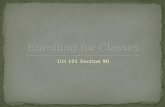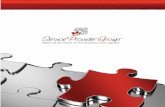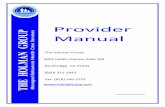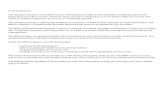Enrolling as a group provider
Transcript of Enrolling as a group provider

ProviderOne provider user manual
Enrolling as a
group provider 2021

2 | ENROLLING AS A GROUP PROVIDER
Disclaimer A contract known as the Core Provider Agreement (CPA), governs the relationship
between HCA and Washington Apple Health providers. The CPA terms and
conditions incorporate federal laws, rules and regulations, state law, HCA rules
and regulations, and HCA program policies and billing instructions, including this
user manual.
Providers must submit a claim in accordance with the HCA rules, policies, and
billing instructions in effect at the time they provided the service. Every effort has
been made to ensure this manual’s accuracy. However, in the unlikely event of an
actual or apparent conflict between this document and a department rule, the
department rule controls.

3 | ENROLLING AS A GROUP PROVIDER
Table of Contents About enrolling as a group provider ........................................................................................ 4
Provider enrollment links .............................................................................................................. 5
Accessing the enrollment Business Process Wizard (BPW) ............................................ 6
Provider basic information............................................................................................................ 7
Add locations ................................................................................................................................... 10
Add specializations ........................................................................................................................ 18
View required credentials for specializations .................................................................... 22
Add ownership details ................................................................................................................. 23
Add licenses and certifications ................................................................................................. 27
Add training and education ...................................................................................................... 30
Add Identifiers ................................................................................................................................. 31
Add contract details ...................................................................................................................... 32
Add federal tax details ................................................................................................................. 33
Add EDI submission method ..................................................................................................... 35
Add EDI billing software details .............................................................................................. 36
Add EDI submitter details........................................................................................................... 41
Add EDI contact information .................................................................................................... 44
Add servicing provider information ...................................................................................... 48
Add payment and remittance details .................................................................................... 54
Complete enrollment checklist ................................................................................................ 58
Submit enrollment application for review .......................................................................... 59

4 | ENROLLING AS A GROUP PROVIDER
About enrolling as a group provider A group provider is an organization of individual providers who offer dental or
other services. The following ProviderOne topics and tasks are covered in this
section:
• Accessing the enrollment business process wizard
• Entering provider basic information
• Completing the business process wizard steps
• Submitting the enrollment application to ProviderOne

5 | ENROLLING AS A GROUP PROVIDER
Provider enrollment links Start a new provider enrollment application by accessing:
https://www.waproviderone.org/ecams/jsp/common/pgNewPrvdrEnrollment.jsp
Or click on this button if you are currently on the enrollment webpages at the
Health Care Authority website:
Resume or track an enrollment application by accessing:
https://www.waproviderone.org/ecams/jsp/common/pgTrackPrvdrApplctn.jsp
You will need your application ID and either the Social Security Number (SSN) or
Federal Employer Identification Number (FEIN) to login.

6 | ENROLLING AS A GROUP PROVIDER
Accessing the enrollment Business Process
Wizard (BPW)
Selecting the enrollment type Once you have accessed the provider enrollment application, the Enrollment
Type window is displayed.
• Select the appropriate enrollment form (provider enrollment type) and
click the Submit button.
• ProviderOne displays the Basic Information page.

7 | ENROLLING AS A GROUP PROVIDER
Provider basic information Entering your basic information is the first step in the enrollment process.
Successful completion of this step will result in:
• Confirmation that a duplicate enrollment does not already exist
• Assignment of an application ID
• Storage of the basic information in the provider enrollment staging area
• The first time this page displays, the application ID in the header will be
blank. The information collected on this screen will vary based on the type
of provider.
• Only choose DSHS, DOC or L&I if you are contracted with those agencies.
• If you are a billing provider, using the dropdown choose BL-Billing. If you
are not a billing entity, choose NB-Non-billing.
There are two different ways of enrolling as a provider in ProviderOne, using an
FEIN or SSN.
• If your organization is identified by an FEIN, select the FEIN radio button.
o Enter the legal name that is registered with the Internal Revenue
Service (IRS) into the Provider Name (Organization Name) field.
o In the Organization Business Name field, enter the “doing business
as” (DBA) name.
• If your organization is identified by a SSN, select the SSN radio button.

8 | ENROLLING AS A GROUP PROVIDER
o The screen will disable the FEIN area and allow entry into the SSN
fields.
o Enter the Provider Name, Middle Name and Last and complete SSN,
Suffix, Gender, Title dropdowns, and DOB field.
o For the Servicing Type dropdown, choose Regular Provider.
• Complete the bottom portion of the basic information page:
o Enter Yes to the question using the dropdown if you are mandated to
have a Federal NPI number.
o Enter the NPI.
o Do not enter a UBI in this step.
o Complete the W-9 Entity Type using the dropdown as appropriate for
your business type.
▪ If you choose “Other”, an additional entry is required under W-9
Entity Type (If Other) field.
o Enter the Other Organizational Information using the dropdown.
o Enter the Email Address for your business.
o Do not enter an enrollment effective date.
• After completing all required input, click the Next button.

9 | ENROLLING AS A GROUP PROVIDER
• ProviderOne displays the Basic Information – Application ID page.
• Print this page or copy the application ID and store it in a safe place. If
you exit the enrollment process prior to completion and want to return,
you will need this number.
o Please note. An application will be purged from the system if not
completed within 180 days from the date the application was started.
• Click Next.
• ProviderOne displays the provider enrollment BPW.
• The Provider Basic Information status is now set to Complete.
• All steps marked as Required must have a status of Complete before the
application can be submitted for review.

10 | ENROLLING AS A GROUP PROVIDER
Add locations
Accessing the locations list On the BPW screen:
• Click on the Add Locations hyperlink.
• ProviderOne displays the Locations list.
• The first time this list displays it will be blank. The Locations List displays
all locations associated with this provider.
• To access the location information list, click the Add button.
About the add provider location form Every provider enrolling with an NPI must have an NPI Base Location. The NPI
Base Location is used to anchor all the provider’s NPI related specializations and
related details.
For an NPI Base Location, three addresses are required:
• A Location address
• A Mailing address
• A Pay to address
• Mailing and pay to addresses are subordinate to the location address. If a
Base Location is not identified, the BPW step will be “incomplete.”

11 | ENROLLING AS A GROUP PROVIDER
• As addresses are being added under locations, do not enter an end date
in the End Date field for any of these addresses. The end date is system
generated and will auto populate to 12/31/2999.
• Be sure to complete all required fields marked with an asterisk, such as
Phone Number.
• Additional optional fields to complete are Fax Number, Cell Phone
Number, and Communications Preference using the dropdown (if email
is chosen, an email address is required).
• If applicable, choose a WA Tax Revenue Code using the dropdown.
Add physical location information In the Add a Physical Location area of the location list:
• Click the Add Address button.

12 | ENROLLING AS A GROUP PROVIDER
• ProviderOne displays the Address details form.
• Complete the following fields:
o Address line 1
o Address line 2
o Zip code
• Click on the Validate Address button.
• ProviderOne validates the address information entered against the United
States Postal Service (USPS) database.
• If the address entered is not located when the validate address button is
clicked, the following error will appear at the top of the page:
• Correct the address and click the Validate Address button again.
• If the error message appears a second time, this does not indicate that the
address is invalid. By clicking the Ok button, ProviderOne can override the
error and the following pop up window will be displayed.
• Click Ok on the popup to save the address.

13 | ENROLLING AS A GROUP PROVIDER
• If you do not click the Validate address button, you will receive the below
popup warning message. Click Ok to save the address or Cancel to
revalidate the address using the steps above.
Add mailing address information Follow the instructions on the previous pages to add a mailing address.
• If the mailing address is the same as the physical address location, place a
checkmark in the Same as Location Address box and the address will
automatically be entered in the mailing address fields.
Add pay to address information Follow the instructions on previous pages to add a pay to address.
• If the pay to address is the same as the physical address location, place a
checkmark in the Same as Location Address box and the address will
automatically be entered in the address fields.

14 | ENROLLING AS A GROUP PROVIDER
• Click the Ok button to save the information and close the window or
Cancel to close the window without saving.
• If the information is saved, ProviderOne returns to the Locations List with
the newly added address information.
• If no additional location addresses are needed, click Close.
Adding an additional servicing location If you have more than one clinic or location per billing NPI, follow the below
steps for adding servicing locations.
To add an NPI Servicing Location to the Base Location, two addresses are
required:
• A Location address
• A Mailing address
• Back on the Locations List, click the Add button:
• ProviderOne displays the Add Physical Location Information screen.

15 | ENROLLING AS A GROUP PROVIDER
• Use the dropdown to choose NPI Servicing Location.
• Follow the steps noted on previous pages for adding the two required
addresses for a Servicing Location.
• ProviderOne adds the second location to the Locations List.
Modifying a location record From the Locations List:
• Click the link in the Location Number column highlighted in blue.
• ProviderOne displays the Location Details screen.
• Click the blue hyperlink for the address type you need to modify.

16 | ENROLLING AS A GROUP PROVIDER
• After making your changes, click the Save button to save, or the Close
button to close the window without saving.
• Use the Address List to add and edit other location addresses as needed.
Add an address to a location From the Location Details screen:
• Click the Add Address button.
• ProviderOne displays the Add Provider Location Address form.
• Choose Type of Address from the dropdown, either Mailing or Pay-To.

17 | ENROLLING AS A GROUP PROVIDER
• Select the type of input option:
o If you choose Manually Input, it allows you to add location address
information using the steps on the previous pages.
o Selecting the Copy from Location Address copies the details of the
locations previously entered to this form.
• After completing the form, click the Ok button to save and return to the
Location Details Screen or click the Cancel button to close without saving.
Deleting a location From the Locations List:
• Check the box next to the record you want to delete and click the Delete
button.
Please note. When a location is deleted, all step details associated with that
location, including Address, Specialties, and Licenses/Certifications will be
deleted.
• ProviderOne displays the BPW with the status of this step now set to
Complete.

18 | ENROLLING AS A GROUP PROVIDER
Add specializations
Accessing the specialty/subspecialty List From the BPW:
• Click the Add Specializations link.
• ProviderOne displays the Specialty/Subspecialty List.
• The first time this list displays it will be blank. This list displays all
specializations by location.
Add specializations (at least one specialty must be
added to each location) • To add a new record, click the Add button.
• ProviderOne displays the Add Specialty/Subspecialty form.

19 | ENROLLING AS A GROUP PROVIDER
• To add a specialty to a location, select the appropriate one from the
Location drop down.
o At least one specialty must be selected and added to each provider
location.
o Select All from the dropdown if the specialties will be performed in all
locations associated to your domain.
• The next step is to choose the Administration from the dropdown.
• Then choose both the Provider Type (the first two digits of the taxonomy
code) and the Specialty (digits three and four of the taxonomy code).
• Do not enter a date in the End Date field. ProviderOne will auto-populate
this entry.
• Entries for type and specialty will open the available taxonomy codes
loaded in ProviderOne.
o Use the arrows to move the taxonomy code from the Available
Taxonomy Codes box to the Associated Taxonomy Codes box.
• Click the Ok button to save the information and close the window or
Cancel to close the window without saving.

20 | ENROLLING AS A GROUP PROVIDER
• ProviderOne validates the information entered, saves, and returns to the
Specialty/Subspecialty List.

21 | ENROLLING AS A GROUP PROVIDER
Modifying a specialty/subspecialty record From the Specialty/Subspecialty List:
• Check the box next to the specialty you wish to modify and click the
Update button.
• ProviderOne displays the Manage Specialty/Subspecialty list.
• Only the end date can be modified.
o Entering an end date can cause issues with claims in ProviderOne so it
is not recommended that this be changed from 12/31/2999 unless the
specialty will no longer be used.
• After making your changes, click the Ok button to save, or the Cancel
button to close the window without saving.
Deleting a specialty/subspecialty Specialties and Subspecialties can only be deleted during the enrollment process.
• From the Specialty/Subspecialty List, check the box next to the record you
want to delete and click the Delete button.
• From the Specialty/Subspecialty list, click the Close button and proceed to
the next step in the BPW.
• ProviderOne displays the BPW with the status set to complete.

22 | ENROLLING AS A GROUP PROVIDER
View required credentials for
specializations
Accessing the required credentials for specialization
list From the BPW:
• Click the Required Credentials button.
• ProviderOne displays the Required Credentials for Specializations list.
o Depending on how many locations are added, additional licenses may
be required (i.e., business, and professional) per location.
• To view the License, Identifier, and Training requirements, use the Filter By
drop down.
• When finished, click the Cancel button to close the window.

23 | ENROLLING AS A GROUP PROVIDER
Add ownership details
Accessing the ownership and managing/controlling
interest list From the BPW:
• Click the Add Ownership Details link.
• ProviderOne displays the Ownership and Managing/Controlling Interest
list.
Adding an owner • To add a new record, click the Add button.
• ProviderOne displays the Add Ownership & Managing/Controlling
Interest Disclosures form.

24 | ENROLLING AS A GROUP PROVIDER
• Choose the Disclosure Category by accessing the Disclosure Category
dropdown.
• Choose the Disclosure Type by accessing the Disclosure Type dropdown.
• If it is an organization, use FEIN. If it is an Individual, use the SSN (without
dashes).
• The Disclosure Start Date is the first day of ownership.
• Enter an Ownership Percentage.
• Complete the Ownership Association area by entering a Relationship
Type and Associated Owner using the dropdowns.
• Click the Ok button to save the information and close the window or
Cancel to close the window without saving.
• ProviderOne validates the information entered, then saves and returns to
the Ownership & Managing/Controlling Interest Disclosures list. This list
will display the new owners.

25 | ENROLLING AS A GROUP PROVIDER
Modifying an owner record From the ProviderOne Ownership & Managing/Controlling Interest Disclosures
list:
• Click the blue link in the Owner/ME/BOD ID column.
• ProviderOne displays the Ownership & Managing/Controlling Interest
Disclosures page.
• To change the address, click the Address button.
• After making your changes, click the Save button to save, or the Close
button to close the window without saving.

26 | ENROLLING AS A GROUP PROVIDER
Deleting an owner record From the Owner/ME/BOD Id column:
• Check the box next to the record you want to delete and click the Delete
button.
• From the Ownership & Managing/Controlling Interest List, click the Close
button.
• ProviderOne displays the BPW. The status is now set to Complete.

27 | ENROLLING AS A GROUP PROVIDER
Add licenses and certifications
Accessing the license/certification list From the BPW:
• Click the Add Licenses and Certifications link.
• ProviderOne displays the License/Certification List.
• The first time this list displays it will be blank. This list displays all licenses
and certifications by location.
Adding a license/certification Please note. Each location that a specialization has been added to will require
the applicable credentials added (i.e., both professional and business license for
each physical location).
• To add a new record, click the Add button.
• ProviderOne displays the Add License/Certification form.
• Use the Location dropdown to add a license or certification to a specific
provider location.
o Only select All if the license pertains to every location.
• Using the dropdowns, select the License/Certification Type, the
License/Certification #, State of Licensure, and enter the Effective Date
and the End Date.
• Click the Ok button to save the information and close the window or
Cancel to close the window without saving.

28 | ENROLLING AS A GROUP PROVIDER
• ProviderOne validates the information entered and saves and returns to
the License/Certification List.
Modifying a license/certification record From the License/Certification List:
• Click the blue hyperlink in the License/Certification # column.
• ProviderOne displays the Manage License/Certification form.
• After making your changes, click the Save button to save or the Close
button to close the window without saving.
Deleting a license/certification Licenses and certifications can only be deleted during the enrollment process.
From the License/Certification List:
• Check the box next to the record you want to delete and click the Delete
button.
• From the License/Certification List, click the Close button.

29 | ENROLLING AS A GROUP PROVIDER
• ProviderOne displays the BPW. The status is now set to Complete.

30 | ENROLLING AS A GROUP PROVIDER
Add training and education This step is optional and is not needed for enrollment.

31 | ENROLLING AS A GROUP PROVIDER
Add Identifiers This step is optional and is not needed for enrollment.

32 | ENROLLING AS A GROUP PROVIDER
Add contract details HCA providers should not enter contract details in this step.

33 | ENROLLING AS A GROUP PROVIDER
Add federal tax details W-9 information is required and collected for all providers.
Accessing the federal tax details page From the BPW:
• Click the Add Federal Tax Details link.
• ProviderOne displays the Federal Tax Details page.
• The W-9 Form is required for all providers.
• To access the W-9 Form, click the W-9 hyperlink.
• ProviderOne displays the Form W-9 page.
• Complete the form and click the Ok button to save the information or the
Cancel button to close the window without saving.
• ProviderOne returns to the Federal Tax Details list.

34 | ENROLLING AS A GROUP PROVIDER
Modifying a tax form record From the Federal Tax Details list:
• Click the link of the form you wish to modify.
• ProviderOne displays the appropriate tax form page.
• After making your changes, click the Ok button to save or the Cancel
button to close the window without saving.
Deleting a tax form record Adding Federal tax details is required for all payable providers. The system will
not let you delete this form.
• Click the Close button and proceed to the next step in the BPW.
• ProviderOne displays the BPW. The status is now set to Complete.

35 | ENROLLING AS A GROUP PROVIDER
Add EDI submission method
Accessing the EDI submission details page From the BPW:
• Click the Add EDI Submission Method link.
• ProviderOne displays the EDI Submission Details page.
Selecting EDI submission method(s) • Place a check in the box next to the EDI Submission Method(s) you will
use and click the Ok button.
• ProviderOne displays the BPW. The status is now set to Complete.

36 | ENROLLING AS A GROUP PROVIDER
Add EDI billing software details
Accessing the EDI billing software information list From the BPW:
• Click the Add EDI Billing Software Details link.
• ProviderOne displays the EDI Billing Software Information list.
• The first time this list displays it will be blank.
Adding an EDI billing software record • To add a new record, click the Add button.
• ProviderOne displays the Add EDI Billing Software Information page.

37 | ENROLLING AS A GROUP PROVIDER
• Complete the required fields for EDI Billing Software Information at the
top part of the screen:
• Next complete the Software Vendor Contact Information on the bottom
portion of the screen.
• To add an address, click the Address button.
• ProviderOne displays the Address details form.
• Complete the following fields:
o Address line 1
o Address line 2
o Zip code
• Click on the Validate Address button.

38 | ENROLLING AS A GROUP PROVIDER
• If the address entered is not located when the validate address button is
clicked, the following error will appear at the top of the page:
• Correct the address and click the Validate Address button again.
• If the error message comes up again, click Ok. ProviderOne can override
the error by clicking the Ok button and the following pop up window will
be displayed.
• Click Ok on this pop up message and ProviderOne will save the
information.

39 | ENROLLING AS A GROUP PROVIDER
• After completing the form, click the Ok button to save the information
and close the window or Cancel to close the window without saving.
Modifying an EDI billing software record From the EDI Billing Software Information list:
• Click the hyperlink in the Software Name column.

40 | ENROLLING AS A GROUP PROVIDER
• ProviderOne displays the Manage EDI Billing Software Information page.
• After making your changes, click the Save button to save and the Close
button to exit the screen.
Deleting a billing software record From the EDI Billing Software Information list:
• Check the box next to the record you want to delete and click the Delete
button.
• From the EDI Billing Software Information list, click the Close button and
proceed to the next step in the BPW.
• ProviderOne displays the Business Process Wizard. The status is now set
to Complete.

41 | ENROLLING AS A GROUP PROVIDER
Add EDI submitter details
Accessing the billing agent/clearinghouse/submitter
list From the BPW:
• Click the Add EDI Submitter Details link.
• ProviderOne displays the Billing Agent/Clearinghouse/Submitter List. The
first time this list displays it will be blank.
Associate a billing agent/clearinghouse • To add a new record, click the Add button.
• ProviderOne displays the Associate Billing Agent/Clearinghouse page.

42 | ENROLLING AS A GROUP PROVIDER
• A Transaction Response type can be assigned to only one submitter.
• After entering a Billing Agent/Clearinghouse ProviderOne ID and a Start
Date. The End Date should prepopulate with 12/31/2999.
• Change the Authorized column to Yes for each transaction you wish to
assign to the submitter.
• Enter a Start Date and an End Date. An end date must be entered for
each selected transaction.
o These dates must match the dates entered at the top of this page.
The end date can be 12/31/2999.
• When you are finished, click the Ok button to save.
Modifying an EDI billing agent/clearinghouse
submitter record From the EDI Billing Agent/Clearinghouse/Submitter List:
• Click the hyperlink in the ProviderOne ID column.

43 | ENROLLING AS A GROUP PROVIDER
• ProviderOne displays the Manage Billing Agent/Clearinghouse page.
• After making your changes, click the Save button to save and the Close
button to exit the screen.
Deleting an EDI submitter record From the EDI Billing Software Information List:
• Check the box next to the record you want to delete and click the Delete
button.
• Click the Close button and proceed to the next step in the BPW.
• ProviderOne returns to the Business Process Wizard. The status is now set
to complete.

44 | ENROLLING AS A GROUP PROVIDER
Add EDI contact information
Accessing the EDI contact list From the BPW:
• Click the Add EDI Contact Information link.
• ProviderOne displays the EDI Contact Information List.
• The first time this list displays it will be blank.
Add an EDI contact • To add a new record, click the Add button.
• ProviderOne displays the Add EDI Contact Information page.
• Complete all required fields.
• Click the Address button.

45 | ENROLLING AS A GROUP PROVIDER
• Complete the Address fields as shown above on pages 36 and 37.
• Click Ok.
• After creating the contact, assign transactions that you want them to
receive or submit on your behalf.
• Highlight a transaction in the Available Transactions window and click
the arrow to move them to the Associated Transactions window.
• Once the transactions are assigned, click the Save and Close button.

46 | ENROLLING AS A GROUP PROVIDER
Modifying an EDI contact From the EDI Contact Information List:
• Click the hyperlink in the Contact Name column.
• ProviderOne displays the Manage EDI Contact Information page.
• After making your changes, click Save button to save and the Close
button to exit the screen.
Deleting an EDI contact record From the EDI Contact Information List:
• Check the box next to the record you want to delete and click the Delete
button.
• From the EDI Contact Information List, click the Close button and proceed
to the next step in the BPW.

47 | ENROLLING AS A GROUP PROVIDER
• ProviderOne displays the BPW. The status is now set to Complete.

48 | ENROLLING AS A GROUP PROVIDER
Add servicing provider information
Accessing the servicing providers list From the BPW:
• Click the Add Servicing Provider Information link.
• ProviderOne displays the Servicing Providers List.
• The first time this list displays it will be blank.
Adding a servicing provider • To add a new record, click the Add button.

49 | ENROLLING AS A GROUP PROVIDER
• ProviderOne displays the Servicing Provider Association page.
• Enter the required information for SSN or FEIN, NPI, and/or Domain ID,
and a start date.
• Click the Confirm Provider button. ProviderOne validates the servicing
provider is enrolled. If they are, the Available Agencies box will be
populated using the agency entered for that provider.

50 | ENROLLING AS A GROUP PROVIDER
• Click the available agency (or agencies) and use the double right arrow
button to move it to the Selected Agencies box.
o An error message will post if the agency chosen for the servicing
provider does not match the agency noted for the group provider.
• Once the agency is selected, the Available Taxonomies will display for this
servicing provider. Use the double right arrow to move them to the
Selected Taxonomies box.

51 | ENROLLING AS A GROUP PROVIDER
• Once the taxonomies are selected, the Available Locations will display for
this servicing provider under the Billing Provider Location area. Use the
double right arrow to move them to the Selected Locations box.
o Servicing providers must be associated to the specific billing provider
location(s) they are providing services for.
• Click the Ok button.

52 | ENROLLING AS A GROUP PROVIDER
• After clicking the Ok button, the system returns to the Servicing Providers
list page with the servicing provider added.
If the provider does not exist in the database If the provider does not exist in the database, you will be prompted to add the
servicing provider. See the user manual Enroll a servicing provider for more
information.
If a new enrollment is started, copy the application ID that is generated for the
servicing provider. If you exit the servicing application prior to completion, you
will need this number to access and complete the servicing application.
• Click Ok to start the enrollment process, Back to return to the previous
page, or Cancel to return to the Servicing Provider List.
Modifying a servicing provider record From the Servicing Providers List:
• Click the link in the Servicing Provider SSN/FEIN column.

53 | ENROLLING AS A GROUP PROVIDER
• ProviderOne displays the Manage Servicing Provider Association page.
Active Servicing Provider:
Servicing Provider – Enrollment process started but not completed:
Please note. Modifying a servicing provider association cannot be
completed until the servicing provider is approved.
• After making your changes, click the Save button or the Close button to
close the window without saving.
Deleting a servicing provider From the Servicing Providers List:
• Check the box next to the record you want to delete and click the Delete
button.
o This will delete the association between the servicing provider and the
group but does not delete the servicing provider record from
ProviderOne.
• From the Servicing Providers List, click the Close button and proceed to
the next step in the BPW.
• ProviderOne displays the BPW. The status is now set to Complete.

54 | ENROLLING AS A GROUP PROVIDER
Add payment and remittance details
Accessing the add payment and remittance details From the BPW:
• Click the Add Payment and Remittance Details link.
• ProviderOne displays the Payment Details and the 835 Electronic
Remittance Advice Information page.
• The first time this list displays it will be blank.
• Provider payment methods are only added to the NPI base location.
Adding a payment method To add a new record:
• Click the Add button.

55 | ENROLLING AS A GROUP PROVIDER
• ProviderOne displays the Payment Details and Electronic Remittance
Advice Information screen.
• Selecting Electronic Funds Transfer (EFT) displays the EFT Details.
• Financial Institution Routing Number must start with a 0, 1, 2, or 3.
• The Email Notification Preference cannot be selected if the email address
has not been defined for the location.
• Click the Ok button to save the information and close the window or
Cancel to close the window without saving.
• ProviderOne validates the information entered, saves, and returns to the
Payment Details and Electronic Remittance Advice Information page.
Modifying payment detail and electronic remittance
advice information From the Payment Details and Electronic Remittance Advice Information page:
• Click the link for the location you want to modify in the Location Number
column.

56 | ENROLLING AS A GROUP PROVIDER
• ProviderOne displays the Payment Details and Electronic Remittance
Advice Information page for this location.
• This page allows the payment method to be edited for the location listed.
• If changing from EFT to paper check, the EFT detail area will be collapsed
and not viewable.
• When changing from EFT to paper, all information pertaining to the EFT
for this location will be lost and a pop up window will appear.
• After making your changes, click the Ok button to save or the Cancel
button to close the window without saving.

57 | ENROLLING AS A GROUP PROVIDER
Deleting a payment method record From the Payment Details list:
• Check the box next to the record you want to delete and click the Delete
button. The data will be removed from the enrollment staging area and
will not be written to the ProviderOne database.
• From the Payment Details and Electronic Remittance Advice Information
page, click the Close button and proceed to the next step in the BPW.
• ProviderOne displays the BPW. The status is now set to Complete.

58 | ENROLLING AS A GROUP PROVIDER
Complete enrollment checklist
Accessing the enrollment checklist From the BPW:
• Click the Complete Enrollment Checklist link.
• ProviderOne displays the Provider Checklist.
• Every question must be answered with Yes or No.
• All Yes questions must also have a corresponding comment.
• After completing the Provider Checklist, click the Save button.
• ProviderOne displays the BPW. The status is now set to complete

59 | ENROLLING AS A GROUP PROVIDER
Submit enrollment application for review
Accessing the final enrollment instructions page From the BPW:
• Click the Final Enrollment Instructions link.
• ProviderOne displays the Final Submission page and Application
Document Checklist.
• Prior to the final submission of the enrollment application, you must
submit the required documentation by using the Upload Attachments
button.
o For specific requirements and instructions on uploading attachments,
access How to Upload Attachments in ProviderOne resource.
Submitting the enrollment application From the Final Submission page:
• Click the Submit Enrollment button.
• ProviderOne displays a confirmation pop up message.
• Click Ok to close the message.

60 | ENROLLING AS A GROUP PROVIDER
• Click Close on the Final submission page.
• ProviderOne displays the BPW. Step 17 is now marked complete.
• ProviderOne returns to the Business Process Wizard (BPW) enrollment
page with all required steps marked complete.