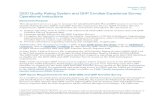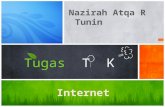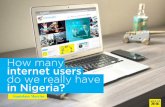Enrollee User Manual Internet Users Only
Transcript of Enrollee User Manual Internet Users Only

California Department of Justice California Firearms Licensee Check (CFLC) Application
Enrollee User Manual
Internet Users Only
Bureau of Firearms March 2009

California Department of Justice Bureau of Firearms CFLC Application – Enrollee User Manual
March 2009 Page 2 of 56
User Manual Date Summary of Changes June 2008 Initial Publication.
September 2008 Updated to include information on searching for shipment verifications.
February 2009 Updated to include information on cancelling and modifying firearms shipment verifications.
March 2009 Updated with new screen shots based on the new banner and colors of the CA Department of Justice Website. There are no CFLC functional changes documented in this version.

California Department of Justice Bureau of Firearms CFLC Application – Enrollee User Manual
March 2009 Page 3 of 56
TABLE OF CONTENTS
1 APPLICATION OVERVIEW .................................................................................................................................... 5
1.1 INTRODUCTION .................................................................................................................................................. 5 1.2 DEFINITIONS, ACRONYMS, AND ABBREVIATIONS ................................................................................................. 5 1.3 CONVENTIONS USED IN THIS DOCUMENT ............................................................................................................ 5 1.4 PRINTING .......................................................................................................................................................... 6 1.5 TECHNICAL REQUIREMENTS ............................................................................................................................... 6 1.6 NAVIGATION WITHIN THE CFLC APPLICATION ..................................................................................................... 6 1.7 IF THE BROWSER CRASHES ............................................................................................................................... 7 1.8 SESSION TIME OUT ........................................................................................................................................... 7 1.9 SHUTTING DOWN THE CFLCL APPLICATION ....................................................................................................... 7 1.10 CONTACT US ..................................................................................................................................................... 8 1.11 CFLC APPLICATION SITE SECURITY ................................................................................................................... 9
2 NEW ENROLLEES.................................................................................................................................................... 10
2.1 ENROLLING IN CFLC ........................................................................................................................................ 10 2.2 REVIEWING CFLC ENROLLMENT GUIDELINES ................................................................................................... 11 2.3 ENTERING THE VERIFICATION CODE .................................................................................................................. 12 2.4 ENTERING ENROLLEE INFORMATION ................................................................................................................. 14 2.5 VALIDATING ENROLLMENT INFORMATION .......................................................................................................... 15 2.6 CONFIRMING ENROLLMENT INFORMATION ........................................................................................................ 15 2.7 ACKNOWLEDGING THE ENROLLMENT ................................................................................................................ 16 2.8 ENROLLMENT ACKNOWLEDGEMENT EMAIL ....................................................................................................... 18
3 LOGGING IN TO CFLC (ONCE ENROLLED) ................................................................................................................. 19
3.1 LOGGING IN TO CFLC ...................................................................................................................................... 19 3.2 ADDITIONAL INSTRUCTIONS FOR LOGGING IN .................................................................................................... 21 3.3 FORGOTTEN PASSWORD ................................................................................................................................. 22 3.4 LOGGING INTO CFLC USING TEMPORARY PASSWORD ....................................................................................... 24
4 FIREARMS SHIPMENT VERIFICATION REQUESTS ....................................................................................................... 25
4.1 ENTERING FIREARMS SHIPMENT VERIFICATION REQUEST INFORMATION ............................................................. 25 4.2 VERIFYING SHIPMENT RECIPIENT CL NUMBER ................................................................................................... 27 4.3 VERIFYING STATUS OF SHIPMENT RECIPIENT CL NUMBER ................................................................................ 29
5 CHANGE PASSWORD .............................................................................................................................................. 31
5.1 CHANGING A PASSWORD ................................................................................................................................. 31
6 UPDATE ENROLLEE INFORMATION ........................................................................................................................... 32
6.1 OVERVIEW OF CFLC ENROLLEE STATUS.......................................................................................................... 32 6.2 UPDATING ENROLLEE INFORMATION – VALID STATUS ....................................................................................... 33 6.3 UPDATING ENROLLEE FFL RENEWAL ............................................................................................................... 35 6.4 UPDATING ENROLLEE FFL EXTENSION ............................................................................................................. 37 6.5 ENROLLEE – STATUS REVOKED ....................................................................................................................... 39
7 SEARCH FIREARMS VERIFICATION REQUESTS.......................................................................................................... 40
7.1 OVERVIEW ...................................................................................................................................................... 40 7.2 SEARCHING FOR FIREARMS VERIFICATION REQUESTS ...................................................................................... 40 7.3 SEARCHING BY VERIFICATION NUMBER ONLY ................................................................................................... 44 7.4 SEARCHING BY DATE ....................................................................................................................................... 45

California Department of Justice Bureau of Firearms CFLC Application – Enrollee User Manual
March 2009 Page 4 of 56
7.5 SEARCHING BY ALL OR PARTIAL SHIPMENT INVOICE NUMBER OR NAME ............................................................. 46 7.6 SEARCHING BY RECIPIENT CL NUMBER ............................................................................................................ 47
8 CANCEL SHIPMENT VERIFICATIONS ......................................................................................................................... 48
8.1 OVERVIEW ...................................................................................................................................................... 48 8.2 CANCELLING A FIREARMS SHIPMENT VERIFICATION .......................................................................................... 48
9 MODIFY SHIPMENT VERIFICATIONS .......................................................................................................................... 52
9.1 OVERVIEW ...................................................................................................................................................... 52 9.2 MODIFYING A FIREARMS SHIPMENT VERIFICATION ............................................................................................ 52

California Department of Justice Bureau of Firearms CFLC Application – Enrollee User Manual
March 2009 Page 5 of 56
1 APPLICATION OVERVIEW
1.1 INTRODUCTION
As of July 1, 2008, California Penal Code Section 12072(f)(1) prohibits all Federal Firearms Licensees (FFLs) from shipping firearms to an FFL in California unless, prior to delivery, the FFL intending to deliver, sell or transfer the firearm obtains a verification approval number from the California Department of Justice (CADOJ) Bureau of Firearms. This includes transfers that occur at gun shows. The verification approval number, which the Bureau of Firearms provides in a Firearms Shipment Approval letter, confirms that the intended recipient of the firearm shipment is properly licensed and listed in the state‟s database of persons/entities authorized to receive firearm shipments. If the intended CA FFL recipient is not listed in the state‟s database, the transaction will result in a Do Not Ship letter, and it is a crime for the intended recipient to receive the firearms (Penal Code Section 12083(c)(1)). The Bureau of Firearms offers impacted FFLs an Internet application called the California Firearms Licensee Check (CFLC) that is available 24 hours a day 7 days a week to obtain Firearms Shipment Approval letters. The CFLC application provides firearms shippers the ability to self enroll as users of the CFLC application and maintain their enrollment information. Once enrolled, CFLC application users can request a firearms Shipment Approval letter as required by California law. This CLFC application User Manual contains detailed instructions for enrolling in the CFLC Internet application and requesting Firearms Shipment Approval letters.
1.2 DEFINITIONS, ACRONYMS, AND ABBREVIATIONS
Term/Acronym Definition
BOF Bureau of Firearms
CFLC California Firearms Licensee Check
CL Centralized List
CL # Centralized List Number. A five digit number that uniquely identifies a Firearms Dealer, Firearms Manufacturer, or Exempt FFL in the Centralized List.
CADOJ California Department of Justice
FFL Federal Firearms License or Federal Firearms Licensee
Listee Refers to any or all Firearms Dealers, Firearms Manufacturers, or Exempt FFLs in the Centralized List.
PDF Portable Document Format. The file type used for manual.
Pop-up window (pop-ups) An additional web browser window opened by a main page.
1.3 CONVENTIONS USED IN THIS DOCUMENT
Error recovery techniques or features that could be missed are highlighted with the pointer symbol.

California Department of Justice Bureau of Firearms CFLC Application – Enrollee User Manual
March 2009 Page 6 of 56
To highlight a button or other control, we show a picture of the application page with only the control relevant to the instruction highlighted.
1.4 PRINTING
All printing from the CFLC application will be to your local printer. Please refer to the instructions that came with your printer.
1.5 TECHNICAL REQUIREMENTS
The CFLC application is intended to work with most standard personal computers. The personal computer must be outfitted with a web browser that meets the following minimum standards:
Internet Explorer 6.0 or higher
Mozilla Firefox 1.1 or higher If your web browser blocks pop-up windows (pop-ups) it is necessary to add the CFLC application server to the list of sites for which pop-ups are allowed.
1.6 NAVIGATION WITHIN THE CFLC APPLICATION
The CFLC application is a web based application. This means that it is accessed through your web browser in the same manner that you would access any web site. However, there is one important distinction between web sites and web applications concerning the use of the browser navigation buttons. The browser navigation and refresh buttons, as shown in Figure 1, should not be used to navigate within the CFLC application.
Figure 1 Browser Navigation Buttons
Instead, use the CFLC application menus and buttons that are on the application‟s pages, as shown in Figure 2.
Figure 2 CFLC Navigation Buttons

California Department of Justice Bureau of Firearms CFLC Application – Enrollee User Manual
March 2009 Page 7 of 56
1.7 IF THE BROWSER CRASHES
Browsers can terminate unexpectedly for various reasons such including power failures and operator error. This section describes how to recover if the browser closes while you are using the CFLC application.
If the browser closes unexpectedly while you are viewing the main menu page, the enrollment page, a search page, or viewing a Listee‟s information, no work is lost and no recovery is needed.
If the browser closes unexpectedly while you are enrolling or updating your enrollee information, unsaved changes will be lost. Log into the application and confirm that your changes were stored. If the changes you entered were not stored, you will have to enter them again.
1.8 SESSION TIME OUT
For security reasons, if the CFLC application does not detect any activity for 15 minutes, the message shown in Figure 3 will display on the Log In to CFLC page. You must log back into the CFLC application.
Figure 3 CFLC Session Timed Out Message
1.9 SHUTTING DOWN THE CFLCL APPLICATION
To exit the CFLC application, click LOGOFF as shown in Figure 4. You are logged out of the CFLC application and the Log In to CFLC page displays. Close the Internet Browser, if desired.
Figure 4 Log Off

California Department of Justice Bureau of Firearms CFLC Application – Enrollee User Manual
March 2009 Page 8 of 56
1.10 CONTACT US
1. To find information about contacting the DOJ Bureau of Firearms, click CONTACT US, as shown in Figure 5. The DOJ contact information shown in Figure 6 will be displayed.
Figure 5 Contact Us
2. Click Close to remove the Contact Us information from the screen.
Figure 6 Contact Us Information

California Department of Justice Bureau of Firearms CFLC Application – Enrollee User Manual
March 2009 Page 9 of 56
1.11 CFLC APPLICATION SITE SECURITY
For security, the CFLC application is located on a secure website. Each time you attempt to go to the CFLC application after entering the CFLC website address, a Security Alert page displays as shown in Figure 7. This certificate is needed to turn on the encryption for the CFLC website. 1. Click the “Yes” button to proceed to the CFLC Login page.
Figure 7 Security Alert Page

California Department of Justice Bureau of Firearms CFLC Application – Enrollee User Manual
March 2009 Page 10 of 56
2 NEW ENROLLEES
2.1 ENROLLING IN CFLC
1. Enter the following CFLC website address in the recommended Internet browser. The CFLC application Login page is displayed as shown in Figure 8.
https://webapps.doj.ca.gov/cflc/
When the Log In to CFLC page displays you may see a special message about the CFLC application in red text near the top of the page when appropriate. This message will give you information about topics such as when the system will be unavailable for maintenance or when new features have been added.
2. Select the „enroll in CFLC‟ link at the top of the page under Not yet enrolled in
CFLC?. The application will display the CFLC Enrollment Guidelines page as shown in Figure 9.
Figure 8 CFLC Login Page

California Department of Justice Bureau of Firearms CFLC Application – Enrollee User Manual
March 2009 Page 11 of 56
2.2 REVIEWING CFLC ENROLLMENT GUIDELINES
If you have all of the required information, press the Continue button. The application will display the Enroll in CFLC page shown in Figure 10.
If you do not have all the required information, press the Cancel button. The application will return you to the CFLC Login page.
Figure 9 CFLC Enrollment Guidelines Page

California Department of Justice Bureau of Firearms CFLC Application – Enrollee User Manual
March 2009 Page 12 of 56
2.3 ENTERING THE VERIFICATION CODE
1. Enter the Verification Code.
The letters displayed are generated by CAPTCHA and displayed in different fonts in a distorted format. The code must be entered exactly as shown, including one space between the two parts of the code. For additional information about the verification code and CAPTCHA, you can select one of the three (3) questions displayed to the right of the verification code box. The application will display the About Our Use of CAPTCHA page with answers to the questions shown in Figure 11.
Figure 10 Enrollment Page

California Department of Justice Bureau of Firearms CFLC Application – Enrollee User Manual
March 2009 Page 13 of 56
2. After reviewing this information about CAPTCHA, click Close to return to the Enroll in CFLC page.
Figure 11 About Our Use of CAPTCHA Page

California Department of Justice Bureau of Firearms CFLC Application – Enrollee User Manual
March 2009 Page 14 of 56
2.4 ENTERING ENROLLEE INFORMATION
Information for each mandatory field must be entered. Mandatory fields have a red “*” to their immediate left. 1. Enter your Business Name. 2. Enter your FFL Number. FFL Types 03 and 06 are not allowed to enroll in the CFLC
application. 3. Enter the FFL Expiration Date. The FFL Expiration Date must be a future date
unless you are operating under an ATF LOA extension and a valid Enrollee Expiration Date is entered as described in number 4 below.
4. If you are currently operating under an ATF LOA extension, enter an Enrollee
Expiration Date. This must be a future date and cannot be more than 6 months later than the current date.
5. Enter the Physical Address information. It cannot be all numbers. 6. Enter the Zip Code. The City and State values will be determined by the Zip Code
entered and populated by the application. 7. Enter a Business Email Address and enter it again to confirm it. The email address
must contain an “@” character. An email address is required for self-enrollment. If you do not have one, contact DOJ to have a representative enroll you in the application.
8. Enter a Telephone Number and Fax Number. The Area Code and Phone Prefix
cannot be all zeroes. If the business does not have a fax machine then select “No” for the „Fax Machine?‟ option and leave the Fax Number field left blank.
9. Enter the First and Last Name of a primary contact person for the business. This
name will be shown on the Firearms Shipment Verification letter (see Section 4.3, Figure 31).
10. Click the “Submit” button. The CFLC application will validate Enrollee information.
Correct information as directed by the application error messages. 11. You may also click the “Clear” button and re-enter requested information or click the
“Cancel” button to return to the Login to CFLC page.

California Department of Justice Bureau of Firearms CFLC Application – Enrollee User Manual
March 2009 Page 15 of 56
2.5 VALIDATING ENROLLMENT INFORMATION
The FFL number entered on the Enroll in CFLC page will be validated by the CFLC application and the Pending CFLC Enrollment Confirmation page will be displayed.
If the FFL number is valid, continue to Section 2.6 Confirming Enrollment Information.
If the FFL number is not validated, you will not be allowed to enroll. The following message will be displayed, “FFL Number is Invalid, please verify that it has been entered correctly or check with ATF regarding the status of your FFL”. To correct any information, select the Edit button. The application returns to the Enroll in CFLC page. You must enter another verification code and then make any changes.
2.6 CONFIRMING ENROLLMENT INFORMATION
Once the CFLC application has validated the Enrollee information, the application will display the Pending CFLC Enrollment Confirmation page as shown in Figure 12. 1. Review the Enrollee information.
If the information is correct, select the checkbox at the bottom of the page to confirm the information submitted for enrollment in the CFLC application is correct, then click the “Submit” button to complete the confirmation.
If there is incorrect information, click the “Edit” button to return to the Enrollment page or the cancel button to cancel the enrollment activity. The application returns to the Log In to CFLC page. You must enter another verification code and then make any changes.
Figure 12 Enrollment Confirmation Page

California Department of Justice Bureau of Firearms CFLC Application – Enrollee User Manual
March 2009 Page 16 of 56
2.7 ACKNOWLEDGING THE ENROLLMENT
Once the confirmation has been submitted, the application will display the Pending CFLC Enrollment Confirmation/Acknowledgement page containing three statements that must be acknowledged to complete the enrollment of the Firearms Shipper in the CFLC application as shown in Figure 13. 1. Select the checkbox at the bottom of the page to acknowledge the three statements
displayed.
Figure 13 Enrollment Confirmation/Acknowledgement Page

California Department of Justice Bureau of Firearms CFLC Application – Enrollee User Manual
March 2009 Page 17 of 56
When the acknowledgement check box is selected, the application will display your CFLC User ID which is the first 3 and last 5 digits of your FFL Number. It will also display fields to enter and confirm your Password as shown in Figure 14. 2. Enter a Password and then re-enter it. Passwords must contain 8 characters with
one upper case letter, one lower case letter and one number. 3. Click the “Submit” button to complete the enrollment and the Login page is displayed
with a confirmation message as shown in Figure 15. 4. You may also click the “Cancel” button at any time to cancel the enrollment.
Figure 14 Enrollment Acknowledgement page with User ID and Passwords

California Department of Justice Bureau of Firearms CFLC Application – Enrollee User Manual
March 2009 Page 18 of 56
You may now log in to CFLC using your Logon ID (first 3 digits and last 5 digits of your FFL number) and the password you entered in Section 2.7. Refer to Section 3.1 Logging in to CFLC for additional information.
Figure 15 Login page with Enrollment Confirmation message
2.8 ENROLLMENT ACKNOWLEDGEMENT EMAIL
After completing the enrollment process, the CFLC application will send an email message containing the Login ID and Password entered to the Business Email Address entered during enrollment as shown below in Figure 16.
Figure 16 Email Message with Login ID and Password

California Department of Justice Bureau of Firearms CFLC Application – Enrollee User Manual
March 2009 Page 19 of 56
3 LOGGING IN TO CFLC (ONCE ENROLLED)
3.1 LOGGING IN TO CFLC
You must have already enrolled in CFLC to log in. Enrollment instructions are detailed in Section 2.1 Enrolling in CFLC. 1. If you are not already at the CFLC Login Page, enter the following CFLC website
address in the recommended Internet browser. The CFLC application Login Page is displayed as shown in Figure 17.
https://webapps.doj.ca.gov/cflc/
2. Enter your User ID and Password and click the “Submit” button. Note that the Login
ID is the first 3 and last 5 characters of your FFL Number. The CFLC Main Menu page is displayed as shown in Figure 18.
Figure 17 CFLC Login Page

California Department of Justice Bureau of Firearms CFLC Application – Enrollee User Manual
March 2009 Page 20 of 56
The CFLC Main Menu page will display different menu options based on the Enrollee Status as described in Section 6 Updating Enrollee Information.
Refer to Section 4 for information on requesting a firearms shipment verification. (Valid status)
Refer to Section 5 for information on changing your password. (Valid status)
Refer to Section 6 for information on updating enrollee information. (Expired/Revoked status)
Refer to Section 7 for information on searching for firearms verification requests.
Figure 18 CFLC Main Menu for a Valid Enrollee

California Department of Justice Bureau of Firearms CFLC Application – Enrollee User Manual
March 2009 Page 21 of 56
3.2 ADDITIONAL INSTRUCTIONS FOR LOGGING IN
1. If you need additional instructions understanding the Login ID and Password, select the „View Login and Password Information‟ link. The instructions will be displayed on the screen as shown in Figure 19.
2. Select the „Hide Login and Password information‟ link to remove the instructions from the page at any time.
Figure 19 CFLC Login Page with Log in Instructions

California Department of Justice Bureau of Firearms CFLC Application – Enrollee User Manual
March 2009 Page 22 of 56
3.3 FORGOTTEN PASSWORD
1. If you forgot your password, select the „View instructions?‟ link on the Login page next to the Password field. The “forgot password” instructions will be displayed on the screen as shown in Figure 20 below.
Figure 20 Forgot Password Instructions
2. Enter your Login ID, then select the „Request Password‟ link in the Forgot
Password? instructions text.
If you had previously entered your business email address in your enrollment information, the application will display a message indicating a new password has been emailed to you as shown in Figure 21. This is a temporary password that is only valid for 24 hours.
If you do not have a business email address entered in your enrollment information, the application will display a message as shown in Figure 23 instructing you to call DOJ to establish an email address and CFLC password.
3. Select the „Hide instructions‟ link at any time to remove the “forgot password”
instructions from the page.

California Department of Justice Bureau of Firearms CFLC Application – Enrollee User Manual
March 2009 Page 23 of 56
Figure 21 Message Indicating a Password was Emailed
Figure 22 Email Message with New Password
Figure 23 Message Indicating no Email Address on Record

California Department of Justice Bureau of Firearms CFLC Application – Enrollee User Manual
March 2009 Page 24 of 56
3.4 LOGGING INTO CFLC USING TEMPORARY PASSWORD
1. After receiving your temporary password, enter the following CFLC website address in the recommended Internet browser. The CFLC application Login page is displayed as shown in Figure 17.
https://webapps.doj.ca.gov/cflc/
2. Enter your CFLC Login ID and the Temporary Password from the email message
and click the Submit button. The Change Password page will be displayed. You must create a new password to replace the application generated temporary password within 24 hours of receiving the temporary password email message. Refer to Section 5.1 Change Password for additional information.

California Department of Justice Bureau of Firearms CFLC Application – Enrollee User Manual
March 2009 Page 25 of 56
4 FIREARMS SHIPMENT VERIFICATION REQUESTS
4.1 ENTERING FIREARMS SHIPMENT VERIFICATION REQUEST INFORMATION
You must be logged in to CFLC to request a firearms shipment verification. Refer to Section 3 for details, if necessary.
1. On the application Main Menu page, click the Request Firearms Shipment
Verification menu item. The application displays the Firearms Shipment Verification Request page as shown in Figure 25.
Figure 24 CFLC Main Menu for a Valid Enrollee

California Department of Justice Bureau of Firearms CFLC Application – Enrollee User Manual
March 2009 Page 26 of 56
2. Enter the California DOJ Centralized List (CL) Number of the intended recipient of the firearms shipment. You can get the CL Number from the shipment recipient California FFL.
Figure 25 Firearms Shipment Verification Request Page
3. If you need more information about the Shipment Recipient CL Number, click the
„View CL Number information‟ link displayed in Figure 25. The information will be displayed as shown in Figure 26.
4. Click the „Hide CL Number Information‟ link to remove the information at any time.
Figure 26 CL Number Information

California Department of Justice Bureau of Firearms CFLC Application – Enrollee User Manual
March 2009 Page 27 of 56
5. Enter the number of Handguns and Number of Long Guns to be included in the
shipment. A number of at least one or more must be entered into one of these fields. 6. Enter the Shipment Invoice number. 7. Click the “Submit” button to perform the Verification request. The application
searches the CFLC application for the CL Number of the intended recipient of the firearms shipment to verify the recipient is registered in the Centralized List (CL).
8. You may also click the “Clear” button to clear the entered data from the fields or the
“Main Menu” button to cancel the Verification Request and return to the Main Menu page.
4.2 VERIFYING SHIPMENT RECIPIENT CL NUMBER
The CL verification request process can result in a match, no match, wrong CL match.
If the Shipment Recipient is not found in the Centralized List, the application will display an error message as shown in Figure 27. If you receive this error message, DO NOT SHIP firearms to the intended recipient. Contact the intended recipient to obtain the correct CL number.
Figure 27 Recipient Cannot be Found in the Centralized List Error

California Department of Justice Bureau of Firearms CFLC Application – Enrollee User Manual
March 2009 Page 28 of 56
If the Shipment Recipient is found in the Centralized List, a Verification Request Confirmation page is displayed as shown in Figure 28.
Figure 28 Verification Request Confirmation Page
If the Firearms Dealer, Firearms Manufacturer, or Exempt FFL is the intended recipient, select the statement “The FFL identified above is the correct subject of my verification request”, then click the “Submit” button. The CFLC application will verify the status of the intended recipient‟s CL and display the appropriate shipment letter. Refer to Section 4.3 Verifying Status of Shipment Recipient CL Number for more information and shipment letters.
If the Firearms Dealer, Firearms Manufacturer, or Exempt FFL is not your intended recipient, select the statement “The FFL identified above is not the correct subject of my verification request.” A verification request cancelled message is displayed as shown in Figure 29.
At this point you can click the “Clear” button to enter a different CL Number or Logoff to exit the CFLC application.
Figure 29 Verification Request Cancelled Message

California Department of Justice Bureau of Firearms CFLC Application – Enrollee User Manual
March 2009 Page 29 of 56
4.3 VERIFYING STATUS OF SHIPMENT RECIPIENT CL NUMBER
The CFLC application verifies the Centralized List Status of the intended Shipment Recipient.
If the intended Recipient‟s CL Status is “Inactive”, a Do Not Ship Order letter is displayed as shown in Figure 30. a) Click the “Print” button to print the letter to retain for your records. b) Click the “Return” button to return to the Verification Request page.
Figure 30 Do Not Ship Order Letter

California Department of Justice Bureau of Firearms CFLC Application – Enrollee User Manual
March 2009 Page 30 of 56
If the recipient is “Active” in the Centralized List, a Firearms Shipment Approval letter is displayed as shown in Figure 31. a) Click the “Print” button to print the letter. Include one copy of the Firearms
Shipment Approval letter with your shipment and retain a copy for your records. b) Click the “Return” button to return to the Verification Request page.
Figure 31 Firearms Shipment Approval Letter

California Department of Justice Bureau of Firearms CFLC Application – Enrollee User Manual
March 2009 Page 31 of 56
5 CHANGE PASSWORD
5.1 CHANGING A PASSWORD
1. Enter the following CFLC website address in the recommended Internet browser:
https://webapps.doj.ca.gov/cflc/
The CFLC application Login Page is displayed as shown in Figure 17 on page 18 of this document.
2. Enter Logon ID and Password, the click the “Submit” button. 3. On the CFLC Main Menu page, Figure 18 on page 19 of this document, select the
Change Password menu item. The application displays the Change Password page as shown in Figure 32.
Figure 32 Change Password Page
4. Enter a new Password and then re-enter the same Password again and click the
“Submit” button.
If the passwords do not match or conform to the password content requirements, an error message will be displayed.
If the password matches, the application displays the Main Menu page with a confirmation that the Password has been changed.
5. You may also click the “Cancel” button to return to the CFLC Main Menu page.

California Department of Justice Bureau of Firearms CFLC Application – Enrollee User Manual
March 2009 Page 32 of 56
6 UPDATE ENROLLEE INFORMATION
6.1 OVERVIEW OF CFLC ENROLLEE STATUS
After successfully logging in to the CFLC application as described in Section 3 of this manual, the CFLC Main Menu page will display different menu options based on your Enrollee Status described below.
If your CFLC Enrollee Status is “Valid”, the CFLC Main Menu page will proivde the Request a Firearms Shipment Verification and Update Enrollee Information menu options. A valid status means your FFL is not expired, or if it is expired, you are operating on a LOA from ATF. Instructions for updating a valid enrollee are described in Section 6.2 Update Enrollee Information. Select the Update Enrollee Information menu option. The application will display the Update Enrollee Information page as shown in Figure 34.
If your CFLC Enrollee Status is “Expired” and you have already been extended for the current license period, the CFLC Main Menu will provide the menu option FFL Renewal as shown in Figure 35 on page 34 of this document. You will not be allowed to request firearms shipment verifications. Instructions for entering an FFL Renewal are described in Section 6.3 Update Enrollee FFL Renewal.
If your CFLC Enrollee Status is “Expired”, the CFLC Main Menu will provide the FFL Renewal and FFL Extension menu options as shown in Figure 37 on page 36. An expired status means your FFL is expired and you do not have a LOA from ATF for this licensing period. You will not be allowed to request firearms shipment verifications. Instructions for entering an FFL LOA are described in Section 6.4 Update Enrollee FFL Extension.
If your CFLC Enrollee Status is “Revoked”, the CFLC Main Menu will provide the Update Enrollee Information option. You will not be allowed to request firearms shipment verifications or update enrollee information. Refer to Section 6.5 Enrollee Status Revoked for more information.

California Department of Justice Bureau of Firearms CFLC Application – Enrollee User Manual
March 2009 Page 33 of 56
6.2 UPDATING ENROLLEE INFORMATION – VALID STATUS
1. When the Enrollee Status is “Valid”, click the Update Enrollee Information menu option shown in Figure 33. The application will display the Update Enrollee Information page as shown in Figure 34.
Figure 33 CFLC Main Menu for a Valid Enrollee

California Department of Justice Bureau of Firearms CFLC Application – Enrollee User Manual
March 2009 Page 34 of 56
On the Update Enrollee Information screen, the Enrollee Status is “Valid” and read-only. The Enrollee Expiration Date may be greater to or equal to the FFL Expiration Date and is displayed as read-only. All other fields may be modified.
Figure 34 Update Enrollee Information Page for a Valid Enrollee
2. The Business Name may be modified. 3. The FFL Number may be modified. The FFL Type cannot be Type 03 or 06 as these
FFL Types cannot be enrolled in the CFLC application and will result in an error message.
4. If the FFL Number is modified, the FFL Expiration Date must be updated to match
the expiration date as it appears on your FFL. The FFL Expiration Date must be a future date or an error message will be displayed.
5. The Physical Address information may be modified. It cannot be all numbers. The
City and State values will be determined by the Zip Code entered and populated by the application.
6. The Business Email Address may be modified. It must contain an “@” character. 7. The Telephone Number and Fax Number may be modified. If the business does not
have a fax machine, then the Fax Machine? option can be marked “No”, and the Fax Number field left blank. The Area Code and Phone Prefix cannot be all zeroes.
8. The Contact First and Last Name may be modified. 9. Click the “Submit” button.

California Department of Justice Bureau of Firearms CFLC Application – Enrollee User Manual
March 2009 Page 35 of 56
If the FFL Expiration Date was modified the application will set the Enrollee Expiration Date equal to the FFL Expiration Date.
6.3 UPDATING ENROLLEE FFL RENEWAL
1. If your FFL status is “Expired” and you do not have a LOA from ATF for the licensing period, click the FFL Renewal menu item. The application will display the Update Enrollee Information page for FFL Renewal as shown in Figure 36 on the next page.
Figure 35 CFLC Main Menu for an Expired Enrollee with an ATF Extension

California Department of Justice Bureau of Firearms CFLC Application – Enrollee User Manual
March 2009 Page 36 of 56
All fields will be read-only except the FFL Number and the FFL Expiration Date.
Figure 36 FFL Renewal Page for Expired Enrollee
2. Update the FFL Number. The FFL Type cannot be Type 03 or 06 as these FFL Types cannot be enrolled in the CFLC application and will result in an error message.
3. Update the FFL Expiration Date as it appears on your FFL. The FFL Expiration Date
must be a future date or an error message will be displayed. 4. Click the “Submit” button. The application will set the Enrollee Expiration Date equal to the updated FFL Expiration Date. The application will change the Enrollee Status to “Valid” and re-display the Update Enrollee Information page so other fields can be modified as shown in Figure 34.

California Department of Justice Bureau of Firearms CFLC Application – Enrollee User Manual
March 2009 Page 37 of 56
6.4 UPDATING ENROLLEE FFL EXTENSION
1. If your FFL status is “Expired” and your Expiration Date has not been extended for this License Period, click the FFL Extension menu item. The application will display the „Update Enrollee Information‟ page for FFL Extension as shown in Figure 37.
Figure 37 CFLC Main Menu when Expired with no ATF Extension

California Department of Justice Bureau of Firearms CFLC Application – Enrollee User Manual
March 2009 Page 38 of 56
All fields will be read-only except the Enrollee Expiration Date. The Enrollee Expiration Date is equal to the FFL Expiration Date since it has not been extended for this license period.
Figure 38 FFL Extension Page for Expired Enrollee
2. Update the Enrollee Expiration Date to a date greater than the current date, but no
more than 6 months from the current date, to provide an extension.
3. Click the “Submit” button. The application will change the Enrollee Status to “Valid” and re-display the Update Enrollee Information page so other fields can be modified as shown in Figure 34.

California Department of Justice Bureau of Firearms CFLC Application – Enrollee User Manual
March 2009 Page 39 of 56
6.5 ENROLLEE – STATUS REVOKED
If your FFL is “Revoked” the CFLC Main Menu will display the Update Enrollee Information menu item and, when selected, display the Update Enrollee Information page as read-only. If your CFLC status is also revoked when your FFL if revoked, you will not be able to obtain shipment approval verifications.
Figure 39 CFLC Main Menu for a Revoked Enrollee
11. Click Logoff to exit the CFLC application.

California Department of Justice Bureau of Firearms CFLC Application – Enrollee User Manual
March 2009 Page 40 of 56
7 SEARCH FIREARMS VERIFICATION REQUESTS
7.1 OVERVIEW
You must be logged in to CFLC to search for Firearms Shipment Verification Requests. Refer to Section 3 for details, if necessary. As an enrollee in CFLC, you can retrieve information on Verification Approvals that you have requested for firearms shipments using the Verification Approval Number, Shipment Invoice Number, Shipment Recipient‟s Business Name, or CL Number. The application will query for Verification Requests exactly matching the entered search criteria and return a list of all matching results. You can print the search results or reprint the Firearms Shipment Approval letter.
7.2 SEARCHING FOR FIREARMS VERIFICATION REQUESTS
1. On the application Main Menu page, click the Search Firearms Shipment
Verification Requests menu item. The application displays the Query Verification Requests Page as shown in Figure 41.
Figure 40 CFLC Main Menu for a Valid Enrollee

California Department of Justice Bureau of Firearms CFLC Application – Enrollee User Manual
March 2009 Page 41 of 56
2. Enter search criteria values. Refer to Sections 7.3 through 7.6 for additional
information on entering search criteria.
Verification Number only (No partial search allowed)
From Date / To Date (No partial search allowed)
Shipment Invoice Number
Recipient‟s CL # (No partial search allowed)
Recipient‟s Business Name
Figure 41 Query Verification Requests Page
3. Click the “Search” button to perform the query. The CFLC application searches for all Verification Requests that include data matching all of the entered search criteria and displays the results as shown in Figure 42.
If you do not enter any search criteria values, the system displays an error message indicating at least one search criteria value must be entered.
If the search results in no matching Verification Requests being found, the application displays a message indicating no records were found as shown in Figure 44.

California Department of Justice Bureau of Firearms CFLC Application – Enrollee User Manual
March 2009 Page 42 of 56
Figure 42 Query Verification Requests – Results Page
4. To print the Query Verification Requests – Results page, use your browser Print function.
5. To view the Firearms Shipment Approval, select the blue Verification Number link.
The application displays the Firearms Shipment Approval Letter as shown in Figure 43.
a) Click the “Print” button to print the letter. b) Click the “Return” button to return to the Query Verification Requests – Results
page.
Figure 43 Firearms Shipment Approval Letter

California Department of Justice Bureau of Firearms CFLC Application – Enrollee User Manual
March 2009 Page 43 of 56
Figure 44 No Verification Requests Found

California Department of Justice Bureau of Firearms CFLC Application – Enrollee User Manual
March 2009 Page 44 of 56
7.3 SEARCHING BY VERIFICATION NUMBER ONLY
1. On the Query Verification Requests page, enter the entire Verification Number, then
click the “Search” button.
Partial searches on Verification Number are not permitted.
Verification Number cannot be combined with any other search criteria.
The application searches for the Verification Number entered and displays the results page.
Figure 45 Query Verification Results Page
2. Click the Verification Number link to view the Firearms Shipment Approval.

California Department of Justice Bureau of Firearms CFLC Application – Enrollee User Manual
March 2009 Page 45 of 56
7.4 SEARCHING BY DATE
1. On the Query Verification Requests page, enter the date range using the format
MMDDYYYY.
You must enter a “From Date” and a “To Date”.
To query on a single date, enter the same date in both fields.
The “To Date” cannot be a future date. 2. Optionally, enter additional search criteria (except a „Verification Number‟ which
cannot be combined with any other criteria). 3. Click the “Search” button. The application will display the Query Verification
Requests – Results page as shown in Figure 46.
Figure 46 Date Range “September 1-7, 2008” Results Page
4. Click the blue Verification Number link to view a Firearms Shipment Approval Letter.

California Department of Justice Bureau of Firearms CFLC Application – Enrollee User Manual
March 2009 Page 46 of 56
7.5 SEARCHING BY ALL OR PARTIAL SHIPMENT INVOICE NUMBER OR NAME
1. On the Query Verification Requests page, enter all or part of a name in the
Recipient‟s Business Name field and/or all of an invoice number in Shipment Invoice Number field.
Partial searches are not permitted on the Verification Number, From/To Dates and Recipient‟s CL number.
2. Enter additional search criteria, except a Verification Number (Optional). 3. Click the “Submit” button. The application displays the Query Verification Requests
– Results page.
Figure 47 Partial Invoice Number = “12” Results Page
Figure 48 Partial Name = “GUN” Results Page

California Department of Justice Bureau of Firearms CFLC Application – Enrollee User Manual
March 2009 Page 47 of 56
7.6 SEARCHING BY RECIPIENT CL NUMBER
1. On the Query Verification Requests page, enter the five-digit Recipient‟s CL number.
Partial searches are not permitted on Recipient‟s CL number.
Do not enter a Recipient Business Name.
2. Enter additional search criteria, except a Verification Number (Optional).
3. Click the “Submit” button. The application displays the Query Verification Requests – Results page as shown in Figure 49.
Figure 49 CL Number = “21397” Results Page

California Department of Justice Bureau of Firearms CFLC Application – Enrollee User Manual
March 2009 Page 48 of 56
8 CANCEL SHIPMENT VERIFICATIONS
8.1 OVERVIEW
You must be logged into CFLC to cancel Firearms Shipment Verification Requests. Refer to Section 3 for details, if necessary. As an enrollee in CFLC in any status (Active, Expired, Revoked), you can retrieve and cancel Verification Approvals that you have requested using the Verification Approval Number, Shipment Invoice Number, Shipment Recipient‟s Business Name, or CL Number. The application will query for Verification Requests exactly matching the entered search criteria and return a list of all matching results. However, only Verification Approvals that have not been previously cancelled will be retrieved through a search. There is no time restriction for cancelling a Verification Request.
8.2 CANCELLING A FIREARMS SHIPMENT VERIFICATION
1. On the application Main Menu page, click the Cancel Shipment menu item. The
application displays the Query Verification Requests – Cancel Shipment Page as shown in Figure 51.
Figure 50 CFLC Main Menu

California Department of Justice Bureau of Firearms CFLC Application – Enrollee User Manual
March 2009 Page 49 of 56
2. Enter search criteria values. Refer to Sections 7.3 through 7.6 for additional
information on entering search criteria.
Verification Number only (No partial search allowed)
From Date / To Date (No partial search allowed)
Shipment Invoice Number
Recipient‟s CL # (No partial search allowed)
Recipient‟s Business Name 3. Click the “Search” button to perform the query.
Figure 51 Query Verification Requests – Cancel Shipment Page
The CFLC application searches for all Verification Requests that include data matching all of the entered search criteria and displays the results as shown in Figure 52. The list of results will only display Verification Requests that have not been previously cancelled.
If you do not enter any search criteria values, the system displays an error message indicating at least one search criteria value must be entered.
If the search results in no matching Verification Requests being found, the application displays a message indicating no records were found as shown in Figure 44.
4. To cancel a shipment verification, click the blue Verification Number link. The
application displays the Cancel Shipment page as shown in Figure 53.

California Department of Justice Bureau of Firearms CFLC Application – Enrollee User Manual
March 2009 Page 50 of 56
Figure 52 Query Verification Requests – Results Page
5. Click the “Cancel Shipment” button.
Figure 53 Cancel Shipment Page

California Department of Justice Bureau of Firearms CFLC Application – Enrollee User Manual
March 2009 Page 51 of 56
The application displays a message to confirm the cancellation as shown in Figure 54.
If you click the “OK” button to confirm the cancellation, the application displays an acknowledgement that the verification number has been cancelled as shown in Figure 55.
If you click the “Cancel” button, the application does not cancel the verification and returns to Query Verifications Search – Results page.
Figure 54 Cancel Shipment Verification Confirmation
Figure 55 Cancel Shipment Verification Cancelled Message

California Department of Justice Bureau of Firearms CFLC Application – Enrollee User Manual
March 2009 Page 52 of 56
9 MODIFY SHIPMENT VERIFICATIONS
9.1 OVERVIEW
You must be logged into CFLC to modify Firearms Shipment Verification Requests. Refer to Section 3 for details, if necessary. As an enrollee in CFLC in any status (Active, Expired, Revoked), you can retrieve and modify Verification Approvals that you have requested using the Verification Approval Number, Shipment Invoice Number, Shipment Recipient‟s Business Name, or CL Number. The application will query for Verification Requests exactly matching the entered search criteria and return a list of all matching results. There is no time restriction for modifying a Verification Request.
9.2 MODIFYING A FIREARMS SHIPMENT VERIFICATION
1. On the application Main Menu page, click the Modify Shipment menu item. The
application displays the Query Verification Requests – Modify Shipment Page as shown in Figure 57.
Figure 56 CFLC Main Menu

California Department of Justice Bureau of Firearms CFLC Application – Enrollee User Manual
March 2009 Page 53 of 56
2. Enter search criteria values. Refer to Sections 7.3 through 7.6 for additional
information one entering search criteria.
Verification Number only (No partial search allowed)
From Date / To Date (No partial search allowed)
Shipment Invoice Number
Recipient‟s CL # (No partial search allowed)
Recipient‟s Business Name 3. Click the “Search” button to perform the query.
Figure 57 Query Verification Requests – Modify Shipment Page

California Department of Justice Bureau of Firearms CFLC Application – Enrollee User Manual
March 2009 Page 54 of 56
The CFLC application searches for all Verification Requests that include data matching all of the entered search criteria and displays the results as shown in Figure 58.
If you do not enter any search criteria values, the system displays an error message indicating at least one search criteria value must be entered.
If the search results in no matching Verification Requests being found, the application displays a message indicating no records were found as shown in Figure 44.
4. To modify a shipment verification, select the blue Verification Number link. The
application displays the Modify Shipment page as shown in Figure 59.
Figure 58 Query Verification Requests – Results

California Department of Justice Bureau of Firearms CFLC Application – Enrollee User Manual
March 2009 Page 55 of 56
5. Modify the number of handguns and/or long guns for the shipment verification
number, then click the “Submit” button. The application displays a message confirming the modification as shown in Figure 60.
Figure 59 Modify Shipment Page
Figure 60 Modify Shipment Verification Message

California Department of Justice Bureau of Firearms CFLC Application – Enrollee User Manual
March 2009 Page 56 of 56
California Department of Justice Bureau of Firearms – CFLC Program
P.O. Box 98118 West Sacramento, CA 95798-1118