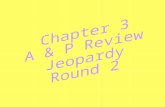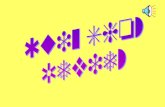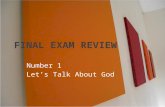299 299 299 299 299 299 299 299 299 299 299 299 299 299 299 299 299 299
Enquiries: 016 299 3333 / 1 800 68 3333 or digi. · PDF fileEnquiries: 016 299 3333 / 1 800 68...
Transcript of Enquiries: 016 299 3333 / 1 800 68 3333 or digi. · PDF fileEnquiries: 016 299 3333 / 1 800 68...

User
GuideBROADBAND E230 HSPA USB MODEM
Lot 10, Jalan Delima 1/1, Subang Hi-Tech Industrial Park 40000 Shah Alam, Selangor Darul Ehsan, MalaysiaEnquiries: 016 299 3333 / 1 800 68 3333 or digi.com.my
DiGi Telecommunications Sdn Bhd 201283-M

Hardware ManualBroadband E230 HSPA USB Modem
Q : When I click on the ‘Connect’ button in the Connection Manager, the message ‘Modem not found’ appears. What should I do?A : Your PC could not detect your modem or could not recognise the modem’s driver. Please remove and re-plug the modem into the USB port.

Q : I have set the modem tools to WCDMA only signal, but why am I getting only EDGE /GPRS coverage/speed?A : Do take note that your area may not be covered by our 3G network at the moment. Please check the coverage map @
http://www.digi.com.my/broadband
Q : After I plug in the modem, it fails to prompt me to perform the Connection Manager installation. What should I do?A : Go to My Computer > DiGi Internet drive and locate the ‘Setup.exe’ file. Double-click it and it should launch the installation process.
Q : The modem’s Connection Manager has been installed, but not the drivers. What should I do?A : Remove the modem from the USB slot and re-plug it in the same slot, or another USB slot.
Q : I am unable to find any new devices in the device manager after the Connection Manager has been installed. What should I do?A : Please perform the following: 1. Uninstall the ‘Mass Storage device’ from ‘Device Manager’. 2. Reinstall the modem’s software.
Q : Even after successful installation, the Connection Manager does not auto-run. What should I do?A : This occurs with the Windows 2000 operating system which does not support ‘hot plug-in’. You can double-click the DiGi Internet icon on the desktop to launch the Connection Manager.
Copyright © 2009 DiGi Telecommunications Sdn Bhd
All Rights ReservedNo part of this document may be reproduced or transmitted in any form or by any means without prior written consent of DiGi Telecommunications Sdn Bhd and Huawei Technologies Co., Ltd.
Trademarks and Permissions
and other Huawei trademarks are trademarks of Huawei Technologies Co., Ltd.All other trademarks and trade names mentioned in this document are the property of their respective holders.
NoticeThe information in this document is subject to change without notice. Every effort has been made in the preparation of this document to ensure accuracy of the contents, but all statements, information, and recommendations in this document do not constitute the warranty of any kind, expressed or implied.

Table of ContentsGetting to Know the E230............................................................................. 1
Requirements for the PC............................................................................... 3
Preparing the E230........................................................................................ 3
Installation Guide.......................................................................................... 5
Safety Information......................................................................................... 8
Q : I can’t get connected. What should I do?A : Please check the following: 1. Please make sure the modem is connected properly (Signal bars appear on the signal strength icon). 2. Access Point Name (APN) is set to 3gdgnet [Tools > Options > Profile Management] 3. Dial-up number should be *99# [Tools > Options > Profile Management] Broadband Customer Service at 016 299 3333 or 1 800 68 3333 check if your subscription is active.
Q : I am experiencing slow Internet browsing speed. It takes ages for each page to load.A : Slow connection speed can be attributed to a few factors: 1. Check the network signal strength. If the connection is poor (2 bars or less), you may be in a low coverage location. Try moving around to see if you are able to receive better coverage. 2. Check the network type (GPRS/EDGE/UMTS/HSDPA/HSPA/WCDMA)? Please check the network status at the bottom of the Connection Manager. 3. Set the network settings in the modem tools to WCDMA only signal.
[Tools > Options > Network] 4. Are you using any P2P application? If yes, do turn it off as the P2P application may consume all the available bandwidth.
Q : I am connected, but I can’t browse or connect to my Messenger.A : 1. Go to your Internet Explorer > Tools > Internet Options > Connection > LAN Settings and uncheck the Proxy Server settings. 2. If it is already unchecked, disconnect and reconnect the Internet connection again.
DG 158337 Broadband_UserGuide_E230_R1_34-3FA size: 12cm(H) x 24cm(W)

Thank you for purchasing the Broadband E230 HSPA USB Modem.
Note:• This manual briefly outlines the preparation, process for installing/uninstalling, and safety precautions for using the Broadband E230 HSPA USB Modem (hereinafter referred to as the E230).• You are recommended to read the manual before using the E230.• The signal strength and the transmission rate are affected by the actual environment. The electromagnetic waves emitted from the PC may interfere with wireless signals. When the signal is weak or the transmission rate is low, you are recommended to use the long USB cable provided with the E230 and change the position of the E230 to receive stronger signals.
Getting to Know the E230The following figures show the appearance of the E230. The actual product may differ.
1
DiGi Internet Troubleshooting Guide
DG 158337 Broadband_UserGuide_E230_R1_4-33FA size: 12cm(H) x 24cm(W)

Q : How do I know that I am connected via the DiGi 3G connection?A : Please refer to the signal bar icon at the bottom left of the Connection Manager window. It indicates whether it is connected to a GPRS, EDGE or UMTS/WCDMA/HSDPA network.
Q : Can I unplug the modem without first removing it from the operating system menu?A : The modem supports hot plug-in/unplug, however we would recommend that you remove the device via the operating system first.
1. IndicatorIndicates the status of the E230
2. Micro SD card slotHolds the Micro SD card.
3. Mini-USB interfaceYou can connect the mini-USB connector of the data cable to the mini-USB interface.
4. USIM/SIM card slotHolds the USIM/SIM card
Colour Status Definition
Green Blinking (twice every 3s) The E230 is powered on
Green Blinking (once every 3s) The E230 is registered to a GPRS krowten )EGDE/SRPG/MSG(
Blue Blinking (once every 3s) The E230 is registered to the krowten APUSH/APDSH/AMDCW
pu tes si noitcennoc EGDE/SRPG ehT nO neerG
pu tes si noitcennoc AMDCW ehT nO eulB
pu tes si noitcennoc APUSH/APDSH ehT nO nayC
CP morf devomer si 032E ehT ffO -
2

Requirements for the PCTo use the E230, the PC must meet the following requirements:
• Standard USB interface• Windows 2000 SP4, Windows XP SP2, Windows Vista, Mac OS• The hardware of your PC must meet or exceed the recommended system requirements for the installed version of OS• Display resolution: 800 × 600 or above
Preparing the E230Installing the USIM/SIM Card1. Take out of the USIM/SIM card slot from the E230
2. Insert the USIM/SIM card into the card slot. Make sure that the USIM/SIM card is properly inserted
3. Insert the card slot into the E230
3
1. Launch the DiGi Internet Connection Manager.
2. Go to ‘Tools’ > ‘Options’ > ‘Profile Management’
3. In the ‘Profile Management’ window, perform the setup as below:
• APN: 3gdgnet
• Dial-up Number: *99#

Q : How do I configure the settings to DiGi’s settings to enable me to connect?A : The built-in driver and client should already have DiGi’s settings. However, in case you need to alter the settings, please follow the steps below:
Q : What does the blinking LED on the modem indicate?A :
LEDIndicator noitinifeDsutatS
Blinking (on for 100ms and off for 100ms; then on for 100ms and off for 2700ms)
Blinking (on for 100ms and off for 2900ms)
Blinking (on for 100ms and off for 2900ms)
The modem is powered on
The modem is registered to a GPRS (GSM/GPRS/EDGE) network
The modem is registered to a UMTS (WCDMA/HSDPA) network
The modem is removed
The modem is connected toa GPRS network
On
The modem is connected toa WCDMA network
On
The modem is connected toa HSDPA network
On
Off
Green
Green
Blue
Green
Blue
Sky Blue
No Colour
Inserting the Micro SD cardInsert the Micro SD card into the E230, as shown in the following figure.
Note:• Micro SD card is an optional accessory. If the Micro SD card is not provided in the package, you can buy one yourself.• Do not remove the Micro SD card when it is being used. Removing the card during operation may damage the Micro SD card as well as the device, and data stored on the card may be corrupted.
Using the ClipA clip is provided in the package of the E230. When you connect the E230 to a laptop, you can fix the E230 to the clip, and hang the clip on the laptop.
4
Note:

Q : What are the laptop/PC requirements for this modem to function?A : The USB modem will operate on both a laptop or desktop PC with the minimum requirements below:
• Laptop/PC hardware must meet or exceed the recommended system requirements for the installed version of the operating system • Hard Disk: 50MB free disk space • Operating System: Windows XP/Windows 2000/Windows Vista/ Mac OS X version 10.4.3 • USB Modem Interface: USB 2.0 • Display Resolution: 800 x 600 pixels or above (1024 x 768 pixels recommended)
Q : How do I install the modem?A : Please follow the steps below: 1. Plug-in the modem into the USB slot available on your laptop/PC.
2. Your laptop/PC should detect the modem and install the driver of the modem automatically.
3. Your laptop/PC will then prompt you to install the DiGi Internet Connection Manager.
4. Follow the on-screen instructions to complete the installation.
Installation GuideThe procedure for installing the management program depends on the operating system installed on your PC. The following section takes Windows XP as an example.
Connecting the E230 with a PCNote:Power on your PC before connecting the E230 with the PC. Otherwise, the normal installation of the E230 may be affected.
The following figure is a sketch of the data cable.
1 USB connector 2 Mini-USB connector
1. Connect the Mini-USB connector to the E2302. Connect the USB connector to the USB interface of the PC
5

DiGi Internet Modem FAQ
Installing the E230 Management Program1. Connect the E230 and the PC with the USB cable2. The OS automatically detects and recognises new hardware and starts the installation wizard
Note:
If the auto-run program does not respond, find the AutoRun.exe file in the driver path. Then double-click AutoRun.exe to run the program.
3. Follow the prompts of the installation wizard4. After the program is installed, the shortcut icon of the management program is displayed on the desktop
Launching the Management ProgramAfter the E230 is installed, the management program is launched automatically. Then every time the E230 is connected to the PC, the management program is launched automatically.You can also double-click the shortcut icon on the desktop to launch the management program.
6

Uninstalling the Management Program1. Choose Start > Control Panel2. Find the management program, and click Add/Remove Program to uninstall the management program
Note:It is recommended to restart the PC after the uninstallation to ensure that the management program is completely uninstalled.
Removing the E2301. Double-click in the system tray. The Unplug or Eject Hardware interface is displayed2. Select the hardware related to the E230 and click Stop3. When the prompt "It is safe to remove the device" is displayed, remove the E230
Note:Before removing the E230, exit the management program.
7
k
FAQ
What should I do if I cannot access the Internet?1. Check the network signal strength
2. Check whether you have activated the wireless online service. You can ask the local network operator how to activate it
3. If the wireless online service is activated, check network settings according to the instructions in “Internet Services”
Acronyms and Abbreviations
Numeric 3G The Third Generation
A APN Access Point Name
D DNS Domain Name Server
G GPRS General Packet Radio Service
P PIN Personal Identification Number PUK PIN Unblocking Key
S SIM Subscriber Identity Module
U USIM UMTS Service Identity Module
W WINS Windows Internet Name Service
4
5
10

Note:For details about setting the profile, contact your service provider.
Creating a Dial-up Profile1. Click New to set the profile name, access number, user name, password, Access Point Name (APN) and APN status2. Click Advanced to set the IP information, authentication protocol, Domain Name Server (DNS) and Windows Internet Name Service (WINS)3. Click OK to save the advanced settings and return to the Dial-Up interface4. Click OK and the Prompt dialog box is displayed5. Click Yes to save the settings; or click No to cancel the settings
Editing a Dial-up Profile1. In the Profile Name drop-down combo box, select a setting2. Click Edit to modify the profile name, access number, user name, password, APN name and APN status3. Click Advanced to set the IP information, authentication protocol, DNS, and WINS4. Click OK to save the advanced settings and return to the Dial-Up interface5. Click OK and the Prompt dialog box is displayed6. Click Yes to save the settings; or click No to cancel the edits
Deleting a Dial-up Profile1. In the Profile Name drop-down combo box, select a setting2. Click Delete and the Prompt dialog box is displayed3. Click Yes to delete the setting; or click No to cancel the deletion
9
Safety InformationRead the safety information carefully to ensure the correct and safe use of your wireless device.
InterferenceDo not use your wireless device if using the device is prohibited or when it causes danger or interference with electric devices.
Medical Device• Do not use your wireless device and follow the rules and regulations set forth by hospitals and healthcare facilities.• Some wireless devices may affect the performance of hearing aids. For any such problems, consult your service provider.• If you are using an electronic medical device, consult the doctor or device manufacturer to confirm whether radio waves affect the operation of this device.
Area with Inflammables and ExplosivesTo prevent explosions and fires in areas that are stored with inflammable and explosive devices, do not use your wireless device and observe the rules. Areas stored with inflammables and explosives include but are not limited to the following:
• Petrol station• Fuel depot (such as the bunk below the deck of a ship)• Container/Vehicle for storing or transporting fuels or chemical products• Area where the air contains chemical substances and particles (such as granule, dust, or metal powder)
8

• Area indicated with the "Explosives" sign• Area indicated with the "Power off bi-direction wireless equipment" sign• Area where you are generally required to stop the engine of a vehicle
Traffic Security• Observe local laws and regulations while using the wireless device. To prevent accidents, do not use your wireless device while driving.• RF signals may affect electronic systems of motor vehicles. For more information, consult the vehicle manufacturer.• In a motor vehicle, do not place the wireless device over the airbag or in the airbag deployment area. Otherwise, the wireless device may hurt you owing to the strong force when the airbag inflates.• Observe the rules and regulations of airline companies. When boarding, switch off your wireless device. Otherwise, the radio signal of the wireless device may interfere with the plane control signals.
Safety of ChildrenDo not allow children to use the wireless device without guidance. Small and sharp components of the wireless device may cause danger to children or cause suffocation if child swallows the components.
Environment ProtectionObserve the local regulations regarding the disposal of your packaging materials, used wireless device and accessories, and promote their recycling.
9
1. Click the Network Type tab2. In the Network Type drop-down combo box, select the corresponding network type3. In the Band down-drop list box, select the corresponding frequency band4. Click Apply5. Click OK to save and enable the settings
Selecting a Registration ModeYou can set the search and registration mode after selecting the network type.
1. Click the Registration Mode tab2. Select Auto search and register or Manual search and register
Auto Search and RegisterWhen you select Auto search and register, the terminal product can automatically search and register to a supplied network.
Manual Search and Register
1. Select Manual search and register2. Click Refresh3. Select an operator name in the list4. Click Register
Connection Profile SettingsTo display the Dial-Up interface, do as follows:
1. Choose Tools > Options2. In the navigation tree, click Profile Management3. Click the Dial-Up tab
8

WEEE ApprovalThe wireless device is in compliance with the essential requirements and other relevant provisions of the Waste Electrical and Electronic Equipment Directive 2002/96/EC (WEEE Directive).
RoHS ApprovalThe wireless device is in compliance with the restriction of the use of certain hazardous substances in electrical and electronic equipment Directive 2002/95/EC (RoHS Directive).
Laws and Regulations ObservanceObserve laws and regulations when using your wireless device. Respect the privacy and legal rights of others.
Care and MaintenanceIt is normal that your wireless device gets hot when you use or charge it. Before you clean or maintain the wireless device, stop all applications and disconnect the wireless device from your PC.
• Use your wireless device and accessories with care and in a clean environment. Keep the wireless device from a fire or a lit cigarette.• Protect your wireless device and accessories from water and vapour and keep them dry.• Do not drop, throw or bend your wireless device.• Clean your wireless device with a piece of damp and soft antistatic cloth. Do not use any chemical agents (such as alcohol and benzene), chemical detergent, or powder to clean it.
10
1. Choose Tools > Choose Device2. Select a device in the device list3. Click OK to terminate the current terminal and switch to the selected one
Viewing Diagnostics InformationChoose Tools > Diagnostics to view the diagnostic information of the terminal device.
Startup SettingsYou can set the Terminal Management to launch automatically along with Windows and minimise the interface after the startup.
1. Choose Tools > Options2. Click General in the navigation tree3. You can choose the following options:• Select Launch on Windows startup: The Terminal Management launches automatically along with Windows• Select Minimise window on startup: The interface of the Terminal Management is automatically minimised after the Terminal Management is launched4. Click OK to save the settings
Network SettingsTo display the Network interface, do as follows:1. Choose Tools > Options2. In the navigation tree, click Network
Selecting a Network TypeYou can select different network types to search and access the network.
7

Entering the PIN CodeWhen the PIN Verification is enabled, you need to enter the correct PIN code to use the network-related functions.
1. Choose Tools > PIN Operations > Enter PIN2. Enter the correct PIN code3. Click OK to complete the verification
Note:If you enter the wrong PIN codes for a preset number of times, the SIM/USIM card is locked and you cannot use it until you enter the PUK code. The Terminal Management prompts you with the remaining number of attempts for entering the PIN code or the PUK code.
Unlocking the PIN
When the SIM/USIM card is locked, the Unlock PIN dialog box is displayed after you start the Terminal Management.
1. Enter the correct PUK code
2. Enter the new PIN code
3. Click OK to complete the modification
Choosing a DeviceThe Terminal Management can support different terminal products.
When the Terminal Management is launched, it searches the matched terminal automatically. If two or more terminals are found, the connected terminals are displayed on the Choose Device interface. You can choose a terminal to run and click OK.
If two or more supported terminals are connected with the PC, you can change or choose a device when running the Terminal Management.
6
• Do not leave your wireless device and accessories in a place with a considerably low or high temperature.• Use only accessories of the wireless device approved by the manufacturer. Contact the authorised service centre for any abnormality of the wireless device or accessories.• Do not dismantle the wireless device or accessories. This will void the warranty.
Emergency CallThis wireless device functions through receiving and transmitting radio signals. Therefore, the connection cannot be guaranteed in all conditions. In an emergency, you should not rely solely on the wireless device for essential communications.
Specific Absorption Rate (SAR)Your wireless device is a radio transmitter and receiver. It is designed not to exceed the limits for exposure to radio waves recommended by international guidelines. These guidelines were developed by the independent scientific organisation ICNIRP and include safety margins designed to assure the protection of all persons, regardless of age and health.
The guidelines use a unit of measurement known as the Specific Absorption Rate, or SAR. The SAR limit for wireless devices is 2.0 W/kg and the highest SAR value for this device when tested complied with this limit.
Body Worn OperationImportant safety information regarding radio frequency radiation (RF) exposure.To ensure compliance with RF exposure guidelines the device must be used with a minimum of 1.5 cm separation from the body.
11

DG 158337 Broadband_UserGuide_E230_R1_22-15FA size: 12cm(H) x 24cm(W)
Settings and Information Query
PIN OperationsIf a SIM/USIM card is used on the terminal, the Personal Identity Number (PIN) code protects your card from unauthorised use. You can modify the PIN code and enable/disable the PIN verification.
Note:The PIN code and PIN Unblocking Key (PUK) code are provided along with the SIM/USIM card. For details, contact your service provider.
Enabling/Disabling the PIN VerificationYou can enable the PIN Verification. If it is enabled, you need to verify the PIN code when launching the Terminal Management again.
• To enable: Choose Tools > PIN Operations > Enable PIN Verification• To disable: Choose Tools > PIN Operations > Disable PIN Verification
Modifying the PIN Code
1. Choose Tools > PIN Operations > Modify PIN2. In the Modify PIN dialog box, enter the current PIN code and the new PIN code3. Enter the new PIN code again4. Click OK to complete the modification
Note:The PIN code should be a numeric string of 4~8 digits.
3
5
Failure to observe these instructions could result in your RF exposure exceeding the relevant guideline limits.
Regulatory InformationThe following approvals and notices apply in specific regions as noted.
CE Approval (European Union)The wireless device is approved to be used in the member states of the EU. The wireless device is in compliance with the essential requirements and other relevant provisions of the Radio and Telecommunications Terminal Equipment Directive 1999/5/EC (R&TTE Directive).
Federal Communications Commission Notice (United States): Before a wireless device model is available for sale to the public, it must be tested and certified to the FCC that it does not exceed the limit established by the government-adopted requirement for safe exposure.
The SAR limit adopted by the USA and Canada is 1.6 watts/kilogram (W/kg) averaged over one gram of tissue. The highest SAR value reported to the FCC for this device type was compliant with this limit.
FCC StatementThis device complies with Part 15 of the FCC Rules. Operation is subject to the following two conditions: (1) this device may not cause harmful interference, and (2) this device must accept any interference received, including interference that may cause undesired operation.
* This device should be installed and operated with a minimum distance of 20 cm between the radiator and your body when using it via USB cable.
80781013 :rebmuN traP 10_100R001V :noisreV
12

Software Manual • Transfer: To view the duration of the current connection, uploaded/downloaded speed and data of the current connection
• Statistics: To view the last reset time, daily/monthly/yearly uploaded and downloaded data
Note:The statistical data of the traffic is only for your reference. The actual traffic information is accounted on the basis of the traffic data collected by the operator.
Resetting the Statistics Information
To reset the statistics information, do as follows:
1. In the navigation tree, right-click a tab
2. Choose Reset Statistics
3. In the Confirm dialog box, click Yes
4

Internet Services
Accessing the InternetAfter setting the network and connection profiles, you can access the network through the Terminal Management.
To access the Internet, do as follows:
1. Click
2. Select the correct profile in the drop-down list
3. Click Connect to set up the connection When the connection is established, the system automatically connects to the website: www.myinternet.com.my
Note: • When the connection is established, the main interface displays the details of the current network • When the connection is established, choose Disconnect to disconnect from the network
Statistics InformationYou can use the Statistics function to check the network traffic.
Viewing the Statistics InformationTo view the statistics information, do as follows:
1. Click to display the Statistics interface
2. In the navigation tree, click the following tabs to display the corresponding diagram
2
3
Contents1 Description of the Terminal Management GUI........................................... 1
Launching the Terminal Management...................................................... 1
Interface Overview................................................................................... 1
2 Internet Services........................................................................................ 3
Accessing the Internet............................................................................. 3
Statistics Information............................................................................... 3
3 Settings and Information Query.................................................................. 5
PIN Operations......................................................................................... 5
Choosing a Device................................................................................... 6
Viewing Diagnostics Information.............................................................. 7
Startup Settings....................................................................................... 7
Network Settings..................................................................................... 7
Connection Profile Settings..................................................................... 8
4 FAQ.......................................................................................................... 10
5 Acronyms and Abbreviations................................................................... 10

Description of the Terminal Management GUILaunching the Terminal ManagementTo launch the program, double-click the shortcut icon of the Terminal Management on the desktop.
Note:• When you are required to enter the Personal Identification Number (PIN) code, enter the correct PIN and click OK. If you fail to enter the correct PIN or PIN Unblocking Key (PUK) code, the network-related functions would be unavailable.
• The SIM/USIM card is supplied by the service provider. For details, contact your service provider.
Interface OverviewShortcut IconsThe following table lists the shortcut icons provided by the Terminal Management.
Click… To…
Display the Connection interface
Query the statistics of the transferred data
Access the Internet and connect to the website: www.myinternet.com.my
Access the Internet and connect to the website: www.digi.com.my
1
1
Status InformationThe following table lists the status information.
Status Information Description
Network signal Indicates the signal strength of the network
Network information Displays the profile of the current network
Network connection The information of the network connection:
detcennoc si krowten ehT •
detcennocsid si krowten ehT •
Transferred data • Data download is in progress
ssergorp ni si daolpu ataD •
2