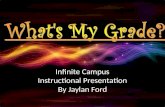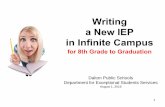Enhancement Teacher Tools for Infinite Campus
Transcript of Enhancement Teacher Tools for Infinite Campus

Enhancement Teacher Tools for Infinite CampusJune 2011

Grade Calculation Options.........................Page 11
Categories.......................................................Page 14
Assignments....................................................Page 19
Assignment Copier........................................Page 22
Managing Assignments..................................Page 25
Tree View........................................................Page 35
View Assignments..........................................Page 39
Table of ContentsJune 2011
Teacher Preferences.....................................Page 7
Methods for Calculating Grades................Page 3

Methods for Calculating GradesJune 2011

Product Information - Methods for Calculating Grades
4
Methods for Calculating GradesOverview | | | | Total Points Weighted Categories with Total Points Assignment Score PercentsRubrics/Marks with Total Points
Information on this page relates to features that are available in the Enhancement TeacherTools (ETT) Release Line. These features will be generally available with the 1126 ReleasePack (June 2011).
Overview
This section describes some commonly used grading methods and the Campus parameters that must be set foreach method.
Total Points
To determine the student's grade, this method uses the sum of all points earned divided by the sum of allpossible points.
Campus Page
Teacher Preferences Clear the checkbox .Remove percentage and calculations when using Standards
Grade CalculationOptions
Clear the checkbox . Weight categoriesClear the checkbox Use each score's percent value for calculations (rather than
points).
Category Detail Editor Clear the checkbox . Exclude this group from calculationClear the checkbox . Drop lowest score
Assignment DetailEditor
Select the Scoring Type or and enter the total points possible.Marks Rubric
Assignment ScoringEditor
Select values from the rubric/marks.
Weighted Categories with Total Points
Weighting on categories allows a percentage to be set on assigncategories count toward a term grade. For example, tests may be 40%, projects 40% and homework 20%.
Campus uses the Total Points calculation but only at the category level. The percentage that is calculated foreach group is multiplied by the weight assigned to the category and the resulting products of all categories aresummed then divided by the total weight.

Product Information - Methods for Calculating Grades
To use this grading method, use the following settings.
Campus Page Settings
Teacher Preferences Clear the checkbox .Remove percentage and calculations when using Standards
Grade Calculation Options
Select the checkbox . Weight categoriesClear the checkbox Use each score's percent value for calculations (rather than
points).
Category Detail Editor Clear the checkbox . Exclude this group from calculationClear the checkbox . Drop lowest scoreEnter the (total for all weights should normally add to 100). Weight
Assignment DetailEditor
Select the Scoring Type and enter the total points possible.Numeric
Assignment ScoringEditor
Enter numeric scores for students.
Assignment Score Percents
This option gives equal weight to all assignments even though the total points for each assignment may vary.This calculation immediately calculates the percentage earned by the student for every assignment. Then thepercentages are summed and divided by the total number of assignments.
To use this grading method, use the following settings.
Campus Page Settings
Teacher Preferences Clear the checkbox .Remove percentage and calculations when using Standards
Grade Calculation Options
Clear the checkbox . Weight categoriesSelect the checkbox Use each score's percent value for calculations (rather than
points).
Category Detail Editor Clear the checkbox . Exclude this group from calculationClear the checkbox . Drop lowest score
Assignment DetailEditor
Select the Scoring Type and enter the total points possible.Numeric
Assignment ScoringEditor
Enter numeric scores for students.
5

Product Information - Methods for Calculating Grades
Rubrics/Marks with Total Points
This method takes an alpha character (listed on the rubric/marks) and converts the character to a pointequivalent. To determine the student's grade, Campus matches the score entered to the percent value storedfor that item in the rubric/assignment marks. The percent is then multiplied by the total points to get acalculated numeric score for the student for that assignment. Once these points are calculated the Total Pointsmethod is used to completes the grade calculation.
To use this grading method, use the following settings.
Campus Page Settings
Teacher Preferences Clear the checkbox .Remove percentage and calculations when using Standards
Grade Calculation Options
Clear the checkbox . Weight categoriesClear the checkbox Use each score's percent value for calculations (rather than
points).
Category Detail Editor Clear the checkbox . Exclude this group from calculationClear the checkbox . Drop lowest score
Assignment DetailEditor
Select the Scoring Type or and enter the total points possible.Marks Rubric
Assignment ScoringEditor
Select values from the rubric/marks.
6

Teacher PreferencesJune 2011

Product Information - Teacher Preferences
Teacher PreferencesOverview | | | Preference Descriptions Mass Assigning Section Preferences Assignments Validation
Information on this page relates to features that are available in the Enhancement TeacherTools (ETT) Release Line. These features will be generally available with the 1126 ReleasePack (June 2011).
Overview
PATH: Instruction > Assignments > Edit Teacher Preferences
Teacher Preferences allow teachers to set preferences for the section. If the section spans multiple terms, thesepreferences affect all terms.
Image 1: Teacher Preferences
8

Product Information - Teacher Preferences
1. 2. 3.
Preference Descriptions
Preference Description
Hide Dropped Students
Hides students who drop the course section from a teacher’s view andStudent Groupsin . Normally, a student that has dropped a class appears in theGrade Book (ETT)teacher’s in red. The scores are preserved behind the scenes. StudentsGrade Book (ETT)in a are not hidden if they have an active group membership. This allowsStudent Groupteachers to remove them from active membership.
Show Student Numbers
Includes the Student ID number on the attendance tools.
Show Student Pictures
Displays student pictures when taking in and .Attendance Assignments Scoring
Invert SeatingChartAuto-Placement(Start from the
bottom)
When creating a seating chart, the student names populate the chart from the bottom up.
Use Seating Chart for Attendance
Changes the default view to the Standard Seating Chart. Daily Attendance
Use Canned Comments
Allows teachers to choose from ready-made comments when posting grades forstudents.
Remove thepercentage andcalculations whenusing Standards
(Grade Book)
This option is used for pure standards assessment. When this checkbox is selected, will not calculate a percentage for each assignment score and no inGrade Book (ETT)
progress grade calculation will display. When using this option, also set all of thesection's to "No Calculation." Clear this checkbox if any of theGrade Calculation Optionssection's Grade Calculation Options are set to "Calculate In Progress Grade."
DefaultStandard/Grading
Task
The default Standard or Grading Task per course/section to which the Grade Book willopen.
Web Site Address The URL for this section. This address will appear on the portal to students and userswith Portal access.
Mass Assign to multiple sections
Selecting this hyperlink allows teachers to establish preferences for multiple activesections at one time.
Mass Assigning Section Preferences
Users can assign preferences for multiple sections.
Select the checkboxes for the preferences you want to assign.Click the hyperlink.Mass Assign to multiple sections
9

Product Information - Teacher Preferences
3. 4.
1.
2.
Select the sections to which you want to assign preferences or select to select all sections.Check AllClick the button.Save Teacher Preference
Assignments Validation
Assignments Validation verifies the status of assignments that have multiple section placements and/ormultiple alignments.
The most common reason to validate a section is the addition or removal of the teacher(s) scheduled to asection. If a section’s scheduled teacher has changed, the assignments must be validated. For example, if ateacher placed an assignment in two sections and was removed from one section, the Assignment Validationprocess splits the assignment and a unique assignment remains in each section.
If alignments under an assignment are no longer valid, they are split into separate assignments. If separateassignments within a section contain alignments which can be consolidated within one assignment, they willbe combined into one assignment. Assignments Validation also validates categories and activities.
Verifying the status of assignments
Click the button.ValidateResultAn information dialog appears.Click .OK
10

Grade Calculation OptionsJune 2011

Product Information - Grade Calculation Options
Grade Calculation OptionsOverview | Setting up Grade Calculation Options
Information on this page relates to features that are available in the Enhancement TeacherTools (ETT) Release Line. These features will be generally available with the 1126 ReleasePack (June 2011).
Overview
The Grade Calculation Options editor allows users to set preferences that determine how Grade Bookcalculates in progress grades. and can be attached to a grading scale for grade calculation orStandards Tasksexcluded/removed from calculations.
Image 1: Grade Calculations Screen Example
There are two calculation options: No Calculation or Calculate In Progress Grade.
Option Description
12

Product Information - Grade Calculation Options
1.
2.
3.
NoCalculation
Selecting this option indicates that assignment scoring is not used to calculate a grade for thisstandard/task. No Calculation is most often used with standards, particularly when standardsare assessed with rubrics.
CalculateIn ProgressGrade
Selecting this option indicates that a calculated in progress grade should be calculated for thisstandard/task based on the assignment scores within each category under the standard/task.The in progress grade appears as the yellow column in the . For the scoring toGrade Book (ETT)work, a calculation must be set up for this standard/task by defining the following options.
Grading Scale--This is the table used to convert assignment scores to a grade (example88% is converted to a B+). are set up by the district.Grading ScalesWeight Categories--Weighting on categories allows a percentage to be set on categoriesattached to the task. Weights are entered in the category editor. Select this checkbox to use a ratio of the assignment scores entered in each categorywithin this task when the calculation displays.Use score's % value--This option converts the score entered to a percentage and uses thepercentage in the calculation. For example, 100/100 is equal to 5/5 since both values are100%. When this option is used, the percentages are calculated then averaged todetermine the student's grade.
Setting up Grade Calculation Options
Click the button the Assignments toolbar.Edit Grade Calc OptionsResultThe Grade Calculation Options editor appears.
To apply the same Calculation Options to all standards/grading tasks, complete thefollowing steps in the top of the editor then click Fill All.
Select one of the following options: or .No Calculation Calculate In Progress Grade
If... Then...
NoCalculationis selected
assignment scoring will not be used. Repeat step 2 for any additional standards/gradingtasks.
CalculateIn ProgressGrade isselected
assignment scoring will be used. Select the should use to convertGrading Scale Campusassignment scores. and are optional choices.Weight Categories Use score's % valueSelect the checkbox to use the option. Repeat step 2 for any additional standards/gradingtasks.
Click the button.SaveResultThe Assignments Editor appears.
13

CategoriesJune 2011

Product Information - Categories
CategoriesOverview | | Category Detail Editor Creating a New Category
Information on this page relates to features that are available in the Enhancement TeacherTools (ETT) Release Line. These features will be generally available with the 1126 ReleasePack (June 2011).
Overview
A Category is a collection of assignments that count toward a grading task or standard. The Categories screenfirst displays a summary of all the categories set up for the sections taught by the teacher based on the courseselected in the Campus toolbar. Clicking a link in the Category column displays a detailed view of the categoryand allows users to edit the category.
Image 1: Category Editor
15

Product Information - Categories
Category Column Descriptions
Column Description
Hide fromPortal/Grade
Book Preview
This column indicates whether the category is hidden from the and Portal Grade Book (ETT)Preview.
Category This column displays the category name. Clicking the category name displays the CategoryDetail editor.
Course -Section >Task/Standard
This column displays the Course, Section, and Task or Standard to which the category isaligned.
Weight This column displays the weighting used on the category. Weighting on categories allows apercentage to be set on assignments attached to the category. All of the categories counttoward a term grade. For example, tests may be 40%, projects 40% and homework 20%.
Exclude This column displays whether the category is excluded from the grade calculation.
Category Detail Editor
The Category Detail editor displays when the user clicks the button or selects an existingNew CategoryCategory name on the Category Editor. The Category Detail editor allows users to define parameters for thecategory.
16

Product Information - Categories
Image 2: Category Detail Editor
Category Detail Editor Column Descriptions
Field Description
Name The category name that displays in the Tool and in the . Assignments Grade Book (ETT)
Weight The weighting used on this category. If this is an unweighted category, type 0 in this field.
Sequence The Sequence is used to order categories in the grade book if there are multiple categoriesunder a standard/grading task. Type the sequence number in which this category shoulddisplay.
Hide fromPortal/GradeBook
Preview
Selecting this checkbox hides the category from the and Preview.Portal Grade Book (ETT)
Exclude thiscategoryfrom
calculation
Selecting this checkbox excludes this category from the grade calculation.
Drop lowest score
Selecting this checkbox automatically excludes the lowest score (by percentage) in thecategory from the grade calculation. As scores are entered, the dropped score may change iflower scores are entered.
Sections This area of the editor displays all of the active sections of this course to which the categorycan be added. The category may be placed in multiple sections if those sections are under thesame course and taught by the same teacher(s). The checkbox cannot be cleared for apreviously selected section if the section has assignment scores aligned to it.
Grading Tasks
This area of the editor displays the standards and/or grading tasks for this course. Thecategory may be aligned to multiple standards/grading tasks. The checkbox cannot be clearedfor a previously selected standard/grading task if the standard/grading task has assignmentscores aligned to it.
17

Product Information - Categories
1.
2. 3. 4. 5.
6. 7. 8.
Creating a New Category
Select the button.Create CategoryResultThe editor appears.Category DetailType a descriptive name for the Category in the field.NameEnter a weight for this group in the field. No decimal or percentage is needed.WeightEnter the order in which the category should appear in the field.SequenceSelect the checkboxes to activate the following optional choices:
Hide from Portal/Grade Book PreviewExclude this category from calculationDrop lowest score
This step is optional. For more information about these choices, see the Category.Detail Editor Column Descriptions
Select the Sections in which to place the category.Select the Grading Tasks to which the category should be aligned.Select the button to return to the Assignments editor or select the Save Category Save and Add
button to save the category and .Assignment Add Assignments
Multiple categories cannot be given the same name, as this would cause issues with categoryconsolidation. When a is entered and the user tabs out of the field or the record is saved,NameCampus will verify that the name given to the category is not a duplicate. If the name is aduplicate, the following message will appear: "The category 'category name' already exists. Acategory name can only be used once per section."
The user will then have two options. The first option, , will"Open existing 'category name'"discard what has been entered so far and open the category editor for the existing category. Thesecond option, , will remain in the editor of the newly created"Continue creating a new category"category, wipe the duplicate category name, and place the cursor in the category name field toallow the user to enter a new, unique category name.
There are instances when categories may have identical names, but this is only done to facilitatedata conversion from previous versions of Campus or other SIS system.
18

AssignmentsJune 2011

Product Information - Assignments
1.
2. 3. 4. 5.
Assignments
Overview
Information on this page relates to features that are available in the Enhancement TeacherTools (ETT) Release Line. These features will be generally available with the 1126 ReleasePack (June 2011).
Overview
PATH: Instruction > Assignments
The Assignments tool is used for creating and managing assignme
When using the Assignment Tool for the first time, complete these tasks in the following order:
Review the topic to become familiar with Campus parameters that mustMethods for Calculating Gradesbe set for commonly used grading methods.Define preferences on the .Teacher Preference editorDefine grading options on the .Grade Calculation Options editorSet up .CategoriesEnter .Assignments
For more information about the Assignment tool pages and editors available, see the following topics:
Assignment CopierCategoriesGrade Calculation OptionsManaging AssignmentsMethods for Calculating GradesTeacher PreferencesTree ViewView Assignments
20

Product Information - Assignments
Assignment Tool Navigation
The following diagram illustrates the pages and editors that are available in the Assignment tool.
21

Assignment CopierJune 2011

Product Information - Assignment Copier
Assignment CopierOverview | Copying Assignments
Information on this page relates to features that are available in the Enhancement TeacherTools (ETT) Release Line. These features will be generally available with the 1126 ReleasePack (June 2011).
Overview
PATH: Instruction > Assignments > Assignment Copier
The Assignment Copier allows copying a single assignment or a group of assignments from section to sectionwithin a calendar and across calendars. Teachers must have calendar and tool rights for the section from whichthey want to copy assignments.
If the assignment due dates from the Source are not valid in the Destination they will not carry over.Assignments without due dates are placed in the first term in which the section meets. Campus recalculatesthe term when a due date is entered.
Image 1: Assignment Copier
23

Product Information - Assignment Copier
1.
2.
3. 4.
5.
6.
7.
Image 2: Copy Assignment Name editor
Copying Assignments
Click the page.Copy Assignments View Assignments pageResultThe Assignment Copier appears.Select the section from which to copy assignments in the group box.Select Source SectionResultThe total number of assignments and details for the assignments aligned to the selected section appear.Select the checkbox next to the assignments you want to copy.Select the section to which you want to copy the assignments in the groupSelect Destination Sectionbox.ResultAssignments already aligned to the section display below the group box.Click the NextResultThe Copy Assignment Name editor appears.Select the checkbox next to the assignments to copy and clear the checkbox for assignments oralignments that should not be copied.Click the Copy AssignmentsResultThe Assignment Copier duplicates the assignments and assigns them to the destination section. The
screen appears. To verify the assignments copied correctly, select the calendar andView Assignmentsdestination section in the Campus toolbar.
24

Managing AssignmentsJune 2011

Product Information - Managing Assignments
Managing AssignmentsOverview | | | | Assignment Detail Editor Field Descriptions Creating Assignments Scoring Assignments
| | | Deleting Assignments Validating Assignments Copying Assignments Assignments Editor Action Icons
Information on this page relates to features that are available in the Enhancement TeacherTools (ETT) Release Line. These features will be generally available with the 1126 ReleasePack (June 2011).
Overview
PATH: Instruction > Assignments > Assignment Detail Editor
Assignments are a subgroup of and are a subgroup of and . AnCategories Categories Standards Grading Tasksassignment may be aligned to multiple or which allows one assignment to be scoredStandards Grading Tasksmultiple times. Each unique score can count towards an in progress score or as evidence of mastery towards astate or district-defined standard depending on the standard or grading task's setup.
This section includes the following topics:
Assignment Detail Editor Field DescriptionsCreating AssignmentsScoring AssignmentsDeleting AssignmentsValidating AssignmentsCopying Assignments
Assignment Detail Editor Field Descriptions
The Assignment Detail Editor displays when users click the Create Assignment on the page.Assignment Name View Assignments
26

Product Information - Managing Assignments
Image 1: Assignment Detail editor
Field Description
Name The assignment name may include up to 50 characters and is seen onreports and the .Portal
Abbreviation The abbreviation may include up to 5 characters and displays on the and the .Daily Planner Grade Book (ETT)
Test Strand The standardized test strand for which the assignment is preparingstudents. This field is optional.
27

Product Information - Managing Assignments
Description/Objectives/Reference Description, Objectives, and References fields are provided to give moreinformation to the parents on reports and the . The WYSIWYGPortaleditor may be used to format the text for these fields.
Sections Fields
Field Description
Section Teachers can place assignments in one or more sections. The section selected in the Campustoolbar will display, plus any additional sections of the same course that are taught by the sameteacher team. A teacher team is the one or more staff scheduled as teachers in each section.
Active If the assignment should be included in the student score select this checkbox. If the assignmentwill not count towards a score (such as a pre-test), the active box may be cleared.
Hide Selecting this checkbox hides the assignment from the Portal, but the impact of the student’s scoreon the assignment is still seen in the overall score.
Assigned The date the assignment is assigned.
Due The date the assignment is due.
Seq The sequence is managed by the system and keeps the assignments in order when copying from one calendar to another calendar. assignments
Student Group
A group of students created by the teacher for the course section. For more information aboutStudent Groups, see the article.Student Groups
28

Product Information - Managing Assignments
1. 2. 3. 4.
5.
6.
Standards/Grading Task Fields
Field Description
StandardorGrading
Task
This area displays the or set up by the district or school for this course.Standards Grading TasksThe assignment may be aligned to any of the and that display. ForStandards Grading Taskseach selected standard/task a category must also be selected.
Changing within a Standard or Grading task preserves scores; however,Categoriesif you move an assignment from one Grading Task/Standard to another, scores arelost.
Scoring Type Points. For this alignment, the assignment will be scored numerically. Used in Standards
and .Grading TasksMarks. For this alignment, the assignment will be scored in predetermined Marks(Example A, B, C) using grading thresholds set up in the tool.Used in Assignment Marks
and .Standards Grading TasksRubric. For this alignment, the assignment will be scored in predetermined values. Thesevalues will pull from the rubric assigned to the standard in the . Used inStandards BankStandards only.
Total Pts The number of total points possible on the assignment.
Multiplier The Multiplier field works in conjunction with the points possible field to set how theassignment affects the student's score. For example, a 50 point assignment with a multiplier of .5calculates as a 25-point assignment.
Creating Assignments
PATH: Instruction > Assignments > Assignment Detail Editor
Type a descriptive name, 50 characters or less, for the assignment in the field.NameType an abbreviation, 5 characters or less, for the assignment in the field.AbbreviationSelect the standardized Test Strand for which the assignment is preparing students, if applicable.Click the link to enter detailed information forShow Description, Objectives, and Reference Fieldsreports and the . The WYSIWYG editor may be used to format the text for these fields.PortalSelect the Sections to which the assignment should be assigned then define the following options foreach section.
ActiveHideAssignedDueSeqStudent Group
Select the and to which the assignment should be aligned and complete theStandards Grading Tasks
29

Product Information - Managing Assignments
6.
a.
b. c.
7.
following tasks for each Standard and Grading task:Select a in which to place the assignment.Category
If after scoring the assignment you need to place the assignment in a differentcategory, note that changing within a Standard or Grading task preservesCategoriesscores; however, if you move an assignment from one Grading Task or Standard toanother, scores are lost.
Select the Scoring Type.Enter the Total Pts and Multiplier if using Points or Assignment Marks.
Click the button to return to the summary or click the button to enterSave Assignments Save and Scorescores for this assignment.
If clicking , verify the section to score is selected in the Campus toolbar. TheSave and Scorescoring editor will open for the section specified in the toolbar only. If clicking Save &
, the assignment will be saved and the user will be returned to theCreate New Assignmentscreen for creating assignments.
Scoring Assignments
PATH: Instruction > Assignments > Assignment Detail Editor > Assignment Scoring Editor
Assignments may be scored by clicking the button on the Assignment Detail editor. TheSave and ScoreAssignment Scoring Editor only displays the , , and students for the section selected inStandards Grading Tasksthe Campus toolbar.
As of the release of Enhancement - Teacher Tools (ETT) in June 2011, students added to a coursesection with an entered start date will appear in green font, according to the Days to Flag Roster
System Preference.Additions
Image 2: Section Selection in Campus Toolbar
30

Product Information - Managing Assignments
Image 3: Assignment Scoring Editor
If a teacher has selected to hide dropped students as a preference, students who have dropped thecourse section will not display for entering assignment scores. Students will not appear in this liststarting the day after the drop date.
There are two methods for scoring assignments: Mass Filling Scores or Single Score Entry.
Method Description
31

Product Information - Managing Assignments
1. 2.
3.
4.
1.
2.
3.
4.
MassFilling
Scores
Use this option to fill all the scores at once. If using , this method does not fill scoresstudent groupsfor students that are not part of the . student group
Choose the score from the dropdown list (Marks/Rubric grading) or enter the points earned.Click the or button. Clicking overwrites any previously enteredFill All Fill Empty Fill Allscores except for students with the Exempt (X) checkbox selected. Fill Empty only writes toscoring fields that have not been previously scored.Click the checkbox in the column header to mass fill checkboxes.
Dropped--Any score entered will not count.Turned InMissing--Regardless of the score entered, the score will count as 0 points.LateIncompleteCheated--Regardless of the score entered, the score will count as 0 points.Exempt
Click the button.Save Scores
SingleScore
EntryFind the student and choose the scores from the dropdown list (Marks/Rubric grading) orenter the points earned next to their name.Enter any comments to attach to this score in the Comments field. Comments can be up to255 characters in length.Select any of the following checkbox options:
Dropped--Any score entered will not count.Turned InMissing--Regardless of the score entered, the score will count as 0 points.LateIncompleteCheated--Regardless of the score entered, the score will count as 0 points.Exempt
Click the button.Save Scores
32

Product Information - Managing Assignments
1.
2.
If a score is entered for an assignment that is marked as missing, a warning will appear. Thewarning reads:
"Student last name, first nameYou have the Missing flag checked for this score. The score you entered will not have any effectunless the Missing flag is unchecked. What would you like to do?"
Users will then have three options:
Keep it checked (leave checked as Missing, no change)Uncheck it (remove check as Missing, keep entered score)Change to Turned In and Late (remove check as Missing and mark Turned In and Latecheckboxes)
Deleting Assignments
PATH: Instruction > Assignments > Assignment Detail Editor
Deleting an assignment deletes the assignment from all sections to which the assignment isaligned and deletes all scores that were entered for the assignment. To remove an assignmentfrom a single section, do not delete the assignment. Instead, clear the checkbox next to the sectionin the .Section Fields
Click the Delete AssignmentResultA confirmation appears.Click to delete the assignment and return to the Assignments tab or click to return to theOK CancelAssignment Detail editor.
Validating Assignments
PATH: Instruction > Assignments > Edit Teacher PreferencesAssignments Validation verifies the status of assignments that have multiple section placements and/ormultiple alignments.
The most common reason to validate a section is the addition or removal of the teacher(s) scheduled to asection. If a section’s scheduled teacher has changed, the assignments must be validated. For example, if ateacher placed an assignment in two sections and was removed from one section, the Assignment Validationprocess splits the assignment and a unique assignment remains in each section.
If alignments under an assignment are no longer valid, they are split into separate assignments. If separateassignments within a section contain alignments which can be consolidated within one assignment, they willbe combined into one assignment. Assignments Validation also validates categories and activities.
33

Product Information - Managing Assignments
1.
2.
Verifying the status of assignments
Click the button.ValidateResultAn information dialog appears.Click .OK
Copying Assignments
PATH: Instruction > Assignments > Assignment Copier
The Assignment Copier allows copying a single assignment or a group of assignments from section to sectionwithin a calendar and across calendars. Teachers must have calendar and tool rights for the section from whichthey want to copy assignments.
If the assignment due dates from the Source are not valid in the Destination they will not carry over.Assignments without due dates are placed in the first term in which the section meets. Campus recalculatesthe term when a due date is entered.
For more information, see the article.Assignment Copier
Assignments Editor Action Icons
The following icons are available at the top of the Assignments tool.
Image 4: Assignments Tool Action Icons
Icon Description
Assignment List Takes user to the list of Assignments
Daily Planner Takes user to the Daily Planner
Save Saves the assignment
Save and Score Saves the assignment and allows the user to enter scores for theassignment
Save and Create New Assignment
Saves the assignment and allows the user to create a new assignment
Delete Assignment Deletes the assignment
34

Tree ViewJune 2011

Product Information - Tree View
Tree ViewOverview
Information on this page relates to features that are available in the Enhancement TeacherTools (ETT) Release Line. These features will be generally available with the 1126 ReleasePack (June 2011).
Overview
PATH: Instruction > Assignments > Tree View
The Tree View displays an alignment based view of a section's assignments based on the following hierarchy:
TermTaskCategoryAssignment
Users may or but clicking its name and by clicking the Scoreedit an assignment category score an assignmentlink after its name.
36

Product Information - Tree View
Image 1: Tree View using Standards Grading
37

Product Information - Tree View
Image 2: Tree View using Composite Grading
38

View AssignmentsJune 2011

Product Information - View Assignments
View AssignmentsOverview | View Assignments Field Descriptions
Information on this page relates to features that are available in the Enhancement TeacherTools (ETT) Release Line. These features will be generally available with the 1126 ReleasePack (June 2011).
?
Overview
PATH: Instruction > Assignments
The View Assignments screen displays a comprehensive list of assignments set up for the section. The toolbaron the View Assignment screen gives teachers the ability to complete all assignment management from withinthe Assignment tool.
The View Assignments page does not include a Save button. Changes made on this page aresaved dynamically.
View Assignments Field Descriptions
Image 1: View Assignments Screen Example
40

Product Information - View Assignments
1) Toolbar Options
Button This button displays the...
Edit Teacher Preferences
Teacher Preferences screen. Teacher Preferences allow teachers to set preferences for thesection.
Edit Grade Calc Options
Grade Calculation Options screen where users can set calculation preferences for theCampus Grade Book.
Edit Categories Categories screen where users can create and edit categories.
Create Assignment
Assignment Detail screen where users can set up a new assignment, score an assignment,and delete an assignment.
Assignment Copier
Assignment Copier tool where users can copy assignments from section to section withina calendar and across calendars.
View Tree Tree View screen where users can view the assignments based on their alignment.
2) Assignment List Filter
Filter Description
Term A term is a division of the year and set up in . System Administration
Standard/Task Standards and Tasks are marks that are turned into the school and reports a student’sprogress or achievement. They are set up in .System Administration
Category A collection of assignments that count toward a grading task or standard. are setCategoriesup in the Assignments tool.
Student Group
A sub-group of students in a course section. allow teachers to createStudent Groupsdifferent assignments for students in the group.
41

Product Information - View Assignments
3) Assignment List
Column Description
Active Selecting this checkbox marks the assignment as active. An assignment must be active to beincluded in the in-progress grade calculation.
Hide Selecting this checkbox hides the assignment from the Portal; however, the student’s score onthe assignment is still included in the overall grade.
If this checkbox is clear and the assignment is not visible on the portal or in GradeBook, the assignment may be part of a Category that is hidden.
Assigned Date
This date field indicates the day on which the assignment was assigned.
Due Date This date field indicates the day on which the assignment is due. This date determines whichTerm the assignment is under.
Assignment Name
The Assignment Name is the name entered on the Assignment Detail screen. This name is seenon reports and the Portal. Clicking the Assignment Name displays the Assignment Detail screen and allows users to change details about the assignment.
Alignment This column indicates the Standards/Tasks to which the assignment is assigned. TheStandards/Tasks lists the tasks the teachers are to grade for report cards and transcripts. Thesetasks are created in the System Administration area of Campus.
T This column indicates the number of Turned In assignments. Clicking the number displays the and the students for whom this checkbox was selected.Assignment Scoring Editor
M This column indicates the number of Missing assignments. Clicking the number displays the and the students for whom this checkbox was selected.Assignment Scoring Editor
L This column indicates the total number of late assignments. Clicking the number displays the and the students for whom this checkbox was selected.Assignment Scoring Editor
I This column indicates the number of Incomplete assignments. Clicking the number displaysthe and the students for whom this checkbox was selected.Assignment Scoring Editor
Ch This column indicates the number of students that cheated on the assignment. Clicking thenumber displays the and the students for whom this checkbox wasAssignment Scoring Editorselected.
X This column indicates the number of exempt assignments. Clicking the number displays the and the students for whom this checkbox was selected.Assignment Scoring Editor
Activities will not be listed in the Assignments tool. These will only display in the .Daily Planner
42