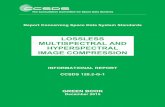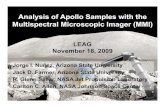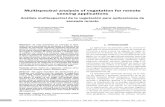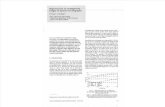North Carolina Ecosystem Enhancement Program (EEP) CVS/EEP Vegetation Monitoring Protocol
Enhancement of Multispectral Images and Vegetation...
Transcript of Enhancement of Multispectral Images and Vegetation...

02.1
Enhancement of Multispectral Images and Vegetation Indices
ERDAS Imagine 2016
Description: We will use ERDAS Imagine with multispectral images to learn how an image can be enhanced for better interpretation. We will also work with a common vegetation index to familiarize you to its use.

02.2
Working with Multispectral Data
Multispectral data is quantitative in nature and represents some measured characteristic in each band such as the reflectance or radiance of land cover. For color infrared photos, each pixel has three values, representing brightness in each of three spectral bands, green, red and NIR. The same principle applies to multispectral satellite images, in which each pixel has multiple values, one for each of the spectral bands. Only three bands can be displayed at one time on our screens, but any combination of bands can be assigned to the “pen” colors red, green and blue. A common display pattern is red = band 4 (NIR), green = band 3 (red), and blue = band 2 (green). This provides a color image similar to color infrared photos and is referred to as a “false color IR” image, as opposed to a “true color” image with band combination of 3,2,1. Our image for this lab is a Landsat TM image of Hajdůbőszőrmėny, Hungary in July, and shows large agricultural fields and a walled town. [47º40’25”N, 21º30’25”E]. This image was chosen for its variety of cover types, the large fields, and the interesting feature of the walled town. We will begin by opening the image in ERDAS Imagine.
Set Up: 1. Log onto the computers as usual and start ERDAS Imagine 2016. 2. Left Click in the Main menu choose File > Open > Raster Layer or click the open layer icon
and navigate to the lab data folder. 3. Navigate to the Lab02 folder and add the image hg1_2345.img. 4. If necessary, right click in the 2D Viewer frame and click Fit to Frame.
Imagine will display three bands and will likely default to the typical false color IR composite band combination of 4,3,2. However, this image only contains 4 of the Landsat TM bands: 2 (green), 3 (red), 4 (near infrared), and 5 (middle infrared). Therefore, to represent the NIR, Red, Green combination as a false color IR for this case, we would use Layer_3, Layer_2 and Layer_1 instead. Band combinations can be set in two ways, using the dropdown options found in the “Multispectral” tab under the “Raster” group on the ribbon bar (see figure to the right), or by opening the “Set Layer Combinations” box using the arrow found below the dropdown options (or use Help search: ‘Band Combinations’). TM band Layer Names 2 – Green Layer_1 3 – Red Layer_2 4 – Near Infrared Layer_3 5 – Middle Infrared Layer_4

02.3
If you click on the small arrow the dialog box should look like this after you select the band numbers.
If we use the Inquire Cursor tool (recall from Intro to ERDAS lab) and click on an individual pixel, we are given information for that pixel for all displayed bands in a popup window. Note that the File Pixel values we see here are DN values. That is, they represent the brightness values recorded by the sensor for that location in that particular wavelength using units that correspond to the sensor’s quantization rather than physical units. Higher DN values indicate higher radiance. We’ll talk about the LUT Values later.
Using the Inquire cursor tool, explore the image and get familiar with different DN values in different land use types (agricultural areas versus urban, etc).

02.4
Image Enhancement Sometimes, the range of the original data is less than the range of values available on the display device such as a computer monitor. This range can be adjusted so that the features will be more easily distinguishable visually. In fact, Imagine automatically applies this type of adjustment by default when you load an image. Enhancements that change the DN value of each pixel are called point operations. Enhancements are usually for display purposes and may or may not affect how the computer handles the data. When we first loaded the h1_2345.img, Imagine applied a standard deviation stretch by default. Let’s look at the original image as it would have been displayed without any initial enhancement by the software. Open a New 2D View and add the same image with 3,2,1 selected in Layers to Colors, but this time under the Raster Options tab select the box that says “No stretch” before clicking
OK. Imagine uses RGB composite when displaying the image. This means that each of the three pen colors Red, Green and Blue are assigned to a particular band of imagery. This is the usual way (but not the only way) of visualizing multispectral raster data. We can easily change the layer that is being assigned to a given “pen” color. You may want to do this now, so you are comparing the two image displays in the same band combination (recall the steps used earlier).
Focus on the 2D view where you loaded the image with No Stretch. You are now looking at the original DN values as they were recorded by the sensor.

02.5
You can easily verify this; first, link the two views geographically by clicking on Link Views
in the home tab . Then click anywhere inside 2D View #1 to select it and open an Inquire Cursor. Move your cursor to a pixel to examine.

02.6
What values to you see in the LookUp Table (LUT) versus in the File Pixels themselves? Now click on the Go to ‘Next Linked Viewer’ button to move to Viewer 2:
Notice how in the cursor window, the legend has changed to View #2 and new values appear in the LUT Value column. What are we seeing? Since our raw image is very dark, we will try several spectral enhancements to determine their affect on the appearance of the image. We also have the ability to change the contrast and brightness of the image. Note that these enhancements are primarily for improving our ability to visually interpret the image and do not change the original image information. Though we are working with a Landsat image in this lab, we can do this type of analysis with any other type of raster imagery.

02.7
Close the Inquire cursor window and be sure 2D View #2 is selected in your table of contents (by clicking anywhere in the viewer)
If you select Raster > Multispectral – and click on the small arrow box in the corner of
the Bands to open the Set Layer Combinations box:
If you haven’t already done so, change the layers for each pen color so that red is assigned to layer 3, green to layer 2, and blue to layer 1 and click OK.
Now we’ll examine some image stretches. Click on the Adjust Radiometry button in the
Raster Multispectral ribbon tab
A fly down menu will be displayed:

02.8
Move your mouse over the choices in the ‘Standard Stretches’ part of the window. Observe the preview of the various stretch types in 2D Viewer #2.
Click on the General Contrast choice in the lower portion of the Adjust Radiometry
menu The Contrast Adjust dialog will appear:
Always be sure the Lookup Table is selected in the Apply To choices. This tells ERDAS to make your changes only to the look up table and not to the actual data. We’ll look a little more closely at some of other stretches now…
Change the Method to Min-Max and click on Apply and Close. Do you notice much change in the image? Why or why not? Hint: Look up Min-Max in the Help system to see what it does.

02.9
Now go back into the Contrast Adjust dialog, make sure Min-Max is selected and click on the Breakpts button. Adjust the breakpoints for each of the 3 colors so they are similar to the following screen. You can do this by placing your cursor in either the upper right or lower left corner of each of the color histograms. The cursor will change to a four headed arrow shape. At this point you can drag it along the axis to change the slope of the line. Move it until it nears the pixel distribution. Repeat this for each end of each color distribution until your screen looks similar to below:
Make sure the rest of the settings are the same as above and click Apply All and then Close.
When you click Apply and Close you should see a considerable change in your image. In
this case, we are using the Breakpoints to tell ERDAS the range that it should use to stretch the images for each of the colors.
Try working with the Linear stretch. Experiment with different Slope and Shift values.
Now reload the image into a 2D View and make sure the No Stretch option is selected. Click on the Multispectral Ribbon tab for the raster and experiment with the three Contrast slider controls on the ribbon bar: What do the three slider bars do to the image? Experiment with some of the Filtering options. (Note: Filtering will be grayed out if the Contrast Adjust window is still open). What does an Edge filter do?

02.10
Histograms Before looking at some additional stretches, let’s first inspect the histograms of the spectral data and the corresponding statistics. Recall that a histogram is a graph that shows the number of pixels, or frequency of pixels, that occur at each brightness value, or bin, for a given spectral band. An 8-bit Landsat image has 256 levels, or output values, possible. The number of levels corresponds to the radiometric resolution of the sensor. High radiometric resolution allows us to distinguish between more subtle differences in reflectance. (Data that has decimal units, such as Vegetative Indices, may have a different number of levels or bins). Not all bins necessarily have pixels in them. Open the Metadata for h1_2345.img and click on the Histogram tab (recall from Intro to ERDAS lab). It will not matter whether you have applied a stretch to the image or not, this information is from the original image.
You will see a histogram for Layer 1 that shows the distribution of pixels for that band. Take a look at histograms for all the layers by selecting the dropdown box and changing the layer. Notice that most of the original pixel DN values are clustered at the far left, or at the darker spectral values. Also notice that statistical data is provided for each layer in the General tab, including the minimum DN value, maximum DN value, and mean are displayed as you move your cursor on the histogram. For instance, the data spread for Layer 3 is 24-150. This means that the data range is only 126 values. Again, the statistics of the data are based on the original DN values, so they will remain the same, regardless of the type of enhancement applied.

02.11
When we applied the minimum-maximum stretch, the image became slightly brighter, but it is still relatively dark. This stretch treats the histogram like a rubber band. It grabs the lowest and highest values and stretches them so that the lowest value becomes 0 and the highest value becomes 255, or whatever the range of the output display is. This is analogous to a linear stretch, and the old values are scaled proportionally between 0 and 255. The brightest values become brighter and the darker values become darker, but the overall contrast may not change.
Histogram Equalization Reload your image making sure the No Stretch option is selected. Change the color “guns” as before to display layers 1, 2 and 3 in Blue, Green and Red colors respectively. In the Multispectral tab for the Raster group, select General Contrast to bring up the Contrast Adjust dialog box again. For the Method, choose Histogram Equalization and keep the Number of Bins to be 256. Click Apply and Close. Right click in the 2D View with the image and click Fit to Frame…
The image should appear very bright. Histogram equalization reassigns the original values so that approximately the same number of pixels are in each bin, then distributes the bins among the range of output values in the new image. This results in a histogram that is distributed across the entire range from the minimum to maximum possible DN values. At the darkest and brightest values, bins with few pixels were combined. The following from http://en.wikipedia.org/wiki/Histogram_equalization shows an example of how the histogram stretch is implemented

02.12
Standard Deviation Stretch In the Contrast Adjust dialog box, choose Standard Deviations stretch. Notice the image is not as bright as the histogram equalization method but shows better contrast. Try using different values of standard deviation such as 0.5, 1.0, 3.0, 4.0. The smaller values will give a brighter image while the higher values will produce a darker image. A standard deviation stretch applies the stretch to the portion of the histogram that is the given number of standard deviations to either side of the mean. With a larger standard deviation, more of the outlying values are included, and the image is more like the original. With a smaller standard deviation, the pixels with extreme values are recalculated to have values closer to the center, giving the central bins more room to “spread out”, thus increasing the overall contrast.
Let’s reset the image to no stretch. Return to the Raster – Multispectal ribbon menu and choose General Contrast. Select Linear and click Apply. Our image looks very much like it did when loaded with no stretch.
You can go to the Adjust
Radiometry menu and select
No Stretch to remove a
stretch from a 2D Viewer.

02.13
Level Slice
From the Raster – Multispectral ribbon menu choose General Contrast. Select Level Slice.
Specify a number of levels. The example below has 5 levels.
Level slicing does not operate on the statistics of the image, but rather groups pixels by their location on the DN value axis. If you choose 5 levels, the 0-255 range will be divided into 5 groups each a range of 51 levels. All pixels within a range will be assigned the same value. You, in effect, change the image into discrete classes or “slices” based on the original DN value. A level slice is useful because the human eye cannot distinguish between fine variations in tone and color. That is, the human eye cannot distinguish the 256 shades of gray recorded by the TM sensor. A level slice allows us to group those classes in a way that may aid visual interpretation.
When you are done examining the effects of the level slice operation you can close the viewer window.

02.14
Spatial Filtering Spatial filtering is designed to either enhance or smooth the changes in the image’s texture or spatial frequency. It depends on both the pixel’s value and the values of surrounding pixels, and so is an area operation. It usually works by passing a moving window, called a kernel over each pixel of the image. The value of a pixel after the filtering operation is a function of the values of the initial DN of not only the raster cell in question, but also the adjacent cells.
Sharpen (high pass filter)
From the Imagine ribbon menu bar choose the Raster tab and then click the Spatial button from the Resolution group
Next choose Convolution from the Spatial dropdown Add Hg1_2345.img in the Input file box (if it’s not there already) In the kernel dropdown choose 3x3 High Pass Name and save the output file to your flash drive or student workspace
There’s another way in ERDAS Imagine to implement the convolution filter that you may want to explore that gives instant previews of filters. Do you know what it is? Hint, use the Help search to find out more.

02.15
_________________________________________________ To see the results of the filter open a new viewer window and load the file you saved so you can compare it to the original file in another viewer window (recall from Intro to ERDAS Lab). Zoom in to see if the boundaries between fields have become more distinct. An advantage of using Imagine is that it will run a filter on all of the layers in the image. Boundary areas are shown in very bright colors, while areas that are very smooth are shown in dark colors. We can also clearly see where the sensor introduced errors (striping) into the data. With a high pass filter, the high frequency components of an image are the areas which display a great deal of variation between pixels. This may be an edge between two fields, the edge of a building, the boundary between two rock types, or a steep slope on a digital elevation model (DEM). A high pass filter enhances the differences in values and is useful in defining boundaries or enhancing the “rough” textures of an image. The high pass filter in Imagine works by passing the following kernel over each pixel: The new value of a given pixel is obtained by multiplying each of the neighboring cells in the raster by the value in the appropriate position in the window and summing. Notice that the center cell in the window has an opposite sign to the outside cells and that the outside 8 cells sum to -6.8, the opposite of the center cell. If the center cell is very similar to the surrounding cells, a value near zero will result. If the center cell is very different, a high (positive or negative) number will result. Also notice that in this filter, the cells immediately to the sides of the center cell are given higher weights than the cells in the corners of the window. Other weights can be used in high pass filters for different purposes, such as detecting East-West (horizontal) or North-South (vertical) edges, or finding errors in scanner data.
Smooth (low pass filter) The low frequency components of an image are the smooth areas where there is little variation in pixel values or the change is very gradual. Examples of low frequency areas may be fields, forest cover, or water. A low pass filter further reduces the differences between pixels and smoothes boundaries. Usually a smoothing filter is simply an averaging function. That is, the 9 cells in the 3x3 window are averaged to produce a new cell value. The following kernel is used:
-0.7 -1.0 -0.7 -1.0 6.8 -1.0 -0.7 -1.0 -0.7
1/9 1/9 1/9 1/9 1/9 1/9 1/9 1/9 1/9

02.16
A low pass filter may be useful in reducing the noise in an image before a classification is performed. A low pass filter can also be applied to a classification to reduce speckle.
Perform the smoothing operation in the same way we applied the high pass filter above, except select low for the filter type instead of high. Remember to save the new file with a different name in your own workspace.
A new image is produced, just as before. Zoom in to see if the boundaries between
fields have become less distinct. The image in general should be fuzzier than the original image.
Vegetation Indices A vegetation index is a transformation that can be used to map the “greenness” of vegetation. The goal of an index is to reduce the information contained in several spectral bands down to a single value, which is effectively sensitive to vegetation characteristics such as biomass, leaf area index (LAI), and percent vegetative cover while being insensitive to factors such as differences in the soil background. For a series of images taken throughout the year, these indices can reveal patterns of vegetation growth, development, and harvest. Indices and simple ratios between two imagery bands are important tools in remote sensing and there are many different types with many purposes. Some indices can be quite complex involving several image bands and others are simply the ratio of two bands. There are also other kinds of indices; for example some can be used to determine wetness, others for geologic purposes and so on. In this lab, we will look at one of the more commonly used indices. The Normalized Difference Vegetation Index (NDVI) is a normalized ratio of two bands, NIR and red (typically, TM bands 4 and 3), where NIR and Red are the DN values in the near IR and red spectral bands. The formula for NDVI is:
NDVI= (NIR-Red) / (NIR + Red)
NDVI We will calculate NDVI in Imagine. Under the Classification group in the Raster tab on the main ribbon bar, click on Unsupervised and select NDVI in the dropdown to open the Indices dialog box.

02.17
Navigate to and select hg1_2345.img. In Sensor options, choose: choose SPOT 4 XI if it is not already selected. Note: the reason we did not choose Landsat MSS in the Sensor selection is because of the unique combination of spectral bands in our image. It would be more accurate if Imagine would allow you to choose a function based on your layer combination, not the band combination from a particular sensor.

02.18
Select Function: Choose NDVI and you should see the function described toward the bottom of the window.
Create an Output File in your personal directory and Click OK
Note: the Data type for the output file is Float Single. This tells the computer to treat the data in the raster as numeric rather than categorical.
Open a new 2D View, load your newly created NDVI file and click Fit to Frame… in each view:
Make sure you click in the 2D View with the NDVI image to select it and in the Table ribbon menu click on the Show Attributes button. You should see a dialog like this at the bottom of your screen:

02.19
When you scroll the table down, you will see that the NDVI values have a range from about -0.29 to 0.70. You can also use the Inquire cursor to check a single NDVI value in the image. Alternatively, you can view the Metadata Histogram. Your NDVI image should look something like this one:
Spectral Reflectance Curves By inspecting the Spectral Reflectance Curves graph (Fig 1) on the following page, find where the “red” portion of a line (0.6-0.72µm) is higher than the NIR (0.72-1.30µm) portion, which would give a negative value when plugged into the NDVI formula. The only case where this is true is the “Clear Water” line. For “Dry Bare Soil”, the NIR value is slighter higher than the red value, giving a low positive NDVI result.

02.20
For “Green Vegetation” NIR is much higher than red. Notice how the green portion is higher than both the blue and red portion of the EM spectrum, which explains why the vegetation would appear green to our eye. Looking at your NDVI image result, note the NDVI values for different areas of the image:
Pixels with values less than 0 are usually water Pixels with low values close to 0 are bare areas (soils, pavement, etc.) Pixels with higher values are vegetation
Fig 1.
Spectral Band Selection – Lab Exercise The selection of different band and color combinations changes the appearance of the image considerably. Often features that are indistinguishable with one combination will be obviously different with a different combination. Selecting band color combinations allows us to visualize parts of the spectrum that the sensors respond to, but our eyes do not. We’ll continue to use our Hungary image for this lab exercise. To examine the effect of using different band combinations to identify crop types, fill out the following table for various combinations. A map identifying the locations of the crop types is at the end of this lab. Layer in Imagine TM band 1 2 − green 2 3 − red 3 4 − near infrared 4 5 − middle infrared

02.21
Changing the band combinations may (or may not) give different colors for each crop. Try several combinations and see which combination is most useful for identifying each crop. Which combinations cause the most confusion? You can use the snippet tool to create a small color patch and paste it into the appropriate cell of your answer matrix.
Layer in Imagine Image Color
Red Green Blue Corn Wheat Alfalfa Green Peas
Sugar Beet
Potato
4 1 2
4 1 3
4 2 3
4 2 1
4 3 1
4 3 2
3 1 2
3 1 4
3 2 4
3 2 1
3 4 1
3 4 2
2 1 4
2 1 3
2 4 3
2 4 1
2 3 1
2 3 4
1 4 2
1 4 3
1 2 3
1 2 4
1 3 4
1 3 2

02.22
Lesson 02 Outcomes By completing Lesson 02 you should be able to:
1. Produce and interpret histograms in ERDAS Imagine 2016.
2. Apply and understand the various spectral stretches.
3. Apply low pass and high pass filters and see the results.
4. Create an NDVI image and understand how various land covers will appear in it.
5. Apply and use different band combinations to identify various crops.