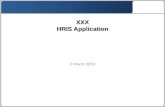Enhanced Time & Attendance - Learn@ADPYou can use the Reporting tool to extract information from the...
Transcript of Enhanced Time & Attendance - Learn@ADPYou can use the Reporting tool to extract information from the...

Enhanced Time &
Attendance Part 3
Handout Manual
V12211772260ET8]
Copyright © 2015–2017 ADP, LLC

ADP Trademarks
The ADP logo® and ADP® are registered trademarks of ADP, LLC. Enterprise eTIME® and Pay eXpert® are registered trademarks of ADP, LLC. ADP A more human resource.
SM is a service mark of ADP, LLC.
Third-Party Trademarks
Adobe® and Reader® are registered trademarks of Adobe Systems Incorporated in the United States and/or other countries.
Firefox® and Mozilla® are registered trademarks of the Mozilla Foundation.
Microsoft®, Excel®, Internet Explorer®, Outlook®, PowerPoint®, SharePoint®, and Windows® are registered trademarks of Microsoft Corporation in the United States and/or other countries.
Sun® and Java™ are trademarks or registered trademarks of Sun Microsystems, Inc. in the United States and other countries.
WebEx is a registered trademark or trademark of Cisco Systems, Inc. and/or its affiliates in the U.S. and certain other countries.
All other trademarks and service marks are the property of their respective owners.
Copyright 2015−2017 ADP, LLC. ADP Proprietary and Confidential − All Rights Reserved. These materials may not be reproduced in any format without the express written permission of ADP, LLC. Any repurposing, reposting, or other use of this content (including but not limited to YouTube® or any other social media) is expressly prohibited.
ADP provides the publication “as is” without warranty of any kind, either express or implied, including, but not limited to, the implied warranties of merchantability or fitness for a particular purpose. ADP is not responsible for any technical inaccuracies or typographical errors which may be contained in this publication. Changes are periodically made to the information herein, and such changes will be incorporated in new editions of this publication. ADP may make improvements and/or changes in the product and/or the programs described in this publication at any time without notice.
Published by ADP Enterprise Learning
December 2017

ENHANCED TIME & ATTENDANCE PREFACE
Copyright 2015−2017 ADP, LLC iii V12211772260ET8
Contents
Part 3: Closing the Pay Cycle
Part 3 Introduction ...................................................................................................... 3-1
Running Reports ......................................................................................................... 3-2
Overview ............................................................................................................. 3-2
Types of Enhanced Time & Attendance Reports ................................................ 3-2
Types of Employee and Manager/Practitioner Reports....................................... 3-3
Activity: Viewing Manager/Practitioner Reports ................................................ 3-4
Activity: Sending and Printing Reports............................................................... 3-5
Activity: Scheduling Reports .............................................................................. 3-6
Finalizing Timecards .................................................................................................. 3-7
Overview ............................................................................................................. 3-7
The Finalizing Timecards Process ...................................................................... 3-7
Activity: Editing and Approving Timecards as an Employee ............................. 3-8
Activity: Approving Timecards as a Manager .................................................... 3-9
Completing End-of-Pay-Period Tasks ...................................................................... 3-10
Overview ........................................................................................................... 3-10
The End-of-Pay-Period Process ........................................................................ 3-10
Activity: Completing End-of-Pay-Period Tasks ............................................... 3-11
What Is a Payroll Lock? .................................................................................... 3-16
Time Frames for Locking the Payroll ............................................................... 3-16
Locking the Payroll Job Aid .............................................................................. 3-17
Course Closing ......................................................................................................... 3-19
The Bridge ......................................................................................................... 3-19
Continuing Education Credits ........................................................................... 3-20
Training Evaluation ........................................................................................... 3-21
Enhanced Time & Attendance (72260) ............................................................. 3-22
Appendix


PART 3: CLOSING THE PAY CYCLE HANDOUT MANUAL
ENHANCED TIME & ATTENDANCE
Copyright 2015−2017 ADP, LLC 3-1 V12211772260_3ET8
Part 3 Introduction
In this part:
Running Reports
Finalizing Timecards
Completing End-of-Pay-Period Tasks
Exploring the Time & Labor Management Client Website

PART 3: CLOSING THE PAY CYCLE HANDOUT MANUAL
ENHANCED TIME & ATTENDANCE
Copyright 2015−2017 ADP, LLC 3-2 V12211772260_3ET8
Running Reports
Overview You can use the Reporting tool to extract information from the Enhanced Time & Attendance database in an easy-to-read format, and then print or send that information as an email attachment to employees and managers.
Types of Enhanced Time & Attendance Reports
Types and Descriptions The following table provides a brief description of the types of Enhanced Time & Attendance reports.
Type Description
Employee Employees who enter time using a web browser can also access reports about their time detail, schedules, and accruals for a specific time frame and view them on the desktop in HTML format.
Manager/practitioner Based on their access privileges, managers and practitioners can generate and view reports that provide information about employees, groups of employees, and other time and attendance information.
Important Information Access rights to employee and manager/practitioner reports are set up in the security user’s report profile.

PART 3: CLOSING THE PAY CYCLE HANDOUT MANUAL
ENHANCED TIME & ATTENDANCE
Copyright 2015−2017 ADP, LLC 3-3 V12211772260_3ET8
Types of Employee and Manager/Practitioner Reports
Employee Report Types and Descriptions The following table provides a brief description of each employee report type.
Report Type Description
Accrual Balances and Projection
Displays an employee’s current balances, projected future takings and debits, projected future earnings or credits, and projected balances
Schedule Displays an employee's schedule data
Time Detail Displays detailed data about employee punches, time periods, and pay code edits
Manager/Practitioner Report Types and Descriptions The following table provides a brief description of some common manager/practitioner report types.
Report Type Description
All Contains all reports available to managers in Enhanced Time & Attendance
Accrual Details Displays types of accrual transactions for each employee
Work Rules Lists the work rules defined
Absent Employee Displays an employee’s excused and unexcused absences through the current day
Hours by Labor Account Displays money, hours, and wages for each labor account
Employee Schedule – Weekly
Displays schedules of employees whose home locations are selected
Employee Transactions and Totals
Displays pay code transactions and totals by employee for a selected time period
Exceptions Displays exceptions or comments attached to the start or end of a pay period

PART 3: CLOSING THE PAY CYCLE HANDOUT MANUAL
ENHANCED TIME & ATTENDANCE
Copyright 2015−2017 ADP, LLC 3-4 V12211772260_3ET8
Activity: Viewing Manager/Practitioner Reports
Scenario You need to run the Time Detail report so you can monitor totals and view employees who required edits in the previous pay period. You want to view only the actual punch information and exclude adjustments made to past hours.
Instructions Starting Point: Workspaces > Manage My Employees > Related Items > Reports
Step Action
1 Select All > Time Detail.
2 In the People field, select All Home.
3 In the Time Period field, select Previous Pay Period.
4 In the Page Break between Employees field, select Yes.
5 In the Actual/Adjusted field, leave the default of Show Hours Worked in This Period Only
6 In the Output Format field, leave the default of Adobe Acrobat Document (pdf).
7 Click Run Report.
Result: The Check Report Status page is displayed.
8 Click Refresh Status until Complete is displayed in the Status column.
9 Click View Report.
10 Click (close) to close the report.
Important Information If you have previously selected an option in the People field, that filter option will remain active.

PART 3: CLOSING THE PAY CYCLE HANDOUT MANUAL
ENHANCED TIME & ATTENDANCE
Copyright 2015−2017 ADP, LLC 3-5 V12211772260_3ET8
Activity: Sending and Printing Reports
Overview You can send a report as an email attachment or send it to a printer as needed.
Scenario You need to send the Time Detail report to Kenneth Johnson. Keep the same report setup.
Instructions Starting Point: Workspaces > Manage My Employees > Related Items > Reports
Step Action
1 Select the report and related criteria.
2 Click Email.
3 Enter [email protected].
4 Click OK.
5 Click Refresh Status until Complete is displayed in the Status column.
Important Information Be cautious when sending reports as email attachments. Reporting information is based on the access rights of the user creating the report, not the user receiving it.

PART 3: CLOSING THE PAY CYCLE HANDOUT MANUAL
ENHANCED TIME & ATTENDANCE
Copyright 2015−2017 ADP, LLC 3-6 V12211772260_3ET8
Activity: Scheduling Reports
Overview You can schedule any report to run at some future time or repeatedly at specified intervals.
Scenario Chris Powers needs to schedule a report that lists all managers who have not signed off on their employees' timecards. You need to send this report to [email protected] each pay period.
Instructions: Selecting Report Criteria Starting Point: Manage My Employees > Related Items > Reports
Step Action
1 Select All > Employee Sign-Off.
2 In the People field, select All Home.
3 In the Time Period field, select Previous Pay Period.
4 Click Schedule Report.
5 In the Name field, select the text and then enter Manager Sign-Off Report.
6 In the Description field, enter EE Timecards Missing Manager Sign-Offs.
7 In the Event Output frame, select Printer and leave the default name.
8 In the Event Output frame, select E-Mail and enter [email protected].
Note: Next, you will schedule the report.
Instructions: Scheduling a Report Starting Point: Manage My Employees > Related Items > Reports
Step Action
1 In the Schedule Type field, select Weekly.
2 In the Number of Weeks between Runs field, leave the default of 1.
3 In the Days section, select Thursday as the day of the week that the report should run and clear any other selections.
4 In the Start Date and Time fields, leave the indicated entries.
5 In the End Date field, select a date that is a week from the start date.
6 In the Time field, enter 1 PM.
7 Click Save.

PART 3: CLOSING THE PAY CYCLE HANDOUT MANUAL
ENHANCED TIME & ATTENDANCE
Copyright 2015−2017 ADP, LLC 3-7 V12211772260_3ET8
Finalizing Timecards
Overview The process of finalizing timecards consists of timecard approval and sign-off. Typically, only payroll managers or their direct reports approve timecards.
Approval—conducted by employees and then by their managers. The approval prevents the employee from making further edits. Depending on your configuration, an employee can remove the approval to apply an edit if the manager has not yet approved the timecard.
Sign-off—conducted by the Payroll practitioner only. The sign-off prevents any further editing or totaling in the pay period.
The Finalizing Timecards Process
Stages and Descriptions The following table describes the stages required to finalize timecards.
Stage Description
1 Employees and managers complete timecard edits for the pay period.
2 Employees approve their own timecards. Managers approve their employees' approved timecards.
3 Once managers approve the timecards, the practitioner signs off on the timecards and prepares the data for payroll.
Note: Depending on the timecard-approval process adopted by your company, multiple levels of approval may be required.
Important Information
Approvals can include a single day or a range of dates, including future dates.
Only the person who gives approval or someone who has higher security rights can remove that approval.

PART 3: CLOSING THE PAY CYCLE HANDOUT MANUAL
ENHANCED TIME & ATTENDANCE
Copyright 2015−2017 ADP, LLC 3-8 V12211772260_3ET8
Activity: Editing and Approving Timecards as an Employee
Overview Authorized employees and managers can access and update their own time and labor information by accessing the My Information workspace. Employees can also save and approve their own timecards.
Scenario Log on as Gary Walters and enter your own timecard information. Your schedule has supplied your daily hours, so you only need to indicate changes. Report vacation time on Monday and Tuesday of the previous pay period.
Instructions: Editing My Timecard Starting Point: Workspaces > My Information
Step Action
1 Log on as gwalters.
2 In the Time Period field, select Previous Pay Period.
3 In the Hours Worked row for the second week, in the cell for Monday, highlight 8:00 and select Delete. Repeat this step for Tuesday.
4 In the second row for the second week, in the Pay Code field, click the down arrow and select Vacation.
5 In that same row, in the cell for Monday, select Full Sch. Repeat this step for Tuesday.
6 Click Save.
Result: A new row is available for additional entry.
Instructions: Approving My Timecard Starting Point: Workspaces > My Information
Step Action
1 In the Time Period field, leave the default of Previous Pay Period.
2 On the icon bar, click Approve Timecard.
3 Select Approve Timecard.
Result: The timecard color changes and it becomes read-only.
4 Click Sign Out.

PART 3: CLOSING THE PAY CYCLE HANDOUT MANUAL
ENHANCED TIME & ATTENDANCE
Copyright 2015−2017 ADP, LLC 3-9 V12211772260_3ET8
Activity: Approving Timecards as a Manager
Overview Your company may require multiple levels of timecard approval. For example, an employee, a supervisor, and a department manager may approve a timecard or a group of timecards, for any time period, one after the other. You can approve timecards from many of the QuickNavs by selecting the Approve icon from the icon bar. The Approve Timecards QuickNav displays the actual approval data.
Scenario Your company has a manager who approves timecards before the timecards go to the Payroll practitioner for sign-off. Log on as Alan Riley, Gary Walters’s manager, and approve Gary’s timecard.
Instructions Starting Point: Manage My Employees
Step Action
1 Log on as Alan Riley.
2 In the QuikNavs field, select Approve Timecards.
3 In the Time Period field, select Previous Pay Period.
4 Select Gary Walters.
5 On the icon bar, select Approval > Approve Timecard.
6 In response to the message to approve your selection, click Yes.
7 Click Refresh.
Result: The Manager Approval column displays a “1,” indicating that one manager approved the timecard for the previous pay period.
8 To display the approved records first, click the Manager Approval column heading.
Important Information
Employee approvals are indicated by a check mark in the Employee Approval column in the Approve Timecards QuickNav.
Manager approvals are indicated by a number in the Manager Approval column in the Approve Timecards QuickNav.
Colors on the timecard indicate different levels of approval. See the appendix for more information.

PART 3: CLOSING THE PAY CYCLE HANDOUT MANUAL
ENHANCED TIME & ATTENDANCE
Copyright 2015−2017 ADP, LLC 3-10 V12211772260_3ET8
Completing End-of-Pay-Period Tasks
Overview At the end of every pay period, you perform the same tasks to process your payroll.
The End-of-Pay-Period Process
Stages and Descriptions The following table describes the tasks that you should perform at the end of every pay period in order to process your payroll.
Stage Description
1 Edit or correct employee timecards (if necessary).
2 Verify that totals are up to date.
3 Verify that employees and managers have approved timecards.
4 Sign off on timecards.
5 Run the Employee Transactions and Totals report.
6 Pass time and labor data to payroll.
7 Verify that the hours and totals in the payroll and Enhanced Time & Attendance match.
8 Submit the payroll.
9 Lock the payroll (quarterly).

PART 3: CLOSING THE PAY CYCLE HANDOUT MANUAL
ENHANCED TIME & ATTENDANCE
Copyright 2015−2017 ADP, LLC 3-11 V12211772260_3ET8
Activity: Completing End-of-Pay-Period Tasks
Stage 1: Edit Employee Timecards Correct all timecard errors before transferring the hours to payroll to ensure that employees are paid accurately. For this activity, you will use the Punch Issues widget to easily view and correct exceptions in the previous pay period.
Practitioners should review alerts to ensure that managers have corrected any missed punches or errors. Exceptions that are listed as “off schedule” are informational and reflect changes to the schedule. Although they are displayed as alerts, often they do not require any corrections.
Scenario 1 Log on as Payroll practitioner Chris Powers. Review the exceptions and identify any errors that have not been resolved.
Instructions: Resolving Exceptions Starting Point: Manage My Employees > Punch Issues
Step Action
1 Log on as Chris Powers.
2 On the Punch Issues widget, click (preferences) and select Pop-Out.
3 In the Time Period field, select Previous Pay Period.
4 Resolve any missed punches or errors that you see.
Scenario 2 Last minute changes or punches can sometimes result in previously unnoticed errors and exceptions. Use the Punch Issues widget to quickly identify and correct possible errors and exceptions.
Instructions: Locating and Resolving Additional Exceptions Starting Point: Manage My Employees > Punch Issues
Step Action
1 Change the pay period to Previous Pay Period.
2 If exceptions are present, highlight the row and click View Details.
3 Make corrections as needed.
4 Click the Mark as Reviewed button, if desired.
5 Click Save.

PART 3: CLOSING THE PAY CYCLE HANDOUT MANUAL
ENHANCED TIME & ATTENDANCE
Copyright 2015−2017 ADP, LLC 3-12 V12211772260_3ET8
Stage 2: Verify That Totals Are Up to Date Refresh the timecard data to verify that all timecards in the time period that you are closing are up to date. Totals that are up to date display a check mark in the Totals Up-to-Date column.
Instructions Starting Point: Workspaces > Close Pay Period
Step Action
1 Verify that Previous Pay Period and All Home are selected, and click Next.
Result: The Hours Summary page is displayed.
2 To sort calculated totals, click the Totals Up-to-Date column heading.
Result: Totals that are up to date are sorted and display a check mark.
3 Verify that all timecards in the time period that you are closing are up to date.
4 Click Next to advance to the Approval Status Detail page.
Important Information If the Totals Up-to-Date column does not display check marks after refreshing the timecard data, contact your ADP representative.

PART 3: CLOSING THE PAY CYCLE HANDOUT MANUAL
ENHANCED TIME & ATTENDANCE
Copyright 2015−2017 ADP, LLC 3-13 V12211772260_3ET8
Stage 3: Verify That Employees and Managers Have Approved Timecards (Optional)
Depending on your company's policies, employees and managers may need to approve their timecards. You can view the timecards that still need employee or manager approval. Generally, practitioners will return any unapproved timecards to the manager for approval.
Instructions Starting Point: Workspaces > Close Pay Period > Hours Summary
Step Action
1 Click Next to advance to the Approval Status Detail page.
2 On the icon bar, click Select All Rows.
3 Select Approvals > Approve Timecard.
4 In response to the message to approve your selections, click Yes.
5 Click Refresh.
Result: The Manager Approval column displays a “1” for each employee.

PART 3: CLOSING THE PAY CYCLE HANDOUT MANUAL
ENHANCED TIME & ATTENDANCE
Copyright 2015−2017 ADP, LLC 3-14 V12211772260_3ET8
Stage 4: Sign Off on Timecards Timecard sign-off indicates that the timecard is ready for payroll processing. Signing off on a timecard is the final stage before sending employee data to payroll. It is a mandatory stage that prevents further edits to timecards before you close the pay period.
You can sign off only in a previous pay period. Once you sign off on a timecard, it cannot be edited by employees or managers unless the sign-off is removed. You can sign off on employee data from most QuickNavs workspaces.
Instructions Starting Point: Workspaces > Close Pay Period > Approval Status Detail
Step Action
1 Click Select All Rows.
2 Select Approval > Sign Off.
3 In response to the prompt to sign off, click Yes.
4 Click Refresh.
Result: The Signed Off column displays a check mark for each employee.
5 Click Next to advance to the Group Edit Results for Approvals page.
6 Verify that the approvals and sign-offs have a "Success" status.
Important Information
If edits are required and the data has not been passed to payroll, you can remove the sign-off and make the necessary edits. You can then approve and sign off on the timecards.
You must sign off on timecards before locking the payroll.
Payroll practitioners should be the only persons with access rights to sign off on timecards.

PART 3: CLOSING THE PAY CYCLE HANDOUT MANUAL
ENHANCED TIME & ATTENDANCE
Copyright 2015−2017 ADP, LLC 3-15 V12211772260_3ET8
Stage 5: Run the Employee Transactions and Totals Report The Employee Transactions and Totals report displays pay code transaction data and totals by employee as well as a grand total. Run this report to ensure that this information is correct when it is passed from Enhanced Time & Attendance to payroll.
Instructions Starting Point: Workspaces > Close Pay Period > Group Edit Results for Approvals
Step Action
1 Click Next to advance to the Balance Batch Reports page.
2 Select All > Employee Transactions and Totals.
3 In the People field, select All Home.
4 In the Time Period field, select Previous Pay Period.
5 Accept all other defaults.
6 Click Run Report.
7 To refresh the run status, click Refresh Status.
8 When the report’s status is displayed as complete, click View Report.
9 Click (close) to close the report.

PART 3: CLOSING THE PAY CYCLE HANDOUT MANUAL
ENHANCED TIME & ATTENDANCE
Copyright 2015−2017 ADP, LLC 3-16 V12211772260_3ET8
What Is a Payroll Lock?
Overview A payroll lock permanently secures your historical data. It is a critical function that keeps your database running smoothly and efficiently.
When you perform a payroll lock, the process prevents users from making changes to timecards that were already processed. Also, calculations are completed and accepted as accurate and final.
Once a payroll is locked, it cannot be unlocked. In addition, you cannot perform historical corrections to time data in a locked pay period.
Example It is the end of the quarter, March 31. You have signed off on the timecards, processed your payroll, and verified that the output is correct. You lock the payroll and indicate the prior quarter ending date, December 31 of the prior year, as the cutoff.
Important Information
A payroll lock cannot be applied to data that has not been signed off.
A payroll lock affects all payroll data from the most current payroll sign-off to the last payroll lock data.
A payroll lock can be applied to an individual, to a group, or to all employees.
Time Frames for Locking the Payroll
Overview Perform a payroll lock during specific time frames only.
Guidelines
Never lock the payroll during the implementation cycle. Perform the first payroll lock after three or more months of payroll processing have occurred.
Perform a payroll lock quarterly for one quarter in arrears. Complete this action after the current employee payroll transmission has occurred, and paychecks are printed and ready for distribution.
Additional Resources For more information about how to record timecard adjustments using historical corrections, consult your implementation consultant.

PART 3: CLOSING THE PAY CYCLE HANDOUT MANUAL
ENHANCED TIME & ATTENDANCE
Copyright 2015−2017 ADP, LLC 3-17 V12211772260_3ET8
Locking the Payroll Job Aid
Scenario It is the end of the quarter and you have signed off on all timecards, processed the payroll, and verified the output. Lock the payroll for one quarter in arrears.
Instructions Starting Point: Workspaces > Close Pay Period
Step Action
1 Click Next until the Approval Status Detail page is displayed.
2 Click Select All Rows.
3 Select Approval > Lock Payroll.
Result: The Lock Payroll window opens.
4 Enter the effective date for one quarter in arrears.
5 Click Cancel.
Locking the payroll is irreversible. It should be implemented quarterly after the current employee payroll transmission has occurred and paychecks are printed and ready for distribution. Do not lock the payroll during implementation.

PART 3: CLOSING THE PAY CYCLE HANDOUT MANUAL
ENHANCED TIME & ATTENDANCE
Copyright 2015−2017 ADP, LLC 3-18 V12211772260_3ET8
What Is the Enhanced Time & Attendance Interface?
Overview The Enhanced Time & Attendance interface facilitates the exchange of data between Enhanced Time & Attendance and Payroll.
The Time & Attendance Workflow Process
Stages and Descriptions The following table describes the stages of the punch-in to paycheck process:
Stage Description
1 Employees enter their time data in Enhanced Time & Attendance.
2 The supervisor or manager, working online, reviews and edits time information and generates reports. Managers can also approve time online, if your company is set up for this feature.
3 The administrator or practitioner signs off on timecards (so no further entries can be made), adjusts the payroll as necessary, closes the pay period, and creates and exports the paydata and punch detail files.
4 The administrator or practitioner submits the payroll to ADP.
5 ADP processes the payroll.
6 The administrator or practitioner receives and verifies paychecks from ADP and starts a new payroll cycle.

PART 3: CLOSING THE PAY CYCLE HANDOUT MANUAL
ENHANCED TIME & ATTENDANCE
Copyright 2015−2017 ADP, LLC 3-19 V12211772260_3ET8
Course Closing
The Bridge is an online community for payroll and HR professionals where you can ask
questions, share knowledge, make connections, and learn from industry experts and peers about a broad range of human capital management topics. You can access TheBridge.adp.com (United States) or TheBridge.adp.ca (Canada) to do the following and more:
Learn how other professionals are getting more from their ADP solutions with time-saving resources and helpful features.
Join community spaces or topics of interest, including tax, payroll, HR and benefits, and time and labor management.
Connect with other payroll practitioners, HR professionals, featured industry representatives, and ADP subject matter experts.
Share your experiences.
Check the Frequently Asked Questions or ask the community.
How to Access The Bridge Job Aid
Instructions If you are logged on to ADP Workforce Now, at the top of any page, click (The Bridge). If you are not logged on, complete the following instructions.
If You Are A Then
U.S. practitioner 1. Access thebridge.adp.com.
2. Log on using your ADP Workforce Now user name and password.
3. Select Products > ADP Workforce Now.
Canadian practitioner
1. Access thebridge.adp.ca.
2. Log on using your ADP Workforce Now user name and password.
3. Select Groups > All Groups > Workforce Now Resource Centre.

PART 3: CLOSING THE PAY CYCLE HANDOUT MANUAL
ENHANCED TIME & ATTENDANCE
Copyright 2015−2017 ADP, LLC 3-20 V12211772260_3ET8
Continuing Education Credits Continuing education credits are offered to ADP’s U.S.-based practitioners.
ADP is an approved provider of recertification credit hours (RCHs) by the American Payroll Association (APA) and continuing professional education (CPE) credits by the National Association of State Boards of Accountancy (NASBA). Most ADP courses are eligible for RCHs and CPE credits.
RCHs and CPE credits provide recognition for updating or broadening professional competencies and may be used to maintain certifications such as the Certified Payroll Professional (CPP) and Certified Public Accountant (CPA). Professional organizations establish their own certification procedures, which are subject to change.
Professional organizations often require documentation of class objectives, agenda, and duration, along with a certificate of completion. This information is provided at the end of your handout manual. At your request, your instructor will provide you with a certificate of completion at the end of this class.

PART 3: CLOSING THE PAY CYCLE HANDOUT MANUAL
ENHANCED TIME & ATTENDANCE
Copyright 2015−2017 ADP, LLC 3-21 V12211772260_3ET8
Training Evaluation Please take a moment to complete the evaluation.

ADP Course Description
Enhanced Time & Attendance (72260)
Program Content
This course prepares participants to use the features of Enhanced Time & Attendance. Topics include an introduction to the Enhanced Time & Attendance application, using QuickNavs and filters to access employee and timecard information, entering and editing timecards, scheduling, running reports, and completing end-of-pay-period tasks.
Objectives
Upon completing this course, participants will be prepared to do the following:
Part 1
Part 2
View and edit employee timecards.
Build and manage employee schedules.
Manage requests.
Part 3 Run reports.
Finalize timecards.
Complete end-of-pay-period tasks.
Audience
This course is intended for payroll administrators or for those who need to view and edit employee timecards, create and assign schedules, and perform end-of-pay-period tasks using Enhanced Time & Attendance.
Prerequisites
None
Advance Preparation
None
Participant Materials
For virtual class, participants need to download or print the Enhanced Time & Attendance handout manual before attending class.
Method of Presentation
Virtual class (VC), Group Internet Based
Duration
Part 1 2.5 hours Part 3 2 hours
Part 2 2 hours
Total Course Duration: 6.5 hours

Continuing Education Credits
This course may be eligible for the following recertification credit hours (RCHs) and continuing professional education (CPE) credits (U.S.-based practitioners only):
RCH: 6.5
CPE: 7.5
Note: ADP is unable to grant formal RCH and CPE credits to a participant logged on to class through a mobile device.
In accordance with the standards of the National Registry of CPE Sponsors, CPE credits have been granted on a 50-minute hour.
ADP, LLC is registered with the National Association of State Boards of Accountancy (NASBA) as a sponsor of continuing professional education on the National Registry of CPE Sponsors. State boards of accountancy have final authority on the acceptance of individual courses for CPE credit. Complaints regarding registered sponsors may be submitted to the National Registry of CPE Sponsors through its website: www.nasbaregistry.org.
In accordance with the American Payroll Association (APA), recertification credit hours (RCHs) apply to Certified Payroll Professional (CPP) and Fundamental Payroll Certification (FPC) credentials.
Recommended Field of Study (NASBA)
Specialized Knowledge and Applications
Privacy Policy
View ADP's Privacy Policy.
V12211772260ET8
Copyright © 2015–2017 ADP, LLC
















![[Sales & Services]castle.com.my/download/CD/Brochure/Time Attendance/Time Attend… · Attendance Managemnt System (TAMS), Real-Time Acquisition and Access Control System. Attendance](https://static.fdocuments.in/doc/165x107/5f3b8b79471e674e3831c85a/sales-services-attendancetime-attend-attendance-managemnt-system-tams.jpg)