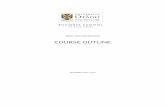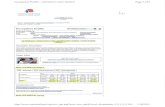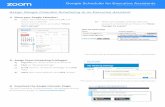Enhanced Microsoft Access Calendar Scheduling Database ...
Transcript of Enhanced Microsoft Access Calendar Scheduling Database ...

P.O. Box 726 Ames, Iowa
50010 515-239-9900
Enhanced Microsoft Access Calendar Scheduling Database Template
User Manual This easy to use and intuitive calendar can help with the efficiency and productivity of your business, but implementing an elegant calendar in your Microsoft Access database can be a challenge. The Enhanced Microsoft Access Calendar Scheduling Database is a full featured calendar system built completely in Microsoft Access tables, forms, reports and VBA (Visual Basic for Applications) code. Based upon some of the concepts of the Microsoft Outlook Calendar modules, this database template has the advantage of being 100% Microsoft Access based. This allows for smooth and easy integration into your existing Access database. The Enhanced Microsoft Access Calendar Scheduling Database offers a daily, weekly, bi-weekly, and monthly view of scheduled appointments/meetings/task. This database has a form for setting up and maintaining appointments/meetings/tasks as well. Pre-built daily, weekly, bi-weekly, and monthly reports are also included with the Enhanced Microsoft Access Calendar Scheduling Database.

2 | P a g e
Table of Contents Main Menu ...................................................................................................................... 4
Search Button ................................................................................................................. 5
Search Parameters ...................................................................................................... 5
Search Example ........................................................................................................... 6
Record View ................................................................................................................. 6
Calendar Form Option View ..................................................................................... 7
Appointment Form Option View ............................................................................... 7
Calendar View ................................................................................................................. 8
Day View ...................................................................................................................... 8
Day View – Standard View ....................................................................................... 8
Day View – Expanded View ..................................................................................... 9
Week View ................................................................................................................... 9
Full Week View ........................................................................................................ 9
Short Work Week View .......................................................................................... 10
Week View Person Option ..................................................................................... 10
Bi-Weekly View .......................................................................................................... 10
Month View ................................................................................................................ 10
Full Week View ...................................................................................................... 10
Short Work Week View .......................................................................................... 10
Month View Person Option .................................................................................... 11
Month and Day View .................................................................................................. 11
Custom View .............................................................................................................. 12
Calendar Options ....................................................................................................... 12
Export Option ......................................................................................................... 13
Import Option ......................................................................................................... 13
Maintenance Option ............................................................................................... 14
Search Option ........................................................................................................ 14
Setup Option .......................................................................................................... 14
Print Option ............................................................................................................ 14
Page One Printout .................................................................................................. 14
Next Page .............................................................................................................. 15
Page Two Printout .................................................................................................. 15
Toolbar Options...................................................................................................... 15

3 | P a g e
Maintenance Lookup Button .......................................................................................... 16
Appointment Types .................................................................................................... 16
Contacts ..................................................................................................................... 17
Location ...................................................................................................................... 18
People ........................................................................................................................ 19
User Logins ................................................................................................................ 20
System Setup Button ..................................................................................................... 21
Calendar Options Tab ................................................................................................ 21
Calendar Colors Tab .................................................................................................. 22
Add a Calendar Item .................................................................................................. 23
Add a Calendar Item from Standard View .............................................................. 24
Calendar Details ..................................................................................................... 24
Invite Attendees ..................................................................................................... 25
Custom Color ......................................................................................................... 26
Add a Calendar Item from Expanded View ................................................................ 27
Change Existing Calendar Item .................................................................................. 28
Change Existing Calendar Item in Appointment Setup Box ....................................... 28
Import Button ................................................................................................................. 29
Export Button ................................................................................................................ 30

4 | P a g e
Main Menu Upon opening the Enhanced Microsoft Access Calendar Database, the Main Menu page is displayed. By selecting each button, the following actions occur:
• Search button - allows the user to search calendar items • Calendar View button – add and view calendar items • Import – import calendar items from Outlook • Maintenance Lookups – allows the setup of specific fields • System Setup – allows for the customization of the calendar day and time format,
colors, etc. • Export – export database calendar to desktop Outlook for designated persons
Rest of page intentionally blank

5 | P a g e
Search Button Selecting the Search button allows for the search of items in the calendar. This can be searched by:
• Subject • Location • Start Date • End Date • Person
Search Parameters When the parameters have been set for the search options, select the Run Search button to generate the results. Figure 1 – Search Parameters Rest of page intentionally blank

6 | P a g e
Search Example For this example, the search parameter is set by location (Location 1) and date (04/06/2020). The date format can be changed by making the adjustment under the System Maintenance button. See System Maintenance button.
Figure 2 – Search Example Record View The Double Click Records Below To box provides two options to display the record when it is selected. See examples on the next page. To access the record, double click anywhere on the record. This will open the record in either the calendar or appointment form view. Changes can be made to the record and saved.
Figure 3 – Record View Rest of page intentionally blank

7 | P a g e
Calendar Form Option View When the record is selected, the user is directed to the calendar view for this record.
Example – Calendar Form Option View Appointment Form Option View When the record is selected, the user is directed to a text box view for this record.
Example – Appointment Form Option View

8 | P a g e
Calendar View When the Calendar View button is selected, the calendar is displayed. The calendar view can be changed by selecting:
• Weekly • Bi-Weekly • Month • Month/Day • Custom
Day View The view of the day calendar can be changed by selecting the Standard View or Expanded View radio button. Day View – Standard View The standard view shows all the appointments for everyone. Figure 4 – Day View: Standard View

9 | P a g e
Day View – Expanded View The expanded day view identified the calendar status for assigned to the calendar. While in the expanded view, a maximum of seven (7) people will be displayed. Changing or adding people to the calendar is made under the Maintenance Lookup button. See Maintenance Lookup button. Figure 5 – Day View: Expanded View Week View The week view has two different view options:
• Full week • Short work week
Full Week View The full work week displays Monday through Sunday. Figure 6 – Week View: Full Week Rest of page intentionally blank

10 | P a g e
Short Work Week View The short work week displays Monday through Friday. Figure 7 – Week View: Short Week Week View Person Option In the week view, the calendar can display all persons on the calendar or by person only. Figure 8 – Week View: Person Bi-Weekly View The bi-week view has two different view options:
• Full week • Short work week
The same features available in the weekly view is also available in the bi-weekly view, the calendar can display all persons in the calendar or just one specific person. Month View The month view has the same features as the weekly calendar view. Items on the calendar can be viewed in full or short week, as well as by person. Full Week View The full work week displays Monday through Sunday. Short Work Week View The short work week displays Monday through Friday.

11 | P a g e
Month View Person Option In the month view, the calendar can display all persons on the calendar or by person only. Figure 9 – Month View Month and Day View The month and day view displays both the calendar and then the day, which is located on the right side of the calendar. This calendar option allows items on the calendar can be viewed in full or short week, as well as by person.
Figure 10 – Month and Day View

12 | P a g e
Custom View The custom view allows for a specific date range to be searched. Like the weekly and monthly calendar options, the custom view allows for items on the calendar to be viewed in full or short week, as well as by person. Figure 11 – Custom View Calendar Options All the calendar options include:
• Export • Import • Maintain • Search • Setup • Print
Figure 12 – Calendar Options Rest of page intentionally blank

13 | P a g e
Export Option When the Export button is selected, a text box appears. This allows the user to export data to Outlook. This function is the same as the Export button on the Main Menu Page. Items can be exported as a calendar item or task. This information can also be exported based on a specific person or all persons with items scheduled in the calendar.
Figure 13 – Export Option Import Option When the Import button is selected, a text box appears. This allows the user to import data to Outlook. This function is the same as the Import button on the Main Menu Page. Items can be imported as a calendar item or task. This information can also be imported based on a specific person or all persons with items scheduled in the calendar.
Figure 14 – Import Option

14 | P a g e
Maintenance Option When the Maintenance button is selected, the user will navigate to the Lookup Maintenance page. Functionality and usage of the Lookup Maintenance features are covered under the Lookup Maintenance button. Search Option When the Search button is selected, the user will navigate to the Search button page. Functionality and usage of the Search button features are covered under the Search button. Setup Option When the Setup button is selected, the user will navigate to the System Setup page, where the General Setup functions can be adjusted. Functionality and usage of the System Setup is covered under the System Setup button. Print Option When the Print button is selected, the database will generate the printable calendar, based on the selection of the view (day, week, bi-weekly, month, month/day custom). Unless specified, the calendar will print on standard 8 ½ X 11 paper. Page One Printout
Figure 14 – Import Option Rest of page intentionally blank

15 | P a g e
Next Page To view and print the next page, select the forward arrow to navigate to the page.
Figure 15 – Next Page Page Two Printout The page two printout of the calendar lists the appointments, giving more details, along with the calendar view of the appointments.
Figure 16 – Page Two Printout Toolbar Options Like all Microsoft products, the toolbar can be utilized to adjust the paper size, margins, and printer setup. This document can be converted to an Excel, text file, PDF. or XPS, and also emailed.
Figure 17 – Toolbar Options

16 | P a g e
Maintenance Lookup Button Selecting the Maintenance Lookup button allows the user to change:
• Appointment Types • Contacts • Locations • People • User Logins
Appointment Types When Appointment Types is selected, the type of appointment can be created or changed. The template example contains appointment types titled “type 1” and “type 2” but adding and changing titles can be accomplished by placing the cursor in the record you want to change. Once the cursor is in the record to change or add, type the title of the new appointment type and select the Enter key to move to the next record, saving the record change. Figure 18 – Appointment Types Rest of page intentionally blank

17 | P a g e
Contacts When Contacts is selected, this persons can be added to the database. This option is important due to the fact that when creating a calendar item, attendees can be invited. Those set up under contacts will be available to select from a dropdown when inviting attendees to your events. The example below shows the first name and last name as only a single letter, depending on how you set up the names in this area, will determine how their name is reflected in the dropdown option. Figure 19 - Contacts Once the cursor is in the record to change or add, type the new contacts information and select the Enter key to move to the next record, saving the record change. Rest of page intentionally blank

18 | P a g e
Location Selecting Location allows the user to identify locations in the calendar dropdown box when setting up an appointment. When creating a calendar item, the location is not a required block to complete but selecting a location from the dropdown box will display the location title in the calendar item. Figure 20 – Location Once the cursor is in the record to change or add, type the new location and select the Enter key to move to the next record, saving the record change. Rest of page intentionally blank

19 | P a g e
People Selecting People allows for the addition or change the names of people who appear in the Person dropdown box when creating a calendar item. When creating a calendar item, the name in the Person column will appear in the Person dropdown box. This is not a required field to complete when creating a calendar item, but if the person is not added here, it cannot be manually added to the Person box in the calendar. The way the person is identified in the Display code column is the way their name will be displayed in the calendar event. Example: When setting up a calendar event for Dr. Sasha, their name will appear in the calendar as SM. When in the expanded day view, the calendar will display up to 7 people. To select those to show up in the expanded day view, check the box to the far right of their name. Figure 21 – People Once the cursor is in the record to change or add, type the new information and select the Enter key to move to the next record, saving the record change. Rest of page intentionally blank

20 | P a g e
User Logins Selecting User Logins allows for the addition or change of users. Information required for user login is:
• First Name • Last Nate • User Name • Password
By selecting the check box in the far-right column, the user can assign administrative rights. This database allows for multiple users to have administrative rights.
Figure 21 – User Logins Once the cursor is in the record to change or add, type the new information and select the Enter key to move to the next record, saving the record change. Rest of page intentionally blank

21 | P a g e
System Setup Button Selecting the System Setup button allows the user to change:
• Calendar Options • Calendar Colors
Calendar Options Tab
Change the first day of the week by selecting any day, Monday through Sunday Change the calendar default to
Full Week (7 days) or Work Week (5 days)
Landscape or portrait option Changes the calendar view
when in Day mode.
When selected, the location of the appointment appears on the
calendar
Calendar can be displayed by 15 min., 30 min., or hour increments Time can be displayed can
be 12- or 24-hour mode Time can be viewed by minute, 5, 10, 15, 30, and hour on the
calendar Change the calendar default view
Display time as: mm/dd/yyyy or dd/mm/yyyy
Select checkbox to activate User Login Select to apply color option to
calendar items

22 | P a g e
Calendar Colors Tab Example of color palette changes as they will appear on the calendar view.
Selecting any of the color palette icons will change the
color

23 | P a g e
Add a Calendar Item To add a calendar item, select the Calendar View button on the Main Menu page. Once the Calendar View button is selected, the calendar will appear in the day view format with the Standard View radio button selected. With the calendar in the Standard View, double clicking on the date and time, will open the calendar in the Appointment View format, allowing the user to add a calendar item. Figure 22 – Add Calendar Item from Standard View Rest of page intentionally blank

24 | P a g e
Add a Calendar Item from Standard View With the Appointment Setup box open, the user can create the calendar item by selecting the items from the Person, Location, and Type dropdown options. Manual text entry is used for the Subject field. To add information in the Appointment Details tab, select the start and stop time for the meeting. Like other calendar setups, a large text section is available to add notes. The information in the dropdown options are set up under the Maintenance Lookups button on the Main Menu. See Maintenance Lookup button. Calendar Details Figure 23 – Appointment Setup - Details Rest of page intentionally blank

25 | P a g e
Invite Attendees Under the Invite Attendees tab, select the name from the Existing Contact dropdown option to add an attendee. The information in the Existing Contact dropdown option is set up under the Maintenance Lookups button on the Main Menu. See Maintenance Lookup button. Figure 24 – Appointment Setup – Invite Attendees Tab Rest of page intentionally blank

26 | P a g e
Custom Color By selecting the Select Custom Color button on the lower left side of the Appointment View box, a color can be added to the calendar item. The color selected is shown on the calendar, along with the calendar item information. When the Select Custom Color button is selected, the Color box appears. In this box, colors can be selected by either the preset colors in the Basic Colors box or by selecting the Define Custom Colors button. Selecting the Define Custom Colors button allows the user to create a custom color by selecting a color from the additions box with the gradient colors. When the custom color is selected, select the Add to Custom Colors button. After the color has been determined and selected, select the OK button to save this change.
Figure 25 – Appointment Setup – Custom Color

27 | P a g e
Add a Calendar Item from Expanded View When the calendar opens in the Expanded View, the calendar item is added by the persons identified in the People field of the Maintenance Lookup button. By double clicking a time under a specific person’s name, the calendar item can be added. Figure 26 – Add Calendar Item from Expanded View The Appointment Setup box appears so the calendar item can be added. Since the calendar selection was for a specific person, their name is automatically added in the Person field. The calendar and invitation for attendees is completed in the same manner as in the Standard View. See Calendar Details for instructions on completing the Details, Appointment Details, and the Invite Attendees sections of the calendar items.
Figure 27 – Appointment Setup – Expanded View

28 | P a g e
Change Existing Calendar Item To change a calendar item currently in the calendar, double click the item.
Figure 28 – Change Calendar Item from Standard View Change Existing Calendar Item in Appointment Setup Box When the calendar item is double clicked, the Appointment Setup box will open, This allows the user to make changes to an existing calendar item. The calendar and invitation for attendees is completed in the same manner as adding a new calendar item. See Calendar Details for instructions on completing the Details, Appointment Details, and the Invite Attendees sections of the calendar items.
Figure 29 – Change Existing Calendar Item from Standard View

29 | P a g e
Import Button When the Import button is selected, a text box appears. This allows the user to import data to Outlook. This function is the same as the Import button in the calendar. Items can be imported as a calendar item or task. This information can also be imported based on a specific person or all persons with items scheduled in the calendar.
Rest of page intentionally blank

30 | P a g e
Export Button When the Export button is selected, a text box appears. This allows the user to export data to Outlook. This function is the same as the Export button in the calendar. Items can be exported as a calendar item or task. This information can also be exported based on a specific person or all persons with items scheduled in the calendar.
Rest of page intentionally blank