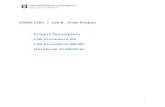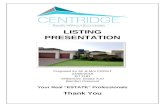ENGR 1181 | Lab 8: Train Project · Web viewStudents are challenged to develop a MATLAB program...
Transcript of ENGR 1181 | Lab 8: Train Project · Web viewStudents are challenged to develop a MATLAB program...

ENGR 1181 | Lab 8: Train Project
- Project Description
- Lab Procedure 8A
- Lab Procedure 8B/8C
- Notebook Guidelines
1

ENGR 1181 Lab 8: Train ProjectProject Description
Project Description
2

ENGR 1181 Lab 8: Train ProjectProject Description
Overview of the Train project, Lab 8The Train Project (Problem Solving Lab) challenges students to apply problem-solving strategies in a team setting to solve a real-world programming scenario.
Students will review this document and then take the Carmen quiz before arriving to the lab.
Learning Objectives – students will be able to:
1. Become familiarized with the Arduino microcontroller 2. Learn to use sensor feedback data within MATLAB.3. Work as a team under a deadline.
General Information & Safety PoliciesDuring the laboratory sessions, student teams will develop a MATLAB program given certain requirements. Students will be graded on the quality of work and meeting the deadlines. Situations involving late reports will be handled at the discretion of the instructional staff. Please note that all parts and tools assigned to a team must be returned and formally accounted for at the end of the project. Failure to return any item will result in a grade of incomplete for the entire team until the item is found or replaced.
Lab safety rules are as follows:
No open toed shoes Do not touch the electrified track Don't stand on lab chairs Don't sit or stand on lab tables Remove dangling jewelry Pull back long hair Refrain from wearing loose clothes Recall location of first-aid kit Report ALL injuries
Problem StatementStudents are challenged to develop a MATLAB program that satisfies the client’s specific requirements for a train operating system. The MATLAB program is tested in lab using control of a miniature train set (see Figure 1) via interaction with an Arduino microcontroller. Additionally, a simulator program has been created that allows students to run the MATLAB program from any computer and simulate how the train system would perform.
3

ENGR 1181 Lab 8: Train ProjectProject Description
Introduction and BackgroundYour team is a group of computer and mechanical engineers working for a software engineering firm. Your company has requested that you develop a software package that will control an automated railroad transportation system. This software will be sold to different cities with different traffic regulations such as urban and rural communities, so the program must be robust to easily be adjusted to different situations. The software should control:
Train movement (speed variation or stoppage at stations). Road - railroad crossing gate. All railroad signals and lightings.
A safe train crossing must have flashing warning lights (and optional sounds) that signal drivers and pedestrians when a train is approaching. It must also have a crossing gate that lowers before a train arrives to prevent cars from driving onto the tracks. For further safety, the train will be signaled to slow down when approaching the crossing. Once the train has fully cleared the crossing, it may resume a higher velocity. This entire process will be computer programmed for repeated use.
Figure 1 : N-Scale Model Train Set
In rural (small town) communities, the roadway traffic will be moving at faster speeds. This is due to open terrain and being less densely populated. In the urban (dense city) settings, the roadway traffic will be moving more slowly due to increased traffic flow, pedestrians, and safety for increased population density. Your program must be developed such that it can easily be adjusted in the future based on various clients’ needs. Cities in rural settings will require more warning time between the flashing lights and the gate moving down, as the cars will be moving faster (i.e. 45-55 mph). Faster traveling traffic needs more time to stop (and distance on roadway) prior to the gate coming down. Likewise, cities in the urban setting (25-35 mph) require less warning time between the lights flashing
4

ENGR 1181 Lab 8: Train ProjectProject Description
and the gate moving down. However, one must also be aware of excessive time for cars to be stopped as traffic will back-up unnecessarily if the warning lights and gate movement occur too soon. Balancing these timing considerations is important.
The test track, shown in Figure 1, will be used to simulate a train running in a real world environment. After completing the code, you will write documentation that can explain your program to a developer as well as a customer. Your company also must be clear on any issues and problems resolved throughout development, as well as recommendations for future trials and program improvements.
Your task will be completed using the MATLAB coding software. You will write a program that will fully automate the crossing gate sequence and control the train’s velocity. This will be accomplished by monitoring via two break beam sensors to determine the train’s location. The train motor speed, the crossing gate, and the warning lights can then be adjusted accordingly. These changes are made by sending commands to the Arduino microcontroller, which can be controlled through your MATLAB program.
Description of Components
Train/Tracks
The track and train are a standard n-scale model train set, shown in Figure 2. N-scale is 1/160 of the real train’s size. This scale is widely used as it allows for complex railroad designs in a small space. The track provided has a width of 9mm between rails, which are made of metal for conductivity. Powering the train can be accomplished by running a current along the track. The Arduino is connected to the track, and can provide roughly 11.2 volts to power the train’s DC motor. The speed of the train will vary with the amount of voltage provided and the direction depends on the polarity. See Figure 3 on the following page for a fully described layout of the train track.
5

ENGR 1181 Lab 8: Train ProjectProject Description
Figure 2 : N-scale Train Locomotive
6

ENGR 1181 Lab 8: Train ProjectProject Description
Figure 3 : Train Track Layout
7
Approach Gate
Departure Gate
Power Supply
Train Station
Crossing Gate & LightsVehicle Roadway
Direction of Train
Direction of Train

ENGR 1181 Lab 8: Train ProjectProject Description
Railroad Crossing and Gate
The railroad gate, shown in Figure 4, is controlled by a servo motor that is attached to the Arduino. To control the motor, teams will need to specify an angle between 0-180 degrees. The servo arm will stay at the specified angle until it is told to move again. At the railroad crossing there will be two red LEDs that will flash to warn cars and pedestrians that a train is approaching. These LEDs are attached to the Arduino in pins 14 and 15.
Figure 4 : Crossing Gate Figure 5 : Break Beam Sensor
Break Beam SensorsFigure 5 (above) depicts a break beam sensor. Each sensor has an LED that is facing a photoreceptor. The LED constantly shoots a red beam towards the photoreceptor. While this beam is uninterrupted, a low numerical value will be sent to MATLAB when the sensor status is checked. When the red beam is interrupted, a significantly higher value will be returned to MATLAB. Teams will use the break beam sensors to monitor when the train has reached the gate crossing area. These sensors connect to analog pins 2 and 3 and will receive a numerical value that differs when the beam is broken or unbroken.
8

ENGR 1181 Lab 8: Train ProjectProject Description
Arduino
The Arduino, shown in Figure 6, is an open-sourced microcontroller and serves as the “brain” of the project. The Arduino has 12 digital and 6 analog pins available. Digital pins can be used as inputs to sense a high (>2.5 volts) or low (<2.5 volts) voltage by returning 1 or 0 respectively. Digitals pins can also be used to provide a low current (<40 ma) 5 volts to a device when used as an output. The Arduino samples the value of the voltage and converts the analog voltage value to a binary voltage value. The Arduino uses a 10 bit analog to digital converters to do the above. That is, a 0 Volt input will be represented as 0000000000 and a 5 Volt input will be represented as 1111111111. Every other voltage value is some binary number in between. The Arduino is programmed using a subset of C++, but students will be using a MATLAB program that uses keywords, such as motorSpeed, to execute commonly used Arduino code segments. For example, when using motorSpeed, MATLAB is sending a simple code to the Arduino that jumps to an analogWrite statement that controls motor speed.
Figure 6 : Arduino Microcontroller
9

ENGR 1181 Lab 8: Train ProjectProject Description
Arduino/MATLAB commands
Below are descriptions of each of the Arduino commands necessary for this project. These are MATLAB commands that are used to control the Arduino, and ultimately the train set. Keep in mind that this page does not include proper syntax. The use and syntax of these commands will be explained in Lab 8A.
a=arduino(‘COM#’)This command will connect the Arduino to MATLAB. The COM port number may change based on a team’s work station; instructions in Lab 8A will explain how to find the COM port number. Teams will replace the # with a digit such as 3. The port will never be 1; port 1 is a physical port on the computer.
servoAttachThis command is needed only once per session (if entered via command window) or once per m-file (if writing a program). The command will establish a connection to the servo motor that controls the crossing gate.
servoWriteThis command is used to move the crossing gate. The usable range of this command is between 10 and 170; values outside of this range can damage the servo motor.
motorRunThis command is used to control the direction of the train’s velocity. The direction can be forward, backward, or the train can be stopped. It can be used repeatedly; however the train’s direction does not need to be changed during this scenario.
motorSpeedThis command is used to control the speed of the train. The usable values allowed are 0 (stopped) and between 170 and 255; values outside of this range can damage the motor. This command will be used whenever the train’s speed needs to be changed.
pinModeThis command is used to set up a connection to the LED crossing lights. It must be issued once per individual LED. The necessary information to use this command is the digital pin number of each LED.
digitalWriteThis command will be used to change the status of the LEDs, either on or off (logical 1 or 0).
10

ENGR 1181 Lab 8: Train ProjectProject Description
analogReadThis command will be used to gather information from the break beam sensors. Lab 8A procedure and data will allow users to interpret and apply their use. The Arduino must be ‘warmed up’ before taking a sensor reading and the first few readings taken from the sensor are not reliable! For this reason students must call analogRead twice before taking an official sensor reading. For example:
ticThis is MATLAB’s time function. Think of tic as a stopwatch; when this command is issued, the time starts. The “stopwatch” will continue on forever until tic is used again, resetting the time to 0.
tocThis command is used with tic. After tic has been used, entering toc will return the amount of time that has passed since tic started in seconds. Use the MATLAB help file or an online search engine to learn more about tic and toc. Note that the returned time will always contain a long trail of decimals and will never be equal to an exact time value such as 2 seconds. This is because MATLAB does not increment time in a predictable manner like a stopwatch.
delete(instrfindall)This command can be used to clear out any COM port assignments in MATLAB. Teams should have this command at the top of any script file before attaching the Arduino. It can be useful if errors are encountered when attaching the Arduino.
Note: The ‘pause’ function is not allowed for this project. This is a MATLAB function that halts a program for a specified amount of time. This program requires constant data monitoring, therefor any pause should NOT be used in this application, or any application that requires data monitoring. This is a safety concern if your train is operating and stops monitoring as valuable seconds lost in the information loop can cost a human life.
11
a.analogRead(approach);
a.analogRead(approach);
if
a.analogRead(approach)
>250
...

ENGR 1181 Lab 8: Train ProjectProject Description
12

ENGR 1181 Lab 8: Train ProjectProject Description
Using the Train Set SimulatorStudents may work on the train project from home or in a computer lab by setting up the train set simulator, in conjunction with MATLAB. The simulator emulates the physical train set in a small window on the desktop. Code that is working on the simulator will also work on the lab train set, and vice versa with a minor change to the code. The simulator depicts the train movement and location, the train speed, the break beam sensors, the crossing gate, the flashing crossing lights, and it differentiates between the approach and departure sides of the track. The train set simulator ZIP file can be downloaded from the EEIC course website under Lab 8A, Lab 8B, or Lab 8C. After downloading the ZIP file, open up the file named ‘Train Simulator Student User Manual.docx’. This word document will provide further instructions on how to setup the simulator. Figure 7 shows a train simulator in action. It is highly reccomended that every student learns how to use the simulator.
Figure 7 : Train Simulator
13

ENGR 1181 Lab 8: Train ProjectProject Description
Project Timeline
Lab 8A
The goals of Lab 8A are to become familiar with the Arduino/MATLAB interface as well as the necessary commands used when programming your train. It is recommended to use the TeamViewer software so that both sides of your work station can view and/or participate in the programming aspect of the lab (you can find it in EEIC website).
Lab 8A Breakdown:
In-lab introduction Determine which ports do what specific tasks Complete exercise with commands Learn MATLAB command lines Mini problem solving scenario Pseudocode development Lab clean-up
Due at the end of lab 8A:
Train Project Worksheet for Tasks 1-7
Lab 8B
Students begin the train project problem solving lab program. Students will start using the Train Simulator as an additional tool to troubleshoot MATLAB code outside of lab. Teams should begin compiling the information needed for the Project Documentation Package.
Due at the beginning of lab 8B:
1. Carmen Quiz [Individual assignment]2. Pseudocode [Team assignment]
Lab 8B Breakdown:
In-Lab Introduction Problem Solving Session Lab clean-up
14

ENGR 1181 Lab 8: Train ProjectProject Description
Lab 8C
Students have 40 minutes to finalize the train project problem solving code assignment. This time may also be used to work on the extra credit assignments (see EEIC website for details). Each team is expected to have a working code by the end of the 40 minutes. It is highly recommended that each team have a complete code that works on the train simulator before coming to this lab. After the 40-minute problem solving session, the instructional staff will test each group’s program individually. After this, each team must complete the Project Documentation Notebook to be turned in by the last day of the university’s scheduled classes (before the reading day).
Lab 8C Breakdown:
In-Lab Introduction Problem Solving Session Testing Session Lab clean-up
Due at the end of lab C:
1. Teams must have their Final Testing Checklist evaluated by a TA before the end of lab 8C.
15

ENGR 1181 Lab 8: Train ProjectLab Procedure 8A
Week 1Lab Procedure 8A
16

ENGR 1181 Lab 8: Train ProjectLab Procedure 8A
Lab 8A
Preparing the Lab StationThe following tasks must be completed before beginning Task 1 of the lab procedure:
1. Plug the Power Supply into the outlet/power strip.2. Ensure that the power strip is turned on.3. Ensure the black power cord is plugged into the red and black power cable coming out of the
side of the train set. Note: Do not plug this directly into the Arduino. 4. Plug the Arduino USB cord into the computer. 5. Download the zip file for the MATLAB train simulator from Lab 8A on the EEIC website and save
it to your desktop. 6. Right click the zip file and select extract all. 7. A new folder named MATLAB_Train_Simulator will be created. This folder will be your
workspace for this project.8. Ensure that the red LEDs on the Break beam sensors are on. Ensure that the yellow LEDs on the
Arduino are on as well. This means that these devices have power.9. Open MATLAB. 10. Open the ‘Train Project Lab Worksheet’ in Excel.
Task 1: Connecting to the Arduino
1. Open the Windows Device Manager. To open the Windows Device Manager, click on the start menu, then in the search box type ‘device manager’ and press the enter key. You will receive an error message, click OK.
2. Once the Device Manager has opened, click on the arrow next to Ports (COM & LPT). Once the Arduino has finished installing, look for Arduino UNO (COM#) in the list. Your number COM# will be shown here.
3. Write this number in the Train_Project_Lab_Worksheet under Task 1. 4. In MATLAB, find the change folder icon, which is located toward the left side of the screen,
just above the words “Current Folder”.5. Click change folder, and find the MATLAB_Train_Simulator folder. Select it and click change
folder. This tells MATLAB to work out of the train simulator folder.6. In MATLAB’s command window, clear all variables and clear the command window using clear
all, close all, and clc. 7. Enter the command delete(instrfindall). This will clear any previous arduino connections. 8. In the MATLAB command window, type: a=arduino(‘COM#’) where # is the COM port
number found earlier. For example, if your Arduino is in COM3, type: a=arduino(‘COM3’). - Do NOT type the ‘arduino’ command without assigning it to the variable ‘a’ using the
equals sign. If you do, use the clear commands issued above in Steps 4 and 5. Do not copy and paste the command, type it in manually. MATLAB does not correctly interpret all Word formatting.
9. MATLAB will attempt a connection with the Arduino. 10. If an error message pops up, double check that you have followed the above steps exactly as
listed, repeating steps as necessary. If you try again and get the same message, ask a member of the instructional staff for assistance.
17

ENGR 1181 Lab 8: Train ProjectLab Procedure 8A
11. Examine the command window output. Notice how Servos are Detached and Digital Pins are Unassigned. If you do not see the output, repeat the command without suppressing the output with a semi-colon.
12. If the connection is successful, a message will display “FE Train Shield Script File detected!” 11. Clear the command window with clc.
Task 2: Connecting to the Servo
1. Your servo (crossing gate) should be in servo port 1.2. To attach the servo and the Arduino, the command a.servoAttach(1) is used, where 1 is the
servo number. This command must be issued every time the arduino is reconnected.3. When using any Arduino command, the letter ‘a’ with a period will come before the command.
This is needed since we defined a=arduino(‘COM3’). For example, to attach the servo, you must type a.servoAttach(1). Type the command in the MATLAB command window now. Be sure to use your servo number and proper capitalization where necessary.
4. To check your servo, type the command a.servoStatus. Servo 1 should now be attached.5. To control the servo, the command a.servoWrite(X,θ) is used. X is the servo number (1) and θ is
the angle.- IMPORTANT: For θ, a value between 10 and 170 should be used. Using a value outside
of this range can damage the servo motor.6. Enter the command a.servoWrite(X,θ) where X is 1 and θ is 170. The gate should now be closed.7. Now determine at which value θ the gate is vertical. Write your answer in the worksheet.
Task 3: Setting up the LEDs
1. In order to use the LEDs, they must first be assigned to the Arduino. The LEDs on the crossing light are attached to digital pins 14 and 15.
2. First issue the command a.pinMode(X,‘output’) where X is 14 and then 15. The command must be issued twice, once for each pin assignment.
3. Now that the LEDs are attached, their status can be changed through the Arduino. To change the status of the digital pin, enter the command a.digitalWrite(15,1). One of the LEDs should now be on. Which LED is on? Write your answer in the worksheet.
4. The LED changes with a logical value of 0 or 1. Logical 0 turns the LED off, and logical 1 turns the LED on. Using the command line, turn on both LEDs.
5. When using the digitalWrite command, it is advisable to assign the pin value to a variable to keep track of which pins are assigned to the left and right LEDs. To do this, assign the variable rLED=14 and use rLED in the digitalWrite command in place of ‘14’. The new command will look like this: a.digitalWrite(rLED,1). The same process can be used for the left LED.
18

ENGR 1181 Lab 8: Train ProjectLab Procedure 8A
Task 4: Making the Train Move
1. Place the train on the track at the location where the black piece of track has wires connected to it from the Arduino. Ensure that all wheels are properly on the track, check with your Instructional Staff if necessary.
2. The train has three states of motion: forward, backward, and release. Release is a command that can be used to stop the train. To enable the train to move forward, type the command a.motorRun(1,‘forward’). The train won’t move until you issue the motorSpeed command in the next step.
3. Now, to set the train speed, use the command a.motorSpeed(1,X), where X is a value from 0 to 255 as described in the next step.
- IMPORTANT : For X, the train will not run if not given ample power, therefore a useable range is about 170-255. If you set the train to move and you hear the motor whirring but there is no movement, immediately pull the train off the track, set the motorSpeed to 0, and then try again with a larger value.
4. Use the command to set the motor speed to 255. The train should now be moving at its max speed. To stop the train, change the speed command by entering a.motorSpeed(1,0) or set the motorRun to ‘release’ by typing a.motorRun(1,‘release’).
Task 5: Setting up the Break Beam Sensors
1. Unlike the servo and LEDs, the break beam sensors do not need initial setup. The two sensors will be known as ‘approach’ and ‘departure’. Analog port 2 is connected to the approach sensor and analog port 3 is connected to the departure sensor.
2. For clarity, create the variables approach=2 and departure=3. This helps keep track of the ports.3. When the arduino communicates with the break beam sensors, a numerical value is returned to
MATLAB. By testing the sensor under difference settings, the meaning of the value returned to MATLAB can be interpreted.
4. To receive the current status of the break beam sensor, enter the command a.analogRead(approach), where approach=2. The command window will display a value. Enter that value into the worksheet. This is the value of the unobstructed sensor. Repeat the command at least 5 times. Enter 2 more values into the worksheet.
5. Have a group member block the approach beam with his or her fingers. While blocked, a green LED on the sensor circuit board will light up, verify this.
6. Once again, type a.analogRead(approach) several times. Enter that value into the worksheet. This is the value of the obstructed sensor. Enter 2 more values into the worksheet, and answer the following questions:
- Does there appear to be a pattern to the values?- How do these values differ from the unobstructed values? - Are the values always consistent? Why might this be important when it comes to
writing a program?
19

ENGR 1181 Lab 8: Train ProjectLab Procedure 8A
7. Very Important! When using the analogRead command within a script-file, you must call analogRead multiple times before testing the returned value. For example:
The reason for this is that the sensors must be activated a few times before they can reliably take a reading. This means that you must take multiple “dummy reads” before taking a reading to be evaluated. This must be done every time that you make a sensor reading.
Task 6: Writing a Control Program
1. In order to effectively control the train for an infinite period of time, an m-file should be used.2. Open a new m-file in MATLAB. Choose a name and save this file into the
MATLAB_Train_Simulator file. After putting your group name, individual names, and class information at the top of the file, you should include the following commands.
3. The next command should be the command learned in Task 1 to connect to the Arduino.4. Next you need to use the commands you have learn in Tasks 2 through 5 to initiate the
components you will need to use and create ‘start-up conditions.’ Placing all of these commands in to your script file will ensure that MATLAB is fully connected to all of the components of the train set each time you run your script file.
5. From here, you start with an infinite while-loop, and then write the remainder of the desired program described in task 7. An infinite while loop can be made using the statement ‘while 1’. To break this loop, use ‘CTL + C’ in command window.
20
a.analogRead(approach);
a.analogRead(approach);
if
a.analogRead(approach)
>250
...
clear all;
close all;
delete(instrfindall);
clc;

ENGR 1181 Lab 8: Train ProjectLab Procedure 8A
Task 7: Writing a Control ProgramYou will spend the remainder of your time in lab writing a program that will find the speed of the train. Record this data in the Excel worksheet.
Requirements: The train should start on the approach side of the track Calculate the speed from ‘approach’ sensor to ‘departure’. Use tic and toc to determine the time from one sensor to the other. Run the train at full speed (i.e. a.motorSpeed(1,255)) Output the calculated time and velocity to the Command Window. Display the time in seconds for each half-loop Display the velocity in miles per hour AND inches per second Repeatable until stopped manually (use ‘CTRL + C’ in command window) Program MUST contain user-written comments.
Useful Information:
Use F9 to run only a portion of your code (‘Run Section’) Use tic/toc to determine time The track diameter is 22.5 inches Because the sensor continuously gathers data (120 samples/second), find a way to obtain only
one value (and/or store one value) when the sensors are triggered. Notice that the train has a window; the sensor can occasionally see through it. Try to avoid an
error in your code. The train’s speed will slowly increase over time as the motor warms up.
- Once you have the program working, enter the values required into the worksheet. Save the complete worksheet and the m-file created in Task 7.- Now that the arduino commands have been introduced, begin writing (or revising) your pseudocode using the necessary commands. This code will be turned in at the start of Lab 8B as a team assignment.
Task 8: Clean Up
1. Enter a.motorSpeed(1,0) into the command window to stop the train if it is running.2. Enter the command window and repeatedly press CTRL + C until all running MATLAB programs
have been stopped. This will be indicated by ‘>>’ appearing in the command window.3. Remove the train from the track and place it into its box.4. Remove the USB cable from the computer.
Task 9: Check Out
21

ENGR 1181 Lab 8: Train ProjectLab Procedure 8A
After you have finished the lab and the clean-up procedure, have your instructor or GTA sign the “End-of-Lab Signoff line at the end of the rubric. You will lose 5 points if this is not signed by your Instructor/TA.
Week 2Lab Procedure 8B
22

ENGR 1181 Lab 8: Train ProjectProject Notebook Guidelines
Lab 8B /Lab 8CIn labs 8B and 8C, teams will code a solution to the problem statement given below.
You are a team of engineers that is tasked with automating a railroad system. The train will have two general routines: the approach routine into the city (urban or rural town options) and the departure routine into the rolling countryside (which may be the same for both urban and rural options). The ‘departure’ side of the track is the side without the gate/lights, and the ‘approach’ side is the side with the gate and lights.
Upon user input, the program will set the urban or rural scenario. Using the sensors, the program will determine the train’s location. When the train passes through the approach sensor, the train must slow down for safety concerns as it approaches the town (whether it’s an urban or rural town). Next, the LEDs on the crossing gate will begin to flash in an alternating on/off pattern to warn drivers and pedestrians. After a short delay, the gate must go down. You will determine the length of this delay for the gate, keeping in mind that the length must be make sense for the traffic speed limit at the crossing road. Once the train crosses through the departure sensor, the gate must go up, the flashing lights must turn off, and the train must resume its normal speed (maximum recommended speed for efficiency of travel). Note: It is okay to time the ‘lights off’ prior to the train leaving town and gate moving up, as long as it has at least passed the station.
The final program will consist of many layers to account for the changing velocities and controlling the gates and lights at different times. To simplify the approach, ‘flags’ can be used to essentially break the track into two halves: one for rural and one for urban. The rural road is less densely populated and has less crossing so the train can run faster (motorspeed of 255), while the urban road has a higher population, more stops, and lower train speeds (motorspeed of 170). Consider the speed of both the train and traffic in these settings, and how this will affect the delay of the gate, and the speed of the train while it passes over the road.
The program will be written in such a way that the initial position of the train is irrelevant and should work properly after the train passes the very first sensor. Also, the program must be written in such a way that if the “wrong” sensor is broken, the program will not fail. For example, breaking the approach sensor twice in a row will not disrupt the train’s performance. A second train passing through the approach gate should not delay or alter the lights flashing and the gate being lowered. Consider that any failure of execution by the program could result in an accident and potential loss of life in a real world setting.
Lastly, the process must be repeatable on an infinite scale until manually stopped through the MATLAB command window. This means that the train must run continuously until the command to stop is given via MATLAB. There are numerous ways to successfully write this program, so your program will not be exactly the same as any other team’s program.
23

ENGR 1181 Lab 8: Train ProjectProject Notebook Guidelines
Project Notebook Guidelines
24

ENGR 1181 Lab 8: Train ProjectProject Notebook Guidelines
Project Notebook Description: Each team will complete a project notebook that is due by the last day of university scheduled classes (before the reading day). The notebook should follow the guidelines given below. Teams should keep in mind that this notebook should be well organized and professional in appearance. The Technical Communications guide is a great tool to reference while composing this report.
Project Notebook Requirements: The project notebook should be organized as follows:
1. Cover Page
2. Table of Contents
3. List of Figures and Tables
4. Executive Summary
5. Introduction
6. Program Description for Developers This is a technical description of your program. The intended audience includes those
familiar with MATLAB, arduino commands, and programming in general. Include a list of variable names and uses. This should include every variable that is used
within your code. Include a list of Arduino commands used with short descriptions. Students are not permitted to copy any project descriptions from this document or any
lab procedures.
7. Program Description for General Users This description is for a general audience. This audience may not be familiar with
programming. A reader with no MATLAB or engineering knowledge should be able to understand this description.
This section should describe all aspects of the program.
8. Brief Discussion Provide brief explanations of what occurred during the train's run. Describe the progression of the MATLAB code. Describe the obstacles faced and how they were overcome.
25

ENGR 1181 Lab 8: Train ProjectProject Notebook Guidelines
9. Conclusion Develop a conclusion from the results obtained throughout the train project lab,
including the train and track itself, the programming, and problem solving method.
10. Final Pseudocode Write out pseudocode to match the team’s final program. This may be similar or drastically different from the team’s initial pseudocode based on
how much the code changes over the course of the project.
11. Flowchart of Algorithm Create a flowchart to portray the how the train code algorithm works using a visual
medium. Flowcharts can be created using Excel. (Look under the ‘Insert’ tab for the shapes
dropdown menu. Many common flowchart shapes are listed there.)
12. Final Program with Comments Include the code from the final program used during testing. The code MUST have sufficient comments throughout. Another programmer should be
able to read these comments and have a good understanding of how the code works.
13. Final Testing Checklist Located at the end of this document. This checklist must be signed by the team’s Instructor or GTA.
14. Lab Participation Agreement Located at the end of this document.
15. Check Out Procedure Sheets Located at the end of this document. This sheet must be signed by the team’s instructor or GTA for EACH lab session.
16. Grading Guidelines Located at the end of this document.
26

ENGR 1181 Lab 8: Train ProjectProject Notebook Guidelines
Final Testing Checklist
Group: ___________ Instructor : ___________ Class Time: ____________ Date: ___________
This sheet must be filled out and signed by a member of the Instructional Staff by the end of Lab C. The Instructor/TA must watch the program be initiated through MATLAB and will record the results below.
At approach sensor: Yes No Points Earned (0-4) Comments
Train speed decreases
LEDs begin to flash (alternately)
Gate Routine
Closes after a delay
“Rural” delay
“Urban” delay
Points Subtotal / 20
At departure sensor: Yes No Points Earned (0-4) Comments
Train speed increases
LEDs turn off
Gate opens
Runs repeatedly/indefinitely, without any new errors
Points Subtotal / 16
Total Points Earned / 36
General Comments:
Instructor/TA’s Signature: _________________________ Date: ___________
27

ENGR 1181 Lab 8: Train ProjectProject Notebook Guidelines
Lab Participation Agreement
Team Name
Date
Lab Title
Instructor
We as a team agree to have actively contributed towards the lab deliverables. We have used only approved materials and processes as documented in our course material. Furthermore, each team member has equally contributed to the analysis and documentation involved.
Team Member
Printed name Duties performed during lab (brief)Signature Duties performed outside class (brief)
1
2
3
4
28

ENGR 1181 Lab 8: Train ProjectProject Notebook Guidelines
Train Project Grading Guidelines (Project Notebook)
Section Point Breakdown
Points Earned
Cover Page 5
Table of Contents 5
List of Figures and Tables 5
Project Notebook Body 110
Executive Summary: Follow the guidelines for executive summaries provided in the Technical Communications Guide to give a summary of the train project lab.
25
Introduction: Clearly define the purpose of the train project lab, describing the objectives of each of the tasks.
15
Program Description: Describe the program/code in words for developers and general users, separately.
25
Discussion: Provide brief explanations of what occurred during the train's run including worksheet statistics. Describe the obstacles faced in writing the final code and how they were overcome.
25
Conclusion: Develop a conclusion from the results obtained in the train project lab
20
Writing Style 25
Grammar: See Technical Communication Guide for guidelines 10
Organization and Progression: Make sure the notebook has natural breaks, clearly labeled tabs, ideas are properly separated by paragraphs, and ideas are fluently connected.
15
Appendix 50
Provide the full MATLAB code, checklists, initial and final pseudocode, final flowchart and any other aspects of the results not covered in the Discussion section. Format the additional results in accordance with the Technical Communication Guide.
35
Lab Participation Agreement 5
Project Schedule and Team Meeting Minutes (see the technical communications guide, pages 83-85)
10
Instructor/ GTA End-of-Lab SignoffLab 8A: _________________________________________
29