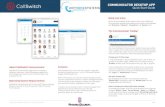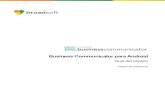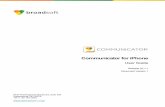English: UC-One Communicator for Android User … · COMMUNICATOR FOR ANDROIDUSER GUIDE...
-
Upload
truongnhan -
Category
Documents
-
view
226 -
download
0
Transcript of English: UC-One Communicator for Android User … · COMMUNICATOR FOR ANDROIDUSER GUIDE...
Communicator for Android User Guide
Release 21.5.1 Document Version 1
9737 Washingtonian Boulevard, Suite 350 Gaithersburg, MD 20878 Tel +1 301.977.9440
WWW.BROADSOFT.COM
COMMUNICATOR FOR ANDROID USER GUIDE 60-BT1011-00 ©2016 BROADSOFT, INC. PAGE 2
BroadSoft ® Guide
Copyright Notice Copyright© 2016 BroadSoft, Inc.
All rights reserved.
Any technical documentation that is made available by BroadSoft, Inc. is proprietary and confidential and is considered the copyrighted work of BroadSoft, Inc.
This publication is for distribution under BroadSoft non-disclosure agreement only. No part of this publication may be duplicated without the express written permission of BroadSoft, Inc., 9737 Washingtonian Boulevard, Suite 350, Gaithersburg, MD 20878.
BroadSoft reserves the right to make changes without prior notice.
Trademarks Any product names mentioned in this document may be trademarks or registered trademarks of BroadSoft or their respective companies and are hereby acknowledged.
This document is printed in the United States of America.
COMMUNICATOR FOR ANDROID USER GUIDE 60-BT1011-00 ©2016 BROADSOFT, INC. PAGE 3
Document Revision History
Release Version Reason for Change Date Author
20.0.0 1 Created document for Release 20.0.0. November 29, 2013 Adriana Tseneva
20.0.0 1 Edited and published document. December 16, 2013 Joan Renaud
20.0.1 1 Updated document for Release 20.0.1. January 31, 2014 Adriana Tseneva
20.0.1 1 Edited changes and published document. February 7, 2014 Joan Renaud
20.1.0 1 Updated screenshots. Added information about the Forgot Password link in section 3.2 Sign In. Added Test Call description in section 10 Side Navigation. Updated section 8 Audio and Video Calls.
April 16, 2014 Adriana Tseneva
20.1.0 1 Edited changes and published document. April 22, 2014 Joan Renaud
20.1.2 1 Added section 10.2.7 BroadWorks Mobility. September 26, 2014 Adriana Tseneva
20.1.2 1 Edited changes and published document. October 2, 2014 Joan Renaud
21.0.1 1 Updated document for Mobile Release 21.0.1.
January 15, 2015 Adriana Tseneva
21.0.1 1 Edited changes and published document. January 20, 2015 Joan Renaud
21.1.1 1 Added new Guest Client feature to section 11 My Room. Updated section 6 Presence. Updated section 8.7 Business Line Call Back and Call-Through.
March 30, 2015 Adriana Tseneva
21.1.1 1 Edited changes and published document. April 8, 2015 Joan Renaud
21.2.1 1 Updated section 8.3 Answer Call. Added description for new functionality. Updated screenshots.
May 29, 2015 Adriana Tseneva
21.2.1 1 Edited changes and published document. June 19, 2015 Joan Renaud
21.2.1 2 Updated section 5 Contacts. July 3, 2015 George Emilov
21.2.1 2 Edited changes and published document. July 3, 2015 Joan Renaud
21.3.1 1 Updated document for Release 21.3.1. December 08, 2015 Adriana Tseneva
21.3.1 1 Edited changes and published document. December 10, 2015 Joan Renaud
21.4.1 1 Updated document for Release 21.4.1. March 21, 2015 Adriana Tseneva
21.4.1 1 Edited changes and published document. March 23, 2016 Joan Renaud
21.5.1 1 Updated document for Release 21.5.1. July 13, 2016 Adriana Tseneva
21.5.1 1 Edited changes and published document. July 21, 2016 Joan Renaud
COMMUNICATOR FOR ANDROID USER GUIDE 60-BT1011-00 ©2016 BROADSOFT, INC. PAGE 4
Table of Contents
1 Summary of Changes ...................................................................................................................7
1.1 Changes for Release 21.5.1, Document Version 1 .................................................................... 7 1.2 Changes for Release 21.4.1, Document Version 1 .................................................................... 7 1.3 Changes for Release 21.3.1, Document Version 1 .................................................................... 7 1.4 Changes for Release 21.2.1, Document Version 2 .................................................................... 7 1.5 Changes for Release 21.2.1, Document Version 1 .................................................................... 7 1.6 Changes for Release 21.1.1, Document Version 1 .................................................................... 8 1.7 Changes for Release 21.0.1, Document Version 1 .................................................................... 8 1.8 Changes for Release 20.1.2, Document Version 1 .................................................................... 8 1.9 Changes for Release 20.1.0, Document Version 1 .................................................................... 8 1.10 Changes for Release 20.0.1, Document Version 1 .................................................................... 8 1.11 Changes for Release 20.0.0, Document Version 1 .................................................................... 8
2 About Communicator for Android ..............................................................................................9
3 Get Started ................................................................................................................................... 10
3.1 Installation .................................................................................................................................. 10 3.2 Sign In ........................................................................................................................................ 10
4 Main Tabs ..................................................................................................................................... 11
5 Contacts ....................................................................................................................................... 12
5.1 Contact Card .............................................................................................................................. 12 5.2 Add Contacts ............................................................................................................................. 12 5.3 Edit.............................................................................................................................................. 13 5.4 Filters .......................................................................................................................................... 13 5.5 Sort and Display Order .............................................................................................................. 13
6 Availability.................................................................................................................................... 14
7 Instant Messaging ...................................................................................................................... 15
7.1 Chat Tab .................................................................................................................................... 15 7.2 Chat ............................................................................................................................................ 15 7.3 Group Chat (Ad Hoc Rooms) ................................................................................................... 16 7.4 Chat Recording .......................................................................................................................... 16 7.5 Chat Security Classification ...................................................................................................... 16
8 Audio and Video Calls ............................................................................................................... 17
8.1 Dial Pad Tab .............................................................................................................................. 17 8.1.1 VoIP Calling Mode ............................................................................................................ 17
8.2 Make Audio or Video Calls ........................................................................................................ 18 8.3 Answer Call ................................................................................................................................ 18 8.4 In Call Actions ............................................................................................................................ 19 8.5 Missed Calls and New Messages ............................................................................................ 20 8.6 Message Waiting Indicator and Voice Mail Access ................................................................. 20
COMMUNICATOR FOR ANDROID USER GUIDE 60-BT1011-00 ©2016 BROADSOFT, INC. PAGE 5
8.7 Business Line Call Back and Call-Through .............................................................................. 20 8.8 Contact Name Lookup for Incoming Calls and Call Logs ....................................................... 21 8.9 N-Way Calling (Conference) ..................................................................................................... 21 8.10 Call Waiting ................................................................................................................................ 21 8.11 New Call ..................................................................................................................................... 21 8.12 Call Transfer............................................................................................................................... 21 8.13 Call Pull ...................................................................................................................................... 21 8.14 Call Park ..................................................................................................................................... 22 8.15 Call Recording ........................................................................................................................... 22 8.16 Security Classification ............................................................................................................... 22 8.17 Bluetooth Support ...................................................................................................................... 23 8.18 Mid-Call Controls for Circuit-switched Business Calls ............................................................. 23 8.19 Swipe between Chat and Audio/Video Communication Views .............................................. 24
9 Call History .................................................................................................................................. 25
10 Side Navigation ........................................................................................................................... 26
10.1 My Status ................................................................................................................................... 26 10.1.1 Availability Rules ............................................................................................................... 27
10.2 Call Settings ............................................................................................................................... 27 10.2.1 Do Not Disturb .................................................................................................................. 28 10.2.2 Personal Assistant ............................................................................................................ 28 10.2.3 Call Forwarding ................................................................................................................. 28 10.2.4 Remote Office ................................................................................................................... 28 10.2.5 Block My Caller ID ............................................................................................................ 28 10.2.6 BroadWorks Anywhere .................................................................................................... 28 10.2.7 BroadWorks Mobility ........................................................................................................ 29
10.3 Preferences ................................................................................................................................ 29 10.3.1 Language Support ............................................................................................................ 29 10.3.2 Device ID ........................................................................................................................... 30 10.3.3 Troubleshooting ................................................................................................................ 30 10.3.4 Automatic Sign In .............................................................................................................. 30
10.4 Call Center Agent (Queues) ...................................................................................................... 30 10.5 Test Call ..................................................................................................................................... 31 10.6 Help Page .................................................................................................................................. 31 10.7 Sign Out ..................................................................................................................................... 31
11 My Room ...................................................................................................................................... 32
11.1 Guest Client ............................................................................................................................... 32
12 Search ........................................................................................................................................... 33
13 Push Notifications for Calls ...................................................................................................... 34
14 Multi-Device Support ................................................................................................................. 35
15 Other Features ............................................................................................................................ 36
15.1 Deployment Configurations for IM&P, Audio, and Video ........................................................ 36
COMMUNICATOR FOR ANDROID USER GUIDE 60-BT1011-00 ©2016 BROADSOFT, INC. PAGE 6
15.2 Version Control .......................................................................................................................... 36 15.3 Privacy Management ................................................................................................................ 36 15.4 Firewalls and Network Address Translations ........................................................................... 36 15.5 Failover and Failback ................................................................................................................ 37 15.6 Secure VoIP Communication ................................................................................................... 37 15.7 VoIP QoS ................................................................................................................................... 37 15.8 Emergency Call Address Change Service ............................................................................... 37
16 Acronyms and Abbreviations .................................................................................................. 38
17 Appendix A: Third-Party Software and Copyright ............................................................... 40
COMMUNICATOR FOR ANDROID USER GUIDE 60-BT1011-00 ©2016 BROADSOFT, INC. PAGE 7
1 Summary of Changes
This section describes the changes to this document for each release and document version.
1.1 Changes for Release 21.5.1, Document Version 1 This version of the document includes the following changes:
Added description for sort and display order.
Added section 5.1 Contact Card.
Updated section 8.13 Call Pull.
1.2 Changes for Release 21.4.1, Document Version 1 This version of the document includes the following changes:
Added section 8.1.1 VoIP Calling Mode.
Added information about Dial in to contact's My Room audio bridge.
Added information about default selector for soft phone.
Added information about Clear History.
Added note for Sign in automatically.
Added information for changing the Avatar in section 10.1 My Status.
Added section 13 Push Notifications for Calls.
1.3 Changes for Release 21.3.1, Document Version 1 This version of the document includes the following changes:
Added section 15.8 Emergency Call Address Change Service.
Added section 10.3.2 Device ID for Lock Device feature.
Added information about multiple vibrations in silent mode.
Added section 8.19 Swipe between Chat and Audio/Video Communication Views.
Added more participants to Video call or N-Way video.
1.4 Changes for Release 21.2.1, Document Version 2 This version of the document includes the following change:
Updated section 5 Contacts.
1.5 Changes for Release 21.2.1, Document Version 1 This version of the document includes the following changes:
Added new functionality mid-Call controls for business circuit-switched calls.
Added new functionality for Presence Rules.
Added new functionality for Personal Assistant.
Added new functionality in Directory Search.
Updated screenshots.
COMMUNICATOR FOR ANDROID USER GUIDE 60-BT1011-00 ©2016 BROADSOFT, INC. PAGE 8
1.6 Changes for Release 21.1.1, Document Version 1 This version of the document includes the following changes:
Added new Guest Client feature to section 11 My Room.
Updated section 6 Presence.
Updated section 8.7 Business Line Call Back and Call-Through.
1.7 Changes for Release 21.0.1, Document Version 1 This version of the document includes the following changes:
Added My Room tab.
Added Side Navigation.
Added Appendix A: Third-Party Software and Copyright.
Updated Contacts information.
Updated document images.
1.8 Changes for Release 20.1.2, Document Version 1 This version of the document includes the following change:
Added section 10.2.7 BroadWorks Mobility.
1.9 Changes for Release 20.1.0, Document Version 1 This version of the document includes the following changes:
Added information about the Forgot Password link in section 3.2 Sign In.
Added description for adding a local contact in section 5.2 Add Contacts.
Updated section 8 Audio and Video Calls.
Added Test Call description in section 10.5 Test Call.
1.10 Changes for Release 20.0.1, Document Version 1 This version of the document includes the following change:
Updated document for Release 20.0.1.
1.11 Changes for Release 20.0.0, Document Version 1 This document was created for Release 20.0.0.
COMMUNICATOR FOR ANDROID USER GUIDE 60-BT1011-00 ©2016 BROADSOFT, INC. PAGE 9
2 About Communicator for Android
Communicator for Android provides the following communication features:
Instant Messaging and Presence (IM&P)
Voice Calling (VoIP)
Voice Calling (Circuit Switched)
Video Calling
BroadWorks Call Settings
COMMUNICATOR FOR ANDROID USER GUIDE 60-BT1011-00 ©2016 BROADSOFT, INC. PAGE 10
3 Get Started
This section contains the essential information for getting started with Communicator.
3.1 Installation Android clients can be downloaded from Google Play.
3.2 Sign In When you first launch the application, you are prompted to sign in.
1) If displayed, enter the device configuration address (Uniform Resource Identifier [URI]) provided by your service provider.
2) Enter your BroadWorks user name and password.
3) Select whether you would like Communicator to remember your password.
4) Select whether you would like Communicator to sign you in automatically on subsequent launches.
5) Tap Sign In.
NOTE: If you choose automatic sign in, you are automatically signed in and taken to the Contacts list upon subsequent Communicator launches. Otherwise, you are presented with the Sign In screen.
A pop-up dialog about emergency calls and an option to update your emergency location may appear on the Sign In screen. Depending on your service provider settings, the client may provide basic or advanced sign-in for updating the physical location.
With basic sign-in, there are three options on the emergency call pop-up:
Update location – Opens a web browser where the user can set the location. When the location is set, the user can return to the client to sign in.
Ok – Sign-in completes and the user can use the client.
Cancel – Sign-in is canceled and the user is returned in the Sign In screen.
With advanced sign-in, there are two options:
Update location – Opens a web browser where the user can set the location. When the location is set, the user returns to the client manually. If the location is updated successfully, sign-in completes and the user can use the client.
Cancel – Sign-in is canceled and the user is returned to the Sign In screen.
Depending on your service provider settings, the client may have a link for Forgot Password on the login dialog box allowing retrieval of forgotten password. The functionality for retrieving the password is provided by the service provider.
COMMUNICATOR FOR ANDROID USER GUIDE 60-BT1011-00 ©2016 BROADSOFT, INC. PAGE 11
4 Main Tabs
When you start Communicator for the first time, your Contacts list is empty. You use the search field to find people and add them to your Contacts list. Contacts can also be added manually by tapping the Add button.
The main view contains a number of tabs that present information about the contacts and communications options located on the top bar:
Contacts
Chat
Dial Pad
History
My Room
Icon Description
Contacts – View your contacts from a Buddies list, or a local or company directory.
Chat – View Chat History.
Dial Pad – Make calls.
History – View incoming, outgoing, and missed calls.
My Room – Join your personal room.
COMMUNICATOR FOR ANDROID USER GUIDE 60-BT1011-00 ©2016 BROADSOFT, INC. PAGE 12
5 Contacts
The Contacts list in the Contacts tab can contain different types of contacts as follows:
Presence-enabled contacts
Non-presence-enabled contacts
Any contact can be marked as a favorite, when then appears at the top of the Contacts list in the Favorites section.
Presence-enabled contacts are users with an Extensible Messaging and Presence Protocol (XMPP) address. These can be other Communicator users or users from federated systems such as Google Talk. Non-presence-enabled contacts can be phone or conference numbers. These are also stored on the server and available on all client instances of the user.
The Android Mobile client shows contact groups created from the Desktop. Contact groups cannot be created or edited from the Mobile client.
The Contacts tab contains the following:
UC-One Contacts
− All
− Online
Contact Directories
− Local Address Book
− Directory
Directory provides the company directory contacts. The Local contact list provides the contacts from the local phone book.
5.1 Contact Card The contact card displays information about a contact based on the contact type. This includes Communicator contacts, Local address book contacts, and contacts from directory search results.
The user can initiate a call or chat session directly from the contact card. This includes joining other contact's My Room or dialing a My Room audio bridge from a directory contact search result.
If the contact has an associated e-mail address, then the application supports sending an e-mail to the contact by launching the native e-mail client on the mobile device.
5.2 Add Contacts When you sign in for the first time, there are no contacts on your Contacts list. Add a new presence-enable contact at any time by selecting the option Add Contact from the plus icon in the left bottom bar. Another way to add new contacts is to use the directory search option from the Contacts tab.
In the Add Contact screen, enter the contact’s information and then select OK. By default, your presence information is always shared with a new contact if an XMPP address is provided.
COMMUNICATOR FOR ANDROID USER GUIDE 60-BT1011-00 ©2016 BROADSOFT, INC. PAGE 13
If you receive a buddy request, you can decline or accept it. If you decline the buddy request, you can always share your presence information later by selecting Subscribe from the buddy contact card. Note that the contact must accept your subscription request for you to establish the presence relationship successfully.
Add a conference number by selecting the option Add Conference from the plus icon in the left bottom bar. In the Add Conference screen, enter the conference information and then select OK A conference contact is a special contact used for conference bridges to avoid having to remember a PIN code and a conference number, for example, for a recurring conference.
Add a local contact by selecting the Add Local Contact option using the plus icon in the left bottom bar. The Add Local Contact option opens the native Address Book for adding a new contact in the local phone book.
5.3 Edit Tap a contact from the Contacts list to open a contact card. This is the same for presence-enable and non-presence-enabled contacts.
Select Edit from action overflow button to open the Contact Information dialog box where you can edit information. This works for both presence-enabled and non-presence-enabled contacts.
Select Unsubscribe from action overflow button to remove the presence relationship between you and that contact. This means you do not see the contact’s presence information and your contact does not see yours. Select Subscribe to re-establish a presence relationship. An unsubscribed contact remains on the Contacts list and is always shown as “offline”.
Select Remove from action overflow button to remove the contact from your Contacts list.
5.4 Filters There are four contact filters available from the Contacts tab:
All – Shows all presence-enabled and non-presence-enabled contacts.
Online – Shows only the presence-enabled contacts that are currently online.
Local Address Book – Shows the contacts from your local phone book.
Directory – Shows the contacts from a company directory (which requires a search).
5.5 Sort and Display Order The following options in Preferences control how contacts are displayed:
Display by – display First name or Last name first.
Sort by – sort by First name or Last name.
Short name format – format of the name to be used in chat lists.
NOTE: Asian names – Chinese, Japanese, and Korean (CJK)
On Android, Asian names (CJK) are not dependent on the preceding settings. Asian names are always sorted by Last name and displayed with the Last name first. For Asian names, the short name format is always the full name.
COMMUNICATOR FOR ANDROID USER GUIDE 60-BT1011-00 ©2016 BROADSOFT, INC. PAGE 14
6 Availability
For each contact to which you have subscribed, you can see their presence. Similarly, your contacts can see your presence on their Contacts list.
NOTE: Availability can also be referred to as presence status, which was the term used in previous releases of Communicator.
Availability means that your friends are able to see if you are available, for example, “I’m available” or “I’m busy”.
Icon What it means
The green availability icon indicates that the user is online and ready for communication.
The yellow availability icon indicates that the user is online on their Communicator Desktop client, but has been idle or away from their computer for more than ten minutes.
The red availability icon indicates that the user is busy and does not want to be disturbed.
The grey availability icon indicates that the user is offline and the only available contact method is calling or leaving a chat message.
The question mark indicates that a subscription is pending and the contact has not yet approved sharing their availability.
This icon indicates that the contact is busy on a call. This is an automated availability status.
This icon indicates that the contact is busy in a meeting. This is an automated availability status. The Busy – In Call status overrides the Busy – In Meeting status so this one is only seen if there is a meeting but no call.
You can manually set your own availability by tapping on the availability icon from the status bar in all tabs view. Tapping the availability icon opens the My status screen where you can change your avatar, personal message, and availability status.
Your avatar is the picture that represents you in your friends’ Contacts list and in chat screens. Tapping on an avatar opens a dialog with options to select an existing image, to take a new one with your phone camera, or to clear your avatar.
You can enter a status message in the area next to the avatar. This status text is shown in your friends’ Contacts list.
If you see the error message, “Chat Unavailable”, under any tab, it means that the XMPP connectivity has been lost for chat and availability; however, you can still make calls. In this case, you should contact your service provider.
The availability update is only triggered by appointments and meetings that are either accepted by the user or made by them. Note that all-day meetings do not trigger an availability change to Busy – In Meeting.
COMMUNICATOR FOR ANDROID USER GUIDE 60-BT1011-00 ©2016 BROADSOFT, INC. PAGE 15
7 Instant Messaging
7.1 Chat Tab
The Chat shows the list of recent chats since the last login. If User A chats with User B multiple times, their discussions appear as one item in the list.
Tapping the name from the Chat list opens the Chat view (IM view) in the right pane where new messages can be typed. Old messages are also shown.
New incoming messages are indicated with a notification badge to the right of the name. The icon remains next to the name until the message is read.
Chats are listed so that the newest one is always at the top. Chats are not in alphabetical order and are always listed with the most recent first.
Tapping the menu button in the navigation bar displays the Start Group Chat and Mark all read options. The second one removes all notification badges from the Chat History list.
7.2 Chat Start a chat using one of the following methods:
Tap a contact from the Contacts list to open a contact card. From the contact card, choose the chat icon to start a chat.
From the options provided after a long press on a contact.
In the Chat History list, tap a contact entry to start a chat.
From search results, tap a contact to open the contact card and then choose the chat icon.
When you initiate a chat, the Chat screen opens. Chatting with a contact is possible only when you are both online. If your contact initiates a chat, you see a notification badge on the Chat tab and the entry appears at the top of the Chat History list.
Once a chat opens, the name of the recipient is on the top bar and there is a presence icon flag before the name. The recipient’s messages are presented in the orange background and the user is presented in the white background.
Smiles can be added to messages by typing the corresponding character codes and by selecting from the smiley icons, (the smiley is displayed graphically in the message area).
COMMUNICATOR FOR ANDROID USER GUIDE 60-BT1011-00 ©2016 BROADSOFT, INC. PAGE 16
7.3 Group Chat (Ad Hoc Rooms) Start a group chat using one of the following methods:
In single chat session, tap the add participant icon to escalate from a single to a group chat.
In the Chat History list, tap a group communication entry to start a group chat.
When you initiate a group chat, the Chat screen opens. More participants can be added later to the chat using the add participant icon. Anyone in the group chat can add participants. However, removing participants is currently not supported.
A group chat works the same way as a one-on-one chat. All messages from anyone are sent to everyone else. All contacts need to be online to be able to participate in a group chat. You cannot invite an offline contact.
A group chat history is saved and is available to view later from the Chat tab.
A user can leave a group chat by selecting the Leave chat option. The chat is marked as “offline” and the user no longer receives messages from the chat. When tapping on the “offline” chat, the user re-joins the room and starts receiving messages. However, the user does not receive the messages that were sent in the chat while the user was outside of the room.
The Clear History menu item behaves the same way as the corresponding option in the one-on-one chat and removes the local history.
The View Participants button opens a dialog that shows the list of participants in the group chat.
Note that deleting a chat room is not supported.
7.4 Chat Recording The Communicator client can provide a chat recording indication to users of all chat sessions depending on the server’s configuration. A chat recording state is applied to all users registered in a single domain. This setting is not specific to any one user; therefore, the recording state cannot be modified by the user.
7.5 Chat Security Classification The Communicator client provides the ability to specify a security classification of a chat session. The security classification is configured on the server side and cannot be changed by the user. The security classification level for instant messaging is assigned to the entire domain and all users have same classification level. It is visible in all chat sessions (single and group).
COMMUNICATOR FOR ANDROID USER GUIDE 60-BT1011-00 ©2016 BROADSOFT, INC. PAGE 17
8 Audio and Video Calls
8.1 Dial Pad Tab
The Dial Pad tab displays a dial pad and a text field used to enter numbers. The dial pad is one of the options used to make audio or video calls. There are three buttons below the dial pad: Call, Video call, and Dial pad menu that are configurable by the service provider. The top text field also has a delete button that, when pressed, deletes one character at a time.
A badge notification appears on the Dial Pad tab when there are messages in the voice mail box. The voice mail icon under digit one becomes orange when there are voice mail messages. A long press on digit one connects you with your voice mail box. When there are no voice mail messages in your voice mail box, the icon is grey.
The Dial pad menu can contain three options: VoIP Mode, Pull Call, and Retrieve Call.
8.1.1 VoIP Calling Mode Communicator Mobile supports an option that allows a user to switch easily between VoIP and Mobile calling modes.
VoIP calls use WiFi or the carrier data network.
Mobile calls use the carrier circuit-switched network. Mobile calls leverage BroadWorks Anywhere or BroadWorks Mobility to present the business identity of the user (for more information, see section 8.7 Business Line Call Back and Call Through).
Users can switch between VoIP and Mobile through the Dial pad menu. An indication of the currently selected mode is displayed on the Dial pad.
VoIP Mode On: − Outgoing and incoming calls use VoIP over WiFi or data network.
− BroadWorks Anywhere or Mobility location for the device is disabled.
VoIP Mode Off:
− Outgoing and incoming calls use the mobile circuit-switched network.
− BroadWorks Anywhere or BroadWorks Mobility location for the device is enabled. Outgoing calls are performed with Call Through or Call Back. Incoming calls are delivered via the BroadWorks Anywhere or BroadWorks Mobility location.
COMMUNICATOR FOR ANDROID USER GUIDE 60-BT1011-00 ©2016 BROADSOFT, INC. PAGE 18
VoIP calls over the carrier data network are dependent on the quality of the network and may incur additional charges. As such, there are options for an operator or end user to disable VoIP calls over the carrier data network (3G, 4G, or LTE) if needed. Users can control this behavior in Call Settings → VoIP Calls. There are two options:
WiFi only: VoIP calls are allowed only on WiFi.
All Networks: VoIP calls are allowed only on any data network.
8.2 Make Audio or Video Calls You can make an audio or video call using one of the following methods:
Tap a contact from the Contacts list to open a contact card. From the contact card,
choose the headset icon to make an audio call or the video icon to make a video call.
From the options provided, after long press on a contact.
From the search results, tap a contact to open a contact card and choose the audio or video icon or by using the long press options.
Open the dial pad, enter a phone number, and tap the Call or Video button.
On the Call History list, tap a call entry.
On the Chat screen, tap the headset icon to make an audio call or the video icon to make a video call.
8.3 Answer Call An incoming call is indicated with a ringtone. There are two options on the incoming call screen: Accept and Decline. If you decline the call, it causes the line to sound busy at the caller’s end and they know that you rejected the call.
If a user is in the middle of a VoIP call and receives an incoming cellular call, the VoIP call continues while the phone is alerting. Once the cellular call is answered, the VoIP call is put on hold.
COMMUNICATOR FOR ANDROID USER GUIDE 60-BT1011-00 ©2016 BROADSOFT, INC. PAGE 19
8.4 In Call Actions
From the In Call screen, you can perform the following actions:
End a call
Mute the microphone
Place a call on hold
Adjust the volume
Escalate from audio to video call and downgrade from video to audio call
Open the dial pad
Make a new call
Transfer a call – Attended
Transfer a call – Unattended
Make a conference
Park a call
Transfer a call to circuit-switched call
Add more participants (in conference call only)
Merge two separate calls
Swap two separate calls
View participants (on a conference call)
COMMUNICATOR FOR ANDROID USER GUIDE 60-BT1011-00 ©2016 BROADSOFT, INC. PAGE 20
In addition, the user can use the Android back button to leave the In Call screen and navigate through the other application screens. Returning to the In Call screen is possible through the active call toolbar in Communicator or the active call notification entry in the Android notification center.
8.5 Missed Calls and New Messages When you miss a call, the notification bar on the Android device shows a note. By tapping the missed call, you go to the History screen. Notifications, for example, missed calls or new messages, are also shown as badges on the tab icons.
8.6 Message Waiting Indicator and Voice Mail Access If you have pending voice mail messages, then the notification bar on the Android device displays an icon and the message, “You have XX pending voice mail messages”. By tapping the voice mail notification, the application dials the voice mail access number directly and you can listen to the voice mail messages.
Voice mail is also accessible with a long press of the dial pad “1” key (similar to how it is on a regular mobile dial pad). If voice mail messages are available, then the “1” key changes color. In addition, a voice mail notification is displayed as a badge on the Call tab icon.
The number for new voice mails changes depending on how many are open or are new. The voice mail icon in the notification area has an associated badge that shows the number of new messages.
8.7 Business Line Call Back and Call-Through Communicator allows you to originate a circuit-switched call using your business line identity. This is done using the basic Call Back functionality on BroadWorks or the Call-Through functionality available with BroadWorks Mobility.
Call Back is available if you have the BroadWorks Mobility, BroadWorks Anywhere, or Remote Office assigned. The application checks to see whether one of these services is provisioned with a phone number that matches the mobile number. If it is provisioned this way, it provides the option to make calls using the Call Back feature.
Call-Through functionality is available if the BroadWorks Mobility or BroadWorks Anywhere service is assigned to the user and configured with at least one location. Call-Through provides a more natural dialing experience. When a call is placed in this mode, the client communicates transparently with BroadWorks to obtain a temporary IP Multimedia Routing Number (IMRN). The client then calls the IMRN and connects the user directly to the destination identifying the call with their business line identity.
Note that Call-Through requires “My Phone number” on iOS or “Own phone number” on Android local setting to be set to the phone number of the mobile device. This number must be set and must also match the number configured in BroadWorks Mobility or BroadWorks Anywhere in order for Call-Through to work.
Starting with Communicator Release 21.2.x, the application provides mid-call control services for business circuit-switched calls. For more information, see section 8.18 Mid-Call Controls for Circuit-switched Business Calls.
COMMUNICATOR FOR ANDROID USER GUIDE 60-BT1011-00 ©2016 BROADSOFT, INC. PAGE 21
8.8 Contact Name Lookup for Incoming Calls and Call Logs When receiving a call, Communicator searches for the name in the following sources and in the following order: XMPP contact name, Enterprise directories, Local Contact, P-Identifier header (SIP), and From header (SIP). If the number matches one of the contacts, the name is shown on the incoming call screen.
8.9 N-Way Calling (Conference) Communicator Mobile supports network SIP-based conference calls. While on a two-way audio or video call, you can add more participants by using the Conference button. It opens the Address Book on the device to search for and select the new participant. Once the conference is established, the participants are shown on the Device screen.
The other way to create Conference call or to add participants in an existing Conference is to make a new second call and select the merge option.
8.10 Call Waiting You can have one active call at any one time if you receive a new incoming call and accept it. The existing call is put on hold and you can change between these two calls by using the Hold and Unhold buttons.
8.11 New Call The client supports starting a new call while in an ongoing call. The steps are as follows:
1) Establish call with remote party.
2) Initiate second call using the new call button.
3) Select a contact then choose a number. After the new call is established, the first call is put on hold. You can swap the two calls or to merge it in conference.
8.12 Call Transfer The client supports transferring VoIP calls to another party. Two modes of transfer are supported:
Attended Transfer – Establish a call with remote party. Select a contact then choose a number. Select the call first option. If the call is successfully established, you can talk with the third party privately before completing the transfer by pressing the Complete button.
Unattended Transfer – Establish a call with remote party. Select a contact then choose a number. Select the Transfer option and the transfer is completed.
8.13 Call Pull Call Pull can be used in scenarios where a user has two endpoints, for example, a VoIP desk phone and a mobile phone with Communicator. If the user has an active call on the desk phone, this call can transferred seamlessly to the mobile phone via the Call Pull button. Depending on the application, dialing settings, and service configuration, the call can be pulled as a VoIP or circuit-switched call to the mobile phone. There is no interruption to the voice call.
Call Pull button pulls audio only. Users can pull video calls directly by dialing the feature access code *11 and then selecting the video call button.
COMMUNICATOR FOR ANDROID USER GUIDE 60-BT1011-00 ©2016 BROADSOFT, INC. PAGE 22
8.14 Call Park The Call Park service allows a “parking” user to park a call against a “parked against” extension. The “parked” user is placed on hold until a user retrieves the parked call. If the call is not retrieved within the provisioned recall time, then the parked call is reverted and presented to the “recall” user.
8.15 Call Recording The Communicator client provides the ability for users to start, stop, pause, and resume call recordings. Call recording controls depend on user’s call recording mode configured on the server. The client supports the option to record a call before it begins or during the call itself.
Recorded calls are accessed outside of Communicator; you cannot view them using the client. Depending on your service provider settings, call recording behavior is one of the following (this cannot be controlled in the client but in the self-provisioning portal):
Always – recording indication (icon) in the In Call screen.
Always with pause/resume – recording indication (icon) in the In Call screen. Only pause/resume menus are available in this mode.
On demand – recording indication (icon) in the In Call screen. No stop menu is available, only start and pause/resume. After a call is established, call recording starts on the server. If the user presses the Start Recording button during the call, the call recording is stored and the server keeps the recording of the whole call regardless of when the recording was started (except for pauses). Otherwise, if no start recording is initiated from the user, the call recording is deleted from the server.
On demand with user-initiated start – recording indication (icon) in the In Call screen. Menu options available for start, stop, and pause. Call recording can be initiated at any time and several times during a call. There are separate call recordings for each call recording startup.
Never – no indicators or menu options present. Pause/resume audio indication depends on your service provider settings. It is recommended to re-login after changing the call recording mode in the self-provisioning portal.
8.16 Security Classification The Communicator Mobile client provides the ability to specify the security classification of a call. The security classification of a call party is determined by the security classification set at the BroadWorks enterprise level; all users within the organization inherit that security classification. Security levels are configurable on the server side, but there is always at least one security level, that is, Unclassified.
In addition, each user can change the security classification for the duration of the call via their handset. The user can change the security classification to a level less than or equal to their configured security classification.
For calls, the security classification can be changed during a call by a user and it works with supplementary services such as Call Transfer and Conference.
For chat, the security classification is displayed but cannot be changed.
COMMUNICATOR FOR ANDROID USER GUIDE 60-BT1011-00 ©2016 BROADSOFT, INC. PAGE 23
8.17 Bluetooth Support You can control incoming and ongoing calls from a compatible Bluetooth headset.
The System requirements section in the Communicator for Desktop and Mobile Product Guide lists the headsets that have been tested, although other Bluetooth devices should also work.
Communicator Mobile Android supports mute and volume control from the Bluetooth headset; however, answer and hang up are supported only from the application.
8.18 Mid-Call Controls for Circuit-switched Business Calls Communicator Mobile provides mid-call control services for business circuit-switched calls that are anchored at BroadWorks. This functionality is available for:
Call Through and Call Back circuit-switched calls initiated from the Communicator client via the native phone dialer.
Incoming circuit-switch calls delivered to the mobile phone via BroadWorks Anywhere, BroadWorks Mobility, or Remote Office location.
Supported mid-call control services are:
Hold / Resume (for more than one call, this functionality requires BroadWorks Call Control to be turned ON for the location)
Transfer
Conference (limited to five participants)
Swap (requires BroadWorks Call Control to be turned ON for the location)
End Call
COMMUNICATOR FOR ANDROID USER GUIDE 60-BT1011-00 ©2016 BROADSOFT, INC. PAGE 24
After initiating a Call Through or Call Back call or after receiving a business circuit-switched call, the user can return to the main screen and launch Communicator to the foreground. At this point, the application brings a Mid Call Control screen (as shown in the previous figure) which can be used to manage the call.
8.19 Swipe between Chat and Audio/Video Communication Views Communicator provides the ability to switch between Chat and Audio/Video communications sessions for own My Room, other users’ My Room, and two-way chat. The ability to switch between sessions is indicated by the presence of dots at the bottom of the screen. The user can perform a swipe to switch between the sessions.
COMMUNICATOR FOR ANDROID USER GUIDE 60-BT1011-00 ©2016 BROADSOFT, INC. PAGE 25
9 Call History
Call history can be accessed from the History tab. Communicator saves a call history for all and missed calls.
On the list of calls, there are icons indicating whether a call was incoming, outgoing, or missed.
The list of the call items consists of an icon showing what kind of call it was (a green arrow means incoming, a blue arrow means outgoing, and a red arrow means missed). It also shows the name, number, Unavailable status for the caller, and below the name, it shows the number, if available. To the right, is the date of the call and the time the call was initiated.
Call history makes it easy for you to redial and call back when you miss a call or when you want to dial a contact with whom you have recently spoken.
COMMUNICATOR FOR ANDROID USER GUIDE 60-BT1011-00 ©2016 BROADSOFT, INC. PAGE 26
10 Side Navigation
The Side Navigation contains the following items:
My status
Call settings
Preferences
Queues
Test call
About
Help
Sign out
10.1 My Status You can set your own availability by tapping on your personal status from the side navigation. It opens the My status screen where you can change your avatar, personal message, and presence status.
NOTE: Availability can also be referred to as presence status, which was the term used in previous releases of Communicator.
Your avatar is the picture that represents you in your friends’ Contacts lists and in chat screens. Tapping on an avatar opens a dialog with options to select an existing image, to take a new one with your device’s camera, or to clear your avatar.
COMMUNICATOR FOR ANDROID USER GUIDE 60-BT1011-00 ©2016 BROADSOFT, INC. PAGE 27
NOTE: In order to set an avatar when Communicator is working inside an Android for Work profile, a Camera application inside the Work profile should be installed on the device. The system administrator should provision such an application for the given Work profile and the user should install it prior to initiating an avatar change action.
You can enter a status message into the area next to the avatar. This status text is shown in your friends’ Contacts lists.
If you see the error message “Chat Unavailable” under any tab, it means that XMPP connectivity has been lost for chat and presence; however, you can still make calls. In this case, you should contact your service provider.
10.1.1 Availability Rules Availability Rules allows a user to configure calling rules associated with each of the presence states. When the state is triggered, the associated rule is applied.
Each availability rule can be configured with one of the following options:
No Rules
Forward to Number
Silent Alerting
10.2 Call Settings The client supports the following BroadWorks service management features, allowing BroadWorks supplementary services to be turned on or off using the native client Preferences window:
Do Not Disturb
Personal Assistant
Always forward
Forward when busy
Forward when no answer
Forward when not reachable
Remote Office
Block my caller ID
BroadWorks Anywhere
BroadWorks Mobility
Dialing Service
VoIP Calls
Simultaneous Ring
Call Waiting
This phone number
COMMUNICATOR FOR ANDROID USER GUIDE 60-BT1011-00 ©2016 BROADSOFT, INC. PAGE 28
10.2.1 Do Not Disturb When you activate this service, all calls are typically blocked by the server and sent to voice mail.
10.2.2 Personal Assistant Personal Assistant allows configuring an announcement to be played to callers when the called party is not available. The announcement notifies the caller of the reason the called party is not available, optionally providing information on when the called party will return and whether there is an attendant to attend the call. Based on that information, the caller can make a better decision on calling back, transferring to an attendant, or leaving a voice message.
Personal Assistant options can be configured in Call Settings. The following options are available:
Presence different than None
Until
Transfer number
Ring Splash
Select “None” for Presence to disable Personal Assistant.
10.2.3 Call Forwarding By tapping on a different Call Forward option, you can enter a number to forward your calls as follows: Call Forward Always, Busy, or When Unreachable.
10.2.4 Remote Office This service allows the use of any phone as the office phone from a charging and numbering perspective. For instance, a hotel room phone can be used as the office phone.
Enable Remote Office and specify a phone number to be used as the Remote Office number.
10.2.5 Block My Caller ID You can hide or display your number when calling or communicating with other parties or contacts. To hide your number, set to “Enable”. To show your number, set to “Disable”.
10.2.6 BroadWorks Anywhere BroadWorks Anywhere allows service providers to offer fixed-mobile convergence (FMC) services without additional equipment.
BroadWorks Anywhere simplifies communications for on-the-go users and remote users by extending the features of a desk phone to any other fixed or mobile device, regardless of the network or handset manufacturer. Callers dial one number and can reach you on any phone the user chooses. A desk phone, cell phone, and/or a soft phone can ring simultaneously.
Voice call continuity is possible with the ability to move live calls from one device to another without hanging up.
Add locations (numbers) that can be used in the service using the Add New Location button. Use the Alert all locations to activate parallel ringing.
COMMUNICATOR FOR ANDROID USER GUIDE 60-BT1011-00 ©2016 BROADSOFT, INC. PAGE 29
Select Diversion inhibitor to prevent a call from ending up as a voice mail, which can be problematic, for example, in conference call situations.
Select Answer Confirmation to receive a separate audio prompt when answering a call from that number (location). It may be useful in cases where, for example, mobile numbers are being used to prevent incoming calls going to mobile voice mail since the call will be ended without going to voice mail if the answer confirmation is not provided.
Select Call Control to enable the server platform to provide mid-call services such as Call Transfer and Conferencing for that number (location).
10.2.7 BroadWorks Mobility BroadWorks Mobility is a flexible solution that extends the BroadWorks Centrex features transparently to the mobile network. This service provides a set of mobile capabilities that help meet the key requirements of mobile operators for deployment of business services to the mobile handsets.
The user can set the following attributes:
Active – Flag to enable or disable the BroadWorks Mobility service for the user.
Mobile Number – This is the subscriber’s mobile number in E.164 format.
Phones To Ring – The default is “Fixed”. The options are as follows:
− Fixed – If set, then only the user’s desk phone is alerted.
− Mobile – If set, then only the user’s mobile phone is alerted.
− Both – If set, then both the mobile phone as well as desk phone of the user are alerted.
The following attributes apply when the alerting mobile is set:
Alert Click To Dial – If checked, Click To Dial calls alert the mobile phone.
Alert Group Paging – If checked, group paging calls alert the mobile phone.
Prevent Diverting – This attribute determines whether the Application Server enables a diversion inhibitor when extending a call leg to the mobile phone.
Answer Confirmation – This attribute determines whether the Application Server prompts for an answer confirmation when the user answers the mobile call leg.
Call Control – This attribute determines whether call control is to be performed by the mobile device (off) or by BroadWorks (on). This must be turned on to provide mid-call service features to the mobile originated or terminated calls.
10.3 Preferences The client supports the following preferences:
Language Support
Sign in automatically
Troubleshooting
10.3.1 Language Support The client is prepared for localization and can be delivered in any language. Currently, the client is available in:
U.S. English
COMMUNICATOR FOR ANDROID USER GUIDE 60-BT1011-00 ©2016 BROADSOFT, INC. PAGE 30
French
French (Canadian)
German
Italian
Spanish (European)
Spanish (Latin America)
Korean
Japanese
Chinese
Additional languages are available upon request as part of a customization project.
10.3.2 Device ID Communicator has the ability to lock the user to a single desktop or mobile device so that the software cannot be used on other hardware. The Android user can copy the Device ID from Preferences before signing into the application and provide it to the company administrator. The administrator locks Communicator to the reported device and the user can sign in only from this device.
10.3.3 Troubleshooting The troubleshooting function can be used if there are issues encountered with the application. It collects and sends diagnostic information to a predefined support email address that is configurable via the branding process. This helps support personnel to identify the issues. The information sent consists of the application and media engine diagnostic logs.
Troubleshooting is managed by a menu entry in Settings. It can be accessed from two places in the client:
From the Settings button on the Sign In screen – This opens the screen that contains the help and troubleshooting-related entries. This can be used before the user has signed in, which is most often for cases when a user has issues with signing in or with connectivity.
From the Preferences screen, accessible from the side navigation. These are available while the user is logged in.
10.3.4 Automatic Sign In The user can choose to sign in automatically with Communicator Mobile with a default account when the client is started. Together with the functionality to start Communicator automatically at system startup, this makes it easier for users to remember to sign in and be available for communication.
10.4 Call Center Agent (Queues) Communicator allows a user to join and leave Call Center Queues and set their Automatic Call Distribution (ACD) status. This functionality is available based on the configuration and services assigned to the user.
To view the currently assigned queues, join and leave queues and change state, use the Queues entry in the side navigation menu.
COMMUNICATOR FOR ANDROID USER GUIDE 60-BT1011-00 ©2016 BROADSOFT, INC. PAGE 31
10.5 Test Call The client provides the ability to perform an Audio or Video test call to an echo number. Note that the echo service is provided and enabled by the service provider.
A common example of using an echo service is:
Press Test Call to initiate a call to the echo service, then follow the operator’s instructions until you hear back your recorded message.
10.6 Help Page The client provides web-based help that can be launched from the Settings view.
10.7 Sign Out You can sign out at the bottom of the left-side navigation drawer.
COMMUNICATOR FOR ANDROID USER GUIDE 60-BT1011-00 ©2016 BROADSOFT, INC. PAGE 32
11 My Room
My Room is an always available and a permanent room that you can use to chat with anyone that joins.
My Room is accessible using the My Room icon in the Tab bar.
You can add more participants using the add participants icon or they can join your room from your contact card. Once participants join the chat room, they can tap on the Call button of that screen to automatically join the conference.
My Room uses your permanent chat room, permanent collaboration room, and a conference bridge (audio or video). All My Room sessions start as chats but a call can be added to the session while in progress.
Others join your room by clicking your name on their Contacts list and selecting Join Room from the contact card.
You can dial into other contact’s My Room audio bridge from the directory contact card.
11.1 Guest Client This Guest Client feature is specifically intended for users outside of the company. Communicator users can invite Guest Client users to their My Room by selecting “Copy Guest Join Link” from the My Room menu button on the top right corner. The copied link delivery is outside the scope of UC-One (that is, email).
Guest users can join a session with audio in the web browser by requesting a Call Back using the provided dial-in number and conference PIN. They can also use group chat and sharing inside the web browser. However, guest clients do not have the private chat possibility and they can see the chat history of messages that occurred after they joined the session.
The My Room owner is prompted to accept or reject guest client users joining My Room sessions.
A Guest Client user invitation can be revoked by selecting “Reset Guest Link” from the My Room menu button.
COMMUNICATOR FOR ANDROID USER GUIDE 60-BT1011-00 ©2016 BROADSOFT, INC. PAGE 33
12 Search
Communicator supports search in Communicator Contacts and Contact Directories. The search is performed in a separate input field in the Contacts tab. Depending on the selected filter (All, Online, Local Address Book, or Directories), search results display contacts only from the current selected category.
In addition to results from the Enterprise Directory the search is also performed in several more search sources: User’s Personal Phone List
Group’s Common Phone List
Enterprise’s Common Phone List
The enhanced search is applied for both contacts searching initiated by the user and when receiving an incoming call, at which point the application performs a search for a display name corresponding to caller’s number.
COMMUNICATOR FOR ANDROID USER GUIDE 60-BT1011-00 ©2016 BROADSOFT, INC. PAGE 34
13 Push Notifications for Calls
Communicator supports Push Notifications for Incoming Calls.
The feature leverages support on the BroadWorks Application Server to send Push Notifications to mobile applications over Google Cloud Messaging services.
Mobile client applications use push notifications to get alerted for incoming calls and accept the call as VoIP.
When there is new call, BroadWorks sends a push notification to the client, which is presented to the user as either OS-specific visual notification or in the user interface of the client application.
From a user experience standpoint, accepting a call works in the same way for both push-enabled clients and non-push-enabled clients. On Android, the call is presented to the user with an application-specific Incoming Call screen with Answer and Decline buttons.
Outgoing VoIP calls are performed with SIP registration on demand, which is transparent to the user. The SIP registration is done only when the user initiates the VoIP call.
In addition to push notifications for new calls, the solution also supports push notifications for new voice mail.
COMMUNICATOR FOR ANDROID USER GUIDE 60-BT1011-00 ©2016 BROADSOFT, INC. PAGE 35
14 Multi-Device Support
Communicator provides support for users with multiple devices. This includes several features:
Chat invitations are sent to all devices. Before the session is accepted, messages are sent to all devices, and once answered, the chat messages go to the device that has sent a reply message.
Retrieving one’s own presence notifications, when another client updates the user’s presence. The client updates its own status based on the information it receives from the server.
Accepting a shared presence invitation in one client is also recognized by another client, and both clients start receiving presence updates.
A new presence subscription made in one client is recognized in another. If the contact blocks the invitation, there are presence notifications from the server to all of the user’s clients indicating that the subscription was terminated, and this information is shown to the user. If the client receives two presence authorization requests from two or more devices for the same user, it only shows one request to the user.
Removing a contact from a Contacts list in one device is recognized in another client, and the Contacts list is updated (that is, the contact is removed) in the other client as well.
COMMUNICATOR FOR ANDROID USER GUIDE 60-BT1011-00 ©2016 BROADSOFT, INC. PAGE 36
15 Other Features
15.1 Deployment Configurations for IM&P, Audio, and Video The mobile client can be deployed in several different configurations, based on configuration file parameters as follows:
Primarily as an IM&P client only (no audio or video support)
Primarily as a soft client with audio only (no IM&P or video)
Primarily as a soft client with audio and video (no IM&P)
Primarily as a Unified Communications (UC) client with audio only (that is, IM&P and audio but no video)
Primarily as a UC client with audio, video, and IM&P
Click To Dial (Call Back and Call Through with the native dialer)
For more information regarding which functionalities are available in your version of the client, contact your service provider.
15.2 Version Control Version control is supported using the Android market mechanisms. When a new release is available, the old version is removed from the market and users of the previous version are notified about the update possibility.
15.3 Privacy Management Communicator supports authentication with a user name and password for different services and servers requiring authentication. For convenience, the end user can save a user name and password for different realms. When the end user adds contacts to the Contacts list, these contacts receive a New Subscriber dialog asking whether they allow the end user to see their presence. This information is stored in this contact’s presence policies.
At any time, the user can edit the presence policies, (which are stored on the server). The user can see all contacts that are allowed to view the user’s presence (white list) and users that are not allowed to view the user’s presence (blacklist). This feature requires a compatible presence server.
15.4 Firewalls and Network Address Translations The client supports rport (RFC 3581) for Network Address Translation (NAT) traversal and using the client behind a firewall. However, it is assumed that the client is mainly used with a session border controller (SBC), which also provides support for NAT traversal for several key features, such as calling (that is, currently unlikely to work without an SBC).
COMMUNICATOR FOR ANDROID USER GUIDE 60-BT1011-00 ©2016 BROADSOFT, INC. PAGE 37
15.5 Failover and Failback The client supports failover and failback mechanisms for all of the used protocols: Xsi, XMPP, and SIP. This feature adds:
Detect multiple connection endpoints (per protocol)
Order connection points by priority
Connect to the highest priority connection point
Reconnect to the next connection point by priority one (if there is a problem with the primary connection point)
Provide a failback mechanism to switch back to the primary, (which is the highest priority connection point)
15.6 Secure VoIP Communication The client supports secure VoIP communication, using encrypted call negotiation and media streams. Mandatory, preferred, and optional secure modes are supported.
15.7 VoIP QoS The client has the ability to mark audio and video streams with Differentiated Services Code Point (DSCP) or Type of Service (ToS) flags using the Quality of Service (QoS) capabilities of the network equipment.
15.8 Emergency Call Address Change Service Depending on service provider settings, a special dialog can be shown at login asking if the physical address should be updated. If not, login proceeds normally. If the user replies “yes”, a web browser opens with the possibility to update the physical address for emergency calls. Once the address update is complete, the user can return to the client and continue with the login process.
Depending on service provider settings, a separate Emergency Call Address Change Service (ECACS) menu item may also be visible in the application. This menu item allows the ECACS service to be invoked at any time after login.
COMMUNICATOR FOR ANDROID USER GUIDE 60-BT1011-00 ©2016 BROADSOFT, INC. PAGE 38
16 Acronyms and Abbreviations
APN Access Point Name
ACD Automatic Call Distribution
CC Country Code
CLIP Calling Line Identification Presentation
CLIR Calling Line Identification Restriction
CS Circuit Switched
DSCP Differentiated Services Code Point
ECACS Emergency Call Address Change Service
FMC Fixed-Mobile Convergence
HTTP Hypertext Transfer Protocol
HTTPS Hypertext Transfer Protocol Secure Sockets
IM&P Instant Messaging and Presence
IMRN IP Multimedia Routing Number
IP Internet Protocol
NAT Network Address Translation
PBX Private Branch Exchange
PIN Personal Identification Number
QoS Quality of Service
RCS Rich Communication Suite
RTCP Real-Time Control Protocol
SBC Session Border Controller
SIM Subscriber Identity Module
SIP Session Initiation Protocol
TN Telephone Number
ToS Type of Service
UC Unified Communications
UI User Interface
URI Uniform Resource Identifier
URL Uniform Resource Locator
VM Voice Mail
VoIP Voice Over IP
COMMUNICATOR FOR ANDROID USER GUIDE 60-BT1011-00 ©2016 BROADSOFT, INC. PAGE 39
VPN Virtual Private Network
XMPP Extensible Messaging and Presence Protocol
XR Extended Report
Xsi Xtended Services Interface
COMMUNICATOR FOR ANDROID USER GUIDE 60-BT1011-00 ©2016 BROADSOFT, INC. PAGE 40
17 Appendix A: Third-Party Software and Copyright
This software uses Smack (http://www.igniterealtime.org/projects/smack/) with Open source Apache license: http://www.igniterealtime.org/projects/smack/.
This software uses DNSJava (http://www.dnsjava.org/), with Open source BSD-license: http://www.dnsjava.org/dnsjava-current/README
This software uses LCrypto (http://www.bouncycastle.org/) with Open source MIT license: http://www.bouncycastle.org/licence.html
This software uses libphonenumber (https://code.google.com/p/libphonenumber/) with Open source Apache license: https://code.google.com/p/libphonenumber/.
This software uses ACRA (https://code.google.com/p/acra/) with Open source Apache license: https://code.google.com/p/acra/.
This software uses OpenSSL (http://www.openssl.org/) with Open source Apache license and Open source BSD-license: http://www.openssl.org/source/license.html.
This software uses WebRTC (http://www.webrtc.org/) with License: http://www.webrtc.org/license-rights/license. Copyright (c) 2011, The WebRTC project authors. All rights reserved.
Redistribution and use in source and binary forms, with or without modification, are permitted provided that the following conditions are met:
* Redistributions of source code must retain the above copyright notice, this list of conditions and the following disclaimer.
* Redistributions in binary form must reproduce the above copyright notice, this list of conditions and the following disclaimer in the documentation and/or other materials provided with the distribution.
* Neither the name of Google nor the names of its contributors may be used to endorse or promote products derived from this software without specific prior written permission.
THIS SOFTWARE IS PROVIDED BY THE COPYRIGHT HOLDERS AND CONTRIBUTORS"AS IS" AND ANY EXPRESS OR IMPLIED WARRANTIES, INCLUDING, BUT NOTLIMITED TO, THE IMPLIED WARRANTIES OF MERCHANTABILITY AND FITNESS FORA PARTICULAR PURPOSE ARE DISCLAIMED. IN NO EVENT SHALL THE COPYRIGHTHOLDER OR CONTRIBUTORS BE LIABLE FOR ANY DIRECT, INDIRECT, INCIDENTAL,SPECIAL, EXEMPLARY, OR CONSEQUENTIAL DAMAGES (INCLUDING, BUT NOTLIMITED TO, PROCUREMENT OF SUBSTITUTE GOODS OR SERVICES; LOSS OF USE,DATA, OR PROFITS; OR BUSINESS INTERRUPTION) HOWEVER CAUSED AND ON ANYTHEORY OF LIABILITY, WHETHER IN CONTRACT, STRICT LIABILITY, OR TORT(INCLUDING NEGLIGENCE OR OTHERWISE) ARISING IN ANY WAY OUT OF THE USEOF THIS SOFTWARE, EVEN IF ADVISED OF THE POSSIBILITY OF SUCH DAMAGE.
This software uses OpenH264 with License https://github.com/cisco/openh264/blob/master/LICENSE
Copyright (c) 2013, Cisco Systems
All rights reserved.
COMMUNICATOR FOR ANDROID USER GUIDE 60-BT1011-00 ©2016 BROADSOFT, INC. PAGE 41
Redistribution and use in source and binary forms, with or without modification, are permitted provided that the following conditions are met:
* Redistributions of source code must retain the above copyright notice, this list of conditions and the following disclaimer.
* Redistributions in binary form must reproduce the above copyright notice, this list of conditions and the following disclaimer in the documentation and/or other materials provided with the distribution.
THIS SOFTWARE IS PROVIDED BY THE COPYRIGHT HOLDERS AND CONTRIBUTORS "AS IS" ANDANY EXPRESS OR IMPLIED WARRANTIES, INCLUDING, BUT NOT LIMITED TO, THE IMPLIED WARRANTIES OF MERCHANTABILITY AND FITNESS FOR A PARTICULAR PURPOSE AREDISCLAIMED. IN NO EVENT SHALL THE COPYRIGHT HOLDER OR CONTRIBUTORS BE LIABLE FORANY DIRECT, INDIRECT, INCIDENTAL, SPECIAL, EXEMPLARY, OR CONSEQUENTIAL DAMAGES(INCLUDING, BUT NOT LIMITED TO, PROCUREMENT OF SUBSTITUTE GOODS OR SERVICES;LOSS OF USE, DATA, OR PROFITS; OR BUSINESS INTERRUPTION) HOWEVER CAUSED AND ONANY THEORY OF LIABILITY, WHETHER IN CONTRACT, STRICT LIABILITY, OR TORT(INCLUDING NEGLIGENCE OR OTHERWISE) ARISING IN ANY WAY OUT OF THE USE OF THIS SOFTWARE, EVEN IF ADVISED OF THE POSSIBILITY OF SUCH DAMAGE.