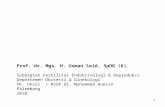English - NOVATRON
Transcript of English - NOVATRON

1
English
Rev 1.2

2
Contents
Important safety instructions ……………………………………………………………………………………….………………… 4
1. Product overview ……………………………………………………………………………………….……………………. 7
1-1. Front view …………………………………………………………………………………………………………………. 7
1-2. Rear view …………………………………………………………………………………………………….……………. 7
2. Prepare ……………………………………………………………………………………………………………….….…….…… 8
2-1. Check the contents of N15D package ……………………………………………………….…….……….. 8
2-2. USB Audio Class 2.0 Driver Software for Windows OS ........….…………..…….……….….……. 8
2-3. How to install USB Audio Driver Software to Windows PC .................................................. 9
2-4. Special software(Player) for DSD file on your Windows PC …………….…..…..……….……. 11
2-5. Optional items, WiFi USB dongle ................................…………….…..………….…..…………...……. 11
2-6. N15D purchased without storage ................................................................................................... 11
2-6-1. HDD installation ......................................................................................................................... 12
2-6-2. HDD Format ................................................................................................................................. 12
2-7. N15D purchased with an internal storage installed ................................................................ 12
2-8. Two(2) spaces of N15D local storage ..............................................................................................12
2-9. Extra devices needed to use N15D ................................................................................................. 12
3. Connection ………………...............……………………………………………………..………….…..………...…….……. 13
3-1. Connection to use N15D as an USB Digital to Analog Converter(DAC) ...….….….……..13
3-2. Connection to use N15D as Network Adapter for existing Amplifier or DAC …..….....14
4. Turn ON and Start ……….........………………………………………………………….…………………….….………. 15
4-1. When using N15D as an USB Digital to Analog Converter(DAC) .……………..….…………15
4-2. When using N15D as Music Storage/Player, Network Adapter for existing
Amplifier or DAC ......................................................................................................................................15
5. SETUP ………......................................................................................……..………….……………..………….…….… 16
5-1. Music DB ..................................................................................................................................................... 16
5-1-1. Display Mode ................................................................................................................................. 16
5-1-2. Cover View ....................................................................................................................................... 17
5-1-3. Load ……............................................................................................................................................. 17
5-1-4. Sort ………………….............................................................................................................................. 17
5-1-5. Search ................................................................................................................................................ 18
5-1-6. Select All ........................................................................................................................................... 18
5-1-7. Replaygain ………………………......................................................................................................... 18
5-2. Audio ...............................................................................................................................................................19
5-2-1. DSD Native ....................................................................................................................................... 19
5-2-2. Digital Out Volume ....................................................................................................................... 19
5-2-3. Digital Out ........................................................................................................................................ 20
5-2-4. Gapless Play ..................................................................................................................................... 20

3
5-3. Network ......................................................................................................................................................20
5-3-1. Network(Setup) ............................................................................................................................20
5-3-1-1. Wired Setup .................................................................................................................21
5-3-1-1-1. DHCP(Auto IP) ......................................................................................21
5-3-1-1-2. Static IP ...................................................................................................22
5-3-1-2. Wireless Setup ............................................................................................................22
5-3-1-2-1. Open SSID ..............................................................................................22
5-3-1-2-2. Hidden SSID ..........................................................................................23
5-3-1-2-3. WiFi Repeater Roaming function ................................................ 23
5-3-2. Network Info ..................................................................................................................................23
5-3-3. Wireless Info ..................................................................................................................................23
5-3-4. Wake On LAN .............................................................................................................................. 24
5-4. Network Service ..................................................................................................................................... 24
5-4-1. Samba Server .................................................................................................................................25
5-4-2. Network Sharing(Samba Client) ............................................................................................26
5-4-3. Web Server ......................................................................................................................................27
5-4-3-1. How to enable Web Server ...................................................................................28
5-4-3-2. How to start WebInterface ................................................................................... 28
5-4-4. UPnP Server ....................................................................................................................................29
5-4-5. FTP Server ........................................................................................................................................30
5-4-6. Shareplay(Airplay) .........................................................................................................................30
5-5. Internet Service ........................................................................………….………….….….…….……………. 31
5-6. System ....................................………………………………………………………………….……..…...…………… 31
5-6-1. OSD(On Screen Display) ....................................…………………….……….….…...………………. 32
5-6-2. Auto Play ......................................................................................................................................... 32
5-6-3. Resume Play ................................................................................................................................... 33
5-6-4. Factory Reset .................................................................................................................................. 33
5-6-5. HDD Sleep ....................................................................................................................................... 33
5-6-6. Format Storage .................................................................................……..…..…...…….….…..…… 34
5-6-7. File System Fix ................……………………………………………………………….…....…….…..…….. 34
5-6-8. Alarm ................………………………………………………………………………….….……..….….…..…… 34
5-6-9. Auto Shutdown ......................................................................………………………..….....……..….. 35
5-6-10. ErP Regulation ........................................................………………….……….…..…..…..…...…..….. 35
5-7. Time .........................................................................…………………………..………..………..…...…...….…….. 35
5-7-1. Time Format ............……………………………………………………………..……….…...…..…..……….. 36
5-7-2. Time Set(Internet) ......................................................................................................................... 36
5-7-3. Time Set(Manually) ...................................................................................................................... 36
5-8. Firmware ......................................……………………………………………………..……………………..…..…..… 37
5-8-1. Current Version ...........................................................…………………………..…..……..……..….…. 37
5-8-2. Update manually(Firmware update manually) ................................................................. 37

4
5-8-3. Check now for new firmware and Update by network ............................................. 38
6. Using N15D with Music X App…….....................................................................…....…...…….…...….... 38
6-1. Music DB .....................................................................................................................................................38
6-1-1. What is the Music DB of N15D ...........................................................................................38
6-1-2. How to make Music DB for N15D .....................................................................................39
6-1-3. How to use Music X app for Music DB .......................................................................... 39
6-2. Browser .........................................................................................................................................................43
6-3. Playlists ........................................................................................................................................................ 46
6-4. i-Service ....................................................................................................................................................... 47
6-4-1. Online Music Services ............................................................................................................. 47
6-4-2. Airable Internet Radio ............................................................................................................. 48
6-4-2-1. How to add station to Favorites folder ..........................................................48
6-4-2-2. How to record an internet radio ...................................................................... 48
6-4-3-3. How to set 'Reservation Recording' .................................................................49
6-5. Power Off ……………................................................................................................................................... 50
7. Specification ……………………………………………………………………….………..………...……………........….... 51
Important safety instructions
For your own safety, please read the following important safety instructions carefully before
attempting to connect this unit to the main power supply. They will enable you to get the best
performance from the unit.
1.Read the instructions.
2.Keep the instructions.
3.Heed all warnings.
4.Follow all instructions.
5.Do not use this product near water.
6.Clean only with dry cloth.
7.Do not block any ventilation openings. Install in accordance with the manufacturer’s instructions.
8.Do not remove the casing of this product.
9.Only use this product indoors. Do not expose the product to water, rain or high humidity.
10.Keep this product away from direct sunlight, naked flames or heat.
11.Do not install near any heat sources such as radiators, heat registers, stoves, or other electrical
equipment(including amplifiers) that produce much heat.
12.Do not place any other electrical equipment on the product.
13.Do not place any sources of danger on the product(e.g. objects containing liquid, burning
candles)
14.This product includes batteries. Please refer to safety and disposal instructions for batteries in
this user manual.

5
15.Unplug this product during lightning storms or when unused for long time.
16.Refer all servicing to qualified service personnel. Servicing is required when the product has
been damaged, such as the power supply cord, damaged plug, liquid spillage, objects dropped on
the unit, exposure to rain or moisture, does not operate properly, or has been dropped.
17.The apparatus shall be connected to a MAINS socket outlet with a protective earthing
connection
18.The an appliance coupler is used as the disconnect device, the disconnect device shall remain
readily operable.
WARNING
- Using headphones at a high volume can impair your hearing. This product can produce
sounds in decibel ranges that may cause hearing loss for a normal person, even for
exposure less than a minute. The higher decibel ranges are offered for those that may be
experiencing some hearing loss. Over time your hearing ‘comfort level’ adapts to higher
volumes of sound, so after prolonged listening, what sounds ‘normal’ can actually be loud
and harmful to your hearing. To guard against this, set your volume to a safe level.
- Loudspeakers : Before making any connections to loudspeakers, make sure all power is
turned off and only use suitable interconnects.
- Only use attachments/accessories specified and supplied by the manufacturer.
FCC regulations
NOTE: THE MANUFACTURER IS NOT RESPONSIBLE FOR ANY RADIO OR TV INTERFERENCE
CAUSED BY UNAUTHORIZED MODIFICATIONS TO THIS EQUIPMENT. SUCH MODIFICATIONS
COULD VOID THE USER AUTHORITY TO OPERATE THE EQUIPMENT.
This equipment has been tested and found to comply with the limits for a Class B
digital device, pursuant to Part 15 of the FCC Rules. These limits are designed to provide
reasonable protection against harmful interference in a residential installation. This equipment
generates, uses and can radiate radio frequency energy. If not installed and used in accordance
with the instructions, may cause harmful interference to radio communications. However, there is
This symbol is intended to alert the user to the presence of uninsulated "dangerous
voltage" within the product's enclosure that may be of sufficient magnitude to
constitute a risk of electric shock to persons.
This symbol is intended to alert the user to the presence of important operating
and maintenance(servicing) instructions in the literature accompanying the appliance

6
no guarantee that interference will not occur in a particular installation. If this equipment does
cause harmful interference to radio or television reception, which can be determined by turning
the equipment off and on, the user is encouraged to try to correct the interference by one or
more of the following measures.
- Re-orient or relocate the receiving antenna.
- Increase the separation between the equipment and receiver.
- Connect the equipment into an outlet on a circuit different from that to which the
receiver is connected.
- Consult the dealer or an experienced radio/TV technician for help.

7
1. Product overview
1-1. Front View
1-2. Rear View
① AC Power Inlet
② Analog Out
③ USB 3.0 Host Port
④ USB 3.0 Host Port
③ Volume/Mute knob
④ Power button
⑤ Giga Fast Ethernet LAN
⑥ 2.5" HDD or SSD Storage Deck
⑦ USB Audio IN
⑧ Digital Out(COAXIAL/OPTICAL)
① Headphone Out
② USB2.0 Host Port
<NOTICE> Volume/Mute Knob : If you keep pressing Volume/Mute Knob for 5~6 seconds, you can
reset Network Settings to Wired Network
<WARNING> You MUST power off by Power Button of remote app first before power it off by the
power switch on the front. Otherwise, the storage installed inside of N15D may get damage.

8
2. Prepare
2-1. Check the contents of N15D package
2-2. USB Audio Class 2.0 Driver Software for Windows OS
① N15D unit
② User's Guide
③ Power cord
④ Screw for Storage Installation
⑤ Wired LAN cable
You should install USB Audio Class 2.0 driver software for Windows OS so that you could
use N15D as an USB DAC with Windows PC properly.
※ You can download USB Audio Class 2.0 driver software from our website,
www.cocktailaudio.com or from our local distributor website.

9
2-3. How to install USB Audio Driver Software to Windows PC
Unzip the downloaded Driver Software. Two folder will show up like below.
Select one suitable for your PC OS and run its EXE file with double click to install.

10
According to Setup Wizard, you can finish installation like below

11
2-4. Special software (Player) for DSD file on your Windows PC
2-5. Optional items, WiFi USB dongle
If you purchased optional items, the WiFi USB dongle, it looks like below.
801.11b/g/n WiFi USB dongle
2-6. N15 purchased without storage.
If needed, you can install 2.5” SATA hard disk or SSD to N15D like below picture.
For formatting of the installed storage to N15D, please refer to the 5-6-6. Format Storage (Page
34)
[NOTICE] The wifi dongle not
approved by N15D manufacturer
will not work properly
To play DSD file on your PC, you need to install a special software(player) like Foobar2000 or
JRiver Media Center. You can download foobar2000 from www.foobar2000.org, and install it
into your PC. You can download JRiver Media Center from www.jriver.com

12
2-6-1. HDD installation
【 TIP 1 】 N15D supports 2.5” SATA hard disk and solid state drive (SSD)
2-6-2. HDD Format
※ Refer to the 5-6-6. Format Storage (Page 34)
2-7. N15D purchased with an internal storage installed.
Check whether the storage is formatted, or not. If the storage is not formatted, please format it
according to the 5-6-6. Format Storage (Page 34)
2-8. Two(2) spaces of N15D local storage
2-9. Extra devices needed to use N15D
PC, Router, Wired LAN cable, Amplifier, Speaker, Control devices like smart phone or tablet PC
Music DB
HDD
Browser
Local storage will be divided into two
spaces. One is for Music DB area, the
other is for Browser area.
MusicDB area can't be seen at Browser.

13
3. Connection
3-1. Connection to use N15D as an USB Digital to Analog Converter(DAC)
You need a USB cable, USB Audio 2.0 Driver Software and Special Software(Player) like
Foobar2000 to playback DSD file via your PC

14
3-2. Connection to use N15D as Network Adaptor for existing
amplifier or DAC
You need network devices like Router, network cable, USB WiFi dongle(if you want to use
wireless network), mobile device for remote control and Music X app

15
4. Turn On and Start
4-1. When using N15D as an USB Digital to Analog Converter(DAC)
4-2. When using N15D as Music Storage/Player, Network Adapter for existing
Amplifier or DAC
① Install USB Audio 2.0 Driver Software to your Windows PC(Refer to 2-3 on page 9)
② Install a special software(Player) like foobar2000 if you want to play DSD file in your
PC(Refer to 2-4 on page 11)
③ Connect N15D(USB Audio IN) and your PC(USB Host port) via USB cable
④ Remaining procedures will be understood easily
※ You need Wired LAN cable, Router, mobile device like smart phone, Music X NEO app,
(WiFi USB dongle if you want to use wireless LAN)
※ Music X app is available at Google Play Store and Apple App Store
① Install Music X app to your mobile device
② Connect Wired LAN cable to N15D and Router
※ For wired LAN connection, DHCP(Auto IP) is set as default
③ Check if your mobile device is connected to the Router to which N15D is connected
④ Power ON N15D, then it will be connected to Wired Network automatically.
⑤ Try starting Music X app after around 40 seconds to one(1) minute
⑥ Music X App will detect N15D properly.
⑦ Now, you can do settings at SETUP as you want, and enjoy using it
<NOTE> How to connect via Wireless LAN
※ You need to prepare the USB WiFi dongle that N15D manufacturer supplies
① First, N15D should be connected to network via Wired LAN
② Insert WiFi USB dongle to N15D USB host port
③ Go to SETUP>Network>Wireless Setup>
④ There will be Scan AP List and Set AP Manually
⑤ Remaining procedures will be understood easily as Music X NEO app will guide you.
※ For more detailed explanation, refer to 5-3-1. Network(Setup) on page 20

16
5. SETUP
※N15D is detected ※ Home Screen
5-1. Music DB
5-1-1. Display Mode
① Start MusicX NEO App to do settings at
SETUP
② Click 'Setup' to go into Setup
There are 10 items like Music DB, CD Ripping, Audio, Network,
Network Service, Internet Service, System, Time, Firmware and
License.
Click the Upper center display status menu
(Status shown now is ‘Albums : 22’) to open
9 options to list up contents in Music DB as
you want.
③ Click 'Music DB' to open Music DB item list like below

17
5-1-2. Cover View
5-1-3. Load
5-1-4. Sort
Click 'Cover View', you can see the list
with small or large cover art.
You can set the numbers of list with
‘Load’ menu
You can change the sort order of Genre,
Album, Track… list with 3(three) modes like
import time(default), alphabetical order
(A~Z) or reverse alphabetical order (Z~A)
by click the ‘SORT’ menu repeatedly.

18
5-1-5. Search
5-1-6. Select All
5-1-7. Replaygain
Click the ‘Search’ menu, and enter the
strings which you want to search.
Then you can see the all lists which have
search strings.
Click the ‘Select All’ menu, all listed albums,
tracks will be selected.
Then you can manage the selected lists like
Play, Replaygain.
Click the ‘Replaygain’ menu, you can get
the Replaygain value of each tracks.

19
5-2. Audio
5-2-1. DSD Native
5-2-2. Digital Out Volume
Click 'Audio' to open setting items for Audio.
There are Eight(8) items like Max Volume,
DSD Native, Digital Out Volume, Digital Out,
Gapless Play, MQA Playback, Replaygain,
Limit Sample rate in Audio Convert
1) DSD Native ON(default): When playing DSD file, signal will go
out via N15D Analog Out only.
2) DSD Native OFF: When playing DSD file, signal (PCM) will go out
via both of Analog Out and Digital Out
You can select Digital Out Volume as 'Variable' or 'Fixed'
Default is 'Variable'
※ Variable : You can control volume by N15D
※ Fixed: You can't control volume by N15D

20
5-2-3. Digital Out
5-2-4. Gapless Play
5-3 Network
5-3-1. Network(Setup)
You can select one of four(4) options like Pass-Through, 48Khz,
96Khz and 192Khz.
1) Pass-through : Original resolution(Frequency)
2) 48Khz : Max 48KHz frequency
3) 96Khz : Max 96KHz frequency
4) 192Khz : Max 192KHz frequency
※ Default: 96Khz
The N15D supports gapless playback function for MP3 files, WAV, FLAC
and DSD files only.
※ Default: ON
※LAME-encoded MP3 files only supported
※The Gapless play function works properly on ‘Repeat All’ and ‘Normal’
modes only. For example in ‘Shuffle’ mode Gapless play is not
supported
① Click 'Network' to open network setup
option like left.
② Click 'Network' of right picture to open the
option of 'None', 'Wired' or 'Wireless' like
below picture.

21
5-3-1-1. Wired Setup
5-3-1-1-1. DHCP(Auto IP)
③ Select Wired or Wireless as you want
④ Click 'Left Arrow' on the top to go back previous screen
⑤ Click 'Wired Setup' to do settings for Wired LAN
① Click 'DHCP(Auto IP) and click OK( You
don't need to enter any value)
② Popup window will show up like below
③ Connected!
④ Select 'cocktailAudio N15D' and you can start Music X NEO app
with N15D

22
5-3-1-1-2. Static IP
5-3-1-2. Wireless Setup
5-3-1-2-1. Open SSID
① Click Static IP
② Enter the values such as; IP Address, Subnet mask, etc.
③ Select OK
① Click 'Scan AP List'
② Select AP you want
③ Enter password'
④ Click OK to connect

23
5-3-1-2-2. Hidden SSID
5-3-1-2-3. WiFi Repeater Roaming function
5-3-2. Network Info
5-3-3. Wireless Info
① Select 'Set AP Manually'
② Input AP name and click OK
③ You will be asked to input password
④ Input password to connect
In case that signal strength of the connected AP goes down -45db, the N15D will be
connected to the AP which has same SSID and better signal strength if it is detected
Select Network Info to check network
information like left picture.
Select Wireless to check Wireless LAN
signal strength

24
5-3-4. Wake On LAN
5-4. Network Service
If Wake ON LAN is set as ON, N15D can be
powered ON by a signal from outside via
network.
※ Default: OFF
<NOTICE> In case that Wake ON LAN(WOL)
is set as ON, N15D Power LED on the front
will stay as Blue when power it off by remote
App. If WOL is set as OFF, Power LED will
blink when power it off by remote App.
Click 'Network Service'. There are several
items like Samba Server, UPnP Server and FTP
Server and Shareplay(Airplay). You can setup
each function like below.

25
5-4-1. Samba Server
If you want to see the folders in the N15D hard disk through your network connected PC you
can set up the following:
① Set 'Samba Server' as ON(※ Default: OFF)
② Click 'Host Name' and 'Workgroup'
③ Enter host name(default: N15D) and workgroup name(cocktailAudio) and confirm with the OK
※ How to see the folders of the N15D hard disk on your PC screen (based on Window 7 )
① Click the ‘START’ icon on the left/bottom on your monitor.
② Select ‘Computer’ and click it.
③ You may see ‘Network’
④ Click ‘Network’, then you may see all servers (The N15D default host name is N15D) connected
to local network.
⑤ Select ‘N15D’ and click it.
⑥ You may see the two folders, LocalStorages and MusicDB.
※ WARNING : You must NOT access to the MusicDB folder related to database. If you delete
or edit something inside of the folder, it will make MusicDB serious trouble.

26
5-4-2. Network Sharing(Samba Client)
You can connect the N15D and the storage devices in the same network. If you want to
stream the file in remote devices and play it with N15D, you need to do ‘network sharing’ first
as below.
① Go to Browser and click 'NET' when network
is enabled
② Click the menu icon on the right/top to open
'Add Share' screen like below
③ Click 'Workg.... >' to get Workgroup and
Server like below.
④ Select Workgroup and Server you want

27
5-4-3. Web Server
⑤ Click 'Share.......>' to get shared folder
⑥ Select shared folder(for example, Users)
and confirm with OK
⑦ Shared folder, Users is added completely like
left picture.
With the Web Server function of the N15D, you can enjoy the following functions:
l Add album cover art to all albums stored in the N15D Music DB through Internet.
l Edit ID3-tag information of each song
l Play and control the N15D through the WebInterface installed in your PC
l Make playlists with songs stored in the Music DB of the N15D
l Refer to '5-4-3-2. How to start WebInterface'(on page 28)

28
5-4-3-1. How to enable Web Server
5-4-3-2. How to start WebInterface
Web Browser Screen on your PC
Click 'Web Server' and set it as ON
① You can get the IP address of your N15D from Network Info
(SETUP / Network / Network Info)
② Type in the IP address into the address window in the web
browser of your PC

29
Main Screen of WebInterface
<NOTICE> Please click the items marked with quadrangle. Then, you may see various functions
5-4-4. UPnP Server
If you have a device (like a PC) which
supports UPnP client protocol, you can
play music stored in the N15D Music DB
through the UPnP device.
※ Default: ON

30
5-4-5. FTP Server
5-4-6. Shareplay(Airplay)
① Select FTP Server and set it as ON to use
FTP Server function
※ User Name is fixed as 'Guest'
※ Default password is 0000
You may change password should you wish to
like below.
② Enter new password and confirm it with OK
【 TIP 】 You may use the FTP software like ‘File Zilla'
You can set Airplay function as OFF if
needed
※ Default: ON

31
5-5. Internet Service
5-6. System
N15D integrated Online Music Services into its software. So, you can play Qobuz, TIDAL,
Deezer and Airable Internet Radio/Podcast with N15D directly if you subscribe for those
services and put their user name and password here properly.
※ No need subscription for Airable Internet Radio/Podcast
Click 'System' to do settings for various
functions like left

32
5-6-1. OSD(On Screen Display) Language
5-6-2. Auto Play
Select a language you want to use
When the power is ON, Auto Play function allows the N15D to
boot up and start playing automatically the song in the Auto Play
folder in the Playlist on the home screen.
Select Auto Play and confirm with the OK button. You can set it to
ON or OFF.(※ Default : OFF)
How to insert songs into Auto Play folder
① Go into 'Playlists' to display 'Auto Play'
② Click 'Auto Play' to open
③ Click 'Bar Menu' on the right/top
④ Select 'Add New Songs'
⑤ Music X NOE app will guide you to
finalize it.

33
5-6-3. Resume Play
5-6-4. Factory Reset
5-6-5. HDD Sleep
When you boot up the N15D, it will automatically resume playing
the music in the Music DB, Browser or i-Radio from where it was last
stopped.
Select Resume Play to set it as "ON" or "OFF"
※ Default is OFF
【 TIP 】
※This function does NOT work in the case that the ‘Alarm’ function
or ‘Auto Play’ function is enabled.
※Function priority : Alarm function ----à Auto Play function -----à
Resume Play function
To restore changed values of setup, click 'Factory Reset' to run it.
You can make N15D HDD go to sleep mode by this setting. There
are five (5) options like OFF, 10 Min, 20 Min, 30 Min and 1 Hour.
During the selected time, if no access to HDD, the HDD goes into
sleep mode.
※ For the N15D to wake up from HDD sleep mode, it takes 3~4
seconds. During this time, the N15D's response to the input signal
from remote app will be delayed.

34
5-6-6. Format Storage
5-6-7. File System Fix
5-6-8. Alarm
※ NOTE: HDD Format function of the N15D does not support multi-
partitioning. If you like to make two (2) partitions on the HDD we
recommend this is done using your computer.
※ NOTE: The N15D offers the function to format internal hard disk
and external USB devices also. The format procedure is same for the
both storages.
<NOTICE> If you format HDD, all data in the HDD will be lost
When you suspect there is some problem in the file system of
storages like internal HDD or connected USB storage, you can try
this function to remove some error in file system of storages.
Select File System Fix and Click the target storage.
【 Caution 】 We recommend you NOT to run this function if the file
system of the N15D hard disk has no problems.
You can set six (6) alarm settings on the
N15D
① Go to SETUP>System>Alarm
② You can set it as you want
※ Make sure to set 'Snooze' to the right side
to make Alarm setting enable.

35
5-6-9. Auto Shutdown
5-6-10. ERP Regulation
5-7. Time
You can set time format and time via internet or by manually here.
The N15D will power off automatically at the
assigned date and time.
① Click SETUP>System>Auto Shutdown
② Set time as you want
③ Confirm with OK
According to ErP Regulation, the N15D will be powered OFF
automatically after 20 minutes without any working or input signal if
this setting is ON.
※ Default : OFF

36
5-7-1. Time Format
5-7-2. Time Set(Internet)
5-7-3. Time Set(Manually)
N15D can display one of two ways, AM/PM or 24Hours. You can
select one of them
Click 'Time Set(Internet)' to set your time
zone via Internet
Without a network (internet) connection, you can set time manually.
Click 'Time Set (Manual)' to set time manually.

37
5-8. Firmware
5-8-1. Current Version
5-8-2. Update manually(Firmware update manually)
You can check the current firmware version, install new firmware and
check if there is new firmware available at our firmware server
You can find the version of firmware which is installed at your
N15D
① Obtain the new firmware first and put it onto
the root directory of USB memory stick or HDD
of N15D.
② Plug the USB memory stick into the USB host
port of the N15D.
③ Go to SETUP and click Firmware and click
'Update Manually'
④ Look for new firmware pkg file and click it to
start update
<WARNING> Don't power off during firmware
update. We recommend to wait minimum 5
minutes

38
5-8-3. Check now for new firmware and Update by network
6. Using N15D with Music X NEO App
6-1. Music DB
6-1-1. What is the Music DB of N15D
When you want to check if your N15D has the latest firmware installed
or higher version is available in firmware server, click 'Check now for
new firmware'
If there is higher version is available in our server, you will be asked if
you want to update it now.
<WARNING> Firmware Update by network
After downloading new firmware, it will take around minimum 3
minutes to finalize firmware update. You must not power off during
firmware update.
※ For this function, you need to set a storage for N15D Music DB.
Local HDD, USB storage, or NAS can be a storage for N15D Music
DB
The Music DB is a database of the music loaded to N15D. You can make Music DB via the
functions of 'Import to DB'. You can edit the tag information of each song file such as the title,
album, artist, year and genre, etc. You can search any of your music easily by title, album,
artist, year or genre.

39
6-1-2. How to make Music DB for N15D
※ Best way to make N15D Music DB
6-1-3. How to use Music X NEO app for Music DB
① Connect storage to N15D
② Go to SETUP>MusicDB>Storage
③ Click the storage you want to set as Music DB storage
④ Prepare music songs to USB, local HDD or NAS
⑤ Go to Browser and run 'Import to DB' function
※ Local storage will be divided into two spaces. One is for Music
DB area, the other is for Browser area. MusicDB area can't be seen
at Browser.
Go into Music DB by clicking 'Music DB'
① Copy music files to HDD by using
external USB storage function of N15D
② Go to Browser to see the copied music
files or folder
③ Run 'Import to DB' function
HDD
installed in
N15
Music DB Space
Browser Space

40
※ Main Screen of Music DB
① Albums
This is 'Display Mode'
You can change 'Display Mode' by clicking
‘Albums : 12’. Then you can select one of 9(nine)
display mode.

41
② Execution Menu Icon
③ Triple dots
This is for executing of various functions.
For example, if you click this icon, you can change
cover view mode, play selected albums, Load the
MusicDB files, sort, search, delete, export songs, get
the Replaygain value, and so on…
This is for opening menu popup of each
albums or tracks
There are various functions.
You can playback the album or track with click
the ‘Clear & Play’, ‘Play Now’, ‘Play Next’ and

42
You can see the album information and edit
the information with ‘Album Info’ menu.
Add or Change the cover art with various
cover art server like Google, Amazon, Bing,..
You can export the MusicDB files to the storage
on the browser with ‘Export Songs’ menu.

43
④ Main Menu icon
6-2. Browser
This is to return to the main menu screen of the N15D
Select storage where songs you want to
play are stored
※ How to add a 'shared folder' into NET
Refer to 5-4-2. Network Sharing (Samba
Client) (on page 26)
If you connect the external USB ODD to N15D, and
insert the CD album, this menu will be activated.
Then you can play the CD or rip the CD album.

44
※ Play in Browser Mode
① Left Arrow
② USB1
③ Menu Bar
Go back to previous screen
The storage you selected
This is for opening files 'View Mode' to show the
files with Cover art.
And can make the new folders with ‘New Folder’
menu.

45
④ Triple Dot
This is for opening the menu popup window
There are various functions like ‘Play, audio format Convert,
Replaygain, Import, Rename, Delete, Move, Copy.
※ Import to MusicDB function.
This is for making Music DB for N15D
You can playback the folder, sub-folder or
tracks with click the ‘Play Sub-folder-On’,
‘Clear & Play’, ‘Play Now’, ‘Play Next’ and ‘Play
Last’.
You can convert the audio file format to click
the ‘Convert Audio’ menu.

46
⑤ Main Menu icon
6-3. Playlists
① Click 'Playlists' to go into Playlist
Screen like left
② Click 'Bar Menu' on the right/top to
create a playlist
This is to return to the main menu screen of the N15D
Import to MusicDB function.
This is for making Music DB for N15D

47
6-4. i-Service
6-4-1. Online Music Services
③ For example, input playlist name and
confirm with OK
④ Then, ‘Test Playlist’ will be listed like left
⑤ Click 'Test Playlist' to open the playlist like
below.
⑥ Click 'Bar Menu' on the right/top to add
new songs
⑦ You may understand following procedure
easily. We think no more explanation is
needed.
If you subscribe for TIDAL, Deezer, Qobuz, Napster, HighResAudio
and Amazon Music, you can play them directly with N15D easily.
※ You need to set User ID and Password for it at ‘SETUP>Internet
Service’.

48
6-4-2. Airable Internet Radio
6-4-2-1. How to add stations to Favorites folder
6-4-2-2. How to record an internet radio
On the station list, click 'Triple dot' menu on
the right end to add the station to Favorites
folder
You can enjoy various internet radio, recording it and reservation recording also.
※ No need subscription for Airable Internet Radio and Podcast
① Start playing a station
② Open 'Playing Screen' and click RED
color mike icon.
③ Then it start recording.
④ Click 'REC' to start recording
※ If you click the RED square box, it will
stop recording.
⑤ To see recorded file, go to Browser>HDD
⑥ There will be 'iRadio Recording' folder
⑦ Recorded files will be stored in the iRadio
Recording folder.
⑧ If you click 3(three) dots on the right,
you can do Edit the recorded file, or Import
to DB, etc.

49
6-4-2-3. How to set 'Reservation Recording'
① First, select any station which you want
to record. It does not matter any folders like
Favorites folder, Local stations, Popular
stations.
② Make selected station ready to play.
③ Click red 'Triangle' icon on the target
station to start procedure.
④ Click 'Reservation Set' to open setting screen
⑤ Input target date and time and recording
duration time as you want.
You can check If it is set properly.
Go back to the first i-radio screen and click
'Reserved Record List' on the top to see all
reservation recording list
※ How to see 'recorded file' is same as 'iRadio
Recording' function like above.

50
6-5. Power Off
Click ‘Power Off’ : To power off N15D
<NOTICE> You MUST power off by Power Button of remote app first before power it off
by the power switch on the front. Otherwise, storage installed inside of N15D may get
damage.
<NOTICE> In case that Wake ON
LAN(WOL) is set as ON, N15D Power
LED on the front will stay as Blue when
power it off by remote App. If WOL is
set as OFF, Power LED will blink when
power it off by remote App.

51
7. Specification Model name N15D Remarks
Host CPU &
Memory
CPU: Dual Core ARM Cortex A9 running at 1.0GHz
Main Memory: DDR-1066 1GByte
EMMC 8GByte
Storage SATA II Interface
2.5inch HDD or SSD Support
Interface Customized Remote Control App(NOVATRON MusicX)
Web Interface Control
Digital Out
(Variable/Fixed)
COAXIAL x 1 S/PDIF 75ohm RCA, Sample rate: up to
24bit/192Khz
TOSLINK x 1 S/PDIF, Sample rate: up to 24bit/192Khz
Analog Out RCA(L,R) Fixed/Variable, 4.5Vrms(Max)
Headphone 6.35mm Jack, 80mW at 300ohms
Audio Input USB Audio In USB Standard B Connector, USB Audio Class 2.0
Input
Connectivity USB Host USB2.0(5V/1A) x 1 at front
USB3.0(5V/1A) x 2 at rear
Network Wired Giga Fast Ethernet
(10/100/1000Mbps)
Wireless
(Optional)
WiFi USB Dongle
via USB Host Port
Codec/Format
supported
DSD(DSD64, DSD128, DSD256), DXD(24Bit/352.8KHz),
HD WAV(24Bit/192KHz), HD FLAC(24Bit/192KHz), APE/CUE, WAV,
FLAC, ALAC, AIFF, AIF, AAC, M4A, MP3, WMA, Ogg Vorbis, PCM,
M3U, PLS, etc
Network Protocols
Supported
UPnP(DLNA) Server/Client/Media Renderer,
Samba Server/Client, Web Server, etc
Internet
Services
Internet Radio Airable
Online Music
Services
TIDAL, Deezer, Qobuz, Spotify Connect
Power Source 220V – 240V ~50/60Hz (* 110V area : 100V – 120V ~50/60Hz)
Dimension 180mm(W) x 180mm(D) x 45mm(H) without foot
Certificate CE, FCC, EMI, etc
※ Specification may be changed without notification.



![...(EPUU) 21 I English IA] r Integrated English rintegrated English 101), rintegrated English 11 I I Is English IJ e. UT, rAdvanced English 11], English 111] r Integrated English Study](https://static.fdocuments.in/doc/165x107/5f9c0b33f8367823672ad80f/-epuu-21-i-english-ia-r-integrated-english-rintegrated-english-101-rintegrated.jpg)