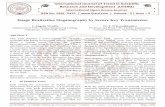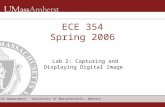ENGLISH / DEUTSCH - Cloudinary · 2019-05-06 · #32 MEM key For displaying all pictures of the...
Transcript of ENGLISH / DEUTSCH - Cloudinary · 2019-05-06 · #32 MEM key For displaying all pictures of the...

Check out our Internet Homepage for additional information
www.wolfvision.com/support
³VZ-9plus
INSTRUCTIONSBEDIENUNGSANLEITUNG
INSTRUCTIONSBEDIENUNGSANLEITUNG
ENGLISH / DEUTSCH
R
³VZ-9plus

ENGLISH
Please observe the following:
Risk of electric shockDangerous voltage inside
WARNING!
Precautions
1
Use this Visualizer only with the correct voltage as shown on the type label !
Do not expose the Visualizer to heat or moisture !
Protect the Visualizer from excessive shocks !
Make sure that sufficient air circulation for cooling the Visualizer is possible (ventilation slots on the lamp housing)!
If there is any abnormality (abnormal noise, smell, smoke etc.) disconnect the Visualizer from mains immediately and contact your Visualizer dealer!
Do not use a damaged power supply / power cord. This may cause short circuits or electrical shocks!
To prevent danger, do not modify the Visualizer or operate without the cover panel firmly in place!
Do not expose the Visualizer to water, metallic objects or any flammable material.
Avoid installing the Visualizer in locations exposed to strong magnetic fields or electrical currents.
Avoid installing the Visualizer in environments where there is radiation. This could cause monitor image distortion or damage to the CCD camera.
Do not pull the plug from the power socket with wet hands!
If the Visualizer is not used for a long time, disconnect it from mains!
The external power supply has to be approved by CSA or UL in accordance to CSA 22.2-60950 or UL 1950. The outputs have to be LPS (limited power source) rated!
Precautions for laser pointer and laser center marker:
Laser light - Do not stare into beam!Do not modify the laser! Do not view the laser beam with optical instruments!
Information for laser pointerFDA accession number: 9912688-00This device complies with 21 CFR 1040.10 and 1040.11
Information for synchronized laser markers
The laser beam of the centre marker exits the unit through the camera lens.
The laser beam exits the remote control through the smaller (left) opening on the front.
Technical data:λ= 635 - 680nmP< 1mWΘ 2mrad
This label will be found on the underneath of the remote control.
Technical data:λ= 635nmP< 1mWcw/cp = 2 - 28ms
This label will be found on the camera arm.

2
EU 1 483 529 RU 2265284 FR 03 02886RU 2279602 US 7,035,011 JP 3 096 342US 7,104,512 TW I 226969 and othersTW I 247964 DE 202 03 785.1KR 0576806 AT-U 7841
FCC information:This device complies with part 15 of the FCC rules. Operation is subject to the following two conditions: (1) this device may not cause harmful interference, and (2) this device must accept any interference received, including interference that may cause undesired operation.
Note:This equipment has been tested and found to comply with the limits for a class B digital device, pursuant to part 15 of the FCC rules.
Information to user:The user manual or instruction manual for an intentional or unintentional radiator shall caution the user that changes or modifications not expressly approved by the party responsible for compliance could void the user's authority to operate the equipment.
This product is built according to Directive EMC and to Directive electrical equipment. Inspections, tests and evaluation are according to UL 60950. CSA 22.22-60950Inspections, tests and evaluation are according to the CB-SchemeInspections, tests and evaluation are according to the PCT-Scheme
Marks on the unit:
Approval
Worldwide Patents
Copyright Information
Copyright © by WolfVision. All rights reserved.
WolfVision, Wofu Vision and are registered trademarks of WolfVision Holding AG, Austria.
No part of this document may be copied, reproduced, or transmitted by any means, without prior written permission from WolfVision. Except documentation kept by the purchaser for backup purposes.
In the interest of continuing product improvement, WolfVision reserves the right to change product specifications without notice. Information in this document may change without notice.
Disclaimer: WolfVision shall not be liable for technical or editorial errors or omissions.
The units are "MADE IN EU/AUSTRIA”
Printed in Austria, August 2011
USCLISTED
9902476Tested to complywith FCC standards for home or office use

PRESET
FREEZE
FOCUS-FOCUS+
EXTERNMENU
?
AF
Components of the Visualizer
#4
#17
#3
#1
#6
#10
#5
#2
#7
#16
#8
#9
#11
#12
#13#14
#15
#1 Turn Table / Alternative Antitheft security (found underneath the unit as shown on page 19)#2 Working surface (see page 7) #3 IR-remote control (see pages 4, 5 and 18)#4 LIGHT key (see page 6)#5 POWER key (see page 6)#6 IR-receiver base#7 Preview monitor (see page 7)#8 Light field for slides (see page 7)#9 Connectors (on the back as shown on next page)
#10 Pull ring to lift the arm up/down (see page 7)#11 Close up lens for camera (see page 8)#12 Camera keys (see page 6)#13 Zoom wheel (see page 6)#14 IR-receiver camera head#15 Light source (see page 18)#16 Slot for Kensington lock® (see page 19)#17 USB port to Client (to peripheral devices, for external storage units) (see pages 11 and 17)
3

4
Connectors (#9)
#18 RS-232 serial control input RS232 (see page 15)#19 LAN port (see page 13)#20#21 USB-port to Host (to computer) (see page 13)#22 RGB output (15pin) (see pages 14 and 15)#23 DVI-I output (see page 14)#24 (see page 15)#25 Power connection 12V#26 DC-output for lightbox (see page 17)
10/100 TBase USB port to Client (to peripheral devices, for external storage units) (see pages 11 and 17)
External Input for Computer RGB-signals (15pin)
Infrared Remote Control (#3)
LAN DVIRGBUSB EXTERNRS-232 POWER LB
#22
#21 #25
#26
#23#19
#18 #24#20
#35
#36
#41#32
#31
#43
#28
#27#45
#42
#37
#34
#33
#30
#38#39#40
#44
#29

5
#27 MENU keyPressing MENU key activates the on-screen menu (see page 16).
#28 IMAGE TURN mode keyFor picking up vertical (portrait) pages with higher resolution (see page 12).
#29 HELP/RESET key for on-screen menu (double function of MEMORY key No. 7)While you are in the on-screen menu you can activate the on-screen help by pressing the HELP key. Pressing this key for 2 seconds resets the selected menu item (see page 16).
#30 MENU NAVIGATION keys (double function of MEMORY keys No. 2, 4, 6 and 8)For navigating through the on-screen menu (see page 16).
#31 PRESET keys (programmable settings)For storing a preset, press one of the PRESET keys for more than 2 seconds. For recalling a preset, press the PRESET key quickly (see page 9).
#32 MEM keyFor displaying all pictures of the internal memory as 3x3 split image (see page 11).
#33 VZ keyFor displaying live image of the camera (see page 11).
#34 AUTO FOCUS (AF) keyPressing this key activates the Auto Focus (see page 9).
#35 Manual FOCUS keysFor focusing the picture (see page 9).
#36 LASER POINTER keyImportant: Do not stare directly into the laser beam. This is hazardous for your eyes!
#37 ZOOM keysUsing the ZOOM keys also switches auto iris on again.
#38 USB keyFor displaying all pictures of the USB memory as 3x3 split image and to start the View mode (see page 11).
#39 EXT keyShows the signal of the external input, use the VZ key to display the live image again (see page 15).
#40 SNAPSHOT keyPressing this key activates the SNAPSHOT function (see page 11).
#41 FREEZE keyFreezes the current image (see page 10).
#42 MEMORY keys 1 - 9For saving and recalling pictures of the internal memory (see page 11).
#43 ENTER key (double function of MEMORY key No. 5)Same function as the right Navigation key (MEMORY key No. 6) (see page 16).
#44 Manual IRIS keys (brightness adjustment)When the IRIS keys are pressed, the Visualizer switches off the auto iris function. The next time the ZOOM keys are used the auto iris is switched on again (see page 9).For specialists: The behaviour of the iris can be changed in the on-screen menu.
The overall iris level can be changed in the on-screen menu (see page 16).
#45 POWER keyPressing this key switches the unit on and off.When switching on the unit, the Visualizer runs the power-on preset.
Keys on the IR-Remote Control
If you want to work with more than one Visualizer in the same room, the units should be set to different infrared codes, in order to control them all individually (see page 21).The IR code of the unit has to match the code of the remote control.
Different IR Codes

#13 ZOOM WHEELTurn the wheel down to zoom in (TELE), and up to zoom out (WIDE). The more you turn the ZOOM WHEEL, the faster the zooming works. Using the ZOOM keys (wheel) also switches auto iris on again.
#46 FREEZE key / menu: select key - leftFreezes the current image. The FREEZE light indicates if the FREEZE-mode is activated.When on-screen menu is activated, it works as select key (see page 16).
#47 PRESET key / menu: select key - rightFor storing the preset, press the PRESET key for more than 2 seconds. For recalling the preset, press the PRESET key quickly (see page 9). When on-screen menu is activated, it works as select key
#48 Manual FOCUS keys / menu: navigation key - up and downWhen the Manual FOCUS keys are pressed the Visualizer switches off the autofocus function. Using the AF-key switches the autofocus function on again When the on-screen menu is activated, it functions as navigation keys
#49 AUTO FOCUS (AF) key / menu: help keySwitches the auto focus on and off. The AF light indicates if the AF is switched on . When on-screen menu is activated, it functions as Help key. Pressing this key for 2 seconds resets the selected menu item
#50 EXTERN key / menu keySwitches between Visualizer image and external input (for more details - see page 15). The EXTERN light indicates that a signal from the external input is shown.Pressing this key for 2 second activates the on-screen menu (see page 16).
(see page 16).
(see page 9). (see
page 16).
(see page 9)
(see page 16).
Keys on the Visualizer
Base
Camera Head
One of the great features of WolfVision's Portable Visualizers is that only the most necessary keys are on the unit itself. Therefore anyone can use it without instructions.For more experienced users there are some additional functions on the remote control of the Visualizer. Nearly all functions on the remote control can also be controlled through the keys on the camera head:
The POWER and the LIGHT keys are capacitive keys, just touch it to switch (keep key area clear).
#4 LIGHT keySwitches the top light on and off.It
(see page 10).Please note, when activating the slide light field, the Visualizer zooms to slide picture size.
#5 POWER key Switches the unit on and off. When switching the unit on the Visualizer automatically runs power-on preset.
toggles between top light, light field for slides and light off. In case a external (optional) WolfVision light box is connected, the LIGHT key toggles between top light, external WolfVision light box, light field for slides and light off.The LIGHT key also works as ONE PUSH WHITE BALANCE key if pressed for 2 seconds
6
#50
#49
#47
#13
#48
#46
Standard mode
#50
#49
#47
#13
#48
#46
Menu mode

Power-on preset:The power-on preset is automatically activated when switching on the unit. The settings are: zoom size: approx. 20 x 15 cm (DIN A5), autofocus: on, auto iris: on.As soon as the Power Indication LED stays green illuminated, you can start working with the Visualizer. The behavior of the unit once the power has been supplied or after the POWER key has been pressed can be changed in the unit's on-screen menu (see page 16).
Setting Up the Visualizer
The working surface of the Visualizer (#2) has a special crystalline white color, which is especially designed for perfect reproduction of transparencies.In the following cases, an optional lightbox is recommended:
- If the transparency is very dark- If the transparency is very wavy and causes reflections- If the room light causes reflections on a transparency
The additional whiteboard foil can be used for direct annotation with special whiteboard markers. WolfVision offers spare whiteboard foils.
markers and sponge cleaners More information on at www.wolfvision.com/wolf/thirdparty.html
Working Surface
Slide
Place the slide onto the built-in light field, turn the camera head until the slide is in the middle of the recorded image and switch on the back light by touching twice the LIGHT key (#4). The camera zooms the slide automatically in. The camera automatically focuses on the slide.
Picking-up Slides
The synchronized laser markers makes positioning of objects very easy by marking the corners of the picked-up image on the working surface. The laser center marker zooms synchronous to the camera zoom and shows the 4:3 and 16:10 pick-up size of the camera.
Additionally the built-in LCD monitor eliminates the need for an extra control monitor. This monitor can show different signals, like stored-images or life-image (selectable in the on-screen menu - see page 16). The on-screen menu is also visible on this LCD monitor.
Positioning on the working surface
1. Connect the power pack to the power-input (#25).2. Connect your display device (projector, monitor, video
conferencing unit etc.) to the appropriate output of the Visualizer (#19, #21, #22 or #23).
IMPORTANT:For choosing the right output please read the detailed description on page 14!
3. Using the pull pad (#10) only to lift the arm upwards. Camera head and light automatically move into the working position. The VZ-9plus³ is switched on automatically. (Alternative the Visualizer can be switched on by touching the POWER key.)
IMPORTANT:To fold the Visualizer, use pull pad only (#10)!
#9PRESET
FREEZE
FOCUS-
FOCUS+
EXTERN
MENU
?AF
Monitor
#9PRESET
FREEZE
FOCUS-
FOCUS+
EXTERN
MENU
?AF
7

Shooting Area Outside of the Working Surface
Eliminating reflectionsIn order to eliminate reflections (on high gloss photographs etc.) just turn the light upwards or downwards slightly (default position is horizontal).It is also possible to move the document and rotate the camera head to the center of the desired pick-up area to eliminate reflections.The curvature of the working plate is special designed to eliminate reflections.
Please note that reflections can also be caused by general room lighting conditions.
Shooting Area on the Working Surface
Close-up adaptor lensFor shooting an object outside of the working surface, the close up lens (#11) has to be tipped up. It is impossible to remove the lens completely from the unit and therefore it can not get lost. When using the Visualizer to again record on the working surface, put the close up lens back to its original position.The camera can be tilted by 290° (110° to the speaker and 180° to the audience).
Turning the light / flexible viewing angleIn order to enable recordings with illumination outside of the working surface, the light of the Visualizer can be turned vertically.To record at a lower viewing angle than the normal working position, just fold the arm of the Visualizer as much as required, turn the camera head and the light to pick up the desired object.
Image FlipBy turning the camera head to record in front of the Visualizer, the image will automatically be turned 180 degrees (”image flip”). This feature is very useful for recording the face of the presenter or objects hanging on the wall behind the unit.
TurntableThe turntable of the Visualizer allows for horizontal pan shots when using the Visualizer as a camera to record outside of the working surface. It is also very useful when two people, sitting on the same table, alternately work with the unit.When the unit is delivered, the turntable is unlocked (see page 19 to lock the turn table).
#9PRESET
FREEZE
FOCUS-
FOCUS+
EXTERN
MENU
?AF
8
∞

Please note that the Visualizer has an optical 16x zoom. The digital 4x zoom increases the overall zoom range to a 64x zoom. The smallest pickup size on the working surface without digital zoom is 25 x 19mm (1" x 0.8"). When you zoom in further the digital zoom is automatically activated and the smallest pickup size is 6 x 4mm (0.23" x 0.16"). However please be aware that when the digital zoom is used, the resolution of the picture is not as good as before. The default setting displays a message on-screen when you are in the digital zoom mode.Still pictures in the memory can also be digitally zoomed. You can change the behavior of the Visualizer in the digital zoom mode in the on-screen menu (see page 16).
.
The Visualizer offers the possibility to store the current settings as a Preset and recall them by just pressing the respective PRESET key (#31) on the remote control.Preset 1 can be controlled with the PRESET key on the camera head (#47).
For storing a reset adjust y function as required and then PRESET key for 2 seconds . An on-screen message inform you when the Preset is stored.
As mentioned above, when presets are stored all current settings such as zoom, focus, iris etc. are also stored. Contrary to this, a user also has the opportunity to assign specific functions such as "TEXT", "LIGHT”, "NEGATIVE", "NEGATIVE/BLUE", "BLACK/WHITE", "FREEZE" etc. to a PRESET key in the on-screen menu of the Visualizer (see page 16).
p : an press any one of the s or more will
Preset Function
Digital Zoom
WolfVision Visualizers are equipped with an auto iris. This means that the brightness of the camera image adjusts automatically. Using the IRIS keys (#44) the auto iris function is switched off. In this mode the Iris can be adjusted manually. When using the ZOOM keys (#37) or ZOOM wheel (#13) the auto iris function is switched on again. The standard auto iris level can be set brighter or darker in the unit's on-screen menu. When picking up areas with bright spot, Back Light Compensation can be switched on in the unit‘s on-screen menu - see page 16 and on-screen help.
Auto Iris / Manual Iris
Text Mode
For improving the readability of text, sketches or x-rays, the text mode can be activated by pressing the assigned PRESET key . This mode enhances the contrast of the picture. Please note that the colors are now darker than usual. To switch off the text enhancement mode, press the again. When the text enhancement mode is in use, the message "TEXT" is permanetly displayed on the built-in LCD monitor.This should remind the user to switch off the text mode when it is no longer required. It should also prevent users trying to correct dark colors by opening the iris, resulting in a poorly adjusted picture.
(TEXT)
assigned PRESET key (TEXT)
Focusing / Autofocus
Please note that objects with very low contrast (like blank sheet of paper) are difficult to focus. If the autofocus does not work just move the object slightly.
For special applications the autofocus can also be switched off using the on/off switch (#34 or #49). The autofocus is also switched off when the manual FOCUS keys (#35 or #48) are used.
9

Correct white balance adjustment is important for an exact color reproduction!
For an exact white balance, at least 10% of the recorded image should be white.For a precise fixed white balance adjustment use the "One Push" white balance. This can be done by pressing the LIGHT key (#4) (or assigned PRESET key) for 2 seconds. When the white balance is stored an on-screen message appears. Setting a "One Push" white balance switches off the "Auto Tracking" mode (when the unit is switched off and on again the "Auto Tracking" mode will be reactivated).
For specialists: The Visualizer can be switched between "Auto Tracking", "One Push" and "Manual" white balance mode in the on-screen menu (see page 16). If you work with negative transparencies and a light box, use a blank (black in the image) part of the negative film for white balance adjustment! The "one Push" white balance will be separately adjusted and stored for top light, slide box and external light box.
Each time the lighting condition changes, the Visualizer's camera must readjust its white balance, in order to optimize the color reproduction. The lighting condition (color temperature) changes, for example, if changing between the Visualizer's light and an external lightbox (bottom light) or if the room light is turning on or off.
The standard setting of the Visualizer is "Auto Tracking" white balance.
Normally there is no need for a manual white balance adjustment. However, if the colors on the screen still appear to be wrong, the white balance can be adjusted manually (one-push):
Hints to perform a One-Push white balance:Top light:
Zoom in on a white object (i.e. a sheet of paper) until there is only white on the screen and press the for 2 seconds.
Lightbox with transparencies:Turn off the light of the Visualizer with the assigned PRESET key and switch on the lightbox. Remove everything from the light box, zoom to the smallest picture size until there is only white on the screen and press the for 2 seconds.
Lightbox with x-rays:Turn off the light of the Visualizer and switch on the lightbox. Place an x-ray on the light box, zoom out until the whole x-ray is picked up and press the for 2 seconds.
Please note: False colors can also be due to wrong color settings of your projector or monitor. It is recommended to adjust the white balance of the Visualizer at first and if the results are still not satisfactory, the monitor or projector should be checked.
This means that the white balance is continuously adjusted automatically.
LIGHT key
LIGHT key
LIGHT key
White Balance Adjustment
10
The current image can be captured by pressing the FREEZE key (#41 or #46). The FREEZE LED is illuminated green when the freeze function is activated.The DVI- and RGB outputs of the Visualizer can be set to output different signals. This can be used for a "Live Picture to Freeze Picture Comparison" on two monitors or screens with just one Visualizer.While one monitor or screen displays a "freeze" image that can be used for comparison, another monitor or screen can be used for presenting the live image from the Visualizer.The settings of the FREEZE function can be changed in the on-screen menu (see page 16).
Freeze / Live to Freeze Comparison (two display devices)
IMPORTANT

11
You can store 9 images in the internal memory and recall them by just pressing the respective numerical key on the remote control quickly.Storing an image: Press the desired MEMORY key (#42) for at least 2 secondsRecalling an image: Press the respective MEMORY key (#42) quickly
The internal memory can be erased or filled automatically in the on-screen menu of the view mode (MEM key #32). Still pictures in the memory can also be digitally zoomed with the zoom keys/wheel.The functional settings of memory erasing can be changed in the on-screen menu (manually or automatically on every power-on).The built-in memory can be extended by an external USB storage device like an USB stick.Please note, the USB storage device can be connected to the the USB port on the connector panel #20 or on the side of the unit #17, but not on both at the same time.
Internal Image Memory
Built-in Memory (external storage device not connected)By pressing the SNAPSHOT key (#40) the current image is stored in the next free memory. When all 9 memory locations are full, a message appears on the screen "Memory FULL!", "Hold SNAPSHOT to erase oldest". By keeping the SNAPSHOT key pressed for 2 seconds, the memory Overwrite Mode will be activated. The stored pictures can be overwritten by pressing the SNAPSHOTkey quickly. The Memory Overwrite Mode can be deactivated bykeeping the SNAPSHOTkey pressed for 2 seconds or by switching off the unit.
External storage device connectedBy pressing the SNAPSHOT key the current image is be stored on the USB device and a message appears on the screen. The stored images are in JPG format and can be edited / viewed on a computer.All pictures are stored with date and time stamp.
(#40)
The properties of the USB functions can be changed in the on-screen menu (Advanced Settings - USB Stick Settings), like default picture folder (document directory) and the file names ("WV" and consecutively numbered).
Snapshot
To start the VIEW mode press the MEM key (#32) for the internal memory or the USB key (#38) for the USB storage. A split image with 3x3 stored pictures will be displayed. Additionally a status line with picture information is shown on top of the screen. Pressing the VZ key (#33) returns to the camera live image temporarily. The presentation will stay at the last shown picture, to continue use the MEM or USB key. To select one of the currently displayed pictures move the colored frame with the NAVIGATION keys and confirm it with the ENTER key. Use MEMORY keys 4/6 to show the previous/next picture. Use the ENTER key to return to the 3x3 view.
To scroll to the previous or next 3x3 image split screen, use the MEMORY keys 1/3.
Use the MENU key for storage organization like changing currently used folder (temporarily, for permanent change enter the on-screen menu Advanced Settings / USB Stick Settings - see page 16), creating or deleting folders, moving pictures from one folder to another, deleting pictures, formatting the connected USB storage device and to start the Slideshow (automatic Presentation, USB-stick only) mode.
When the Slideshow is started, all pictures from the selected folder are shown with a pre-defined changing interval (5s to 100s). The Slideshow can be aborted by using the MENU key.
Still pictures of the memory can also be digitally zoomed with the zoom keys/wheel. The current shown area can be moved with the outer MEMORY keys. The MEMORY key 5 (ENTER key) returns to 100% zoom ratio.Pictures from the internal memory are shown with a red frame and pictures from the USB storage device with a blue frame.Please note, the available functions are limited when no USB storage device is connected.Please note, formatting the USB storage device will delete all data.Supported file systems are FAT16 and FAT32. Supported picture file format is JPG format.
Split image of 9 picture memory
View Mode

12
Built-in Digital Scaler (for Extern-in and USB-Stick)
The Visualizer has a built-in digital image scaler which can process the signal from the external input and output it in the same mode as the Visualizer image (For example: If the Visualizer is set to output an SXGA image to the projector and the computer outputs an XGA signal, the scaler of the Visualizer converts the XGA image of the computer to SXGA. As a result the projector does not readjust the input mode when switching between the Visualizer and computer image). In addition images on a connected USB-stick are automatically scaled to the current output mode of the Visualizer.The output resolution of the Visualizer can be changed in the on-screen menu (see page 16).
Integrated Seamless Switch
The Visualizer has an integrated Seamless Switch.This allows for a seamless transition (fade-over/dissolve effect) when switching between the Visualizer image, the image from the external input, the internal image memory of the Visualizer and images on an USB-stick. This feature makes switching from one media to the other appear very smooth and professional.The behavior of the Visualizer can be changed in the on-screen menu (see page 16).
Picking up a complete vertical (portrait) document or A4 page has always been a critical issue for a Visualizer because the image s always picked up in a horizontal (landscape) format. The camera could only use 50% of its pixels to pick up a vertical (portrait) page. WolfVision's
Just place your document (or other vertical object)
º
wa"Image turn"
mode solves this problem. on the working surface horizontally and zoom in on it
completely, so that approx. 90% of the pixels of the built-in camera are used to pick up the document, then press the IMAGE TURN key (#28). The Visualizer turns the picture electronically 90 and outputs it correctly with a much higher resolution than in normal mode. The left and right margins will be black.
Image Turn Mode (for higher resolution)
AAA A
Working surface: Output picture:
Normal mode:
Image turn mode:
Only 50% of thepixels are used to
pick up the document
90% of the pixels are used to pick up the document
The Picture in Picture Mode offers the possibility to show two different pictures at the same time on one screen. Just press
to activate the Picture in Picture mode. The current picture (i.e. external signal, image memory) will be shown in the lower left corner and the live image will be shown in the upper right corner. The size of the live image is much bigger.The content of the live image can be changed i.e. by recalling a stored image memory.Following comparisons are possible: Extern-In, image memory, live image. The content from the small image is frozen, except when the signal from the Extern-In is shown.
the assigned PRESET key (PiP Mode)
Picture in Picture (PiP)

13
USB Device Port (to the computer)
The USB device port can be used for direct connections between the Visualizer and a computer. This way, a Visualizer can be controlled and can be used as a scanner for 3-dimensional objects. Images in JPG, TIF or BMP format can be taken in a fraction of a second - much faster than with a desktop scanner.WolfVision's USB Software (Connectivity Software) works under Windows 2000, XP, Vista and 7 (32 and 64-bit) as well as Apple Macintosh. It is fully TWAIN/WIA compatible. This is important when using Visualizers in connection with graphic programs such as Photoshop, or for connecting them to Interactive Whiteboards (Smart Boards). The fast USB 2.0 port can also output live motion. WolfVision‘s Connectivity Software can store AVI files and includes a video capture driver. You can view and save the live image from the Visualizer on your computer in almost every modern video editing software.
Please download the latest version of the WolfVision Connectivity Software from:www.wolfvision.com/support.
Pictures which are stored with the WolfVision Connectivity Software includes EXIF data, if file format JPG or TIFF is used. Included data are:
Manufacturer = WolfVisionVisualizer model (inclusive serial number) = i.e. VZ-9plus-3 (00103701)Firmware version = i.e. V1.21cDate and time of create = i.e. 2011-08-18 11:06:29 (yyyy-mm-dd hh:mm:ss)
Please note, the computer can be connected on the USB-plug on the connector panel #20 or on the side #17, but not on both at the same time.
Ethernet / LAN Port 10BASE-T/100Base-TX
The LAN port (#19) makes the Visualizer a part of the internal computer network and it can be used for communication over the Internet, if it is assigned an official (WAN) IP address.Administrators of a larger number of Visualizers can use the LAN port to control, support and update all of their units from their local desktop PC.The list of applications for the Visualizers LAN port is constantly increasing. It can be used for controlling, capturing still images, viewing live video streams, firmware updates, adjustments, menu settings and maintenance purposes.
The following protocols are supported: TCP/IP, ICMP and ARP.d internet b are: /Firefox
In order to prevent unauthorized users from logging into the Visualizer over the network, it is possible to set administrator and user passwords. The transmission of the passwords over LAN is encrypted with Md5.The Visualizer offer streaming of live images in Singlecast (Unicast) and Multicast mode. (Technical Background: In Singlecast mode each computer opens a separate connection to the Visualizer, which requires a lot of bandwidth if many clients are connected. Multicast is like a broadcast - many clients are watching the same video stream. In Multicast mode the bandwidth is always the same, no matter how many computers are connected. However as many routers do not support Multicast it can not be used everywhere. This is why both streaming modes are important.)
Supporte rowsers Internet Explorer, Netscape Navigator and Mozilla .By default, DHCP is activated to receive all network settings automatically.Possible image transfer resolution up to SXGA- (1280x960).
Please check the separate description of "Built-In WebServer" on our internet homepage at: www.wolfvision.com/support (or on the supplied CD-Rom).
For full functionality JAVA version 1.5.0 or higher is necessary.For full functionality following ports are necessary: 50915, 50913, 8800 and 8801 (by default).

DVI/RGB Output Choosing the Correct Output Mode
14
The DVI and RGB outputs (#22 and #23) can output signals in following formats:
- VGA (4:3 - 640x480 pixels) at 60Hz- SVGA (4:3 - 800x600 pixels) at 60Hz- XGA (4:3 - 1024x768 pixels) at 60Hz- SXGA- (4:3 - 1280x960 pixels) at 60Hz - native resolution- SXGA ( - 1280x1024 pixels) at 60Hz- SXGA+ (4:3 - 1400x1050 pixels) at 60Hz- UXGA (4:3 - 1600x1200 pixels) at 60Hz- WXGA* (16:10 Widescreen - 1280x800 pixels) at 60Hz - native resolution- WXGA (16:9 Widescreen - 1360x768 pixels) at 60Hz- WXGA+ (16:10 Widescreen - 1440x900 pixels) at 60Hz- WSXGA+ (16:10 Widescreen - 1680x1050 pixels) at 60Hz- 720p (16:9 Widescreen HD - 1280x720 pixels) at 50Hz or 60Hz - native resolution- 1080p (16:9 Widescreen HD - 1920x1080 pixels) at 30Hz, 50Hz or 60Hz- WUXGA (16:10 Widescreen - 1920x1200 pixels) at 60Hz
Please note that the Visualizer can not check the possible resolution, if the connected units or the cables* are not "Plug and Play" compatible. If the Visualizer can not detect the resolution of the connected device, the output is set to the default of SXGA-/60Hz.(*Cables with plug and play compatibility must have a 15-pin plug on both ends with all pins connected).
If you can not use the "Auto resolution" function, you can select the output mode manually in the on-screen menu of the Visualizer (see page 16).
In order to achieve the best picture quality you must set the outputs of the Visualizer to match the native resolution of your display unit (e.g. LCD or DLP projector or monitor).Important: What matters is the native resolution of the projector or monitor, not the maximum resolution that it can display (in compressed mode). The native resolution is the actual number of pixels of the built-in LCD display or DLP chip of a projector or monitor. Most LCD or DLP projectors can also display higher resolutions than their native resolution, but only in compressed mode and with inferior picture quality. Do NOT set the output of the Visualizer to a higher standard than the native resolution of your display unit!
Do not set a higher refresh rate than your monitor or projector can display, otherwise the monitor or projector can be damaged!Follow the instructions in the user manual of the connected units.
Please note, if 4:3 and 16:9 or 16:10 resolutions are used simultaneously, the 4:3 display shows black bars on top and bottom. This is necessary to ensure that all displays show the same image content.
5:4
The "Auto resolution" function is activated by default. In this mode the Visualizer continuously checks which devices are connected to the RGB (#22) and DVI output (#23) and automatically sets the optimal output mode for each connected device separately.
DVI-I Port
The DVI Port (#23) supplies the digital and analog signal - DVI-I.
1 - T.M.D.S. Data2- 9 - T.M.D.S. Data1- 17 - T.M.D.S. Data0-2 - T.M.D.S. Data2+ 10 - T.M.D.S. Data1+ 18 - T.M.D.S. Data0+3 - T.M.D.S. Data2/4 Shield 11 - T.M.D.S. Data1/3 Shield 18 - T.M.D.S. Data0+4 - T.M.D.S. Data4- (*) 12 - T.M.D.S. Data3- (*) 19 - T.M.D.S. Data0/5 Shield5 - T.M.D.S. Data4+(*) 13 - T.M.D.S. Data3+ (*) 20 - T.M.D.S. Data5- (*)6 - DDC Clock 14 - +5V Power 21 - T.M.D.S. Data5+ (*)7 - DDC Data 15 - Ground (return for +5V, 22 - T.M.D.S. Clock+8 - Analog Vertical Sync HSync and Vsync) 23 - T.M.D.S. Clock-
C1 - Analog Red 16 - Hot Plug Detect 24 - Analog Vertical SyncC4 - Analog Horizontal Sync C2 - Analog Green C3 - Analog Blue C5 - Analog Ground *...not used
(analog R, G & B return)
mPin 24
Pin 8
Pin 1
Pin 9
Pin 17 C4
C1 C2
C3C5

15
RGB Port
1 - Analog Red video 6 - Red return 11 - N/C Not connected 2 - Analog Green video 7 - Green return 12 - SDA I²C data 3 - Analog Blue video 8 - Blue return 13 - HSync Horizontal sync 4 - N/C Not connected 9 - SENSE +5 V DC from Visualizer 14 - VSync Vertical sync 5 - GND Ground 10 - GND Ground (VSync, DDC) 15 - SCL I²C clock
1
11
5
15
15-pin D-Sub HDconnector female(front side, unit)
The EXTERN input (#24) has the same pin assignment as the RGB output (#22).
External Input - EXTERNA computer can be connected to the External RGB input (#24) of the Visualizer. By the Visualizer displays the signal from the external input to the audience. To switch back to the live image of the Visualizer use the EXTERN key on the camera head or the VZ key on the remote control.
The Visualizer has a built-in A/D-converter in order to digitize the analog RGB signal from the computer and output it on the RGB and DVI outputs in the selected signal format.
Preferred resolution is: SXGA- (1280x960) @60Hz
Supported resolutions from VGA (640x480@60Hz) to with several resolutions and refresh rates in this range.
Following data are provided:Plug & Play Monitor VESA DDCMonitor name: "WolfVision"Video Input Definition: Analog at 0.7Vpp and separated synchronization signalsVertical range limits: 48Hz - 86HzHorizontal range limits: 30kHz - 121kHzMaximum pixel clock: 170MHzGamma: 2.2Preferred resolution: SXGA- (1280x960) @60Hz
pressing the EXTERN key (#39 or #50) (#50)
(#33) The Visualizer can be used for a "Live Picture to External Picture Comparison" on two monitors or beamers. While one monitor or beamer displays the signal of the external source and the other displays the live image of the Visualizer.The settings of the Visualizer can be changed in the on-screen menu (see page 16).
WXGA+ (1440x900@60Hz)
The output level on VGA and Preview output can be adjusted to match exactly 700mV. This can be helpful to balance different image brightness i.e. when using external input.For exact adjustment, please use external measurement equipment. Range: 85% to 100% (on-screen extra menu - see page 16)
The complete serial protocol can be found on our internet website under: www.wolfvision.com/support
The serial port (#18) can be used to control the Visualizer through an external device, such as a room control system that is used to integrate conference rooms.
Pins: 2: RX, 3: TX, 5: GNDBaud Rate: 9200, 19200, 38400, 57600 or 115200 (selectable)
databits: 8, stopbit: 1, parity: no
The baud rate can be changed in the on-screen extra menu by keeping pressed the menu key until it appears (see page 16).
RS-232, Serial Control Input
9-pin D-Sub connectoron unit male(front side)
5
9
1
6

For regular use of the WolfVision Visualizer, it is not necessary to go into the Visualizer's menu and change settings. Inexperienced users should not make any adjustments here.
To enter the on-screen menu press the MENU key (#27 or #50; when using the key on the camera head, keep it pressed until the menu appears). Settings of the Visualizer's basic functions and the built-in camera can be made here using the navigation keys on the camera head (#46, #47 and #48) or the 4 SELECT keys on the remote control (=the numerical keys with arrows #42).
If more information on a function in the on-screen menu is required, set the cursor in the respective line and press the HELP / ? key (#29 or #49). A detailed description of this function appears on the screen. If you want to reset the selected item to the default setting, press the HELP key for 2 seconds.
By pressing the MENU key for 2 seconds (camera head: 4 seconds) the Extra Menu appears. In the Extra Menu, settings like baud rate can be changed.
The functions of the on-screen menu are not described in detail in this user manual as the help menu is an integrated part of the Visualizer's software (firmware). The information you see on your screen always belongs to the current Visualizer firmware.
In the "Power Control" settings of the on-screen menu you can select that the Visualizer will be automatically switched off after a certain amount of time.
All settings in the on-screen menu can be set back to the factory defaults. "Recall Default Settings" is one item in the on-screen menu (alternatively, the menu can be reset by keep pressed both FOCUS keys an the camera head (#47) simultaneously with the MEMORY 4 key on the remote control (#30)). If you only want to reset the item that is currently selected to the default setting, press the HELP key (#29 or #49) for 2 seconds!
The following chapter is for experienced users only:ON-SCREEN MENU / ON-SCREEN HELP
Changing the Color Settings
Auto Power-off
RESET OF ON-SCREEN MENU SETTINGS
16
In the "Preset Settings" the Preset keys can be assigned specific functions such as "NEGATIVE/BLUE", BLACK/WHITE", "LIGHT", PiP , TEXT , etc." " " "
Preset Settings
If the picture on your screen appear to be too light or too dark or the color saturation is not correct, you can change the Color Mode in the on-screen menu (Color Settings). Pre-settings are PRESENTATION (higher color saturation), NATURAL (sRGB) and VIDEO CONF (for video conferencing systems).Alternative Gamma and Saturation can be changed manually.
The output image of the Visualizers can be switched from positive to negative in the on-screen menu. In addition, the background of a negative image can be switched to blue for better readability of text. You can also switch between color or black and white in the on-screen menu.
TIP: If you often switch to negative, negative/blue or black/white images you can assign this function to one of the Preset keys in the on-screen menu.
Switching to Negative, Negative/Blue and Black/White
Open „Device Info” in the sub menu „Advanced Settings” to view details of the unit.
Device information und Firmware version

17
Saving Visualizer Settings onto a USB-Stick
The Visualizer offers the opportunity to save menu settings and preset settings onto a USB stick (USB storage device) as an XML file.Change the settings to the desired values and store it on the USB stick (in the on-screen menu, Advanced Settings / USB Stick Settings).When you connect the USB stick with the prepared XML-file, an on-screen message will pop-up.As soon as the USB-stick is removed, the previous settings are restored.The settings of the Visualizer can be changed in the on-screen menu (see page 16).
Dimensions
Technical Specifications are Subject to Change!
closed:
working position:
637
25
1/8
"
33313 1/8"
155
±1
0
6 1
/8"
±3/8
"
40816 1/8"
Connect the power cord of the WolfVision lightbox to the lightbox connector (#26) on the back of the Visualizer. The LIGHT key (#4) of the Visualizer can now be used to switch between the light of the Visualizer and the light of the WolfVision lightbox.Touching the LIGHT key twice to activate the light box.
When using a lightbox with a separate power supply be sure that the light of the Visualizer is switched off to prevent reflections.
External WolfVision Lightboxes (optional)

1. Remove the power cord of the Visualizer2. Remove the lamp cover by turning then pulling the case
CAUTION HOT - ALLOW THE UNIT TO COOL DOWN! (>60°C / 140°F)!
3. Lift the security ring4. Change the lamp
Place the new lamp very carefully into the socket5. Mount the lamp cover in reverse order (pt. 3-1).
Check position of lightning arm (click-stop device).
Lamp type: Halogen lamp 12V/50W at 5000 h average burning life. inclusive heat shield and security ring.WolfVision part no.: 102440
18
WARNING: Never use strong cleaning agents such as acetone or benzene!
These substances can damage the surface and the anti-reflex coating!
Cleaning
Cabinet: Clean the cabinet by gently wiping it with a soft, lint free cloth. Lenses: Clean the lenses by gently wiping with a soft, lint free cloth (do not use a paper tissue!). Clean by
breathing on the lens to create moisture then wipe with a lint free cloth (If need be, use a special optical cleaner only!).
Please note that an infrared remote control can only be used up to a certain distance from the unit. Objects situated between the Visualizer and the infrared remote control, and weak batteries, interfere with reception.
If the Visualizer can only be controlled from a close distance, or if it cannot be controlled at all with the infrared remote control, you may have to change the batteries.Open the cover on the back of the remote control and replace the two 1.5 V AA batteries with new ones.Check the polarity of the batteries!Recycle the batteries!
Infrared Remote Control
back (open)
-
+-
+X X
MAINTENANCE
Changing the Lamp of the Visualizer
The software (firmware) of your Visualizer (including the o ) can easily be upgraded to the latest version. The firmware update can be done via USB, Ethernet (LAN) or RS232.Firmware update files can be downloaded for free at www.wolfvision.com/support. Updates via USB or Ethernet/LAN can be made with the WolfVision Connectivity Software, updates via RS232 can be made with WolfVision's Firmware Update Utility. Both tools can also be found under the same link as the firmware files.
n-screen HELP
Firmware Upgrades

Anti-theft device 2: table lock bolt
The Visualizer can be fixed with a , so that it can not be stolen. Follow the instructions from the cable lock manual.
®security cable T-bar lock (Kensington Lock)
Anti-theft device 1: T-bar lock
slot for lock
The Visualizer can also be fixed onto a table with the supplied table lock bolt in order to minimize the risk of theft.Please note that the usable depth of thread is 8mm, do not screw in more than this.Supplied accessories:
1x Screw M8x35 (101686)1x Screw M8x50 (101687)2x Washer 8.4/16x1.6 (100527)1x Assembly instructions VZ-9plus³ ( )103259
Lock Turntable Remove the screw from the hole position 2 and insert it into the specific hole position 1 (the turntable might have to be turned until the thread is visible).Use an Allen screw driver (size 2,5mm).
table(sectional view)
washer 8.4/16x1.6
screw M8x35 or screw M8x50
Turntable
19
If the unit gets too hot (improper ventilation, or air extraction or too high ambient temperature) a built in thermal sensor will switch off the light of the Visualizer.Verify that proper ventilation and air extraction is available and allow the unit to cool!The rotation speed of the blower is temperature controlled.
Thermostat
attachmentarea
2
1
M8
167[6 5/8"]
185
[7 1
/4"]

Technical Data
Please note: Due to technical improvements all specifications are subject to change!
20
Camera / Technology (Signal format)Pictures per second (as picked up by the camera)Effective PixelTotal pixels of CCDPixels processed per second (=effective pixels x frames per second)Color reproduction (sRGB color precision)Native signal outputOutput signals (native and scaled)
Resolution (measured)Resolution in Image Turn mode (measured) Image Turn mode (for increased resolutionwhen picking up complete portrait pages)Vertical image-frequency (depending on resolution)Iris / Shutter / GainWhite balance adjustmentAutofocus / Manual FocusText enhancement function (for colored text)Live to Freeze comparisonOn-screen menu and on-screen helpUpgradeable firmwareLens / ZoomMax. object height on working surfaceMax. pick-up area on working surfaceMax. pick-up area on working surface in Image Turn modeMin. pick-up area on working surfaceMax. pick-up area outside of working surfaceDepth of focus on small object (42 x 33 mm)Depth of focus on large object (360 x 270 mm)Reflection free area on working surfaceRecordings outside of the working surfaceImage flipDisturbing stray light / blinding of audience or speakerLight source
Software for image capture and controlling
User programmable presetsSpecial working surface for transparenciesBottom light (12V output)Slide pick-upExternal computer input / Input switchImage memory (built-in memory)"VIEW" function (displays pictures of current memory as split image)Alternative Image displayRGB (=data RGB) outputDVI output / HDMI outputUSB port / standardRS232 port and serial protocol with position setting and status reportEthernet (LAN) portPreview monitor (LCD)Synchronized laser markesDimensions in operation (L x W x H)Dimensions folded (L x W x H)WeightInfrared remote controlAnti-theft deviceVoltage input / Power consumption (external power pack)Operating Temperature / Relative HumidityWarrantyMade in
1-CCD 1/3" Progressive Scan Camera30 frames
1280 x 960 (=1,228,800)1,315,64836,864,000
very good colorsSXGA- (1280x960) / WXGA* (1280x800) / HD 720p (1280x720)WUXGA / 1050p HD / 720p HD / WSXGA+ / WXGA+ / WXGA / WXGA* / UXGA / SXGA+ / SXGA / SXGA- / XGA / SVGA / VGA (switchable), LAN, USB 2.0820 lines1050 linesyes / 90°, 180° and 270°
Progressive Scan: 30Hz, 50Hz and 60Hz (switchable)
automatic / manual / flickerless (Shutter)automatic and manualyes (continuously working high speed) / yesyesyesyesyes, via USB, serial (RS232) or Ethernet/LAN64x zoom (16x optical + 4x digital), zoom wheel with multiple speed230mm (9.6") in tele position, 370mm (15") in wide position300mm x 400mm (11.81" x 15.75")400mm x 300mm (15.75" x 11.81")
25mm x 19mm (0.98" x 0.75") / with digital zoom: 6mm x 4mm (0.23" x 0.16") unlimited10mm (0.4")260mm (10.2")whole working surfaceyes (to the back and to the front of the unit)yes (for recordings to the front of the unit)none
halogen spot light with diffuser, 270 degrees - vertical rotation, average lamp lifetime 5,000 hours (50W, 12V)included (for 32- and 64-bit Windows and Macintosh, Twain/WIA compatible with Video Capture Driver)3yesoptional external light boxes LB-9 and LB-38 (output switchable)with built-in slide light fieldyes (15-pin D-Sub plug), can also be output through DVI9 pictures, 1 image freezeyes
negative image / negative-blue image / black and white image15-pin D-Sub-plugDVI-I (analog and digital) / when using a DVI-HDMI cableUSB 2.0, host and clientyes, 9-pin Sub-D plug
yes, IP-addressable, 10/100 Mbpsyes,
408mm x 333mm x 637mm (16.1" x 13.1" x 25.1")408mm x 333mm x 155mm (16.1" x 13.1" x 6.1")6.5kg (14.3lbs)yes (with laserpointer, laser class 2)yes, T-Lock (Kensington Lock®) and table lock boltmulti range 100 - 240 VAC at 80W (LPS), weight: 0.3kg (0.6lbs)
0°C - 40°C (32°F - 104°F) / 40 - 85%rel (no-condensation)3 yearsAustria (European Union)
70mm x 45mm (2.7" x 1.8") VGA resolutionyes, synchronized to camera zoom (laser class 2M)

21
One Push White Balance:Press the LIGHT key (#4) for 2 seconds to perform one push white balance.
Activating the on-screen menu:Press the MENU key (#50) (EXTERN key) on the camera head for 2 seconds to activate the on-screen menu. Use the FOCUS keys (#48) to navigate and the FREEZE key (#46), PRESET key (#47) to select. For the help function, press the AF key (#49).
Resetting the selected menu item:For resetting only the selected item press the AF key (#49) for 2 seconds.
Storing Preset 1:Press the PRESET key (#47) on the camera head for 2 seconds.
Recalling Preset 1:Press the PRESET key (#47) on the camera head quickly.
CODES - Short Keys
Storing presets:Press the desired PRESET key (#31) for 2 seconds.
Recalling presets:Press the desired PRESET key (#31) quickly.
Storing images:Press the desired MEMORY key (#42) for 2 seconds.
Recalling images:Press the desired MEMORY key (#42) quickly.
Activating the on-screen menu:Press the MENU key (#27) to activate the on-screen menu. Use the Number keys (#30) to navigate and Number 5 key (#43) to select. For the help function, press the HELP key (#29).
Switching the output mode:Higher mode: Simultaneously press both FOCUS keys (#48) on the camera head and the Number 2
key (arrow-up) (#30) on the remote control. Lower mode: Simultaneously press both FOCUS keys (#48) on the camera head and the Number 8
key (arrow-down) (#30) on the remote control.
Resetting the output mode to the default of "auto resolution":Simultaneously press both FOCUS keys (#48) on the camera head and the Number 5 key (#43) on the remote control.
Resetting the Visualizer's menu:For resetting the entire menu settings simultaneously press both FOCUS keys (#48) on the camera head and the Number 4 key (back arrow) (#30) on the remote control. For resetting only the selected item press the Number 7 key (#29) on the remote control for 2 seconds.
Change IR code:Change the IR code in the "Advanced Settings / Miscelaneous Settings" and set the "IR Code" to A, B, C or D (code A is default). To change the IR code on the remote control, simultaneously press both PRESET keys and the ZOOM TELE key
ress PRESET 1, PRESET 2 and ZOOM WIDE
on-screen menu
(#31) (#37). Each time this key combination is used, the code switches from A to B, C, D ... A ... in the order given. For resetting the remote control to code A, simultaneously p
.
The LED on the remote control shows the selected code (it flashes one time for code A, two times for code B, three times for code C and four times for code D).
IR-Remote Control
Base and Camera head

Das Gerät nur mit der auf dem Typenschild angegebenen Spannung betreiben!Das Gerät vor Hitze und Feuchtigkeit schützen!Das Gerät vor Erschütterung schützen!Bitte darauf achten, dass eine ausreichende Luftzirkulation zur Kühlung des Gerätes möglich ist (Lüftungsschlitze am Lampengehäuse)!Bei jeder Art von Störungsanzeichen (abnormale Geräusche, Geruch, Rauchentwicklung, etc.) das Gerät abschalten. Setzen Sie sich mit Ihrem Visualizer-Händler in Verbindung!Niemals ein beschädigtes Netzkabel / Netzteil verwenden. Andernfalls kann es zu Kurzschlüssen und zu elektrischen Schlägen kommen!Am Gerät keinerlei Umbauten vornehmen und das Gerät niemals ohne Gehäusedeckel in Betrieb nehmen!Keine entflammbaren oder metallischen Gegenstände oder Flüssigkeiten in das Geräteinnere dringen lassen!Das Gerät nicht im Bereich von starken Magnetfeldern und elektrischen Feldern in Betrieb nehmen!Das Gerät nicht im Wirkungsbereich von Röntgenstrahlung betreiben. Dadurch können Teile der Kamera beschädigt werden.Das Netzkabel und den Netzstecker niemals mit feuchten Händen berühren!Wird das Gerät längere Zeit nicht benutzt, so ziehen Sie bitte den Netzstecker!Das verwendete Netzteil benötigt eine europäische Zertifizierung nach EN 60950 oder von CSA/UL nach UL60950 oder Ul1950. Das Netzteil muss LPS (Limited Power Source - mit begrenzter Leistung) einhalten!
Vorsichtsmaßnahmen für den Laserpointer und Laser-Zentrumsmarkierung:
Laserstrahlen - Nicht direkt den Laserstrahl blicken!Laser nicht modifizieren! Laserstrahl nicht mit optischen Instrumenten betrachten!
DEUTSCH
Angeführte Vorsichtsmaßnahmen unbedingt beachten:
Elektroschockrisikogefährliche Spannungen
im Geräteinneren
WARNUNG!
Information für den LaserpointerFDA Zugriffsnummer: 9912688-00Entspricht den Vorschriften: 21 CFR 1040.10 und 1040.11
Information der synchronisierten Laser Markierung
1
Vorsichtsmaßnahmen
Das Kameraobjektiv ist zugleich auch die Laser-strahl-Austrittsöffnung d e r Z e n t r u m s -markierung.
Die kleinere Öffnung (links) an der Frontseite der Fernbedienung ist die Laserstrahl-Austr i t ts-öffnung.
Technische Daten:λ= 635nmP< 1mWcw/cp = 2 - 28ms
Dieser Aufkleber befindet sich am Kameraarm.
Technische Daten:λ= 635 - 680nmP< 1mWΘ 2mrad
Dieser Aufkleber befindet sich au f de r Un te rse i te de r Fernbedienung.

2
EU 1 483 529 RU 2265284 FR 03 02886RU 2279602 US 7,035,011 JP 3 096 342US 7,104,512 TW I 226969 und weitereTW I 247964 DE 202 03 785.1KR 0576806 AT-U 7841
FCC information :This device complies with part 15 of the FCC rules. Operation is subject to the following two conditions: (1) this device may not cause harmful interference, and (2) this device must accept any interference received, including interference that may cause undesired operation.
Note:This equipment has been tested and found to comply with the limits for a class B digital device, pursuant to part 15 of the FCC rules.
Information to user:The user manual or instruction manual for an intentional or unintentional radiator shall caution the user that changes or modifications not expressly approved by the party responsible for compliance could void the user's authority to operate the equipment.
(original Text)
This product is built according to Directive EMC and to Directive electrical equipment. Inspections, tests and evaluation are according to UL 60950. CSA 22.22-60950Inspections, tests and evaluation are according to the CB-SchemeInspections, tests and evaluation are according to the PCT-Scheme
Aufkleber am Gerät:
Weltweite Patente
Copyright Information
USCLISTED
9902476Tested to complywith FCC standards for home or office use
Prüfungen
Copyright © WolfVision. Alle Rechte vorbehalten.
WolfVision, Wofu Vision und sind registrierte Warenzeichen der WolfVision Holding AG, Austria.
Dieses Dokument darf ohne vorherige schriftliche Zustimmung von WolfVision weder als Ganzes noch in Teilen mit irgendwelchen Mitteln kopiert, reproduziert oder übertragen werden. Ausgenommen sind Kopien, die vom Benutzer zu Sicherungszwecken aufbewahrt werden.
Im Interesse einer ständigen Produktverbesserung behält sich WolfVision das Recht vor, die Produktspezifikationen ohne Ankündigung zu ändern. Änderungen an diesem Dokument bleiben vorbehalten.
Haftungsausschlusserklärung: WolfVision ist nicht haftbar für technische und redaktionelle Fehler und Unvollständigkeit.
Die Geräte sind "MADE IN EU/AUSTRIA”
Gedruckt in Österreich, August 2011

Teile des Visualizers
#1 Drehteller / Alternative Diebstahlsicherung (auf der Geräteunterseite, siehe Seite 19)#2 Arbeitsplatte (siehe Seite 7) #3 IR-Fernbedienung (siehe Seiten 4, 5, und 18)#4 LIGHT Taste (siehe Seite 6)#5 POWER e 6)#6 IR-Empfänger Basis#7 Vorschau Monitor (siehe Seite 7)#8 Leuchtfeld für Dias (s e 7)#9 Anschlüsse (auf der Geräterückseite - siehe nächste Seite)
#10 Ziehvorrichtung für den Arm (siehe Seite 7)#11 Nahlinse für die Kamera (siehe Seite 8)#12 Kamera Tasten e 6)#13 Zoom Rad e 6)#14 IR-Empfänger Kamerakopf#15 Licht (siehe Seite 18)#16 Öffnung für ein Kensington lock® (s e 19)#17
Taste (siehe Seit
iehe Seit
(siehe Seit(siehe Seit
iehe SeitAnschluss für externe Massenspeichergeräte (siehe SeiteUSB Client n 11 und 17)
3
PRESET
FREEZE
FOCUS-FOCUS+
EXTERNMENU
?
AF
#4
#17
#3
#1
#6
#10
#5
#2
#7
#16
#8
#9
#11
#12
#13#14
#15

4
Anschlüsse (#9)
#18 e 15)#19 13)#20#21 e 13)#22 )#23 e 14)#24 15)#25#26 )
RS-232 Anschluss für externe Steuerung (siehe SeitLAN 10/100 TBase Anschluss (siehe SeiteUSB Client en 11 und 17)USB Host RGB Ausgang (15-Pin) (siehe Seiten 14 und 15
EXTERN IN Eingang für Computer RGB-Signale (15-Pin) (siehe Seite
Anschluss für externe Massenspeichergeräte (siehe SeitAnschluss zum Computer (siehe Seit
DVI-I Ausgang (siehe Seit
DC-Eingang 12VDC-Ausgang für externe Lichtbox (siehe Seite 17
Infrarot Fernbedienung (#3)
LAN DVIRGBUSB EXTERNRS-232 POWER LB
#22
#21 #25
#26
#23#19
#18 #24#20
#35
#36
#41#32
#31
#43
#28
#27#45
#42
#37
#34
#33
#30
#38#39#40
#44
#29

5
#27 MENU TasteKurzes Drücken aktiviert das On-Screen Menü (siehe Seite 16).
#28 IMAGE TURN Modus TasteUm hochformatige Dokumente mit höherer Auflösung darzustellen (siehe Seite 12).
#29 HELP/RESET Taste für das ON-SCREEN Menü (Doppelfunktion der MEMORY Taste 7)Im On-Screen Menü Modus erhält man bei Betätigen der HELP-Taste eine Erklärung zum gerade aktiven Menü-Punkt (auf Englisch). Wenn diese Taste 2 Sekunden gedrückt wird, stellt sich der ausgewählte Menüpunkt auf den Standardwert zurück (siehe Seite 16).
#30 MENÜ NAVIGATIONS-Tasten (Doppelfunktion der MEMORY Tasten 2, 4, 6 und 8)Zum Navigieren innerhalb des On-Screen Menüs (siehe Seite16).
#31 PRESET Tasten (programmierbare Einstellung)Kurzes Drücken = Preset abrufenMehr als 2 Sekunden drücken = Preset speichern (siehe Seite 9).
#32 MEM TasteZur gleichzeitigen Darstellung der Bilder des internen Speichers als 3x3 Split-Bild (siehe Seite 11).
#33 VZ TasteZur Darstellung des Kameralivebildes (siehe Seite 11).
#34 AUTO FOCUS (AF) TasteDurch Drücken der AF-Taste wird Autofokus aktiviert (siehe Seite 9).
#35 Manual FOCUS TastenZum Fokussieren (siehe Seite 9).
#36 LASER POINTER Taste Wichtig: Nicht direkt in den Laserstrahl blicken! Dies kann Ihre Augen schädigen!
#37 ZOOM TastenDurch Drücken einer der ZOOM-Tasten wird die Autoiris wieder aktiviert.
#38 USB TasteZur gleichzeitigen Darstellung der Bilder vom USB-Stick als 3x3 Split-Bild und zum Start des View Modus (siehe Seite 11).
#39 EXT TasteZur Darstellung des externen Signales. Mit der VZ Taste zeigt der Visualizer wieder das Livebild (siehe Seite 15).
#40 SNAPSHOT TasteAktiviert die SNAPSHOT-Funktion (siehe Seite 11).
#41 FREEZE TasteFriert das aktuelle Bild ein (siehe Seite 10).
#42 MEMORY Tasten 1 - 9Zum Speichern und Aufrufen von Bildern des internen Speichers (siehe Seite 11).
#43 ENTER Taste (Doppelfunktion der MEMORY Taste 5)Selbe Funktion wie die rechte MENÜ NAVIGATIONS-Taste (MEMORY-Taste Nr.6) (siehe Seite 16).
#44 Manual IRIS Tasten (manuelle Blende)Wenn die IRIS-Tasten gedrückt werden, schaltet der Visualizer die Autoiris-Funktion ab. Beim nächsten Betätigen der Zoom-Tasten wird die Autoiris-Funktion wieder eingeschaltet (siehe Seite 9).Für Spezialisten: Das Verhalten der Iris und der Basis-Iris-Level können im On-Screen Menü geändert
werden (siehe Seite 16).
#45 POWER TasteSchaltet das Gerät ein und aus. Beim Einschalten wird der Power-on Preset ausgeführt.
Tasten auf der Infrarot Fernbedienung
Wenn Sie mit mehreren Visualizern im selben Raum arbeiten möchten, dann sollten die Geräte auf unterschiedliche IR-Codes gestellt werden, um die Geräte einzeln ansteuern zu können (siehe Seite 21).Der IR-Code des Gerätes muss mit dem der Fernbedienung übereinstimmen.
Verschiedene IR-Codes

#13 ZOOM Rad
#46 FREEZE Taste / MENÜ: SELECT Taste - linksF .
(siehe Seite 16).
#47 PRESET - rechts
#48 Manual FOCUS
#49 AUTO FOCUS (AF) Taste /
.
#50 EXTERN ‚Taste / e 15).
.
6).
Durch Drehen des ZOOM-Rades nach unten zoomt der Visualizer in Richtung Tele-Position, nach oben in Richtung Weitwinkel-Position. Je weiter das ZOOM-Rad gedreht wird, umso schneller zoomt der Visualizer. Beim Zoomen schaltet sich die Auto Iris ein (falls vorher abgeschaltet).
riert das aktuelle Bild ein. Die FREEZE-LED zeigt ob der FREEZE-Modus aktiv istBei aktiviertem On-Screen Menü arbeiten die FOKUS Taste als Menü Auswahl Taste
Taste / MENÜ: SELECT Taste Kurzes Drücken = PRESET 1 abrufen Mehr als 2 Sekunden drücken = PRESET 1 speichern (siehe Seite 9). Bei aktiviertem On-Screen Menü arbeitet die PRESET Taste als Menü Auswahl Taste (siehe Seite 16).
Taste / MENÜ: NAVIGATIONS Tasten - auf und abSobald die FOKUS-Tasten gedrückt werden, schaltet der Visualizer den Autofokus ab. Beim nächsten Betätigen der AF-Taste wird der Auto Fokus wieder eingeschaltet. Bei aktiviertem On-Screen Menü arbeiten die FOKUS-Tasten als Menü Navigations Tasten (siehe Seite 16).
MENÜ: HELP TasteSchaltet den Autofokus ein und aus. Die AF-LED zeigt ob der AF eingeschaltet ist(siehe Seite 9)Bei aktiviertem On-Screen Menü arbeitet die AF-Taste als HELP-Taste. Durch Drücken für 2 Sekunden wird die ausgewählte Einstellung zurückgesetzt (siehe Seite 16).
MENU Taste Zum Umschalten zwischen Visualizer-Bild und externem Eingang (siehe SeitDie EXTERN LED zeigt ob der AF eingeschaltet istDurch Drücken der EXTERN Taste für 2 Sekunde wird das On-Screen Menü aktiviert (siehe Seite 1
Tasten am Visualizer
Basis
Kamerakopf
Das Bedienkonzept der portablen WolfVision Visualizer sieht vor, dass sich am Gerät selbst nur die wichtigsten Tasten befinden. Dadurch kann jeder den Visualizer sofort auch ohne Einschulung bedienen. Für erfahrene Anwender gibt es zusätzliche Funktionen auf der Fernbedienung. Beinahe alle Funktionen der Fernbedienung können durch die Doppelfunktion der Tasten am Gerät aufgerufen werden.
Die POWER und LIGHT Tasten sind kapazitiv und müssen nur berührt werden (Tastenbereich frei halten).
#4 LIGHT Taste.
Der Visualizer wechselt zwischen Oberlicht, Dia-Leuchtfeld und kein Licht.Falls eine externe (optionale) WolfVision Lichtbox angeschlossen ist, wechselt der Visualizer zwischen Oberlicht, externe Lichtbox, Dia-Leuchtfeld und kein Licht.
10).Bei Aktivierung des Dia-Leuchtfeldes zoomt der Visualizer auf die Dia-Größe.
#5 POWER Taste
Die LICHT Taste schaltet das Oberlicht ein und aus
Durch Berühren der LIGHT Taste für 2 Sekunden wird ein One Push Weißabgleich durchgeführt (siehe Seite
Schaltet das Gerät ein und aus. Beim Einschalten wird der Power-on Preset ausgeführt.
6
#50
#49
#47
#13
#48
#46
Standard Modus
#50
#49
#47
#13
#48
#46
Menü Modus

Power-on Preset:
. Beim Einschalten des Visualizers werden automatisch folgende Einstellungen hergestellt:Aufnahmefläche ca. 20 x 15 cm (A5), Autofokus an, Autoiris an Sobald die POWER LED durchgehend grün leuchtet, ist der Visualizer betriebsbereit.(Das Verhalten des Gerätes beim Einschalten oder nach dem Drücken der POWER Taste kann im On-Screen Menü geändert werden (siehe Seite 16).
Aufstellen des Visualizers
Die Arbeitsplatte des Visualizers (#2) hat eine besondere kristallin-weiße Oberfläche, welche speziell für die Wiedergabe von Folien ausgelegt ist.Für folgende Anwendungen empfiehlt sich jedoch die Verwendung einer Lichtbox:
- Wenn die Overheadfolien sehr dunkel sind- Wenn die Overheadfolien sehr wellig sind und Reflexionen verursachen- Wenn das Raumlicht Reflexionen auf der Overheadfolie verursacht
Die zusätzliche Whiteboard Folie kann für direkte Bemerkungen und Notizen mit speziellen Whiteboard Stiften verwendet werden. Ersatzfolien sind bei WolfVision erhältlich.
Stifte und ReinigungsschwämmeWeitere Informationen über Whiteboard finden Sie unter folgendem Link: www.wolfvision.com/wolf/thirdparty_d.html
Arbeitsplatte
Dia
Platzieren Sie das Dia auf dem eingebauten Leuchtfeld, drehen Sie die Kamera bis sich das Dia in der Mitte des abgetasteten Bereiches befindet und schalten dann das Leuchtfeld mit der Lichttaste (#4) durch zweimaliges tippen ein. Die Kamera zoomt das Dia automatisch ein und der Autofokus stellt automatisch auf das Dia scharf.
Leuchtfeld für Dias
Die synchronisierte Lasermarkierung markiert die Ecken des aufgenommenen Bildes. Dadurch ist das Positionieren von Objekten auf der Arbeitsfläche sehr einfach. Die Lasermarkierung zoomt synchron mit der Kamera und zeigt den 4:3 und 16:10 Aufnahmebereich.Durch den eingebauten Monitor erübrigt auch die Anschaffung eines separaten Kontrollmonitors. Dieser Monitor kann unterschiedliche Signale darstellen, wie gespeicherte Bilder oder das Live-Bild (kann im On-Screen Menü eingestellt werden - siehe Seite 16).Das On-Screen Menü wird ebenso auf diesem Monitor dargestellt.
Positionieren auf der Arbeitsfläche
1. .2.
.
WICHTG:
4!
3.
(Alternativ kann der Visualizer mit der POWER Taste eingeschaltet werden.)
WICHTIG:Arm nur mit der Ziehvorrichtung bewegen!
Netzgerät am Power-Eingang (#25) anschließenAusgabegerät (Projektor, Monitor, Videokonferenzanlage, etc.) an den passenden Ausgang des Visualizers (#19, 21, #22 oder #23) anschließen
Lesen Sie bitte unbedingt die Hinweise zur Auswahldes richtigen Ausganges auf Seite 1
Arm mit der Ziehvorrichtung nach oben ziehen (#10). Die Kamera und das Licht bewegen sich automatisch in die richtige Arbeitsposition. Der VZ-9plus³ schaltet sich beim Aufstellen des Armes automatisch ein.
(#10)
#9PRESET
FREEZE
FOCUS-
FOCUS+
EXTERN
MENU
?AF
Monitor
#9PRESET
FREEZE
FOCUS-
FOCUS+
EXTERN
MENU
?AF
7

Aufnahmen außerhalb der Arbeitsfläche
Vermeidung von ReflexionenUm Reflexionen (auf glänzendem Material wie z. B. Fotos) zu vermeiden, muss oft nur das Licht des Visualizers leicht nach oben oder unten geschwenkt werden (Standardposition ist waagrecht).Es kann auch das Objekt verschoben und dann die Kamera dementsprechend gedreht werden um Reflexionen zu vermeiden.Die Wölbung der Arbeitsfläche ist optimiert um Reflexionen zu vermeiden.
Bitte beachten Sie, dass auch das normale Raumlicht Reflexionen bewirken kann.
Aufnahmen auf der Arbeitsfläche
NahlinseUm Objekte außerhalb der Arbeitsfläche aufzunehmen, muss die Nahlinse (#11) hochgeklappt werden. Es ist nicht möglich, die Linse komplett zu entfernen, somit kann diese nicht verloren gehen.Um wieder Aufnahmen auf der Arbeitsfläche machen zu können, klappen Sie die Nahlinse wieder in die ursprüngliche Position (vor der Kameraoptik).Die Kamera kann um 290° gedreht werden (110° zum Vortragenden und 180° zum Publikum).
Drehen der Beleuchtungseinheit / variabler BetrachtungswinkelUm das Arbeiten mit Beleuchtung auch außerhalb der Arbeitsfläche zu ermöglichen, kann das Licht vertikal gedreht werden.Um in einem niedrigeren Betrachtungswinkel als der normalen Arbeitsposition des Visualizers zu arbeiten, kann der Arm soweit wie gewünscht nach unten geklappt werden.
Bilddrehung “Image Flip”Sobald die Kamera des Visualizers gedreht wird um vor dem Gerät aufzunehmen, wird das Bild automatisch um 180° gedreht (”Image Flip”) damit es nicht auf dem Kopf steht. Dieses Feature ist sehr nützlich wenn z.B. das Gesicht des Vortragenden oder Objekte an der Wand aufgenommen werden sollen.
DrehtellerDer Drehteller des Visualizers erlaubt horizontale Schwenks wenn Bilder außerhalb der Arbeitsfläche aufgenommen werden. Der Drehteller ist auch sehr nützlich, wenn zwei am selben Tisch sitzende Benutzer abwechselnd mit dem Gerät arbeiten.Ab Werk ist der Drehteller entriegelt (siehe Seite 19 um den Drehteller zu fixieren).
#9PRESET
FREEZE
FOCUS-
FOCUS+
EXTERN
MENU
?AF
8
∞

Der Visualizer verfügt über ein optisches 16-fach Zoom, der Zoombereich wird durch ein digitales 4-fach Zoom auf ein 64-fach Zoom erweitert. Der kleinste Aufnahmebereich auf der Arbeitsfläche ist 25 x 19mm ohne Digital-Zoom. Beim weiteren Hinein zoomen wird das Digital-Zoom automatisch aktiviert. Der kleinste Aufnahmebereich ist dann 6 x 4 mm. Bitte beachten Sie, dass im digitalen Zoombereich die Auflösung nicht mehr so hoch ist wie im optischen Zoombereich.Bei Standardeinstellung erscheint eine Meldung am Bildschirm, sobald sich der Visualizer im digitalen Zoombereich befindet. Auch Standbilder aus dem Bildspeicher können digital eingezoomt werden.Sie können das Verhalten im digitalen Zoombereich im On-Screen Menü ändern (siehe Seite 16).
WolfVision Visualizer bieten die Möglichkeit, die augenblicklichen Einstellungen als Preset abzuspeichern und über die entsprechende PRESET-Taste (#31) der Fernbedienung wieder abzurufen.Preset 1 kann auch durch Drücken der PRESET Taste (#47) am Kamerakopf aufgerufen werden.
.
Im Gegensatz zu der hier erwähnten Preset Speicherung, bei der alle augenblicklichen Einstellungen wie Zoom, Focus, Iris etc. mitgespeichert werden, können den PRESET-Tasten auch einzelne Funktionen wie z.B.: "TEXT", "LIGHT”, "NEGATIVE", "NEGATIVE/BLUE", "BLACK/WHITE", "FREEZE" etc. im On-Screen Menü zugewiesen werden (siehe Seite 16).
Um eine Preset-Einstellung zu programmieren, stellen Sie zuerst alle gewünschten Einstellungen ein und drücken dann eine der Preset-Tasten für mehr als 2 Sekunden. Am Bildschirm erscheint eine Meldung, sobald die Einstellungen übernommen wurden
Preset Funktion
Digitales Zoom
WolfVision Visualizer sind mit einer Auto Iris Funktion ausgestattet. Das heißt, dass sich die Helligkeit des Kamerabildes immer automatisch einstellt.Durch Betätigen der IRIS-Tasten (#44) wird die Auto Iris Funktion abgeschaltet und somit kann die Iris manuell bedient werden. Durch betätigen einer der ZOOM-Tasten (#37) beziehungsweise ZOOM Rad (#13) wird die Auto Iris Funktion wieder eingeschaltet.Der Standard der Auto Iris Einstellung kann im On-Screen Menü heller oder dunkler gestellt werden. Bei Aufnahme von Bereichen mit sehr hellen Bildbereichen kann die Back Light Compensation (Gegenlichtkompensation) aktiviert werden - siehe Seite 16 und On-Screen Hilfe.
Auto Iris / Manuelle Iris (Blende)
Text Modus (Kontrastanhebung für Text)
Um die Lesbarkeit von Texten, Zeichnungen und Röntgenbilder zu verbessern, kann durch Drücken der programmierten PRESET-Taste die Kontrastanhebung eingeschaltet werden. Beachten Sie, dass in diesem Modus die Farben etwas dunkler dargestellt werden. Um die Kontrastanhebung wieder auszuschalten, drücken Sie die programmierte PRESET-Taste erneut. Wenn der Text Modus aktiv ist, wird die Meldung “TEXT” permanent im Bild des eingebauten Vorschaumonitors angezeigt. Dies soll den Benutzer daran erinnern, den TEXT-Modus wieder abzuschalten, wenn er nicht mehr benötigt wird. Dies soll verhindern, dass Anwender versuchen, zu dunkle Farben durch Öffnen der Iris zu korrigieren. Denn das würde eine verfälschte Bildwiedergabe bewirken.
Fokussierung / Autofokus
Bitte beachten Sie, dass kontrast-schwache Objekte (z.B. ein leeres Blatt Papier) einem Autofokus immer Probleme bereiten. In einem solchen Fall bewegen Sie das Objekt leicht.
Für spezielle Anwendungen kann der Autofokus mit der AF Taste Der Autofokus wird ebenfalls abgeschaltet, sobald die manuellen FOKUS Tasten verwendet werden.
(#34 oder #49). (#35 oder #48)
9

WICHTIG
Eine korrekte Weißabgleich-Einstellung ist sehr wichtig für eine exakte Farb-Wiedergabe!
Das heißt, dass der Weiß-abgleich ständig automatisch nachjustiert wird.
Für einen exakten Weißabgleich sollten mindestens 10% des aufgenommenen Bildes weiß sein. Für eine präzise, fixe Weißabgleichseinstellung verwenden Sie den "One-Push"-Weißabgleich (=Weißabgleich auf Tastendruck). Der "One-Push"-Weißabgleich wird durch Drücken der LIGHT Taste (#4) (oder der programmierten PRESET Taste) für 2 Sekunden ausgeführt. Nach Speichern des neuen Weißwertes erscheint eine Meldung auf dem Bildschirm und der "Auto Tracking" Modus wird abgeschaltet (nach Aus- und Einschalten des Gerätes wird "Auto Tracking" wieder aktiviert)
LIGHT Taste
LIGHT Taste
LIGHT Taste
LIGHT Taste
LIGHT Taste
ür Spezialisten: Im On-Screen Menü des Visualizers (siehe Seite 16) kann zwischen den Weißabgleichs-Arten "Auto Tracking", "One Push" und "Manual" umgeschaltet werden. Wenn Sie mit Negativfilmen auf einer Lichtbox arbeiten, benutzen Sie einen leeren (dunklen) Teil des Filmes für den Weißabgleich. Der "One-Push"-Weißabgleich wird für das Oberlicht, Dia-Leuchtfeld und externe Lichtbox separat eingestellt und abgespeichert.
Immer wenn sich die Lichtbedingungen ändern, muss die Kamera des Visualizers einen Weißabgleich durchführen um korrekte Farben wiedergeben zu können. Die Lichtbedingungen (Farbtemperatur) ändern sich z.B. wenn zwischen dem Licht des Visualizers und einer externe Lichtbox gewechselt wird, oder wenn die Raumbeleuchtung ein- bzw. ausgeschaltet wird.
Die Standardeinstellung des Visualizers ist "Auto Tracking" Weißabgleich.
Normalerweise ist es nicht nötig, einen manuellen Weißabgleich durchzuführen. Wenn jedoch die Farben auf Ihrem Bildschirm falsch erscheinen, sollte ein manueller (One-Push) Weißabgleich durchführt werden:
Tipps beim Ausführen eines One-Push Weißabgleiches:Oberlicht:
Zoomen Sie auf einen weißen Gegenstand (z.B. weißes Blatt Papier), bis das gesamte Bild weiß ist und drücken dann die für 2 Sekunden.
Lichtbox mit Overheadfolien:Schalten Sie das Visualizer-Licht mit der aus und die Lichtbox ein. Entfernen Sie alles von der Arbeitsfläche und zoomen Sie auf die kleinste Bildgröße, bis das gesamte Bild weiß ist und drücken dann die für 2 Sekunden.
Lichtbox mit Röntgenbildern:Schalten Sie das Visualizer-Licht mit der aus und die Lichtbox ein. Positionieren Sie das Röntgenbild auf der Arbeitsfläche und zoomen Sie hinaus bis das gesamte Bild abgetastet wird und drücken dann die für 2 Sekunden.
Bitte beachten Sie: Falsche Farben können auch auf falsche Monitor- oder Projektor-Einstellungen zurückzuführen sein. Es wird empfohlen, zuerst beim Visualizer einen manuellen Weißabgleich durchzuführen und wenn dieser kein zufriedenstellendes Resultat liefert, die Einstellungen des Monitors oder Projektors zu überprüfen.
.
F
Weißabgleich
10
Das aktuell gezeigte Live-Bild kann durch Drücken der FREEZE Taste (#41 oder #46) eingefroren werden. Die FREEZE LED am Kamerakopf leuchtet bei aktivierter FREEZE Funktion grün.Der DVI- und der RGB-Ausgang des Visualizers können unterschiedliche Signale ausgeben. Einer der beiden Ausgänge kann immer das Livebild der Visualizer Kamera zeigen, während der andere Ausgang ein eingefrorenes Standbild zeigt. Dies ermöglicht einen Livebild / Standbild Vergleich auf zwei Monitoren oder Projektoren mit nur einem Visualizer. Während ein Monitor oder Projektor zu Vergleichszwecken ein Standbild zeigt, zeigt ein weiterer Monitor oder Projektor das Livebild des Visualizers.Das Verhalten der FREEZE Funktion kann im On-Screen Menü geändert werden (siehe Seite 16).
Freeze / Livebild zu Standbild Vergleich (auf zwei Bildschirmen)

11
Sie können bis zu 9 Bilder im eingebauten Speicher abspeichern und diese durch kurzes Drücken der entsprechenden MEMORY Taste auf der Fernbedienung wieder aufrufen.Speichern eines Bildes: Drücken Sie die gewünschte MEMORY Taste (#40) für 2 Sekunden (oder länger)Aufrufen eines Bildes: Drücken Sie die gewünschte MEMORY Taste (#40) kurz
Der interne Speicher kann im Menü des View Modi gelöscht oder automatisch gefüllt werden (MEM Taste #32). Aufgerufene Bilder können mit den ZoomTasten/Rad digital eingezoomt werden.Das Verhalten beim Löschen von gespeicherten Bildern kann im On-Screen Menü geändert werden (manuell oder automatisch).Der einbaute Speicher kann mit externen USB-Speichermedien (USB-Stick) erweitert werden. Bitte beachten Sie, dass die beiden USB Anschlüsse (#17 oder #20) nicht zur selben Zeit benutzt werden dürfen.
Interner Bildspeicher
Eingebauter Speicher (externes USB-Speichermedium ist nicht vorhanden)Durch Drücken der SNAPSHOT Taste (#40) wird das aktuell angezeigte Bild im nächsten freien Bildspeicherplatz abgelegt. Sobald alle 9 Speicherplätze belegt sind, erscheint die Meldung "Memory FULL!", "Hold SNAPSHOT to erase oldest". Durch Drücken der SNAPSHOT Taste für 2 Sekunden wird der "Überschreibmodus" aktiviert. Durch erneutes Drücken der SNAPSHOT Taste werden die gespeicherten Bilder überschrieben. Der Überschreibmodus wird durch erneutes Drücken der SNAPSHOT Taste für 2 Sekunden bzw. durch ausschalten des Gerätes deaktiviert.
Externes USB-Speichermedium angeschlossenDurch Drücken der SNAPSHOT Taste wird das aktuell gezeigte Bild auf dem externen USB-Speichermedium abgespeichert und eine Meldung erscheint am Bildschirm. Die abgespeicherten Bilder sind im JPG Format und können am Computer angezeigt und bearbeitet werden.Die Bilder werden mit Zeit- und Datumsangabe abgespeichert.Die Eigenschaften der USB Funktion können im On-Screen Menü (Advanced Settings - USB Stick Settings) geändert werden, wie Standard-Dateiablageverzeichnis (picture folder) und Dateinamen ("WV" und fortlaufende Nummerierung).
Snapshot (Schnappschuß)
Um den VIEW Modus zu starten, drücken Sie die MEM Taste (#32) für den internen Speicher und die USB Taste (#38) für den USB Speicher. Die Schnellansicht (Splitscreen) mit 3x3 gespeicherten Bildern wird dargestellt. Zusätzlich wird eine Statuszeile mit Bildinformationen am oberen Bildrand angezeigt. Durch Drücken der VZ Taste (#33) wechselt der Visualizer zurück zum Livebild. Die Präsentation bleibt beim zuletzt gezeigten Bild stehen, für eine Fortsetzung drücken Sie die MEM beziehungsweise die USB Taste. Zur Auswahl eines der dargestellten Bilder verschieben Sie den farbigen Rahmen mit den NAVIGATIONS Tasten und Drücken Sie dann die ENTER Taste. Benutzen Sie dann die MEMORY Tasten 4/6 um das vorige/nächste Bild darzustellen.
Mit der ENTER Taste kehren Sie zur 3x3-Ansicht zurück. Wechseln Sie mit den Tasten MEMORY 1/3 zur nächsten/vorigen 3x3-Ansicht (wenn mehr als 9 Bilder vorhanden sind).Drücken Sie die MENU Taste zur Speicherorganisation wie setzen des aktuellen Verzeichnisses (temporär, permanente Einstellung im On-Screen Menü Advanced Settings / USB Stick Settings - siehe Seite 16), erstellen und löschen dieser, verschieben und löschen von Bildern, formatieren des USB-Speichermediums und zum Starten der Slideshow.
Wenn die Slideshow gestartet wurde, werden alle Bilder des gewählten Verzeichnisses im voreingestellten Intervall (5s bis 100s) dargestellt. Abbrechen der Slideshow mit der MENU Taste.
Aus dem Speicher dargestellte Bilder können mit den ZOOM Tasten/Rad digital eingezoomt werden. Der aktuell dargestellte Bereich kann mit den äußeren MEMORY Taste verschoben werden. Zurück zur Vollansicht mit der MEMORY Taste 5 (ENTER Taste).Bilder des internen Speichers werden mit einem roten und Bilder des USB-Speichermediums mit einem blauen Rahmen dargestellt. Bitte beachten Sie, dass ohne USB-Speichermedium nicht alle Funktionen zur Verfügung stehen.Bei einer Formatierung des USB-Speichermediums werden alle darauf befindlichen Daten gelöscht!Unterstütztes File System Format ist FAT16 und FAT32. Unterstütztes Bilddateiformat ist JPG.
Schnellansicht von 9 gesp. Bildern
View Modus

12
Bilddrehmodus "Image Turn" (für höhere Auflösung)
Eingebauter Scaler (für Extern-in und USB-Stick)
Der Visualizer hat einen eingebauten, digitalen Scaler. Dieser verarbeitet das Signal vom externen Eingang und passt den Ausgangsmodus dem Visualizer-Bild an (Beispiel: Wenn der Visualizer eingestellt ist, ein SXGA-Bild auszugeben, und der Computer ein XGA-Signal ausgibt, dann wandelt der Scaler das XGA-Signal des Computers auf SXGA um. Dadurch muss sich der Projektor beim Umschalten zwischen Computer und Visualizer-Bild nicht neu synchronisieren.)Zudem rechnet der Scaler Bilder von einem angeschlossenen USB-Stick automatisch auf die aktuelle Ausgangs-Auflösung um.Die Ausgangsauflösung des Visualizers kann im On-Screen Menü geändert werden (siehe Seite 16).
Eingebauter Bildmischer mit Überblendungseffekten
Die Visualizer besitzen einen integrierten Bildmischer.Dieser ermöglicht Überblendungseffekte wenn zwischen dem Bild des Visualizers, dem Bild des externen Einganges, den Bildern im internen Speicher des Visualizers und Bildern auf einem USB-Stick umgeschaltet wird. Durch dieses Feature wirkt das Umschalten zwischen den einzelnen Medien fließend und professionell.Das Verhalten kann im On-Screen Menü geändert werden (siehe Seite 16).
Die Abtastung einer hochformatigen A4 Seite (Portrait) war immer schon eine kritische Anforderung für einen Visualizer, da die Bildwiedergabe stets im Breitformat erfolgt. So konnten nur etwa 50% der Pixel der Kamera für die Abtastung der hochformatigen A4 Seite verwendet werden. WolfVisions "Image Turn" (Bilddreh-) Modus löst dieses Problem.Platzieren Sie Ihre hochformatige Vorlage (z.B. Brief) einfach in horizontaler Richtung auf der Arbeitsfläche und zoomen Sie diese komplett ein. Nun werden ca. 90% der Pixel der eingebauten Kamera zur Abtastung der Vorlage verwendet. Durch Drücken der IMAGE TURN-Taste dreht der Visualizer das Bild elektronisch um 90° und sendet es mit einer wesentlich höheren Auflösung an das Ausgabegerät. Der rechte und linke Rand bleibt dabei schwarz.
(#28)
AAA A
Arbeitsfläche: Ausgegebenes Bild:
Normaler Modus:
Image Turn Funktion:
Nur 50% der Pixelwerden verwendet
um die Vorlagedarzustellen.
90% der Pixelwerden verwendet
um die Vorlagedarzustellen.
Der Bild in Bild Modus (PiP) bietet die Möglichkeit zwei verschiedene Bilder zur selben Zeit auf demselben Bildschirm zu zeigen. Drücken Sie dazu die programmierte PRESET-Taste Picture in Picture Modus zu aktivieren.Das aktuelle Bild (z.B. externes Signal, Bildspeicher) wird klein in der linken, unteren Ecke und das Live Bild größer in der rechten oberen Ecke angezeigt. Der Inhalt des Live Bildes kann geändert werden, z.B. aufrufen eines gespeicherten Bildes.Folgende Vergleiche sind möglich: ExternIn, Bildspeicher, Live Bild.Der Bildinhalt des kleinen Bildes wird eingefroren, außer wenn das Signal vom Externen Eingang kommt.
(PiP Mode) um den
Bild in Bild / Picture in Picture (PiP)

13
USB Anschluss zum Computer (Verbindung zum Host)
Der USB Computeranschluss kann für direkte Verbindungen zwischen dem Visualizer und einem Computer verwendet werden. Hier kann der Visualizer als Scanner für 3-dimensionale Objekte verwendet werden. Bilder im JPG-, TIF- oder BMP-Format können in Bruchteilen einer Sekunde aufgenommen werden - wesentlich schneller als mit einem Desktop Scanner.WolfVisions USB-Software (Connectivity Software) arbeitet unter Windows 2000, XP, Vista und 7 (32 und 64-bit) sowie Apple Macintosh und ist voll TWAIN/WIA kompatibel. Dies ist wichtig, wenn der Visualizer mit Grafikanwendungen wie Photoshop verwendet, oder an Interaktiven Whiteboards (Smart Boards) angeschlossen wird. Der schnelle USB 2.0 Anschluss ermöglicht die Ausgabe bewegter Bilder. Die WolfVision Connectivity Software kann AVI-Dateien abspeichern und beinhaltet einen Video Capture Treiber. Damit kann das Livebild der Visualizer mit nahezu jedem modernen Videoschnittprogramm verarbeitet und gespeichert werden
Bitte downloaden Sie die aktuellste Version der WolfVision Connectivity Software von unserer Homepage unter: www.wolfvision.com/support-d
.
.
Bilder, welche mit der WolfVision Connectivity Software gespeichert werden, enthalten EXIF Daten (solange das Bildformat JPG oder TIFF verwendet wird). Verwendete EXIF Daten:
Hersteller = WolfVisionVisualizer Modell (inklusive Seriennummer) = z.B. VZ-9plus-3 (00103701)Firmware Version = z.B. V1.21cDatum und Zeit der Erstellung = z.B. 2011-08-18 11:06:29 (yyyy-mm-dd hh:mm:ss)
Bitte beachten Sie, dass die beiden USB Anschlüsse (#17 oder #20) nicht zur selben Zeit benutzt werden dürfen.
Ethernet / LAN Anschluss 10BASE-T/100Base-TX
Der LAN Anschluss (#19) ermöglicht die Integration des Visualizers in ein internes Computernetzwerk. Wenn dem Gerät eine offizielle (WAN) IP-Adresse zugewiesen wird, kann es auch zur Kommunikation über das Internet verwendet werden.Administratoren einer größeren Anzahl von Visualizern, schätzen besonders die Möglichkeit über den LAN-Anschluss alle Visualizer in ihrem Netzwerk von einem Desktop PC in ihrem Büro aus zu steuern, zu warten und upzudaten.Die Liste der Anwendungsmöglichkeiten des LAN-Anschlusses wächst ständig: Steuerung, Übertragung/Speicherung von Standbildern und Video Streams, Firmware Updates, Menü Einstellungen, Wartung etc.
Folgende Protokolle werden unterstützt: TCP/IP, ICMP und ARP.
Um zu verhindern, dass sich unautorisierte Benutzer über das Netzwerk in den Visualizer einloggen, ist es möglich Administrator- und User-Passwörter zu vergeben. Die Übertragung der Passwörter ist mit MD5 verschlüsselt.Der Visualizer unterstützt Streaming von Livebildern im Singlecast (Unicast) und Multicast Modus. . (Technischer Hintergrund: Im Singlecast Modus baut jeder Computer einzeln eine Verbindung mit dem Visualizer auf. Wenn viele Computer verbunden sind benötigt dies jedoch recht viel Bandbreite. Multicast dagegen arbeitet wie ein Broadcast, bei dem viele Clients denselben Video Stream empfangen. Die Bandbreite bleibt hier immer die Selbe, egal wie viele Computer verbunden sind. Da viele Router Multicast nicht unterstützen, kann es jedoch nicht überall verwendet werden. Daher sind beide Streaming-Arten wichtig).
Unterstützte Browser: Internet Explorer, Netscape Navigator und Mozilla/Firefox.Standardmäßig ist DHCP aktiviert um die Netzwerkeinstellungen automatisch zu beziehen.Die maximale Auflösung der Übertragung von Einzelbildern: SXGA- (1280x960).
Nähere Informationen finden Sie in der separaten Beschreibung "Built-In WebServer" auf WolfVisions Homepage: www.wolfvision.com/support (und auf der mitgelieferten CD-ROM).
Für vollen Funktionsumfang wird JAVA Version 1.5.0 (oder höher) benötigt.Für vollen Funktionsumfang werden folgende Ports benötigt: 50915, 50913, 8800 und 8801 (Standard).

DVI/RGB Ausgang Wahl des richtigen Ausgangs-Modus
14
Die DVI- und RGB-Ausgänge (#22 und #23) können folgende Signalformate ausgeben:
- VGA (4:3 - 640x480 Pixel) bei 60Hz- SVGA (4:3 - 800x600 Pixel) bei 60Hz- XGA (4:3 - 1024x768 Pixel) bei 60Hz- SXGA- (4:3 - 1280x960 Pixel) bei 60Hz - tatsächliche Auflösung- SXGA ( - 1280x1024 Pixel) bei 60Hz- SXGA+ (4:3 - 1400x1050 Pixel) bei 60Hz- UXGA (4:3 - 1600x1200 Pixel) bei 60Hz- WXGA* (16:10 Widescreen - 1280x800 Pixel) bei 60Hz - tatsächliche Auflösung- WXGA (16:9 Widescreen - 1360x768 Pixel) bei 60Hz- WXGA+ (16:9 Widescreen - 1440x900 Pixel) bei 60Hz- WSXGA+ (16:10 Widescreen - 1680x1050 Pixel) bei 60Hz- 720p (16:9 Widescreen HD - 1280x720 Pixel) bei 50Hz oder 60Hz - tatsächliche Auflösung- 1080p (16:9 Widescreen HD - 1920x1080 Pixel) bei 30Hz, 50Hz oder 60Hz- WUXGA (16:10 Widescreen - 1920x1200 Pixel) bei 60Hz
SXGA-/60Hz .(*Plug and Play kompatible Kabel haben an beiden Enden 15-Pol Stecker und alle Pins sind angeschlossen).
Falls “Auto Resolution” nicht benutzt werden kann, kann die Auflösung im On-Screen Menü des Visualizers manuell auf den gewünschten Wert gestellt werden (siehe Seite 16).
Um die bestmögliche Bildqualität zu erreichen, muss das beim Visualizer gewählte Signalformat mit der tatsächlichen Auflösung (native Resolution) Ihres Ausgabegerätes (z.B. LCD/DLP-Projektor oder Monitor) übereinstimmen. Wichtig: Ausschlaggebend ist die tatsächliche Auflösung des Projektors oder Monitors, nicht die maximale Auflösung die dieser (im komprimierten Modus) darstellen kann. Die tatsächliche Auflösung ist die effektive Pixel-Anzahl des eingebauten LCD-Displays oder des DLP-Chips Ihres Projektors oder Monitors. Die meisten LCD- oder DLP-Projektoren können auch höhere Bildauflösungen, welche ihre tatsächliche Pixel-Anzahl überschreiten, darstellen - jedoch nur im komprimierten Modus mit weit schlechterer Bildqualität. Stellen Sie den Visualizer nicht auf ein Signalformat ein, das höher ist als die tatsächliche Auflösung Ihres Projektors oder Monitors!
Wenn eine höhere Bildwiederholfrequenz als Ihr Monitor oder Projektor darstellen kann gewählt wird, kann Ihr Monitor oder Projektor beschädigt werden!Beachten Sie hierzu die Hinweise in der Bedienungsanleitung des angeschlossenen Gerätes.
Bitte beachten Sie: Wenn 4:3 und 16:9 bzw. 16:10 Auflösungen gleichzeitig eingestellt sind, zeigt der 4:3 Ausgang oben und unten schwarze Balken damit alle Ausgänge denselben Bildinhalt zeigen.
5:4
Ab Werk ist die "Auto Resolution" Funktion aktiviert. Hier prüft der Visualizer ständig, welche Geräte am RGB- (#22) und DVI-Ausgang (#23) angeschlossen sind und stellt automatisch den am besten geeigneten Standard für beide Ausgänge separat ein. Bitte beachten Sie, dass der Visualizer die mögliche Auflösung nicht feststellen kann, wenn die angeschlossenen Geräte oder Kabel* nicht “Plug and Play” kompatibel sind. Wenn der Visualizer die mögliche Auflösung der angeschlossenen Geräte nicht feststellen kann, wird die Auflösung automatisch auf den Standard von gestellt
DVI-I Anschluss
Der DVI Anschluss (#23) liefert das digitale und analoge Bildsignal - DVI-I.
1 - T.M.D.S. Data2- 9 - T.M.D.S. Data1- 17 - T.M.D.S. Data0-2 - T.M.D.S. Data2+ 10 - T.M.D.S. Data1+ 18 - T.M.D.S. Data0+3 - T.M.D.S. Data2/4 Shield 11 - T.M.D.S. Data1/3 Shield 18 - T.M.D.S. Data0+4 - T.M.D.S. Data4- (*) 12 - T.M.D.S. Data3- (*) 19 - T.M.D.S. Data0/5 Shield5 - T.M.D.S. Data4+(*) 13 - T.M.D.S. Data3+ (*) 20 - T.M.D.S. Data5- (*)6 - DDC Clock 14 - +5V Power 21 - T.M.D.S. Data5+ (*)7 - DDC Data 15 - Ground (return for +5V, 22 - T.M.D.S. Clock+8 - Analog Vertical Sync HSync and Vsync) 23 - T.M.D.S. Clock-
C1 - Analog Red 16 - Hot Plug Detect 24 - Analog Vertical SyncC4 - Analog Horizontal Sync C2 - Analog Green C3 - Analog Blue C5 - Analog Ground *...not used
(analog R, G & B return)
mPin 24
Pin 8
Pin 1
Pin 9
Pin 17 C4
C1 C2
C3C5

15
RGB Anschluss
1 - Analog Red video 6 - Red return 11 - N/C Not connected 2 - Analog Green video 7 - Green return 12 - SDA I²C data 3 - Analog Blue video 8 - Blue return 13 - HSync Horizontal sync 4 - N/C Not connected 9 - SENSE +5 V DC from Visualizer 14 - VSync Vertical sync 5 - GND Ground 10 - GND Ground (VSync, DDC) 15 - SCL I²C clock
1
11
5
15
15-pin D-Sub HDBuchse am Gerät
(Ansicht von vorne)
Der EXTERN Eingang (#17) hat dieselbe Pinbelegung wie die RGB Ausgänge (#22).
Externer Eingang - EXTERNWenn ein Computer am Externen RGB Eingang (#24) des Visualizers angeschlossen ist, kann mit der EXTERN Taste (#39 oder #50) auf das Computer Bild umgeschaltet werden. Zur Darstellung des Livebildes drücken Sie die VZ Taste (#33) auf der Fernbedienung oder die EXTERN Taste (#50) am Kamerakopf.Der Visualizer kann auch für einen Livebild zu Externem Bild - Vergleich auf zwei Monitoren oder Projektoren benutzt werden. Während ein Monitor oder Projektor das Bild der externen Quelle zeigt, zeigt der andere das Livebild des Visualizers.Das Verhalten in diesem Modus kann im On-Screen Menü geändert werden (siehe Seite 16).
Der Visualizer hat einen eingebauten A/D-Wandler um das externe Signal zu digitalisieren und es im eingestellten Ausgangsformat auf allen Ausgängen auszugeben.
Bevorzugte Auflösung: SXGA- (1280x960) @60Hz
Unterstützte Auflösungen: diverse Auflösungen im Bereich von VGA (640x480@60Hz) bis WXGA+ (1440x900@60Hz) mit diversen Auflösungen und Vertikalfrequenzen in diesem Bereich.
Folgende Daten werden bereit gestellt:Plug & Play Monitor VESA DDCMonitor Name: "WolfVision"Videoeingangsdefinition: Analog bei 0,7Vpp und separaten SynchronisationssignalenVertikalfrequenz Limit: 48Hz - 86HzHorizontalfrequenz Limit: 30kHz - 121kHzMaximaler Pixel Clock: 170MHzGamma: 2,2Bevorzugte Auflösung: SXGA- (1280x960) @60Hz
RS 232, Serieller Steuereingang
9-Pol D-SubStecker am Gerät
(Ansicht von vorne)
5
9
1
6
Das komplette Serielle Protokoll finden Sie auf der WolfVision Homepage unter om/support-d
:www.wolfvision.c
Der Ausgangspegel am VGA und Preview Ausgang kann auf 700mV eingestellt werden. Dies ist hilfreich um mögliche Helligkeitsunterschiede auszugleichen z.B. bei Verwendung des Externen Einganges.Für eine exakte Einstellung wird die Verwendung von Messgeräten empfohlen.Einstellbereich: 85% to 100% (On-Screen Extra Menü - siehe Seite 16)
Mit dem RS-232 Anschluss (#18) kann der Visualizer über einen Computer bzw. eine Raumsteuerung eines Konferenzraumes gesteuert werden.
Pins: 2: RX, 3: TX, 5: GNDBaud Rate: 9200, 19200, 38400, 57600 oder 115200 (einstellbar)
Databits: 8, Stopbit: 1, Parität: keine
Die Baudrate kann im On-Screen Menü, Extra Menü eingestellt werden. Halten Sie die MENU Taste gedrückt bis das Extra Menü erscheint (siehe Seite 16).

Für normale Standard Anwendungen des WolfVision Visualizers ist es nicht notwendig, im On-Screen Menü Einstellungen vorzunehmen. Unerfahrene Anwender sollten hier keine Änderungen durchführen.
Drücken Sie die MENU Taste um in das On-Screen Menü zu gelangen. Einstellungen können nun mit den
Navigationstasten am Kamerakopf (#46, #47 und #48) oder den 4 Menü-Navigations-Tasten = Nummern-Tasten mit den Pfeilen auf der IR-Fernbedienung vorgenommen werden
Wenn Sie weitere Informationen über eine Funktion im On-Screen Menü benötigen, dann setzen Sie den Cursor in die entsprechende Zeile und drücken die Help / ? Taste (#29 oder #49). Eine genaue Beschreibung der Funktion erscheint dann im Bild. Wenn Sie den gerade angewählten Menüpunkt auf den Standardwert zurücksetzen wollen, drücken Sie die Help Taste 2 Sekunden lang
(#27 oder #50; bei Benutzung der Taste am Kamerakopf, die Taste halten bis das Menü erscheint)
(#42) .
.
Durch Drücken der MENU Taste für 2 Sekunden (Kamerakopf: 4 Sekunden) erscheint das Extra Menü. Im Extra Menü können Einstellungen wie Baudrate geändert werden.
Die einzelnen Funktionen des Menüs sind in dieser Anleitung nicht im Detail beschrieben, da die Hilfe-Funktion ein integrierter Bestandteil der Visualizer Software (Firmware) ist. Die im Bild eingeblendeten Hilfetexte entsprechen der installierten Gerätesoftware (Firmware) des Visualizers.
Im Menüpunkt "Power control", kann die automatische Abschaltfunktion aktiviert werden. Sobald der Visualizer für die Dauer der voreingestellten Zeit nicht benutzt wird, schaltet er automatisch in den Bereitschaftsmodus (Standby).
Alle Einstellungen im On-Screen Menü können auf die Werkseinstellungen zurückgesetzt werden. "Recall Default Settings" ist ein Punkt im On-Screen Menü (Alternativ halten Sie beide FOCUS Tasten am Kamerakopf (#47) und die Taste MEMORY 4 auf der Fernbedienung (#30) gleichzeitig). Wenn Sie nur den gerade angewählten Menüpunkt auf den Standardwert zurücksetzen wollen, halten Sie die HELP Taste (#29 oder #49) 2 Sekunden lang gedrückt!
Die nachfolgenden Kapitel sind nur für technisch versierte Anwender:ON-SCREEN MENÜ (Kamera Menü) / ON-SCREEN HILFE
Ändern der Farb Einstellungen
Auto Power off - Automatische Abschaltfunktion
Zurücksetzen von ON-SCREEN Menü-Einstellungen
16
Im Menü "Preset Settings" können den Preset Tasten auch spezielle Funktionen wie "NEGATIVE/BLUE", BLACK/WHITE", "LIGHT", "PiP", "TEXT", etc. zugewiesen werden.
Preset Settings (Preset Einstellung)
Falls Ihnen das Bild auf Ihrem Bildschirm zu hell oder zu dunkel erscheint beziehungsweise die Farbsättigung nicht stimmt, können Sie den Farbmodus (Color Mode) in den "Color settings" des On-Screen Menüs verändern. Voreinstellungen sind PRESENTATION (höhere Farbsättigung), NATURAL (sRGB) und VIDEO CONF (geeignet für Videokonferenzanlagen). Alternativ kann der Gamma Wert und die Farbsättigung manuell geändert werden.
Das vom Visualizer ausgegebene Bild kann im On-Screen Menü von Positiv auf Negativ umgeschaltet werden. Zusätzlich kann der Hintergrund einer negativen Vorlage zur besseren Lesbarkeit Blau dargestellt werden. Auch Schwarz/Weiß Darstellungen sind über das On-Screen Menü möglich. TIPP: Wenn Sie die Bilddarstellungen "NEGATIVE", "NEGATIVE/BLUE" oder "BLACK/WHITE” öfters
benötigen, können Sie diese Funktion auch einer Preset-Taste zuteilen. So können Sie das Aufrufen des On-Screen Menüs vermeiden.
NEGATIV, NEGATIV/BLAU und SCHWARZ/WEISS Modus
Öffnen Sie „Geräte Info” im Untermenü „Erweiterte Einstellungen” um Informationen zum Gerät anzuzeigen.
Geräteinformationen und Firmwareversion

17
Speichern der Visualizer-Einstellungen auf einem USB-Stick
Der Visualizer bietet die Möglichkeit aktuelle Menü- und Preseteinstellungen auf einem USB-Speichermedium als XML-Datei abzuspeichern.Ändern Sie die gewünschten Einstellungen und speichern Sie diese auf dem USB-Speichermedium (im On-Screen Menü, Advanced Settings / USB Settings). Sobald ein USB-Speichermedium mit einer geeigneten XML-Datei angesteckt wird, erscheint eine entsprechende Pop-Up Meldung auf dem Bildschirm. Sobald das USB-Speichermedium wieder entfernt wird, werden die vorherigen Einstellungen wieder hergestellt.Das Verhalten des Visualizers kann im On-Screen Menü geändert werden (siehe Seite 16).
Abmessungen
Schließen Sie das Stromkabel der WolfVision Lichtbox an den DC-Ausgang (#26) auf der Rückseite des Visualizers an. Mit der LIGHT Taste (#4) kann nun zwischen dem Licht für die Arbeitsfläche und dem Licht der WolfVision Lichtbox umgeschaltet werden.Berühren Sie die LIGHT Taste zweimal zur Aktivierung der Lichtbox.
Falls eine Lichtbox mit separatem Netzteil verwendet wird, muss das Licht des Visualizers abgeschaltet werden um Reflexionen zu vermeiden.
Externe WolfVision Lichtbox (optional)
Technische Änderungen vorbehalten!
gefaltet:
Arbeitsposition:
637
333
155
±1
0
408

1.2.
3.4.
5.
L
Entfernen Sie den Netzstecker des VisualizersEntfernen Sie die Lampenabdeckung durch Drehen und anschließendes Ziehen des GehäusesACHTUNG HEISS - GERÄT ABKÜHLEN LASSEN! (>60°C)Entfernen Sie den SicherungsringWechseln Sie die LampeSetzten Sie die Lampe vorsichtig in die FassungMontieren Sie die Lampenabdeckung in umgekehrter Reihenfolge Punkt 3-1).Prüfen Sie die Position des Lampenarmes (Rastung).
ampentyp: Halogen Lampe 12V/50W mit 5000 Stunden durchschnittlicher Brenndauer inklusive Hitzeschild und SicherungsringWolfVision Artikelnummer: 102440
18
ACHTUNG: Keine scharfen Reinigungsmittel wie Aceton, Benzin oder Ähnliches verwenden!
Diese Substanzen können die (Anti-Reflex-) Beschichtung beschädigen!
Reinigung
Gehäuse: Staub und Schmutz mit einem weichen Tuch abwischen. Linsen: Staub und Schmutz mit einem weichen, fusselfreien Tuch abwischen (keine
Papiertücher!). Normalerweise reicht eine Trockenreinigung (gegebenenfalls zusammen mit Anhauchen oder mit einem speziellen Optikreiniger).
Bitte beachten Sie, dass eine IR-Fernbedienung nur bis zu einer gewissen Distanz zum Gerät einsetzbar ist. Gegenstände, welche die Sichtverbindung zwischen Fernbedienung und Visualizer verstellen sowie schwache Batterien beeinträchtigen die Steuerung.
Wenn der Visualizer nur noch aus nächster Nähe bzw. überhaupt nicht mehr mit der Fernbedienung zu steuern ist, müssen meist nur die Batterien ersetzt werden.Öffnen Sie händisch die Abdeckung der Fernbedienung auf der Rückseite und ersetzen Sie beide 1,5V AA Batterien durch Neue. Auf richtige Polung der Batterien achten!Verbrauchte Batterien der Wiederverwertung zuführen!
Infrarot Fernbedienung
hinten (offen)
-
+-
+X X
WARTUNG
Tausch der Halogenlampe
Die Firmware (Geräte-Software) Ihres Visualizers (inklusive On-Screen Hilfe-Texte) kann einfach auf die aktuellste Version aktualisiert werden. Die Firmware kann über die USB-, Ethernet- (LAN) oder RS232-Schnittstelle aktualisiert werden.Firmwareupdates können gratis unter www.wolfvision.com/support herunter geladen werden. Für ein Update über USB / Ethernet/LAN benötigen Sie die WolfVision Connectivity Software und für ein Update über RS232 das WolfVision Firmware Update Utility. Beide Programme finden Sie ebenso auf der WolfVision Homepage.
Firmware Updates

Diebstahlschutz 2: Tisch Fixiereinheit
Der Visualizer kann mit einem Kabel T-Lock vor Diebstahl geschützt werden. Folgen Sie den Anweisungen des Schloss-Herstellers.
® (Kensington Lock)
Diebstahlschutz 1: T-Lock
Schlossöffnung
Der Visualizer kann mit der mitgelieferten Tisch-Fixiereinheit an einem Tisch festgeschraubt werden um das Risiko eines Diebstahls zu minimieren.Bitte beachten Sie, dass die nutzbare Gewindetiefe 8mm beträgt - Schraube nicht weiter eindrehen.Mitgeliefertes Zubehör:
1x Schraube M8x35 (101686)1x Schraube M8x50 (101687)2x Beilagscheibe 8,4/16x1,6 (100527)1x Montageanleitung VZ-9plus³ (103259)
Fixieren des DrehtellersEntfernen Sie die Schraube aus Position 2 und setzen Sie diese in Position 1 wieder ein (evtl. muss der Drehteller gedreht werden bis das Gewinde zu sehen ist). Benutzen Sie einen Inbusschlüssel (2,5mm).
Arbeitstisch(Schnitt-Zeichnung)
Scheibe 8.4/16x1.6
Schraube M8x35 oder Schraube M8x50
Drehteller
19
Ist das Gerät überhitzt (z.B. abgedeckte Lüftungsschlitze, zu hohe Umgebungstemperatur), wird die Beleuchtung des Visualizers über einen Temperaturfühler abgeschaltet. In diesem Fall Zu- und Abluft freilegen und das Gerät abkühlen lassen!Die Geschwindigkeit des Lüfters ist temperaturgesteuert.
Thermostat
Gewinde fürFixiereinheit
2
1
185
M8
167

Technische Daten
Bitte beachten: Aufgrund von laufenden technischen Verbesserungen können sich die technischen Daten ändern!
20
Kamera / Technologie (Signal Format)Bilder pro Sekunde(von der Kamera aufgenommen)Effektive PixelGesamte Pixel auf dem CCDVerarbeitete Pixel pro Sekunde (=effektive Pixel x Bilder pro Sekunde)Farbwiedergabe (sRGB Farbpräzision)Original Ausgangssignal von der Kamera (Native)Ausgangssignal (native und skaliert)
Auflösung (gemessen)Auflösung im Image Turn Modus (gemessen) Image Turn Modus (für höhere Auflösung bei Abtastung von kompletten Hochformatseiten)Vertikale Bildfrequenz(Auflösungsabhängig)Iris / Shutter / GainWeißabgleichAutofokus / Manueller FokusText Enhancer (Kontrastanhebung für farbige Texte)Live- zu StandbildvergleichOn-Screen Menü und On-Screen HilfeFirmware UpdatesObjektiv / ZoomMax. Objekthöhe auf der ArbeitsflächeMax. Abtastbereich auf der ArbeitsflächeMax. Abtastbereich auf der Arbeitsfläche imImage Turn ModusMin. Abtastbereich auf der ArbeitsflächeMax. Abtastbereich außerhalb der ArbeitsflächeTiefenschärfe kleiner Objekte (42 x 33 mm)Tiefenschärfe großer Objekte (360 x 270 mm)Reflexionsfreier Bereich auf der ArbeitsflächeAufnahmen außerhalb der ArbeitsflächeImage Flip (automatische Bildumkehr)Störendes Streulicht / Blenden von Publikum oder VortragendenLichtquelle
Software zur Bildspeicherung und Steuerung
Anwender programmierbare PresetsSpezielle Arbeitsfläche für OverheadfolienUnterlicht (12V Ausgang)Dia-AufnahmeExterner Eingang für Computer / umschaltbarBildspeicher (eingebauter Speicher)"VIEW" Funktion (Anzeige von gespeicherten Bildern als Split-Bild)Alternative BildanzeigeRGB (=Daten RGB) AusgangDVI Ausgang / HDMI AusgangUSB Anschluss / StandardRS232 Anschluss und serielles Protokoll mit absoluter Positionierung und RückmeldungEthernet (LAN) AnschlussVorschaumonitor (LCD)Synchronisierte Laser MarkierungAbmessungen in Arbeitsposition (L x B x H)Abmessungen gefaltet (L x B x H)GewichtInfrarot FernbedienungDiebstahlschutzEingangsspannung / Leistungsaufnahme(externes Netzteil)Betriebstemperatur / relative LuftfeuchtigkeitGarantieHergestellt in
1-CCD 1/3" Progressive Scan Kamera30 Bilder
1280 x 960 (=1,228,800)1,315,64836,864,000
sehr gute FarbenSXGA- (1280x960) / WXGA* (1280x800) / HD 720p (1280x720)WUXGA / 1050p HD / 720p HD / WSXGA+ / WXGA+ / WXGA / WXGA* / UXGA / SXGA+ / SXGA / SXGA- / XGA / SVGA / VGA (umschaltbar), LAN, USB 2.0820 Linien1050 Linienja / 90°, 180° und 270°
Progressive Scan: 30Hz, 50Hz oder 60Hz (schaltbar)
automatisch / manuell / Flickerless (Shutter)automatisch und manuellja (ständig arbeitend, sehr hohe Geschwindigkeit) / jajajajaja, via USB-, seriellem- (RS232) oder Ethernet/LAN Anschluss64x zoom (16x optisch + 4x digital), Zoomrad mit individueller Geschwindigkeit230mm in der Tele Position, 370mm in der Wide Position300mm x 400mm400mm x 300mm
25mm x 19mm / mit digital Zoom: 6mm x 4mm unlimitiert10mm260mmgesamte Arbeitsflächeja (vor und hinter dem Gerät)ja (für Aufnahmen vor den Gerät)keines
Halogen Lichtspot mit Diffuser, 270° - vertikale Rotation, durchschnittliche Lampenlebensdauer 5.000 Stunden (50W, 12V)inkludiert (für 32- and 64-bit Windows und Macintosh, Twain/WIA kompatibel mit Video Capture Treiber)3jaoptional externe Lichtbox LB-9 und LB-38 (Ausgang schaltbar)mit eingebautem Dia-Leuchtfeldja (15-pin D-Sub Buchse), kann auch am DVI Ausgang ausgegeben werden9 Bilder, 1 Bild Freezeja
Negativ Bild / Negativ-Blau Bild / Schwarz/Weiß Bild15-pin D-Sub BuchseDVI-I (analog und digital) / über ein DVI-HDMI KabelUSB 2.0, Host und Clientja, 9-pin Sub-D Stecker
ja, IP-adressierbar, 10/100 Mbpsja,
408mm x 333mm x 637mm408mm x 333mm x 155mm6,5kgja (mit Laserpointer, Laserklasse 2)ja, T-Lock (Kensington Lock®) und Tisch-FixiereinheitMulti Range 100 - 240 VAC bei 80W (LPS), Gewicht: 0.3kg
0°C - 40°C / 40 - 85%rel (nicht kondensierend)3 JahreAustria (Europäische Union)
70mm x 45mm, VGA Auflösungja, synchronisiert zum Kamerazoom (Laserklasse 2M)

21
One Push Weißabgleich:Drücken Sie die LIGHT Taste (#4) für 2 Sekunden um einen One-Push-Weißabgleich durchzuführen.
Aktivieren des On-Screen Menüs:Drücken Sie die MENU Taste (#50) (EXTERN Taste) am Kamerakopf für 2 Sekunden um das On-Screen Menu zu aktivieren. Verwenden Sie die FOCUS Tasten (#48) zum Navigieren und die FREEZE Taste (#46) und PRESET Taste (#47) zum Auswählen. Für die Hilfefunktion drücken Sie die HILFE Taste (#49).
Zurücksetzen der angewählten Menüzeile:Um nur einen Menüpunkt zurückzusetzen, drücken Sie die HILFE Taste (#49) für 2 Sekunden.
Preset 1 speichern:Drücken Sie die PRESET Taste (#47) für 2 Sekunden.
Aufrufen des Preset 1:Drücken Sie die PRESET Taste (#47) am Kamerakopf kurz.
CODES - Tastenkombinationen
Preset speichern:Drücken Sie die gewünschte PRESET Taste (#31) für 2 Sekunden.
Aufrufen von Presets:Drücken Sie die gewünschte PRESET Taste (#31) kurz.
Bilder speichern:Drücken Sie die gewünschte MEMORY Taste (#42) für 2 Sekunden.
Aufrufen von Bildern:Drücken Sie die gewünschte MEMORY Taste (#42) kurz.
Aktivieren des On-Screen Menüs:Drücken Sie die MENU Taste (#27) um das On-Screen Menü zu aktivieren. Benutzen Sie die Nummern Tasten (#30) zum Navigieren und die Nummer 5 (#43) zum Auswählen. Für die Hilfefunktion drücken Sie die HILFE Taste (#29).
Umschalten des Ausgangsmodus:Höherer Modus: Gleichzeitiges Drücken beider FOCUS Tasten (#48) am Kamerakopf und der
Nummer 2 Taste (Pfeil nach oben) (#30) an der Fernbedienung.Niedriger Modus: Gleichzeitiges Drücken beider FOCUS Tasten (#48) am Kamerakopf und der
Nummer 8 Taste (Pfeil nach unten) (#30) an der Fernbedienung.
Zurücksetzen des Ausgangsmodus auf “Auto” (Standard):Drücken Sie beide FOCUS Tasten (#48) am Kamerakopf und die Nummer 5 Taste (#43) an der Fernbedienung gleichzeitig.
Zurücksetzen des Visualizer-Menüs:Drücken Sie beide FOCUS Tasten (#48) am Kamerakopf und die Nummer 4 Taste (#30) der Fernbedienung. Um nur einen Menüpunkt zurückzusetzen, wählen Sie im Menü den betreffenden Punkt und drücken dann die HILFE Taste (#29) der Fernbedienung für 2 Sekunden.
IR-Code ändern:Ändern Sie im On-Screen Menü unter “Erweiterte Einstellungen / Diverse Einstellungen” den gewünschten Code (Code A ist Standard). Auf der Fernbedienung selbst ändern Sie den Code durch gleichzeitiges Drücken beider PRESET Tasten nd der ZOOM TELE Taste
PRESET 1, PRESET 2 und ZOOM WIDE
Die LED auf der Fernbedienung zeigt den gewählten Code durch Blinken an (einmal Blinken für Code A, zweimal für Code B, dreimal für Code C und viermal für Code D).
(#31) u (#37). Jedes Mal wenn diese Tastenkombination gedrückt wird, wechselt der Code von A zu B, C, D und A, usw. Mit der Tastenkombination wird die Fernbedienung wieder auf Code A zurückgesetzt.
IR-Fernbedienung
am Gerät (Basis und Kamerakopf)

Printed in Austria - August 2011
International Distribution Offices
USAWolfVision Inc.Duluth Tel: +1(770)931-6802, 877-873-WOLF, Fax: +1(770)931-9606(Atlanta) E-Mail: [email protected] / [email protected]
Burlingame(San Francisco) E-Mail: [email protected] / [email protected]
, Fax:
CanadaWolfVision Canada Inc.Ottawa Tel: +1(613)741-9898, Toll free: 877-513-2002, Fax: +1(613)741-3747
E-Mail: [email protected]
WolfVision Co Ltd.Tokyo Tel: +81(0)3-3360-3231, Fax: +81(0)3-3360-3236
E-mail: [email protected]
United KingdomWolfVision UK LimitedManchester Tel: +44(161)435-6081, Fax: +44(161)-435-6100
E-Mail: [email protected]
Toll free:
Tel: +1(650)648-0002, Toll free: 800-356-WOLF, Fax: +1(650)648-0009
Japan
AsiaWolfVision AsiaSingapore Tel: +65(6366)-9288 +65(6366)-9280
E-mail: [email protected]
R
Manufacturer / Worldwide Distribution
WolfVision GmbHA-6833 Klaus Tel: +43(5523)-52250, Fax: +43(5523)-52249AUSTRIA E-Mail: [email protected]
CONTACTS
Internet Homepage: www.wolfvision.com E-Mail to technical support: [email protected]