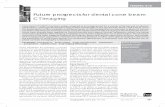EngiLab Beam.2D Manual
-
Upload
ivanespeniano -
Category
Documents
-
view
98 -
download
1
description
Transcript of EngiLab Beam.2D Manual
-
EngiLab Beam.2D 2014
www.engilab.com
User Manual
v2.0
-
All rights reserved. No parts of this work may be reproduced in any form or by any means - graphic, electronic, ormechanical, including photocopying, recording, taping, or information storage and retrieval systems - without thewritten permission of the publisher.
Products that are referred to in this document may be either trademarks and/or registered trademarks of therespective owners. The publisher and the author make no claim to these trademarks.
While every precaution has been taken in the preparation of this document, the publisher and the author assume noresponsibility for errors or omissions, or for damages resulting from the use of information contained in thisdocument or from the use of programs and source code that may accompany it. In no event shall the publisher andthe author be liable for any loss of profit or any other commercial damage caused or alleged to have been causeddirectly or indirectly by this document.
EngiLab Beam.2D 2014 v2.0 User Manual
(c) 2013 EngiLab
Publisher "I was originally supposed to become an engineer, but thethought of having to expend my creative energy on things thatmake practical everyday life even more refined, with a
loathsome capital gain as the goal, was unbearable to me"Document type
Program name
Program version
EngiLab
User Manual
EngiLab Beam.2D
v2.0.5032.1250
Document release dateSept. 2, 2014
Document versionv1.0
Albert Einstein
-
VTable of Contents
(c) 2013 EngiLab
Table of Contents
Chapter 1 Introduction to EngiLab Beam.2D 2................................................................................................................................... 21 Overview ................................................................................................................................... 32 Lite and Pro Editions
Chapter 2 Structural Modeling 6................................................................................................................................... 61 System of Units ................................................................................................................................... 92 Setting up a model
................................................................................................................................... 123 Model Properties ......................................................................................................................................................... 12Materials ......................................................................................................................................................... 15Sections ......................................................................................................................................................... 19Nodes ......................................................................................................................................................... 23Elements ......................................................................................................................................................... 26Nodal Loads ......................................................................................................................................................... 29Elemental Loads ......................................................................................................................................................... 32Body (Acceleration) Loads
Chapter 3 Analysis and Analysis results 36................................................................................................................................... 361 Analysis ................................................................................................................................... 392 N, V, M Diagrams ................................................................................................................................... 413 Deformation ................................................................................................................................... 434 Analysis results
......................................................................................................................................................... 44Node Displacements
......................................................................................................................................................... 45Element End Forces
......................................................................................................................................................... 46Constraint-Spring Reactions
......................................................................................................................................................... 47Full Report (RTF)
......................................................................................................................................................... 47Analysis Validation
Chapter 4 Settings 50................................................................................................................................... 501 General (Settings) ................................................................................................................................... 512 Model (Settings) ................................................................................................................................... 513 NVM Diagrams (Settings) ................................................................................................................................... 534 Colors (Settings) ................................................................................................................................... 545 Decimals (Settings) ................................................................................................................................... 556 Results (Settings)
Chapter 5 Useful information 58................................................................................................................................... 581 Import DXF file ................................................................................................................................... 592 Ready to-analyze Examples ................................................................................................................................... 593 Tips on Modeling hinges ................................................................................................................................... 614 Tips on Modeling symmetric structures
Chapter 6 Example Problems 66
-
EngiLab Beam.2D 2014 v2.0 User ManualVI
(c) 2013 EngiLab
................................................................................................................................... 661 Example Problem 1 ......................................................................................................................................................... 66Overview - Example 1 ......................................................................................................................................................... 67Step 1. Preparation of the input data ......................................................................................................................................................... 68Step 2. Define Materials ......................................................................................................................................................... 70Step 3. Define Sections ......................................................................................................................................................... 78Step 4. Draw the Model on screen ......................................................................................................................................................... 82Step 5. Edit Nodes ......................................................................................................................................................... 85Step 6. Edit Elements ......................................................................................................................................................... 87Step 7. Define Nodal Loads ......................................................................................................................................................... 92Step 8. Define Elemental Loads ......................................................................................................................................................... 96Step 9. Define Body (Acceleration) Loads ......................................................................................................................................................... 98Step 10. Run the Analysis ......................................................................................................................................................... 99Step 11. View N, V, M Diagrams and Model Deformation
......................................................................................................................................................... 106Step 12. View the analytical results
Chapter 7 License Agreement 114................................................................................................................................... 1141 EULA (Lite Edition) ................................................................................................................................... 1162 EULA (Pro Edition)
-
Introduction to EngiLab Beam.2D
Chapter
1
-
2 EngiLab Beam.2D 2014 v2.0 User Manual
(c) 2013 EngiLab
1 Introduction to EngiLab Beam.2DOverviewLite and Pro Editions
1.1 Overview
EngiLab Beam.2D 2014v2.0Copyright (c) 2013 EngiLab.All rights reserved www.engilab.com
EngiLab Beam.2D is an easy-to-use yet powerful engineering tool for the linear staticanalysis of plane (2D) frames for Windows. It features a full Graphical User Interface(GUI) for pre-processing or post-processing and uses the Finite Element Method(FEM) for plane frames for its analysis purposes.
Technical supportEngiLab offers technical support via email at [email protected]. Email supportquestions are normally answered within 24 hours of their receipt for registered users.EngiLab will also provide technical support via email to non-registered (Lite Edition)users of any product, yet priority will always be given to registered users.
Required Support Information
When sending us a support question via email, please be sure to have the followinginformation included:
Operating system used (Windows 2000, Windows XP, Windows Vista, Windows 7,Windows 8, etc.)Name and exact version of the product being used.Description of the problem/request.Detailed instructions on how to reproduce the problem or an input file as anattachment.
You may find additional information, new releases and others on the web atwww.engilab.com. Please feel free to make any suggestions on EngiLab productsimprovement.
CompatibilityThe program is compatible with all recent versions of Windows (32 bit and 64 bit):
Windows XP, Windows 2000, Windows Vista, Windows 7, Windows 8
-
3Introduction to EngiLab Beam.2D
(c) 2013 EngiLab
Windows Server 2003, Windows Server 2008, Windows Server 2008 R2, WindowsServer 2012
Limited Warranty - Disclaimer of DamagesSee the License Agreement.
1.2 Lite and Pro EditionsEngiLab Beam.2D comes in two Editions: Lite and Pro. The Lite Edition is completelyfree, but it has limitations compared to the full Pro Edition, as described in detailbelow.
Lite EditionFree of charge.Only for non-profit use (personal, academic or educational purposes). It maynot be used for any commercial purposes.Modeling limitations: The Lite Edition can Open, Save and Modify any structuralmodel. Yet it can only Analyze models of up to 10 Nodes, 3 Materials and 3Sections.No missing features: All the functions of the Pro Edition are present also in the LiteEdition.Ideal for: Students, Hobbyists and Professional Engineers who want to test theProgram before purchasing the Pro Edition.Technical Support is only provided via email at [email protected]
Pro EditionThe Pro Edition is for purchase at www.engilab.com.It can be used for any purpose (personal, academic, educational or commercialuse)No modeling limitations: It can Open, Save, Modify and Analyze any structuralmodel (Unlimited number of Nodes, Materials and Sections).Ideal for: Professional Engineers, Universities, Students, Researchers, Hobbyists whowish to analyze models without any limitations.Priority Technical Support is provided within 24 hours via email [email protected], or by phone.
-
Structural Modeling
Chapter
2
-
6 EngiLab Beam.2D 2014 v2.0 User Manual
(c) 2013 EngiLab
2 Structural ModelingSystem of UnitsSetting up a ModelModel Properties
MaterialsSectionsNodesElementsNodal LoadsElemental LoadsBody (Acceleration) Loads
2.1 System of UnitsEngiLab Beam.2D has no default system of units. This is not a limitation of theprogram, but a deliberate choice in order for the program to work globally, no matterwhat system of units is used. This way there is no limitation in the system of unitsthat can be used. Any consistent system of units can be used.Before starting to define any model, you need to decide which system of units you willuse. All input data must be specified in consistent units. As a result, the analysisresults will also comply to that system. The important point about using consistentunits is the necessity to stick with units that work correctly together - not to mixunits that do not have a correct relationship with each other.In order to define a consistent system of units, you have to define first the primary(basic) units and then the derived units which are dependent on the primary units.We propose two different approaches for defining a consistent system of units, asdescribed in detail below:
A. Consistent system of units based on ForceDefine the three primary (basic) units for Force (F), Length (L), Time (T). Forexample you can choose to use kN, m, s (sec).
The derived units are then the following:The Acceleration unit is given by:L/T2 (1 Length unit) / (1 time unit)2. In our example: m/s2
The Mass unit is given by:FT2/L (1 force unit) / (1 acceleration unit). In our example: kN/(m/s2) = Mg = tThe Density unit is given by:FT2/L4 (1 mass unit) / (1 length unit)3. In our example: t/m3
The Stress unit is given by:F/L2 (1 force unit) / (1 length unit)2. In our example: kN/m2
-
7Structural Modeling
(c) 2013 EngiLab
Note: The mass unit (in our example 1 t) is the mass that accelerates by theacceleration unit rate (in our example 1 m/s2) when the unit force (in our example 1kN) is exerted on it.
B. Consistent system of units based on MassDefine the three primary (basic) units for Mass (M), Length (L), Time (T). Forexample you can choose to use kg, m, s (sec).
The derived units are then the following:The Acceleration unit is given by:L/T2 (1 Length unit) / (1 time unit)2. In our example: m/s2
The Force unit is given by:ML/T2 (1 mass unit) (1 acceleration unit). In our example: kgm/s2 = NThe Density unit is given by:M/L3 (1 mass unit) / (1 length unit)3. In our example: kg/m3
The Stress unit is given by:M/L/T2 (1 force unit) / (1 length unit)2. In our example: N/m2
Note: The force unit (in our example 1 N) is the force required to accelerate the unitmass (in our example 1 kg) at the acceleration unit rate (in our example 1 m/s2).
Common consistent systems of unitsSome common systems of consistent units are shown in the table below.
Quantity SI (MKS) MTS mmNS US Unit (ft) US Unit (in)Length m m mm ft inForce N kN N lbf lbfMass kg t (tonne) t slug lbfs2/inTime s s s s sStress Pa (N/m2) kPa (kN/m2) MPa lbf/ft2 psi (lbf/in2)Density kg/m3 t/m3 t/mm3 slug/ft3 lbfs2/in4
Acceleration m/s2 m/s2 mm/s2 ft/s2 in/s2
As points of reference, the mass density of steel, the Young's Modulus of steel andthe standard earth gravitational acceleration are given in each system in the tablebelow.
-
8 EngiLab Beam.2D 2014 v2.0 User Manual
(c) 2013 EngiLab
Quantity SI (MKS) MTS mmNS US Unit (ft) US Unit (in)Steel density 7850 7.85 7.85E-9 15.231514 0.0088145342Steel E 210E9 210E6 210E3 4385941189 30457924.92Earth Gravity 9.80665 9.80665 9806.65 32.17404856 386.088583
Notes:
1 t (tonne) = 103 kg = 1 Mg. It is a mass that accelerates by 1 m/s2 when a force of1 kN is exerted on it.
1 slug = 1 lbfs2/in. It is a mass that accelerates by 1 ft/s2 when a force of 1 pound-force (lbf) is exerted on it.
1 MPa = 1 MN/m2 = 1 N/mm2
Practical exampleThe user chooses to use the MTS system, a common choice for structural engineeringapplications:
Length: mForce: kNTime: s
EngiLab Beam.2D data have to be given as shown below:
Quantity Unit usedNode Coordinates X, Y mMaterial Elastic Modulus E kPa = kN/m2
Material Density d t/m3
Section Area m2
Section Moment of Inertia I m4
Nodal Force F kNNodal Moment kNmElemental load f kN/mSpring Elastic Stiffness KX, KY kN/mSpring Elastic constant KZ kNm (/RAD) *Acceleration m/s2
The results will also comply to that system, thus they will be given as:
-
9Structural Modeling
(c) 2013 EngiLab
Quantity Unit usedNode X, Y Displacement mNode Z Rotation RAD *Axial, Shear Force at Element end i, j kNMoment at Element end i, j kNmConstraint/Spring reaction FX, FY kNConstraint/Spring reaction MZ kNm
* Rotations are ALWAYS given in RADIANS.
Note: In the above example, if one wants to apply self-weight to the structure, hecan add the standard earth gravitational acceleration at the -y direction: ay = -9.80665
2.2 Setting up a modelThe user can set-up, analyze and view the results of a model using the following 12simple steps:
A. Preparation of the input data1. Define the System of Units. This is a very important step for the model. This stephas nothing to do with the program itself. Instead, the user has to define thepreferred system of units and then all the program data have to be consistent withthis system. Then the results will also comply to that system. For details, see Systemof Units.
B. Pre-Processing: Building the Model
2. Click to define Material(s). You need to define the Material Name (optional),Material Density d (optional) and Material Elastic Modulus E for each Material. Fordetails, see Materials.
3. Click to define Sections(s). You need to define the Section Name (optional),Section Area A and Section Moment of Inertia I for each Section. For details, seeSections.
4. After you have defined at least one Material and one Section, you can startdrawing your Model on screen, as follows:
Left-click on screen to define a new free Node (no constraints). Left-click on screen, hold down the left button and then release it at another
-
10 EngiLab Beam.2D 2014 v2.0 User Manual
(c) 2013 EngiLab
location to define a new Element and two nodes at ends i, j. Double-click on a Node or near it to to define new Constraint set. Each time youdouble-click a Node, a new Nodal Constraint set is applied to the Node.If SNAP is activated (Default=True), then you can only draw Nodes and Elements atincrements defined by the Snap Size setting (Default=0.1).If SNAPNODE is activated (Default=True), then you can "catch" Nodes so that newelements can be connected to existing Nodes.Note: All Elements that are defined on screen are assigned Material 1 and Section 1.
If you do not want to use on-screen drawing, you can still click to define Nodesmanually and to define Elements manually.
5. Click to:
Move Nodes to their exact positions, if needed. For example, a Node with X-Coordinate 5.8 defined on screen with Snap Size = 0.1 should be moved to the exactposition 5.85.Define or change Nodal Constraints.Define Springs.
For details, see Nodes.
6. Click to:Assign the right Material and Section to every Element, if needed. All Elements thatare defined on screen are assigned Material 1 and Section 1. For example, anElement that has been defined on screen has to be assigned Material 2 or Section 2.Define Hinges at Element ends. Each Element can have a hinge at either end (Start-ior End-j or both).
For details, see Elements.
7. Click to define Nodal Loads. For details, see Nodal Loads.
8. Click to define Elemental Loads. For details, see Elemental Loads.
9. Click to define Body (Acceleration) Loads (if needed). For details, see Body(Acceleration) Loads.
If you want to take into account the self-weight of Elements as an additionalelemental load for each Element, then you have to provide the Material Density forthe Material of each Element and also to define a Linear Acceleration Vector equal tothe standard earth gravitational acceleration. A common practice is to put the earthgravitational acceleration with a minus (-) sign at the Y direction - this meansgravity acting towards -Y global axis.
-
11Structural Modeling
(c) 2013 EngiLab
Example: If you are using kN for forces, m for length and s for time, then theMaterial Density has to be given in t/m3 and you have to put -9.80665 (orsimply -9.81) at the aY component of the Linear Acceleration Vector.
C. Analyze the Model
10. Click (or press F5) to run the Finite Element Analysis. For details on theAnalysis, see Analysis.
D. Post-Processing: See the Analysis Results
11. Click , , or to see the Axial Force Diagram, Shear Force Diagram,Bending Moment Diagram or the Model Deformation.
: Axial Force Diagram
: Shear Force Diagram
: Bending Moment Diagram
: Deformation (deformed shape of the Model)
12. Click to see the analytical results. The analytical results include:Node displacementsElement forcesConstraint-Spring reactionsFull Analysis Report in Rich Text Format (RTF)Analysis validation
-
12 EngiLab Beam.2D 2014 v2.0 User Manual
(c) 2013 EngiLab
2.3 Model PropertiesMaterialsSectionsNodesElementsNodal LoadsElemental LoadsBody (Acceleration) Loads
2.3.1 Materials
Each element is assigned a Material. The Material properties are the following:Name (optional)Density d (optional, can be omitted, see below)Elastic Modulus E
The Elastic Modulus E of the Material is an important parameter affecting the ModelStiffness Matrix.
The Density is used in order for the program to calculate the Body Loads due toLinear Acceleration. For example, if you want to take into account the self-weight ofElements as an additional elemental load for each Element, then you have to providethe Material Density for the Material of each Element and also to define a LinearAcceleration Vector equal to the standard earth gravitational acceleration. If Densityis ommitted or it is equal to zero for a Material, then Elements that are assigned thisMaterial will not take any Body (Acceleration) Loads even if a Linear AccelerationVector is defined. By setting Density equal to zero for a Material, you can modelWeightless Elements.
See also: Body (Acceleration) Loads.
-
13Structural Modeling
(c) 2013 EngiLab
Add new MaterialTo add a new Material, type the Name (optional), Density (optional) and ElasticModulus E of the Material and click the "Add new Material" button.
Edit an existing MaterialYou can click on the table and you can easily edit the properties of an already existingMaterial. Any change you make is automatically reflected to the Model.
-
14 EngiLab Beam.2D 2014 v2.0 User Manual
(c) 2013 EngiLab
Actions for selected MaterialsIn order to perform these actions, you have to first select the entire row(s) of thecorresponding Material(s) and then apply the action.
Duplicate Material(s). Click the "Duplicate" button. You can Duplicate more thanone Materials at a time.Delete Material(s). Click the "Delete" button. You can Delete more than oneMaterials at a time.
-
15Structural Modeling
(c) 2013 EngiLab
Materials selection toolsThis tab provides tools for the selection of Materials. For example, you can select (addto selection) or deselect (remove from selection) all the Materials that are assigned toElements, or all the Materials that are NOT assigned to Elements.
2.3.2 Sections
Each element is assigned a Section. The Section properties are the following:Name (optional)Area AMoment of Inertia I
The Area A and the Moment of Inertia I of the Section are important parametersaffecting the Model Stiffness Matrix.
-
16 EngiLab Beam.2D 2014 v2.0 User Manual
(c) 2013 EngiLab
Add new SectionTo add a new Section, type the Name (optional), Area A and Moment of Inertia I ofthe Section and click the "Add new Section" button.
Edit an existing SectionYou can click on the table and you can easily edit the properties of an already existingSection. Any change you make is automatically reflected to the Model.
-
17Structural Modeling
(c) 2013 EngiLab
Section Properties CalculatorBy clicking the "Calculator" button, a new form appears, as shown below. You canuse the Section Properties Calculator to calculate the properties of various sectionshapes. The various section shapes are shown in the right Picture below. TheCalculator calculates various properties. The program needs only to take the Area Aand Moment of Inertia I property. Click "Apply y-y" to apply the Area A and the IyMoment of Inertia. Click "Apply z-z" to apply the Area A and the Iz Moment of Inertia.
The available sections are the following:
-
18 EngiLab Beam.2D 2014 v2.0 User Manual
(c) 2013 EngiLab
Actions for selected SectionsIn order to perform these actions, you have to first select the entire row(s) of thecorresponding Section(s) and then apply the action.
Duplicate Section(s). Click the "Duplicate" button. You can Duplicate more thanone Sections at a time.Delete Section(s). Click the "Delete" button. You can Delete more than oneSections at a time.
-
19Structural Modeling
(c) 2013 EngiLab
Sections selection toolsThis tab provides tools for the selection of Sections. For example, you can select (addto selection) or deselect (remove from selection) all the Sections that are assigned toElements, or all the Sections that are NOT assigned to Elements.
2.3.3 Nodes
Nodes connect Elements. Each Element has a Start Node (i) and an End Node (j).Each node is located at a (X, Y) Point (Global Axes) in the 2D plane and it has 3Degrees Of Freedom (DOFs):
X-Displacement
Y-Displacement
Z-Rotation
Each DOF can be:
Free to move (No constraint, No spring)Fixed (Constrained, not able to move at all)With spring on (Given the spring stiffness, the spring provides a reaction force thatis proportional to the deflection of the corresponding DOF)
-
20 EngiLab Beam.2D 2014 v2.0 User Manual
(c) 2013 EngiLab
Node propertiesThe Node properties are the following:
Coordinates: X, YConstraints: DX-Con, DY-Con, RZ-Con (Each checked or Not)Springs stiffness: DX-Stiff, DY-Stiff, RZ-Stiff
Coordinates
Each node is located at a (X, Y) Point (Global Axes) in the 2D plane.
Constraints
The properties DX-Con, DY-Con, RZ-Con determine whether the corresponding DOFof the Node is constrained or not.
Each DOF can be:Free (0 - Unchecked), orFully constrained (1 - Checked).
-
21Structural Modeling
(c) 2013 EngiLab
As a result, there are in total 8 types of Nodes:
"000" - Free
"100" - y-Roller
"010" - x-Roller
"110" - Pinned
"111" - Fixed
"001"
"101"
"011"
Springs
The properties DX-Stiff, DY-Stiff, RZ-Stiff determine the Stiffness of the Spring(Elastic constant) of the corresponding DOF. A spring provides a spring reaction forcethat is proportional to the deflection at the corresponding DOF.
Note: A DOF that has a spring should not be constrained, as there is no point in that.In any case, if for a given DOF there is a spring and it is also constrained, then thespring is ignored and the DOF is handled as constrained.
Add new NodeTo add a new Node, type the X and Y Coordinates of the Node and click the "Add newNode" button.
Edit an existing NodeYou can click on the table and you can easily edit the properties of an already existingNode. Any change you make is automatically reflected to the Model.
-
22 EngiLab Beam.2D 2014 v2.0 User Manual
(c) 2013 EngiLab
Actions for selected NodesIn order to perform these actions, you have to first select the entire row(s) of thecorresponding Nodes(s) and then apply the action.
Set Constraints: Select the proper constraints and then click the "Set" button. Youcan Set Constraints for more than one Nodes at a time.Move or Copy Node(s): Give the Move/Copy Vector {V}={dX, dY}, select "Move"or "Copy" and then click the "Apply" button. You can Move or Copy more than oneNodes at a time.Delete Node(s): Click the "Delete" button. You can Delete more than one Nodes ata time.
-
23Structural Modeling
(c) 2013 EngiLab
Nodes selection toolsThis tab provides tools for the selection of Nodes. For example, you can select (add toselection) or deselect (remove from selection) all the Nodes that are connected toElements, or all the Nodes that are NOT connected to Elements. This is useful whenfor example you need to Delete all the Nodes of the Model that are not connected toElements.
2.3.4 Elements
An Element connects two Nodes with each other. It can have rotation releases(hinges) at each one of its ends (start i and/or end j) and it has to be assigned aMaterial and a Section.
-
24 EngiLab Beam.2D 2014 v2.0 User Manual
(c) 2013 EngiLab
The Element properties are the following:MaterialSectionNodes: Node i (Start Node), Node j (End Node)Hinges: Hinge i (Hinge at Start Node), Hinge j (Hinge at End Node), each Checkedor Not CheckedLength: Length of the Element (Read-only property, calculated automatically bythe program based on the locations of the Start and End Nodes)
Add new ElementTo add a new Element, select the Material and the Section and type the Start andEnd Nodes of the new Element. You can optionally add hinges to the new Element.Then click the "Add new Element" button.
Edit an existing ElementYou can click on the table and you can easily edit the properties of an already existingElement. Any change you make is automatically reflected to the Model.
-
25Structural Modeling
(c) 2013 EngiLab
Actions for selected ElementsIn order to perform these actions, you have to first select the entire row(s) of thecorresponding Element(s) and then apply the action.
Divide Element(s): Type the division segments and then click the "Divide" button.You can Divide more than one Elements at a time.Delete Element(s): Click the "Delete" button. You can Delete more than oneElements at a time.
-
26 EngiLab Beam.2D 2014 v2.0 User Manual
(c) 2013 EngiLab
Elements selection toolsThis tab provides tools for the selection of Elements. For example, you can select (addto selection) or deselect (remove from selection) all the Elements that are assigned aspecific Material and/or Section.
2.3.5 Nodal Loads
Point loads can only be NODAL loads (acting on Nodes). To define a load (FX, FY and/or MZ) at a specific point, first a Node must have been defined at that location.
The Nodal Load properties are the Loads in each Degree Of Freedom (DOF) of theNode (Sign convention: Global axes):
Force FX
Force FY
Bending Moment MZ
-
27Structural Modeling
(c) 2013 EngiLab
Add new Nodal LoadTo add a new Nodal Load, specify the Node ID and then type the FX, FY and MZvalues of the Nodal Load set. Then click the "Add Nodal Load" button.
-
28 EngiLab Beam.2D 2014 v2.0 User Manual
(c) 2013 EngiLab
Actions for selected Nodal LoadsIn order to perform these actions, you have to first select the entire row(s) of thecorresponding Nodal Load(s) and then apply the action.
Delete Nodal Load(s). Click the "Delete" button. You can Delete more than oneNodal Loads at a time.
-
29Structural Modeling
(c) 2013 EngiLab
Nodal Loads selection toolsThis tab provides tools for the selection of Nodal Loads. For example, you can select(add to selection) or deselect (remove from selection) all the Nodal Loads that haveFX, FY and/or MZ values.
2.3.6 Elemental Loads
The Elemental Load properties are the Loads acting at the X and Y (Global axes)directions in an Element. EngiLab Beam.2D supports trapezoidal loads. Uniform andtriangular loads can be considered as special cases of the more general trapezoidalload case. The Elemental Loads are applied along the Element and must be given asForce per Unit Length of the element.
-
30 EngiLab Beam.2D 2014 v2.0 User Manual
(c) 2013 EngiLab
The Elemental Load properties are the following:
Force fXi: Start vale (at start i) of the X-Trapezoidal Load acting along theelement
Force fXj: End vale (at end j) of the X-Trapezoidal Load acting along theelement
Force FYi: Start vale (at start i) of the Y-Trapezoidal Load acting along theelement
Force FYj: End vale (at end j) of the Y-Trapezoidal Load acting along theelement
Add new Elemental LoadTo add a new Elemental Load, first specify the Element ID. Then select Uniform orTrapezoidal Load. All Elemental Loads are considered as trapezoidal loads by theprogram, but if you select a uniform load then the program will ask only for two valuesfX=fXi=fXj and fY=fYi=fYj. If you select trapezoidal load, then the program will ask forall four values, fXi, fXj, fYi and fYj. After you have finished with the loads, then clickthe "Add Elemental Load" button.
-
31Structural Modeling
(c) 2013 EngiLab
Actions for selected Elemental LoadsIn order to perform these actions, you have to first select the entire row(s) of thecorresponding Elemental Load(s) and then apply the action.
Delete Elemental Load(s). Click the "Delete" button. You can Delete more thanone Elemental Loads at a time.
-
32 EngiLab Beam.2D 2014 v2.0 User Manual
(c) 2013 EngiLab
Elemental Loads selection toolsThis tab provides tools for the selection of Elemental Loads. For example, you canselect (add to selection) or deselect (remove from selection) all the Elemental Loadsthat have fX and/or fY values.
2.3.7 Body (Acceleration) Loads
You can specify the X and Y components of an Acceleration vector acting on theModel. If the Model has Mass (Non-zero Density is defined for the Model's Material),then the acceleration will cause inertial body (Elemental) forces on the Elements ofthe Model, according to Newton's Second Law of Motion. These elemental forces arecalculated automatically by the program and the results are shown on the form.To apply an acceleration vector, type the values for the aX and aY accelerationcomponents and press the ENTER on the keyboard. The model is updatedautomatically.
-
33Structural Modeling
(c) 2013 EngiLab
Applications1. Define the self-weight of the Model or the self-weight of specific Elements
If you want to take into account the self-weight of Elements as an additionalelemental load for each Element, then you have to provide the Material Density for theMaterial of each Element (See Materials) and also to define a Linear AccelerationVector equal to the standard earth gravitational acceleration. A common practice is toput the earth gravitational acceleration with a minus (-) sign at the Y direction - thismeans gravity acting towards -Y global axis. See also System of Units.Example: If you are using kN for forces, m for length and s for time, then the MaterialDensity has to be given in t/m3 and you have to put -9.80665 (or simply -9.81) at theaY component of the Linear Acceleration Vector. This way, the self-weight will beapplied to all Elements of the Model that have Mass (i.e. are assigned a Material whichhas Density).
2. Define forces acting on a moving (accelerating) object
Acceleration is not only Gravity. If an object accelerates, then inertial forces areapplied on it, provided that the object has Mass. For Example, you can analyze astructure that is fixed on a moving (accelerating) car. Even if there are no other loads,the acceleration of the car will cause inertial forces on the object. By providing the Xand Y components of the acceleration vector, you can calculate these forces andanalyze the Model.
-
Analysis and Analysis results
Chapter
3
-
36 EngiLab Beam.2D 2014 v2.0 User Manual
(c) 2013 EngiLab
3 Analysis and Analysis resultsAnalysisN, V, M DiagramsDeformationAnalysis results
Node DisplacementsElement End ForcesConstraint-Spring ReactionsFull Report (RTF)Analysis Validation
3.1 Analysis
The analysis is performed using the Finite Element Method (FEM) for plane frames.During the analysis process, the program forms the model Global Stiffness Matrix [K] aswell as the vector of the External Forces {F}. Then, the linear equations system {F}=[K]{D} is solved in order for the Displacement Vector {D} to be calculated:
{D}=[K]-1{F}If the model is statically well-defined then the Stiffness Matrix [K] is reversible (MatrixDeterminant greater than zero) and no problems will occur during the analysis process.
Errors during the analysis processComputational errors may occur during the analysis process. In that case, the programwarns the user with the following messages:
1. 'Finite Element Analysis failed. Please check the Model.'
This error occurs due to the model stiffness matrix being non-reversible. There is azero-element appearing at the matrix diagonal, the determinant of the model stiffnessmatrix equals to zero, the matrix is non-reversible thus the linear equations systemcannot be solved for displacements.
-
37Analysis and Analysis results
(c) 2013 EngiLab
Example: Under-constrained model, such as a Cantilever beam where instead of afixed support, there is a Pinned support as shown below. The model can freely rotateand Equilibrium cannot be reached by no means.
-
38 EngiLab Beam.2D 2014 v2.0 User Manual
(c) 2013 EngiLab
2. 'The analysis has been carried out successfully, yet some of the resultantdisplacements have excessive values (>107). Please check the Model, it ismost probably a mechanism.'
This case does not have to do with a computational error occurring during the analysisprocess. The analysis has been carried out successfully yet some of the resultantdisplacements have excessive values (greater than 107) which means that probablythe structure is a mechanism. In this case the model stiffness matrix is in fact non-reversible but during the analysis process instead of the right zero value, a very smallnon-zero value appears at the matrix diagonal due to computational approximationerrors. As a result, the solver finds a solution (with no practical interest) to the linearequations system yet the resultant displacements have excessive values.
This for example can happen in the Model shown below.
-
39Analysis and Analysis results
(c) 2013 EngiLab
Possible reasons for such warning messages:There are nodes that are not connected to each other via elements.The constraint set is inadequate (under-constrained Model).Some parts of the structure are not connected to each other and as a result theforces cannot be transferred from one part of the structure to another.The forced cannot be transferred from one part of a structure to another due to thetype of the connecting elements (Hinges).Due to other reasons the structure is a mechanism.
3.2 N, V, M Diagrams
After setting up the model and analyzing it (Clicking the 'Analyze' button ) you canclick , or to see the Axial Force Diagram, Shear Force Diagram or BendingMoment Diagram.
: Axial Force Diagram
: Shear Force Diagram
: Bending Moment Diagram
Note: Diagram values are given also on screen, if the mouse pointer moves over anelement.
See also: NVM Diagrams (Settings).
-
40 EngiLab Beam.2D 2014 v2.0 User Manual
(c) 2013 EngiLab
Example
-
41Analysis and Analysis results
(c) 2013 EngiLab
3.3 Deformation
EngiLab Beam.2D uses the Finite Element Method (FEM) to analyze the Model.According to FEM, displacements are computed only for Nodes. Loads within elements(elemental loads) are distributed to the connecting Nodes and the analysis results givethe Node Displacements vector. Calculating the intermediate displacements withinelements and drawing accurately the deformed model is not an easy task, especiallyfor cases of Elements with Hinges and trapezoidal loads on. EngiLab Beam.2D uses
-
42 EngiLab Beam.2D 2014 v2.0 User Manual
(c) 2013 EngiLab
special computational techniques that give accurate results without anyapproximations.
After setting up the model and analyzing it (Clicking the 'Analyze' button ) you canclick to see the deformed shape of the Model.
: Deformation
Note: Deformation values are given also on screen, if the mouse pointer moves overan element. The values that are given on screen are the x and y displacements of thecorresponding point of each element in Local Element Axes.
Example
-
43Analysis and Analysis results
(c) 2013 EngiLab
3.4 Analysis results
Node DisplacementsElement End ForcesConstraint-Spring ReactionsFull Report (RTF)Analysis Validation
-
44 EngiLab Beam.2D 2014 v2.0 User Manual
(c) 2013 EngiLab
3.4.1 Node DisplacementsShows the Node Displacements of the Model. The sign convention is according to theGlobal Axes.
-
45Analysis and Analysis results
(c) 2013 EngiLab
3.4.2 Element End ForcesShows the End Forces of the Elements.
There are two options for the sign convention:
1. Use the sign convention of the N, V, M diagrams. For example, the convention couldbe as shown below.
for Axial Force
for Shear Force
for Bending Moment
The above is only an example of these settings, as the sign convention for thediagrams can be changed by the user. See NVM Diagrams (Settings).
2. Use the sign convention of the Finite Element Analysis (Element local axes), asshown below. This sign convention cannot change.
-
46 EngiLab Beam.2D 2014 v2.0 User Manual
(c) 2013 EngiLab
3.4.3 Constraint-Spring ReactionsShows the Constraint-Spring Reactions of the Model. The sign convention is accordingto the Global Axes.Special colors are used for every Degree Of Freedom (Free, Constrained or Spring), asshown below.
-
47Analysis and Analysis results
(c) 2013 EngiLab
3.4.4 Full Report (RTF)Shows all the Analysis results in Rich Text Format (RTF). You can easily copy thedocument and paste it anywhere, or you can click the "Save" button and save thedocument in RTF format.
3.4.5 Analysis ValidationShows the Validation of the Analysis results. If the Analysis results are correct, thenthe Model should be in equilibrium. The program calculates the Sum of Forces (X and Ydirection) and the Sum of Bending Moments, for the entire Model (Global Equilibrium)and also for each Element separately. There are two available tabs:
-
48 EngiLab Beam.2D 2014 v2.0 User Manual
(c) 2013 EngiLab
1. Global (Model) EquilibriumThe program calculates the Sum of X-Forces, the Sum of Y-Forces and the Sum ofBending Moments (at Point X=0 and Y=0) for the whole Model, for the Nodal Loads,Elemental Loads, Acceleration (Body) Loads and Constraint-Spring Reactions. All threeSums (last row of the table, in bold) have to be zero if the Model is in Equilibrium.
2. Individual Element EquilibriumThe program calculates the Sum of X-Forces, the Sum of Y-Forces and the Sum ofBending Moments at Start i and at End j of each Element, for the Elemental Forces,Body Forces, End Forces at i and End Forces at j. The Sum of X-Forces, the Sum ofY-Forces and also the Sums of Bending Moments at both Start i and End j (in bold)have to be zero if the Element is in Equilibrium.
-
Settings
Chapter
4
-
50 EngiLab Beam.2D 2014 v2.0 User Manual
(c) 2013 EngiLab
4 Settings
GeneralModelNVM DiagramsColorsDecimalsResults
4.1 General (Settings)
Available settings:Global Axes: Shows/Hides the Global AxesGrid: Shows/Hides the GridGrid size: Sets the size of the GridSnap Mode: Enables/Disables the Snap Mode. If Snap Mode is enabled(Default=True), then you can only draw Nodes and Elements at increments definedby the Snap Size settingSnap Size: Sets the size of the Snap (Default=0.1)Snap to Node: Enables/Disables the Snap to Node. If Snap to Node is enabled(Default=True), then the user can "catch" Nodes on screen so that new elementscan be connected to existing Nodes.Allow to check for updates online: Enables/Disables the automatic update feature.
-
51Settings
(c) 2013 EngiLab
If disabled, the program will not check for updates online.
4.2 Model (Settings)
Each setting Shows/Hides the corresponding object on screen.
4.3 NVM Diagrams (Settings)
-
52 EngiLab Beam.2D 2014 v2.0 User Manual
(c) 2013 EngiLab
Available settings:Nodal+Extremum values: Shows/Hides the Nodal values and the Extremum valuesof the diagrams. Extremum points are points along an Element where thecorresponding property (Axial Force, Shear Force or Bending Moment) has a localExtremum (minimum or maximum) value.Intermediate values: Shows/Hides the intermediate values of the diagramsIntermediate lines: Shows/Hides the intermediate lines of the diagramsFill: Shows/Hides the diagrams fill
Positive direction (applies to all diagrams)
Determines the positive direction of the diagrams. Applies to all three diagrams (AxialForce, Shear Force or Bending Moment). There are two options:
Positive towards the "Bottom" fiber (Default)
Positive towards the "Top" fiber
Axial Force positive
Determines the sign convention for the Axial Force. There are two options:
Axial Force is Positive when member is in Tension (Default)
Axial Force is Positive when member is in Compression
Shear Force positive
Determines the sign convention for the Shear Force. There are two options:Shear Force is Positive when member is rotated clockwise(Default)
Shear Force is Positive when member is rotated counter-clockwise
Bending Moment positive
Determines the sign convention for the Bending Moment. There are two options:Bending Moment is Positive when the "Bottom" fiber is in tension(Default)
Bending Moment is Positive when the "Top" fiber is in tension
-
53Settings
(c) 2013 EngiLab
4.4 Colors (Settings)
Each setting controls the color of the corresponding object on screen.You can also set the transparency of the filled objects (N, V, M Diagrams fill).There are two predefined color themes available, the Light Theme (Default) and theDark Theme. The two themes are shown below.
Light Theme (Default)
-
54 EngiLab Beam.2D 2014 v2.0 User Manual
(c) 2013 EngiLab
Dark Theme
4.5 Decimals (Settings)
These settings influence only the appearance of the Model input and the Analysisoutput.Note: All available digits are taken into consideration for the analysis, at all times.
-
55Settings
(c) 2013 EngiLab
4.6 Results (Settings)
Available settings:
Element local forces sign convention
Determines how the sign of the element local forces will be reported in the AnalysisResults. There are two options:
1. Use the sign convention of the N, V, M diagrams. For example, the conventioncould be as shown below.
for Axial Force
for Shear Force
for Bending Moment
The above is only an example of these settings, as the sign convention for thediagrams can be changed by the user. See NVM Diagrams (Settings).
-
56 EngiLab Beam.2D 2014 v2.0 User Manual
(c) 2013 EngiLab
2. Use the sign convention of the Finite Element Analysis (Element local axes), asshown below. This sign convention cannot change.
Full Analysis Report (RTF) - Use Color or Black & White
Applies only for the Full Analysis Report in RTF. You can choose to use color tohighlight special items (Constraints, Springs, Hinges) or only Black and White withouthighlighting special items.
-
Useful information
Chapter
5
-
58 EngiLab Beam.2D 2014 v2.0 User Manual
(c) 2013 EngiLab
5 Useful informationImport DXF fileReady-to-analyze ExamplesTips on Modeling hingesTips on Modeling symmetric structures
5.1 Import DXF fileAn alternative way to build a Model quickly, is by importing a DXF file. You can drawyour Model in a CAD program using simple LINES (and optionally POINTS) and you canimport your drawing into EngiLab Beam.2D as a structural Model.
In order to open the "Import DXF file" form, you first have to define at least oneMaterial and one Section. All the LINES of the DXF file will be converted to ModelElements assigned Material 1 and Section 1.
Notes:All new Nodes will be free (no constraints, no springs) with no loads on.All new Elements will be assigned the main Material (Material 1).All new Elements will be assigned the main Section (Section 1).All new Elements will have no hinges and no loads on.
-
59Useful information
(c) 2013 EngiLab
Supported DXF file versions:AutoCAD 2010 DXFAutoCAD 2007/LT2007 DXFAutoCAD 2004/LT2004 DXFAutoCAD 2000/LT2000 DXFAutoCAD R12/LT2 DXF
Most probably the DXF Import feature will work without any problems also with newerversions of AUTOCAD DXF files, yet we have not confirmed it yet.
5.2 Ready to-analyze Examples
In the folder \Examples (which is located where the program was installed), you canfind ready-to-analyze EngiLab Beam.2D input files (*.bea) that you can open andanalyze within EngiLab Beam.2D.
Lite Edition: 15 examplesPro Edition: The 15 examples of the Lite Edition, plus 3 additional examples (18 intotal).
How to open and Analyze an example:From the File menu, select Open. Open the Examples folder. Select a .bea file to open.
After the file is opened, click the (Analyze) button to analyze the model.
After the analysis is finished:
click , , or to see the Axial Force Diagram, Shear Force Diagram, BendingMoment Diagram or the Model Deformation.
Click to see the analytical results: Node displacements, Element forces,Constraint-Spring reactions, Full Analysis Report in Rich Text Format (RTF), Analysisvalidation.
5.3 Tips on Modeling hingesThe hinges (rotational releases) of a model is an issue which requires our attention.There are two kinds of hinges: External hinges (Pinned constraints) and Internalhinges.
-
60 EngiLab Beam.2D 2014 v2.0 User Manual
(c) 2013 EngiLab
External hinges (Pinned constraints)1. An external hinge to which only ONE element is connected can be given in amodel using two possible ways (the result of the analysis should be the same):
A. As a pinned Node (Node 1 - "110") connecting an Element with no hinge at end 1 B. As a fixed Node (Node 1 - "111") connecting an Element with a hinge at end 1.
Note that only by using the first option (A) you can get the rotation of the Element atend 1 in the analysis results.
2. An external hinge to which more than one elements are connected must begiven in the Model as follows:
Internal hingesAn internal hinge must be given always as a hinge of one or more elements asfollows:
-
61Useful information
(c) 2013 EngiLab
1. 'Partial' internal hinge (Applies to some of the connecting elements)
2. 'Full' internal hinge (Applies to all connecting elements)A 'full' internal hinge which applies to all connecting elements means that for each ofthe connecting elements the bending moment value at the specific element end iszero. To model that case, you need as many as ('connecting elements' - 1) hinges forthe connecting elements. Only one of the connecting elements should have no hingeat the specific end, no matter which of them.
Note: In the case of a 'Full' internal hinge, each connecting element has its ownrotation at the hinge end. The program only calculates the rotation of the elementwith no hinge. In the example below, the rotation of element 1 at end 1 will becalculated, while the rotations of the elements 2, 3 and 4 at end 1 will not be given inthe analysis results. By using different combinations of releases, one can get therotations of any connecting element separately.
5.4 Tips on Modeling symmetric structuresIf a structure is symmetric (Symmetric structure with symmetric / anti-symmetricloads), then the size of the finite element model can be reduced, which, in turn,reduces the time and cost of the analysis. For each plane of symmetry in the model,the model size can be reduced by a factor of approximately two. See the examplesbelow.
-
62 EngiLab Beam.2D 2014 v2.0 User Manual
(c) 2013 EngiLab
Case 1: Symmetric structure (axis) + Symmetric loads (axis)
For the above example, half the structure can be analyzed using a "101" constraint forthe node on the symmetric axis. Note that if there is a load applied on that node, halfthe load has to be applied on the constrained node of the second model.
Case 2: Symmetric structure (axis) + Anti-Symmetric loads (axis)
For the above example, half the structure can be analyzed using an "010" (x-Roller)constraint for the node on the symmetric axis.
-
63Useful information
(c) 2013 EngiLab
Case 3: Symmetric structure (point) + Symmetric loads (point)
For the above example, half the structure can be analyzed using a "110" (Pinned)constraint for the node on the symmetric point.
Case 4: Symmetric structure (point) + Anti-Symmetric loads(point)
For the above example, half the structure can be analyzed using a "001" constraint forthe node on the symmetric point. Note that if there is a load applied on that node,half the load has to be applied on the constrained node of the second model.
-
Example Problems
Chapter
6
-
66 EngiLab Beam.2D 2014 v2.0 User Manual
(c) 2013 EngiLab
6 Example ProblemsExample Problem 1
6.1 Example Problem 1Overview - Example 1Step 1. Preparation of the input dataStep 2. Define MaterialsStep 3. Define SectionsStep 4. Draw the Model on screenStep 5. Edit NodesStep 6. Edit ElementsStep 7. Define Nodal LoadsStep 8. Define Elemental LoadsStep 9. Define Body (Acceleration) LoadsStep 10. Run the AnalysisStep 11. View N, V, M Diagrams and Model DeformationStep 12. View the analytical results
6.1.1 Overview - Example 1The first example is a two-story, two-bay concrete frame which is shown in the figurebelow.
-
67Example Problems
(c) 2013 EngiLab
The properties of the Model are the following:
MaterialsThe material of the Model is Concrete with the following properties:
Elastic Modulus E = 29 GPa
Density d = 2500 kg/m3
SectionsThere are different sections for the Columns and Beams:Columns: Square section, 50 cm * 50 cmBeams: Rectangular section, 50 cm * 25 cm (bending in the major axis - 50 cmheight of the beam along the Global Y axis)
Member geometry (Nodes and Elements)As shown in the Figure above, where the Grid is 1 m. So the height of each floor is 3m and each bay has a span of 5 m. The total height of the structure is 6 m, whilethe total width is 10 m.Elements' orientation is also shown in the figure.
Nodal LoadsThere is a FX=30 kN Load acting on Node 2 and also a FX=50 kN Load acting onNode 7, as shown in the figure above.
Elemental LoadsAll the beams have a uniform elemental load of 10 kN/m at the direction -Y (Globalaxes), as shown in the figure.
Body (Acceleration) LoadsThe self-weight of all the structural elements (columns and beams) has to be takeninto consideration in the analysis.
The earth gravitational acceleration is given as g=9.81 m/s2.
6.1.2 Step 1. Preparation of the input dataThe first step is to define the System of Units. This is a very important step for themodel. This step has nothing to do with the program itself. Instead, the user has todefine the preferred system of units and then all the program data have to beconsistent with this system. Then the results will also comply to that system. Fordetails, see System of Units.
We choose a consistent system based on Force. We choose to use:m for Length (L)kN for Force (F)s for Time (T)
-
68 EngiLab Beam.2D 2014 v2.0 User Manual
(c) 2013 EngiLab
The derived units are then the following:
The Acceleration unit is given by: L/T2 (1 Length unit) / (1 time unit)2. In ourexample: m/s2
The Mass unit is given by: FT2/L (1 force unit) / (1 acceleration unit). In ourexample: kN/(m/s2) = Mg = t
The Density unit is given by: FT2/L4 (1 mass unit) / (1 length unit)3. In ourexample: t/m3
The Stress unit is given by: F/L2 (1 force unit) / (1 length unit)2. In our example:kN/m2
Note: The mass unit (in our example 1 t) is the mass that accelerates by theacceleration unit rate (in our example 1 m/s2) when the unit force (in our example 1kN) is exerted on it.
The Material properties should be given as:
E = 29 GPa = 29000000 kN/m2
d = 2500 kg/m3 = 2.5 t/m3
The Section properties should be given as:Columns: Square section, 50 cm * 50 cm = 0.50 m * 0.50 mBeams: Rectangular section, 50 cm * 25 cm = 0.50 m * 0.25 m
The gravity acceleration should be given as g = 9.81 m/s2
6.1.3 Step 2. Define Materials
After the preparation of the input data, it is time to start working with the program.
Click to define Material(s). For details, see Materials.
-
69Example Problems
(c) 2013 EngiLab
You need to define the Material Name (optional), Material Density d (optional) andMaterial Elastic Modulus E for each Material, as shown below.
-
70 EngiLab Beam.2D 2014 v2.0 User Manual
(c) 2013 EngiLab
Then Click the "Add new Material" button. The new Material will be added to thetable that shows the Model Materials.
Then Click OK to exit the Materials form.
6.1.4 Step 3. Define Sections
After the definition of the Materials, you need to define the Sections of the Model.
Click to define Sections(s). For details, see Sections.
-
71Example Problems
(c) 2013 EngiLab
You need to define the Section Name (optional), Section Area A and SectionMoment of Inertia I for each Section, as shown below. First, type the name of theSection. Let's start with the Columns.
-
72 EngiLab Beam.2D 2014 v2.0 User Manual
(c) 2013 EngiLab
You can calculate the Section properties (A and I) yourself, but the easiest way is touse the "Section Properties Calculator" that is built in EngiLab Beam.2D. Click the"Calculator" button. The Section Properties Calculator form appears. Select theSquare Bar Section and type "0.5" for the a dimension, as shown below. Press ENTERafter you have finished, in order to refresh the table with the Section properties.
-
73Example Problems
(c) 2013 EngiLab
Because of the fact that the Section is symmetric, it does not matter if you click"Apply y-y" or "Apply z-z" at this point, as the y and z properties of the section arethe same. Let's Click "Apply y-y". Then A and Iy are transferred to the main Sectionform, as shown below.
-
74 EngiLab Beam.2D 2014 v2.0 User Manual
(c) 2013 EngiLab
Now Click the "Add new Section" button. The new Section will be added to thetable that shows the Model Sections.
-
75Example Problems
(c) 2013 EngiLab
We now have to continue and add the Section of the Beams. Type "Beams" at theSection name, as shown below.
-
76 EngiLab Beam.2D 2014 v2.0 User Manual
(c) 2013 EngiLab
You can use the Section Properties Calculator again. Click the "Calculator" button.The Section Properties Calculator form appears. Select the Rectangular Bar Sectionand type "0.25" for the a dimension and "0.50" for the b dimension, as shown below.Press ENTER after you have finished, in order to refresh the table with the Sectionproperties.
-
77Example Problems
(c) 2013 EngiLab
The bending of the beam is about its strong axis (y-y), so this time we have to Click"Apply y-y" button. Then A and Iy are transferred to the main Section form, asshown below.
-
78 EngiLab Beam.2D 2014 v2.0 User Manual
(c) 2013 EngiLab
Now Click the "Add new Section" button. The new Section will be added to thetable that shows the Model Sections.
Then Click OK to exit the Sections form.
6.1.5 Step 4. Draw the Model on screenAfter you have defined the Material and the Sections, you can start drawing yourModel on screen, as follows:
First make sure that SNAP and SNAPNODE are both activated (see Picture below).If SNAP is activated (Default=True), then you can only draw Nodes and Elements atincrements defined by the Snap Size setting (Default=0.1). This is fine for ourexample.If SNAPNODE is activated (Default=True), then you can "catch" Nodes so that newelements can be connected to existing Nodes. This is essential for building ourModel.Left-click on screen, hold down the left button and then release it at anotherlocation to define a new Element and two nodes at ends i, j.Note: All Elements that are defined on screen are assigned Material 1 and Section 1.
-
79Example Problems
(c) 2013 EngiLab
You can start at any point. Let's start from point 0,0 (axis origin). Draw the firstcolumn as shown below. Release the left button after you have done a distance of 3 inthe Y Direction.
-
80 EngiLab Beam.2D 2014 v2.0 User Manual
(c) 2013 EngiLab
Continue with the Beam. Hold down the left button starting at Node 2 and release it atdistance 5 in the X Direction. The picture should be as follows.
-
81Example Problems
(c) 2013 EngiLab
Using the same technique, continue with the other Columns and Beams of the firststory. The picture should be as follows.
-
82 EngiLab Beam.2D 2014 v2.0 User Manual
(c) 2013 EngiLab
Continue with the Columns and Beam of the second story. Finally the picture should beas follows.
That's it! Now you have built the basic Model. But you need to do some corrections.For example, now all Elements are assigned Section 1 (Columns), but the horizontalmembers have to be corrected as they must be assigned Section 2 (Beams).
6.1.6 Step 5. Edit Nodes
After the preparation of the Model on screen, you will need to do some corrections onthe Nodes that have been generated.
For example you may want to:
Move Nodes to their exact positions, if needed.Define or change Nodal Constraints.Define Springs.
-
83Example Problems
(c) 2013 EngiLab
Click to edit Nodes. For details, see Nodes.
-
84 EngiLab Beam.2D 2014 v2.0 User Manual
(c) 2013 EngiLab
In our example, there is no need to move Nodes, as they are already in their positions.What we need to do is to add Constraints to the Model. Set the Constraints forNodes 1, 4 and 6 as follows.
-
85Example Problems
(c) 2013 EngiLab
Then Click OK. The Model should now look like this:
Fixed supports have been added to Nodes 1, 4, 6.
6.1.7 Step 6. Edit Elements
Now let's correct the Elements. For example you may want to:
Assign the right Material and Section to every Element, if needed. All Elementsthat are defined on screen are assigned Material 1 and Section 1.Define Hinges at Element ends. Each Element can have a hinge at either end (Start-ior End-j or both).
-
86 EngiLab Beam.2D 2014 v2.0 User Manual
(c) 2013 EngiLab
Click to edit Elements. For details, see Elements.
-
87Example Problems
(c) 2013 EngiLab
In our example, we need to assign the right Section (Beams) to the horizontalmembers. There are no hinges. Edit Elements 2, 4, 7 and 9 and assign them thesecond Section (Beams) as follows.
Then Click OK to exit Elements.
6.1.8 Step 7. Define Nodal Loads
Click to define Nodal Loads. For details, see Nodal Loads.
-
88 EngiLab Beam.2D 2014 v2.0 User Manual
(c) 2013 EngiLab
The Nodal Loads form appears.
-
89Example Problems
(c) 2013 EngiLab
Add a Nodal Load FX=30 for Node 2.
-
90 EngiLab Beam.2D 2014 v2.0 User Manual
(c) 2013 EngiLab
Click "Add Nodal Load". Then add a Nodal Load FX=50 for Node 7.
-
91Example Problems
(c) 2013 EngiLab
Click "Add Nodal Load". Now the Nodal Loads should look like this.
-
92 EngiLab Beam.2D 2014 v2.0 User Manual
(c) 2013 EngiLab
Click OK to exit. Now the Model should look like this.
6.1.9 Step 8. Define Elemental Loads
Click to define Elemental Loads. For details, see Elemental Loads.
-
93Example Problems
(c) 2013 EngiLab
The Elemental Loads form appears.
-
94 EngiLab Beam.2D 2014 v2.0 User Manual
(c) 2013 EngiLab
Add a Uniform Elemental Load fY=-10 for Element 2.
-
95Example Problems
(c) 2013 EngiLab
Click "Add Elemental Load". Then using the same technique, add Elemental Loadsalso for Elements 4, 7, 9. After you finish, you should see the following picture:
-
96 EngiLab Beam.2D 2014 v2.0 User Manual
(c) 2013 EngiLab
Click OK to exit. Now the Model should look like this.
6.1.10 Step 9. Define Body (Acceleration) Loads
-
97Example Problems
(c) 2013 EngiLab
Click to define Body (Acceleration) Loads. For details, see Body (Acceleration)Loads.
We want to take into account the self-weight of Elements as an additional elementalload for each Element. So we have to provide the Material Density for the Material ofeach Element and also to define a Linear Acceleration Vector equal to the standardearth gravitational acceleration. We should put the earth gravitational accelerationwith a minus (-) sign at the Y direction - this means gravity acting towards -Y globalaxis.
-
98 EngiLab Beam.2D 2014 v2.0 User Manual
(c) 2013 EngiLab
We are using kN for forces, m for length and s for time, so the Material Density has tobe given in t/m3 (we have already done that) and we need to put -9.81 at the aYcomponent of the Linear Acceleration Vector. After you type -9.81, make surethat you press the ENTER key in order for changes to take effect. You should seethe following picture.
We see that the program has automatically calculated the self weight (in kN/m) foreach Element. Click OK to exit the Body (Acceleration) Loads.
6.1.11 Step 10. Run the Analysis
Click (or press F5) to run the Finite Element Analysis. For details on theAnalysis, see Analysis.
-
99Example Problems
(c) 2013 EngiLab
You should see the following picture.
The Finite Element Analysis has been completed successfully.
6.1.12 Step 11. View N, V, M Diagrams and Model Deformation
-
100 EngiLab Beam.2D 2014 v2.0 User Manual
(c) 2013 EngiLab
Axial Force DiagramClick , to see the Axial Force Diagram. You may take the picture below.
The Axial Force Diagram is out of Scale. Click the "Zoom All" button to automaticallyscale the Diagram.
-
101Example Problems
(c) 2013 EngiLab
Now the result should be like this which is much better.
-
102 EngiLab Beam.2D 2014 v2.0 User Manual
(c) 2013 EngiLab
Shear Force DiagramClick , to see the Shear Force Diagram. If the Shear Force Diagram is out of Scale,Click the "Zoom All" button to automatically scale the Diagram. You should take thefollowing picture.
-
103Example Problems
(c) 2013 EngiLab
Bending Moment DiagramClick , to see the Bending Moment Diagram. If the Bending Moment Diagram is out ofScale, Click the "Zoom All" button to automatically scale the Diagram. You shouldtake the following picture.
-
104 EngiLab Beam.2D 2014 v2.0 User Manual
(c) 2013 EngiLab
Note that if you move the pointer over an Element, you can read the correspondingvalue of the Diagram, as shown below for the Bending Moment Diagram case. Thishappens for all Diagrams and also for Deformation.
-
105Example Problems
(c) 2013 EngiLab
Deformation
Click , to see the Model Deformation. If the Deformation is out of Scale, Click the"Zoom All" button to automatically scale it. You should take the following picture.
-
106 EngiLab Beam.2D 2014 v2.0 User Manual
(c) 2013 EngiLab
You can adjust scaling yourself by using the +/- buttons at the top left of the picture.If you click the "+" button a few times, you may get a picture like the one below.
See above that you can get the deformation values on screen, if the mouse pointermoves over an element. The values that are given on screen are the x and ydisplacements of the corresponding point of each element in Local Element Axes.
6.1.13 Step 12. View the analytical results
Click to see the analytical results.
-
107Example Problems
(c) 2013 EngiLab
1. Node Displacements
-
108 EngiLab Beam.2D 2014 v2.0 User Manual
(c) 2013 EngiLab
2. Element Forces
-
109Example Problems
(c) 2013 EngiLab
3. Constraint-Spring Reactions
-
110 EngiLab Beam.2D 2014 v2.0 User Manual
(c) 2013 EngiLab
4. Full Analysis Report (RTF)
-
111Example Problems
(c) 2013 EngiLab
5. Analysis Validation
5a. Global (Model) Equilibrium
5b. Individual Element Equilibrium
-
License Agreement
Chapter
7
-
114 EngiLab Beam.2D 2014 v2.0 User Manual
(c) 2013 EngiLab
7 License AgreementLicense Agreement (Lite Edition)License Agreement (Pro Edition)
7.1 EULA (Lite Edition)EngiLab Beam.2D LITE Edition
End User License Agreement (EULA)
IMPORTANT: Read the following terms carefully before installing, using and copying EngiLabBeam.2D LITE Edition (the "Software Product"). By installing, using and copying the SoftwareProduct you agree to accept all of the following terms. If you do not agree with the terms of thisEULA, you must not use the Software Product.
This End-User License Agreement ("EULA"), effective as of the date you accept the terms hereof, is alegal agreement entered into between EngiLab Co. ("EngiLab") and you (either an individual or asingle entity), the end user of the Software Product identified above, which includes computersoftware and may include associated media, printed materials, and online or electronicdocumentation. The parties agree as follows:
1. SCOPE
In accordance with the terms herein, EngiLab grants to you, and you accept from EngiLab, a non-exclusive, non-transferable and non-assignable, limited license to use the current version ofEngiLab's Software Product. The Software Product is protected by copyright laws and internationalcopyright treaties, as well as other intellectual property laws and treaties. The Software Product islicensed, not sold. All rights not expressly granted are reserved by EngiLab.
2. DEFINITIONS
Software Product means the EngiLab free (Lite Edition) software accompanying this EULA, whichincludes executable modules and electronic documentation and may include associated media,printed materials and information available at the product web site protected by copyright laws. TheSoftware Product also includes any updates and supplements to the original Software Productprovided by EngiLab. Any software provided along with the Software Product that is associated with aseparate end-user license agreement is licensed to you under the terms of that license agreement.
3. GRANT OF LICENSE
EngiLab grants you a limited, non-exclusive, non-transferable, non-renewable license to install, use,access, display, run, or otherwise interact with the Software Product. This Lite Edition of theSoftware Product is provided to you free of charge for your own personal, academic oreducational use only, and it may not be used for any commercial purposes. For commercialuse that includes all fields that do not belong to pure personal use: e.g. all kinds of use in the rangeof any profession or for the utilization of additional professional features, you must license theProfessional (PRO) Edition of the Software Product which is subject to charging.
Besides the limitation for non-commercial use, the Lite Edition of the Software Product has also otherlimitations compared to the Pro Edition, on the total Number of Nodes, Materials and Sections of aModel. The Lite Edition of the Software product can create and modify any structural Model, but itcan only analyze Models with up to 10 Nodes, 3 Materials and 3 Sections.
The EULA permits use of the Software Product during unlimited period free of charge. The Software
-
115License Agreement
(c) 2013 EngiLab
Product may be used as many times as you like, for as long as you like. You may copy the SoftwareProduct only for your own use or for your own backup purposes, provided that you keep thiscopyright notice and disclaimer of warranty intact. You may not copy or distribute copies of theSoftware Product to any third party for any use. You must not charge money or fees for the SoftwareProduct to anyone.
4. DESCRIPTION OF OTHER RIGHTS AND LIMITATIONS
4.1You may not resell, or otherwise transfer for value, the Software Product under anycircumstances. You may not charge any fees for the copy or use of the Software Product itself.You must not represent in any way that you are selling the Software Product itself.
4.2You may not make modifications to the Software Product, or decompile, disassemble, reverseengineer or modify the Software Product or any portion of it. You may not combine othercommercial applications with, or otherwise prepare derivative works of the Software.
4.3The Software Product is licensed as a single product. Its component parts may not be separatednot within the Software Product.
4.4This EULA does not grant you any rights in connection with any trademarks or service marks ofEngiLab.
4.5You may not rent, lease, or lend the Software Product to other users.
4.6You may not make any transfers of this EULA and Software Product to a third party.
5. COPYRIGHT
The title and all copyrights in and to the Software Product (including but not limited to any images,photographs, animations, video, audio, music, text, and "applets" incorporated into the SoftwareProduct), the accompanying printed materials, and all copies of the Software Product are owned atall the time by EngiLab. All title and intellectual property rights in and to the content which may beaccessed through use of the Software Product is the property of the respective content owner andmay be protected by applicable copyright or other intellectual property laws and treaties. This EULAgrants you no rights to use such content. Software Product documentation is provided in electronicform. You may print copies of such electronic documentation.
6. LIMITED WARRANTY
EngiLab has made every effort to make the use of the Software Product as reliable and safe aspossible. To the best of our knowledge this software is accurate and complies with the standards ofgood engineering practice. However, no responsibility whatsoever is accepted to any person orcompany whatsoever, nor is any duty or obligation owed to them as regards the accurate and safeuse of this software or part thereof. EngiLab expressly disclaims any warranty that the SoftwareProduct will meet your requirements or operate under your specific conditions of use. EngiLab makesno warranty that operation of the Software Product will be secure, error free, or free frominterruption. The Software Product and any related documentation is provided "as is" withoutwarranty of any kind, either express or implied, including, without limitation, the implied warrantiesor merchantability, fitness for a particular purpose, or noninfringement. The entire risk arising out ofuse or performance of the Software Product remains with you.
YOU MUST DETERMINE WHETHER THE SOFTWARE PRODUCT SUFFICIENTLY MEETS YOURREQUIREMENTS FOR SECURITY AND UNINTERRUPTABILITY. YOU BEAR SOLE RESPONSIBILITY ANDALL LIABILITY FOR ANY LOSS INCURRED DUE TO FAILURE OF THE SOFTWARE PRODUCT TO MEETYOUR REQUIREMENTS. ENGILAB WILL NOT, UNDER ANY CIRCUMSTANCES, BE RESPONSIBLE ORLIABLE FOR THE LOSS OF DATA ON ANY COMPUTER OR INFORMATION STORAGE DEVICE.
-
116 EngiLab Beam.2D 2014 v2.0 User Manual
(c) 2013 EngiLab
7. DISCLAIMER OF DAMAGES
Under no circumstances shall EngiLab, its directors, officers, employees or agents be liable to you orany other party for indirect, consequential, special, incidental, punitive, or exemplary damages of anykind (including, without limitation, damages for loss of business profits, business interruption, loss ofbusiness information, or any other pecuniary loss) resulting from this EULA, or from the furnishing,performance, installation, use, or inability to use the Software Product, whether due to a breach ofcontract, breach of warranty, or the negligence of EngiLab or any other party, even if EngiLab isadvised beforehand of the possibility of such damages and known defects. To the extent that theapplicable jurisdiction limits EngiLab's ability to disclaim any implied warranties, this disclaimer shallbe effective to the maximum extent permitted.
8. TERM AND TERMINATION
8.1This EULA comes into effect when you install the Software Product on your computer, and iseffective for the entire period of use of the Software Product.
8.2Any use in violation of this EULA shall constitute not only breach of this EULA, but a violation ofnational and international copyright laws. Any use of the Software Product that infringes uponEngiLab's intellectual property rights or that is for commercial purposes will be investigated andEngiLab shall have the right to take appropriate civil and criminal legal action.
8.3Without prejudice to any other rights, EngiLab may terminate this EULA if you fail to comply withthe terms and conditions of this EULA. In such event, you must destroy all copies of the SoftwareProduct and all of its component parts.
7.2 EULA (Pro Edition)EngiLab Beam.2D PRO Edition
End User License Agreement (EULA)
IMPORTANT: Read the following terms carefully before installing, using and copying EngiLabBeam.2D PRO Edition (the "Software Product"). By installing, using and copying the SoftwareProduct you agree to accept all of the following terms. If you do not agree with the terms of thisEULA, you must not use the Software Product.
This End-User License Agreement ("EULA"), effective as of the date you accept the terms hereof, is alegal agreement entered into between EngiLab Co. ("EngiLab") and you (either an individual or asingle entity), the end user of the Software Product identified above, which includes computersoftware and may include associated media, printed materials, and online or electronicdocumentation. The parties agree as follows:
1. SCOPE
In accordance with the terms herein, EngiLab grants to you, and you accept from EngiLab, a non-exclusive, non-transferable and non-assignable, limited license to use the current version ofEngiLab's Software Product. The Software Product is protected by copyright laws and internationalcopyright treaties, as well as other intellectual property laws and treaties. The Software Product islicensed, not sold. All rights not expressly granted are reserved by EngiLab.
2. DEFINITIONS
-
117License Agreement
(c) 2013 EngiLab
Software Product means the EngiLab paid (Pro Edition) software accompanying this EULA, whichincludes executable modules and electronic documentation and may include associated media,printed materials and information available at the product web site protected by copyright laws. TheSoftware Product also includes any updates and supplements to the original Software Productprovided by EngiLab. Any software provided along with the Software Product that is associated with aseparate end-user license agreement is licensed to you under the terms of that license agreement.
3. GRANT OF LICENSE
EngiLab grants you a limited, non-exclusive, non-transferable, non-renewable license to install, use,access, display, run, or otherwise interact with the Software Product. This Pro Edition of theSoftware Product is provided to you for any legal use (personal, educational, academic, non-profit or commercial use).
The Pro Edition of the Software Product requires a License Key in order to operate. Upon purchaseof the Software Product, the user automatically receives a License Key via email which is to be usedwith the specific Software Product. The License Key is bound to the specific user via the "RegistrationName" that was given by the user and it certifies that the copy of the program is original.
The Software Product needs also an Activation Key in order to be activated and run. Normally,after the user enters the License Key, the program connects with EngiLab Servers in order to obtainan Activation Key online. The Activation Key is bound to the specific License Key and to the specificComputer that asked for it. Unlike the License Key that can be used in more than one Computers, anActivation Key obtained for one Computer cannot be used to activate the Software Product onanother Computer.
One User - Two Machines per License Policy: The maximum number of allowed Activations perLicense Key is two (2). This means that a user having purchased the Software Product and beinggiven a License Key is eligible for 2 Activation Keys, for use with two different Computers, providedonly one computer is in use at any given time. The two different Computers will have the sameLicense Key, but different Activation Keys. As a result, a user can use the same License Key for hisprimary (e.g. Desktop) and secondary (e.g. Laptop) Computer and each Computer can obtain aunique Activation Key bound to it.
The EULA permits use of the Software Product during unlimited period of time. The Software Productmay be used as many times as you like, for as long as you like. You may copy the Software Productonly for your own use or for your own backup purposes, provided that you keep this copyright noticeand disclaimer of warranty intact. You may not copy or distribute copies of the Software Product toany third party for any use. You must not charge money or fees for the Software Product to anyone.
4. DESCRIPTION OF OTHER RIGHTS AND LIMITATIONS
4.1You may not resell, or otherwise transfer for value, the Software Product under anycircumstances. You may not charge any fees for the copy or use of the Software Product itself.You must not represent in any way that you are selling the Software Product itself.
4.2You may not make modifications to the Software Product, or decompile, disassemble, reverseengineer or modify the Software Product or any portion of it. You may not combine othercommercial applications with, or otherwise prepare derivative works of the Software.
4.3The Software Product is licensed as a single product. Its component parts may not be separatednot within the Software Product.
4.4This EULA does not grant you any rights in connection with any trademarks or service marks ofEngiLab.
-
118 EngiLab Beam.2D 2014 v2.0 User Manual
(c) 2013 EngiLab
4.5You may not rent, lease, or lend the Software Product to other users.
4.6You may not make any transfers of this EULA and Software Product to a third party.
5. COPYRIGHT
The title and all copyrights in and to the Software Product (including but not limited to any images,photographs, animations, video, audio, music, text, and "applets" incorporated into the SoftwareProduct), the accompanying printed materials, and all copies of the Software Product are owned atall the time by EngiLab. All title and intellectual property rights in and to the content which may beaccessed through use of the Software Product is the property of the respective content owner andmay be protected by applicable copyright or other intellectual property laws and treaties. This EULAgrants you no rights to use such content. Software Product documentation is provided in electronicform. You may print copies of such elec












![Testing and evaluation of reinforced concrete beam-column ... · RUAUMOKO-2D [29] have been performed to apply a simple model for a beam-column subassembly with a reasonable Figure](https://static.fdocuments.in/doc/165x107/5ae4b63a7f8b9a7b218ebf29/testing-and-evaluation-of-reinforced-concrete-beam-column-29-have-been-performed.jpg)