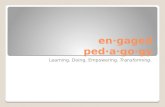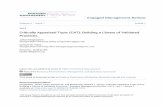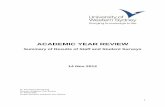Engaged Management ReView Author Guidelines · PDF fileEngaged Management ReView Author...
-
Upload
nguyenliem -
Category
Documents
-
view
223 -
download
3
Transcript of Engaged Management ReView Author Guidelines · PDF fileEngaged Management ReView Author...
2
Table of Contents
Engaged Management ReView (EMR) – Guidelines for Authors ......................................... 3
SECTION 1: Author – How to Submit an Article .................................................................. 3
SECTION 2: Author – Receiving and Viewing Editor’s Decisions ........................................ 17
SECTION 3: Author – How to Submit a Revision ............................................................... 19
SECTION 4: Author – How to Approve the Publication of your Article .............................. 29
Engaged Management ReView (EMR) – Guidelines for Authors
SECTION 1: Author – How to Submit an Article Step Description Screenshot
Create New Account
(step 1)
Go to http://commons.case.edu/emr/
Click on “My Account” at the top
right hand corner of the screen.
4
Create New Account
(step 2)
Under “Create New Account”,
Click on “Sign Up”
If you already have an account, you
would Login, then select “Submit
Article” on right hand panel, and
skip to this page to continue with
instructions.
6
Create New Account
– Confirmation Page
A confirmation page will appear
confirming the creation of your
account.
Create New Account
confirmation
An email confirmation will be sent
to your email address (the one you
used to sign up for a new account).
Click on the link provided to
activate your account.
At the time of activation, you will
be directed to the article submission
page.
7
Submit Article (step
1)
Please carefully read the
instructions provided on this page
and click on “Continue”
8
Submit an article
(step 2) –
Submission
Agreement
Please, carefully read the “Article
Submission Agreement” for EMR.
By clicking “Accept” you agree and
consent to the Submission
Agreement and the Journal Policies.
In particular, please note that if
EMR publishes your article, you
agree to serve as a reviewer for
future submissions.
9
Submit an article
(step 3)
Demographics
Please complete at least all
mandatory fields.
Submit an article
(step 4) Add
Authors
If adding co-authors, insert the
email of your co-authors (one at a
time and click on “continue”
10
Submit an article
(step 5) Re-order
Author Names
The names of the authors may be re-
ordered by clicking on the drop
down menu “Order”.
Once all authors and correct order
are in place, click on “Continue”
11
Submit an article
(step 6) Upload your
Manuscript and
Related items
Enter:
Article Title
Short Title
Keywords
Submit an article
(step 6) Upload your
Manuscript and
Related items
(Cont.)
Enter Subject Area (mandatory) by
clicking on the desired “subject
area” on the “Available” box on the
left hand side and click on “Select”.
You may select more than one
subject area.
12
Submit an article
(step 6) Upload your
Manuscript and
Related items
(Cont.)
Enter Discipline by clicking on the
desired “Discipline” on the
“Available” box on the left hand
side and click on “Select”. You
may select more than one discipline.
Most of the Management disciplines
are currently listed under the
“Business” category. Click on the
(+) sign next to the main discipline.
Submit an article
(step 6) Upload your
Manuscript and
Related items
(Cont.)
Select “Document Type” and type
or paste your abstract
Selecting a document type and
entering an abstract are mandatory.
13
Submit an article
(step 6) Upload your
Manuscript and
Related items
(Cont.)
If needed, enter acknowledgments
under “Cover Page Footnote.
This is optional.
Before uploading your manuscript,
make sure to remove al author-
identifying information.
To upload your submission, select
the appropriate button, usually that
will mean an “upload file from
your computer.”
Submit an article
(step 6) Upload your
Manuscript and
Related items
(Cont.)
Type or upload cover letter.
Click on Submit to upload to
complete the submission process.
14
Submit an article
(step 7) –
Confirmation page
A confirmation page will appear
after an article submission.
15
Submission
Confirmation
The authors will receive a
confirmation via email if the
submission process was successful.
16
Tracking an Article You may track the status of your
article by going to “My account” at
http://commons.case.edu/emr/, and
view the information under
“Submissions.”
17
SECTION 2: Author – Receiving and Viewing Editor’s Decisions
Step Descripti0n Screenshot
Editors Decision Once AE and Editor-in-Chief have
made a decision on your
manuscript, you will be notified of
the decision via email (You may
also keep track of the status of your
manuscript by logging into the
EMR-BePress site).
To access the Editor’s decision and
reviewer reports, click on the link
provided at the end of the message.
18
Viewing Editor’s
Decision
Once you click on the link provided
in the email above, you will be
directed to the EMR site.
Once logged in, you can view
and/or download the report that
accompanies the decision letter.
The Associate Editor’s report is
contained in a downloadable file
(see red arrow) which will provide
precise guidance on how to revise
and improve your manuscript for re-
submission.
Viewing Reviewer
Reports (part 1)
To view the individual reviewer
reports, click on “Manage
Additional Files” on the left hand
side of the screen.
Viewing Reviewer
Reports (part 2)
Once you click on “Manage
Additional Files”, you can view the
reviewer reports by clicking on the
PDF links under “Reviews”. The
file will open and/or download
directly to your computer.
19
SECTION 3: Author – How to Submit a Revision
Step Description Screenshot
Preparing to submit
a Revised
Manuscript
Download the “Response to
Reviewers Template” from
http://commons.case.edu/emr/forms.
html
20
Response to
Reviewers (part 1)
This template has two parts:
1) Letter to the Editor (make
sure you do not identify
yourself in the letter. The
only identifier should be
the tracking or code
number)
2) Response to Reviewers
Table(s)
21
Response to
Reviewers (part 2)
Make sure you complete a
“response” for each one of the
reviewers before uploading your re-
submission. You must merge the
editor letter and the responses to
all reviewers in a single file. We
will not send the manuscript to a
review without a response
document.
Response to
Reviewers (part 3)
Once the letter to the editor and response to reviewers are finalized, insert them in front of your revised manuscript. The first page of
your manuscript is now the “Letter to the Editor” and the next pages are the “response to reviewers” followed by your revised
manuscript. In sum, you will submit a single document consisting of three parts:
1) Letter to Editor
2) Response to Reviewers (1st, 2nd and 3rd reviewers)
3) Revised Manuscript.
The name of the single document should be the manuscript number (1043), Manuscript Name (EMR-Test-100) and “Revised
Submission.” The manuscript number can be found in the subject line of the email sent to you from the Editor. If the title of your
submission title is longer than 25 characters, please limit the manuscript name to 25 characters for the purpose of naming the file.
In this example the name of the file would be:
1043_EMR_Test_100_Revised_Submission
22
Uploading Revision
(part 1)
Log in to your EMR Account.
Under Submissions, you will see
your article with the “revisions
required” annotation.
Click on the title of your article
under “Submissions”
Uploading Revision
(part 2)
Click on “Revised Submission” on
the left hand side.
23
Uploading Revision
(part 3)
You will find a similar process to
the original submission.
You will be given the opportunity to
add new authors (if any).
Uploading Revision
(part 3) cont.
You may change the title of your
article, short title and keywords (or
not)
24
Uploading Revision
(part 3) cont.
You may also change the subject
area and Discipline if you wish to
do so.
25
Uploading Revision
(part 3) cont.
The Document Type, Abstract and
Cover Page Footnote may also be
changed (or not).
26
Uploading Revision
(part 3) cont.
This section allows you to upload
your revised manuscript (including
the Letter to the Editor and response
to reviewers as outlined here)
Click on “Choose File”
Uploading Revision
(part 3)
The next two Sections: IGNORE
Cover Letter and Letters to
Reviewers. Do not upload anything
on these two sections.
Click on “Submit Changes”
27
Revision Receipt
Confirmation
A confirmation screen will appear
indicating that your revised
submission has been received.
You may also see the history of
your revisions on this screen.
28
Email Confirmation
Receipt
A receipt confirmation via email
will be sent to the authors and
editors indicating that a revision to
the manuscript has been submitted.
Final Decision When the editor has accepted your manuscript for publication, you will receive an email notification with further instructions for
formatting, publication, etc. Follow those instructions as stated in the email communications.
29
SECTION 4: Author – How to Approve the Publication of your Article
Step Description Screenshot
Request to Publish Once your manuscript is ready to
publish, you will receive an email
from the Editor-In-Chief requesting
permission to publish your article.
This is your last chance to review
and revise your article before it is
made publicly available.
Click on the link provided on the
email to view the final PDF version
of your manuscript.
30
Review History On this screen (bottom) you may
view the “Revision History” and
download the latest version for
approval. The latest version is at
the top of the list.
If there any changes are needed, you
should follow the instructions above
(PART 3 – How to submit a
revision) of this manual to submit a
new version.
Give Approval (part
1)
If no changes are needed, click on
the “Give Approval” link on the
top left hand side.
Give approval (part
2)
Once you click on “Give
Approval”, a new line will appear
on the screen indicating: “Note:
You have NOT YET given
approval” Click here in order to
confirm and grant your Approval”.
Click on “click here”