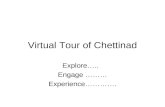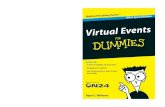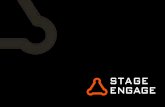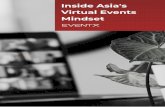WEMAKEVR How brands can engage with Virtual Reality (MARCOM14)
ENGAGE Events Guide V1.4 July. 2020 · ENGAGE virtual reality platform. The events system has been...
Transcript of ENGAGE Events Guide V1.4 July. 2020 · ENGAGE virtual reality platform. The events system has been...


ENGAGE Events Guide V1.4 July. 2020
2
C O N T E N T S
1 Introduction
2 Create an Event
3 Event Options Visibility & Access Select Group Set Password Max Registrations Overbooking Registrations Guest List Settings Open Event – Anyone can join, no registration required Registration Required – Guests must RSVP Closed guestlist – Only approved guests may attend
4 Managing the Guest list Approving Guests from the waiting list Rejecting and Banning Users What happens when registration reaches max limit?
5 Sharing Events User receiving a link to an event
6 Communication with event attendees Automatic Emails Sent by ENGAGE Manually Send Email to Guests
7 Capacity Maximum Users Per VR Session How can I host events with more than 50 attendees? Recommendations Special Event License
8 Event Activities Live Event Activities Pre-Recorded Event Activities
4
5
7789
10101111
1212
14151515
1718
202020
2222222324
252525

ENGAGE Events Guide V1.4 July. 2020
3
9 Listing page in VR Events View Page
10 Managing Attendees During Events Managing Microphones Mute Mute Users but allow them to unmute Seating Users Summoning Users Remove users temporarily from session Ban user permanently from session
2727
282829292931
3232

ENGAGE Events Guide V1.4 July. 2020
4
This guide will provide information on best practices on how to run events in the ENGAGE virtual reality platform.
The events system has been designed to provide a method to host small events and conferences inside virtual reality. An event in ENGAGE is the same as a standard virtual reality session with other users, but with some additional functionality layered on top, as listed below.
Main Features within Events System• Setup and manage an event information page, which can be listed in ENGAGE and the website• Schedule the start and end time and date• Set visibility & access to public, organization only or unlisted• Setup and manage the guestlist• Choose registration options• Share the event details via email and social media• Send messages to all attendees
The following sections will go into more detail about how to use these features and propose best practices when organizing an event in ENGAGE
I N T R O D U C T I O N1

ENGAGE Events Guide V1.4 July. 2020
5
To create an event, open the ENGAGE web application at www.app.engagevr.io. Click on EVENTS in the side navigation.
C R E A T E A N E V E N T
Figure 1 - Navigate to Events in Web App
When inside events, click on the CREATE button.
Figure 2 - Create an event button
2

ENGAGE Events Guide V1.4 July. 2020
6
The events creation screen can be seen in Figure 3.
In this view, on the left-hand side of the view, you can add the following details.
• Event Title• Start Date & Time• End Date & Time• Short Description – This will appear in the event list in the menu. • Show Email – Display your email on your event listing, so others can contact you. • Type – Select a type for your event. This is just a label for the listing. It has no othereffects.• Description–Alongdescriptionwhichcanbefilledwithformattedtextlinksand images about your event.
On the right-hand side, you can add an image for your event and select some event options. More information on these is in the following section.
Figure 3 - Create Events View

ENGAGE Events Guide V1.4 July. 2020
7
E V E N T O P T I O N S
When in the create event view, there are several options on the right-hand side to select from. These are shown below.
Visibility & AccessThis setting controls where the event is visible and who has access to it. Options are shown in Figure 5.
• Public – Means this event is displayed in the public list, available for any ENGAGE users to view and potentially gain access to, depending on the password settings.
• Unlisted – This means the event is not visible on the public list, and the event link must be shared with any potential attendees.
Figure 4 - Event Options
Figure 5 - Visibility & Access Options
3

ENGAGE Events Guide V1.4 July. 2020
8
If an event is set to public, it will appear in the public tab, as shown below in Figure 6
Figure 6 - Event public tab
Figure 7 - Event Visible to Group Setting
Select GroupThis setting controls if this event is visible within an ENTERPRISE group or not. For example, let’s say the event is an internal company event and not for public. The host would select their company group, as shown below in Figure 7.

ENGAGE Events Guide V1.4 July. 2020
9
If the event is set to be visible to an ENTERPRISE group, it will appear under the group tab, as shown below.
The event can be set to Public AND Group, which means it will also appear in Public List tab as below.
If the event is set to Unlisted and Group, it will only appear in the Group tab for users of that Enterprise Group.
If a user has received a link to an unlisted event, and selected Attending or Interested while logged in, then that event will appear in their Attending and Interested tabs.
Unlisted events will also appear in the Hosting tab for the creator of that unlisted event.
Figure 8 - Enterprise group tab in events
Set PasswordEvent organizers can set a password to access the event. Once an attendee has put the password in once, they are not required to enter it again to join the event on the day.
Figure 9 - Password to access the event

ENGAGE Events Guide V1.4 July. 2020
10
Max RegistrationsMax registrations is the maximum number of users which the event organizer will permit to register.
This is not to be confused with Max Attendees or Max Capacity of an event, which is explained more in the Capacity Section of this guide.
The Max Registrationsentryfieldhasaminimumof1andamaximumof1000.
This means the event organizer can have up to 1000 registrations for their event.
On the day however, the maximum number of attendees who can enter the event, is bound by the max capacity of the subscription account which the event host has, which is currently between 30-50 users. See the Capacity section for more details.
Overbooking Registrations
Sometimes events get many registrations, but only a percentage of people turn up. For these situations, the system has an overbooking system which permits more registrations than it is possible to have attend the event on the day.
Depending on your account subscription, this overbooking system will trigger once a number higher than the max capacity is entered into the max registrations box, as shown in Figure 10.
• PRO subscription – 30+ registrations triggers the overbooking warning• ENTERPRISE subscription – 50+ registrations triggers the overbooking warning
Figure 10 - Max Registrations Options - Overbooking

ENGAGE Events Guide V1.4 July. 2020
11
Guest List SettingsThere are a couple of guest list options to choose from when setting up an event. These are outlined below.
Open Event – Anyone can join, no registration required
This type of event is used when the organizer wants an open access event and does not mind who attends on the day. To setup this type of event:
• Set RSVP required to off • Set Guest List to Open
Figure 11 - Open Event Settings
Figure 12 - Open Event settings - what other users see
If this setting is active, users can simply press “Attend” as shown below in Figure 12, or do nothing and just turn up to attend on the day.

ENGAGE Events Guide V1.4 July. 2020
12
Registration Required – Guests must RSVP
This type of event is used when the organizer wants an open attendance event but would like to know which users will be attending.
To setup this type of event:
• Set RSVP required to On• Set Guest List to open
Closed guestlist – Only approved guests may attend
This type of event is used when the organizer wants a closed event, where they want to approve each guest who requests to attend.
To setup this type of event:
• Set RSVP required to Off• Set guest list to Closed
Figure 13 - Registration Required Settings
If this setting is active, users must press “Attend” to be added to the registration list just as in the previous screenshot.
Figure 14 - Managed Guestlist Settings

ENGAGE Events Guide V1.4 July. 2020
13
Figure 15 - Managed Guestlist - What other users see
If this setting is active, then users must press “Request Access” to attend the event. See below.
The next section will outline how to manage users in the guestlist.

ENGAGE Events Guide V1.4 July. 2020
14
It is so important for the host to keep an eye and manage the guest list for the event. The host can do this in several ways.
• By using the guestlist management tool at the bottom of the event page as shown in Figure 16, available within the web app and also in VR. • Additionally, the host will receive an email for every guest who request access to the event and for those who select attending option.
Therearetabswhichcanbeusedtofilterdifferentlistsofguests,includingattending,interested, banned, and waiting as shown in Figure 16.
Guests in Attending tab can enter the event session and are already approved automatically or have been approved manually by the host.
Guests in the Interestedlistarejustinterestedandhavenotconfirmedattendance. Guests in the Banned list have been banned by the host, either in VR or here in the web app view.
M A N A G I N G t h e G U E S T L I S T
Figure 16 - The Guestlist
4

ENGAGE Events Guide V1.4 July. 2020
15
Approving Guests from the waiting list
Guests in the Waiting list tab must be manually approved before they can attend the event. To do this, the host must:• Go to the event list and select the event you are hosting• View the waiting list at the bottom of the event view screen (Figure 16)• Click on the Waiting List tab (Figure 17)• Click on the button on the guest as shown to approve or reject the request (Figure 17)
Rejecting and Banning users To do this, hosts can follow the steps to approve a user, but instead select the option to reject or ban that user.
Figure 17 – Manually approving a users request to attend an event

ENGAGE Events Guide V1.4 July. 2020
16
What happens when registration reachesmax limit? Any additional users after the max registrations have been reached will be presented with the option to Request Access to the event as shown in Figure 15.
Once the user clicks on this, a request will be sent to the event host, as shown in Figure 18.
These users will need to be manually added to the event to gain access. If not, they will remaininthewaitinglistindefinitely.
NOTE – Be careful approving too many guests from the waiting list!
It is possible to approve more guests from the waiting list than there is capacity to host in the event in a VR session. For example, if an ENTERPRISE subscription holder hosts an event, they have 50 users maximum in a session. They can manually approve another 50users,howeveronlythefirst50userswhoentertheeventonthedaywillgainentry.
Figure 18 – User requesting access to join an event

ENGAGE Events Guide V1.4 July. 2020
17
It is possible to share the event with other users outside of ENGAGE.
This is especially important if you create an unlisted event, as other users can only access an unlisted event by clicking on the event link shared with them.
On the event page, there are a few options to share an event. See Figure 19 below.
You can copy the event link by pressing the COPY button, or by selecting and copying the link the right of the button. This can then be pasted into an email or messaging app to share with others.
You can also use the social media links provided. Click on the buttons to share your event on your social media platform of choice.
S H A R I N G E V E N T S
Figure 19 - Methods to share your event
5

ENGAGE Events Guide V1.4 July. 2020
18
User receiving a link to an event
When a user receives a link to an event, they must be logged in to take-action on it.
For example, see below. This event is public but requires to user to login to take-action. They can click on Request Access to do this.
Once the user is logged in, they can see the options such as Interested or Attend or Request Access depending on the setup of the guestlist for the event (Figure 21)
Figure 20 – User is not logged in, but can click on and view a public event
Figure 21 - User is logged in, can see actions to take on the event

ENGAGE Events Guide V1.4 July. 2020
19
Once the user selects “attending” this is what they see.
If the user opens the web app, navigates to events, any events which they are attending will appear in the Attending tab.See below.
Figure 22 - User is attending
Figure 23 - Events tabs, attending tab for users
Likewise, any events which they select Interested, will appear in the Interested tab. If they are hosting, their event will appear in the hosting tab.

ENGAGE Events Guide V1.4 July. 2020
20
This section describes the tools used to communicate with attendees of an event.
Automatic Emails Sent by ENGAGE
ENGAGE sends out various emails to communicate with users who are attending events. These are outlined below.
Manually Send Email to Guests
It is possible to email guests of an event via the events page in the web app. To do this press the button Email Guests, as show in Figure 24.
C O M M U N I C A T I O N w i t hE V E N T A T T E N D E E S
Email Title DescriptionEvent Created Sent to the host when an event has been created
Event Cancelled Sent to all users who were attending or interested when an event is cancelled by the host, or by the ENGAGE modera-tors.
Event Deleted Sent to the host of an event only, but a cancellation email is sent to users.
Attendance confirmed Sent to users who selected Attend, and also to the host who creates the event.
Request Accepted Sent to users who are approved from the waiting list by the host.
Event Rescheduled Sent to all users when a host changes the time and date of the event.
Attendance removed Sent to a user when they are removed from the atten-dance list of an event by the host.
Request to attend denied Sent to a user when their request to attend an event has been rejected.
Figure 24 - Manually Send Email to Guests
6

ENGAGE Events Guide V1.4 July. 2020
21
Clicking this brings up the message creation window. From here it is possible to select differenttypesofguestsinthelistFigure25.
Once you select which guests to email, it is possible to add a variety of information including text, media and links to the message as shown in Figure 26 .
Figure 25 - Selecting guests to email
Figure 26 - Sending Email to Guests - Editing Dialogue

ENGAGE Events Guide V1.4 July. 2020
22
Realworldeventvenueshaveacapacitylimit.Itisonlypossibletofitsomanypeopleintoaconferencehallorexhibitionfloor.Theselimitsapplytovirtualrealityeventstoo,butfordifferentreasons.Whileitseemsfeasibletohaveunlimitednumbersofusersinside a virtual event, there are technical limitations. The current generation of hardware devices, software and networks can only provide reliable service for a limited number of 3D environments, user avatars, voice communication and media streaming.
As the technology advances, these limitations will gradually fade away.
Maximum Users Per VR SessionThere is technical limitation of 50 users concurrently within an event session inside ENGAGE. This limit ensures the platform can reliably deliver its many services such as voice communication and rendering avatars and locations. There are also some business restrictions, depending on the subscription type. See the table below.
C A P A C I T Y
Subscription Type Max Event Capacity Limitation ReasonENTERPRISE 50 users concurrently Technical
PRO 30 users concurrently Business
Lite Not permitted to host events Business
Table 1 - Maximum users per event session
How can I host events with more than 50 attendees?
It is possible to host larger events inside ENGAGE, if the users are distributed into multiple sessions in VR. The table below provides an example.
7

ENGAGE Events Guide V1.4 July. 2020
23
In Table 2, the event has a total of 150 attendees. These attendees are distributed across 3VRsessions.50oftheusersareontheexhibitionfloor.50areinconferencetalk1.And a further 50 are in conference talk 1 (Clone). This means the technical max limit of 50 users per VR session is not exceeded. To facilitate this, the conference talk is pre-recorded, and played back simultaneously in 2 vr sessions, thus enabling 100 attendees to attend and experience the same conference talk.
Virtual Location Max Capacity NotesExhibition Floor 50 / 50 VR Session 1
Conference Talk 1 50 / 50 VR Session 2
Conference Talk 1 - Clone 50 / 50 VR Session 3
Total locations = 3 Total Attendees = 150 Total Sessions = 3
Example of an Event
Table 2 - Example of hosting events with more than 50 users
RecommendationsUnder the current technical restrictions, the following recommendations are outlined for hosting events with various capacities and needs.
Host 1 Session per every 50 Attendees
Organizers must host a session for every 50 attendees of their event. For example, for an event has an attendance list of 150, then the organizers should host 3 sessions on the public list or in the events list, each with a max capacity of 50 attendees.
Host using Pre Recorded Events
In general, we recommend pre-recording the event content, including talks, presentations, and stage panels. This way, the event content can be played back in all event rooms, providing an equal experience for all attendees.

ENGAGE Events Guide V1.4 July. 2020
24
Have multiple hosts per Session
For every session being hosted, the organizer would require a minimum of 1 host per sessionbutrecommended2hoststomanageallusersefficiently.Thefirstreasonisbecause it can be cumbersome to manage more than 10 users in a session, as people can wander and do whatever they like in VR. The second, is that sessions are usually kept alive by the host, and if that host crashes out for some reason, the session will remain open if another host is present, but will kick all other users to the menu if there is no host present.
Hosting Live Events (If Interaction between hosts and attendees is required)
Attendees can only ask questions to live hosts with the session they are in. It is not possible to communicate with users in other sessions currently.
Therefore, we recommend for events which require this interaction, that organizers stick to 50 users maximum to provide the best experiences.
Live Stream video to overflow sessions from master session.
It is possible to live stream a video of a 50-user session to a weblink from the computer of a host using a streaming software such as OBS, or YouTube Streaming.
This could then be played back inside other sessions hosted by the event organizer, with thebenefitthatoneVReventcouldthenbeattendedbypotentiallyunlimitedattendeeswatching the streamed live room.
The main issue, however, is that users in those other sessions can view the master session but cannot interact with any of the hosts or attendees there.
Special Event LicenseFor any events over 50 people, it is recommended to reach out and contact the ENGAGE team to obtain a special license and permission at [email protected].
The team will also be able to provide guidance and recommendation on how best to run your event.
This service is for ENTERPRISE and PRO subscription holders only.

ENGAGE Events Guide V1.4 July. 2020
25
It is possible to conduct presentations, panel talks and virtual experiences inside ENGAGE by using live or pre-recorded approaches. Depending on the needs of your event, it will be important to understand the strengths and limitations of both approaches on the ENGAGE platform.
Below are some considerations
Live Event Activities
Advantages
• It is possible to host events with live Q&A with the attendees.• Running live shows may take less time to prepare in comparison to pre-recorded events, depending on the work required to be prepared.
Limitations & Risks
• Live Q&A can only be conducted with 50 users are a time, contained within one session. • Itmaybechallengingforuserstofindatalksessionwithavailablecapacityfor them to join. • Running a live event has a high risk of technical issues such as network failure, voice communication issues and streaming media issues outside of the ENGAGE platform. • Managing users and content delivery in a live session comes with a lot of co- ordination. While ENGAGE provides a comprehensive suite of tools to assist, it will be vital that all event hosts and assistants are adequately trained to use the software and deal with any issues that arise.
E V E N T A C T IV I T I E S
Pre-Recorded Event Activities
Advantages
• There is no limit to the number of sessions which can be hosted, if the content is pre-recorded. Therefore, event attendee capacities can be potentially unlimited. • There is a lower chance of technical issues with pre-recorded content. While it is possible to have network outages, or issues with streaming media, it is much less likely than if the same event was operated using the live approach.
8

ENGAGE Events Guide V1.4 July. 2020
26
Limitations & Risks
• Pre-recordedcontenttakesalotoftimeandefforttopreparepriortotheevent. It is more like producing a TV show than a live event. Presentations, panels, experiences all need to be created, assembled, edited, translated prior to the event. It could take days or weeks to complete the preparation work. If there is custom content required and you need to work with the ENGAGE team, there may also be a backlog of content for other clients.

ENGAGE Events Guide V1.4 July. 2020
27
Figure 28 - Event listing view in VR application
Events View Page
When an event is clicked on by the host, they will see the view as shown in Figure 28.
L I S T I N G P A G E i n V R
In the VR application, the events listing page is shown in Figure 27.
Figure 27 - Events Listing inside the VR application
9

ENGAGE Events Guide V1.4 July. 2020
28
M A N A G I N G A T T E N D E E SD U R I N G E V E N T S
There are some powerful tools and settings to manage users during events. Below are a couple of important ones. All of this can be done in the user’s tab in the menu inside ENGAGE VR (Figure 29)
Figure 29 - Users tab in the session menu in the VR application
Figure 30 - Managing User Microphone Setting
Managing Microphones
During the event, it may be necessary to mute microphones of users while the talks are on for example. To do this, the global settings at the top can be used. See below.
1 0

ENGAGE Events Guide V1.4 July. 2020
29
This setting has a variety of options, all of which apply to regular users, but not host users.
Mute
To mute user microphones, press the mic button in the quick settings and actions bar as shown in Figure 30, then accept this dialogue without ticking the box (Figure 31)
Figure 31 - Muting user microphone dialogue
Mute Users but allow them to unmute
To do this, tick the box in the dialogue shown in Figure 31 . Users will then be able to unmute themselves.
Seating Users
It is possible to seat users within the session. Options are available to
• Seat All – This will seat all users, and allow them to stand up themselves • Seat Lock All – This will lock users to seats. The host will have to unlock them before they can stand up and move around again.
NOTE: Seat lock only applies to regular users in the session, not host users.

ENGAGE Events Guide V1.4 July. 2020
30
Itisalsopossibletospecifyausertoseatspecifically.Clickontheuseroptionsasshownbelow (Figure 33).
Figure33-Seatingaspecificuser
Figure 32 - Seating all and Seat Lock All Users

ENGAGE Events Guide V1.4 July. 2020
31
Summoning Users
Users can also be summoned to various areas around the session. The user settings and actions at the top can be used to control both hosts and users (Figure 34)
To summon users, click the summon button, then select an area in the location where you would like to place the users.
To rotate the direction the users will face, hold down on the trigger / left click, move the controller or mouse to rotate the view, then release to place (Figure 35)
Figure 34 - Summon Option in user settings and actions menu
Figure 35 - Summoning users to an area within a location

ENGAGE Events Guide V1.4 July. 2020
32
Remove users temporarily from session
Users can be removed temporarily from the session. To do this in VR:
• Open the user management tab in the session menu in VR. • Selecting the user from the list, click on the more button (Figure 36) • Press Remove from Session.
NOTE: Using this method, the user can re-join the session if they wish, as this is a temporary action.
Ban user permanently from session
Users can also be banned from the session. As shown in Figure 36, select the option Ban from Session.
This will ban the user from the session, and they will not be able to return, unless you allow them from the event guest list in the web app.
Figure 36 - Options to Remove and Ban users from session