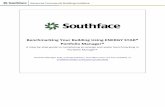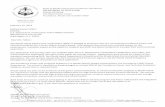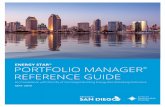ENERGY STAR PORTFOLIO MANAGER REFERENCE GUIDE · 2018-05-03 · Portfolio Manager Reference Guide 5...
Transcript of ENERGY STAR PORTFOLIO MANAGER REFERENCE GUIDE · 2018-05-03 · Portfolio Manager Reference Guide 5...

ENERGY STAR®
For compliance with Port Ordinance 2844FEBRUARY 2017
PORTFOLIO MANAGER® REFERENCE GUIDE

Prepared by the Center for Sustainable Energy for the Port of San Diego
Cite this reference as Sappenfield, R., 2017, Portfolio Manager Reference Guide for Compliance with Port Ordinance 2844, Center for Sustainable Energy.
This reference guide is adapted from US EPA’s ENERGY STAR® Portfolio Manager® training materials available online at portfoliomanager.energystar.gov.
Copyright © 2017 Center for Sustainable Energy

1Portfolio Manager Reference Guide
CONTENTS
COMPLIANCE WITH PORT ORDINANCE 2844 ................... 3
Introduction to Portfolio Manager ...................................................................3
Using Portfolio Manager ......................................................................................4
1) Creating a Portfolio Manager Account ................................................4
2) Adding Contacts to Your Portfolio Manager Account ...................5
3) Adding a Property .......................................................................................7
4) Sharing Your Property with Edison Energy ..................................... 12
5) Entering Energy and Water Consumption Data ............................ 16
6) Sharing Your Property and Meters with SDG&E ............................ 23
ADDITIONAL RESOURCES (NOT REQUIRED FOR COMPLIANCE) ............................... 28
Generating Reports............................................................................................. 28
A) Generate Standard Reports Using Templates ............................... 29
B) Generate Charts and Graphs................................................................ 32
C) Generate ENERGY STAR Performance Documents ...................... 34
Applying for ENERGY STAR Certification ..................................................... 36
Eligibility Requirements .............................................................................. 36
Application Process ...................................................................................... 36
Deleting a Property ............................................................................................. 38
Additional Resources.......................................................................................... 40
Port of San Diego Resources ..................................................................... 40
EPA ENERGY STAR Portfolio Manager .................................................... 40
APPENDIX A. PROPERTY TYPES IN PORTFOLIO MANAGER .................. 41
Choosing a Property Type ................................................................................ 41
Special Situations ................................................................................................ 41
Marinas ............................................................................................................. 41
Multi-Use Buildings ...................................................................................... 41
Common Property Types .................................................................................. 43


3Portfolio Manager Reference Guide
Why Should You Use Portfolio Manager?
It is a Best Practice
Some 40 percent of U.S. commercial building space is already entered into Portfolio Manager – making it the industry-leading tool for managing and reporting building performance. When you add your buildings, you will be joining more than half of the Fortune 100®, half of the nation’s largest healthcare organizations, major league sports teams, colleges and universities and cities using Portfolio Manager.
It is a Requirement
On December 8, 2015, the Board of Port Commissioners adopted the Utility Usage Reporting Ordinance (Ordinance 2844) requiring all Utility Account Holders to report monthly utility usage data using Portfolio Manager. The required reporting of utility use is designed to help the Port of San Diego align with State of California greenhouse gas emissions reduction objectives and implement the goals of the Port’s Climate Action Plan.
Access Portfolio Manager by visiting portfoliomanager.energystar.gov
For questions regarding Portfolio Manager or Ordinance 2844, please email [email protected].
COMPLIANCE WITH PORT ORDINANCE 2844
Introduction to Portfolio ManagerThe ENERGY STAR® program was established by the Environmental Protection Agency (EPA) in 1992. ENERGY STAR helps identify and promote energy efficiency products and buildings. Through labeling and standards, it additionally helps reduce energy consumption, improve energy security and reduce pollution.
EPA’s ENERGY STAR building measurement and tracking tool, Portfolio Manager®, is a free, online, secure resource for all types of properties. Portfolio Manager is both a management tool and a metrics calculator. As a management tool, it can be used to evaluate whole building energy and water consumption, assess waste and materials management, track changes over time, track green power purchases, share and report data with others, create reports or apply for ENERGY STAR certification.
As a metrics calculator, Portfolio Manager will help organize and inform your energy management strategy. Reports will easily generate energy and water consumption figures, waste and materials management figures, greenhouse gas emissions and your property’s ENERGY STAR score. Any type of building can use the tool to generate an energy use intensity value – or energy use per square foot value annualized for the most recent 12 months of data input to the tool. By tracking your energy use, you can identify underperforming buildings, set investment priorities and track improvements. Other popular metrics include weather-normalized energy consumption values, greenhouse gas emissions metrics and the ENERGY STAR 1-100 score.
It is important to note that ALL buildings can use Portfolio Manager – regardless of the type and no matter whether or not they can earn the 1-100 ENERGY STAR score. Even in the absence of a 1-100 score, you can compare your buildings to the national median, or to your own set of buildings, in order to set targets and goals. With limited resources and capital, you need to be strategic in focusing your resources in order to achieve the greatest benefits from energy efficiency projects. Benchmarking can help you understand which of your buildings can deliver the largest savings and where you should focus your efforts as your energy management activities get underway.

4 Center for Sustainable Energy | Port of San Diego
Using Portfolio Manager
1) Creating a Portfolio Manager AccountBefore you can get started using Portfolio Manager, you need to create an account. Follow these steps to begin.
1. Open your browser of choice and type in the URL: portfoliomanager.energystar.gov.
2. Click PORTFOLIO MANAGER LOGIN 1 .
• At the bottom of the pop-up box, you will see a place to register as a new user. Click REGISTER 2 .
3. Enter the information requested in the form.
• On the right-hand side, you will see exclamation points and informational notes to guide you as you enter information throughout Portfolio Manager.
4. Be sure to mark the following:
• For “Reporting Units,” be sure to leave the “Conventional EPA units” button selected.
1
2
Key Steps
1. Creating a Portfolio Manager Account
2. Adding Contacts to Your Portfolio Manager Account
3. Adding a Property
4. Sharing Your Property with Edison Energy
5. Entering Energy and Water Consumption Data
6. Sharing Your Property and Meters with SDG&E

5Portfolio Manager Reference Guide
• If you do not know if your organization is an ENERGY STAR partner, leave the “No” button selected.
• For “Searchability in Portfolio Manager,” choose “Yes.”
5. Once you have entered all your information, click CREATE MY ACCOUNT to finish the process.
• You will go to the MYPORTFOLIO tab and a congratulations message will appear in a green box at the top of the page.
2) Adding Contacts to Your Portfolio Manager AccountTo enable others to view and/or edit your property and meter information, you need to add contacts to your account and share your property and meters with those contacts. In this section, we will describe the process for adding contacts to your Portfolio Manager account.
Adding Edison Energy as a ContactAs part of the compliance process with the Utility Usage Reporting Ordinance, Port Tenants and Subtenants are required to connect and share their property and meter information for reporting purposes with Edison Energy®, the third-party utility data aggregator for the Port of San Diego. No individual tenant utility data will be shared; the Port of San Diego will only receive aggregated data from Edison Energy.
1. Once logged in, click the CONTACTS link at the top right of the page.
2. In the search field box, enter SDPORT-EDISONENERGY and then click the SEARCH FOR NEW CONTACTS button.
Helpful Data to Have On Hand
You don’t need very much information to begin benchmarking a property. However, it is helpful to have the following information on hand:
1. Property Information Primary function, name, address, year built
2. Property Data Gross floor area and use details (operating hours, computers, workers)
3. Energy Bills Invoices from all purchased and on-site generated energy (most recent 12 months)
4. Water Bills Invoices from all water meters on-site (most recent 12 months)

6 Center for Sustainable Energy | Port of San Diego
3. Click the CONNECT button, read the Terms & Conditions and submit the connection request.
4. Within 5 minutes, Edison Energy will accept your connection request. Once the request is accepted, you will receive a notification on your Portfolio Manager home screen, which states, “You are connected to Port Benchmarking Account.” Once you receive this notification, you may continue to the next step.
Adding SDG&E as a ContactWhile not required for compliance with the Utility Usage Reporting Ordinance, the Port recommends that you connect with San Diego Gas & Electric (SDG&E®) for automatic upload of your energy meter consumption data into Portfolio Manager. The first part of the process of connecting with SDG&E’s benchmarking web services is to add SDGE Benchmarking as a contact. The process for adding the SDG&E account is very similar to the process for connecting with SDG&E and is described below.
1. Once logged in, click the CONTACTS link at the top right of the page.
2. In the search field box, enter SDGE BENCHMARKING and then click the SEARCH FOR NEW CONTACTS button.

7Portfolio Manager Reference Guide
3. Click the CONNECT button, read the Terms & Conditions and submit the connection request.
4. SDG&E’s web services processes contact requests automatically at 1 p.m. (PT) daily. You can see the status of your contact requests by clicking the MyPortfolio tab and looking under the “Notifications” table on the right-hand side. You should see a notification that says a request has been sent to SDGE Benchmarking. This is also where you will receive a notification about whether or not SDGE Benchmarking accepted your request.
3) Adding a PropertyTo get started, log in to Portfolio Manager at portfoliomanager.energystar.gov. Then, follow these instructions to create a property and to enter property information. If you have already added your properties to your Portfolio Manager account, proceed to the next step.
1. Click ADD A PROPERTY on the MYPORTFOLIO tab.
2. Select your property type. For additional information, please see Appendix A. Property Types in Portfolio Manager.

8 Center for Sustainable Energy | Port of San Diego
3. Choose the number of physical buildings on your property.
• If your property consists of a single building, choose the button next to “One.”
• If you have multiple buildings as part of your property, choose the button next to “More than One” and enter your total number of buildings. For example, you might choose “More than One” if you have two physical buildings OR if you are a marina and want to break out your dock square footage and energy usage.
4. For “Your Property’s Construction Status,” choose “Existing.”
5. Once you have entered all of this information for your property, click GET STARTED.

9Portfolio Manager Reference Guide
Set Up a Property: Basic Property Information1. About Your Property
Enter your basic property information, including the physical address, year built, gross floor area and occupancy details.
• If you are unsure of your building’s gross floor area, you can check the “Temporary Value” check box to indicate that you are not sure of the data and to flag it for later review.
• For occupancy, you will typically enter 100%. However, in some cases, your building may not have 100% occupancy. For example, if you have a ten-story building, but only nine floors are leased, then your property would be 90% occupied.
2. Do Any of These Apply? Answer the additional questions shown on the bottom of the page.
• These questions differ based on your property’s primary function and will help guide Portfolio Manager in asking additional questions on subsequent pages in order to describe your property accurately.
• NOTE: You should not include parking area in the gross square footage for your property. If the parking area uses energy (e.g., lighting) and is not separately metered, then select “my property’s energy consumption includes parking areas” and you will enter more information on a subsequent screen. Once you have entered all information, click CONTINUE.

10 Center for Sustainable Energy | Port of San Diego

11Portfolio Manager Reference Guide
Set Up a Property: How is it Used?1. On the next page, you will enter specific use details for your property,
such as gross floor area, operating hours and number of workers for each type of use.
• If you are unsure of what to put for these property use details, you can check the box next to “use a default,” which will generate a default number for that property use based on your square footage and property use type.
2. The next column allows you to enter the “current as of” date for each property use. This feature is useful if you want to track the changes in your property use over time.
• By default, it will enter January 1 of the year the building was built.
3. The last column allows you to mark a temporary value for any values you might be unsure of. You can come back and edit those later.
4. Once you have added all of your use details for your property, click ADD PROPERTY.

12 Center for Sustainable Energy | Port of San Diego
5. You will see a congratulations message in the top area of your screen in a green box and the screen shows you a “property level” view. On the SUMMARY tab, you will see boxes to show if you have any notifications regarding your property and a summary of key metrics.
6. To view, input or edit property information, use the DETAILS tab.
• Here, you will see basic property information, as well as information about your property’s use, the option to add additional use types to the property and a drop-down box that allows you to make edits and updates to this information.
4) Sharing Your Property with Edison EnergySharing your property with Edison Energy, the Port’s data aggregator, is required for compliance with the Utility Usage Reporting. Follow the instructions below to share your property with Edison Energy.
1. Navigate to the SHARING tab in your Portfolio Manager account and click SHARE (OR EDIT ACCESS TO) A PROPERTY.
2. Select the property or properties to share:
• You can choose to share one, multiple or all properties.
3. Select the People (Accounts) you want to share your property/properties with:
• Choose Port Benchmarking Account (SDPort-EdisonEnergy).
4. Select the PERSONALIZED SHARING & EXCHANGE DATA option to allow for data exchange and click Continue.
5. Select permissions for Edison Energy by clicking the EXCHANGE DATA radio button.
Properties with Multiple Use Types
Some properties include multiple use types, such as restaurants in hotels, salons in senior care communities and cafeterias in hospitals. Generally, if a certain use commonly occurs in the type of property being benchmarked, do not break it out as a separate property use type. Simply include its square footage with the building’s primary use.
Tips & Tricks
Throughout Portfolio Manager, you will see tips, like the one above, to help guide your data entry. You can look up definitions for key terms listed in blue by hovering over the term. If you need further explanation, you can click the link, and it will bring you to the full definition in the EPA glossary.

13Portfolio Manager Reference Guide
6. A new window will pop-up. Fill in all required fields and change the permissions to Full Access for all properties and meters being shared:
• Click all buttons in the Full Access column.
• In the Additional Options section, click No for Share Forward. Note that Edison Energy will not share the property with any Portfolio Manager users outside of Edison Energy.
• Previously, only Read Only Access was required. It is suggested that you change permission to Full Access to save time and enable Edison Energy to make corrections on its own. Edison Energy will maintain confidentiality of all individual tenant data. If you prefer, you can select Read Only Access, but this option may require additional follow up.
7. Scroll to the bottom of the pop-up and click APPLY SELECTIONS AND AUTHORIZE EXCHANGE.
• If the page seems unresponsive, scroll up to the top to see if any error messages were generated. If there is an error, fix it and try this step again.
8. If you are sharing more than one property, repeat these steps for all remaining properties.

14 Center for Sustainable Energy | Port of San Diego

15Portfolio Manager Reference Guide
9. Click SHARE PROPERTIES.
10. You should receive a message in a green box saying “You have successfully shared/edited access to your property(ies).”

16 Center for Sustainable Energy | Port of San Diego
5) Entering Energy and Water Consumption DataOnce you have created your property in Portfolio Manager, you will want to enter your property’s energy and water consumption data. To get started, log in to Portfolio Manager at portfoliomanager.energystar.gov. Then, follow these instructions.
Setting Up Meters1. Click on your property from the MYPORTFOLIO tab; then, select
either the ENERGY or WATER tab.
2. Click ADD A METER on the right-hand side of the page.
3. Select the type of energy or water used.
• In most cases, for energy, you will mark “electricity” and possibly “natural gas.”

17Portfolio Manager Reference Guide
• Choose “Mixed Indoor/Outdoor” for your water meter if you only have one meter that captures both your indoor and outdoor water consumption.
4. For each type of energy or water meter selected, enter the number of meters to create.
5. Click GET STARTED!
About Your Meters1. Click on a meter to edit its details.
2. Change the meter name.
• If this is an energy meter, change the name to the meter number as shown on your SDG&E bills (Eight numbers, including leading zeros). This is essential in order to use SDG&E’s automatic data upload web service.
• For water meters, you can choose how you want to name your meter. Be sure to name your meters in a way to distinguish which meter is which (if you have more than one) for when you manually update your monthly water bills.
3. Choose the following standard units based on your meter and units used on your utility bills. Standard units are as follows:
Electric kWh (1,000 watt-hours)
Natural gas therms
Water ccf (hundred cubic feet)
4. Mark the date the meter became active for all meters (both active and inactive).
• If you are entering a currently active meter, leave the “In-Use?” check box checked and the last column blank (this is the most likely scenario).
• If you are entering an inactive meter, uncheck the “In-Use?” check box and enter the date the meter became inactive in the last column.
5. If this meter reflects a bulk fuel purchase for an energy meter, select the “Enter as Delivery?” check box (e.g., propane tanks delivered to your property). This does not apply for water meters.

18 Center for Sustainable Energy | Port of San Diego
6. Repeat these steps for each meter you created; then, click CREATE METERS.
Add Meter EntriesClick the gray arrow next to each meter to expand the section on the Your Meter Entries page. Following are the three ways you can add your meter data.
Option 1. Add Meter Entries Manually
1. Click ADD ANOTHER ENTRY under the meter.
2. Using your utility bills, enter the start and end dates of your bills, the total usage information and cost (not required).
3. If you are unsure of the values on the bill, you can check the “Estimation” box to flag the entry for later review.
4. The final column, “Green Power,” allows you to identify that some of your meter’s energy is from purchased off-site green power (such as wind or solar); green power generated on-site should be tracked in a separate meter.
5. To delete an entry, click the check box in the far left column for the entries you wish to delete, and click DELETE SELECTED ENTRIES. Click CONTINUE to complete deleting your entries.

19Portfolio Manager Reference Guide
6. Complete your meter entries by clicking CONTINUE in the bottom right-hand corner of the page. You will receive a notification in a green box on the next page that your meter entries have been successfully added.

20 Center for Sustainable Energy | Port of San Diego
Option 2. Add Meter Entries by Spreadsheet Upload
1. Alternatively, you can upload your meter entries in bulk using a spreadsheet. Review the instructions in the FAQ document (see image below).
2. Download the spreadsheet template and enter your usage information.
3. After you enter your usage information into the template, save it to your computer.
4. Click CHOOSE FILE or BROWSE (depending on your browser) to select the file from your computer.
5. Click UPLOAD. After uploading your spreadsheet, you should see meter entries on the page.
6. Complete your meter entries by clicking CONTINUE. You will receive a notification in a green box on the next page that your meter entries have been successfully added.
Option 3. Add Meter Entries by Connecting with SDG&E (Preferred; Energy Meters Only)
1. See Step 6, “Sharing Your Property and Meters with SDG&E,” for instructions on how to connect with SDGE Benchmarking for automatic upload of your energy data from SDG&E to Portfolio Manager.
• This does not apply to water meters (you can only add water meter entries manually or by spreadsheet upload).
2. If connecting with SDG&E, then click CONTINUE to proceed with setting up your meters. You will receive a notification in a green box on the next page that your meter entries have been successfully added.

21Portfolio Manager Reference Guide
Select Meters to Include in Metrics1. Select the boxes of the meters that total your property’s energy or
water use.
• In some cases, you might want to leave some meters unchecked. For example, if you have a main meter and a pool that is sub-metered, but whose energy is also captured by the main meter, you will only want to have the main meter checked as this prevents double counting of your pool’s energy consumption.
2. Select the first button to state that the meters selected account for your property’s total energy or water consumption.
3. Click APPLY SELECTIONS.
• You will receive a congratulations message saying, “Congratulations! Any energy/water meters you selected have been successfully associated to your property(ies).”

22 Center for Sustainable Energy | Port of San Diego
Sharing Your New Meters with Edison EnergyWhen you create new meters, you will be prompted to update your sharing permissions for Edison Energy. This is required for compliance with the Utility Usage Reporting Ordinance. Follow the steps below to share your newly created energy and water meters with Edison Energy.
1. Click the button under Full Access for each meter you created in the table shown for Port Benchmarking Account.
2. Click APPLY SELECTIONS and AUTHORIZE EXCHANGE.
• You will receive a congratulations message saying, “Congratulations! You have successfully added, associated and shared meters to your property(ies).”
• You should now see a graph of consumption by calendar month.
Tips & Tricks
After you’ve added your property, you will see exclamation points next to the ENERGY and WATER tabs. This is because you have not entered any meter data yet for energy or water. Portfolio Manager uses such warning symbols to let you know when it thinks your property has missing or incomplete data.

23Portfolio Manager Reference Guide
6) Sharing Your Property and Meters with SDG&EWhile not required for compliance with the Utility Usage Reporting Ordinance, the Port recommends that you connect with SDG&E for automatic upload of your energy meter consumption data into Portfolio Manager. Once you have added SDG&E as a contact (see Step 2, “Adding Contacts to Your Portfolio Manager Account”), follow the steps below to share your property and meters with SDG&E.
Confirm Your Meter NamesBefore you share your property with SDG&E, it is recommended that you confirm your energy meter names match your eight-digit SDG&E meter numbers as shown on your utility bill.
1. Click a property in Portfolio Manager.
2. Navigate to the METERS tab.
3. Next to the meter you are changing, click the drop-down menu and select EDIT BASIC METER INFORMATION.
4. In the NAME field, enter ONLY the eight-digit meter number beginning with 0 (if you have a seven-digit number, add a 0 in the beginning).
5. Click SAVE.
Entering Meter Data
There are three main ways to enter meter data:
1. Manually
2. Uploading a spreadsheet
3. Connecting with SDG&E (Preferred; energy meters only)

24 Center for Sustainable Energy | Port of San Diego
Submit a Share Request for all Buildings and Energy MetersYou will need a copy of your most recent bill to provide the account number and last bill amount to be added to the already existing meter number in Portfolio Manager.
1. Navigate to the SHARING tab in your Portfolio Manager account and click SHARE (OR EDIT ACCESS TO) A PROPERTY.
2. Select the property or properties to share:
• You can choose to share one, multiple or all properties.
3. Select the People (Accounts) you want to share your property/properties with:
• Choose SDGE Benchmarking (SDGE).
4. Select the PERSONALIZED SHARING & EXCHANGE DATA option to allow for data exchange and click CONTINUE.
5. Select permissions for SDG&E by clicking the EXCHANGE DATA button.

25Portfolio Manager Reference Guide
6. A new window will pop-up. Fill in all required fields and change the permissions to Full Access to all properties and meters being shared:
• Is this property being benchmarked because of AB 1103? N
• Do you require monthly meter updates? Y
• Choose Full Access for each line item.
– All share requests MUST use the “Full Access” option, including properties and meters. Any access level other than “Full Access” will result in a rejected meter or property share request.
• For each meter enter:
– The SDG&E account number associated with the meter (first 10 digits only).
– The most recent bill amount for that meter (do not add a $).
• Under Additional Options, decide if you want SDG&E to have the ability to Share Forward.
– In most cases, you will likely select No.

26 Center for Sustainable Energy | Port of San Diego
7. Scroll to the bottom of the pop-up and click APPLY SELECTIONS AND AUTHORIZE EXCHANGE.
• If the page seems unresponsive, scroll up to the top to see if any error messages were generated. If there is an error, fix it and try this step again.

27Portfolio Manager Reference Guide
8. If you are sharing more than one property, repeat these steps for all remaining properties.
9. Click SHARE PROPERTIES.
10. You should receive a message in a green box saying “You have successfully shared/edited access to your property(ies).”
Sending Requests to SDG&E
SDG&E’s web services processes contact and property requests automatically at 1 p.m. (PT) daily. You can see the status of your contact requests by clicking the MYPORTFOLIO tab and looking under the “Notifications” table on the right-hand side. You should see a notification that says a request has been sent to SDGE Benchmarking. This also is where you will receive a notification about whether or not SDGE Benchmarking accepted your request.
Once your account has both your water and energy consumption data for the mandatory reporting period, you will have completed all steps required for compliance with Ordinance 2844. Edison Energy will review your information to confirm that you have completed these steps successfully or if additional information or corrections are needed. You may be contacted if corrections or more information is required.
Please keep in mind that you will need to manually enter data in future years if you have a water meter or have chosen manual entry for your energy data.
Thank you for participating in the data aggregation program!

28 Center for Sustainable Energy | Port of San Diego
ADDITIONAL RESOURCES (NOT REQUIRED FOR COMPLIANCE)
Generating ReportsIt is easy for you to see trends and to track improvement for your entire portfolio of buildings with a variety of standard graphs and reports in Portfolio Manager. Follow these steps to view reports about your properties and to assess progress. To get started, log in to Portfolio Manager at portfoliomanager.energystar.gov. Then, click the REPORTING tab to view graphs and reports for a property or portfolio.
There are three types of reports:
A. Standard reports using templates provided in your account.
B. Quick charts and graphs for your portfolio (all your properties) that focus on site and source energy use intensity and ENERGY STAR score.
C. Five different ENERGY STAR performance documents.
A
B C

29Portfolio Manager Reference Guide
A) Generate Standard Reports Using Templates1. Go to the action menu for the report and select “Generate a New
Report.”
2. Select the timeframe for your report.
• You can choose a single year or you can compare two years.
3. Select the number of properties for the report.
• Please note that if you don’t have a full 12 months of data for the selected timeframe, most metrics will not be calculated and will be displayed as “not available” in the report.
4. The list of metrics the EPA has pre-selected for the standard report is displayed at the bottom of this page. For an explanation of each metric, hover over its name.
• You cannot change the metrics selected for standard reports.
5. Once you have made your selections, click GENERATE SPREADSHEET.
• You will be taken back to the REPORTING tab and should see a notification message in a green box that saying your report is being generated.

30 Center for Sustainable Energy | Port of San Diego
6. Once your report is generated, you will see a notification in a green box in the second half of the screen that states, “Your new report(s) has been generated.”
• You will also see a new report listed in the table, highlighted in green.
• The status column on this page indicates the date and time to report was most recently generated.
7. Click the drop-down box under the “Action” column.
• From this menu, you can download the report in Excel or XML format.

31Portfolio Manager Reference Guide
• If you want to change the timeframe or selected properties, choose “select properties and timeframes” and regenerate the report to refresh the report with new data.
• If you update property use details, you must generate a new report using the action menu to see these changes in the report.
8. Choose “View Current Report” to review the information and metrics from the report, as well as download the report.
9. Click CLOSE to return to the REPORTING tab.

32 Center for Sustainable Energy | Port of San Diego
B) Generate Charts and Graphs1. Click on a Charts and Graphs option on the upper-left corner of the
REPORTING tab to see colorful graphs of how your portfolio (or group of properties) is performing.
• This section allows you to see information about ENERGY STAR scores, as well as source and site energy use intensity, at the portfolio level.
• Each charts and graphs page shows four figures. The top two figures show performance across your entire portfolio. The bottom two figures show baseline versus current performance broken down by group and by property type.
2. Individually print or download charts by clicking the appropriate icon in the upper-right corner of each figure.
3. Expand the table below the charts by clicking on any of the triangles. This table shows the raw data used to create the charts.
4. Navigate between charts by clicking on NEXT REPORT or PREVIOUS REPORT.
5. Click CANCEL in the lower right-hand corner to return to the REPORTING tab.

33Portfolio Manager Reference Guide

34 Center for Sustainable Energy | Port of San Diego
C) Generate ENERGY STAR Performance Documents
1. To download an ENERGY STAR performance document, click on the name of the report you wish to download.
2. Select one or multiple reports for download.
3. Choose properties and timeframes.
• You can generate a report for the current year, the baseline year or any year in between.
4. If contact names are required for the selected reports, you will be prompted to select names from drop-down menus on this page.
• If you do not see the contact or organization you want, you can add them using the hyperlinks.
5. Once you entered the necessary information, click GENERATE AND DOWNLOAD REPORTS.
6. Save any generated reports to your computer as they are not saved in Portfolio Manager.
• You also can regenerate the performance documents later.

35Portfolio Manager Reference Guide

36 Center for Sustainable Energy | Port of San Diego
Applying for ENERGY STAR Certification
Eligibility RequirementsTo be eligible for certification, a property must:
1. Be located in the United States, U.S. territories or owned by the U.S. government.
2. Meet the definition of one of the eligible property types.
Bank Branch Courthouse Data Center Distribution Center Financial Office Hospital (General Medical & Surgical) Hotel K-12 School
Multifamily Housing Non-Refrigerated Warehouse Office Refrigerated Warehouse Retail Store Senior Care Community Supermarket/Grocery Store Wholesale Club/Supercenter Worship Facility
3. Receive an ENERGY STAR score of 75 or higher that reflects:
• the whole property (or campus for Hospitals, Hotels, K-12 Schools or Senior Care)
• all energy use on the entire property for 12 months
• accurate property use details (with vacancy accounted for in Offices and Medical Offices, when appropriate)
Application Process1. Benchmark your property in Portfolio Manager and achieve an
ENERGY STAR score of 75 or higher.
• The score is calculated based on the information entered into Portfolio Manager, which includes 12 months of energy data for all fuel types and the operational characteristics in effect during this time.
2. Begin the online application in Portfolio Manager by navigating to the property name on the MYPORTFOLIO tab. From the property summary page, on the top, to the left of the ENERGY STAR score, you should see a box with the ENERGY STAR logo.

37Portfolio Manager Reference Guide
• If your building is eligible for certification, the link will say, “Apply for ENERGY STAR Certification,” and clicking the link will take you to the online application.
• If your property is not eligible for certification, it will say, “Not eligible to apply for ENERGY STAR Certification,” and clicking the link will provide further explanation as to why your property is ineligible.
3. Have a licensed professional (LP) conduct a site visit, verifying the information in your application.
• For ENERGY STAR purposes, an LP is either a professional engineer or registered architect.
• The LP can be a third party that you have hired – or they can be part of your organization.
• While there is no cost associated with applying for ENERGY STAR certification, using a hired licensed professional to verify your information will have associated costs.
4. Complete the online application in Portfolio Manager, upload a scanned copy of the signed application and submit the application electronically to EPA.

38 Center for Sustainable Energy | Port of San Diego
5. Respond to questions from EPA, if necessary.
6. Receive notification of the application’s status.
• It typically takes about three weeks to review and process an application, barring significant issues.
• Once the application is approved, the applicant should receive a letter of congratulations, certificate and decals in two to three weeks.
– The year listed on the ENERGY STAR certification is based on the year in which the application was approved.
Deleting a PropertyIn some instances, you might wish to delete a property from your account. Please note that deleting a property is PERMANENT and CANNOT BE UNDONE. Follow the instructions below to delete a property.
1. Click the MYPORTFOLIO tab.
2. Under the box with the list of properties in your account, click the name of the property you wish to delete.
3. Once you are taken to the PROPERTY LEVEL view of the property you wish to delete, click the DETAILS tab.
4. Scroll to the bottom of the page, where you will see the button DELETE THIS PROPERTY in the bottom left-hand corner of the screen.
• Note the information bulletin that states deleting your property is permanent and cannot be undone.
5. If you are sure you want to delete your property, click the DELETE THIS PROPERTY button.
• A pop-up will appear confirming your decision.
• Please remember that DELETING A PROPERTY IS PERMANENT AND CANNOT BE UNDONE.
6. If you are sure you want to delete the property, click CONTINUE; otherwise, click CANCEL.
7. If you click CONTINUE, you will go back to the MYPORTFOLIO tab and should see a green notification box at the top of the screen saying that you have deleted the property you selected from your portfolio.

39Portfolio Manager Reference Guide

40 Center for Sustainable Energy | Port of San Diego
Additional ResourcesPlease visit these links for additional help and support.
Port of San Diego ResourcesMore information on the Port’s ordinance is available on the Green Port website: www.greenportnetwork.org/utility-usage-reporting.
Additionally, if you have any questions regarding the Port’s ordinance, or ENERGY STAR Portfolio Manager, please contact Tenant Support at [email protected].
EPA ENERGY STAR Portfolio ManagerThe EPA provides great resources on their website to help users with Portfolio Manager. Key links are provided in the following table.
Resources Hyperlink
• Extensive list of FAQs• Online form to submit technical questions or comments
www.energystar.gov/buildingshelp
• Additional Portfolio Manager training resources available at: – Step-by-step documents (PDF) – Access to recorded trainings and short videos – Information on upcoming trainings
www.energystar.gov/buildings/training
• Register for regular webinars http://esbuildings.webex.com
• Portfolio Manager Technical Reference Series http://www.energystar.gov/index.cfm?c=evaluate_performance.bus_portfoliomanager_model_tech_desc
• Guidance on ENERGY STAR certification http://www.energystar.gov/buildings/facility-owners-and-managers/existing-buildings/earn-recognition/energy-star-certification
• Full listing of all available property types and associated use details
https://www.energystar.gov/buildings/tools-and-resources/list-portfolio-manager-property-types-definitions-and-use-details

41Portfolio Manager Reference Guide
APPENDIX A. PROPERTY TYPES IN PORTFOLIO MANAGER
Choosing a Property TypePortfolio Manager contains more than 80 Property Types to choose from when setting up your property, in order to best identify the primary use of your property.
The Property Type indicates the single, primary use of your property. You select the type with which you most closely identify, and you can change it at any time (on the Details tab, under Basic Information).
Special Situations
MarinasIf you have a marina on your property, we recommend you benchmark your property as a campus. Download the How to Benchmark Your Property as a Campus guide here: https://www.energystar.gov/sites/default/files/tools/How%20to%20Benchmark%20a%20Campus.pdf.
The parent Property Type should be OTHER. Any meters that service the entire property would be entered at this level.
The “child” properties should be broken into your number of physical buildings, as well as a separate property to categorize your shore power usage (docks). For example, if you have three separate buildings and docks, you would have four child properties (one for each building and one for the docks). Building-level meters would be added to the appropriate child property. If more than one building shares a meter, add that meter to the parent property level.
The docks property should be categorized as “Transportation/Terminal Station.” The other child properties should be categorized as whichever category applies to the majority of your square footage (e.g., office, strip mall, hotel).
Multi-Use BuildingsIn general, EPA recommends you enter as few property uses as possible. For example, say you have an office with a restaurant, a health club and a dry cleaner. EPA recommends that you enter one property use (office) and include the gross floor area (GFA) and energy of the restaurant, health club and dry cleaner within the office property use. This would mean

42 Center for Sustainable Energy | Port of San Diego
you would only enter office as your Property Type when setting up the property on the first “Add a Property” page. You would also include the property use details (number of workers, computers, etc.) from the restaurant, health club and dry cleaner with the office property use on the “Set-up a Property: How is it Used?” page.
There are four exceptions to this rule when you should create an additional property use:
• If it is a property use that can get an ENERGY STAR score (see Applying for ENERGY STAR certification).
• If it accounts for more than 25% of the property’s GFA.
• If it is a vacant/unoccupied office or medical office (and the vacancy is greater than 10% of the GFA).
• If the weekly hours differ by more than 10% for the same property type AND that property type can get a score (ex: you have two office tenants, and their hours differ by more than 10%).
If you need to add an additional property use when initially setting up a property, on the “Set-Up a Property: How is it Used?” page, choose the drop-down to add another use.
If you’ve already set up your property, you can add another property use by going to the property’s Details tab. Go to the “Add Another Type of Use” drop-down in the upper right corner. Pick the new property use and click “Add.” You can then add the necessary use details. Finally, make sure you adjust any other property uses, if needed, to ensure your total gross floor area remains consistent.

43Portfolio Manager Reference Guide
Common Property TypesA variety of property types exist on Port Tidelands, from small retail stores to large industrial facilities. The list below highlights the common types.
• Food Sales
• Food Service
• Hotel
• Manufacturing/Industrial
• Museum
• Non-Refrigerated Warehouse
• Office
• Other (for parent properties with docks as a child property)
• Refrigerated Warehouse
• Restaurant
• Retail Store
• Strip Mall
• Transportation/Terminal Station (docks)
A full list of all property types, including descriptions and associated property use details, can be found here: https://www.energystar.gov/buildings/tools-and-resources/list-portfolio-manager-property-types-definitions-and-use-details.

HEADQUARTERS9325 Sky Park Court, Suite 100 • San Diego, CA 92123 • 858.244.1177 • www.energycenter.org
As a mission-driven nonprofit organization, CSE works with energy policymakers,
regulators, public agencies and businesses as an expert implementation partner and
trusted information resource. Together, we are the catalysts for sustainable energy
market development and transformation.
SAN DIEGO | LOS ANGELES | OAKLAND | BOSTON