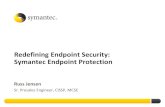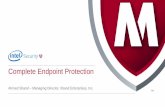Endpoint Protection User Guide
Transcript of Endpoint Protection User Guide

Endpoint ProtectionAdministrator Guide

CopyrightEndpoint Protection Administrator Guide
June, 2013
© 2012 - 2013 Webroot, Inc. All rights reserved. Webroot is a registered trademark and SecureAnywhere is atrademark of Webroot, Inc. All other product and company names mentioned may be trademarks or registeredtrademarks of their respective owners.

Table of Contents
Chapter 1: Getting Started 5
Preparing for setup 7Overview of configuration steps 7System requirements 8
Creating aWebroot account 9Logging in and using the SetupWizard 12Logging in for the first time 12Selecting a default policy during configuration 13Selecting a deployment method and performing a test install 15
Using theManagement Portal 19Using themain tabs 21Opening the Endpoint ProtectionMenu 22Opening and collapsing panels 23Exporting data to a spreadsheet 24Opening video tutorials 24Opening the Help files 24
Accessing product information 25Sorting data in tables and reports 26
Chapter 2: Managing User Accounts 29
Editing your own account settings 30Managing portal users 33Creating new portal users 33Editing user information 36
Setting permissions for portal users 38Adding keycodes to your account 42Adding consoles to your account 44Adding a console 44Renaming a console 46Switching consoles 46
Renewing or upgrading your account 47
Chapter 3: Managing Endpoints 49
Deploying SecureAnywhere to endpoints 50

Using the SecureAnywhere installer 52UsingMSI for deployment 57Using GPO for deployment 58
Changing an endpoint keycode 59Renaming endpoints 61Searching for endpoints 62Issuing commands to endpoints 63Checking scan results andmanaging threats 69Viewing the scan history 69Restoring a file from quarantine 70Setting an override for the file 71
Deactivating endpoints 73Deactivating an endpoint 73Reinstalling SecureAnywhere on the endpoint 74
Managing endpoint upgrades and other changes 75Migrating to a new operating system 75Changing hardware on an endpoint 75Moving endpoints to a new subnet 75
Forcing immediate updates (forced polling) 76Using SecureAnywhere on the endpoint 77Uninstalling SecureAnywhere 79
Chapter 4: Checking Status 81
Viewing endpoint status 82Viewing recent threat status 84Viewing an agent version overview 85
Chapter 5: Managing Policies 87
Implementing policies 88Selecting a new default policy 89Creating policies 90Creating a new policy 90Copying a policy 91
Changing policy settings 92Basic Configuration 95Scan Schedule 97

Scan Settings 98Self Protection 99Heuristics 100Realtime Shield 103Behavior Shield 104Core System Shield 105Web Threat Shield 106Identity Shield 107Firewall 108User Interface 109System Cleaner 109
Renaming a policy 114Exporting policy settings to a spreadsheet 115Deleting policies 116Viewing endpoints assigned to a policy 117Moving endpoints to another policy 118
Chapter 6: Managing Groups 119
Organizing endpoints into groups 120Adding a new group 122Applying a policy to endpoint groups 124Applying a policy to a group 124Applying a policy to a single endpoint 125
Moving endpoints to another group 127Deleting groups 128Renaming groups 129
Chapter 7: Viewing Reports 131
Generating Endpoint Protection reports 132Generating the Agent Version Spread report 134Generating the Agents Installed report 137Generating the All Threats Seen report 139Generating the All Undetermined Software Seen report 141Generating the Endpoints with Threats on Last Scan report 143Generating the Endpoints with Undetermined Software on Last Scan report 146Generating the Threat History (Collated) report 148

Generating the Threat History (Daily) report 152
Chapter 8: Managing Alerts 155
Implementing alerts 156Creating a distribution list 157Creating customized alerts 158Viewing your defined alert messages 162Suspending or deleting alerts 164
Chapter 9: Using Overrides 165
Implementing overrides 166Applying overrides from theOverrides tab 167Applying overrides to files from groups 170Applying overrides to files from reports 172Viewing overrides 174Deleting overrides 176Exporting overrides to a spreadsheet 177
Chapter 10: Viewing Logs 179
Viewing the Change Log 180Viewing the Command Log 182
Glossary 183
Index 187

- 5 -
Chapter 1: Getting Started
Webroot® SecureAnywhere™ Endpoint Protection secures your enterprise from malware and other threats bycombining Webroot’s behavior recognition technology with cloud computing. Endpoint Protection includes aManagement Portal (also called an Admin Console), which is a centralized website used to view and manageyour endpoints. (An endpoint can be any Windows corporate workstation, such as a PC, laptop, server, orvirtual server.) You can deploy SecureAnywhere software to these endpoints within seconds, protecting usersimmediately. Once SecureAnywhere runs a scan on the endpoints, it reports their status into the ManagementPortal.
This user guide describes how administrators can deploy SecureAnywhere and use the Management Portal toview threat alerts, data charts, and other information about endpoint activity. The tasks you can perform dependon your access permissions and what mode of management you select during Endpoint Configuration. Thisguide is intended for administrators who are using Endpoint Protection with full access permissions.

Note: For an online version of this guide, go to:http://www.webroot.com/En_US/SecureAnywhere/SME/EndpointProtection.htm.
To begin using Endpoint Protection, see the following topics:
Preparing for setup 7Overview of configuration steps 7System requirements 8
Creating a Webroot account 9Logging in and using the Setup Wizard 12Logging in for the first time 12Selecting a default policy during configuration 13Selecting a deployment method and performing a test install 15
Using the Management Portal 19Using themain tabs 21Opening the Endpoint ProtectionMenu 22Opening and collapsing panels 23Exporting data to a spreadsheet 24Opening video tutorials 24Opening the Help files 24
Accessing product information 25Sorting data in tables and reports 26
Endpoint Protection Administrator Guide
- 6 -

Preparing for setupBefore you begin, review the configuration steps in this section and make sure your environment meets thesystem requirements.
Note: These configuration steps are intended for the Endpoint Protection administrator who has fullaccess permissions.
Overview of configuration steps1. Create an account using your keycode. You should have received the keycode in an email from Webroot.
See "Creating a Webroot account" on page 9.
2. Log in to the Management Portal and open the Setup Wizard. In the wizard, you must select a defaultpolicy for SecureAnywhere installations on endpoints. (An endpoint can be any Windows corporateworkstation, such as a PC, laptop, server, or virtual server. A policy defines the SecureAnywheresettings, including how the program scans for threats and manages detected items.) After you select apolicy, a Welcome panel opens and provides information about how to deploy SecureAnywhere toendpoints. See "Logging in and using the Setup Wizard" on page 12.
3. Optional. Edit your account settings for the Management Portal, including your contact number and atime zone where you are located. See "Editing your own account settings" on page 30. You can alsocreate logins for other administrators to access the Management Portal. See "Managing portal users" onpage 33.
4. Deploy the SecureAnywhere software to the endpoints. See "Deploying SecureAnywhere to endpoints"on page 50.
5. Determine if the default policy is sufficient for your business needs. If desired, add new policies withdifferent settings as described in "Implementing policies" on page 88. (You cannot change the Webrootdefault policies.) You may also need to create overrides for certain files that you consider legitimateapplications. See "Applying overrides from the Overrides tab" on page 167.
6. Determine if you need to create separate groups of endpoints for different management purposes. Whenyou deploy SecureAnywhere to your endpoints, Endpoint Protection places them all in one Default group.If desired, you can create new groups and assign them to new policies. See "Organizing endpoints intogroups" on page 120.
7. Optional. Customize alert messages that will be sent to a distribution list whenever endpoints report aninfection or whenever SecureAnywhere is installed on new endpoints. See "Implementing alerts" onpage 156.
Chapter 1: Getting Started
- 7 -

System requirements
You can use Endpoint Protection with the following browsers and server platforms.
Browsers and platforms
Browsers Internet Explorer: versions 8, 9, and 10Firefox: the latest 5 versionsChrome: the latest 5 versionsSafari: versions 5.0 and above
Server platforms Windows Server 2003 Standard, Enterprise, 32- and 64-bitWindows Server 2008 R2 Foundation, Standard, EnterpriseWindows Small Business Server 2008 and 2011
Virtual server platform VM Workstation 6.5, 7.0Citrix XenDesktop 5 and XenServer 5.0, 5.5, 5.6
Endpoint requirementsfor PCs and laptops
Operating systems:Windows XP 32- and 64-bit SP2, SP3Windows Vista 32-bit (all editions), Windows Vista SP1, SP2 32-and 64-bit (all editions)Windows 7 32- and 64-bit (all editions)Windows 7 SP1 32- and 64-bit (all editions)
Processor:Intel Pentium/Celeron familyAMD K6/Athlon/Duron familyOther compatible processor with those listed above
Memory: 128 MB RAM (minimum)
Browsers:Internet Explorer: versions 8, 9, and 10Firefox: the latest 5 versionsChrome: the latest 5 versionsSafari: versions 5.0 and aboveOpera: the latest 5 versions
Endpoint Protection Administrator Guide
- 8 -

Creating a Webroot accountBefore you can log in to Endpoint Protection, you must create an account using your license keycode. Youshould have received the keycode in an email sent from Webroot.
To create an account:
1. Go to the SecureAnywhere website: https://my.webrootanywhere.com.
2. In the Log in panel, click Sign up now.
The registration page opens.
Chapter 1: Getting Started
- 9 -

3. Complete the following information:
Account registration
Webroot ProductKeycode
Enter the license keycode you received when you purchased EndpointProtection.
Email Address Enter the email address for the administrator who will manage EndpointProtection. The account activation confirmation is sent to this emailaddress, which is also the username for logging in to the ManagementPortal.
Password Enter a minimum of 9 characters. Your password must contain at least6 alphabetic characters and 3 numeric characters. Your password canbe longer than the required 9 characters. It can include specialcharacters, except for the angle brackets: < >. Your password is casesensitive.As you type, the Strength meter shows how secure your password is.For optimum security, it’s a good idea to make your password as strongas possible.
Your PersonalSecurity Code
Enter a word or number, which will be used for an extra security stepafter you enter the password during login. Choose a code that is easy toremember, using a minimum of 6 characters. Every time you log in, theManagement Portal prompts you to enter two random characters of thiscode. For example, if your code is 123456 and it prompts you for thefourth and sixth character, you would enter 4 and 6. Your PersonalSecurity Code is case sensitive.
Security Question Choose a question from the drop-down list. If you forget details of yourlogin later, you will need to provide the answer to this question toretrieve the information.
Security Answer Type an answer to your security question. The Security Answer iscase-sensitive.
4. Click Register Now.Endpoint Protection verifies the keycode you entered, and then displays a License Agreement at thebottom of the panel as shown in the following example.
Endpoint Protection Administrator Guide
- 10 -

5. Click the link to read the agreement. When you're done, click the checkbox to accept the agreement andclick Register Now again.Webroot sends a confirmation message to the email address you specified.
6. Open your email application and click the link in the confirmation email message.
7. When the Confirm Registration page opens, enter the two randomly selected characters of the securitycode you specified when you created the account. Click Confirm Registration Now.You can now log in to the Management Portal to begin configuring Endpoint Protection. See "Logging inand using the Setup Wizard" on page 12.
Chapter 1: Getting Started
- 11 -

Logging in and using the Setup WizardAfter you create an account (see "Creating a Webroot account" on page 9), you can log in to the ManagementPortal. On your first login, a Setup Wizard opens to help you begin configuration.
Logging in for the first time1. Open a browser and go to the SecureAnywhere website: https://my.webrootanywhere.com.
Tip: To display a language other than English, click the drop-down arrow in the upper right corner of thepage, select a language, then click Go. Be aware that to enable languages that use double-byte charactersets, you must have the appropriate language pack installed on your computer.
2. In the Log in panel, enter the email address and password you specified when you created an account.Click Log in.Tip: If you forget your password or security code, click the Can't log in? link, then click I forgot mypassword or I forgot my security code. Endpoint Protection prompts you to enter your email address,and sends you an email message containing a link for resetting your password or security code.
3. In the Confirm Logon panel, enter the requested characters of your security code and click Login.This personal security code was defined when you created a Webroot account. Every time you log in,Endpoint Protection will require this extra security step. Be aware that it prompts for two randomcharacters of your code. For example, if your code is 123456 and it prompts you for the fourth and sixthcharacters, you would enter 4 and 6.
Endpoint Protection Administrator Guide
- 12 -

4. When the SecureAnywhere website opens, click Go to Endpoint Protection.Note: If you also purchased Mobile Protection, you will have access to the portal for Mobile Protectionas well; otherwise, you will not see the Mobile Protection panel.
The first time you log in, the Setup Wizard opens. Continue with the next section to select a defaultpolicy.
Selecting a default policy during configuration
The Setup Wizard prompts you to select a default policy for new SecureAnywhere installations on endpoints.(A policy defines the SecureAnywhere settings, including how the program scans for threats and managesdetected items.)
Chapter 1: Getting Started
- 13 -

The Setup Wizard provides the following default policies:
l Recommended Defaults. Provides our recommended security, with threats automaticallyremoved and quarantined.
l Recommended Server Defaults. Provides our recommended security for servers, withthreats automatically removed and quarantined, while also allowing the servers to run withoptimal performance.
l Silent Audit. Scans for threats without user interaction. Does not block or quarantinedetected items. This policy allows you to review SecureAnywhere's threat detections first,so you can review detected items and add overrides for any legitimate application files.Use this policy if you are concerned about a false positive being detected or you areapplying SecureAnywhere to a critical server. This policy is helpful if you want topreconfigure overrides before applying a stricter policy that will automatically remediatedetected items. For more information about overrides, see "Applying overrides from theOverrides tab" on page 167.
l Unmanaged. Provides our recommended security, while also allowing users to changetheir own SecureAnywhere settings on their endpoints. Unmanaged endpoints still reportinto the Management Portal and show scan results. Administrators can also send themcommands, but cannot change the policy settings.
Endpoint Protection Administrator Guide
- 14 -

Tip: If you are not sure which policy to select, the Recommended Defaults policy is agood starting point for protecting endpoints immediately. You can easily change the defaultpolicy later, as described in "Selecting a new default policy" on page 89, or create yourown policies and assign them to groups of endpoints, as described in "Creating policies" onpage 90.
To select a default policy:
1. Open the drop-down menu and select one of policies.
2. Click Submit.The Endpoint Protection status page opens, showing a Welcome panel on the top, deployment options onthe bottom, and Support resources on the right. Continue with the next section to select a deploymentmethod.
Selecting a deployment method and performing a test install
The Welcome panel describes methods of deploying the SecureAnywhere program to endpoints.
l If you have a small network (less than 100 endpoints), you may want to use the quick method describedin the How to get started panel. Follow the instructions provided.
l If you have a large network and use Active Directory, we recommend that you click DeployingWebroot SecureAnywhere at the bottom to learn more about advanced deployment options. See also"Deploying SecureAnywhere to endpoints" on page 50.
Chapter 1: Getting Started
- 15 -

Note: If you close out of the Welcome panel, you can view the keycode and deployment informationagain by clicking the Resources tab.
To get started, we recommend that you deploy SecureAnywhere to at least one test endpoint so you can see itsstatus in the Management Portal.
To deploy SecureAnywhere to a test endpoint:
1. Look for your keycode in the How to get started panel.This keycode identifies your Endpoint Protection license.
Endpoint Protection Administrator Guide
- 16 -

2. Download the SecureAnywhere installer file by clicking the Download link.
3. From the endpoint, run the installer file. When the following Installation panel appears, enter yourEndpoint Protection keycode and click Agree and Install.
Alternatively, you can send a test email to an end user who will install SecureAnywhere. To do this,click the Email template link from the Welcome panel (or Resources tab), and then cut and paste thetext into an email message. The link automatically adds the correct keycode for the user. Next, the userclicks the link to begin installation. The program installs silently in the background, with the correctkeycode already entered. When it's done, a Webroot icon appears in the endpoint's system tray.
4. Wait for SecureAnywhere to finish its first scan. This should only take a few minutes.When it's done, SecureAnywhere reports into the Management Portal.
Chapter 1: Getting Started
- 17 -

5. After the endpoint finishes a scan, log in to the SecureAnywhere website again and see its status. Whenyou click Go to Endpoint Protection, the Management Portal opens (you won't see the Setup Wizardagain). See "Using the Management Portal" on page 19.
Endpoint Protection Administrator Guide
- 18 -

Using the Management PortalThe Management Portal is a central website that administrators can use to view and manage network status.The administrator who first created the Webroot account has access to all functions in the portal (see "Creatinga Webroot account" on page 9). If desired, the administrator can create additional users with full or limitedaccess (see "Managing portal users" on page 33).
To log in to the Management Portal:
1. Go to the SecureAnywhere website: https://my.webrootanywhere.com.
2. In the Log in panel, enter the email address and password you specified when you created an account.Click Log in.
3. In the Confirm Logon panel, enter the requested characters of your security code and click Login.
This personal security code was defined when you created a Webroot account. Every time you log in,Endpoint Protection will require this extra security step. Be aware that it prompts for two randomcharacters of your code. For example, if your code is 123456 and it prompts you for the fourth and sixthcharacters, you would enter 4 and 6.
The SecureAnywhere website opens and shows the total number of endpoints protected in your network,any endpoints that have threats, and any endpoints with threats detected in the last 24 hours.
4. From the Endpoint Protection panel (see the following example), you can click Go to EndpointProtection to open the Management Portal or click an "Endpoint Infected" link (if any) to open theManagement Portal and go directly to the threat information panel.
Chapter 1: Getting Started
- 19 -

The Management Portal looks similar to the following example. The Status panel includes threat alerts,endpoint activity, and data charts. You can click tabs along the top that allow you to access configuration andother tasks.
Endpoint Protection Administrator Guide
- 20 -

The following sections describe the areas of the Management Portal, including its tabs, menus, panels, tables,search functions, and export functions.
Using the main tabs
The following table describes the Endpoint Protection tabs.
Management Portal tabs
Status A dashboard that shows:
l An alert notification panel, if endpoints need attention. Click thenotification to see a list of endpoints that encountered threats.
l A bar chart showing the number of endpoints that encounteredthreats in the last 7 days.
l A pie chart showing the SecureAnywhere versions installed onyour endpoints.
l An endpoint activity panel showing the number of endpointsreporting into the Management Portal (based on a timeframe youselect). If any endpoints have not reported their status recently, youcan click the View link next to Not Seen to determine whichendpoints are not reporting status.
l A panel showing the endpoints with the most recent threats.Youcan click on a row to view more information and add an override,if desired.
l A panel with links to Webroot's threat blog, guides, videos, releasenotes, and other news. (Not shown in the example above; see"Accessing product information" on page 25.)
Policies Policies define the behavior of SecureAnywhere on the endpoints, suchas when it runs a scan and how it blocks potential threats.
Group Management Groups help you organize endpoints for easy management. You can viewyour groups and each endpoint in the group. You can also selectindividual endpoints to see their scan histories.
Reports Reports show threats and unidentified software present on your endpoints,as well as the versions of SecureAnywhere they are running.
Alerts Alerts allow you to customize warnings and status messages for adistribution list of administrators.
Chapter 1: Getting Started
- 21 -

Management Portal tabs
Overrides Overrides provide administrative control over the files running in yourenvironment. You can override files so they are not blocked or alwaysquarantined.
Logs Logs provide a view of changes and a history of command usage.
Resources Resources provides information on deployment options for endpoints.
Opening the Endpoint Protection Menu
The arrow next to your login ID opens the menu for Endpoint Protection. The options available on the menuvary, depending on your access permissions.
See the following table for more information about the Endpoint Protection Menu.
Endpoint Protection Menu
Account Settings Edit your account settings, including your password and otherinformation. See "Editing your own account settings" on page 30.
Manage Users Provide other users with access to the Management Portal. See"Managing portal users" on page 33.
Endpoint Protection Administrator Guide
- 22 -

Endpoint Protection Menu
Manage Keycodes View your current Endpoint Protection license keycodes and add more tothe portal, if you purchased additional keycodes. See "Adding keycodes toyour account" on page 42.
Downloads Download the SecureAnywhere installer file and read more aboutdeployment options.
Help Open the online instructions for the Management Portal.
Support Open the interactive knowledgebase to find product information.
Logout Exit out of the Management Portal.
Opening and collapsing panels
For a larger view of the data charts, you can collapse the panels on the far left and the far right. Click theCollapse buttons (shown in the following example). The bar charts in the middle panel are static; you cannotcollapse them or change the type of charts that display.
To re-open the panel, click the Collapse button again, as shown in the following example.
Chapter 1: Getting Started
- 23 -

Exporting data to a spreadsheet
When you see a spreadsheet icon, you can click that icon to export the displayed data into a spreadsheet.
Opening video tutorials
When you see a television icon (shown in the following example), you can click that icon to view a video thatdescribes a procedure related to the panel.
Opening the Help files
When you see a Question mark icon, you can click that icon to open Help for the current panel. You can alsogo to:http://www.webroot.com/En_US/SecureAnywhere/SME/EndpointProtection.htm.
Endpoint Protection Administrator Guide
- 24 -

Accessing product informationWebroot's threat blog, guides, videos, release notes, and other news are available from the right panel. Click alink to access the resources under Help and Support or News and Updates.
If this panel is not open, click on the Collapse button on the far right:
Chapter 1: Getting Started
- 25 -

Sorting data in tables and reportsYou can sort, hide, and show data in tables and reports, as follows:
l Quick sort on a column: Click the desired column head to sort by that subject. For example, if you wantto sort data by policy name, you would click the Policy column header.
l Change the ascending or descending order: Click at the end of a column header to display the drop-down arrow, then click the arrow to open the menu. Select either Sort Ascending or Sort Descendingto change the order of data points in a column.
l Show or hide columns: Click at the end of a column header to display the drop-down arrow, then clickthe arrow to open the menu. Select a box (check) to show a column. Deselect a box (uncheck) to hide acolumn.
The following table describes subject data that may appear in Endpoint Protection tables and reports. The datathat appears depends on the type of table or report displayed.
Endpoint Protection Administrator Guide
- 26 -

Data points in tables and reports
Agent Language The language selected when SecureAnywhere was installed:en = Englishja = Japanesees = Spanishfr = Frenchde = Germanit = Italiannl = Dutchko = Koreanzh-cn = Simplified Chinesept = Brazilian Portugueseru = Russiantr = Turkishzh-tw = Traditional Chinese
Agent Version The version of the SecureAnywhere software installed on the endpoint.
All Endpoints More information about the endpoints where a file was detected andblocked.
All Versions More information about the SecureAnywhere versions where a file wasdetected and blocked.
Approx Scan Time The duration of a scan in minutes and seconds.
Area A flag for the country where the endpoint is located.
Cloud Determination The Webroot classification of the file, which can be Good, Bad, orUndetermined.
Days Infected The number of days the endpoint remained infected.
Device MID A Machine ID value that identifies the hardware for an endpoint.Webroot uses an algorithm to determine this value.
Endpoints Affected The number of endpoints with a detected file.
File Size The size of the file in bytes.
Filename The filename of the detected threat.
First Infected The date and time a threat was detected.
First Seen The date and time this endpoint first checked into the Management Portal.
Group The group assigned to the endpoint.
Hostname The machine name of the endpoint.
Chapter 1: Getting Started
- 27 -

Data points in tables and reports
Instance MID A value that identifies the Windows operating system SID (SecurityIdentifier). Webroot uses an algorithm to determine this value.
IP Address The IP address of the endpoint.
Keycode The license used to install SecureAnywhere on the endpoint.
Last Infected The date and time the endpoint reported an infection.
Last Scan Time The time of the last scan on this endpoint.
Last Seen The date and time this endpoint last checked into the Management Portal.
Malware Group The classification of the malware; for example: Trojan or SystemMonitor.
MD5 The Message-Digest algorithm 5 value, which acts like a fingerprint touniquely identify a file.
OS The operating system of the endpoint.
Pathname The directory (folder) where the file was detected.
Policy The policy assigned to the endpoint.
Product The name of the product associated with the file, if SecureAnywhere candetermine that information.
Scan Type The type of scan: Deep Scan, Post Cleanup Scan, or Custom/Right-Click Scan.
Status The current status of the endpoint: Protected (no infections), Infected(malware detected), Not Seen Recently (has not reported into the portal),Expired (SecureAnywhere license has lapsed), or Infected & Expired.
System Pack The number of the service pack for the operating system.
System Type Either 32-bit or 64-bit.
Vendor The name of the vendor associated with the file, if SecureAnywhere candetermine that information.
Version The version of the product associated with the file, if SecureAnywherecan determine that information.
VM Yes, if the endpoint is installed on a virtual machine.
Windows Full OS The name of the Windows operating system.
Endpoint Protection Administrator Guide
- 28 -

- 29 -
Chapter 2: Managing User Accounts
To manage your Webroot account, see the following topics:
Editing your own account settings 30Managing portal users 33Creating new portal users 33Editing user information 36
Setting permissions for portal users 38Adding keycodes to your account 42Adding consoles to your account 44Adding a console 44Renaming a console 46Switching consoles 46
Renewing or upgrading your account 47

Editing your own account settingsAn account defines your user details (login name, password, etc.) and access permissions. For your ownaccount, you can change any setting except the email address specified for your login name.
Note: If you want to edit settings for other portal users, see "Managing portal users" on page 33.
To edit your account settings:
1. Open the Endpoint Protection menu by clicking the arrow next to your login ID, then click AccountSettings.
2. In the Account Settings panel, click one of the Change links to open another panel where you can editthe information.
Endpoint Protection Administrator Guide
- 30 -

3. In the User Details panel, make the desired changes to your name and phone numbers.Note: The Display Name is the name that appears in the Management Portal.If you need to change the time zone, click the pencil icon at the right, then type the country, region, orcity to open a drop-down menu of choices.
4. To check your access permissions, click the Access & Permissions tab. If you are the main EndpointProtection administrator, we recommend that you keep the default settings as shown in the followingexample. For more information about the settings, see "Setting permissions for portal users" on page 38.
Chapter 2: Managing User Accounts
- 31 -

5. Click Save Access & Permissions when you're done.
Endpoint Protection Administrator Guide
- 32 -

Managing portal usersIf you have Admin permission for Endpoint Protection (see "Setting permissions for portal users" on page 38),you can create new Management Portal users, set access permissions for them, and edit their information.When you create new users, Endpoint Protection sends them an email with further details for creating apassword and logging in.
Creating new portal users
You might want to add other administrators so they can access Endpoint Protection reports. You can also addusers with limited permissions so they can view data, but not make changes.
To create a new portal user:
1. Open the Endpoint Protection menu by clicking the arrow next to your login ID, then clickManageUsers.
2. In the Manage Users panel, click Create New User.
Chapter 2: Managing User Accounts
- 33 -

3. In the Create New User panel, enter the user's email address (the address where the user receives theconfirmation message). The email address will also serve as the user's login name.If you entered the wrong email address and the user does not receive the message, you will be able tochange the email address and re-send it later. See "Editing user information" on page 36.
4. Select the time zone where this user is located. Click the pencil icon at the right, then type the country,region, or city to open a drop-down menu of choices.
5. Next to Do you wish to give this user Console access?, click in the Yes checkbox.Additional fields appear at the bottom, as shown in the following example.
In these two fields, you must specify the level of access to give the user for SecureAnywhere orEndpoint Protection. The two types of consoles are described as follows:
l SecureAnywhere: The Home page of my.webrootanywhere.com (see the followingexample). From here, the user can access other Webroot portals, such as the Mobile
Endpoint Protection Administrator Guide
- 34 -

Protection portal (if your company purchased Mobile Protection).
l Endpoint Protection: The Management Portal (or Admin Console) for Endpoint Protection.When users have access to this portal, they will see the Go to Endpoint Protection buttonand can click it to enter the Management Portal (see the following example).
6. In the SecureAnywhere field, click the drop-down arrow to select either Basic (limited access toconsoles and account settings) or Admin (full access to all keycodes, users, and account settings inWebroot portals).
7. In the Endpoint Protection field, click the drop-down arrow to change No Access to either Basic (read-only access to endpoint scans) or Admin (full access to all settings).You can further modify this user's permissions later, as described in "Setting permissions for portalusers" on page 38.
Chapter 2: Managing User Accounts
- 35 -

8. When you're done, click Create User to send a confirmation email to the new user.The user's email message includes a temporary password for the first login. When the user clicks theconfirmation link in the email, the Confirm Registration panel opens for the user to enter logininformation (see the following example).
Editing user information
After the user confirms registration, you can return to the Manage Users panel and edit information for thatuser. (You cannot view or edit other users' passwords, security codes, or security questions; only they haveaccess to that information.)
If the user has not confirmed registration, you will see the user's status as Awaiting Confirmation. The statuschanges to Activated when the user receives the email and confirms the registration. If desired, you can resendthe confirmation email by clicking the envelope icon next to the Awaiting Confirmation status.
Endpoint Protection Administrator Guide
- 36 -

To edit portal users:
1. Locate the row for the user you want to edit, then click that user's edit icon.The edit icon is at the far right, as shown in the following example.
Note: If your account has multiple consoles, you see only users who are associated with the keycodesfor the currently active console. For more information about consoles, see "Adding consoles to youraccount" on page 44.
2. In the User Details panel, make the desired changes to the name and phone numbers.If the user has an Awaiting Confirmation status, this dialog shows an email field at the top. You mightwant to change the email address if you entered an incorrect address for the user and need to resend theregistration.
3. If you want to change the settings under Access & Permissions, see "Setting permissions for portalusers" on page 38 for further instructions.
4. Click Save Details when you're done.
Chapter 2: Managing User Accounts
- 37 -

Setting permissions for portal usersIf you have Admin permission for Endpoint Protection, you can edit the following permissions for otherManagement Portal users:
l Site access. Change the level of access between Basic and Admin levels for the SecureAnywherewebsite (Home panel of my.secureanywhere.com) and the Management Portal of Endpoint Protection.
l Groups. Specify whether the user can create and modify groups of endpoints, deactivate or reactivateendpoints, or assign endpoints to groups.
l Policies. Specify whether the user can create and modify policies or assign policies to endpoints.
l Overrides. Specify whether the user can make overrides to files, designating them as "good" or "bad."
l Commands. Specify what types of commands the user can issue to the endpoints.
l Alerts. Allow this user to create and edit warning messages.
To set user permissions:
1. Open the Endpoint Protection menu by clicking the arrow next to your login ID, then clickManageUsers.
2. Locate the row for the user you want to edit, then click that user's edit icon.The edit icon is at the far right, as shown in the following example.
Endpoint Protection Administrator Guide
- 38 -

The User Details panel opens.
3. Click the Access & Permissions tab to see the list of Endpoint Protection functions and their associatedaccess permissions.
Chapter 2: Managing User Accounts
- 39 -

4. Assign access permissions for this user, as described in the following table. When you're done, clickSave Access & Permissions.
Endpoint Protection Administrator Guide
- 40 -

Access & Permissions
Groups Create & Edit. Define and modify groups of endpoints.Deactivate/Reactivate Endpoints. Deactivate and reactivate endpointsfrom the Management Portal. See "Deactivating endpoints" on page 73.Assign Endpoints to Groups. Allows the portal user to move one ormore endpoints from one group to another.See "Organizing endpoints into groups" on page 120.
Policies Create & Edit. Define, delete, rename, copy, and export policies.Assign Policies to Endpoints. Associate a policy with an endpoint orgroup of endpoints.See "Implementing policies" on page 88.
Overrides MD5. Override how a file is detected by entering the MD5 value of afile. MD5 (Message-Digest algorithm 5) is a cryptographic hashfunction that acts like a fingerprint to uniquely identify a file.Determination Capability. Specify overrides based on these settings:
l Good— Allow files containing the specified MD5 value.
l Bad— Block files containing the specified MD5 value. When ascan encounters this file, it flags it and requests action from theSecureAnywhere user.
l Good & Bad— Allow either Good or Bad.
See "Implementing overrides" on page 166.
Commands None. Do not allow this user to send commands to endpoints.Simple. Access to the Agent and Clear Data commands, and viewcommands for selected endpoints.Advanced. Access to Agent, Clear Data, Keycode, Power & UserAccess, Antimalware Tools, Files & Processes commands, and viewcommands for selected endpoints.Expert. Access all commands, including Expert Advanced options.See "Issuing commands to endpoints" on page 63.
Alerts Create & Edit. Configure instant or scheduled alerts for endpointactivity.See "Implementing alerts" on page 156.
Chapter 2: Managing User Accounts
- 41 -

Adding keycodes to your accountYou can have one or more keycodes in your Webroot account. A keycode is a 20-character license used toinstall SecureAnywhere on endpoints, which identifies how many seats you have available for installations. Ifyou purchase more keycodes, you must add them manually as described in this section.
Note: To view existing keycodes and add new ones, you must have Admin permission for EndpointProtection (see "Setting permissions for portal users" on page 38).
To purchase and add keycodes:
1. Open the Endpoint Protection menu by clicking the arrow next to your login ID, then clickManageKeycodes.
The Manage Keycodes panel opens.Note: If your account has multiple consoles, you see only the keycodes that are associated with thecurrently active console.
Endpoint Protection Administrator Guide
- 42 -

The Keycode list shows the attributes associated with each Endpoint Protection license.
Manage Keycodes panel
Keycode The 20-character license you received when you purchased EndpointProtection.
Edition Endpoint Protection, or another Webroot product you purchased.
Devices Number of endpoints that can use this keycode.
Days Remaining Number of days remaining for this keycode to be active, and theexpiration date.
Renew A link for renewing your subscription. See "Renewing or upgrading youraccount" on page 47.
Upgrade A link for purchasing more endpoint seats for this license. See"Renewing or upgrading your account" on page 47.
2. If you need to purchase another keycode, click Buy a Keycode now at the top of the list.The Webroot Business website opens. From here, you can buy another keycode.
3. After you purchase the keycode, you can add it to Endpoint Protection by clicking Add ProductKeycode.
4. In the Add a Keycode dialog, enter the keycode you just purchased and click Add.Your new keycode will appear in the Manage Keycodes panel and in the Resources tab.
Chapter 2: Managing User Accounts
- 43 -

Adding consoles to your accountWhen you first created an account, Endpoint Protection organized your managed devices into a single console.A console is a collection of one or more endpoints running SecureAnywhere or other Webroot products. If youhave a large network with hundreds of endpoints, you might want to create multiple consoles for simplifiedviews of device groups. For example, you can create separate consoles for endpoints in remote offices orendpoints in separate departments.
Note: Adding a console requires that you obtain a new keycode from Webroot. Keep in mind that ourEndpoint Protection billing system is based on the number of seats you have, not on the number ofkeycodes. You do not need to purchase a new keycode, unless you have exceeded your maximumallowance of endpoint seats. Contact your Webroot sales representative for more information.
This section describes how to add a console, rename a console, and switch between consoles.
Adding a console
Before you create a console, you must first obtain a new keycode and deploy SecureAnywhere to theendpoints with that keycode. When you create the console, it will automatically discover the endpoints that usethe new keycode. (If you need to migrate existing endpoints from one console to another, you must contactWebroot Business Support for assistance.)
To add a console to your account:
1. Go to the SecureAnywhere website: https://my.webrootanywhere.com.
2. Instead of logging in to your account, click Sign up now.
Endpoint Protection Administrator Guide
- 44 -

3. In the first field, enter the new keycode.
4. In the remaining fields, specify your existing account information for the email address, password,security code, and security question and answer.
5. Click Register Now.As shown in the following example, Webroot recognizes your account information and prompts you toeither create a new console for the keycode or add the keycode to an existing console.
6. Click Select in the left panel to add a new console.The SecureAnywhere website creates the console and prompts you to log in.
7. Log in with your account information, then choose the new "Unnamed Console." (You can rename it asdescribed in the following section.)Your new console shows any endpoints that use the keycode you entered.
Chapter 2: Managing User Accounts
- 45 -

Renaming a console
To rename the console:
1. Click Rename (located below your login name in the upper right).
2. Enter the new name (using numbers and spaces, but not special characters), then click Save.
Switching consoles
To switch between consoles:
1. Click Change Console (located below your login name in the upper right).
2. Select the console name from the table.
Endpoint Protection Administrator Guide
- 46 -

Renewing or upgrading your accountFrom the Management Portal, you can easily renew your Endpoint Protection license or add more seats to yourlicense. When your license is about to expire or has already expired, you will see a warning message on theStatus panel, similar to the example below:
You can click Upgrade/Renew from this message or you can go to the Manage Keycodes panel as describedbelow.
To renew or upgrade your account:
1. Open the Endpoint Protection menu by clicking the arrow next to your login ID, then clickManageKeycodes.
Chapter 2: Managing User Accounts
- 47 -

2. In the Manage Keycodes panel, click either Renew to extend your license or Upgrade to add moreseats to your license.Note: Your license is tied to a keycode, so select the appropriate row for the keycode you need to renewor upgrade.
The Webroot website opens with further instructions.
Endpoint Protection Administrator Guide
- 48 -

- 49 -
Chapter 3: Managing Endpoints
To deploy SecureAnywhere to endpoints and to manage endpoints in the portal, see the following topics:
Deploying SecureAnywhere to endpoints 50Using the SecureAnywhere installer 52UsingMSI for deployment 57Using GPO for deployment 58
Changing an endpoint keycode 59Renaming endpoints 61Searching for endpoints 62Issuing commands to endpoints 63Checking scan results and managing threats 69Viewing the scan history 69Restoring a file from quarantine 70Setting an override for the file 71
Deactivating endpoints 73Deactivating an endpoint 73Reinstalling SecureAnywhere on the endpoint 74
Managing endpoint upgrades and other changes 75Migrating to a new operating system 75Changing hardware on an endpoint 75Moving endpoints to a new subnet 75
Forcing immediate updates (forced polling) 76Using SecureAnywhere on the endpoint 77Uninstalling SecureAnywhere 79

Deploying SecureAnywhere to endpointsYou can deploy SecureAnywhere to endpoints using a variety of methods, depending on your businessrequirements and network size. An endpoint can be a Windows PC, laptop, server, or virtual server installed inyour network. (A list of endpoint system requirements is provided in "Preparing for setup" on page 7.)
Tip: You can configure alerts so that administrators receive notification whenever new endpoints areinstalled. See "Implementing alerts" on page 156.
To deploy SecureAnywhere to endpoints, follow these steps:
1. Find your keycode. If you don't know your keycode, look in the Resources tab of the ManagementPortal.
Note: Devices must use the Endpoint Protection keycode before they can report into the ManagementPortal. If there are endpoints in your network that already have SecureAnywhere installed with adifferent keycode, see "Changing an endpoint keycode" on page 59.
2. Select a method of deployment that best suits your environment.The following table describes methods of deployment.
Endpoint Protection Administrator Guide
- 50 -

Deployment options
Deploy theSecureAnywhereexecutable file
Deploy the SecureAnywhere installer file using one of thesemethods:
l Manually install the executable file on each endpoint.
l Send emails to end users, so they can install the softwareby clicking on the link provided in the email template.
l Rename the executable file using your keycode. (Theemail template also provides a renamed executable filewith the keycode.)
l Use additional commands with the executable file todeploy it in the background.
l Use command-line options with the installer to deploy toendpoints that are behind a proxy server.
Use MSIdeployment options
Deploy the SecureAnywhere installer file using the MicrosoftInstaller (MSI).
Use WindowsGroup PolicyObject (GPO)
Deploy the SecureAnywhere installer file using GPO (GroupPolicy Object). You should have experience with Microsoft’sActive Directory and the Group Policy Object editor.
Tip: If you have a small network with less than 100 endpoints, we recommend that you use the simpledeployment options described in the Resources tab. If you have a large network and use ActiveDirectory, you should use the advanced deployment options. For large networks, you may also want toorganize endpoints into separate consoles for simplified views into smaller groups (see "Addingconsoles to your account" on page 44).
3. Deploy SecureAnywhere to the endpoints, as described in one of these sections:l "Using the SecureAnywhere installer" on page 52.
l "Using MSI for deployment" on page 57.
l "Using GPO for deployment" on page 58.
4. Check the Management Portal to make sure the endpoints have reported their status. See "Viewingendpoint status" on page 82.All endpoints are first assigned to your default policy and a default group. You can change thoseassignments later, if desired. See "Implementing policies" on page 88 and "Applying a policy to endpointgroups" on page 124.
Chapter 3: Managing Endpoints
- 51 -

Using the SecureAnywhere installer
You can deploy the SecureAnywhere installer file using one of these methods:
l Install SecureAnywhere on each endpoint.
l Send emails to end users, so they can install the software by clicking on the link provided in the emailtemplate.
l Rename the executable file using your keycode. This method is useful if you plan to use your owndeployment tool and if you prefer not to use MSI commands to run the installation in the background.
l Use additional commands with the executable file to deploy it in the background.
l Use command-line options with the installer to deploy to endpoints that are behind a proxy server.
To use the SecureAnywhere installer:
1. On the endpoint, download the SecureAnywhere installer file.The installer file is available from the Resources tab or by clicking this link:http://anywhere.webrootcloudav.com/zerol/wsasme.exe
2. In the installation panel (shown below), enter the keycode.Your keycode is shown in the Resources tab.
Endpoint Protection Administrator Guide
- 52 -

3. Optionally, you can click Change installation options at the bottom of the installation panel and setthese options:
l Create a shortcut to SecureAnywhere on the desktop. This option places a shortcuticon on the Windows Desktop for SecureAnywhere.
l Randomize the installed filename to bypass certain infections. This option changes theWebroot installation filename to a random name (for example, “QrXC251G.exe”), whichprevents malware from detecting and blocking Webroot’s installation file.
l Protect the SecureAnywhere files, processes, and memory from modification. Thisoption enables self protection and the CAPTCHA prompts. (CAPTCHA requires you toread distorted text on the screen and enter the text in a field before performing any criticalactions.)
l Change Language. To change the language displayed in SecureAnywhere, click theChange Language button and select from the supported languages. (You can only changethe displayed language during installation, not after.)
4. Click Agree and Install.During installation, SecureAnywhere runs an immediate scan on the endpoint.
To send an email to end users so they can install SecureAnywhere themselves:
1. Click the Resources tab.
2. Click the Email template link.The email template opens in the panel below.
3. Cut and paste the text into an email message. The link automatically adds the correct keycode for theuser. Send the email to the users.The user clicks the link to begin installation. The program installs silently in the background, with thecorrect keycode already entered. When it's done, a Webroot icon appears in the endpoint's system tray.
Chapter 3: Managing Endpoints
- 53 -

To run a background installation by renaming the executable file:
You can deploy SecureAnywhere by renaming the executable file with the keycode. This method is useful ifyou plan to use your own deployment tool and if you prefer not to use MSI commands to run the installation inthe background. You can also use the email template (described above), which is preconfigured to include arenamed installer file with your keycode.
Note: In User Account Control environments, the account used to run the installer must have localadmin rights. You must run the installer from a process that has elevated privileges in UACenvironments, to prevent the end user from seeing a UAC prompt.
1. On the endpoint, download the SecureAnywhere installer file:http://anywhere.webrootcloudav.com/zerol/wsasme.exe
2. Rename the installer file by replacing wsasme with your keycode.The resulting file name will have this format: XXXX-XXXX-XXXX-XXXX-XXXX.exe
3. Install the SecureAnywhere software on your endpoints, using your own deployment tool.
To run a background installation from a command line:
1. On the endpoint, download the SecureAnywhere installer file:http://anywhere.webrootcloudav.com/zerol/wsasme.exe
2. Run the installer from a command line, using any of the command options listed in the following table.(More options are available; contact Webroot Business Support for more information.)
Command line options
/key=keycode Installs with the provided keycode, with or without hyphens. Forexample: wsasme.exe/key=xxxx-xxxx-xxxx-xxxx-xxxx
/silent Installs in the background.
/nostart Installs without starting SecureAnywhere.
Endpoint Protection Administrator Guide
- 54 -

Command line options
/lockautouninstall=password
Allows automatic uninstallation of SecureAnywhere using thepassword you specify. This option is useful if you need to silentlyuninstall SecureAnywhere later. To uninstall, use the /autouninstallcommand.When you use /lockautouninstall, SecureAnywhere is not included inthe Add/Remove Programs list in the Control Panel. Use the/exeshowaddremove command to include SecureAnywhere inAdd/Remove Programs.
/autouninstall=password
Corresponds to /lockautouninstall. Example:wsasme.exe/autouninstall=passwordBy default, SecureAnywhere does not appear in the Add/RemovePrograms list in the Control Panel, which prevents the user fromremoving the software in unmanaged mode.
/exeshowaddremove Includes SecureAnywhere in the Control Panel Add/Remove Programslist.Example: wsasme.exe /key=xxxx-xxxx-xxxx-xxxx/lockautouninstall=password /exeshowaddremove
Note: Adding SecureAnywhere to Add/Remove Programs enables theendpoint user to remove the software in unmanaged mode.
/group=groupname Deploys endpoints directly into a specified group. For example:wsasme.exe /key=xxxxxxxxx /silent /group=SalesNote: Does not support spaces or localized characters in the groupname. Certain characters like “-“, “_”, or “@” are supported.Other requirements:
l The group must already exist in the console.
l You can only use this option for new installs on systems that theconsole has not previously seen.
l For MSI installs you must use command line and not an MSIeditor.
Chapter 3: Managing Endpoints
- 55 -

Command line options
-proxyhost=X -proxyport=X -proxyuser=X -proxypass=X -proxyauth=#
Specifies proxy settings.
Note about proxy settings: If the endpoint connectsthrough a proxy server, SecureAnywhere willautomatically detect the proxy settings. SecureAnywherechecks for changes to the proxy settings every 15 minutesand when the endpoint restarts. We recommend usingauto-detection for proxy settings; however, you can usecommand-line options if you prefer.
To enable proxy support, use these command-line options:wsasme.exe -proxyhost=nn.nn.nn.nn-proxyauth=n(where n can be 0=Any, 1=Basic, 2=Digest, 3=Negotiate, 4=NTLM)-proxyuser=proxyuser-proxypass=password-proxyport=port_number
We recommend that you use a specific value for -proxyauth, insteadof 0 (any). The any option requires the endpoint to search through allauthentication types, which might result in unnecessary errors on proxyservers as well as delayed communications.
If you use this command-line option, use all parameters and blank outany value you don't need with double quotes (i.e. proxypass="").
/lang=LanguageCode Specifies the language to use for the product, rather than allow defaultlanguage detection.Codes include:en = Englishja = Japanesees = Spanishfr = Frenchde = Germanit = Italiannl = Dutchko = Koreanzh-cn = Simplified Chinesept = Brazilian Portugueseru = Russiantr = Turkishzh-tw = Traditional Chinese
Example: wsasme.exe /key=xxxxxxxxxxxx /silent /lang=ru
Endpoint Protection Administrator Guide
- 56 -

Using MSI for deployment
The Microsoft Installer (MSI) requires commands during installation, which apply the keycode and options thatactivate Endpoint Protection installation mode. The MSI installer is interactive by default, and requires themsiexec.exe option /qn to run an automated installation in the background. This is an example of an MSIcommand: msiexec /i wsasme.msi GUILIC=licensekey CMDLINE=SME,quiet /qn /l*v install.log.
Note: In User Account Control environments, the account used to run the installer must have localadmin rights. You must run the installer from a process that has elevated privileges in UACenvironments, to prevent the endpoint user from seeing a UAC prompt.
To remove SecureAnywhere later (if desired):
If you need to remove the SecureAnywhere software from the endpoint later, use the standard MSI command:
msiexec /x wsasme.msi /qn /L*v uninstall.log
To use an MSI editor:
If you use your own methods to deploy the SecureAnywhere software on endpoints, see the following table forcommands you can pass tomsiexec.exe during installation.
CMDLINE SME,quiet
GUILIC The license key, with or without hyphens.Note: If you don't provide a keycode, the installation will continue;however, the endpoint will not have a keycode associated with it andwill not be protected. If you install without a keycode, you mustuninstall the software and re-install to add it.
You can also modify these commands directly, using an MSI editor such as ORCA:
l Set the CMDLINE property in the Property table to the appropriate value.
l Set the GUILIC property in the Property table to your keycode.
Chapter 3: Managing Endpoints
- 57 -

Using GPO for deployment
To install SecureAnywhere using GPO (Group Policy Object), you should have experience with Microsoft’sActive Directory and the Group Policy Object editor.
You can also watch a video for using GPO at:How to Deploy Using Group Policy - Webroot SecureAnywhere Business
To install SecureAnywhere using GPO:
1. Download the SecureAnywhere MSI installer to a network share:http://anywhere.webrootcloudav.com/zerol/wsasme.msiDownloading the file makes it accessible to all endpoints on which you will deploy SecureAnywhere.
2. Go to the server that is the domain controller for the deployment group.
3. Open the GPO editor on the domain controller and create a policy for the deployment group.
4. Assign SecureAnywhere to all endpoints that belong to the Organizational Unit where the Group Policyis created.SecureAnywhere installs on the endpoints in the group when they restart.
Endpoint Protection Administrator Guide
- 58 -

Changing an endpoint keycodeEndpoints must use the Endpoint Protection keycode before they can report into the Management Portal. If thereare endpoints in your network that already have SecureAnywhere installed with a different type of keycode (forexample, a Consumer version of SecureAnywhere), change the keycode either by issuing a Change Keycodecommand (see "Issuing commands to endpoints" on page 63) or by activating a new keycode directly from theendpoint, as described below.
To change a keycode on an endpoint:
1. From the endpoint, open SecureAnywhere by double-clicking the Webroot icon in the system tray.
2. Click the My Account tab.
3. Click Activate a new keycode, as shown in the following example.
4. In the dialog, enter your Endpoint Protection keycode and click the Activate button.When you enter a new keycode, SecureAnywhere launches a scan. (If it does not launch a scan
Chapter 3: Managing Endpoints
- 59 -

automatically, go to the PC Security tab, then click Scan My Computer.) When the scan completes,SecureAnywhere reports into the Management Portal.
5. Return to the Management Portal and look for the new endpoint in the Default group.If desired, you can reassign the endpoint to another group. See "Moving endpoints to another group" onpage 127.
Endpoint Protection Administrator Guide
- 60 -

Renaming endpointsWhen you add an endpoint, SecureAnywhere identifies it in the Management Portal by its machine name. Youmight want to change the machine name to something more meaningful, such as "Gallagher-Laptop" or"LabTest-1."
Note: Do not change the name of an endpoint on a virtual machine. If you do, it will appear as a newendpoint in the Management Portal and will use an extra seat in your license.
To rename an endpoint:
1. Click the Group Management tab.
2. From the Groups panel on the left, select the group that contains the desired endpoint.
3. From the Endpoints panel on the right, double-click on the endpoint name (in the Hostname column).
4. Enter the new name and press the Enter key.A red flag appears in the upper left of the field to indicate that the change is not yet saved.
5. Click Save Changes from the command row.The new name appears in the Hostname column.
6. If you decide later to revert to the original name, you can click the Revert button on the far right of therow.
Chapter 3: Managing Endpoints
- 61 -

Searching for endpointsYou can search for a specific endpoint from the field in the upper right of the Management Portal. This field isaccessible from any area of the portal. Enter a full or partial endpoint name (case-insensitive) and click themagnifying glass search icon.
The Management Portal displays all endpoints matching the search criteria in the bottom panel.
Endpoint Protection Administrator Guide
- 62 -

Issuing commands to endpointsFrom the Management Portal, you can issue commands to individual endpoints or to a group of endpoints. Forexample, you might want to scan an endpoint at a remote location. With these commands, you can easily run allthe same commands that are available on the endpoint's SecureAnywhere software.
Be aware that the endpoint may not receive the command until the next polling interval. If necessary, you canchange the polling interval in its associated policy (see "Changing policy settings" on page 92) or you can forcean immediate polling, as described in "Forcing immediate updates (forced polling)" on page 76.
Note: Depending on your access permissions for Commands (Simple, Advanced, or Expert), you maynot see all the commands listed in this section. Administrators can change access permissions, asdescribed in "Setting permissions for portal users" on page 38.
To issue commands to endpoints:
1. Click the Group Management tab.
2. From the Groups panel on the left, select the group that contains the desired endpoints.
3. From the Endpoints panel on the right, select one or more endpoints.Tip: You can select all endpoints within the group by clicking the Hostname checkbox at the top of thelist (first column).
Chapter 3: Managing Endpoints
- 63 -

4. Click Agent Commands from the command bar.
5. From the dialog that opens, select a category of agent commands and then a command to run.For a description of each command, see the tables following these steps.
6. To see the status of commands you sent, you can click View commands for selected endpoints nearthe bottom of the menu. You can also review the Command Log on the Logs tab.
Endpoint Protection will issue the commands on the next polling interval. If necessary, you can eitherchange the polling interval in Basic Configuration of the group's policy (see the following example) oryou can force the changes immediately as described in "Forcing immediate updates (forced polling)" onpage 76.
Endpoint Protection Administrator Guide
- 64 -

The following tables describe each of the endpoint commands:
Agent commands
Scan Run a Deep scan in the background as soon as the endpoint receives thecommand. When the scan completes, the Scan History panel shows the results fora Deep scan. Be aware that any detected threats are not automaticallyquarantined. You must take action yourself in the portal by running a Clean-up orby creating an override.
Change scan time Select a new time of day to scan the endpoint. By default, SecureAnywhere runsa scan every day at about the same time it was installed. For example, if youinstalled SecureAnywhere on the endpoint at noon, a scan will always run around12 p.m. With this command, you can change it to a different hour.
Scan a folder Runs a full, file-by-file scan on a specific folder. Be sure to enter the full pathname. For example:C:\Documents and Settings\Administrator\My Documents\When the scan completes, the Scan History panel shows results for theCustom/Right Click Scan.
Chapter 3: Managing Endpoints
- 65 -

Agent commands
Clean up Start a scan and automatically quarantine malicious files. When the scancompletes, the Scan History panel shows results for the Post Cleanup Scan.
System Cleaner Run the System Cleaner on the endpoint, which removes all traces of webbrowsing history, files that reveal the user's activity, and files that consumevaluable disk space (files in the Recycle Bin and Windows temp files). You canchange the System Cleaner options in the Policy settings.
Uninstall Uninstall SecureAnywhere from the endpoint. With this command, the endpoint isstill shown in the Management Portal. If you want to uninstall SecureAnywhereand free up a seat in your license, deactivate the endpoint instead. See"Deactivating endpoints" on page 73.
Reset Return SecureAnywhere settings on the endpoint to their default values.
Remove passwordprotection
Disable password protection from the endpoint user's control, which allowsadministrators to gain access to the endpoint if they are locked out.
Clear Data commands
Clear files Erase current log files, which frees space on the endpoint.
Disable proxy settings Disable any proxy settings the endpoint user set on the endpoint.Note: Do not use this command if the endpoint's only Internet access is throughthe proxy server. The endpoint will no longer be able to communicate with thecloud.
Keycode commands
Change keycode Enter a different keycode.Note: The drop-down list shows only keycodes that are assigned to this console.
Change keycodetemporarily
Switch the keycode used for this endpoint temporarily, which might be necessaryfor testing purposes. In the dialog box, choose a keycode from the drop-down list,then specify the dates for SecureAnywhere to use it. When the specified time forthe change elapses, the keycode reverts to the original.
Endpoint Protection Administrator Guide
- 66 -

Power & User Access commands
Lock endpoint Lock this endpoint by activating the Windows Login screen. The user must entera user name and password to log back in.
Log off Log the user out of the account.
Restart Restart this endpoint when it reports in.
Reboot in Safe Modewith Networking
Restart this endpoint in Safe Mode with Networking.
Shutdown Shut down this endpoint when it reports in.
Antimalware Tools commands
Reset desktopwallpaper
Reset the desktop wallpaper to the default settings, which might be necessary ifthe endpoint was recently infected with malware that changed it. After sendingthis command, the user must restart the endpoint.
Reset screen saver Reset the screen saver to the default settings, which might be necessary if theendpoint was recently infected with malware that changed it.
Reset system policies Reset the Windows system policies, which might be necessary if the endpointwas recently infected with malware that changed such policies as the TaskManager settings.Note: This command resets Windows policies, not Endpoint Protection policies.
Restore file Restores a quarantined file to its original location, using its MD5 value. For moreinformation about how to locate a file's MD5 value, see "Applying overrides fromthe Overrides tab" on page 167.
File & Processes commands
Reverify all files andprocesses
Re-verify this file's classification when the next scan runs. This command isuseful if you have established some overrides and need them to take effect on anendpoint.
Consider all items asgood
Consider all detected files on this endpoint as safe to run. This command is usefulif you find numerous false positives on an endpoint and need to quickly tag themas "Good."
Allow processesblocked by firewall
Allow communication for all processes that are blocked by the Firewall setting.
Stop untrustedprocesses
Terminate any untrusted processes, which might be necessary if a regular scandid not remove all traces of a malware program. The processes stop immediately,but are not prevented from running again later.
Chapter 3: Managing Endpoints
- 67 -

Identity Shield commands
Allow application Allow an application to run on the endpoint. To identify the application, you mustenter its MD5 value. (To determine an MD5 value, see "Applying overrides fromthe Overrides tab" on page 167.)
Deny application Block an application from running on the endpoint. To identify the application,you must enter its MD5 value. (To determine an MD5 value, see "Applyingoverrides from the Overrides tab" on page 167.)
Allow all deniedapplications
Re-set all applications previously blocked, so they can run on the endpoint.
Protect an application Add extra security to an application running on the endpoint. To identify theapplication, you must enter its MD5 value. (To determine an MD5 value, see"Applying overrides from the Overrides tab" on page 167.)
Unprotect anapplication
Re-set the application to standard protection, if you previously used the Protectan application command to add extra security. To identify the application, youmust enter its MD5 value. (To determine an MD5 value, see "Applying overridesfrom the Overrides tab" on page 167.)
Advanced commands
Run Customer Supportscript
Run a clean-up script on the endpoint to remove malware infections. You mustspecify a network path to the file.
Customer SupportDiagnostics
Run the WSABLogs utility to gather information about an infected endpoint. TheCustomer Support Diagnostics dialog shows the location of the utility's executablefile, and the email address associated with the endpoint account. Clicking Submitruns the utility and sends the results to Webroot Business support. You canspecify optional advanced settings to send an additional file, to save the loglocally instead of sending it, and gather a memory dump.
Download and run afile
Specify a file's direct URL to download it to the agent, and then run it remotely atthe system level.You can also enter command-line options; for example, you could specify the /sparameter so that the file you download runs silently in the background.Command-line options must be supported by the file you are downloading andexecuting.
Run a DOS command Specify the DOS command to run remotely at the system level, which is usefulfor simple changes or for running a script. Keep in mind that the ManagementPortal will not display results.
Run a registrycommand
Specify the registry command to run remotely at the system level. This commanduses the same syntax as reg.exe, but does not call reg.exe. You can only referdirectly to local registry hive paths (for example, HKLM\Software\). You cannotinclude the name of the computer in the path.
Endpoint Protection Administrator Guide
- 68 -

Checking scan results and managing threatsFrom Group Management, you can view the scan history of endpoints and manage any detected threats. Youcan restore a file from quarantine if you know it is legitimate (see "Restoring a file from quarantine" on page70). You can also reclassify a file as "Good" (allowed to run) or "Bad" (auto-quarantined), as described in"Setting an override for the file" on page 71.
Viewing the scan history
You can view a scan history for endpoints from the Group Management panel, which helps you determinewhere threats were found.
To view the scan history:
1. Click the Group Management tab.2. From the Groups panel on the left, select a group with the desired endpoints.
3. From the Endpoints panel on the right, select one of the endpoints as shown in the following example.The Scan History panel opens, showing scan activity and any threats detected on the endpoint.
Note: If the pathname where a threat was identified includes a drive letter, the letter is masked with aquestion mark. For example, you might see a pathname that looks similar to the following:?:\users\user1\desktop.
Chapter 3: Managing Endpoints
- 69 -

4. If desired, you can show or hide additional data about the endpoint and the scan history. Click a columnheader to open the drop-down menu, then click in the checkboxes to select the columns to add orremove. For descriptions of the data in the columns, see "Sorting data in tables and reports" on page 26.
Restoring a file from quarantine
You can restore a file from quarantine from the Scan History panel (as described below) or from the AllThreats Seen report (see "Generating the All Threats Seen report" on page 139). The file is automaticallyreturned to its original location on the endpoint.
To restore a file:
1. View the scan history for a particular endpoint, as described previously in this section.
2. In the Scan History panel, locate the file by either clicking View in the Status column for the date whenthe threat was detected or by clicking View all threats seen on this endpoint.
Endpoint Protection Administrator Guide
- 70 -

3. In the dialog that opens, select a file by clicking on its checkbox.
4. Click Restore from Quarantine.
The file returns to its original location on the endpoint.
Setting an override for the file
You can set an override for a file from the Scan History panel (as described below) or from the Overrides tab(see "Applying overrides from the Overrides tab" on page 167).
To set an override:
1. View the scan history for a particular endpoint, as described previously in this section.
2. In the Scan History panel, locate the file by either clicking View in the Status column for the date whenthe threat was detected or by clicking View all threats seen on this endpoint.
3. In the dialog that opens, select a file in the list.
4. Click Create override.
Chapter 3: Managing Endpoints
- 71 -

The following dialog opens:
5. Open the Determination drop-down menu by clicking the arrow to the right of the field. Select one ofthe following:
l Good: Always allow the file to run.
l Bad: Always send the file to quarantine.
6. You can apply this override globally or to an individual policy, as follows:
l To apply the override to all policies, keep the Apply the override globally checkboxselected.
l To select an individual policy for the override, deselect the checkbox. When the Policyfield appears, click the drop-down arrow to the right of the field and select a policy.
Endpoint Protection Administrator Guide
- 72 -

Deactivating endpointsYou can deactivate an endpoint so that it no longer reports in to Endpoint Protection. (You can reactivate anendpoint later, if necessary.) By deactivating an endpoint, you can free the license seat so you can installanother endpoint in its place.
Note: If you don't want to deactivate the endpoint from the Management Portal, you can send anUninstall command to the endpoint instead. This action retains the endpoint entry in the ManagementPortal (although it displays as "not seen" after 7 days). See "Issuing commands to endpoints" on page 63.
Deactivating an endpoint
Deactivation sends an Uninstall command to the endpoint and removes the endpoint entry from theManagement Portal.
To deactivate an endpoint:
1. Click the Group Management tab.
2. From the Groups panel on the left, select a group that includes the desired endpoints.
3. Select one or more endpoints and click Deactivate from the command bar.
Chapter 3: Managing Endpoints
- 73 -

A dialog warns you that a deactivated endpoint will no longer be able to report to Endpoint Protection.
4. Click Yes to send an Uninstall command to the endpoint, so that it removes SecureAnywhere.Once SecureAnywhere is removed, the endpoint is shown in the Deactivated Endpoints group. After 7days, the status changes to "Not Seen Recently."
Note: You cannot permanently remove endpoints from the Deactivated Endpoints group yourself.Contact Webroot Technical Support if you need to clean up this list and remove old items.
Reinstalling SecureAnywhere on the endpoint
If you deactivate an endpoint from the Group Management tab, you can reactivate it later if necessary.
To reactivate the endpoint:
1. Reinstall SecureAnywhere on the endpoint.
2. Open the Management Portal and click the Group Management tab.
3. Select the endpoint from the Deactivated Endpoints group.
4. Click Reactivate from the command bar.
The endpoint is then moved back into its former group.
Endpoint Protection Administrator Guide
- 74 -

Managing endpoint upgrades and other changesThis section describes some special circumstances you may encounter when you change hardware andoperating systems on endpoints.
Migrating to a new operating system
If you install a new operating system on an endpoint, the change will create duplicate endpoint entries in theManagement Portal. Before you install a new operating system, you should deactivate the endpoint. See"Deactivating endpoints" on page 73.
If you have already performed the OS installation, you can simply deactivate the oldest entry in theManagement Portal. The extra license is then removed and the duplicate endpoint is placed in the DeactivatedEndpoints group.
Note: In most cases, a simple upgrade to an operating system will not create duplicate entries.
Changing hardware on an endpoint
If you install a new hard drive in an endpoint and reinstall SecureAnywhere on it, it will appear as a new entryin the Management Portal. Before you switch out a hard drive, you should first deactivate the endpoint from theManagement Portal so you do not use an extra license. See "Deactivating endpoints" on page 73.
If you change other types of hardware on an endpoint (for example, you install a new motherboard, processor,or network adaptor), that upgraded computer will not appear as a new entry in the Management Portal. You donot need to deactivate the endpoint first.
Moving endpoints to a new subnet
If you move endpoints to a new subnet, make sure the same communication lines are open as on the previoussubnet. These domains should be allowed through the firewall:
*.webrootcloudav.com*.*.webrootcloudav.com*.p4.webrootcloudav.com*.compute.amazonaws.com*.webroot.com*.webrootanywhere.com*.prevx.com
Chapter 3: Managing Endpoints
- 75 -

Forcing immediate updates (forced polling)The polling interval determines how often the endpoint sends its status and receives commands (for example,every 15 minutes or every hour). If necessary, you can change the polling interval in Basic Configuration ofthe group's policy (see "Changing policy settings" on page 92) or you can force an immediate update asdescribed below.
To force an update:
1. Go to the endpoint and look for the Webroot icon in the system tray.
2. Right-click on the Webroot icon.
3. Click Refresh configuration.
Endpoint Protection Administrator Guide
- 76 -

Using SecureAnywhere on the endpointOn occasion, you may need to access an endpoint to change settings in the SecureAnywhere interface. Thismight be necessary if you assign an endpoint to the Unmanaged policy, which is not controlled through theManagement Portal.
Note: For complete instructions on using the SecureAnywhere interface on the endpoint, seeSecureAnywhere User Guide for PCs or the Webroot SecureAnywhere for PCs Online Help.
To open the SecureAnywhere main interface, go to the endpoint and do one of the following:
l Double-click the Webroot shortcut icon on the desktop:
l Right-click on the Webroot icon from the system tray menu, then click Open.
l If the system tray icon is hidden, open the Windows Start menu, click All Programs (or Programs),Webroot SecureAnywhere, thenWebroot SecureAnywhere again.
The Overview panel opens, similar to the following example.
Chapter 3: Managing Endpoints
- 77 -

Along the top of the panel, the main interface includes navigation tabs.
Main Interface tabs
Overview View the system status and manually scan the computer.
PC Security Run custom scans, change shield settings, and manage the quarantine.
Identity & Privacy Protect sensitive data that may be exposed during online transactions.
System Tools Use tools to manage processes and files, view reports, and submit a fileto Webroot Support. Also use the System Cleaner to remove Internetbrowser activity and to remove temp files.
My Account View SecureAnywhere account information and check for updates.
Endpoint Protection Administrator Guide
- 78 -

Uninstalling SecureAnywhereYou can remove the SecureAnywhere program from an endpoint by using one of the following methods:
l Deactivate an endpoint so that it no longer reports in to Endpoint Protection. (You can reactivate anendpoint later, if necessary.) By deactivating an endpoint, you can free the license seat so you can installanother endpoint in its place. See "Deactivating endpoints" on page 73.
l Send an Uninstall command to the endpoint from the Management Portal. See "Issuing commands toendpoints" on page 63. Be aware that by using this method, the endpoint is still shown in theManagement Portal. If you want to uninstall SecureAnywhere and free up a seat in your license,deactivate the endpoint instead.
Chapter 3: Managing Endpoints
- 79 -

- 80 -

- 81 -
Chapter 4: Checking Status
To learn more about the Status panel, see the following topics:
Viewing endpoint status 82Viewing recent threat status 84Viewing an agent version overview 85

Viewing endpoint statusYou can see the status of all endpoints in the Management Portal. Endpoints report their status whenSecureAnywhere runs a scan on them or when a polling interval has completed.
Note: To see more detailed information about an endpoint's scan history, see "Checking scan results andmanaging threats" on page 69.
To view endpoint status:
1. Log in to the SecureAnywhere website: https://my.webrootanywhere.com.
2. Click Go to Endpoint Protection.If any endpoints are infected, you can click a link for those endpoints to go directly to a details panel.
When the Management Portal opens, you can see the endpoint status in the left panels for Status (top)and Endpoint activity (bottom).
Endpoint Protection Administrator Guide
- 82 -

You can drill down for more detail in both of these panels:
l If you see an alert message in the top panel, click the link to see more information aboutthe endpoints.
l If any endpoints have not reported into the portal (Not Seen), click the View link in theEndpoint activity panel.
You can see endpoints in the Status tab (home panel) and the Group Management tab. The Group Managementtab provides more detailed information (see "Organizing endpoints into groups" on page 120).
Chapter 4: Checking Status
- 83 -

Viewing recent threat statusFrom the Status tab, you can quickly view endpoints that reported a threat in the past week.
To view endpoints encountering threats in the past week:
1. Make sure the Status tab is selected.The bar chart at the top shows a daily summary of threats found on endpoints. The table at the bottom ofthe panel shows more details about the endpoints.
2. To learn more about a threat, locate the threat in the row and click the View link in the BlockedPrograms column.
3. If desired, you can show or hide additional data about the recently infected endpoints in the bottompanel. Click a column header to open the drop-down menu, then click in the checkboxes to select thecolumns to add or remove. For descriptions of the data in the columns, see "Sorting data in tables andreports" on page 26.
4. For more details about threats and further options, you can generate the Endpoints with Threats onLast Scan report. From this report, you can change the endpoint's policy, run a scan, create an overridefor a file, or restore a file from quarantine. See "Generating the Endpoints with Threats on Last Scanreport" on page 143.
Endpoint Protection Administrator Guide
- 84 -

Viewing an agent version overviewThe Agent Version Spread pie chart on the Status tab shows a high-level overview of the SecureAnywhereversions installed on endpoints. (An agent is the SecureAnywhere software running on the endpoint.)
To view the Agent Version Spread pie chart:
1. Make sure the Status tab is selected.The Agent Version Spread chart is located on the right.
2. To see more details, move your cursor over sections of the pie chart.
3. For more details, see "Generating the Agent Version Spread report" on page 134.
Chapter 4: Checking Status
- 85 -

- 86 -

- 87 -
Chapter 5: Managing Policies
To manage policies, see the following topics:
Implementing policies 88Selecting a new default policy 89Creating policies 90Creating a new policy 90Copying a policy 91
Changing policy settings 92Basic Configuration 95Scan Schedule 97Scan Settings 98Self Protection 99Heuristics 100Realtime Shield 103Behavior Shield 104Core System Shield 105Web Threat Shield 106Identity Shield 107Firewall 108User Interface 109System Cleaner 109
Renaming a policy 114Exporting policy settings to a spreadsheet 115Deleting policies 116Viewing endpoints assigned to a policy 117Moving endpoints to another policy 118

Implementing policiesWhen you first configured Endpoint Protection, you selected one of its default policies. (A policy defines theSecureAnywhere settings on endpoints, such as the scan schedule and shielding behavior.) You can continue touse your selected default policy or you can define more policies and assign them to endpoints. For example, youmight want to give system administrators more control than you would other employees. In that case, you couldcreate a new policy for administrators and keep everyone else on the default policy.
Note: To fully implement policies, you must have access permissions for Policies: Create & Edit andPolicies: Assign Policies to Endpoints. To change access permissions, see "Setting permissions forportal users" on page 38.
To begin implementing policies, follow these steps:
1. Decide if you want to keep using your default policy. All policies appear in the Policy tab. Your defaultpolicy is indicated by a gray arrow on the far left (see the highlighted row in the following example).Double-click on your default policy name to open the settings. (You cannot see any settings for theUnmanaged policy, because that policy specifies that endpoint users have control, not the administrator.)You can then review the SecureAnywhere settings and determine if the default policy meets yourbusiness requirements. If not, you need to create a new policy (you cannot modify the Webroot defaults).
2. To add a new policy, see "Creating policies" on page 90.Tip: We suggest you determine policy names and settings first to make the process easier.
3. Once you create new policies, you can assign them to endpoints in the Group Management tab. See"Applying a policy to endpoint groups" on page 124.
Endpoint Protection Administrator Guide
- 88 -

Selecting a new default policyWhenever you install SecureAnywhere on new endpoints, Endpoint Protection assigns them to your defaultpolicy. If desired, you can set a different default policy for any endpoints that you install in the future.
To select a new default policy:
1. Click the Policies tab.A list of policies appears in the bottom panel. A gray arrow indicates the current default policy (on thefar left), as shown in the following example.
2. In the Policy Name column, click on the policy you want to use as the new default.Once highlighted, Set as Default activates in the command bar.
3. Click Set as Default from the command bar.
4. When prompted, click Yes.The gray arrow moves to that new policy. From now on, this policy is applied to any newSecureAnywhere installations.
Chapter 5: Managing Policies
- 89 -

Creating policiesYou can add policies in one of two ways, either by creating a new policy or by copying an existing policy as astarting point. Each method is described below. Once you have defined a policy name and given it adescription, you can then determine the policy settings as described in "Changing policy settings" on page 92.
Tip: Policy names must be unique, so plan your policies in advance to avoid conflicts later. Once yougive a policy a name, you cannot re-use that same name even after a policy has been deleted.
Creating a new policy
You create a new policy by giving it a name and description. Your new policy will pick up the RecommendedDefault settings as a starting point, but you can change those settings later.
To create a new policy:
1. Click the Policies tab.
2. Click Create from the command bar.
3. In the Create Policy dialog, enter a policy name and description of up to 50 alphanumeric characters,then click Create Policy.
4. Locate your new policy in the Policy tab. Double-click the policy you just created and modify thesettings. See "Changing policy settings" on page 92.
Endpoint Protection Administrator Guide
- 90 -

You can apply a policy to an individual endpoint or to a group of endpoints. See "Applying a policy toendpoint groups" on page 124.
Copying a policy
If you have a similar policy already defined, you can copy it and rename it. Your new policy will use thesettings from the policy you copied, but you can change the settings later.
To copy a policy:
1. Click the Policies tab.
2. In the Policy Name column, click the policy you want to use as a starting point and then click Copyfrom the command bar.
In the Copy Policy dialog, the policy you selected is displayed in the first field. You can select adifferent one, if desired.
3. In the next two fields, enter a unique name and a description of up to 50 alphanumeric characters, thenclick Create Policy.
4. Locate your new policy in the Policy tab. Double-click the policy you just created and modify thesettings as desired. See "Changing policy settings" on page 92.You can apply a policy to an individual endpoint or to a group of endpoints. See "Applying a policy toendpoint groups" on page 124.
Chapter 5: Managing Policies
- 91 -

Changing policy settingsOnce you create a policy (see "Creating policies" on page 90), you can change its settings to suit your businesspurposes. If desired, you can make temporary changes (create drafts) and then implement them later (promoteto live).
Note: You cannot change the settings for Webroot default policies.
Policies control the following SecureAnywhere settings on managed endpoints:
SecureAnywhere settings controlled by policies
Basic settings General preferences that change the behavior of the SecureAnywhereprogram, such as whether the program icon appears in the endpoint'ssystem tray and whether the user can shut down the program.
Scan schedulesettings
Settings that allow you to run scans at different times, change thescanning behavior, or turn off automatic scanning. If you do not modifythe scan schedule, SecureAnywhere launches scans automaticallyevery day, at about the same time you installed the software.
Scan settings Settings that provide more control over scans, such as performing amore thorough scan.
Self protectionsettings
Additional protection that prevents malicious software from modifyingthe SecureAnywhere program settings and processes on the endpoint. IfSecureAnywhere detects another product attempting to interfere withits functions, it launches a protective scan to look for threats.
Heuristics Threat analysis that SecureAnywhere performs when scanningendpoints. Heuristics can be adjusted for separate areas of theendpoints, including the local drive, USB drives, the Internet, thenetwork, CD/DVDs, and when the endpoint is offline.
Realtime shieldsettings
Settings that block known threats listed in Webroot's threat definitionsand in Webroot's community database.
Behavior shieldsettings
Settings that analyze the applications and processes running on theendpoints.
Core shield settings Settings that monitor the computer system structures to ensure thatmalware has not tampered with them.
Endpoint Protection Administrator Guide
- 92 -

SecureAnywhere settings controlled by policies
Web shield settings Settings that protect endpoints as users surf the Internet and click linksin search results.
Identity shieldsettings
Protection from identity theft and financial loss. It ensures that sensitivedata is protected, while safe-guarding users from keyloggers, screen-grabbers, and other information-stealing techniques.
Firewall settings Firewall protection that monitors data traffic traveling out of computerports. It looks for untrusted processes that try to connect to the Internetand steal personal information. The Webroot firewall works inconjunction with the Windows firewall, which monitors data trafficcoming into the endpoints.
User interfacesettings
User access to the SecureAnywhere program on the endpoint.
System Cleaner Settings that control the System Cleaner behavior, such as an automaticcleanup schedule and what types of files and traces to remove from theendpoint.
To change policy settings:
1. Click the Policies tab.A list of policies opens in the bottom panel.
2. In the Policy Name column, find the policy in the list and double-click anywhere in the row.
The Policy dialog opens, with the Basic Configuration category selected (see the following example).
Chapter 5: Managing Policies
- 93 -

The Live column shows how the setting is currently implemented on the endpoints. The Draft column iswhere you can make changes.
3. Under the Section column (left side), choose the category to edit.
4. Under the Draft column (far right side), click in the cell to view the options, then select the desiredsetting.A complete description of each setting follows these steps.
5. When you're done with a section, click Save Changes at the bottom. (For example, when you havefinished editing Basic Configuration, save your changes before moving to Scan Schedule.)
6. Continue editing the policy, making sure to click Save Changes before you move to another section.
7. If you're not ready to implement the changes (promote to live), you can return to the Policy tab.Any policy with changes not yet implemented displays Yes in the Draft Changes column.
Endpoint Protection Administrator Guide
- 94 -

8. To implement the changes, return to the Policy dialog and click Promote Draft Changes to Live(bottom left). Your changes do not take effect until you promote them.
Basic Configuration
The Basic Configuration settings control the behavior of the SecureAnywhere software on managed endpoints.
Chapter 5: Managing Policies
- 95 -

Basic Configuration settings
Show a Webroot shortcut onthe desktop
Provides quick access to the main interface by placing theshortcut icon on the endpoint desktop.
Show a system tray icon Provides quick access to SecureAnywhere functions by placingthe Webroot icon in the endpoint system tray.
Show a splash screen onbootup
Opens the Webroot splash screen when the endpoint starts.
Show Webroot in the StartMenu
Lists SecureAnywhere in the Windows Startup menu items.
Show Webroot inAdd/Remove Programs
Lists SecureAnywhere in the Windows Add/Remove Programspanel.
Show Webroot in WindowsSecurity/Action Center
Lists SecureAnywhere in the Windows Security/ActionCenter, under Virus Protection information.
Hide the Webroot keycodeon-screen
Hides the keycode on the endpoint's My Account panel.Asterisks replace the code, except for the first four digits.
Automatically download andapply updates
Downloads product updates automatically without alerting theendpoint user.
Operate backgroundfunctions using fewer CPUresources
Saves CPU resources by running non-scan related functions inthe background.
Favor low disk usage oververbose logging (fewerdetails stored in logs)
Saves disk resources by saving only the last four log items.
Lower resource usage whenintensive applications orgames are detected
Suppresses SecureAnywhere functions while the user isgaming, watching videos, or using other intensive applications.
Allow Webroot to be shutdown manually
Shows a Shutdown command in the endpoint's system traymenu. Deselecting this option removes the Shutdown commandfrom the menu.
Force non-criticalnotifications into thebackground
Suppresses information-only messages from appearing in thesystem tray.
Fade out warning messagesautomatically
Closes warning dialogs in the system tray after a few seconds.If you disable this option, the user must manually click on amessage to close it.
Endpoint Protection Administrator Guide
- 96 -

Basic Configuration settings
Store Execution Historydetails
Stores data for the Execution History logs, available underReports.
Poll interval Specifies how often the endpoint checks for updates. Forexample: 15 minutes, 30 minutes, 1 hour, or 2 hours.
Scan Schedule
SecureAnywhere runs scans automatically every day, at about the same time you installed the software. Youcan use the Scan Schedule settings to change the schedules and run scans at different times.
Scan Schedule settings
Enable Scheduled Scans Allows scheduled scans to run on the endpoint.
Scan Frequency Determines how often to run the scan. You can set a day of theweek or select "on bootup" (when the computer starts).
Time Specifies the time to run the scan:
l Scan time options for when computer is idle are before8:00 a.m., before noon, before 5:00 p.m., or beforemidnight.
l Scan time options for when resources are available arehourly, from 12:00 a.m. to 11:00 p.m.
Scan on bootup if thecomputer is off at thescheduled time
Launches a scheduled scan within an hour after the user turnson the computer, if the scan did not run at the normallyscheduled time. If this option is disabled, SecureAnywhereignores missed scans.
Hide the scan progresswindow during scheduledscans
Runs scans silently in the background. If this option is disabled,a window opens and shows the scan progress.
Only notify me if an infectionis found during a scheduledscan
Opens an alert only if it finds a threat. If this option is disabled,a small status window opens when the scan completes,whether a threat was found or not.
Do not perform scheduledscans when on battery power
Helps conserve battery power. If you want SecureAnywhere tolaunch scheduled scans when the endpoint is on battery power,deselect this option.
Chapter 5: Managing Policies
- 97 -

Scan Schedule settings
Do not perform scheduledscans when a full screenapplication or game is open
Ignores scheduled scans when the user is viewing a full-screenapplication, such as a movie or a game. Deselect this option ifyou want scheduled scans to run anyway.
Randomize the time ofscheduled scans up to onehour for distributed scanning
Determines the best time for scanning (based on availablesystem resources) and runs the scan within an hour of thescheduled time. If you want to force the scan to run at thescheduled time, deselect this option.
Perform a scheduled QuickScan instead of a Deep Scan
Runs a quick scan of memory. We recommend that you keepthis option deselected, so that deep scans run for all types ofmalware in all locations.
Scan Settings
Scan settings give advanced control over scanning performance.
Scan Settings
Enable Realtime MasterBoot Record (MBR)Scanning
Protects the endpoint against master boot record (MBR)infections. An MBR infection can modify core areas of thesystem so that they load before the operating system and caninfect the computer. We recommend that you keep this optionselected. It adds only a small amount of time to the scan.
Enable Enhanced RootkitDetection
Checks for rootkits and other malicious software hidden ondisk or in protected areas. Spyware developers often userootkits to avoid detection and removal. We recommend thatyou keep this option selected. It adds only a small amount oftime to the scan.
Enable "right-click" scanningin Windows Explorer
Enables an option for scanning the currently selected file orfolder in the Windows Explorer right-click menu. This option ishelpful if the user downloads a file and wants to scan itquickly.
Update the currently scannedfolder immediately asscanned
Displays a full list of files as SecureAnywhere scans each one.If you want to increase scan performance slightly, deselect thisoption so that file names only update once per second on thepanel. SecureAnywhere will still scan all files, just not take thetime to show each one on the screen.
Endpoint Protection Administrator Guide
- 98 -

Scan Settings
Favor low memory usageover fast scanning
Reduces RAM usage in the background by using less memoryduring scans, but scans will also run a bit slower. Deselect thisoption to run faster scans and use more memory.
Favor low CPU usage overfast scanning
Reduces CPU usage during scans, but scans will also run a bitslower. Deselect this option to run faster scans.
Save non-executable filedetails to scan logs
Saves all file data to the scan log, resulting in a much largerlog file. Leave this option deselected to save only executablefile details to the log.
Show the "AuthenticatingFiles" popup when a new fileis scanned on-execution
Opens a small dialog whenever the user runs a program for thefirst time. Leave this option deselected if you do not want usersto see this dialog.
Scan archived files Scans compressed files in zip, rar, cab, and 7-zip archives.
Automatically reboot duringcleanup without prompting
Restarts the computer after running a clean-up, which is theprocess of removing all traces of a malware file.
Never reboot during malwarecleanup
Prevents the endpoint from restarting during cleanup, which isthe process of removing all traces of a malware file.
Automatically remove threatsfound during backgroundscans
Removes threats during scans that run in the endpoint'sbackground and sends them to quarantine.
Automatically remove threatsfound on the learning scan
Removes threats during the first scan on the endpoint and sendsthem to quarantine.
Enable Enhanced Support Allows logs to be sent to Webroot customer support.
Show Infected Scan Results Shows scan results. If not enabled, the endpoint does not showscan results even if malware is detected.
Self Protection
Self Protection prevents malicious software from modifying the SecureAnywhere program settings andprocesses. If SecureAnywhere detects that another product is attempting to interfere with its functions, itlaunches a protective scan to look for threats. It will also update the internal self protection status to preventincompatibilities with other software.
Chapter 5: Managing Policies
- 99 -

Note: We recommend that you leave Self Protection at the Maximum settings, unless you use othersecurity software in addition to SecureAnywhere. If you use additional security software, adjust SelfProtection toMedium orMinimum. The Maximum setting might interfere with other securitysoftware.
Self Protection settings
Enable self-protectionresponse cloaking
Turns self-protection on and off.
Self-protection level Sets the detection level to:
l Minimum. Protects the integrity of theSecureAnywhere settings and databases. Recommendedif the endpoint has several other security productsinstalled.
l Medium. Prevents other programs from disablingprotection. Provides maximum possible compatibilitywith other security software.
l Maximum. Provides the highest protection of theSecureAnywhere processes. Recommended.
Heuristics
With heuristics, you can set the level of threat analysis that SecureAnywhere performs when scanningmanaged endpoints. SecureAnywhere includes three types of heuristics: advanced, age, and popularity.
l Advanced Heuristics. Analyzes new programs for suspicious actions that are typical of malware.
l Age Heuristics. Analyzes new programs based on the amount of time the program has been in thecommunity. Legitimate programs are generally used in a community for a long time, but malware oftenhas a short life span.
l Popularity Heuristics. Analyzes new programs based on statistics for how often the program is used inthe community and how often it changes. Legitimate programs do not change quickly, but malware oftenmutates at a rapid pace. Malware may install as a unique copy on every computer, making it statisticallyunpopular.
Endpoint Protection Administrator Guide
- 100 -

You can adjust these types of heuristics for several areas: the local drive, USB drives, the Internet, thenetwork, CD/DVDs, and when your computer is offline. For each of these areas, you can set the followingoptions:
l Disable Heuristics. Turns off heuristic analysis for the local drive, USB drives, the Internet, thenetwork, CD/DVDs, or when your computer is offline. Not recommended.
l Apply advanced heuristics before Age/Popularity heuristics. Warns against new programs as well asold programs that exhibit suspicious behavior on the local drive, USB drives, the Internet, the network,CD/DVDs, or when your computer is offline.
l Apply advanced heuristics after Age/Popularity heuristics. Warns against suspicious programsdetected with Advanced Heuristics, based on Age/Popularity settings on the local drive, USB drives, theInternet, the network, CD/DVDs, or when your computer is offline.
l Warn when new programs execute that are not known good. Warns when malicious, suspicious, orunknown programs try to execute on the local drive, USB drives, the Internet, the network, CD/DVDs,or when your computer is offline. (This setting may result in false detections.)
Chapter 5: Managing Policies
- 101 -

Heuristics levels
Advanced Heuristics Disabled turns off Advanced Heuristics, leaving it vulnerableto new threats. (However, it will still be protected againstknown threats.)Low detects programs with a high level of malicious activity.This setting ignores some suspicious behavior and allows mostprograms to run.Medium balances detection versus false alarms by using ourtuned heuristics in the centralized community database.High protects against a wide range of new threats. Use thissetting if you think your system is infected or at very high risk.(This setting may result in false detections.)Maximum provides the highest level of protection against newthreats. Use this setting if you think that your system is infectedor at very high risk. (This setting may result in falsedetections.)
Age Heuristics Disabled turns off Age Heuristics, leaving it vulnerable to newthreats. (However, it will still be protected against knownthreats.)Low detects programs that have been created or modified veryrecently.Medium detects programs that are fairly new and not trusted,preventing zero-day or zero-hour attacks. We recommend usingthis setting if you do not allow unpopular programs to beinstalled on your managed endpoints and you want extrasecurity to prevent mutating threats.High detects programs that have been created or modified in arelatively short time and are not trusted. This setting isrecommended only if new programs are rarely installed on yourmanaged endpoints, and if you feel that your systems arerelatively constant. This setting might generate a higher levelof false detections on more obscure or unpopular programs.Maximum detects all untrusted programs that have beencreated or modified fairly recently. Use this setting only if yourmanaged endpoints are in a high-risk situation, or if you thinkthat they are currently infected.
Endpoint Protection Administrator Guide
- 102 -

Heuristics levels
Popularity Heuristics Low detects programs that are seen for the first time. Thissetting is recommended if new or beta programs are frequentlyinstalled on your managed endpoints, or if endpoint users aresoftware developers who frequently create new programs.Medium detects unpopular and mutating programs, preventingzero-day and zero-hour attacks. We recommend using thissetting if you do not allow new programs to be installedfrequently on your managed endpoints and you want extrasecurity over standard settings.High detects programs that a significant percentage of thecommunity has seen. This setting is recommended if you do notallow new programs on your managed endpoints and yoususpect that they are currently infected.Maximum detects programs that a large percentage of thecommunity has seen. We recommend this setting if you thinkyour managed endpoints are at very high risk, and you acceptthat you might receive false detections because of the strictheuristic rules.
Realtime Shield
The Realtime shield blocks known threats that are listed in Webroot's threat definitions and communitydatabase. If the shield detects a suspicious file, it opens an alert and prompts you to block or allow the item. Ifit detects a known threat, it immediately blocks and quarantines the item before it causes damage to theendpoint or steals its information.
Realtime shield settings
Realtime Shield Enabled Turns the Realtime shield on and off.
Enable Predictive OfflineProtection from the centralWebroot database
Downloads a small threat definition file to your managedendpoints, protecting them even when they are offline. Werecommend that you leave this setting on.
Remember actions onblocked files
Remembers how the user responded to an alert (allowed a fileor blocked it) and will not prompt again when it encounters thesame file. If this setting is deselected, SecureAnywhere opensan alert every time it encounters the file in the future.
Chapter 5: Managing Policies
- 103 -

Realtime shield settings
Automatically quarantinepreviously blocked files
Opens an alert when it encounters a threat and allows the userto block it and send it to quarantine. If this setting is off, theuser must run a scan manually to remove a threat.
Automatically block fileswhen detected on execution
Blocks threats and sends them to quarantine. If this setting isoff, the user must respond to alerts about detected threats.
Scan files when written ormodified
Scans any new or modified files that are saved to disk. If thissetting is off, it ignores new file installations (however, it stillalerts the user if a threat tries to launch).
Block threats automatically ifno user is logged in
Stops threats from executing even when managed endpoints arelogged off. Threats are sent to quarantine without notification.
Show realtime eventwarnings
Opens an alert when suspicious activity occurs.
Show realtime block modalalerts
Shows alerts when Heuristics detects malware, and promptsthe user to allow or block the action.Note: This setting must be set to "on" if Heuristics is set to"Warn when new programs execute that are not known good."Otherwise, users will not see the alert.
Show realtime blocknotifications
Shows a tray notification if the Realtime shield detectsmalware. If this setting is off, there is no tray notification, butmalware is blocked and the home page shows that threats weredetected.
Behavior Shield
The Behavior shield analyzes the applications and processes running on your managed endpoints. If it detects asuspicious file, it opens an alert and prompts you to block or allow the item. If it detects a known threat, itimmediately blocks and quarantines the item before it causes damage to managed endpoints or stealsinformation.
Behavior shield settings
Behavior Shield Enabled Turns the Behavior shield on and off.
Assess the intent of newprograms before allowingthem to execute
Watches the program's activity before allowing it to run. If itappears okay, SecureAnywhere allows it to launch andcontinues to monitor its activity.
Endpoint Protection Administrator Guide
- 104 -

Behavior shield settings
Enable advanced behaviorinterpretation to identifycomplex threats
Analyzes a program to examine its intent. For example, amalware program might perform suspicious activities likemodifying a registry entry, then sending an email.
Track the behavior ofuntrusted programs foradvanced threat removal
Watches programs that have not yet been classified aslegitimate or as malware.
Automatically perform therecommended action insteadof showing warningmessages
Does not prompt the user to allow or block a potential threat.SecureAnywhere determines how to manage the item.
Warn if untrusted programsattempt low-level systemmodifications when offline
Opens an alert if an unclassified program tries to makechanges to your managed endpoints when they are offline.(SecureAnywhere cannot check its online threat database ifendpoints are disconnected from the Internet.)
Core System Shield
The Core System shield monitors system structures of your managed endpoints and makes sure malware hasnot tampered with them. If the shield detects a suspicious file trying to make changes, it opens an alert andprompts the user to block or allow the item. If it detects a known threat, it immediately blocks and quarantinesthe item before it causes damage or steals information.
Core System shield settings
Core System Shield Enabled Turns the Core System shield on and off.
Assess system modificationsbefore they are allowed totake place
Intercepts any activity that attempts to make system changeson your managed endpoints, such as a new service installation.
Detect and repair brokensystem components
Locates corrupted components, such as a broken LayeredService Provider (LSP) chain or a virus-infected file, thenrestores the component or file to its original state.
Prevent untrusted programsfrom modifying kernelmemory
Stops unclassified programs from changing the kernel memory.
Chapter 5: Managing Policies
- 105 -

Core System shield settings
Prevent untrusted programsfrom modifying systemprocesses
Stops unclassified programs from changing system processes.
Verify the integrity of theLSP chain and other systemstructures
Monitors the Layered Service Provider (LSP) chain and othersystem structures to make sure malware does not corrupt them.
Prevent any program frommodifying the HOSTS file
Stops spyware from attempting to add or change the IP addressfor a website in the Hosts file, and opens an alert for the userto block or allow the changes.
Web Threat Shield
The Web Threat shield protects your endpoints as users surf the Internet. If it detects a website that might be athreat, it opens an alert for users to block the site or continue despite the warning. When they use a searchengine, this shield analyzes all the links on the search results page, then displays an image next to each linkthat signifies whether it's a trusted site (green checkmark) or a potential risk (red X).
Web Threat shield settings
Web Threat Shield Enabled Turns the Web Threat shield on and off.
Analyze search engineresults and identify maliciouswebsites before visitation
Analyzes search engine results, SecureAnywhere analyzes alllinks displayed on the search results page by running the URLsthrough its malware-identification engine. It then displays animage next to each link that signifies if the site is safe (greencheckmark) or a potential risk (red X).
Enable deep content analysis Analyzes all data traffic on your managed endpoints as usersvisit websites. If threats try to install, it blocks the threat'sactivity.
Look for malware onwebsites before visitation
Analyzes URLs in a browser's address bar and links to sites. Ifthe site is associated with malware, it blocks it from loading inyour browser.
Look for exploits in websitecontent before visitation
Looks for cross-site scripting attacks that might try to redirectusers to a different website.
Suppress the user's ability tomake local Web ThreatShield overrides
Prevents the endpoint user from overriding the Web ThreatShield settings. If disabled, endpoint users can create overrideswhen they are blocked from accessing a website.
Endpoint Protection Administrator Guide
- 106 -

Identity Shield
The Identity shield protects sensitive data that might be exposed during online transactions. You can change thebehavior of the Identity shield and control what it blocks.
Identity shield settings
Identity Shield Enabled Turns the Identity shield on and off.
Look for identity threatsonline
Analyzes websites as users browse the Internet or open links.If the shield detects malicious content, it blocks the site andopens an alert.
Analyze websites forphishing threats
Analyzes websites for phishing threats as users browse theInternet or open links. If the shield detects a phishing threat, itblocks the site and opens an alert.
Verify websites when visitedto determine legitimacy
Analyzes the IP address of each website to determine if it hasbeen redirected or is on our blacklist. If the shield detects anillegitimate website, it blocks the site and opens an alert.
Verify the DNS/IP resolutionof websites to detect Man-in-the-Middle attacks
Looks for servers that could be redirecting users to a maliciouswebsite (man-in-the-middle attack). If the shield detects aman-in-the-middle attack, it blocks the threat and opens analert.
Block websites from creatinghigh risk tracking information
Blocks third-party cookies from installing on your managedendpoints if the cookies originate from malicious trackingwebsites.
Prevent programs fromaccessing protectedcredentials
Blocks programs from accessing login credentials (forexample, when you type your name and password or when yourequest a website to remember them).
Warn before blockinguntrusted programs fromaccessing protected data
Opens an alert any time malware attempts to access data,instead of blocking known malware automatically.
Allow trusted screen captureprograms access to protectedscreen contents
Allows screen capture programs, no matter what content isdisplayed on the screen.
Chapter 5: Managing Policies
- 107 -

Identity shield settings
Enable Identity Shieldcompatibility mode
Allows certain applications to run that the Identity shield mightblock during normal operations. You can enable this option ifyou notice problems with an application's functions afterSecureAnywhere was installed on the endpoint. With thiscompatibility mode enabled, the endpoint is still protected bythe Identity shield's core functionality.
Enable keylogging protectionin non-Latin systems
Allows endpoints with non-Latin systems (such as Japaneseand Chinese) to be protected from keyloggers.
Firewall
The Webroot firewall monitors data traffic traveling out of endpoint ports. It looks for untrusted processes thattry to connect to the Internet and steal personal information. It works with the Windows firewall, whichmonitors data traffic coming into your managed endpoints. With both the Webroot and Windows firewall turnedon, network data has complete inbound and outbound protection.
The Webroot firewall is preconfigured to filter traffic on your managed endpoints. It works in the backgroundwithout disrupting normal activities. If the firewall detects unrecognized traffic, it opens an alert. You caneither block the traffic or allow it to proceed.
Firewall settings
Enabled Turns the Firewall on and off.
Firewall level Default Allow: Allows all processes to connect to the Internet,unless explicitly blocked.Warn unknown and infected: Warns if any new, untrustedprocesses connect to the Internet, if the endpoint is infected.Warn unknown: Warns if a new, untrusted process connectsto the Internet.Default Block: Warns if any process connects to the Internet,unless explicitly blocked.
Endpoint Protection Administrator Guide
- 108 -

Firewall settings
Show firewall managementwarnings
Controls the alert shown by SecureAnywhere when theWindows firewall is off:
l On. The user sees an alert when SecureAnywheredetects that the Windows firewall is off.
l Off. No alert appears when the Windows firewall is off.
Show firewall processwarnings
Controls the firewall alerts. If this is setting is Off, no firewallalerts appear. This option works in conjunction with theFirewall Level settings. For example, if Show firewallprocess warnings and Default Block options are both set toOn, the endpoint user sees an alert if a new process tries toconnect. If Show Firewall process warnings is set to Off, noalert appears to the endpoint user and the process is allowed.
User Interface
Gives administrative control over the SecureAnywhere interface on the endpoints using this policy.
User Interface setting
GUI Blocks or allows endpoint user access to the mainSecureAnywhere interface. If users try to openSecureAnywhere when this option is set to Hide, a messagetells them to contact the administrator to access the interface.Note: This option does not also hide the Webroot system trayicon.
System Cleaner
The System Cleaner removes traces of the end user's web browsing history, files that show computer use, andunnecessary files that consume valuable disk space, such as files in the Recycle Bin or Windows temporaryfiles. The System Cleaner does not run automatically; you need to schedule cleanups and select the items youwant removed.
Chapter 5: Managing Policies
- 109 -

Note: Cleanups remove unnecessary files and traces, not malware threats. Malware (spyware andviruses) are removed during scans. You can think of the System Cleaner as the housekeeper of acomputer, while the Scanner serves as the security guard.
System Cleaner settings
Manage System Cleanercentrally
Enables the administrator to change System Cleaner settings,as follows:
l On. The System Cleaner settings are shown in the paneland are available to change.
l Off. No settings appear in this panel.
Scheduled Cleanup (Mondaythrough Sunday)
Sets the days of the week (one or more) to automatically runthe System Cleaner.
Cleanup at specific time ofday - hour
Sets the hour of the day the System Cleaner runs on theendpoints.
Cleanup at specific time ofday - minute
Sets the time (in 15-minute increments) the System Cleanerruns on the endpoints.
Run on bootup if the systemwas off at the scheduled time
Launches a missed scheduled cleanup when the endpointpowers on (applicable only if the endpoint was off during ascheduled cleanup). Otherwise, skips the missed cleanup.
Enable Windows Explorerright click secure file erasing
Includes an option for permanently erasing a file or folder inWindows Explorer on the endpoint. A menu item appears whenthe user right-clicks on a file or folder:
Windows Desktop:
Recycle Bin Removes all files from the Recycle Bin in Windows Explorer.
Endpoint Protection Administrator Guide
- 110 -

System Cleaner settings
Recent document history Clears the history of recently opened files, which is accessiblefrom the Windows Start menu. (The cleanup does not deletethe actual files.)
Start Menu click history Clears the history of shortcuts to programs that end usersrecently opened using the Start menu.
Run history Clears the history of commands recently entered into the Rundialog, which is accessible from the Start menu.Note: After the cleanup, the end user may need to restart thecomputer to completely remove items from the Run dialog.
Search history Clears the history of files or other information that the end usersearched for on the computer. This history displays when theend user starts entering a new search that starts with the samecharacters. (The cleanup does not delete the actual files.)
Start Menu order history Reverts the list of programs and documents in the Start menuback to alphabetical order, which is the default setting. Afterthe cleanup runs, the list reverts back to alphabetical orderafter a system re-boot.
Windows System:
Clipboard contents Clears the contents from the Clipboard, where Windows storesdata used in either the Copy or Cut function from any Windowsprogram.
Windows Temporary folder Deletes all files and folders in the Windows temporary folder,but not files that are in use by an open program. This folder isusually: C:\Windows\Temp.
System Temporary folder Deletes all files and folders in the system temporary folder, butnot files that are in use by an open program. This folder isusually in: C:\Documents and Settings\[username]\LocalSettings\Temp.
Windows Update Temporaryfolder
Deletes all files and subfolders in this folder, but not files thatare in use by an open program. Windows uses these files whena Windows Update runs. These files are normally inC:\Windows\Software\Distribution\Download.
Windows Registry Streams Clears the history of recent changes made to the Windowsregistry. (This option does not delete the registry changesthemselves.)
Chapter 5: Managing Policies
- 111 -

System Cleaner settings
Default logon user history Deletes the Windows registry entry that stores the last nameused to log on to your computer. When the registry entry isdeleted, end users must enter their user names each time theyturn on or restart the computer. This cleanup option does notaffect computers that use the default Welcome screen.
Memory dump files Deletes the memory dump file (memory.dmp) that Windowscreates with certain Windows errors. The file containsinformation about what happened when the error occurred.
CD burning storage folder Deletes the Windows project files, created when the Windowsbuilt-in function is used to copy files to a CD. These projectfiles are typically stored in one of the following directories:C:\Documents and Settings\[username]\LocalSettings\Application Data\Microsoft\CDBurningorC:\Users\[username]\AppData\Local\Microsoft\Windows\Burn\Burn
Flash cookies Deletes bits of data created by Adobe Flash, which can be aprivacy concern because they track user preferences. (Flashcookies are not actually “cookies,” and are not controlledthrough the cookie privacy controls in a browser.)
Internet Explorer:
Address bar history Removes the list of recently visited websites, which is storedas part of Internet Explorer’s AutoComplete feature. You seethis list when you click the arrow on the right side of theAddress drop-down list at the top of the Internet Explorerbrowser.
Cookies Deletes all cookies from the endpoint. Be aware that if youremove all cookie files, the end user must re-enter passwords,shopping cart items, and other entries that these cookies stored.
Temporary Internet Files Deletes copies of stored web pages that the end user visitedrecently. This cache improves performance by helping webpages open faster, but can consume a lot of space on the harddrive.
URL history Deletes the History list of recently visited websites of theInternet Explorer toolbar.
Setup Log Deletes log files created during Internet Explorer updates.
Endpoint Protection Administrator Guide
- 112 -

System Cleaner settings
Microsoft Download Folder Deletes the contents in the folder that stores files lastdownloaded using Internet Explorer.
MediaPlayer Bar History Removes the list of audio and video files recently opened withthe media player in Internet Explorer. (The cleanup does notdelete the files themselves.)
Autocomplete forminformation
Deletes data that Internet Explorer stores when the end userentered information into fields on websites. This is part ofInternet Explorer’s AutoComplete feature.
Clean index.dat (cleaned onreboot)
Marks files in the index.dat file for deletion, then clears thosefiles after the system reboots. The index.dat file is a growingWindows repository of web addresses, search queries, andrecently opened files. This option works when you also selectone or more of the following options: Cookies, TemporaryInternet Files, or URL History.Note: Index.dat functions like an active database. It is onlycleaned after you reboot Windows.
Secure File Removal:
Control the level of securityto apply when removing files
Removes files permanently in a “shredding” process, whichoverwrites them with random characters. This shreddingfeature is a convenient way to make sure no one can everaccess the endpoint's files with a recovery tool.By default, file removal is set to Normal, which means itemsare deleted permanently (bypassing the Recycle Bin).However, with the Normal setting, data recovery utilities couldrestore the files. If you want to make sure files can never berecovered, select Maximum. Medium overwrites files withthree passes, whereas Maximum overwrites files with sevenpasses and cleans the space around the files. Also be awarethat cleanup operations take longer when you select Medium orMaximum.
Chapter 5: Managing Policies
- 113 -

Renaming a policyYou can rename a policy from the Policies tab. Keep in mind that policy names must be unique.
To rename a policy:
1. Click the Policies tab.
2. From the Policy Name column, select the policy to rename.
3. Click Rename from the command bar.
4. In the Rename Policy dialog, enter a new name and a description for the policy.
5. Click Rename Policy.
Endpoint Protection Administrator Guide
- 114 -

Exporting policy settings to a spreadsheetYou can export all policy information to a spreadsheet, which is convenient if you want to review policysettings with IT colleagues.
To export a policy:
1. Click the Policies tab.
2. From the Policy Name column, select the desired policy.
3. Click Export to CSV from the command bar.
4. From the prompt, save the policy to a CSV file.Endpoint Protection saves it to a file with the policy name and a CSV extension. For example, if thepolicy is named "Policy 1," the file is saved to Policy1.csv.
Chapter 5: Managing Policies
- 115 -

Deleting policiesYou can delete all policies except for the original default policies. When you delete a policy, EndpointProtection removes it from the list of active policies and moves it to a Deleted Policies list, so it is stillaccessible to the report logs.
Note: Be aware that if you delete a policy, you cannot re-use the same policy name again. Also, youcannot restore a deleted policy, but you can copy and rename it.
To delete a policy:
1. Click the Policies tab.
2. From the Policy Name column, select the desired policy and click Delete from the command bar.
After you confirm the deletion, you are prompted to move any endpoints from the deleted policy toanother.
3. Open the drop-down list in the Move any endpoints dialog and select a new policy for the endpoints.
4. Click Save to remove the policy from the list.Note: Deleted policies are moved to a Deleted Policies list. To view them, select the Show DeletedPolicies checkbox on the Policies tab to display them in the list. The Deleted policies are shown in gray:
Endpoint Protection Administrator Guide
- 116 -

Viewing endpoints assigned to a policyFrom the Policies tab, you can quickly view which endpoints are assigned to a policy.
To view endpoints assigned to a policy:
1. Click the Policies tab.
2. From the Policy Name column, select the desired policy.The bottom panel shows which groups use this policy.
3. To view endpoints, you can do either of the following:
l Click View all endpoints using this policy from the command bar.
l Select the View link in the row for the group.
A dialog opens and shows the endpoint names and status.
4. If desired, you can show or hide additional data about the endpoints. Click a column header to open thedrop-down menu, then click in the checkboxes to select the columns to add or remove. For descriptionsof the data in the columns, see "Sorting data in tables and reports" on page 26.
Chapter 5: Managing Policies
- 117 -

Moving endpoints to another policyFrom the Policy tab, you can move all endpoints assigned to one policy to another policy.
Note: If you want to move individual endpoints to a policy, see "Applying a policy to endpoint groups"on page 124.
To move endpoints to another policy:
1. Click the Policies tab.
2. From the Policy Name column, select the desired policy.The bottom panel shows which groups use this policy.
3. ClickMove all endpoints on this policy to another policy from the command bar.
4. In the dialog, click the drop-down arrow to open a list of policies. Select the policy and click Save.
5. Check the Policies list to make sure the new endpoints are shown under the new assignment.
Endpoint Protection Administrator Guide
- 118 -

- 119 -
Chapter 6: Managing Groups
To manage groups and the endpoints within each group, see the following topics:
Organizing endpoints into groups 120Adding a new group 122Applying a policy to endpoint groups 124Applying a policy to a group 124Applying a policy to a single endpoint 125
Moving endpoints to another group 127Deleting groups 128Renaming groups 129

Organizing endpoints into groupsWhen you install SecureAnywhere on endpoints, those endpoints are automatically assigned to your defaultpolicy and to the Default group. (A group is a collection of endpoints, which helps you organize your devicesfor easy management.) Once endpoints report into the Management Portal (after performing the first scan), youcan move them to a different group. For example, you might organize endpoints by time zone so that you canschedule the same scan time for all of them.
Note: To fully manage groups, you must have access permissions for Groups: Create & Edit, Groups:Deactivate/Reactivate Endpoints, and Groups: Assign Endpoints to Groups. To change accesspermissions, see "Setting permissions for portal users" on page 38.
You can view all groups in the Group Management tab, which looks similar to the example below. Select agroup from the Groups panel on the left to see the endpoints and policies associated with that group on the right.Endpoints are shown on the top; policies are shown on the bottom.
Note: All endpoints are assigned to the Default group, unless you used the /groupname switch in thecommand line during a silent installation. See "Deploying SecureAnywhere to endpoints" on page 50.
Endpoint Protection Administrator Guide
- 120 -

To create more groups and move endpoints, follow these steps:
1. Add one or more new groups, as described in "Adding a new group" on page 122.
2. Move endpoints to the newly created groups, as described in "Moving endpoints to another group" onpage 127.
3. Assign a policy to the new group of endpoints, as described in "Applying a policy to endpoint groups" onpage 124.
Chapter 6: Managing Groups
- 121 -

Adding a new groupWhen you first deploy SecureAnywhere to endpoints, Endpoint Protection assigns them all to the Default group.If desired, you can add more groups for different management purposes and re-assign endpoints to those newgroups.
To create a group:
1. Click the Group Management tab.
2. Click Create from the command bar.
3. In the Create Group dialog, enter a group name and description, then click Create Group.
The new group appears in the Groups panel on the left.
4. To move endpoints into this group, click the group where the endpoints currently reside.
5. Select one or more endpoints from the Endpoints panel on the right.Tip: You can select all endpoints within the selected group by clicking the Hostname checkbox at thetop of the list (first column).
Endpoint Protection Administrator Guide
- 122 -

6. ClickMove endpoints to another group from the command bar.
7. When the Move dialog opens, click the drop-down arrow to display the list of groups. Select your newgroup from the drop-down field and click Save.
8. You can then apply policies to the entire group or to individual endpoints, as described in "Applying apolicy to endpoint groups" on page 124.
Chapter 6: Managing Groups
- 123 -

Applying a policy to endpoint groupsAll endpoints are first assigned to your default policy. If you want to change the policy assignment, you mustfirst define a new policy (see "Implementing policies" on page 88), then follow the instructions below to applythat policy to a group.
Applying a policy to a group
From the Group Management tab, you can apply a policy to multiple endpoints.
To apply a policy to a group of endpoints:
1. Click the Group Management tab.
2. From the Groups panel on the left, select a group that includes the desired endpoints.
3. From the Endpoints panel on the right, select one or more endpoints.Tip: You can select all endpoints within the selected group by clicking the Hostname checkbox at thetop of the list (first column).
4. Click Apply policy to endpoints from the command bar.Note: If the group has more than one page of endpoints, the dialog prompts you to apply the policy eitherto the endpoints on the current page or to all pages of endpoints.
Endpoint Protection Administrator Guide
- 124 -

5. Select the new policy for the group, and click Apply.
6. Check the Policy column to make sure the new policy is applied to the selected endpoints.
Applying a policy to a single endpoint
If you want to apply a policy to only one endpoint, the quickest method is to double-click in the Policy columnand change it there.
To apply a policy to an individual endpoint:
1. Click the Group Management tab.
2. From the Groups panel on the left, select a group that includes the desired endpoint.
Chapter 6: Managing Groups
- 125 -

3. From the Endpoints panel on the right, select the endpoint.
4. In the Policy column of the selected endpoint, double-click the policy name to open a drop-down ofavailable policies.
5. Select the policy and press Enter.You will see the new policy name in the column with a red flag at the upper left corner. This indicatesthat your changes are in a draft stage and you can still select Undo Changes to revert back to theprevious settings. If desired, you can continue making other changes in this panel until you are ready tosave the changes.
6. To apply the change, click Save Changes.
The red flag is then removed from the row.
Endpoint Protection Administrator Guide
- 126 -

Moving endpoints to another groupYou can move endpoints into a different group, as described in this section. You can move individual endpointsor an entire group of endpoints.
To move endpoints to another group:
1. Click the Group Management tab.
2. From the Groups panel on the left, select the group that contains the endpoints you want to move.Note: For this procedure you must select a specific group, not All Endpoints.
3. From the Endpoints panel on the right, select one or more endpoints.Tip: You can select all endpoints within the selected group by clicking the Hostname checkbox at thetop of the list (first column).
4. ClickMove endpoints to another group from the command bar.Note: If the group has more than one page of endpoints, the dialog prompts you to apply the policy eitherto the endpoints on the current page or to all pages of endpoints.
5. When the Move dialog opens, click the drop-down arrow to display the list of groups. Select the groupfrom the drop-down field and click Save.
6. Click the group you selected from the left panel. Make sure all the endpoints are shown in the Endpointspanel on the right.
Chapter 6: Managing Groups
- 127 -

Deleting groupsIn the Group Management tab, you can easily delete a group from the list and move its endpoints to anothergroup. (You cannot retrieve a deleted group; however, you can re-use a deleted group name.)
To delete a group:
1. Click the Group Management tab.
2. Select the group from the left panel.
3. Click Delete from the command bar.
4. Click Yes at the prompt.If endpoints are assigned to this group, another dialog asks you to select a group where you want theendpoints moved.
5. Select the target group, then click Save.
Endpoint Protection Administrator Guide
- 128 -

Renaming groupsIn the Group Management tab, you can easily rename a group in the list. The endpoints remain in that renamedgroup; you do not need to move them.
To rename a group:
1. Click the Group Management tab.
2. Select the group from the left panel.
3. Click Rename from the command bar.
The Rename Group dialog opens
4. Enter a new name and description, then click Rename Group.
Chapter 6: Managing Groups
- 129 -

- 130 -

- 131 -
Chapter 7: Viewing Reports
To generate reports, see the following topics:
Generating Endpoint Protection reports 132Generating the Agent Version Spread report 134Generating the Agents Installed report 137Generating the All Threats Seen report 139Generating the All Undetermined Software Seen report 141Generating the Endpoints with Threats on Last Scan report 143Generating the Endpoints with Undetermined Software on Last Scan report 146Generating the Threat History (Collated) report 148Generating the Threat History (Daily) report 152

Generating Endpoint Protection reportsWith Endpoint Protection, you can view detailed reports about SecureAnywhere versions and threat activity onthe endpoints. The following table provides suggestions for the types of reports you might want to generate,depending on your business needs.
Reports
To locate endpoints withdifferent SecureAnywhereversions installed:
Generate the Agent Version Spread report. (An agent is theSecureAnywhere software running on the endpoint.) You can usethis report to locate endpoints that should be upgraded.Note: You can also view the Agent Version Spread pie chartshown on the Status panel, although this chart is less detailedthan the Agent Version Spread report.See "Generating the Agent Version Spread report" on page 134.
To locate endpoints with newlyinstalled SecureAnywheresoftware:
Generate the Agent Installed report. From here, you can see thedates when SecureAnywhere was installed on an endpoint, aswell as the number of endpoints receiving the installations. See"Generating the Agents Installed report" on page 137.
To locate and manage detectedthreats:
Generate either the All Threats Seen report or the Endpointswith Threats on Last Scan report.
l The All Threats Seen report lists threats by filename,along with where SecureAnywhere detected them. Fromhere, you can create an override for a file or restore itfrom quarantine. See "Generating the All Threats Seenreport" on page 139.
l The Endpoints with Threats on Last Scan report showsthreats by endpoint location. From here, you can changethe endpoint's policy, run a scan, create an override for afile, or restore a file from quarantine. See "Generating theEndpoints with Threats on Last Scan report" on page 143.
Endpoint Protection Administrator Guide
- 132 -

Reports
To locate files classified asUndetermined:
Generate either the All Undetermined Software Seen or theEndpoints with Undetermined Software on Last Scanreport.
l The All Undetermined Software Seen report shows alist of files that are classified as "Undetermined" (theyappear legitimate, but also exhibit questionablebehavior). This report lists items by filename, along withwhere SecureAnywhere detected them. You can use thisreport to create overrides and tag files as either Good orBad, so SecureAnywhere knows how you want toclassify them in the future. See "Generating the AllUndetermined Software Seen report" on page 141.
l The Endpoints with Undetermined Software on LastScan report shows a list of endpoints reportingUndetermined files during the last scan. You can usethis report to create overrides and tag files as eitherGood or Bad, so SecureAnywhere knows how you wantto classify them in the future. See "Generating theEndpoints with Undetermined Software on Last Scanreport" on page 146.
To view a summary ofdetected threats:
Generate the Threat History (Collated) report. This reportshows a bar chart for endpoints with detected threats andblocked programs. From here, you can create overrides forblocked programs and restore files from quarantine.See "Generating the Threat History (Collated) report" on page148.
To view a summary of threatsdetected on a daily basis:
Generate the Threat History (Daily) report. This report showseach day where SecureAnywhere found threats on endpoints.See "Generating the Threat History (Daily) report" on page152.
Chapter 7: Viewing Reports
- 133 -

Generating the Agent Version Spread reportTo locate endpoints with different SecureAnywhere versions installed, you can generate the Agent VersionSpread report. (An agent is the SecureAnywhere software running on the endpoint.) You can use this report tolocate endpoints that should be upgraded. The report displays a bar chart showing the version numbers in yournetwork and the endpoints using each version.
You can modify the report data as follows:
l View all versions within a selected group, which is helpful if you need to narrow search results to aspecific set of endpoints.
l Drill down to see the endpoints using a specific version, which is helpful if you want to determine whichendpoints should be upgraded.
Note: You can quickly glance at the Status tab to see a pie chart of the agent version spread. For moreinformation, see "Viewing an agent version overview" on page 85.
To generate the Agent Version Spread report:
1. Click the Reports tab.
2. In the Report Type field, click the drop-down arrow to display a list of reports.
3. Select Agent Version Spread and click Submit.
A list of groups opens along with the Agent Version Spread report, as shown in the following example.
Endpoint Protection Administrator Guide
- 134 -

4. To view data for a specific group, click the group name on the left.The bar chart redisplays the data with only the selected group.
5. To view the endpoints using the version, click a bar to see details.The bottom panel displays data about each endpoint.
Chapter 7: Viewing Reports
- 135 -

6. If desired, you can show or hide additional data for the report. Click a column header to open the drop-down menu, then click in the checkboxes to select the columns to add or remove. For descriptions of thedata in the columns, see "Sorting data in tables and reports" on page 26.
Endpoint Protection Administrator Guide
- 136 -

Generating the Agents Installed reportTo see a chart of SecureAnywhere installations, generate the Agents Installed report. (An agent is theSecureAnywhere software running on the endpoint.) This report displays a bar chart showing the dates whenSecureAnywhere was installed on endpoints, as well as the number of endpoints receiving the installations.You can modify the report data as follows:
l View all SecureAnywhere installations within a selected policy or group, which is helpful if you need tonarrow search results to a specific set of endpoints.
l Drill down to see the endpoints with SecureAnywhere installed on the same date, which is helpful if youneed to narrow the results to a time period and need to assign policies to a set of endpoints installed on aspecific date.
To generate the Agents Installed report:
1. Click the Reports tab.
2. In the Report Type field, click the drop-down arrow to display a list of reports.
3. Select Agents Installed.
4. If desired, select a specific policy or group.Otherwise, the report data shows all policies and groups, and may take a long time to generate(depending on your environment).
5. In the bottom two fields, enter a start and end date for the report data.
6. Click Submit.
The report opens in the right panel, as shown in the following example.
Chapter 7: Viewing Reports
- 137 -

7. To view the endpoints where SecureAnywhere was installed on a specific date, click a bar to seedetails.The bottom panel displays data about each endpoint.
8. If desired, you can show or hide additional data for the report. Click a column header to open the drop-down menu, then click in the checkboxes to select the columns to add or remove. For descriptions of thedata in the columns, see "Sorting data in tables and reports" on page 26.
Endpoint Protection Administrator Guide
- 138 -

Generating the All Threats Seen reportTo locate and manage detected threats, you can generate the All Threats Seen report. This report lists threatsby filename, along with when and where SecureAnywhere detected them. This report might show duplicateentries if the threats were detected multiple times or in multiple places. From here, you can create an overridefor a file or restore it from quarantine.
You can modify the report data as follows:
l View all detected threats within a selected policy or group, which is helpful if you need to narrowsearch results to a specific set of endpoints.
l Drill down to see the threats detected within a date range, which is helpful if you want to narrow thesearch results to a specific time period.
To generate the All Threats Seen report:
1. Click the Reports tab.
2. In the Report Type field, click the drop-down arrow to display a list of reports.
3. Select All Threats Seen.
4. If desired, select a specific policy and group.Otherwise, the report data shows all policies and groups, and may take a long time to generate(depending on your environment).
5. Optionally, you can click the Select time period checkbox to enter a date range for the data.
6. Click Submit.
The report opens in the right panel. Each threat is listed by its filename, along with where and when
Chapter 7: Viewing Reports
- 139 -

SecureAnywhere detected and removed it.
7. From this panel, you have the following options:
l Create override: If you want to bypass Endpoint Protection and designate the file as Good(allow the file to run) or Bad (detect and quarantine the file), click Create override fromthe command bar. For further instructions, see "Applying overrides to files from reports" onpage 172.
l Restore from Quarantine: If the file is safe and you want to restore it to the originallocation on the endpoint, click Restore from Quarantine from the command bar.
8. If desired, you can show or hide additional data for the report. Click a column header to open the drop-down menu, then click in the checkboxes to select the columns to add or remove. For descriptions of thedata in the columns, see "Sorting data in tables and reports" on page 26.
Endpoint Protection Administrator Guide
- 140 -

Generating the All Undetermined Software SeenreportSecureAnywhere may sometimes detect a file that appears legitimate, but also exhibits questionable behavior.In these cases, it classifies the file as "Undetermined." To locate files that SecureAnywhere classified as"Undetermined," you can generate the All Undetermined Software Seen report. The All UndeterminedSoftware Seen report shows all undetermined software (typically executable files) that SecureAnywherecannot classify as either safe or as malware.
This report lists items by filename, along with when and where SecureAnywhere detected them. This reportmight show duplicate entries if the undetermined software was detected multiple times or in multiple places.You can also use this report to create overrides and tag files as either Good or Bad, so SecureAnywhere knowshow you want to classify them in the future.
Note: To view the most recent endpoints with undetermined software, see "Generating the Endpointswith Threats on Last Scan report" on page 143.
From the report, you can modify the report data as follows:
l View all undetermined software within a selected policy or group, which is helpful if you need to narrowsearch results to a specific set of endpoints.
l Drill down to see the files detected within a date range, which is helpful if you want to narrow thesearch results to a specific time period.
To generate the All Undetermined Software Seen report:
1. Click the Reports tab.
2. In the Report Type field, click the drop-down arrow to display a list of reports.
3. Select All Undetermined Software Seen.
4. If desired, select a specific policy and group.Otherwise, the report data shows all policies and groups, and may take a long time to generate(depending on your environment).
5. Optionally, you can click the Select time period checkbox to enter a date range for the data.
6. Click Submit.
Chapter 7: Viewing Reports
- 141 -

The report opens in the right panel:
7. From this panel, you can select a file and click Create override to reclassify it as follows:
l Good: Always allow the file to run on the endpoint. Do not detect the file during scans orsend it to quarantine. After you select Good, the file is listed in the Overrides tab withGood as the Manual Determination, but the Cloud Determination remains Undetermined.
l Bad: Always send the file to quarantine when detected during scans. After you select Bad,the file is listed in the Overrides tab with Bad as the Manual Determination, but the CloudDetermination remains Undetermined.
You can also select whether you want to apply this override to all policies or selected policies, soyou don't need to create this override again on other endpoints.
8. If desired, you can show or hide additional data for the report. Click a column header to open the drop-down menu, then click in the checkboxes to select the columns to add or remove. For descriptions of thedata in the columns, see "Sorting data in tables and reports" on page 26.
Endpoint Protection Administrator Guide
- 142 -

Generating the Endpoints with Threats on LastScan reportTo locate and manage detected threats from the last scan, you can generate the Endpoints with Threats on LastScan report. This report shows threats by endpoint location. From the report, you can change the endpoint'spolicy, run a scan, create an override for a file, or restore a file from quarantine.
You can modify the report data as follows:
l View all detected threats within a selected policy or group, which is helpful if you need to narrowsearch results to a specific set of endpoints.
l Drill down to see the threats detected within a date range, which is helpful if you want to narrow thesearch results to a specific time period.
To generate the Endpoints with Threats on Last Scan report:
1. Click the Reports tab.
2. In the Report Type field, click the drop-down arrow to display a list of reports.
3. Select Endpoints with Threats on Last Scan, then click Submit.
The report opens in the right panel, where you have the following options:
l View and change the policy: To open the policy settings for that endpoint and change thesettings, you can click the View link. (Endpoints assigned to the Unmanaged policy haveno View link because they are controlled at the endpoint level.)
l Launch scan. Click the broom icon on the far right to initiate a scan and auto-quarantinethreats.
Chapter 7: Viewing Reports
- 143 -

4. To view more details about threats found on an endpoint, click a hostname from the upper panel to seedetails in the bottom panel.
Endpoint Protection Administrator Guide
- 144 -

5. From the bottom panel, you can perform one of the following actions on a selected threat:
l Create override: If you want to bypass Endpoint Protection and designate the file as Good(allow the file to run) or Bad (detect and quarantine the file), click Create override fromthe command bar. For further instructions, see "Applying overrides to files from reports" onpage 172.
l Restore from Quarantine: If the file is safe and you want to restore it to the originallocation on the endpoint, click Restore from Quarantine from the command bar.
6. If desired, you can show or hide additional data for the report. Click a column header to open the drop-down menu, then click in the checkboxes to select the columns to add or remove. For descriptions of thedata in the columns, see "Sorting data in tables and reports" on page 26.
Chapter 7: Viewing Reports
- 145 -

Generating the Endpoints with UndeterminedSoftware on Last Scan reportSecureAnywhere may sometimes detect a file that appears legitimate, but also exhibits questionable behavior.In these cases, it classifies the file as "Undetermined." To locate files that SecureAnywhere classified as"Undetermined" on the last scan, you can generate the Endpoints with Undetermined Software on Last Scanreport. You can select an endpoint to drill down for more details about the files.
To generate the Endpoints with Undetermined Software on Last Scan report:
1. Click the Reports tab.
2. In the Report Type field, click the drop-down arrow to display a list of reports.
3. Select Endpoint with undetermined software on last scan, then click Submit.
The report opens in the right panel, showing all the endpoints.
4. To view more details about the undetermined software found, click an endpoint's row to see details inthe bottom, as shown in the following example.
Endpoint Protection Administrator Guide
- 146 -

5. From this panel, you can select a file and click Create override to reclassify the file as follows:
l Good: Always allow the file to run on the endpoint. Do not detect the file during scans orsend it to quarantine. After you select Good, the file is listed in the Overrides tab withGood as the Manual Determination, but the Cloud Determination remains Undetermined.
l Bad: Always send the file to quarantine when detected during scans. After you select Bad,the file is listed in the Overrides tab with Bad as the Manual Determination, but the CloudDetermination remains Undetermined.
You can also select whether you want to apply this override to all policies or selected policies, soyou don't need to create this override again on other endpoints.
6. If desired, you can show or hide additional data for the report. Click a column header to open the drop-down menu, then click in the checkboxes to select the columns to add or remove. For descriptions of thedata in the columns, see "Sorting data in tables and reports" on page 26.
Chapter 7: Viewing Reports
- 147 -

Generating the Threat History (Collated) reportTo view a summary of detected threats, you can generate the Threat History (Collated) report. This reportshows a bar chart for endpoints with detected threats and blocked programs. From here, you can createoverrides for blocked programs and restore files from quarantine.
Note: To view a summary of threats, see "Generating the Threat History (Daily) report" on page 152.The Threat History (Daily) report is just a summary; you cannot manage threats from that report.
You can modify the report data as follows:
l View all threats within a selected policy or group, which is helpful if you need to narrow search resultsto a specific set of endpoints.
l Drill down to see the threats detected within a date range, which is helpful if you want to narrow thesearch results to a specific time period.
To generate the Threat History (Collated) report:
1. Click the Reports tab.
2. In the Report Type field, click the drop-down arrow to display a list of reports.
3. Select Threat History (Collated).
4. If desired, select a specific policy or group.Otherwise, the report data shows all policies and groups, and may take a long time to generate(depending on your environment).
5. In the bottom two fields, enter a start and end date for the report data.
6. Click Submit.
Endpoint Protection Administrator Guide
- 148 -

The report opens in the right panel.
7. From this panel, you can click one of the bars to view more details about Endpoints with threats orBlocked Programs.If you click the Blocked Programs bar chart, the bottom panel shows details about the programs.
Chapter 7: Viewing Reports
- 149 -

8. From the bottom panel you can click the View links in the All Endpoints and All Versions column toview more information.
The View link under All Endpoints displays this panel:
The View link under All Versions displays this panel:
9. If you want to set an override for the file or restore it from quarantine, select the Endpoints withthreats bar to display more information in the bottom panel.
Endpoint Protection Administrator Guide
- 150 -

10. Locate the row for the endpoint that has the blocked program and select the View link in the BlockedPrograms column to open the following dialog:
11. From this dialog, you have the following options:
l Create override: If you want to bypass Endpoint Protection and designate the file as Good(allow the file to run) or Bad (detect and quarantine the file), click Create override fromthe command bar. For further instructions, see "Applying overrides to files from reports" onpage 172.
l Restore from Quarantine: If the file is safe and you want to restore it to the originallocation on the endpoint, click Restore from Quarantine from the command bar.
You can also select whether you want to apply this override to all policies or selected policies, soyou don't need to create this override again on other endpoints.
12. If desired, you can show or hide additional data for the report. Click a column header to open the drop-down menu, then click in the checkboxes to select the columns to add or remove. For descriptions of thedata in the columns, see "Sorting data in tables and reports" on page 26.
Chapter 7: Viewing Reports
- 151 -

Generating the Threat History (Daily) reportTo view a summary of threats detected on a daily basis, you can generate the Threat History (Daily) report.This report shows each day where SecureAnywhere found threats on endpoints. You can modify the report dataas follows:
l View daily threats within a selected policy or group, which is helpful if you need to narrow searchresults to a specific set of endpoints.
l Drill down to see the threats detected within a date range, which is helpful if you want to narrow thesearch results to a specific time period.
To generate the Threat History (Daily) report:
1. Click the Reports tab.
2. In the Report Type field, click the drop-down arrow to display a list of reports.
3. Select Threat History (Daily).4. If desired, select a specific policy or group.
Otherwise, the report data shows all policies and groups, and may take a long time to generate(depending on your environment).
5. In the bottom two fields, enter a start and end date for the report data.6. Click Submit.
The report opens in the right panel.
Endpoint Protection Administrator Guide
- 152 -

7. To view more details about threats, click on a bar to see details for a specific day.The bottom panel shows details about the endpoints with the detected threats.
8. To view more information about a block program, click a View link in the Blocked Programs column.
Chapter 7: Viewing Reports
- 153 -

9. If desired, you can show or hide additional data for the report. Click a column header to open the drop-down menu, then click in the checkboxes to select the columns to add or remove. For descriptions of thedata in the columns, see "Sorting data in tables and reports" on page 26.
Endpoint Protection Administrator Guide
- 154 -

- 155 -
Chapter 8: Managing Alerts
To learn more about alerts, see the following topics:
Implementing alerts 156Creating a distribution list 157Creating customized alerts 158Viewing your defined alert messages 162Suspending or deleting alerts 164

Implementing alertsYou can customize alert messages and send them to a distribution list whenever the following types of eventsoccur:
l Endpoints reporting an infection
l New SecureAnywhere installations on endpoints
For both of these event types, you can customize the alerting method so administrators receive a message assoon as the event occurs or on a schedule (daily, weekly, or monthly). Using a setup wizard in the Alerts tab,you can customize the subject heading and body of the messages. You can also use variables to add informationfor the endpoints triggering the alerts, affected groups, and other specifics about the event.
Note: To customize alerts, you must have access permissions for Alerts: Create & Edit. To changeaccess permissions, see "Setting permissions for portal users" on page 38.
To create customized alerts:
1. Create a distribution list based on email addresses (list members do not need to be defined in theManage Users panel of the Management Portal). See "Creating a distribution list" on page 157.
2. Create alert messages that are sent to the distribution list whenever endpoints report an infection orSecureAnywhere is installed on an endpoint. See "Creating customized alerts" on page 158.
All your customized alerts will appear in the Alerts tab.
Endpoint Protection Administrator Guide
- 156 -

Creating a distribution listFrom the Alerts tab, you can easily create a distribution list of users who will receive alert messages. Forexample, you might want to create a list of administrators who need to respond to threat detections at a remoteoffice.
Note: You can also create a distribution list in the Create Alert wizard, as described in "Creatingcustomized alerts" on page 158.
To create a distribution list:
1. Click the Alerts tab.
2. In the Distribution Lists panel on the right, click Create from the command bar.
3. In the dialog, enter a name for the list and the email addresses of the recipients.
4. Click Save.The new list is added to the Distribution Lists panel.
If you need to delete the list later, click the name and click Delete from the command bar.
Chapter 8: Managing Alerts
- 157 -

Creating customized alertsYou can customize the alert messages sent to a distribution list for the following types of events:
l Infection Detected. An immediate message sent when an endpoint reports an infection.
l Endpoint Installed. An immediate message sent as soon as SecureAnywhere is installed on an endpointand it reports into the Management Portal.
l Infection Summary. A summary message that provides an overview of threats detected on endpoints.The summary can be scheduled for a daily, weekly, or monthly distribution.
l Install Summary. A summary message that provides an overview of SecureAnywhere installations. Thesummary can be scheduled for a daily, weekly, or monthly distribution.
You can use the Create Alert wizard to define the messages and a distribution list, as described below. (Youcan also define a distribution list separately, as described in "Creating a distribution list" on page 157.)
To create a custom alert:
1. Click the Alerts tab.
2. In the Alerts panel on the left, click Create from the command bar.
The following dialog opens.
3. In the Alert Type field, click the drop-down arrow to select an alert type. In the Alert Name field,enter a description for this alert. Click Next at the bottom right.
Endpoint Protection Administrator Guide
- 158 -

If you select one of the summary alerts, another field appears where you must select the frequency forsending the alerts: either daily, weekly, or monthly.
4. In the next panel, you can select from an existing distribution list or you can create a new one.
If you already created a distribution list, click Use existing list and then click Next.
If you have not yet created a distribution list, click Create new list, enter a listname, then enter the email addresses. When you're done, click Next.
5. In the next panel, you can enter the subject and message for the email message. In the Email title field,enter the subject head for the message. In the Email message body field, enter the text for the message.
Chapter 8: Managing Alerts
- 159 -

The wizard also provides "data inputs" within the text, which are variables you can use for automaticallyinserting such information as the hostname of the endpoint. Some data inputs are already displayed foryou in the sample text. Data inputs are shown in brackets.
6. To add your own data inputs, click inside the text where you want a variable to appear, then click thedrop-down arrow for one of the Data Inputs buttons. There is one button for the subject head and onefor the body.
7. Select from the data inputs, which are all described below.Note: Depending on the type of alert message you are defining, only the applicable data inputs appear inthe drop-down menu.
Endpoint Protection Administrator Guide
- 160 -

Data inputs for alert messages
Hostname The name of the endpoint triggering the alert.
Group Name The group assigned to the endpoint triggering the alert.
Policy name The policy assigned to the endpoint triggering the alert.
Keycode The keycode used for the endpoint triggering the alert.
Current User The user of the endpoint triggering the alert.
Console Name The name of the Console where the endpoint is included.
First Seen The date and time when this event was first detected.
Last Seen The date and time when this event was last detected.
Last Infected The date and time the endpoint triggering the alert was last infected.
Operating System The operating system version on the endpoint triggering the alert.
Agent Version The version number of the SecureAnywhere software installed on theendpoint triggering the alert.
MAC Address The Media Access Control address (MAC address) on the networkwhere the endpoint triggering the alert is installed.
Workgroup The network workgroup where the endpoint is located (if any).
Active Directory The name of the Active Directory.
Infection List A list of infections.
Infection Summary A summary of the infections.
Install Summary A summary of the SecureAnywhere installations.
8. To view the email message, click Preview at the bottom of the wizard.
9. If you are satisfied with the message, click Finish.
Chapter 8: Managing Alerts
- 161 -

Viewing your defined alert messagesAll your customized alerts will appear in the Alerts tab with a status of Active. From here, you can edit thealert by double-clicking in its row. On the right side of the panel are the distribution lists you defined.
If desired, you can show or hide additional data about the alert messages. Click a column header to open thedrop-down menu, then click in the checkboxes to select the columns to add or remove.
The columns provide the data described in the following table.
Columns in the Alerts panel
Alert Name The name defined in the Create Alert wizard. This column is static andcannot be hidden.
Alert Type One of the alert types: Infection Detected, Endpoint Installed, InfectionSummary, Install Summary.
Endpoint Protection Administrator Guide
- 162 -

Columns in the Alerts panel
Distribution List The email recipients for this alert.
Date Created The date the alert message was defined.
Created By The administrator who created the alert message.
Date Edited The date (if any) that the alert message was modified.
Edited By The administrator who modified the alert message (if applicable).
Status The alert status, which is either Active or Suspended.
Chapter 8: Managing Alerts
- 163 -

Suspending or deleting alertsAfter customizing alert messages for a distribution list, you may decide later that an alert is no longernecessary. You can permanently delete an alert; or if you think it might be useful again sometime in the future,you can temporarily suspend it instead.
To suspend or delete an alert:
1. Click the Alerts tab.
2. Select an alert from the left panel.
3. Click Delete or Suspend from the command row.
If you selected Suspend, the alert is grayed out in the panel with "Suspended" in the Status column.Later, you can select the alert again and click Resume.
If you selected Delete, click Yes in the prompt. The alert is permanently removed from EndpointProtection.
Endpoint Protection Administrator Guide
- 164 -

- 165 -
Chapter 9: Using Overrides
To use overrides, see the following topics:
Implementing overrides 166Applying overrides from the Overrides tab 167Applying overrides to files from groups 170Applying overrides to files from reports 172Viewing overrides 174Deleting overrides 176Exporting overrides to a spreadsheet 177

Implementing overridesOverrides provide administrative control of the files and applications in your environment, allowing you todesignate files as Good (always run) or Bad (always quarantine). For example:
l You may decide to quarantine legitimate files for certain business purposes. For example, if you don'tallow users to make Skype voice calls during business hours, you can set an override that always sendsthe Skype executable file to quarantine when detected during scans.
l Conversely, if Endpoint Protection is quarantining a file that you want to allow, you can set an overridethat ignores the file during scans.
Note: To fully manage overrides, you must have access permissions for Overrides: MD5 andOverrides: Determination Capability. To change permissions, see "Setting permissions for portalusers" on page 38.
To change how a file is detected and managed, you can apply one of the following overrides:
l Good: Always allow the file to run on the endpoint. Do not detect the file during scans or send it toquarantine.
l Bad: Always send the file to quarantine when detected during scans.
You can add overrides from several locations:
l From the Overrides tab, you can create either a "Good" or "Bad" override for any type of file. To dothis, you must first scan the endpoint, save its scan log, and locate the MD5 value of the file. MD5(Message-Digest algorithm 5) is a cryptographic hash function that produces a 128-bit value, which actslike a fingerprint to uniquely identify a file. For more information, see "Applying overrides from theOverrides tab" on page 167.
l From the Group Management tab, you can search for endpoints where threats were detected andquickly apply overrides. The MD5 value is already identified for the file. For more information, see"Applying overrides to files from groups" on page 170.
l From the Reports tab, you can search for endpoints where threats were detected in certain reports andquickly apply overrides. The MD5 value is already identified for the file. For more information, see"Applying overrides to files from reports" on page 172.
An override can have different settings at the global level and at the policy level. Be aware that Policysettings take precedence over Group settings.
Endpoint Protection Administrator Guide
- 166 -

Applying overrides from the Overrides tabWhen you add overrides from the Overrides tab, you must first locate the MD5 values of files by running ascan on the endpoint. When SecureAnywhere scans the device, it creates a scan log where it stores the pathname, file name, and MD5 value for executables and other types of files that run a process. You need thatMD5 value to create the override.
Tip: If you want to override a file designated as "Bad," you should go to the Groups or Reports tabs.These tabs show detected threats and their associated MD5 values, which saves you time in creating"Bad" overrides.
To locate and save MD5 values:
1. Run a scan on the endpoint to capture MD5 values.You can run the Scan command either from the endpoint itself or by using the Scan command from theGroups tab (see "Issuing commands to endpoints" on page 63).
2. On the endpoint (the PC or other device), open SecureAnywhere. Click the System Tools tab, thenReports. In the Scan Log section of the page, click Save as and specify a name and location for the log.
3. Open the scan log and locate the MD5 value to the right of the filename.The following example shows the MD5 value for a file named csrss.exe.
Chapter 9: Using Overrides
- 167 -

4. Copy the value, so you can paste it into the Management Portal.
To add an MD5 override from the Overrides tab:
1. Return to Endpoint Protection and click the Overrides tab.
2. Click Create from the command bar.
3. In the Create Override dialog, paste the copied MD5 value into the MD5 field.
Endpoint Protection Administrator Guide
- 168 -

4. Open the Determination drop-down menu by clicking the arrow to the right of the field. Select one ofthe following:
l Good: Always allow the file to run.
l Bad: Always send the file to quarantine.
5. You can apply this override globally or to an individual policy, as follows:
l To apply the override to all policies, keep the Apply the override globally checkboxselected.
l To select an individual policy for the override, deselect the checkbox. When the Policyfield appears, click the drop-down arrow to the right of the field and select a policy.
6. When you're done, click Save.
7. If you want to test how SecureAnywhere will detect the file, you can send the endpoint a Reverify allfiles and processes command (see "Issuing commands to endpoints" on page 63).
Chapter 9: Using Overrides
- 169 -

Applying overrides to files from groupsFrom a group level, you can apply an override to a file designated as a threat so it won't be detected andquarantined again in the future.
To apply an override from groups:
1. Click the Group Management tab.
2. From the left panel, select the group for the endpoint where the file was detected.
3. In the right panel, select the endpoint where the file was detected.
4. In the Scan History list at the bottom, you can click View in the Status column for the date when thethreat was detected or you can click View all threats seen on this endpoint.
5. In the dialog, select the desired filename by clicking in its checkbox.
6. Click Create override.
Endpoint Protection Administrator Guide
- 170 -

The following dialog opens:
7. Open the Determination drop-down menu by clicking the arrow to the right of the field. Select one ofthe following:
l Good: Always allow the file to run.
l Bad: Always send the file to quarantine.
8. You can apply this override globally or to an individual policy, as follows:
l To apply the override to all policies, keep the Apply the override globally checkboxselected.
l To select an individual policy for the override, deselect the checkbox. When the Policyfield appears, click the drop-down arrow to the right of the field and select a policy.
9. When you're done, click Save.
10. If you want to test the file's detection, you can send the endpoint a Reverify all files and processescommand (see "Issuing commands to endpoints" on page 63).
Chapter 9: Using Overrides
- 171 -

Applying overrides to files from reportsFrom the Reports tab, you can apply an override to a file designated as a threat so it won't be detected andquarantined again in the future. You can add overrides from these reports:
l All Threats Seen.
l All Undetermined Software Seen.
l Endpoints with Threats on Last Scan, in the panel for Threats Seen on this Endpoint panel (individualendpoints only).
l Endpoints with Undetermined Software on Last Scan, in the panel for All Undetermined Software Seenon this Endpoint (individual endpoints only).
To create an override from reports:
1. Click the Reports tab and generate one of the reports listed above.
2. Select the desired filename and click Create override from the command bar.
The following dialog opens:
3. Open the Determination drop-down menu by clicking the arrow to the right of the field. Select one ofthe following:
l Good: Always allow the file to run.
l Bad: Always send the file to quarantine.
Endpoint Protection Administrator Guide
- 172 -

4. You can apply this override globally or to an individual policy, as follows:
l To apply the override to all policies, keep the Apply the override globally checkboxselected.
l To select an individual policy for the override, deselect the checkbox. When the Policyfield appears, click the drop-down arrow to the right of the field and select a policy.
5. When you're done, click Save.
6. If you want to test the file's detection, you can send the endpoint a Reverify all files and processescommand (see "Issuing commands to endpoints" on page 63).
Chapter 9: Using Overrides
- 173 -

Viewing overridesAfter you add overrides to Endpoint Protection, you can view them in the Overrides tab. Select a policy fromthe left panel to narrow the results shown on the right. Your selected overrides appear under the ManualDetermination column.
If desired, you can show or hide additional data about the overrides. Click a column header to open the drop-down menu, then click in the checkboxes to select the columns to add or remove.
Endpoint Protection Administrator Guide
- 174 -

The columns provide the following data:
Columns in the Overrides tab
MD5 The Message-Digest algorithm 5 value, which acts like a fingerprint touniquely identify a file.
Command Filename The name of the Windows file as it would display in a file folder. Thiscolumn is static; you cannot hide it.
Common Pathname The name of the Windows folder structure.
File Size The file size in bytes.
Vendor The name of the vendor associated with the file, if SecureAnywhere candetermine that information.
Product The name of the product associated with the file, if SecureAnywhere candetermine that information.
Version The version of the product associated with the file, if SecureAnywherecan determine that information.
Manual Determination Your designation for the file, which is either Good or Bad.
Cloud Determination Webroot's classification for the file, which is Good, Bad, orUndetermined.
Data Created The date and time this override was defined.
Policy The policy where this override is applied.
Chapter 9: Using Overrides
- 175 -

Deleting overridesIf you want to remove an override that you previously defined, you can delete it from the Overrides tab.
To delete an override:
1. Click the Overrides tab.
2. If you want to narrow the results in the right panel, select a specific policy from the left.
3. Click Delete from the command bar.
After you confirm the deletion, the override is moved to the "deleted" list. You can view all deletedoverrides by selecting All Deleted Overrides from the left panel. Be aware that you cannot restoredeleted overrides.
Endpoint Protection Administrator Guide
- 176 -

Exporting overrides to a spreadsheetYou can export all override information to a spreadsheet, which is convenient if you want to review settingswith your colleagues.
To export override settings:
1. Click the Overrides tab.
2. If you want to narrow the results in the right panel, select a specific policy from the left.
3. Click Export to CSV from the command bar.
4. From the prompt, save the overrides to a CSV file.Endpoint Protection saves it to a file named Overrides.csv. If you save additional files, it appends anumber to the base name, such as Overrides (2).csv.
Chapter 9: Using Overrides
- 177 -

- 178 -

- 179 -
Chapter 10: Viewing Logs
To use logs, see the following topics:
Viewing the Change Log 180Viewing the Command Log 182

Viewing the Change LogIn the Change Log, you can see when the following types of events have occurred:
l Logon: When the administrator logged into the Management Portal.
l Policy: Any policies created, changed, or deleted.
l Agent Commands: When a command was initiated.
l Override: Any overrides created, changed, or deleted.
l Group: Any groups created, changed, or deleted.
l Endpoint: Any endpoints renamed or moved to another group.
l Reports: Any reports generated.
You can filter the Change Log by date range, event type, user, group, and policy.
To view the Change Log:
1. Click the Logs tab.The Change Log opens by default. It lists change events, and provides filters for narrowing the list.
Endpoint Protection Administrator Guide
- 180 -

2. You can use the Filter Change Log options in the left panel to narrow the data. When you have selectedthe filtering criteria, click Submit.You can choose to filter the data, as follows:
l Between and And: Enter the time frame in these two fields in MM/DD/YYYY format orby clicking the calendar icons to choose dates.
l Event Type: Select an event from the drop-down list. Events include changes in groups,endpoints, or policies, as well as overrides and user logons.
l Involving User: Select a user from the drop-down list.
l Involving Group: Select a group from the drop-down list.
l Involving Policy: Select a policy from the drop-down list.
3. If the data exceeds 50 items, you can use the navigation buttons at the bottom to move betweenadditional pages.
You can also use the Refresh button to update the data:
Chapter 10: Viewing Logs
- 181 -

Viewing the Command LogIn the Command Log, you can review information about recent and outstanding commands. The log includesdata for:
l Hostname. The name of the endpoint that received the command.
l Command. The command issued to the endpoint.
l Parameters. Additional parameters for executing the command, such as the full path name.
l Date Requested. The date the command was sent from the Management Portal.
l Status. Either Elapsed or Executed. The Elapsed time is 24 hours.
To view the Command Log:
1. Click the Logs tab.
2. Click the Command Log tab.The Command Log opens.
3. If the data exceeds 50 items, you can use the navigation buttons at the bottom to move betweenadditional pages:
You can also use the Refresh button to update the data:
Endpoint Protection Administrator Guide
- 182 -

- 183 -
Glossary
A
adwareSoftware designed to display advertisements on your system or hijack web searches (rerouting searchesthrough its own web page). It may also change your default home page to a specific website. Adwaregenerally propagates itself using dialog boxes and social engineering methods.
agentThe SecureAnywhere software installed on a PC or other type of endpoint.
C
consoleA console is a collection of one or more devices running a Webroot product and displays as separate sites inthe Managment Portal. When you first registered an account, SecureAnywhere organized your manageddevices into a single console. You can add more consoles for management purposes, if desired.
cookiesSmall strings of text designed to help websites remember your browser and preferences. Cookies cannot stealinformation off your machine, but some do store personal information that you may not want outside partiesto gather. You can manage cookie settings in your browser's security or privacy preferences. You can alsoremove cookies using SecureAnywhere's System Cleaner.
CSV fileComma-Separated Values file. A file format that stores tabular data.
G
GPOGroup Policy Object.

H
HostnameThe name of the endpoint, which is displayed in the Management Portal.
K
keycodeYour keycode is the 20-character license that identifies your Webroot account.
keyloggerA system monitor that records keyboard activity. Keyloggers can be used for legitimate purposes, but can alsorecord sensitive information for malicious purposes.
L
LDAPLightweight Directory Access Protocol. A software protocol for enabling anyone to locate resources such asfiles and devices in a network, whether on the public Internet or on a corporate intranet.
LSPLayered Service Provider.
M
malwareMalicious software that is designed to destroy or harm your computer system. Malware includes viruses,spyware, adware, and all types of threats.
Management PortalThe centralized website used for Endpoint Protection, where administrators can view and manage endpointsand network status. The portal can be divided into sub-portals called "consoles."
MD5Message-Digest algorithm 5 is a cryptographic hash function that acts like a fingerprint to uniquely identify afile.
MIDA machine ID that Webroot uses to identify the hardware and OS of an endpoint.
Endpoint Protection Administrator Guide
- 184 -

MSIMicrosoft Installer.
P
phishingA fraudulent method criminals use to steal personal information. These criminals design websites or emailmessages that appear to originate from trustworthy sources, such as eBay, PayPal, or even your own bank.Typical scams can trick you into entering your user names, passwords, and credit card information.
policyA policy defines the SecureAnywhere settings on endpoints, including how the program scans for threats andmanages detected items.
portalA centralized website used to view and manage endpoints and network status. See "Management Portal."
R
registryA database of hardware and software settings about your computer’s configuration, such as the types ofprograms that are installed. Spyware can create entries in the Windows registry, which can ultimately slowdown your computer and cause problems in your system.
rootkitA collection of tools that enables administrator-level access to a computer or network. By using file-obfuscation techniques, rootkits can hide logins, processes, files and logs, and may include software to captureinformation from desktops or a network. Spyware developers often use rootkits to avoid detection andremoval.
S
seatA SecureAnywhere installation on an endpoint.
spywareA program that may either monitor your online activities or install programs without your knowledge.Spyware may get bundled with freeware, shareware, or email attachments. You can also accidentally installspyware by clicking on dialog boxes in websites. Once installed, spyware can send information about youronline activities to a third party for malicious purposes.
Glossary
- 185 -

T
Trojan HorseA program that takes control of your computer files, allowing a hacker to install, execute, open, or closeprograms. A Trojan is usually disguised as a harmless software program. It may also be distributed as an emailattachment. When you open the program or attachment, the Trojan can launch an auto-installation processthat downloads third-party programs onto your computer.
U
Undetermined softwareA file that may appear legitimate, but also exhibits questionable behavior. In these cases, SecureAnywhereclassifies the file as "Undetermined."
V
virusA self-replicating program that can infect computer code, documents, or applications. While some viruses arepurposefully malignant, others are more of a nuisance, replicating uncontrollably and inhibiting systemperformance.
VMVirtual machine.
Z
zero-hour virusNew viruses that do not yet have recorded definitions.
Endpoint Protection Administrator Guide
- 186 -

Index
A
Access & Permissions 39account
changing email address with users awaitingstatus 37
creating 9editing administrative settings 30registering more users 33renewing or upgrading 47
Account Settings 30admins, adding portal users 33Advanced commands 68Advanced Heuristics 100Age Heuristics 100agent
commands for 65deploying to endpoints 50generating Agent Version Spread report 134generating installation report 137opening on main interface 77
Agent Commands 63Agent Version Spread chart (Status tab) 85Agent Version Spread report (Reports tab) 134Agents Installed report 137alerts
assigning permissions for creating 41creating a distribution list 157creating customized messages 158deleting a distribution list 157overview of configuration 156resuming 164suspending 164
viewing in Status tab 82All Threats Seen report 139All Undetermined Software Seen report 141Allow all denied applications command 68Allow application command 68Allow processes blocked by firewall
command 67Antimalware Tools commands 67
B
Basic Configuration policy settings 96Behavior Shield policy settings 104browsers supported 8
C
Change Console 46Change keycode command 66Change keycode temporarily command 66change log, generating 180Change scan time command 65Clean up command 66cleaner settings 110cleanup script 68Clear Data commands 66Clear files command 66Cloud Determination 27Collapse button in portal 23columns, sorting in tables 26command log 182commands
assigning permissions for using 41issuing to endpoints 63
Confirm Logon 12Consider all items as good command 67consoles
creating separate consoles in the portal 44providing access to 34renaming 46

switching between consoles 46cookies, removing 112Core System Shield policy settings 105Create New User 33Create Override 71, 145Custom/Right-Click Scan 65Customer Support Diagnostics command 68
D
Data Inputs, entering for alerts 160Deep Scan command 65Deep Scan, changing to 98default policies
overview of 14selecting a new default 89
Deny application command 68deploying SecureAnywhere 50Device MID 27diagnostics for Customer Support 68Disable proxy settings command 66distribution lists
creating for alerts 157deleting 157
DOS commands, sending to endpoint 68Download and run a file command 68Draft column in policy settings 93
E
email addresschanging when user does not confirm
registration 37limitation on changing 30
email template for deployment 15, 53Endpoint Installed alerts 158Endpoint Protection access permissions 35Endpoint Protection menu 22Endpoint with undetermined software on last
scan report 146
endpointsadding seats to your license 42assigning to a policy 124changing a keycode 59changing hardware for 75creating a shortcut for SecureAnywhere 53deactivating and uninstalling 73deploying SecureAnywhere to 50duplicates created with new OS 75Endpoint Infected links 82issuing commands to 63locking from portal 67logging off user from portal 67migrating from one policy to another 118migrating to new OS 75moving to a new group 127moving to new subnet 75opening SecureAnywhere interface 77operating systems allowed 8reinstalling 75renaming 61requirements for 8restarting from portal 67sending Uninstall command to 66using search to locate 62viewing assignments in Policies tab 117
Endpoints with Threats on Last Scan report 143Explorer, enabling right-click scan 98exporting data to a spreadsheet 24
F
File & Processes commands 67firewall
allowing blocked processes 67stopping untrusted processes 67
Firewall policy settings 108
G
GPO, using for deployment 58
Endpoint Protection Administrator Guide
- 188 -

groupsadding new groups 122applying a policy to 124assigning permissions for creating 41deleting 128directly deploying endpoints to 55moving endpoints to another group 127overview of implementation 120renaming 129
H
Heuristics policy settings 100
I
icons in browser search results 106Identity Shield commands 68Identity Shield policy settings 107Infection Detected alerts 158Infection Summary alerts 158Install Summary alerts 158installation and configuration
deploying SecureAnywhere 50deploying SecureAnywhere (quick method)
15installing agent in background (silent) 50overview of 7selecting a policy 14system requirements for 8using GPO for installation 58using MSI for deployment 57using proxy commands during
installation 56using setup wizard 12
Instance MID 28
K
keycodeadding to your account 42changing from endpoint 59changing temporarily 66entering during deployment 50hiding from endpoint user 96using agent command to change 66
Keycode commands 66
L
language codes for installation 56language codes in portal 27language, changing for portal 19license, renewing 47Live column in policy settings 93Lock endpoint 67Log off command 67login
after configuration 19first-time login after account creation 12
logsChange Log 180Command Log 182erasing on endpoint 66
M
Malware Group 28malware reports 132Manage Keycodes 42Manage Users 33Management Portal
adding users for 33alerts in 82charts in 21collapsing panels in 23logging in 19
Index
- 189 -

removing endpoints from 73setting access permissions 38
MD5 valuelocating and saving 167shown in tables 28
MSI, using for installation 57
O
operating systemsmigrating to new 75supported versions for endpoints 8
overridesapplying the "Good" designation 167assigning permissions for creating 41creating from Group Management 170creating from Reports 172creating from Scan History panel 71deleting 176exporting to spreadsheet 177implementation overview 166locating and entering MD5 values 167testing 67viewing all overrides 174
P
password for accountchanging 30, 33defined during registration 10forgotten password 12
permissions for portal use 38policies
assigning endpoints to another policy 118assigning permissions for creating 41changing settings 92copying policies 91creating new policies 90deleting 116exporting to spreadsheet 115
live settings and draft changes 93overview of implementation 88promoting changes to live 95renaming 114selecting a default during configuration 14selecting a new default policy 89viewing endpoints assigned to 117
poll interval, changing for endpoint 97polling, forcing an immediate poll 76Popularity Heuristics 100portal
adding users for 33alerts in 82charts in 21collapsing panels in 23logging in 19removing endpoints from 73setting access permissions 38
Post Cleanup Scan 66Power & User Access commands 67Protect an application command 68proxy commands, using during installation 56
Q
quarantinerestoring a file using agent commands 67restoring a file using Scan History panel 70
Question mark icon 24Quick Scan, changing to 98
R
Realtime Shield policy settings 103Reboot in Safe Mode command 67Refresh configuration on endpoints 76registering an account 9registry command, sending to endpoint 68release notes 25Remove password protection 66
Endpoint Protection Administrator Guide
- 190 -

renewing your license 47reports
overview of 132sorting data in 26
Reset desktop wallpaper command 67Reset screen saver command 67Reset system policies command 67resetting SecureAnywhere settings 66resources, conserving for endpoint 95Restart command 67Restore file command 67Restore from Quarantine 70, 145Reverify all files and processes command 67Right-click scan in Explorer, enabling 98Run a DOS command 68Run a registry command 68Run Customer Support script command 68
S
Safe Mode reboot 67Scan a folder command 65Scan command 65Scan History panel 69Scan policy settings 98Scan Schedule policy settings 97Scan Type shown in tables 28scanning
changing command time for 65changing frequency 97changing scan settings 98checking results from Group Management 69generating a threat report 132issuing command to endpoints 65scanning a single folder 65scanning with cleanup 66
screen saver, resetting 67scripts for cleanup 68Search for endpoint 62
secure file removal 113SecureAnywhere
changing settings by using policies 92deploying to endpoints 50generating a version report 134generating installation report 137hiding from endpoint user 109opening main interface 77using installer file 52
SecureAnywhere website access 34security code
changing 30defining during registration 10entering during login 12
security question and answer 10Self Protection policy settings 100servers supported 8setup wizard 12shortcut, creating for SecureAnywhere on
endpoint 53, 96Shutdown command 67spreadsheet, exporting data to 24Status shown in tables 28Stop untrusted processes command 67subnet, moving endpoints to new subnet 75subscription, renewing 47System Cleaner
command for 66settings for 109
system requirements 8system tray icon, hiding or showing on
endpoint 96
T
tables, sorting columns 26task manager settings, changing on endpoint 67Technical Support 25television icon 24
Index
- 191 -

threat blog 25Threat History (Collated) report 148Threat History (Daily) report 152threat reports 132
U
Undetermined software, locating onendpoints 133
Uninstall command 66Unnamed Console 45Unprotect an application command 68updates, forcing immediate on endpoint 76upgrading your account 47user guides 25User Interface policy settings 109user permissions 38users for portal, adding 33
V
videosicon available in panels 24link from the Product Information panel 25
View commands for selected endpoints 64virtual servers supported 8
W
wallpaper, resetting 67Web Threat Shield policy settings 106Webroot account 9Webroot Support 25Windows Explorer, enabling right-click scan 98Windows systems supported 8wsasme.exe 52
Endpoint Protection Administrator Guide
- 192 -