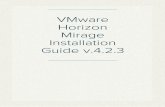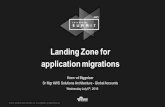Endpoint management with VMware Horizon Mirage€¦ · Horizon Mirage, can streamline standard...
Transcript of Endpoint management with VMware Horizon Mirage€¦ · Horizon Mirage, can streamline standard...

NOVEMBER 2013 (Revised)
A PRINCIPLED TECHNOLOGIES TEST REPORT Commissioned by VMware, Inc.
ENDPOINT MANAGEMENT WITH VMWARE HORIZON MIRAGE COMPLETE REPORT
Managing the wide variety of notebooks and desktops in an organization has its
challenges. If your IT staff rolls out upgrades and updates manually or uses sub-par
management software to automate the process, the resulting user downtime and
burden on IT time can be very expensive for your business. Among other features, a
complete management solution can complete migrations, deliver upgrades, and recover
backed up system data for a variety of devices with little IT intervention—it instead lets
the management tool do the work.
VMware Horizon Mirage is one such solution for endpoint management that can
scale to manage thousands of devices. In our lab tests of VMware Horizon Mirage, we
tested a variety of 20 Windows XP notebooks and found that it took minimal IT staff
intervention to migrate them to Windows 7, update an application, revert to a previous
snapshot, and to perform a complete desktop recovery. Horizon Mirage minimized user
downtime to an average of just 24 minutes for the OS migration, with an endpoint
reboot of less than two minutes for the application upgrade and reverting to a previous
snapshot. What’s more, Horizon Mirage was able to do all this while minimizing the
effect on network and storage resources, which can save you money in the long run.
As these results show, VMware Horizon Mirage can be a valuable tool for
endpoint management that can help free up IT staff and minimize user downtime.

A Principled Technologies test report 2
Endpoint management with VMware Horizon Mirage
CONTENTS Contents .................................................................................................................................................................................. 2
The challenges of endpoint management .............................................................................................................................. 4
OS migrations ...................................................................................................................................................................... 4
Upgrading or adding applications ....................................................................................................................................... 4
Backup and recovery ........................................................................................................................................................... 4
Image management ............................................................................................................................................................ 4
How VMware Horizon Mirage works for you ......................................................................................................................... 5
A brief look at our testing process .......................................................................................................................................... 6
The proof: Saving network and storage space ........................................................................................................................ 6
The proof: Migrating to a new operating system ................................................................................................................... 7
The proof: Updating applications ........................................................................................................................................... 8
The proof: Reverting to a snapshot and recovering data ....................................................................................................... 9
In conclusion ......................................................................................................................................................................... 10
Appendix A – System configuration information .................................................................................................................. 12
Appendix B – How we tested ................................................................................................................................................ 16
Configuring the Dell EqualLogic PS6010 storage .............................................................................................................. 17
Configuring the array RAID ........................................................................................................................................... 17
Creating a volume ......................................................................................................................................................... 17
Installing VMware vSphere (ESXi) 5.1 on infrastructure server ........................................................................................ 17
Configuring datastore on VMware ESXi 5.1 infrastructure server .................................................................................... 17
Setting up a VM to host Microsoft Windows Active Directory® server AD01 .................................................................. 18
Installing the Microsoft Windows Server 2008 R2 operating system on the VM ............................................................. 18
Installing Active Directory and DNS services on AD01 ...................................................................................................... 19
Configuring the Windows time service on AD01 .......................................................................................................... 20
Setting up DHCP services on AD01 ............................................................................................................................... 20
Setting up a VM to host the file server ......................................................................................................................... 20
Installing the Microsoft Windows Server 2008 R2 operating system on the VM ......................................................... 21
Creating a Shared folder ............................................................................................................................................... 22
Setting up a VM to host the VMware Mirage server .................................................................................................... 22
Installing the Microsoft Windows Server 2008 R2 operating system on the VM ............................................................. 23
Installing Microsoft SQL Server 2008 R2 ........................................................................................................................... 24
Installing the Horizon Mirage management server .......................................................................................................... 24
Installing Mirage Management Console (MMC) ............................................................................................................... 24
Installing the Horizon Mirage license ................................................................................................................................ 25

A Principled Technologies test report 3
Endpoint management with VMware Horizon Mirage
Installing Horizon Mirage Server ....................................................................................................................................... 25
Configuring your Horizon Mirage Server .......................................................................................................................... 25
Setting up a Windows 7 Enterprise (x86) ESXi reference virtual machine ................................................................... 25
Installing Windows 7 Enterprise (X86) on reference virtual machine .............................................................................. 26
Installing the Mirage client on reference virtual machine ................................................................................................ 26
Capturing the Windows 7 X86 base layer ..................................................................................................................... 27
Capturing the Microsoft Office Professional plus 2010 application layer .................................................................... 27
Installing Windows XP Professional SP3 (X86) on endpoints (clients 1 – 20) ................................................................... 27
Configuring Windows XP endpoints .............................................................................................................................. 28
Installing Microsoft .NET Framework 3.5 on Windows XP endpoints .......................................................................... 28
Installing the Mirage client on endpoints ..................................................................................................................... 28
Centralizing Windows XP endpoints ................................................................................................................................. 28
Migrating Windows XP endpoints to Windows 7 ............................................................................................................. 29
Updating App Layers on Windows 7 endpoints ............................................................................................................ 29
Restoring a file with the Revert to Snapshot feature ................................................................................................... 29
Performing a disaster recovery to a replacement device ................................................................................................. 29
Appendix C – Detailed test results ........................................................................................................................................ 30
About Principled Technologies ............................................................................................................................................. 32

A Principled Technologies test report 4
Endpoint management with VMware Horizon Mirage
THE CHALLENGES OF ENDPOINT MANAGEMENT For an organization with thousands, or even hundreds, of employees, managing
the systems on which they work can be an enormous task—one that burdens IT staff
and creates excessive downtime for end users. An image management solution, such as
Horizon Mirage, can streamline standard management tasks such as OS migrations with
little disruption for the end user.
OS migrations Upgrading a Windows XP device to Windows 7 or migrating an end user’s profile
and files to a new Windows 7 machine are the two most common approaches to
Windows 7 migrations. Horizon Mirage can not only accelerate the process but
simultaneously lower risk. Because Mirage takes a full snapshot of the Windows XP
system prior to the migration, it is easy to restore the end user to the pre-migration
state should anything go wrong. These features can lead to savings in end-user
productivity and IT staff time.
Upgrading or adding applications Most often, an organization isn’t rolling out a new operating system to devices,
but instead upgrading or adding new applications for users to access. With Horizon
Mirage, administrators can update or deploy new applications to end users with as little
intervention as a reboot. This ensures that employees have the latest tools they need to
complete their work and be productive, while minimizing IT staff requirements.
Backup and recovery There are occasions when it is necessary to restore a desktop—the hard drive
fails, the operating system is corrupted, or the PC is lost, stolen, or damaged. Because
Horizon Mirage takes regular snapshots of a PC’s configuration—including OS,
applications, files, and personalization—administrators can efficiently restore an image
of the end user’s old system to any replacement device and the user can rapidly get
back to work.
Image management The deduplication capabilities of Horizon Mirage don’t just make it efficient in
storage—they also apply to wide area network (WAN) transfers. This is a great boon for
the IT staff that manage the laptop and desktop systems used by remote office workers,
those who work at home, and traveling employees. Horizon Mirage centralizes data
from these endpoint PCs into the datacenter so that when one of these devices
becomes unusable for any reason, IT can rapidly get a replacement device with the
image back in the user’s hands. This means that work isn’t lost, as of up to the last
synchronization, and business can continue with minimized interruption.

A Principled Technologies test report 5
Endpoint management with VMware Horizon Mirage
HOW VMWARE HORIZON MIRAGE WORKS FOR YOU Horizon Mirage is an endpoint management solution designed to ease
administration of the variety of endpoint devices that an organization typically uses,
including notebooks and desktops. Horizon Mirage uses a layered image management
scheme capable of separating physical and virtual endpoints into multiple logical layers
that the Mirage server then stores and manages. The Horizon Mirage server usually
resides in the datacenter. IT manages certain layers, while some layers are uploaded
from the endpoints. This technology allows IT staff to determine what goes into the
layers IT is managing. The separate layers help because IT can update endpoints while
protecting and retaining important end-user files and individual personalization on
those endpoints. Horizon Mirage keeps uploading user layers to the Mirage server via a
background process on the end-user devices while the devices are online. When an
offline user comes back online, synchronization is automatically initiated. A quick scan
of an endpoint by Horizon Mirage identifies new and unique data that needs to be
synchronized, and compresses it before it is sent across the network. The Mirage
deduplication engine stores files only once per storage volume, which can provide
significant storage savings over products without deduplication.
Figure 1 shows the VMware Horizon Mirage process.
Figure 1: VMware Horizon Mirage allows IT staff to make updates to independent layers for maximum efficiency.

A Principled Technologies test report 6
Endpoint management with VMware Horizon Mirage
A BRIEF LOOK AT OUR TESTING PROCESS We used a variety of 20 clients as a sample Horizon Mirage deployment (though
it can scale to thousands of devices). We tested the effect Horizon Mirage had on
network and storage space, as well as how it handled OS migration, application
upgrades, reverting to snapshots, and disaster recovery. We looked at the time it took
for IT to complete the tasks and the downtime the end user would experience.
After completing the Windows 7 migration and both the app layer update and
revert to snapshot tasks, restarting the endpoint is necessary to apply the new changes.
Either the end user or system administrator can restart the endpoint at any time after
completing a task. If necessary, the endpoint restart can be delayed. Performing the
reboot will cause some temporary user downtime, and we calculated user downtime
from when we chose to reboot the endpoint to when the Windows login screen
reappeared, allowing the end user to resume working. The migration completes while
the end user is back up and working, which means that the total time for the migration
is still completing after the reboot. The user can start working after they log into the
machine.
For detailed information on our test systems, see Appendix A. For step-by-step
details on how we tested, see Appendix B.
THE PROOF: SAVING NETWORK AND STORAGE SPACE A common concern with centralizing data is what effect passing user data over
will have on the network. Another issue is the storage space that end users’ data takes
up. If your server is constantly backing up end user desktops, you might worry about the
strain on both resources.
As we found in our hands-on tests, Horizon Mirage addresses these concerns by
using deduplication to back up only new or changed user data. This means that it
doesn’t send and store copies of things you’ve already saved, which would waste
network resources and storage space by passing and saving duplicate data.
Figure 2 shows the total network and storage savings for each client when
centralizing using Horizon Mirage. It shows the total size for each centralized image,
which includes Windows XP data and user data. When we centralized the clients, which
means we added them to the Horizon Mirage Pool, VMware Horizon Mirage needed to
store only data that was different between end users. That meant that Horizon Mirage
could create a complete system image while only transferring and storing an average of
44.5 percent of the data.
Did you know? VMware Horizon Mirage uses deduplication to save you up to 44.5 percent in bandwidth and storage space for your endpoint management server, which can help you meet your targets and save you money in infrastructure costs.

A Principled Technologies test report 7
Endpoint management with VMware Horizon Mirage
Client number Client Total personal user data (GB)
Total image size (MB)
Transferred (MB)
Savings
Client 01 Dell Vostro 1000 15.7 19,431 11,244 42% Client 02 Dell Latitude E6400 15.6 19,649 8,291 58% Client 03 Dell Inspiron 1501 15.2 18,828 8,000 58% Client 04 Dell Inspiron E1505 15.6 20,323 10,203 50% Client 05 Sony VGN-FS550 15.6 20,132 8,250 59% Client 06 Dell Inspiron 1501 32.4 36,423 21,034 42% Client 07 Lenovo ThinkPad T61 32.2 35,082 17,304 51% Client 08 Dell Precision M2300 32.2 36,324 17,854 51% Client 09 Lenovo ThinkPad T61 32.0 36,474 21,029 42% Client 10 Dell Inspiron 1520 31.9 36,383 18,021 50% Client 11 HP Compaq 6910p 46.7 51,541 29,707 42% Client 12 Dell Latitude D630 46.1 50,857 31,413 38% Client 13 Dell Latitude E6400 46.6 52,113 29,001 44% Client 14 Lenovo ThinkPad T510 46.7 52,215 28,441 46% Client 15 Dell Latitude E5400 46.4 51,988 32,894 37% Client 16 Dell Latitude D630 64.8 71,119 47,116 34% Client 17 Dell Latitude E5500 64.7 70,245 45,113 36% Client 18 Dell Latitude E5400 65.2 70,811 45,245 36% Client 19 Dell Latitude E6400 65.1 69,797 44,108 37% Client 20 Dell Latitude E6400 65.3 70,476 44,974 36% Average savings 44.5%
Figure 2: Migration times and user downtime for each of the client systems in our tests.
THE PROOF: MIGRATING TO A NEW OPERATING SYSTEM While some management tools can automate minor processes, a powerful tool
can handle big tasks such as migrating all of an organization’s systems to an upgraded
operating system. In a traditional scenario where IT staff need to update each system
manually, the cost to the business is high. IT staff must physically retrieve each device
and then upgrade the operating system. This can leave employees without their systems
for hours and possibly even days. In many cases, IT provides the employee with a loaner
system, which only adds to the complexity of the upgrade.
In our labs, we used VMware Horizon Mirage to migrate 20 client notebooks
simultaneously from Windows XP operating system to the more recent Windows 7
operating system. This is a common migration that many organizations are currently
making or will be making soon.
Completing the migration was easy; it took our technicians only minutes to set
up the migration to the notebooks. As Figure 3 shows, the migration was complete on
all systems in an average of 1 hour 49 minutes. After IT rolled out the migration, end
users could choose when to restart their systems and incur minor downtime to get their
Did you know? Using VMware Horizon Mirage to reduce the hands-on time for IT to complete migration tasks frees up staff to innovate elsewhere in the datacenter and focus on improving infrastructure in other ways. By minimizing end-user downtime, the business can keep on moving while you make OS upgrades.

A Principled Technologies test report 8
Endpoint management with VMware Horizon Mirage
systems running Windows 7. Using VMware Horizon Mirage, the user downtime to
complete the update was an average of only 24 minutes 3 seconds.
Figure 3: Even large tasks like migrating operating systems didn’t take long with VMware Horizon Mirage, which minimized user downtime to just 24 minutes.
THE PROOF: UPDATING APPLICATIONS Organizations frequently add new applications to enhance productivity or
upgrade applications from older versions. In a manual scenario, this would again take an
enormous amount of IT effort and end-user downtime while the upgrades occur. Some
solutions that automate this process still require significant effort and downtime, which
can further burden the business. Horizon Mirage allows IT staff to update the
application layer for each system rather than the entire desktop, which speeds up the
process and reduces network contention.
For our hands-on testing, we used Horizon Mirage to deploy Microsoft Office
2010, via a Mirage app layer, on the 20 client systems simultaneously. We found that
VMware Horizon Mirage simplified this task and kept downtime to a minimum.
As in the migration scenario, Horizon Mirage did not require significant
intervention from our technicians to set up the application layer update with the new
application. As Figure 4 shows, the application layer update was complete on all systems
in an average of 21 minutes 05 seconds. After IT rolls out the update, users can choose
when to restart their systems and incur the minor downtime they need to get their
systems running the new app. Using VMware Horizon Mirage, user downtime to
complete the Microsoft Office 2010 update was an average of only 1 minute 16 seconds.
Did you know? Using Horizon Mirage can also minimize IT staff time and user downtime when you make normal application updates or upgrades.

A Principled Technologies test report 9
Endpoint management with VMware Horizon Mirage
Figure 4: Rolling out a new application to all systems didn’t take long with VMware Horizon Mirage, which minimized user downtime to just over 1 minute.
With such little downtime for end users when using Horizon Mirage, business
productivity no longer has to take a hit when it’s time to send out application upgrades.
THE PROOF: REVERTING TO A SNAPSHOT AND RECOVERING DATA Mistakes happen every day. Sometimes they are relatively small—a user deletes
a document that he or she is working on and can’t recover it. Other times, mistakes are
larger—a user leaves his or her notebook behind at the coffee shop, and it’s gone when
they head back to get it. Either way, Horizon Mirage can help users pick back up working
wherever they left off. Horizon Mirage takes snapshots of each system image and stores
that data on the central server. As a result, end-user can access their personal data from
their systems using the latest available snapshot in Mirage.
In our labs, we simultaneously rolled back the system images of our 20 clients to
a previous version, as if these users all needed to revert to get back lost user data and
applications. Again, the setup for this was a simple process.
We found that Horizon Mirage could revert all 20 systems to a previous
complete image snapshot in just over 22 minutes on average, and end users had to
experience an average of only 1 minute 16 seconds of downtime (see Figure 5). All of
this occurred with no data loss.
Did you know? Horizon Mirage lets you decide how often you would like to back up user data. Horizon Mirage then uses intelligent deduplication technologies to reduce the impact on your valuable network and storage resources.

A Principled Technologies test report 10
Endpoint management with VMware Horizon Mirage
Figure 5: Reverting the systems to a previous snapshot didn’t take long with VMware Horizon Mirage, which minimized user downtime to just over 1 minute.
In the event that you don’t have a system left to revert to a previous snapshot,
such as when a system is lost or stolen or irreparably damaged, Horizon Mirage again
provides a solution. IT staff can simply take a replacement notebook, locate a snapshot
from the old system, and update the new system with the user data so that there would
be no difference in data between the old system and the new one.
We tested Horizon Mirage in a disaster recovery scenario, executing a full
system restore on three sample client notebooks from different generations running
Windows 7 Enterprise as their base OS and using different processors. We found that it
took Horizon Mirage an average of 48 minutes, 59 seconds to complete this process on
the devices (see Figure 6). This means that even in the worst-case disaster scenario, an
employee would be back to work with little downtime—something unheard of with
traditional endpoint management. Keeping data safe and employees working in such
cases can help you meet project deadlines and help your bottom line.
Original device New device Total image size to restore (MB) Total time to restore
Intel Core 2 Duo T8100 @2.10 GHz
Intel Core 2 Duo P8400 @2.26 GHz
19,431 0:43:13
Intel Core Duo T2050 @ 2.00 GHz
Intel Core 2 Duo T7700 @ 2.40 GHz
20,323 0:47:27
AMD Turion TL-56 @ 1.80 GHz
Intel Core 2 Duo T7250 @ 2.00 GHz
19,649 0:56:17
Average time 0:48:59
Figure 6: Total full system restore times for three clients in our disaster recovery scenario.
IN CONCLUSION Abandoning manual endpoint management or subpar endpoint administration
solutions can reduce user down time and have a significant effect on your bottom line.
By switching to a comprehensive, automated image management solution, like Horizon

A Principled Technologies test report 11
Endpoint management with VMware Horizon Mirage
Mirage, you can reduce the burden on IT staff and minimize the impact on your end
users. In addition, Horizon Mirage provides centralized backup and OS/HW migration.
Through our hands-on tests, we found that Horizon Mirage offered significant
advantages for managing end user devices. It didn’t take our technicians much time to
get the software working to migrate operating systems, update application layers,
revert to previous snapshots, and recover a desktop. With Horizon Mirage, the new OS
was available to all systems in an average of just 1 hour 49 minutes; the new application
update took 21 minutes, the snapshot reversion took 22 minutes, and the desktop
recovery took 48 minutes. And that’s just the time the software was working to make
these updates—end users’ work was not affected during this time. Horizon Mirage
minimized end-user downtime as well, with the migration causing just 24 minutes of
downtime, and the other updates taking just a few minutes. And by using deduplication,
the software was able to reduce data actually transferred from the endpoint to the
Mirage Server by 44.5 percent, by only sending new or changed information over the
network to be stored.
As our tests show, Horizon Mirage can be a valuable tool for endpoint
management that helps free up IT staff and minimize user downtime.

A Principled Technologies test report 12
Endpoint management with VMware Horizon Mirage
APPENDIX A – SYSTEM CONFIGURATION INFORMATION Figure 7 provides detailed configuration information for the test systems.
Brand/model CPU Memory Disk Network adapter
Client01 Dell Vostro 1000 AMD Turion 64 X2 TL-60 2 GHz
3GB PC2-4300 Seagate ST980811AS 80GB
Broadcom 440x 100Mbps
Client02 Dell Latitude E6400
Intel Core 2 Duo P8600 2.4 GHz
4GB PC2-4300 Western Digital WD1600BJKT-75F4T0 160GB
Intel 82567LM 1 Gbps
Client03 Dell Inspiron 1501 AMD Turion 64 X2 TL-50 2.4 GHz
1GB PC2-4300 Fujitsu MHV2080BH 80GB
Broadcom 440x 100Mbps
Client04 Dell Inspiron E1505
Intel Core Duo T2050 1.6 GHz
1GB PC2-4200 Fujitsu MHV2080BH 80GB
Broadcom 440x 100Mbps
Client05 Sony VGN-FS550 Intel Pentium M730 1.6 GHz
1GB PC-2700 Hitachi DK23FA-80 80GB
Intel PRO 100 Mbps
Client06 Dell Inspiron 1501 AMD Turion 64 X2 Mobile TL-56 1.8 GHz
1GB PC2-4200 Hitachi HTS51680J9SA00 80GB
Broadcom 440x 100Mbps
Client07 Lenovo ThinkPad T61
Intel Mobile Core 2 Duo T7700 2.4 GHz
2GB PC2-5300 Hitachi HTS51680J9SA00 80GB
Intel 82566MM 1 Gbps
Client08 Dell Precision M2300
Intel Core 2 Duo T7500 2.2 GHz
1GB PC2-5300 Seagate ST9160411ASG 160GB
Broadcom NetXtreme 1 Gbps
Client09 Lenovo ThinkPad T61
Intel Core 2 Duo T7100 1.8 GHz
2GB PC2-5300 Hitachi HTS541680J9SA00 80GB
Intel 82566MM 1 Gbps
Client10 Dell Inspiron 1520 Intel Core 2 Duo T7500 2.2 GHz
2GB PC2-5300 Toshiba M8037GSX 80GB
Broadcom 440x 100Mbps
Client11 HP Compaq 6910p Intel Core 2 Duo T7300 2.0 GHz
1GB PC2-5300 Seagate ST980811AS 80GB
Intel 82566MM 1 Gbps
Client12 Dell Latitude D630 Intel Core 2 Duo T7250 2 GHz
1GB PC2-5300 Hitachi HTS542516K9SA00 160GB
Broadcom NetXtreme 1 Gbps
Client13 Dell Latitude E6400
Intel Core 2 Duo P8600 2.4 GHz
4GB PC2-6400 Seagate ST9160411ASG 160GB
Intel 82567LM 1 Gbps
Client14 Lenovo ThinkPad T510
Intel Core i5 560m 2.6 GHz
4GB PC3-8500 Hitachi HTS725032A9A364 320GB
Intel 82567LM 1 Gbps
Client15 Dell Latitude E5400
Intel Core 2 Duo T8400 2.4 GHz
1GB PC2-6400 Samsung HM250HI 250 GB
Broadcom NetXtreme 1 Gbps
Client16 Dell Latitude D630 Intel Core 2 Duo T8100 2.1 GHz
1GB PC2-5300 Hitachi HTS722080K9A300 80GB
Broadcom NetXtreme 1 Gbps

A Principled Technologies test report 13
Endpoint management with VMware Horizon Mirage
Brand/model CPU Memory Disk Network adapter
Client17 Dell Latitude E5500
Intel Core 2 Duo T7250 2.0 GHz
2GB PC2-6400 Seagate ST9120312AS 120GB
Broadcom NetXtreme 1 Gbps
Client18 Dell Latitude E5400
Intel Core 2 Duo T7250 2.0 GHz
2GB PC2-6400 Seagate ST9120312AS 120GB
Broadcom NetXtreme 1 Gbps
Client19 Dell Latitude E6400
Intel Core 2 Duo P8700 2.5 GHz
2GB PC2-6400 Seagate ST9120312AS 120GB
Intel 82567LM 1 Gbps
Client20 Dell Latitude E6400
Intel Core 2 Duo P8400 2.3 GHz
2GB PC2-6400 Seagate ST9120312AS 120GB
Intel 82567LM 1 Gbps
Figure 7: System configuration information for the test systems.
Figure 8 provides detailed information for the test storage. We configured a 1TB LUN on a hybrid Dell EqualLogic
PS-6110XS storage array to host all Horizon Mirage infrastructure.
Storage array Dell EqualLogic PS-6110XS
Number of storage arrays 1
Number of storage controllers per array 2
RAID level 6 (accelerated)
Firmware version 6.0.0
Number of drives, type 1 7
Model number LB400M
Drive size (GB) 400GB
Drive buffer size (MB) N/A
Drive RPM N/A
Drive type SSD
Number of drives, type 2 17
Model number ST9600205SS
Drive size (GB) 600GB
Drive buffer size (MB) 16MB
Drive RPM 10K
Drive type 6Gb SAS 2.5"
Figure 8: Detailed configuration information for the Dell EqualLogic PS-6110XS storage array.
Figure 9 provides detailed information for the test server.
System Cisco UCS B200 M3 server
General
Number of processor packages 2
Number of cores per processor 8
Number of hardware threads per core 2
System power management policy OS Control

A Principled Technologies test report 14
Endpoint management with VMware Horizon Mirage
System Cisco UCS B200 M3 server
CPUs
Vendor Intel
Name Xeon
Model number E5-2690
Stepping 6
Socket type LGA2011
Core frequency (GHz) 2.90
Bus frequency 8.0 GT/s
L1 cache 32 KB + 32 KB
L2 cache 256 KB (per core)
L3 cache 20 MB
Platform
Vendor and model number Cisco UCS B200 M3
Motherboard model number Cisco FCH153271DA
BIOS name and version Cisco B200M3.2.0.2a.0.0.22420121123
BIOS settings Default
Memory module(s)
Total RAM in system (GB) 192
Vendor and model number Samsung M393B2G70BH0-YK0
Type PC3L-12800R
Speed (MHz) 1,600
Speed running in the system (MHz) 1,333
Size (GB) 16
Number of RAM module(s) 12
Chip organization Double-sided
Rank Dual
Hard disk
Vendor and model number Seagate ST9146803SS
Number of disks in system 2
Size (GB) 146
RPM 15,000
Type SAS
RAID controller
Vendor and model LSI MegaRAID SAS 2004
Controller firmware 20.10.1-0061
Operating system
Name VMware ESXi 5.5.0
Build number 1331820
Language English
Operating system power profile Maximum Performance
I/O Adapters
Vendor and model number Cisco UCS-VIC-M82-4P
Type mLOM
Figure 9: Detailed configuration information for the server we used in our tests.

A Principled Technologies test report 15
Endpoint management with VMware Horizon Mirage
Figure 10 presents the infrastructure layout we used to configure the VMware Horizon Mirage environment.
VM name Hosted OS Role (s) Server Memory # of
vCPUs
AD01 Win 2008 R2 x64 Enterprise AD Domain controller, DHCP, DNS, NTP
Infrastructure 4 GB 2
Mirage Server Win 2008 R2 x64 Enterprise Mirage server, SQL server Infrastructure 12 GB 8
FileServer01 Win 2008 R2 x64 Enterprise File Server Infrastructure 8 GB 4
Windows 7 Master
Win 2008 R2 x64 Enterprise Mirage Windows 7 reference VM Infrastructure 2 GB 1
Figure 10: Layout of the infrastructure environment in out tests.

A Principled Technologies test report 16
Endpoint management with VMware Horizon Mirage
APPENDIX B – HOW WE TESTED Figure 11 shows a diagram of our test bed.
Figure 11: Test bed diagram.

A Principled Technologies test report 17
Endpoint management with VMware Horizon Mirage
Configuring the Dell EqualLogic PS6010 storage Configuring the array RAID
1. Using a Web browser, log into EqualLogic Web interface.
2. Enter the EqualLogic storage group IP address into a Web browser and use the administrator credentials to log
into the EqualLogic Group Manager.
3. Select the storage group, and in the left pane, expand the members (arrays).
4. Select the first member (array), which will show as unconfigured, and click Yes to configure the RAID.
5. At the General Settings screen, leave the default name and storage pool assignment, and click Next.
6. At the RAID configuration screen, select RAID 6, and click Next.
7. At the Summary screen, click Finish.
Creating a volume 1. In the left pane, click Volumes, and, in the adjacent pane, click Create volume.
2. Name the first volume, and click Next.
3. Enter the appropriate volume size, and click Next.
4. On the iSCSI Access screen, check the Limit access to iSCSI initiator name checkbox, and enter the appropriate
iSCSI initiator names.
5. Click Finish.
Installing VMware vSphere (ESXi) 5.1 on infrastructure server 1. Insert the installation media, and select Boot from disk.
2. At the VMware Installer screen, press Enter.
3. At the EULA screen, press F11 to Accept and Continue.
4. Under Storage Devices, select the appropriate virtual disk, and press Enter.
5. Select US as the keyboard layout, and press Enter.
6. Enter the Root password twice, and press Enter.
7. Press F11 to start installation.
8. After the server reboots, press F2, and enter root credentials.
9. Select Configure Management Network, and press Enter.
10. Select the appropriate network adapter, and select OK.
11. Log into the server using the VMware vSphere client.
12. Select the Configuration tab, and click Networking.
13. Click Add Networking…
14. Create a virtual machine network called PRIV-NET and storage network called Storage-NET.
15. Click on the Configuration tab, and select Time configuration to configure server time.
16. Click DNS and Routing, and confirm the settings.
Configuring datastore on VMware ESXi 5.1 infrastructure server 1. Click Configuration tabStorage AdaptersAdd…
2. Select Add Software iSCSI Adapter, and click OK.

A Principled Technologies test report 18
Endpoint management with VMware Horizon Mirage
3. Select the iSCSI adapter,and click Properties…
4. Select the Dynamic Discovery tab, and click Add…
5. Enter the iSCSI Server IP, and click OK.
6. Select Rescan All…
7. Select the newly discovered volume.
8. For Datastore name, type LUN1 and click Next.
9. For Capacity, select Maximum Available Space, and click Next.
10. Click Finish to create the datastore.
Setting up a VM to host Microsoft Windows Active Directory® server AD01 1. Connect to the infrastructure sever via the VMware vSphere client.
2. Log in as root.
3. In the VMware vSphere client, under Basic Tasks, select Create a new virtual machine.
4. Choose Custom, and click Next.
5. Assign the name AD01 to the virtual machine, and click Next.
6. Select infrastructure as the host, and click Next.
7. Select the appropriate storage, and click Next.
8. Choose Virtual Machine Version 8, and click Next.
9. Choose Windows, select Microsoft Windows Server® 2008 R2 (64-bit), and click Next.
10. For CPUs, select one virtual processor socket and two cores per virtual socket, and click Next.
11. Choose 4 GB of RAM, and click Next.
12. Click 1 for the number of NICs, select VMXNET3, connect to the PRIV-NET network, and click Next.
13. Leave the default virtual storage controller, and click Next.
14. Choose to create a new virtual disk, and click Next.
15. Make the OS virtual disk size 40 GB, choose thick-provisioned lazy zeroed, specify external storage, and click
Next.
16. Keep the default virtual device node (0:0), and click Next.
17. Click Finish.
18. Right-click the VM, and choose Edit Settings.
19. Click the Resources tab, and click Memory.
20. Select Reserve all guest memory, and click OK.
21. Connect the VM virtual CD-ROM to the Microsoft Windows Server 2008 R2 installation disk.
22. Start the VM.
Installing the Microsoft Windows Server 2008 R2 operating system on the VM 1. Open a virtual machine console on AD01.
2. Choose the language, time and currency, and keyboard input. Click Next.
3. Click Install Now.
4. Choose Windows Server 2008 R2 Enterprise (Full Installation), and click Next.

A Principled Technologies test report 19
Endpoint management with VMware Horizon Mirage
5. Accept the license terms, and click Next.
6. Click Custom.
7. Click the Disk, and click Drive options (advanced).
8. Click NewApplyFormat, and click Next.
9. After the installation completes, click OK to set the Administrator password.
10. Enter the administrator password twice, and click OK.
11. Install VMware Tools. For more information, see
kb.vmware.com/selfservice/microsites/search.do?language=en_US&cmd=displayKC&externalId=340.
12. Reboot the server.
13. Connect the machine to the Internet, and install all available Windows updates. Restart as necessary.
14. Enable remote desktop access.
15. Change the hostname to AD01, and reboot when the installation prompts you.
16. Set up networking for the data network:
a. Click StartControl Panel, right-click Network Connections, and choose Open.
b. Right-click the VM traffic NIC, and choose Properties.
c. Uncheck TCP/IP (v6).
d. Select TCP/IP (v4), and choose Properties.
e. Set the IP address as 172.0.0.10/255.255.0.0
f. Default gateway as 172.0.0.1
g. Preferred DNS server as 127.0.0.1
Installing Active Directory and DNS services on AD01 1. Click StartRun, type dcpromo and click OK.
2. At the Active Directory Domain Services Installation Wizard welcome screen, check the Use advanced mode
installation option, and click Next.
3. In the Choose a Deployment Configuration dialog box, select Create a new domain in a new forest, and click
Next.
4. At the FQDN page, type vdi.com and click Next.
5. At the NetBIOS name prompt, leave the name VDI, and click Next.
6. At the Forest Functionality level, select Windows Server 2008 R2, and click Next.
7. At the additional Domain Controller Options, leave DNS server selected, and click Next.
8. At the System Folder Location screen, change to E:\ leave the default options, and click Next.
9. Assign a Directory Services Restore Mode Administrator account password, and click Next.
10. At the Summary screen, review your selections, and click Next.
11. Once Active Directory Domain Services finishes installing, click Finish, and restart the system.
12. Click StartRun, and type dnsmgmt.msc
13. Create a reverse lookup zone for AD01.
14. Create static entries for the infrastructure server and the servers under test.

A Principled Technologies test report 20
Endpoint management with VMware Horizon Mirage
Configuring the Windows time service on AD01 To ensure reliable time, we pointed our Active Directory server to a physical NTP server.
1. Open a command prompt.
2. Type the following:
W32tm /config /syncfromflags:manual /manualpeerlist:"<ip address of a NTP
server>"
W32tm /config /reliable:yes
W32tm /config /update
W32tm /resync
Net stop w32time
Net start w32time
Setting up DHCP services on AD01
1. Click StartAdministrative ToolsServer ManagerAdd Roles.
2. Select DHCP Server, and click Next.
3. At the Introduction to DHCP Server screen, click Next.
4. At the Specify IPv4 DNS Settings screen, type vdi.com for the parent domain.
5. Enter the preferred DNS server IPv4 address, and click Next.
6. At the Specify IPv4 WINS Server Settings screen, select WINS is not required for applications on the network, and
click Next.
7. At the Add or Edit DHCP Scopes screen, click Add.
8. At the Add Scope screen, enter the Name DHCP Scope name.
9. In the next box, set the following values, and click OK.
Start IP address=172.0.0.20
End IP address=172.0.10.200
Subnet mask=255.255.0.0
10. Check Activate This Scope.
11. At the Add or Edit DHCP Scopes screen, click Next.
12. Click Enable DHCP v6 Stateless Mode, and click Next.
13. Leave the default IPv6 DNS Settings, and click Next.
14. At the Authorize DHCP server dialog box, select Use current credentials.
15. At the Confirm Installation Selections screen, click Next. If the installation is set up correctly, a screen displays
saying the DHCP server install succeeded.
16. Click Close.
Setting up a VM to host the file server 1. Connect to the infrastructure sever via the VMware vSphere client.

A Principled Technologies test report 21
Endpoint management with VMware Horizon Mirage
2. Log in as root.
3. In the VMware vSphere client, under Basic Tasks, select Create a new virtual machine.
4. Choose Custom, and click Next.
5. Assign the name FileServer to the virtual machine, and click Next.
6. Select infrastructure as the host, and click Next.
7. Select the appropriate storage, and click Next.
8. Choose Virtual Machine Version 8, and click Next.
9. Choose Windows, choose Microsoft Windows Server 2008 R2 (64-bit), and click Next.
10. For CPUs, select one virtual processor socket and four cores per virtual socket, and click Next.
11. Choose 8 GB of RAM, and click Next.
12. Click 1 for the number of NICs, select VMXNET3, connect to the PRIV-NET network, and click Next.
13. Leave the default virtual storage controller, and click Next.
14. Choose to create a new virtual disk, and click Next.
15. Make the OS virtual disk size 40 GB, choose thick-provisioned lazy zeroed, specify external storage, and click
Next.
16. Keep the default virtual device node (0:0), and click Next.
17. Click Finish.
18. Right-click the VM, and choose Edit Settings.
19. Click Add…
20. Select Hard Disk, and click Next.
21. Select Create a new virtual disk, and click Next.
22. Select 1.5 TB, Thick Provision, and click Next.
23. Select (1:0) virtual device node, and click Next. Click Finish.
24. Click the Resources tab, and click Memory.
25. Select Reserve all guest memory, and click OK.
26. Connect the VM virtual CD-ROM to the Microsoft Windows Server 2008 R2 installation disk.
27. Start the VM.
Installing the Microsoft Windows Server 2008 R2 operating system on the VM 1. Open a virtual machine console on Mirage Server.
2. Choose the language, time and currency, and keyboard input. Click Next.
3. Click Install Now.
4. Choose Windows Server 2008 R2 Enterprise (Full Installation), and click Next.
5. Accept the license terms, and click Next.
6. Click Custom.
7. Click the Disk, and click Drive options (advanced).
8. Click NewApplyFormat, and click Next.
9. After the installation completes, click OK to set the Administrator password.
10. Enter the administrator password twice, and click OK.

A Principled Technologies test report 22
Endpoint management with VMware Horizon Mirage
11. Install VMware Tools. For more information, see
kb.vmware.com/selfservice/microsites/search.do?language=en_US&cmd=displayKC&externalId=340.
12. Reboot the server.
13. Connect the machine to the Internet, and install all available Windows updates. Restart as necessary.
14. Enable remote desktop access.
15. Change the hostname to FileServer, and reboot when the installation prompts you.
16. Set up networking for the data network:
a. Click StartControl Panel, right-click Network Connections, and choose Open.
b. Right-click the VM traffic NIC, and choose Properties.
c. Uncheck TCP/IP (v6).
d. Select TCP/IP (v4), and choose Properties.
e. Set the IP address as 172.0.0.6/255.255.0.0
f. Default gateway as 172.0.0.1
g. Preferred DNS server as 172.0.0.10
Creating a Shared folder 1. Click StartRun…, type diskmgmt.msc and click OK.
2. Click OK to initialize the new disk.
3. Right-click the new disk, select New Simple Volume…, and click Next.
4. Select the maximum available capacity, and click Next.
5. Assign drive letter (E), and click Next.
6. Click OK to perform a quick format. Click Finish.
7. Create a folder on the root of the (E) drive, and name it Shared.
8. Right-click the folder, and select Properties.
9. Under Sharing, select Advanced Sharing, and select Share this folder.
10. Select Permissions, select the Everyone group, and grant Full Control to the shared folder.
11. Click OK. Click Close.
Setting up a VM to host the VMware Mirage server 1. Connect to the infrastructure sever via the VMware vSphere client.
2. Log in as root.
3. In the VMware vSphere client, under Basic Tasks, select Create a new virtual machine.
4. Choose Custom, and click Next.
5. Assign the name Mirage Server to the virtual machine, and click Next.
6. Select infrastructure as the host, and click Next.
7. Select the appropriate storage, and click Next.
8. Choose Virtual Machine Version 8, and click Next.
9. Choose Windows, choose Microsoft Windows Server 2008 R2 (64-bit), and click Next.
10. For CPUs, select one virtual processor socket and eight cores per virtual socket, and click Next.
11. Choose 12 GB of RAM, and click Next.

A Principled Technologies test report 23
Endpoint management with VMware Horizon Mirage
12. Click 1 for the number of NICs, select VMXNET3, connect to the PRIV-NET network, and click Next.
13. Leave the default virtual storage controller, and click Next.
14. Choose to create a new virtual disk, and click Next.
15. Make the OS virtual disk size 40 GB, choose thick-provisioned lazy zeroed, specify external storage, and click
Next.
16. Keep the default virtual device node (0:0), and click Next.
17. Click Finish.
18. Right-click the VM, and choose Edit Settings.
19. Click the Resources tab, and click Memory.
20. Select Reserve all guest memory, and click OK.
21. Connect the VM virtual CD-ROM to the Microsoft Windows Server 2008 R2 installation disk.
22. Start the VM.
Installing the Microsoft Windows Server 2008 R2 operating system on the VM 1. Open a virtual machine console on Mirage Server.
2. Choose the language, time and currency, and keyboard input. Click Next.
3. Click Install Now.
4. Choose Windows Server 2008 R2 Enterprise (Full Installation), and click Next.
5. Accept the license terms, and click Next.
6. Click Custom.
7. Click the Disk, and click Drive options (advanced).
8. Click NewApplyFormat, and click Next.
9. After the installation completes, click OK to set the Administrator password.
10. Enter the administrator password twice, and click OK.
11. Install VMware Tools. For more information, see
kb.vmware.com/selfservice/microsites/search.do?language=en_US&cmd=displayKC&externalId=340.
12. Reboot the server.
13. Connect the machine to the Internet, and install all available Windows updates. Restart as necessary.
14. Enable remote desktop access.
15. Change the hostname to Mirage, and reboot when the installation prompts you.
16. Set up networking for the data network:
h. Click StartControl Panel, right-click Network Connections, and choose Open.
i. Right-click the VM traffic NIC, and choose Properties.
j. Uncheck TCP/IP (v6).
k. Select TCP/IP (v4), and choose Properties.
l. Set the IP address as 172.0.0.5/255.255.0.0
m. Default gateway as 172.0.0.1
n. Preferred DNS server as 172.0.0.10

A Principled Technologies test report 24
Endpoint management with VMware Horizon Mirage
Installing Microsoft SQL Server 2008 R2 1. Insert installation media, and click OK to install .NET framework.
2. Wait for the SQL Installer to launch. On the left menu, click Installation.
3. Click New installation or add features to an existing installation. Click OK.
4. Enter the Product Key, and click Next.
5. Check the I accept the license terms checkbox, and click Next.
6. Click Install to install the Setup Support Files (required).
7. Resolve any issues displayed in the setup wizard, and click Next.
8. At the Setup Role screen, select SQL Server Feature Installation, and click Next.
9. Select the Database Engine Services, Full-Text Search, Client tools Backwards
Compatibility, Management Tools Basic and Complete, and click Next twice.
10. Accept instance configuration defaults, and click Next.
11. Accept defaults for disk space requirements, and click Next.
12. Click Use the same account for all SQL Server services, select NT Authority\System, and click OK. Click Next.
13. Select Mixed Mode, and enter a password for the SA account. Click Add Current User, and click Next.
14. Accept defaults for error reporting, and click Next.
15. Review installation configuration rules check, and click Next.
16. To begin installation, click Install.
17. At completion screen, click Close.
18. Run Windows Update to receive all updates and security patches.
Installing the Horizon Mirage management server 1. Run the Mirage.management.server.x64.xxx.msi installer.
2. At the welcome screen, click Next.
3. Accept the end user agreement, and click Next.
1. When prompted, write the hostname of the SQL Server.
2. Leave the instance name blank, and click Next.
3. Select Create new storage areas.
4. Put the network file share you created earlier in the field for Horizon Mirage data, and click Next.
5. If prompted, type the username and password to access the file share.
6. Choose the domain group to access the Horizon Mirage Management Console (we selected Administrators), and
click Next.
7. At the ready to install screen, click Install.
8. Click Finish.
Installing Mirage Management Console (MMC) 1. Run the Mirage.management.console.x64.xxx.msi installer.
2. At the welcome screen, click Next.
3. Accept the end user agreement, and click Next.

A Principled Technologies test report 25
Endpoint management with VMware Horizon Mirage
4. At the ready to install screen, click Install.
Installing the Horizon Mirage license 1. In the MMC tree, right-click System Configuration, and select Settings.
2. Select the License tab, and select Use license key.
3. Enter the license key number, and click OK.
Installing Horizon Mirage Server 1. On your Horizon Mirage server, run the Mirage.server.x64.xxx.msi installer.
2. At the welcome screen, click Next.
3. Accept the end user agreement, and click Next.
4. When prompted, type the hostname of the SQL Server.
5. Leave the instance name blank, and click Next.
6. Put the network file share you created in the field for Horizon Mirage data, and click Next.
7. If prompted, type the username and password to access the file share.
8. Click Finish to complete the server setup.
9. Reboot your Mirage server.
Configuring your Horizon Mirage Server To allow Windows XP to Windows 7 migrations, you need to procure the Microsoft User State Migration Tools
(USMT) from the Windows Automated Installation Kit. You can get them by performing the following steps:
1. Download the Automated Installation Kit files from http://www.microsoft.com/en-
us/download/details.aspx?id=5753.
2. Install the Automated Installation Kit on a system (as you only care about the USMT files, it does not matter
which system you install it on, as long as you copy the C:\Program Files (x86)\Windows AIK\Tools\USMT folder
from that server).
3. Open the MMC on your management server.
4. On the left pane of the MMC (near the bottom), right-click System configuration, and select Settings.
5. In the System Configuration window, select the USMT tab.
6. Click the Import USMT button, navigate to the USMT files, and click OK.
Setting up a Windows 7 Enterprise (x86) ESXi reference virtual machine 1. In the vSphere client, connect to the infrastructure host.
2. Click the Virtual Machines tab.
3. Right-click, and choose New Virtual Machine.
4. Choose Custom, and click Next.
5. Assign the name as Windows 7 Master, and click Next.
6. Select the infrastructure host, and click Next.
7. Select the appropriate storage.
8. Choose Virtual Machine Version 8, and click Next.
9. Choose Windows, choose Microsoft Windows 7 (32-bit), and click Next.

A Principled Technologies test report 26
Endpoint management with VMware Horizon Mirage
10. For CPUs, select one virtual processor socket and two cores per virtual socket, and click Next.
11. Choose 1GB of RAM, and click Next.
12. Click 1 for the number of NICs, select VMXNET 3, and click Next.
13. Leave the default virtual storage controller, and click Next.
14. Choose to create a new virtual disk, and click Next.
15. Make the OS virtual disk size 24 GB, choose Thick Provision, specify the OS datastore on the external storage,
and click Next.
16. Keep the default virtual device node (0:0), and click Next.
17. Click Finish.
18. Click the Resources tab, click Memory, and check the Reserve all guest memory checkbox.
19. Click the Hardware tab, CD/DVD Drive, and Connect the VM virtual CD-ROM to the Microsoft Windows 7 x86
installation disk.
20. Click OK.
21. Power on the machine.
Installing Windows 7 Enterprise (X86) on reference virtual machine 1. When the installation prompts you, press any key to begin setup.
2. Enter your language preferences, and click Next.
3. Click Install.
4. Accept the license terms, and click Next.
5. Select Custom, and select the drive that will contain the OS.
6. Click Install.
7. Type user for the username, and click Next.
8. Enter no password, and click Next.
9. At the system protection screen, select Use recommended settings, and click Next.
10. Enter your time zone, and click Next.
11. Select the Work Network setting, and click Next.
12. Install VMware Tools, and select Complete Installation. For more information, see
kb.vmware.com/selfservice/microsites/search.do?language=en_US&cmd=displayKC&externalId=340.
13. Reboot.
14. Connect the machine to the Internet, and install all available Windows updates. Restart as necessary.
15. Join the domain and restart the VM.
Installing the Mirage client on reference virtual machine 1. On the reference virtual machine, run the MirageClientx86.xxxxx.msi installer.
2. At the welcome screen, click Next.
3. Accept the end user agreement, and click Next.
4. At the Mirage Client Configuration, enter the Mirage server location, and click Next.
5. At the ready to install window, click Install.

A Principled Technologies test report 27
Endpoint management with VMware Horizon Mirage
6. Click Finish.
Capturing the Windows 7 X86 base layer 1. In the Mirage Management Console, select Common WizardsCapture Base Layer.
2. Select Create a new reference CVD. Click Next.
3. Select the Windows 7 master machine, and click Next.
4. At the Capture Base Layer screen, enter a layer name, and click Next.
5. At the Compatibility screen, click Next.
6. Click Finish.
Capturing the Microsoft Office Professional plus 2010 application layer 1. In the Mirage Management Console, select Common WizardsCapture App Layer.
2. Select the Windows 7 master machine, and click Next.
3. Choose the Mirage default CVD policy, and click Next.
4. At the Compatibility screen, click Next.
5. Click Finish.
6. Start installing Microsoft Office Professional Plus 2010 after the capturing pre-installation system has finished.
7. Once the installation is completed, in the Mirage Management Console, expand reference CVDs, right-click the
Windows 7 reference image, and select Finalize App Layer Capture.
8. At the Review Recorded Applications screen, click Next.
9. At the Capture App Layer screen, enter a new layer name, and click Next.
10. At the Compatibility screen, click Next.
11. Enter the Microsoft Office Professional Plus 2010 licenses, and click Next.
12. Click Finish.
Installing Windows XP Professional SP3 (X86) on endpoints (clients 1 – 20) 1. Power on the endpoints and install the installation media.
2. Select boot from CD.
3. At the welcome screen, press Enter.
4. At the EULA screen, press F8.
5. Select the partition for installation, and press Enter.
6. Select Format the partition using NTFS file system (Quick), and press Enter.
7. Press F to format the drive.
8. After the system reboots, select Language Options, and click Next.
9. At the Personalize your software screen, enter name and organization. Click Next.
10. At the Your Product Key screen, enter the product key, and click Next.
11. Enter a computer name and Password.
12. Select Date and Time settings, and click Next.
13. Reboot the system.
14. After the system reboot, at the Welcome screen, click Next.

A Principled Technologies test report 28
Endpoint management with VMware Horizon Mirage
15. At the help protect your PC prompt, select Not right now, and click Next.
16. Enter a user name, and click Next.
17. At the Thank you screen, click Finish.
18. Install all necessary system drivers.
19. Repeat steps 1 through 18 on all endpoints.
Configuring Windows XP endpoints 1. Using the Microsoft Windows Update feature, install all available updates.
2. Click Start, and right-click My Computer.
3. Select Properties.
4. Select the Computer Name tab, and click Change…
5. Enter the domain credentials to join the domain.
6. Restart the endpoint.
7. After the machine restarts, log in using domain administrator credentials, and add the user data set to the My
Documents folder.
8. Repeat steps 1 through 7 on all endpoints.
Installing Microsoft .NET Framework 3.5 on Windows XP endpoints 1. Click the dotnetfx35 installation package.
2. At the Welcome to Setup screen, select I have read and accept the license terms of the license agreement.
3. Click Install.
4. Reboot the endpoint after the installation completes.
5. Repeat steps 1 through 4 on the remaining endpoints.
Installing the Mirage client on endpoints 1. On the reference virtual machine, run the MirageClientx86.xxxxx.msi installer.
2. At the welcome screen, click Next.
3. Accept the end user agreement, and click Next.
4. At the Mirage Client Configuration, enter the Mirage server location, and click Next.
5. At the ready to install window ,click Install.
6. Click Finish.
7. Reboot the machine.
8. Repeat steps 1 through 7 on the remaining endpoints.
Centralizing Windows XP endpoints 1. In the Mirage Management Console, select Common WizardsCentralize Endpoints.
2. Select all 20 endpoints, and click Next.
3. Select the Mirage Default CVD Policy, and click Next.
4. Select a Collection, and click Next.
5. At the summary screen, click Finish.

A Principled Technologies test report 29
Endpoint management with VMware Horizon Mirage
Migrating Windows XP endpoints to Windows 7 1. In the Mirage Management Console, select Common WizardsWindows 7 Migration.
2. Choose all 20 endpoints, and click Select.
3. At the Select Base Layer screen, select Download and Apply Base Layer.
4. Choose the reference Windows 7 Base Layer, and click Next.
5. At the Target Machine Name screen, select Domain and enter domain name, OU, and domain credentials.
6. At the image Validation, click Next.
7. At the summary screen, click Finish.
Updating App Layers on Windows 7 endpoints 1. In the Mirage Management Console, select Common WizardsUpdate App Layers.
2. Choose all 20 endpoints, and click Select. Click Next.
3. Select the Microsoft Office Professional Plus 2010 layer, and click the right arrow to move it to the Assigned
Layers pane. Click Next.
4. At the Image validation screen, click Next.
5. At the summary screen, click Finish.
Restoring a file with the Revert to Snapshot feature We intentionally deleted essential system and application files to test the Revert to Snapshot feature.
1. Delete the essential files on all 20 endpoints.
2. In the Mirage Management Console, select InventoryAll CVDs.
3. Right-click on the first endpoint and select Revert to Snapshot…
4. Accept the default restoring option, and select the latest snapshot. Click Next.
5. Enter domain credentials, and click Next.
6. At the Validation screen, click Next.
7. At the summary screen, click Finish.
8. Repeat Steps 2 through 7 on the remaining endpoints.
Performing a disaster recovery to a replacement device 1. In the Mirage Management Console, select Common WizardsDisaster Recovery.
2. At the Select Action prompt, select Replace the User Machine. Click OK.
3. Select the endpoint to would like to restore, and click Next.
4. Select a target device, and click Next.
5. Select the Full System Restore (Operating System, Applications, User Data and Settings).
6. Select Maintain current Base Layer, and click Next.
7. At the Target Machine Name screen, select to keep CVD Name.
8. At the Validation screen, click Next.
9. At the summary screen, click Finish.
10. Repeat steps 1 through 9 on two more endpoints.

A Principled Technologies test report 30
Endpoint management with VMware Horizon Mirage
APPENDIX C – DETAILED TEST RESULTS Figure 12 shows the time it took to migrate each client from Windows XP to Windows 7. The migration
completed in an average of 1 hour 49 minutes, with an average of 24 minutes 3 seconds user downtime.
Client number Client Migration time User downtime
Client 01 Dell Vostro 1000 1:55:41 0:25:03 Client 02 Dell Latitude E6400 1:04:42 0:15:50 Client 03 Dell Inspiron 1501 2:07:44 0:28:32 Client 04 Dell Inspiron E1505 2:23:37 0:29:24 Client 05 Sony VGN-FS550 2:47:03 0:35:13 Client 06 Dell Inspiron 1501 2:11:30 0:29:34 Client 07 Lenovo ThinkPad T61 1:27:07 0:20:17 Client 08 Dell Precision M2300 1:27:27 0:20:35 Client 09 Lenovo ThinkPad T61 1:41:48 0:26:18 Client 10 Dell Inspiron 1520 1:29:57 0:21:01 Client 11 HP Compaq 6910p 1:47:20 0:23:34 Client 12 Dell Latitude D630 1:31:28 0:21:05 Client 13 Dell Latitude E6400 1:23:45 0:18:58 Client 14 Lenovo ThinkPad T510 1:06:21 0:15:42 Client 15 Dell Latitude E5400 1:32:31 0:20:15 Client 16 Dell Latitude D630 2:05:45 0:23:01 Client 17 Dell Latitude E5500 1:51:27 0:35:30 Client 18 Dell Latitude E5400 2:15:14 0:37:12 Client 19 Dell Latitude E6400 2:10:49 0:16:51 Client 20 Dell Latitude E6400 2:12:03 0:17:12 Average time 1:49:40 0:24:03
Figure 12: Migration times and user downtime for each of the client systems in our tests.
Figure 13 shows the time it took to roll out Microsoft Office 2010 on each client. The application layer update
completed in an average of 21 minutes 05 seconds, with an average of 1 minute 16 seconds user downtime.
Client number Client Update time User downtime
Client 01 Dell Vostro 1000 0:17:13 0:01:32 Client 02 Dell Latitude E6400 0:10:52 0:01:14 Client 03 Dell Inspiron 1501 0:31:27 0:01:13 Client 04 Dell Inspiron E1505 0:31:31 0:01:12 Client 05 Sony VGN-FS550 0:44:22 0:01:15 Client 06 Dell Inspiron 1501 0:31:17 0:01:25 Client 07 Lenovo ThinkPad T61 0:17:20 0:01:22 Client 08 Dell Precision M2300 0:20:09 0:01:24 Client 09 Lenovo ThinkPad T61 0:20:13 0:01:24 Client 10 Dell Inspiron 1520 0:17:11 0:01:14 Client 11 HP Compaq 6910p 0:25:26 0:01:29 Client 12 Dell Latitude D630 0:25:17 0:01:19 Client 13 Dell Latitude E6400 0:11:16 0:01:15 Client 14 Lenovo ThinkPad T510 0:11:22 0:01:06

A Principled Technologies test report 31
Endpoint management with VMware Horizon Mirage
Client number Client Update time User downtime
Client 15 Dell Latitude E5400 0:21:11 0:01:04 Client 16 Dell Latitude D630 0:20:32 0:01:03 Client 17 Dell Latitude E5500 0:20:51 0:01:26 Client 18 Dell Latitude E5400 0:16:47 0:01:15 Client 19 Dell Latitude E6400 0:13:38 0:01:07 Client 20 Dell Latitude E6400 0:13:45 0:01:07 Average time 0:21:05 0:01:16
Figure 13: Update times and user downtime for each of the client systems in our tests.
Figure 14 shows the time it took to revert to a snapshot on each client. This took an average of 22 minutes 28
seconds, with an average of 1 minute 16 seconds user downtime.
Client number Client Time to revert User downtime
Client 01 Dell Vostro 1000 0:17:18 0:01:32 Client 02 Dell Latitude E6400 0:11:21 0:01:14 Client 03 Dell Inspiron 1501 0:24:55 0:01:13 Client 04 Dell Inspiron E1505 0:26:00 0:01:12 Client 05 Sony VGN-FS550 0:33:29 0:01:15 Client 06 Dell Inspiron 1501 0:26:23 0:01:25 Client 07 Lenovo ThinkPad T61 0:29:52 0:01:22 Client 08 Dell Precision M2300 0:30:07 0:01:24 Client 09 Lenovo ThinkPad T61 0:18:09 0:01:24 Client 10 Dell Inspiron 1520 0:31:22 0:01:14 Client 11 HP Compaq 6910p 0:21:17 0:01:29 Client 12 Dell Latitude D630 0:17:34 0:01:19 Client 13 Dell Latitude E6400 0:10:34 0:01:15 Client 14 Lenovo ThinkPad T510 0:11:05 0:01:06 Client 15 Dell Latitude E5400 0:13:53 0:01:04 Client 16 Dell Latitude D630 0:15:13 0:01:03 Client 17 Dell Latitude E5500 0:17:18 0:01:26 Client 18 Dell Latitude E5400 0:34:26 0:01:15 Client 19 Dell Latitude E6400 0:30:42 0:01:07 Client 20 Dell Latitude E6400 0:28:30 0:01:07 Average time 0:22:28 0:01:16
Figure 14: Reverting to snapshot times and user downtime for each of the client systems in our tests.

A Principled Technologies test report 32
Endpoint management with VMware Horizon Mirage
ABOUT PRINCIPLED TECHNOLOGIES
Principled Technologies, Inc. 1007 Slater Road, Suite 300 Durham, NC, 27703 www.principledtechnologies.com
We provide industry-leading technology assessment and fact-based marketing services. We bring to every assignment extensive experience with and expertise in all aspects of technology testing and analysis, from researching new technologies, to developing new methodologies, to testing with existing and new tools. When the assessment is complete, we know how to present the results to a broad range of target audiences. We provide our clients with the materials they need, from market-focused data to use in their own collateral to custom sales aids, such as test reports, performance assessments, and white papers. Every document reflects the results of our trusted independent analysis. We provide customized services that focus on our clients’ individual requirements. Whether the technology involves hardware, software, Web sites, or services, we offer the experience, expertise, and tools to help our clients assess how it will fare against its competition, its performance, its market readiness, and its quality and reliability. Our founders, Mark L. Van Name and Bill Catchings, have worked together in technology assessment for over 20 years. As journalists, they published over a thousand articles on a wide array of technology subjects. They created and led the Ziff-Davis Benchmark Operation, which developed such industry-standard benchmarks as Ziff Davis Media’s Winstone and WebBench. They founded and led eTesting Labs, and after the acquisition of that company by Lionbridge Technologies were the head and CTO of VeriTest.
Principled Technologies is a registered trademark of Principled Technologies, Inc. All other product names are the trademarks of their respective owners.
Disclaimer of Warranties; Limitation of Liability: PRINCIPLED TECHNOLOGIES, INC. HAS MADE REASONABLE EFFORTS TO ENSURE THE ACCURACY AND VALIDITY OF ITS TESTING, HOWEVER, PRINCIPLED TECHNOLOGIES, INC. SPECIFICALLY DISCLAIMS ANY WARRANTY, EXPRESSED OR IMPLIED, RELATING TO THE TEST RESULTS AND ANALYSIS, THEIR ACCURACY, COMPLETENESS OR QUALITY, INCLUDING ANY IMPLIED WARRANTY OF FITNESS FOR ANY PARTICULAR PURPOSE. ALL PERSONS OR ENTITIES RELYING ON THE RESULTS OF ANY TESTING DO SO AT THEIR OWN RISK, AND AGREE THAT PRINCIPLED TECHNOLOGIES, INC., ITS EMPLOYEES AND ITS SUBCONTRACTORS SHALL HAVE NO LIABILITY WHATSOEVER FROM ANY CLAIM OF LOSS OR DAMAGE ON ACCOUNT OF ANY ALLEGED ERROR OR DEFECT IN ANY TESTING PROCEDURE OR RESULT. IN NO EVENT SHALL PRINCIPLED TECHNOLOGIES, INC. BE LIABLE FOR INDIRECT, SPECIAL, INCIDENTAL, OR CONSEQUENTIAL DAMAGES IN CONNECTION WITH ITS TESTING, EVEN IF ADVISED OF THE POSSIBILITY OF SUCH DAMAGES. IN NO EVENT SHALL PRINCIPLED TECHNOLOGIES, INC.’S LIABILITY, INCLUDING FOR DIRECT DAMAGES, EXCEED THE AMOUNTS PAID IN CONNECTION WITH PRINCIPLED TECHNOLOGIES, INC.’S TESTING. CUSTOMER’S SOLE AND EXCLUSIVE REMEDIES ARE AS SET FORTH HEREIN.