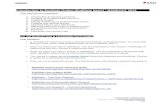EndNote X4 Basics Guide (Mac) - Scripps Research · EndNote X4 Basics (Mac) - 5 - 6. Select Output...
Transcript of EndNote X4 Basics Guide (Mac) - Scripps Research · EndNote X4 Basics (Mac) - 5 - 6. Select Output...

endnotex4trainguidemac.doc Created by amurrell
TSRI, 400-S [email protected]
858-784-8705
EndNote X4 Basics Guide (Mac) Contact Angela Murrell Outreach and Instruction Librarian Kresge Library [email protected] 858-784-8705 Download site http://library.scripps.edu/endnote Must be TSRI faculty, postdoc, student, or staff Use your TSRI email account (Without the @scripps.edu part) to sign in EndNote Training Guide Page
A. Set Up...........................................................................................................2 1. EndNote Web...................................................................................2 2. New Library .....................................................................................2 3. Import Journal Term Lists ...............................................................3 4. Set display fields ..............................................................................4 5. Duplicate record handling................................................................4 6. Output Styles....................................................................................5 7. Import Filters ...................................................................................5
B. Importing records........................................................................................... 1. Web of Science ...............................................................................6 2. PubMed (Manual Importing) ...........................................................7 3. SciFinder Scholar.............................................................................9
C. Search databases from with EndNote ........................................................10 D. Find Full Text ................................................................................................
1. Using Find Full Text feature..........................................................11 2. Using SFX as the OpenURL tool...................................................11
E. Exporting References.................................................................................13 F. Sharing Libraries........................................................................................14 G. Global Changes..........................................................................................15 H. Using Groups .............................................................................................16 I. CWYW ......................................................................................................17 J. Format paper (for non-Word, non-Papers) ................................................17

EndNote X4 Basics (Mac)
- 2 -
A. Getting Started 1. EndNote Web
• The first time you open EndNote X4, you will see an EndNote Web option box. • EndNote Web is a web based version of EndNote that you can access from any Internet
computer. Right now it is not fully synced with the desktop EndNote. You can set up an EndNote Web account from within Web of Science. You can create or connect your EndNote Web account to the desktop in the future.
• You can check the “Do not integrate with EndNote Web at this time” and click Finish.
2. Create a new Library
• Open EndNote • Select Create a new EndNote library in the window that opens (or choose New… from
the File menu) • Click OK. • In the next window, enter a name in Save As:. • Select location (use desktop for this training) in Where:.
• You can select Save as Package to combine the .enl and .DATA folder. • Click Save.

EndNote X4 Basics (Mac)
- 3 -
3. Import Journal Term Lists (required step, best before entering citations, do for each library)
Adding these will allow standard journal titles and abbreviations to link together. • Go to Tools > Open term Lists > Journal Term List • Click on the Lists tab. • Be sure “Journals” is highlighted.
• Be sure Journals is highlighted, then click Import List… • The lists should be found in Applications\EndNote X4\ Terms • Select one. (medical.txt for biologists, chemical.txt for chemists) • Click Choose. • Repeat the process for the other list(s) you wish to add. • Click Close when done.
• To edit Journal terms, click on the Terms tab. • Highlight a journal name and click Edit term. • You can add or edit abbreviations • Close the Term List window when done.

EndNote X4 Basics (Mac)
- 4 -
4. Set Display Fields • Go to the EndNote X4 menu and select Preferences • Select Display Fields from the left menu • Choose the field displayed from the pull down list for up to 8 columns displayed. You
may also select [Do not display] to exclude a column.
• You may also change the heading name for the column. The default is the Generic name
for the field selected. • Click Save.
5. Duplicate record handling
• Go to the EndNote X4 menu and select Preferences • Select Duplicates from the left menu • Mark the fields to be compared when EndNote looks for Duplicates
• The fields must match: exactly abbreviations do NOT match full journal names. • Decide if EndNote should Automatically discard duplicates when searching online.

EndNote X4 Basics (Mac)
- 5 -
6. Select Output Styles (optional step, convenience for later) Output styles are used to create bibliographies or format Word documents.
• Go to Edit > Output Styles > Open Style Manager… • In the window that opens, mark the box next to any styles you might use. You may
always add more later.
• Close the window after you have selected your styles. Do not click Edit. • These will appear now in the Edit > Output Styles drop down list.
7. Select Import Filters (optional step, convenience for later) Import filters convert citations from databases and .txt files into EndNote records.
• Go to Edit > Import Filters > Open Filter Manager… • In the window that opens, mark the box next to filters you might use often.
• Remember to select filters by the database name with the provider in parenthesis, ie. SciFinder (CAS) or MEDLINE (Ovid) You can always select a filter when you use it.
• Close the window after you have selected your filters.

EndNote X4 Basics (Mac)
- 6 -
B. Importing records into EndNote Recommended: Use Firefox or Netscape.
1. Web of Science
• Mark records from your search • Scroll to the bottom (or click “more options” at the top.) • Select ”Selected Records on page” in the Output Records Step 1. • Select “Full Record”
o Note: selected “plus Cited References” imports the citations for the records into the NOTES field of the marked record, it does not import each cited reference into it’s own record.
• Click “Export to EndNote, RefMan, ProCite”
For Firefox: select Open with: and choose the EndNote X4 program at Applications >
EndNote X4 > EndNote X4
For Internet Explorer or Safari: • A .cgi file will be saved. • Locate the file. (set in Preferences of Safari or IE) • Drag the file to the EndNote icon in the Dock, OR • Right click (or hold the ctrl button and click) on the file. • Select Open with then select Other… • Then select “EndNote X4” (located in Applications > EndNote X4 > EndNote X4)

EndNote X4 Basics (Mac)
- 7 -
2. PubMed
• First open the EndNote library. • Go to PubMed and perform your search. • Next, Mark the citation(s) you wish to save to EndNote. • Click on the arrow next to the Send to: link. • Select “File”. • Then select “MEDLINE” for Format. • Select the sort order. • Click Create File.
For Firefox users:
• Select the “Open with” option and click on Choose… • Locate the EndNoteX4 program (Applications > EndNote X4 > EndNote X4 ) • Click Open. Then click Ok.

EndNote X4 Basics (Mac)
- 8 -
• Select “PubMed (NLM)” from the list in the Choose an Import Filter window.
• Click Choose.
For IE or Safari users:
• A txt file will be saved to your computer. • Go to EndNote:
o Select File >Import. o In the Import box that opens, select the file (usually called “pubmed_result.txt”). o Use the pull down list next to Import Options. o Select Other filters… o Then select “Pubmed (NLM)”.
o Click Import.

EndNote X4 Basics (Mac)
- 9 -
3. SciFinder Web
• Search SciFinder as usual. • Once you have marked the citations you wish to import. • Click on Export on the menu bar of the result set. • Name the file. • Under For: select “Citation export format (*.ris)”.
• Click Export. • Depending on the browser you are using, a popup window may appear.
• For FireFox: Mark “Open with” and
click Choose • Select the EndNote Program • Click OK.
• For Safari: click SAVE. • Go to EndNote, File>Import • Select the file. • Choose “Reference Manager (RIS)” as
the Import Option • Click Import.

EndNote X4 Basics (Mac)
- 10 -
C. Search databases from within EndNote
If you are on the TSRI Network, you can connect through EndNote to our databases that have connection files. Be sure you use the database name and the provider from the list below: Medline (OVID)
Web of Science (ISI) PubMed (NLM)-free
• First set the library to “Local Library” mode by clicking on the books icon. If you close the library in “Local Library” mode, the library will open in “Local Library” mode the next time you open it.
• Then select the Online Search Mode (Globe) then click on the database:
PubMed(NLM)
• If the database you want is not listed under “Online Search” click “more…”
• Or use Tools> Online Search… > New Search to begin an online search. o Highlight the database and click CHOOSE o No password is required, so click OK and the database should open.
• Perform the search • Results are imported into a temporary window • Select the desired reference(s) • Go to References > Copy references to… then select the library

EndNote X4 Basics (Mac)
- 11 -
D. Finding Full text
1. Using the Find Full Text… feature • This feature does not work on all references, but is an aid to getting the PDFs that are free
or that Kresge Library subscribes to. • Highlight one or more references. • Go to References > Find Full Text > Find Full Text…
• The search will run in the background. • In some cases a URL will be added to the URL field instead of a PDF.
2. Using SFX a. Set PDF preferences
• Go to the EndNote X4 menu and select Preferences • Select URL& Links from the left menu
• This box is checked by default, which will create copies of PDFs and store them in the
library. • If you uncheck this box, adding a PDF file will only create a link to its current location
on your computer. (Does not apply to PDFs found with “Find Full Text” feature.)

EndNote X4 Basics (Mac)
- 12 -
b. Set SFX as the OpenURL tool (if you wish to use the SFX@TSRI tool to look for the PDF.) • Go to the EndNote X4 menu and select Preferences … • Select Find Full Text from the left menu
• Check the box next to Enable OpenURL. • Delete current text in OpenURL Path: box.
• Type in: http://sfxhosted.exlibrisgroup.com/scripps/
• Click Apply.
c. Using the OpenURL Link resolver (SFX@TSRI)
• Highlight a reference, • Then go to References > OpenURL Link.
• A window will open with the SFX services. • If electronic access is available, it will be the first link. • Otherwise, use the links to the Catalog to search for print, or the link to ILLiad to order
articles we do not own. (See a librarian for more information.)

EndNote X4 Basics (Mac)
- 13 -
E. Exporting references 1. Export references
• Selected references can be exported directly from EndNote into an RTF. • If any references are highlighted only those will export. • To print all be sure all references are showing (References > Show all
References) • Or search for certain references using a keyword, author, keyword, or other field
search, using References > Search References or click • Or use the COMMAND or CTRL key to highlight more than one reference. Then
References > Show Selected References • Go to File > Export… • Be sure to note the location the file is saved. • Name the file. • Save file as type: “Rich Text Format” to have a word processing ready formatted list. • Select Output Style. • Click Save.
2. Printing References
• Select references as above. • Go to Edit > Output Styles to select how the references will be printed.
• The style checked is the current style. Select the style you want to use. • If you do not see the style you want to use in the list, select Open Style
Manager… at the top of the list. • Scroll through and put a check in the box next to the style you want. • Close the window (DO NOT click Edit.) • Now go to Edit > Output Styles and select the style, it should now be in the drop
down list. • Finally, go to File > Print…
3. Export references to another EndNote library
• Select references as above. • Go to File > Export… • Name the file. • Save file as type: “Text only” • Select Output Style as “EndNote Export” • Click Save.
To Import the file, Open the EndNote library. • Select File> Import… • Choose the .txt.file. • Select “EndNote Import” as the Import Option. • Click Import.

EndNote X4 Basics (Mac)
- 14 -
F. Sharing EndNote Libraries EndNote is designed as a single-user software, however, it allows multiple authors to insert their own references from different libraries. EndNote will look for duplicates and merge these within the Word document. There is no need to share the actual library, or to create a new library for each paper you write. 1. Compressed Library
However, there may be times when you wish to share your library, for example with an admin who will add records to your library. To do so you will want to create a “Compressed Library (.enlx)” and sent that.
NOTE: A word of caution, as with Word or Excel files, once you send an EndNote library to someone, any changes they make on their copy are not reflected in the copy you have on your computer. If you both make changes independently, the changes you made will be lost when the library is passed back to you and you open it. To create the compressed library:
• With the library open, go to File>Compressed Library (.enlx)
• You have the option to “Create” or “Create & Email” (will open Entourage) • and the option to include attachments (be mindful of copyright!) • Then choose which references: “All references in the Library”, or you may send only a
Group, or some selected references. (Sending references this way maintains the Record Number, which is essential when working with Word documents.)
• Click Next • Choose where to save the compressed library. • The default library name is the original library name, but uses the extension “.enlx”
For example, “Murrell.enl” becomes “Murrell.enlx” • To open from the compressed library, simply double click the .enlx file from the folder
you wish the library to be stored in. It will automatically expand and create the .enl and .Data folders using the name of the .enlx.
For example: double clicking “Murrell.enlx” in My Documents folder would create both the “Murrell.enl” and “Murrell.Data” in My Documents, REPLACING the existing “Murrell.enl” and Murrell.Data” files if they are stored in the same folder (My Documents in this example).
2. Another option is to put the library on a shared drive. • Only one user will be able to open EndNote at a time, and all users must have
permissions to read and write to it (see IT for more information about permissions).

EndNote X4 Basics (Mac)
- 15 -
G. Global Changes There are times when it would be useful to make a change to a set of references in a library, or even to all references in a library. Here are a few examples. CAUTION: There is no “Undo” feature for these global changes. Be sure to read all windows before clicking OK. 1. Edit > Change text
• This will change the text (like a find/replace) in “any field” or in a selected field. Great
for misspellings or adapting subject terms 2. Tools > Change and Move Fields…
• Used for adding the same term(s) to multiple records at once, or moving the contents of a field to another in multiple records.
• Be sure to select the field, e.g., “Keywords”
o Keywords is a special field that gets indexed (like “Author” and “Journal”) so you want to be sure new terms are on a separate line, or separated by a semicolon ;
• Use the “Insert Special” drop down menu to put a Carriage Return between entries. • Click OK • Read the pop-up window to be sure it is only editing the records you are showing
• Click OK

EndNote X4 Basics (Mac)
- 16 -
H. Using Groups EndNote X4 allows you to group references within a library.
1. Custom Groups • Highlight the references (hold the ctrl key while marking several references). • Go to Groups > Add References to…
• Choose a Group listed or select Create Custom Group. • Type in a name (for new group).
2. Using Smart Groups
You can also set up Smart Groups that will automatically update with new records you import when the search criteria match. E.g., author is lerner, r • Click on the Search tab at the bottom of the library window. • Set up a search (e.g., author Contains learner, r), click Search • Click on the gear button next to the Search button.
• Select Convert to Smart Group. • Type in a name for the Smart Group.
3. Using Group Sets
For an extra level of organization, EndNote X4 allows you to create Group Sets, which are simply folders for placing multiple Groups and/or Smart Groups together.
• Go to Groups>Create Group Set. • Type in a name for the new Group Set. • Drag Groups and Smart Groups to the Group Set.

EndNote X4 Basics (Mac)
- 17 -
I. CWYW - Cite While You Write Cite While You Write (CWYW) is a feature in EndNote that allows you to insert
citations into a paper and format the MS Word, or Apple Pages ’09 document to the journal publication style requirements of hundreds of journals and publishers.
Please refer to the additional handout for your word processor. All the functionality is the same, but some of the tools names and how you access them may have changed from older versions of EndNote.
NOTE: If you use any other word processing program use the “Format Paper” tool to
format an .rtf document. J. Format Paper (for use with unsupported word processed documents)
• When using another word processing software, insert references into the paper in the following format:
{author last name, year #reference number} Example: {Agah, 2005 #105} • The reference number is found in the header of the record in the EndNote library.
• This number can also be displayed in the Display Fields showing at the top of the library. • To do this, go to EndNote > Preferences and choose Display Fields. • Select Reference Number from near the top of the pull down menu list.
• When the paper is finished, save it as an rtf (rich text format) file.

EndNote X4 Basics (Mac)
- 18 -
• Close the paper. • Open the EndNote library the references from the paper come from. • Go to Tools > Format Paper> Format Paper. • Select the rtf file you just saved. • Select the Output Style.
• Click Format. • The default name will be the paper name with the output style name tacked on (for
example: mypaper-ACS). This is recommended. (To format in a different style you will need to have the original unformatted file.)
• Choose Where to save the file and click Save. • To save in another Output Style format, repeat these steps with the original, unformatted
rtf file.

![1. Select the references you want to export Select your ...airways.cochrane.org/sites/airways.cochrane.org/files/public/uploads... · EndNote X4 - [My EndNote Library_demo.enl] Fie](https://static.fdocuments.in/doc/165x107/5f05d5e47e708231d414f2d9/1-select-the-references-you-want-to-export-select-your-endnote-x4-my-endnote.jpg)