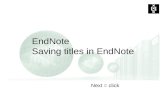Endnote Workshop I @ HKU
-
Upload
information-services-hkul -
Category
Documents
-
view
235 -
download
5
description
Transcript of Endnote Workshop I @ HKU

© January 2013
Endnote @ HKU
Workshop I Endnote Basic
Basic Set Up
The Why, Who, Where and How 2-4
… and Create an Endnote Library
Build Up Your Endnote Library
Method 1: Manual input 5-10
Extra: Change citation styles 11
Method 2: Direct export 12-13
Method 3: Save and import 14-16
Extra: Instructions for specific databases 17 Remove duplicates 18 Backup your library 19
Cite While You Write
1. What is CWYW? 20
2. The Endnote Toolbar in Word 2003 and 2007 21
3. How to use CWYW (Word 2007)? 22
Extra: Questions on Endnote 28
I
II
Discover Organize Write & Cite http://lib.hku.hk/endnote
III

Endnote Workshop I 2 HKU Libraries
1. Why Endnote? A citation management software that helps you organize your readings and cite
the sources while writing your paper.
Basic Set Up I
Format the essay according to a selected citation style, e.g. APA style..
Keep a record of your reading materials in an Endnote library
Insert in-text citations to acknowledge the work of another person.
Automatically create the reference list in your essay.

Endnote Workshop I 3 HKU Libraries
Basic Set Up I
What if you do not acknowledge others’ works?
This will constitute plagiarism.
Find out more at http://www.hku.hk/plagiarism
2. Who can download?
HKU has taken out an Endnote site licence which permits current HKU staff and students to use Endnote both on campus and on their home PC.
3. Where is the Endnote@HKU website? URL: lib.hku.hk/endnote
4. How to download and install Endnote? Refer to the Downloading and Installation Guide: http://lib.hku.hk/endnote/EndnoteX6_download.pdf
Important: Please read the Conditions of Use!
Download a copy of the Endnote
Learn how to use Endnote
Latest Endnote news by subscribing to the RSS feed or follow us on Twitter

Endnote Workshop I 4 HKU Libraries
Basic Set Up I
Enter a filename, e.g. animals. The default extension is enl.
5. Create an Endnote Library
Select from the top bar menu: File > New
Note: For HKUL PCs, save all your files to the S:drive.
animals.enl
How many libraries can I create?
● You can create as many libraries you like. ● Normally we create one library for each distinct research topic. Then, use the Groups
feature to manage the references. More on “Groups” in Workshop II
2
1

Endnote Workshop I 5 HKU Libraries
3 Enter the citation information, e.g. author, title, year.
Method 1: Manual input
Select the reference type, e.g. book, journal article
Click on the New Reference icon from the Endnote top icon bar.
Close the window when done. This will save the reference to your library.
2
1
4
Build Up Your Endnote Library II

Endnote Workshop I 6 HKU Libraries
Build Up Your Endnote Library II
Special Note Author Names
Personal names
● First Middle Last (no comma)
● Last, First Middle (comma after the last name)
Corporate author
● Organization, (1 comma after the organization name)
● Department,, Organization (2 commas after the department name)
More than one author
● Enter one author per line.
Auto-complete
● For author names that are already in the library, Endnote will auto-complete the name after you have typed in the first few letters.
● If the author is a new name, it will appear in red, but will change to black when the reference is saved.

Endnote Workshop I 7 HKU Libraries
Build Up Your Endnote Library II
Special Note Dates and Page Numbers
Dates
● Enter dates as you would like them to appear in your formatted list or bibliography. EndNote does not reformat dates.
Page Numbers
● Format for page ranges: - complete - abbreviated
● Do not use commas
Austin, C. (2009, 10 August ). Happy 4th birthday! Now what about kids? South China Morning Post, p. 1.
Austin, C. (2009, August 10). Happy 4th birthday! Now what about kids? South China Morning Post, p. 1.
Austin, C. (2009, Aug 10). Happy 4th birthday! Now what about kids? South China Morning Post, p. 1.
X

Endnote Workshop I 8 HKU Libraries
Build Up Your Endnote Library II
Exercise 1 Manual Input: A book

Endnote Workshop I 9 HKU Libraries
Build Up Your Endnote Library II
Exercise 2 Manual Input: A journal article
BIOLOGICAL CONSERVATION 141 (2) 2008 385-393

Endnote Workshop I 10 HKU Libraries
Build Up Your Endnote Library II
Exercise 3 Manual Input: A webpage

Endnote Workshop I 11 HKU Libraries
Build Up Your Endnote Library II
Open the pull-down menu for Output Style. Choose Select Another Style. 1
2 Enter name of your citation style and then press Enter.
Change citation style
3 Highlight the style and click on Choose.
4 In the preview pane, the citation will be changed to the selected style.

Endnote Workshop I 12 HKU Libraries
Build Up Your Endnote Library II
Step 1 Search ASP and select records
Enter a search statement in ASP e.g. giant panda and conservation
2
Method 2: Direct Export Database : Academic Search Premier (ASP)
Step 1 Search the database
and select records
Step 2 Direct Export
to Endnote
1 Access ASP: HKUL Homepage > Electronic Resources > Key English E-resources > EBSCOhost research databases
On the result list, click on Add to folder to select the desired records. (Note: To select all records on the page, click on Alert/Save/Share > Results (1-10))
3

Endnote Workshop I 13 HKU Libraries
Build Up Your Endnote Library II
Step 2 Direct Export to Endnote
1
2
4
5
Once all records are marked, click on the Folder icon.
Tick the checkbox to select all records
Click on the Export icon. 3
Select Direct Export to Endnote and then click on the Save button.
The records will be imported into your Endnote library.

Endnote Workshop I 14 HKU Libraries
Build Up Your Endnote Library II
From the result list, check those which you consider as relevant.
Step 1 Search Dragon and select your records
Search Dragon: HKUL Homepage > Dragon (HKUL Catalogue) > Keyword/ Phrase
Click on Save Marked Records.
1
2
3
5
Repeat 2 and 3 for the other result pages.
4
Once you have gone through all the result pages, click on Export Saved List.
Step 1 Search Dragon
Step 2 Save
Step 3 Import
Method 3: Save and Import Database: Dragon, HKUL Catalogue

Endnote Workshop I 15 HKU Libraries
Build Up Your Endnote Library II
Select End-Note Select Local Disk 1 2
Step 2 Save the results
Click on Save (Note: For PCs in the HKU Libraries, please save your file to the S:drive.)
4
Click on Submit 3

Endnote Workshop I 16 HKU Libraries
Build Up Your Endnote Library II
Step 3 Import the results to Endnote
Click on Import icon
First time user should select Other Filters against Import Option
1
2 Choose the file you have saved in step 1.
3
4 Enter Dragon in the search box and then press Enter.
5 Highlight the filter and click on Choose.
Note: Download the Dragon Filter at the http://lib.hku.hk/endnote > Download Endnote.

Endnote Workshop I 17 HKU Libraries
Build Up Your Endnote Library II
Instructions for Specific Databases
Database-specific quick guides for importing records to Endnote available at: Endnote@HKU web page (http://lib.hku.hk/endnote) > Training and Support > Find out more: Quick guides for specific databases
6 Click on Import.
The results from Dragon will be imported into your library. Click on All References to display all citations in your library.
7

Endnote Workshop I 18 HKU Libraries
Build Up Your Endnote Library II
Remove Duplicates
From the top bar menu, choose References > Find Duplicates 1
2 Although the two records refer to the same reference, Endnote assigns each with a unique record number. (Note: If you are citing the same reference multiple times, select the reference under a unique record number. Otherwise, the cited reference may be treated as two different citations.)
3 Different data of the records is highlighted for comparison. Select the record you would like to keep. To keep both records, click on Skip. (Note: Make sure the deleted record has not been cited in any of your papers.)

Endnote Workshop I 19 HKU Libraries
Build Up Your Endnote Library II
Select File > Compressed Library
Select File > Save a Copy
Back up your Endnote Library! (a) Save a Copy Produce a copy of both the enl and the Data folder.
(b) Compressed Library Save as a single file, making it convenient to send it by email.
Select your options (a) Create/ Create and Email? (b) All references or selected references from a group? (c) With or without the file attachments?
Note: If recipient of the compressed library does not have access rights to the pdf full text, choose “Without file attachments”.
a
b
c
1
2

Endnote Workshop I 20 HKU Libraries
● Insert in-text citations
● Build the Reference List
● Format the citation style of the entire essay
1. What is CWYW? Endnote’s CWYW (Cite While You Write) helps you:
● Insert figures and charts
Cite While You Write (CWYW) III

Endnote Workshop I 21 HKU Libraries
Cite While You Write IV
2. The Endnote Toolbar in Microsoft Word An Endnote toolbar will appear in Word once Endnote is installed on your PC.
Note: If the Endnote toolbar disappeared, open it from the top bar menu: View > Toolbars > Endnote X6

Endnote Workshop I 22 HKU Libraries
Cite While You Write IV
Step 1 Insert a citation Method A Find citation
3. How to use CWYW (Word 2007)?
In Word, place the cursor where you would like to insert your in-text citation. Select Insert Citation > Find Citation
1
2
3
Find your citation. Then, highlight the desired citation, and click on Insert.
The in-text citation and the reference will be inserted into your document.

Endnote Workshop I 23 HKU Libraries
Cite While You Write IV
Step 1 Insert a citation Method B Insert Selected Citation
In your Word document, place the cursor where you would like to insert your in-text citation. Select Insert Citation > Insert Selected Citation(s)
2
1
3
In Endnote, highlight the desired citation.
The in-text citation and the reference will be inserted into your document.

Endnote Workshop I 24 HKU Libraries
Cite While You Write IV
Turn on Instant Formatting!
1
2 Click on the tab for
Instant Formatting
4 Click on OK.
Click on the Turn On button.
3
Field codes only? No in-text citation and reference?
In the Bibliography tab section, click on the Dialog Launcher.

Endnote Workshop I 25 HKU Libraries
Cite While You Write IV
In the Bibliography tab section, open the Style pull-down menu.
Change the citation style
Select your desired citation style, e.g. APA 6th.
Can’t find the Citation Style?
From the Style pull-down menu, choose Select Another Style. If the style is not on the list, visit Endnote website http://www.endnote.com/support/enstyles.asp. There are more than 5,000 styles there!
1 2

Endnote Workshop I 26 HKU Libraries
Cite While You Write IV
Step 2 Edit & Manage Citation(s)
From the Citations tab section, click on Edit & Manage Citation(s).
Place your cursor on the in-text citation you would like to edit. The citation will turn grey.
Specify your options, e.g. Exclude Author, add page numbers (Note: Pages works with some styles only. Use Suffix to add page numbers to an in-text citation.)
1
2
3

Endnote Workshop I 27 HKU Libraries
Cite While You Write IV
The in-text citation will be changed accordingly.
Removing a Citation Important: DO NOT remove citations using the delete function in Word. To remove citation:
4
From the Edit & Manage Citation(s) menu, highlight the desired citation.
Open the pull down menu for Edit Reference, and then select Remove Citation.
Click on OK.
1
2
3

Endnote Workshop I 28 HKU Libraries
Cite While You Write IV
Step 3 Remove Field Codes
Before submitting your paper, you may wish to remove the Endnote field codes. The recipient can then view the document properly without using Endnote.
To remove field codes, select: Convert Citations and Bibliography > Convert to Plain Text
A new Word document will be created. Click on OK and save the file under a new filename.
1
2
Questions on Endnote?
On-site: Information Counter, Level 3 ,Main Library Telephone: 2859-2203 Email: [email protected]
Wiki@HKUL: kb.lib.hku.hk/wiki/Endnote A great place to share experience in the use of Endnote and to explore the FAQ on this wiki platform! WIKI@HKUL
Training and Support: lib.hku.hk/endnote/support.html Learn from the online tutorials and quick guides!