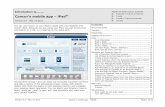End User FAQ: ExpenseIt in the SAP Concur App
Transcript of End User FAQ: ExpenseIt in the SAP Concur App

End User FAQ: ExpenseIt in the SAP Concur App

2 / 8
What is ExpenseIt? ExpenseIt in the SAP Concur mobile app is a value-added service that turns receipts into expense entries and sends them directly to Concur Expense for you. It makes submitting receipts, creating expense reports, and getting reimbursed quicker and easier.
What are the benefits of ExpenseIt?
When you use ExpenseIt, you can digitize your receipts on the go – meaning, you won’t have to keep track of all your paper receipts. By digitizing these receipts, expense entries will be created, categorized, itemized, and sent to Concur Expense for you. This automation decreases the time you spend on expense reports and increases your productivity.
How do I use ExpenseIt? Simply take a photo of a receipt using ExpenseIt in the SAP Concur mobile app or forward digital receipts to [email protected] (if you use concursolutions.com) or [email protected] (if you use eu1.concursolutions.com) from a verified e-mail address – that’s it! ExpenseIt will then create an expense entry – selecting the expense type, matching payment type, and even itemizing your complicated hotel bills for you – and send it straight to Concur Expense. ExpenseIt uses a combination of technologies to create expenses accurately from receipt images. You also have the opportunity to review and make changes to expenses along the way.
© 2019 SAP SE or an SAP affiliate company. All rights reserved.

3 / 8
How do I add and verify my e-mail address(es)?
When you verify your e-mail address(es), SAP Concur is able to associate receipts sent from that e-mail address to your account. To add and verify an e-mail address:
• Log into concursolutions.com. • Select Profile > Profile Settings > Email Addresses. • Select Add an email address. • Enter your e-mail address and select OK. • Select Verify. • Check your inbox for the Concur Verification E-mail and copy the code sent to you.
• Paste the code into the Enter Code box and select OK. Repeat for all other e-mail addresses you might send a receipt from.
What are the best practices for capturing receipts with ExpenseIt?
ExpenseIt is most helpful when you capture receipts as you go. Capturing a quality photo of your receipts is very important. Dark or blurry photos can be difficult to read. So, remember to:
• Make sure the camera lens on your mobile device is clean. • Make sure the camera is focused on the receipt. • Make sure the camera is as close to the receipt as possible – with little to no background included.
• Take photos in a portrait (vertical) orientation. • Take photos in a well-lit area. Otherwise, use the flash. • Avoid shadows across the receipt.
Always remember to double check the expense for accuracy before submitting. If you wait to capture receipts, you can tap the Next Receipt button while capturing them in the app.
For additional details you can refer to our tips sheets for iOS and Android n the ExpenseIt Resource page.
© 2019 SAP SE or an SAP affiliate company. All rights reserved.

4 / 8
How does ExpenseIt turn receipts into expenses?
ExpenseIt utilizes a variety of techniques including machine learning, individual user history, optical character recognition (OCR), and computer vision to read and predict several critical values from a receipt. Using these techniques, ExpenseIt works to identify the amount, currency, date, location, expense type, payment type, vendor, and hotel itemizations then pulls that information into an expense.
Can I edit ExpenseIt’s predictions?
After capturing a photo of a receipt, ExpenseIt will immediately predict the amount. If it’s correct, you can accept the amount. If not, tap Incorrect and enter the correct amount. Once the rest of the receipt has been analyzed, you will receive a notification that your receipt is ready to be reviewed. If you don’t have Expense Assistant on, you can view the created expense in the expense library. If you’re on the web version or wanting to review and adjust itemizations, first move the expense to a report; otherwise, edits can be made from the expense library. Tap on an item to review the expense type, date, vendor, and location. You will be able to edit these fields if necessary. Once the populated information is complete and accurate, you can move the expense to a report if you haven’t done so already. For those with Expense Assistant on, items captured with ExpenseIt will flow straight into a report and can be reviewed there. Please note that if and when a credit card charge is matched to an expense created by ExpenseIt, that information will override ExpenseIt’s predictions, and any edits made, if necessary.
© 2019 SAP SE or an SAP affiliate company. All rights reserved.

5 / 8
How can I combine ExpenseIt entries with credit card charges that were uploaded to Concur Expense?
How does ExpenseIt work with Expense Assistant?
Will I be able to access the expenses created by ExpenseIt on the web version of Concur Expense?
Does ExpenseIt support delegate functionality through e-mail?
In the event you need to manually combine entries, you can do so on the web version of Concur Expense by following these steps:
• Log into Concur Solutions and click the Expense tab at the top of the home page.
• Find the expenses by scrolling to the Available Expenses section or opening an existing report.
• Select the two expenses you’d like to combine. • Click Combine Expenses.
When Expense Assistant is on, items captured with ExpenseIt will flow straight into an expense report and can be reviewed and edited there.
Once ExpenseIt has processed your image, the corresponding expense will be available both on the SAP Concur mobile app and the web version of Concur Solutions.
Yes. To set up this functionality, log into Concur Solutions click Profile > Profile Settings > Expense Delegates. From there, click Add, find the delegate you’d like to add, and click Add. Once they’ve been added check the Can View Receipts box. Please note, the delegate must be a verified user in the system and be configured as a delegate in Concur Travel and Expense. Delegates must include the delegator’s e-mail address in the subject line when e-mailing receipts to ExpenseIt for that person. For further questions, please contact your company admin.
© 2019 SAP SE or an SAP affiliate company. All rights reserved.

6 / 8
How do I expense multi-page receipts?
You can capture a multi-page receipt, such as a hotel folio or a restaurant receipt with both a summary and itemized copy, with ExpenseIt by following the steps below:
• Tap ExpenseIt on the home page of the SAP Concur mobile app. • Tap the multi-page icon on the top of the screen. The icon will turn yellow to indicate that multi-page is on.
• Take a photo of the first page. If your receipt includes a summary, this will go first – the pages with itemizations will follow. If you need to retake the photo, tap the trash can icon and try again.
• Once you have a quality photo, tap Add page. • Continue until you have captured all pages of the receipt then tap Done. Note that, while you can capture up to nine pages, ExpenseIt will only analyze up to three pages – the first two pages and the last page.
Can I take a single picture of multiple receipts?
ExpenseIt is only able to process receipt images that correspond to a single expense. ExpenseIt will not be able to separate out individual expenses if multiple receipts are captured in one shot, such as a sheet of paper with multiple receipts taped to it. If you have a multi-page receipt that corresponds to a single receipt, please see How do I expense multi-page receipts? above.
My hotel itemization is not working. What should I do?
If your receipt is already in a digital format (received via e-mail or scanned), please forward to [email protected] (if you use concursolutions.com) or [email protected] (if you use eu1.concursolutions.com). If that doesn’t work, please contact Concur Support or your company admin.
© 2019 SAP SE or an SAP affiliate company. All rights reserved.

7 / 8
Is ExpenseIt available on airplane mode?
ExpenseIt allows you to capture images while on airplane mode. The images are then added to a queue to be processed once you are no longer on airplane mode.
How can I save my receipts to my device’s photo album?
Is there a limit to ExpenseIt image size? If I e-mail a receipt, what formats are accepted?
You can save the receipts you capture to your device by going to your settings and turning on Save receipts to Photos. For iOS devices, you will need to tap the Save button in the upper-right corner of the settings page.
There is a limit for the receipt size for ExpenseIt. The system only allows a maximum file size of 5MB. ExpenseIt with receipt digitalization or e-Bunsho receipts allow up to 20MB.
Acceptable format for ExpenseIt receipts e-mailed to Concur Expense are png, .jpg, .jpeg, .pdf, .html, .tif or .tiff. For receipts uploaded via mobile device the acceptable formats are jpg., jpeg. and pdf.
Which languages does ExpenseIt support?
ExpenseIt can process all captured receipts. While ExpenseIt can recognize receipts in many languages, you may see lower confident predictions in countries/regions where we have low usage volume. For further questions, please contact your company admin.
© 2019 SAP SE or an SAP affiliate company. All rights reserved.

8 / 8
What should I do if the receipts I submit are not recognized by ExpenseIt?
My company has purchased ExpenseIt, but I don’t see it in the SAP Concur mobile app. What should I do?
If you are consistently getting the inaccurate results, please contact your company admin for further support. Alternatively, you have the option to disable ExpenseIt functionality if you wish to do so. To disable it within the SAP Concur mobile app, select the menu, tap Settings, then turn off the toggle for ExpenseIt.
If you aren’t seeing ExpenseIt, verify that you’re using the latest version of the SAP Concur mobile app and update it if necessary. If you are still not seeing ExpenseIt on the home page of the app, you may need to turn on it on. You can do so by tapping on the menu, then Settings, and turning on the toggle for ExpenseIt.
© 2019 SAP SE or an SAP affiliate company. All rights reserved.

END USER FAQ: EXPENSEIT IN THE SAP CONCUR APP (06/2020)
© 2019 SAP SE or an SAP affiliate company. All rights reserved.
No part of this publication may be reproduced or transmitted in anyform or for any purpose without the express permission of SAP SE oran SAP affiliate company.
The information contained herein may be changed without prior notice.Some software products marketed by SAP SE and its distributorscontain proprietary software components of other software vendors.National product specifications may vary.
These materials are provided by SAP SE or an SAP affiliate company forinformational purposes only, without representation or warranty of anykind, and SAP or its affiliated companies shall not be liable for errors oromissions with respect to the materials. The only warranties for SAP orSAP affiliate company products and services are those that are set forthin the express warranty statements accompanying such products andservices, if any. Nothing herein should be construed as constituting anadditional warranty.
In particular, SAP SE or its affiliated companies have no obligation topursue any course of business outlined in this document or any relatedpresentation, or to develop or release any functionality mentioned therein.This document, or any related presentation, and SAP SE’s or its affiliatedcompanies’ strategy and possible future developments, products, and/orplatform directions and functionality are all subject to change and may bechanged by SAP SE or its affiliated companies at any time for any reasonwithout notice. The information in this document is not a commitment,promise, or legal obligation to deliver any material, code, or functionality.All forward-looking statements are subject to various risks anduncertainties that could cause actual results to differ materially fromexpectations. Readers are cautioned not to place undue reliance on theseforward-looking statements, and they should not be relied upon in makingpurchasing decisions.
SAP and other SAP products and services mentioned herein as well astheir respective logos are trademarks or registered trademarks of SAP SE(or an SAP affiliate company) in Germany and other countries. All otherproduct and service names mentioned are the trademarks of theirrespective companies.
See http://www.sap.com/corporate-en/legal/copyright/index.epx foradditional trademark information and notices.
Learn more at concur.com