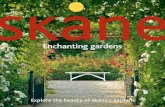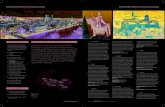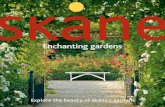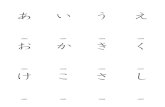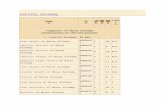Enchanting cards v1
-
Upload
proyectoste -
Category
Education
-
view
620 -
download
4
Transcript of Enchanting cards v1

Configuring a Sensor
http://enchanting.robotclub.ab.ca
Suppose we have an NXT with a light sensor connected on port 3. How do we tell Enchanting this?
0
(tell your NXT what is plugged into it, and where)
1. Click on the “Sensing” palette.
2. Click on the “Configure Sensors” button. A dialog comes up.
3. Find the light sensor configuration block on the left-hand side of the dialog. Drag it to “Sensor Port 3” and drop it there.
4. Choose what sort of light sensor you have.
5. Optionally, give it a descriptive name.
6. Press “OK”.
7. You now have new blocks to use!

Morse Key
Select the palette, and click on the button [it is above all
the light blue blocks].
Configure a touch sensor, like this:
Make sure that your touch sensor is on port 1 on the actual robot.
Click the and wait for the program to run on the robot. Press and release the touch sensor. What happens?
GET READY
TRY THIS CODE
DO IT!
What would happen if you changed the note or the duration?
Where could you use or ?
GO FARTHERYOU NEED
An NXT with a touch sensor connected to port 1.
Press a button to make a sound.
Morse Key
http://enchanting.robotclub.ab.ca1
Name it.
Beep!

Range Finder
From the palette, choose the button.
Configure a ultrasonic sensor.
Make sure the port you configure it for matches the port the real ultrasonic sensor is plugged into!
Click the and wait for the program to run.
Point the ultrasonic sensor at different objects. What do you see on the screen?
GET READY
TRY THIS CODE
DO IT!
What are the largest and smallest values you see?Are there any gaps where you get no numbers?
GO FARTHER
YOU NEEDAn NXT with an ultrasonic sensor
connected to port 4.
See how far away something is.
Range Finder
http://enchanting.robotclub.ab.ca2

Sound Meter
From the palette, choose the button.
Configure a sound sensor.
Paint a new costume for the sprite -- make it a dot!
Click the and wait for the program to run.
Whisper, talk, sing, shout, or blow on the sound sensor.
GET READY
TRY THIS CODE
DO IT!
YOU NEEDAn NXT with a sound sensor*
connected to port 2.* Not included in all NXT sets.
Create a sound-level meter.
Sound Meter
http://enchanting.robotclub.ab.ca3
Draw a gauge on the background. Adjust how far the meter moves back and forth.
GO FARTHER
quiet
LOUD!

Differential Drive
http://enchanting.robotclub.ab.ca
From the palette, choose the button. Configure a differential drive. The first number embossed on a
LEGO tire is the tire’s diameter in millimeters. This tire is 56 mm across.
The track width is how far apart the wheels are. Measure from a place on the left wheel to that same place on the right wheel. Here, measuring from the left-most point of the left wheel to the left-most point of the right wheel, the track width is about 9.4 cm.
Port A
Right motor
Port C
Left motor
9.4 cm
4
If you tell the robot to drive forwards and it goes backwards, swap the direction that you’ve configured the motors to drive in the drive type.
The robot needs to know which
ports the left and right motors are
on so it can steer!
If your robot has two wheels, it is using a differential drive!
(lets your two-wheel robot drive around)

Square Dance
From the palette, choose the button. Configure a differential drive, using the instructions on Card #4. Measure numbers to match your robot.
Click the and wait for the program to run. Unplug the USB cable and place the robot where you want it to start. Press the orange “enter” button on the NXT.
Does the robot “dance” in a square? (Is it configured properly?) Note that you’ll never get 100% accurate motion.
Press the orange “enter” and dark grey “exit” buttons on the NXT to quit the program before plugging it back into the computer.
GET READY
TRY THIS CODE
DO IT!
What other shapes and patterns could you make the robot “dance”? Could you have one robot “dance” a square inside a square being “danced” by another robot, at different speeds?
GO FARTHER
YOU NEEDAn NXT with two driving wheels.
Drive in a square.
Square Dance
http://enchanting.robotclub.ab.ca5

Crash Test
➔ as on Card #4. ➔ .
Configure a touch sensor for use as a bumper.
Click the and wait for the program to run. Unplug the USB cable and place the robot where you want it to start. Press the orange “enter” button on the NXT.
The robot drives until it hits something. Pick it up and press the “enter” button again. It drives until it hits something.
GET READY
TRY THIS CODE
DO IT!
Can you make the robot say something when it hits a wall, such as, “Ouch, my nose” or “Ooof”? Could you draw eyes on it and make it wince? How would you make the robot explore a room? Try it out!
GO FARTHER
YOU NEEDAn NXT with two driving wheels and a
bumper (touch sensor) on port 1.
Drive into a wall and then stop.
Crash Test
http://enchanting.robotclub.ab.ca6

Mexican Wave
➔ as on Card #4. ➔ .
Configure a sound sensor to listen for the start command.
This works best if you have a whole line up of robots. The delay for each robot is a couple of seconds longer for the one before it in line.
On each robot, click the and wait for the program to run. Unplug the USB cable and place the robot in line.
Then, on a signal, you all shout “go” together, and then, one by one, the robots do the same wave maneuver!
GET READY
TRY THIS CODE DO IT!
What other displays can you “choreograph”?
(“Choreography” is the art of designing of movements, and comes from Greek words meaning “dance writing”).
GO FARTHER
YOU NEED1+ NXTs, each with two driving wheels
and a sound sensor* on port 2.* Not included with all NXT sets.
Shout “go”, and each robot, in turn, drives forwards, backwards and
forwards again.
Mexican Wave
http://enchanting.robotclub.ab.ca7

Shy Puppy
➔ as on Card #4. ➔ .
Configure an ultrasonic sensor.
Click the and wait for the program to run. Unplug the USB cable and press the orange “enter” button on the NXT.
Try walking away from the robot. Does it follow? Try going towards it. Does it shy away? Does it ever stand still?
GET READY
TRY THIS CODE DO IT!
What would happen if you made the robot turn?
What do two or more robots together do?
Add a face to the robot, make it “speak”, or dress it up!
GO FARTHER
YOU NEEDAn NXT with two driving wheels and an
ultrasonic sensor pointing forwards
Robot follows you around and wants to be close, but not too close!
Shy Puppy
http://enchanting.robotclub.ab.ca8
Too far!
Too close!
Just right!

SparklineIn , choose the
button. Configure a light or colour sensor, choosing the one you have.
GET READY
TRY THIS CODE
YOU NEEDAn NXT with a light or colour
sensor on port 3.
Graph a changing value.
Sparkline
http://enchanting.robotclub.ab.ca9
Click the to start. Move the light sensor over different colours and shades. Move it closer and farther from a surface. Point it at a light. Change the angle. What happens?
DO IT! What happens if you add in the auto-calibration blocks? Try drawing a white line on a black background. Change the lamp colour.
GO FARTHER

Follow That Line!
➔ as on Card #4. ➔ .
Configure and name a light or colour sensor, choosing the type that matches your sensor.
Click the and wait for the program to run. Unplug the USB cable, place the robot on or beside a line, and press the orange “enter” button on the NXT.
Press the dark grey “exit” button to stop the robot.
GET READY
TRY THIS CODE DO IT!
What happens if you adjust the numbers? Does the line-following course make a difference? Can you follow the edge of a table? Where is the best place to put your light sensor? What would you do with a second or third sensor? Draw eyes and make them look left and right!
GO FARTHER
YOU NEEDAn NXT with two driving wheels and a
light/colour sensor pointing downwards.
Follow a line around.
Follow That Line!
http://enchanting.robotclub.ab.ca10

Locator
➔ as on Card #4. ➔ .
Configure an ultrasonic sensor.
Click the and wait for the program to run. Unplug the USB cable and press the orange “enter” button on the NXT.
Move an object around in front of the robot. Does it turn to follow it?
GET READY
TRY THIS CODE DO IT!
How does it work? How would you do this with two sensors?
Can you make the robot ignore a wall (and anything else as far away as it)?
Try making it scan in a full circle and point at the closest item.
GO FARTHER
YOU NEEDAn NXT with two driving wheels
and an ultrasonic sensor on port 4.
Find a nearby object.
Locator
http://enchanting.robotclub.ab.ca11

Sumo
➔ as on Card #5.
➔ . Configure an ultrasonic sensor and a light/colour sensor.
Create a bunch of costumes for your sprite, using the text tool to display the following words in large letters, “Countdown”, “Wander”, “Attack”, “Retreat” and “Press Button to Start”.
➔ . Create variables named “next action”, “foe ahead”, and “sees edge”.
YOU NEEDEach competitor needs an NXT with two driving wheels, an ultrasonic sensor, and
a light or colour sensor.
Push your opponent out of a ring.
Sumo
http://enchanting.robotclub.ab.ca12A
Trigger Behaviour
Sees edge Retreat
Foe ahead Attack
Wander
ArbiterGET READY
THE PLANIf it has nothing better to do, the robot wanders around. If it sees a foe ahead of it, the robot attacks, trying to push the enemy out of the ring. Most importantly, if it sees the edge, the robot retreats from it, in an effort to stay in the ring.
(card 1 of 2)

Sumo
Click the and wait for the program
to run.
Unplug the USB cable and place the robot on the sumo board. When you are told to start your robot, press the orange “enter” button on the NXT.
DO IT!
Can you add other behaviours to the robot, or change some of the existing ones? What could you do to make your sumo robot better?
Would this method of programming work for other robots?
GO FARTHER
➔ . You’ll make blocks called “Attack”, “Retreat”, “Wander”, and “Startup”.
TRY THIS CODE
http://enchanting.robotclub.ab.ca12B
DO IT!
(card 2 of 2)