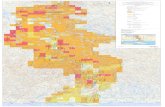EN-PK-935 4.11
-
Upload
lucian-balan -
Category
Documents
-
view
57 -
download
2
Transcript of EN-PK-935 4.11

Know your product
1
Microphone
Snapshot Button
5-Layer Glass Lens
Specification Image Sensor: 1/4〃CMOS, 640×480pixels Frame Rate: 30fps@640x480, @600x800, @320x240,
@160x120 Lens: F=2.0, f=3.6mm

2
View Angle: 72 degree Focus Range: Automatic focus, 30cm to infinity Exposure Control: Automatic White Balance: Automatic Still Image Capture Res.:
1280x960,800x600,640X480,352x288,320x240,
176x144,160x120
Flicker Control: 50Hz, 60Hz and None Computer Port USB/MIC .port
Installing camera’s driver NOTE: Please uninstall any previous installed “Webcam Software” before installing “A4tech ViewCAM”. And do not connect the camera to the computer until its driver is installed completely! All of the images is captured in WindowsXP OS. 1. Insert the included CD into the CD-ROM that will auto-run
and the menu window will pop up, select to click on “Install ViewCAM”.

2. Clicking the “Install ViewCAM” button to install the driver in above image.
3

3.Then follow the installing instruction to complete the installation process
4

4. the Installation Process is completed
5. And click the button “Finish” above to complete installation.
Then the shortcut icon of Amcap and Zoom images
will appear on the desktop screen.
6. Now, please connect the PC Camera device with the computer, and restart your computer.
Amcap Usage After installation of viewcam driver, you can preview image and set the adjustments for the properties sheet through the image
5

application software which comes with the product. Image-preview
Click icon on the desktop and the Amcap image
application will pop-up or from “start” to “application” “A4TECH PC Camera”,and click “Amcap” by mouse the application image will appear shown as below
6

if Amcap image fails to appear,please select the item “preview” under the “ Options” shown as below :
7

Device description Go to “Devices” and select “A4 Tech PC Camera”. (Refer to below diagram)
Properties page configuration Click “Video Capture Filter…” under “Options” of Amcap page. (Shows in image below)
8

The “Camera Control” sheet in properties window will be opened, and some functions can be adjusted at here according to the needs, including “Image Control, WhiteBalance, Auto Mode Control…” (Showing in image below)
9

Advanced settings The camera offers the image special effect and video special effect settings for the users, our design engineers have defined 23 special effect settings, by using them, it will allow you to operate easily and edit the images more efficiently, showing as below.
10

To select the “Face Tracking” sheet, the wonderful face tracing function can be regulated at this page!
11

Digital ViewCam adjustable focus description The camera can provide 10 times adjustable focus function under CIF(320×240)resolution, accompanying digital adjustable
control pole .Level-sliding zoom image and the special
filter make images more clear, See the control page and select
the options after adjusted focus‘+’ ‘ —’ or select digital
12

adjustable focus control pole
NOTE : It totally supports QQ、MSN ….etc video chat software under 352*288、320*240、176*144、160*120 …etc resolutions.
Checking connection of PC camera 1. Plug the USB cable to the computer USB Port. 2. Restart your computer when Installation is completed. 3. Double click “My Computer” icon->Control Panel-> System
->Device Manager ->Imaging Device; if you see “A4 Tech PC Camera H”, then your camera is now installed.
Double click “My Computer”icon->Control Panel->System-> Hardware->Device Manager->Imaging Device; if you see “A4 Tech PC Camera H”, then your camera is installed.
Uninstalling Driver
13

Click“Start”from the task bar and choose “Programs”. Select “A4 Tech PC Camera H” ->“Uninstall” and follow the instructions.
VP-EYE The latest version of VP-EYE offers a new look that makes image editing much more fun and intuitive.There are a lot of improvements and enhancements that comes with VP-EYE 4.0 ,here are some of the new features that you can expect in VP-EYE 4.0. 1. Enter the setup interface of the ViewCam driver installation
14

2. Click "VP-EYE" for increment application installation, the below interface as shown in the picture will automatically pop up for your setup.
3. Then click “Next” to finish it.
4. If the ”VP-EYE” Icon appear on your desktop, then you have successfully Installed the VP-EYE Software.
5. Double Click ”VP-EYE” icon, will appear below window.
15

(Image 1)
6. Click the ”help” icon in above window (as show Image 1), you will know more function introduction about this VP-EYE Funtions.
Troubleshooting
Question 1: There is no the selecting item for the pixel of 800x600, 1024x768, 1280x960 in the image window Solving Method: please install the DirectX9.0 or above version
16

17
for your computer. Question 2: Computer can’t detect the View Cam Solving Method: Check if computer’s OS (Operating System), BIOS, USB Port or installation errors occurs. Steps: Windows 95 doesn’t support USB port. You have to update your OS to Windows 98 or above to support USB port and ensure BIOS Setup and USB settings are available. If the problem still occurs, please try connecting the USB ViewCam to your machine via another USB socket. Question3: My video image is too dim or too light. Solving Method: Adjust the brightness and contrast background. Steps: Because the ViewCam can be easily affected by light, therefore, we suggested proceeding from usage environment and screen object such as increasing object brightness or moving light source. Question 4: Color is defective Problem: After installation, if you found the image is not as expected as you want. Is the color part defective? Solving Method: Adjust the color settings related to video snapping course options or have the color settings related set as

18
“ default “ Question5: Blank screen or black screen Symptom: During the usage course after the image frame pops up, the Blank screen or black screen will occur? Method 1: Make sure that the ViewCam driver is installed fine. Method 2: Ensure the “Preview" under “Option" tab is selected and applied. Method 3: If your computer OS is first version of WIN 98, then you need to update the OS to WIN98 SE or above or download DirectX8.0 or version above patch application from site then reset your computer. Question 6: Bloom screen occurs during the course of usage Method 1: Check if USB power is clean, because the ViewCam is easily affected. If the USB power wave is too large, then such problem will occur. You may use another computer to test it. Method 2: Check if the driver conflicts with other computer hardware devices. Method 3: Check the ViewCam driver and match it with ViewCam model; in addition also use other video cards to confirm if the current video card and its driver are incompatible with ViewCam.

19
Question 7: The ViewCam can’t work normally under the laptop/notebook Because the USB ViewCam can easily conflicts with video card, therefore, please follow this path: " my computer----> control panel -----> system-----> device management ----->Video Card And other pointing devices ------>A4tech View Cam “, then define and double-click “A4tech.port View Cam ". After opened a window, please check the tab "resource” to find the conflict information. If it is conflicted with other video card, you should try to change an IRQ of them. Question 8:Remote video isn’t smooth as expected This issue is caused by two reasons: The actual net band with is not enough and you are suggested to modify the conference properties to decrease the video occupying bandwidth or to reduce the contemporaneous windows numbers 2) Please check the computer CPU space occupying rate and if it is too high then please decrease it to reduce the contemporaneous windows numbers. Question 9:How come I couldn’t hear any sound via MSN Messenger even after the successful installation of the driver? 1. Maybe the micro voice is not enable, so please click the

20
voice icon in the system tray at the right bottom of computer screen to check if the micro voice is enable, if not, please enable it in the control volume. 2. Sometimes, the MSN messenger is too old to support both sound card and your ViewCam, so please upgrade your MSN messenger to support your ViewCam and sound card. Question 10: How come the system always asks me to install the driver while I have successfully installed? A: Because you have plugged the ViewCam before installation. Please follow the steps below to do the installation again. 1. Unplug the ViewCam from your computer 2. Uninstall the former AMCAP driver 3. Restart your computer; 4. Install the driver; 5. Restart your computer; 6. Plug the ViewCam into your computer and let it search the hardware; 7. Restart your computer, and you should find it is ok now! Question 11: There hasn’t any prompt authentication through the Microsoft micro sign in the installation process, the system maybe unstable if continue installing possibly. How deal with it? Method: please still click " continue to install" . Because this camera could not cause the unstable status of

21
computer system.
System’s requirements ·Personal Computer, Laptop, Desktop, or IBM Compatible Computer with Pentium 166MHz minimum, and with an active USB (universal serial bus) port. ·Windows98SE, ME, 2000, XP, MCE2005, XP(X64), VISTAR X86 TECH SUPPORT For tech support, please visit our website at http://support.a4tech.com/ or email us at [email protected]