En Color800 1000Press SAG Ver3 0
-
Upload
jaime-rivera -
Category
Documents
-
view
218 -
download
0
Transcript of En Color800 1000Press SAG Ver3 0
-
8/12/2019 En Color800 1000Press SAG Ver3 0
1/88
Xerox
Color 800/1000 PressSystem Administration Guide
Deb VanLoan, Erik Nielsen,
Cindy Wells
Version 3.0
March 2012
-
8/12/2019 En Color800 1000Press SAG Ver3 0
2/88
-
8/12/2019 En Color800 1000Press SAG Ver3 0
3/88
Table of Contents
1 Administrator overview...........................................................................1-1
Logging on as Administrator...........................................................................................1-1
Remote services....................................................................................................................1-1
Automatic Meter Reading (AMR)/Automatic SuppliesReplenishment (ASR)......................................................................................1-2
Technical Key Operator (TKO).........................................................................................1-3
Backing up/transferring the stock library...................................................................1-3
2 Maintenance on UI..................................................................................2-1
Maintenance tab..................................................................................................................2-2
Dry ink/toner cleaning..........................................................................................2-2
Charge corotron cleaning....................................................................................2-3
3Test Print
option........................................................................................3-1
Using the Test Print option...............................................................................................3-2
Test Print option for 2nd Bias Transfer Roll................................................................3-4
Running the first set of test prints...................................................................3-4
Evaluating the first set of test prints..............................................................3-5
Adjusting the test prints......................................................................................3-5
Selecting the 2nd Bias Transfer Roll settings...............................................3-6
4 Paper curl correction................................................................................4-1
Paper curl overview..............................................................................................................4-1
Paper Curl Correction options.........................................................................................4-2
1 Sided-Face Up option........................................................................................4-3
1 Sided-Face Down option..................................................................................4-4
2 Sided option..........................................................................................................4-4
Correcting the paper curl.....................................................................................4-5
5 System Settings..........................................................................................5-1
User Interface........................................................................................................................5-1
Fault Details window.............................................................................................5-2
Setting the default value for Fault Details Window....................5-3
Default Language...................................................................................................5-4
Change administrator password......................................................................5-5
Resetting the Technical Key Operator password........................................5-5
Manage Stock Library Window.........................................................................5-6
Setting the date and time................................................................................................5-8
System......................................................................................................................................5-9
iXeroxColor 800/1000 Press
System Administration Guide
-
8/12/2019 En Color800 1000Press SAG Ver3 0
4/88
Productivity Mode................................................................................................5-10
Single Paper Weight chart...................................................................5-11
Mixed Paper Weight chart..................................................................5-12
Selecting the productivity mode options......................................5-12
NVM Read/Write..................................................................................................5-13
Using the NVM Read/Write feature................................................5-13
Auto Resume After Fault Clearance..............................................................5-14
Power Saver............................................................................................................5-15
System PC & Print Engine....................................................................5-16
Print Engine Only....................................................................................5-16
Print Engine Only If No PC Communication For.........................5-16
Exit Power Saver......................................................................................5-16
Setting the power saver options.......................................................5-16
Auto resume after pause..................................................................................5-17
Auto logoff.............................................................................................................5-18
Attention Sounds.................................................................................................5-18Tray Options........................................................................................................................5-19
Selecting the Tray Options settings..............................................................5-20
Output Devices...................................................................................................................5-21
High Capacity Stacker Settings......................................................................5-22
Perfect Binder Settings.......................................................................................5-22
Selecting the Output Device options...........................................................5-22
Image Quality tab.............................................................................................................5-24
Fuser Refresh Mode.............................................................................................5-25
Full Width Array Overview..............................................................................................5-26
Adjusting Automatic Tone Reproduction Curve......................................5-27
Adjusting Automatic Density Uniformity...................................................5-27
6 Profiles...........................................................................................................6-1
Enter/exit the Profiles.........................................................................................................6-2
Alignment................................................................................................................................6-3
Alignment information.........................................................................................6-4
Automatic alignment information.....................................................6-4
Things to consider when creating/using an alignmentprofile.......................................................................................................6-4
Adjustments to the position of the output image.......................6-5Automatic Alignment (Full Width Array)......................................................6-6
Alignment options..................................................................................................6-9
Before creating/using an alignment profile.................................................6-9
Create/edit an Alignment profile..................................................................6-10
Fold Adjustment.................................................................................................................6-12
XeroxColor 800/1000 Pressii
System Administration Guide
Table of Contents
-
8/12/2019 En Color800 1000Press SAG Ver3 0
5/88
Fold Adjustment information..........................................................................6-13
New/edit bi-fold single/multiple sheets adjustmentprocedure..........................................................................................................6-14
New/edit bi-fold multiple sheets stapled adjustmentprocedure..........................................................................................................6-16
New/edit c-fold adjustment procedure.......................................................6-18
New/edit z-fold adjustment procedure.......................................................6-21New/edit z-fold half-sheet adjustment procedure.................................6-23
Finishing Devices...............................................................................................................6-25
iiiXeroxColor 800/1000 Press
System Administration Guide
Table of Contents
-
8/12/2019 En Color800 1000Press SAG Ver3 0
6/88
XeroxColor 800/1000 Pressiv
System Administration Guide
Table of Contents
-
8/12/2019 En Color800 1000Press SAG Ver3 0
7/88
1Administrator overview
The Administrator mode allows you to set the default settings for your machine in order
to fit your individual requirements. You can change the settings for a variety of features,
such as the language to display on the UI, timers, changing the Administrator password,
creating custom paper and alignment profiles, and more.
Logging on as AdministratorUse the following procedure to enter and exit the Administrator mode:
1. Select the Logonbutton from the main UI window.
The Logon screen appears.
2. From the Logon screen select Administrator.
3. Use the keyboard to enter the Administrator password.
The default password is five ones (11111).
Note
For security reasons, only asterisks are displayed on the screen.
4. Select the OKbutton.
Note
It is recommended that you change the Administrator password as soon as possible
after installing the machine in order to prevent unauthorized access to the
Administrator mode.
5. To exit the Administrator mode, select the Logoffbutton.
Remote services
The remote services program is offered for your machine. Remote services provides Xerox
with up-to-the-minute information about your machines current state, including:
A secure internet connection between the machine and Xerox using Secure Socket
Layer (SSL) protocols and 128-bit encryption; only machine performance information
is sent to Xerox through this connection
1-1XeroxColor 800/1000 Press
System Administration Guide
-
8/12/2019 En Color800 1000Press SAG Ver3 0
8/88
Quick identification of potential problems
Quick and accurate diagnoses of problems
Faster resolution of issues, often occurring in less time than sending a service person
Automatically generating and sending current meter reads directly to Xerox
Scheduling maintenance calls that are convenient to your schedule and allow you to
maximize your production time
Note
Remote services may not be available in your area or some customers may wish to
decline program. For more information on this program, contact the Xerox Customer
Support Center or go to www.xerox.com.
Remote services includes Automatic Meter Reading (AMR) and Automatic Supplies
Replenishment (ASR).
Automatic Meter Reading (AMR)/Automatic Supplies
Replenishment (ASR)Automatic Meter Reading (AMR) and Automatic Supplies Replenishment (ASR) are
available with your machine through the following:
RemoteAssistant
is a feature within certain Xerox engines that allows customers to
authorize a Xerox specialist to remotely access the User Interface (UI) on the print
server in order to help guide the customer through corrective actions.
For more information, go to www.xerox.com/printeract .
XeroxColor 800/1000 Press1-2
System Administration Guide
Administrator overview
http://www.xerox.com/printeracthttp://www.xerox.com/printeract -
8/12/2019 En Color800 1000Press SAG Ver3 0
9/88
-
8/12/2019 En Color800 1000Press SAG Ver3 0
10/88
-
8/12/2019 En Color800 1000Press SAG Ver3 0
11/88
2Maintenance on UI
Selecting Maintenanceon the UI opens a window which displays a status of each
consumable.
Note
When a Customer Replaceable Unit (CRU) consumable item is depleted, the machine
automatically interrupts the current job and does not restart until the consumable is
replaced.
Note
The machine does not interrupt a job or stop running if a Technical Key OperatorReplaceable Unit (TKORU) status indicates a low or depleted level. Your TKORU may
continue to perform as expected far beyond the average life indicator. The Technical
Key Operator (TKO) uses this status indicator information each time service is performed
on your machine.
Important
The charge corotrons and drum cartridges can be replaced ONLY by a trained, qualified
Technical Key Operator (TKO)
2-1XeroxColor 800/1000 Press
System Administration Guide
-
8/12/2019 En Color800 1000Press SAG Ver3 0
12/88
Maintenance tab
Selecting the Maintenance tab opens a window which displays options for cleaning
particular components inside your machine. The Maintenance screen is divided into two
sections; Charge Corotron Cleaning, and Toner Cleaning.
The Maintenance cleaning options are listed below:
Charge Corotron Cleaning: Allows you to clean one or all of the charge corotrons.You may want to run this cleaning procedure if you are having certain image quality
issues, such as banding or mottling. Refer to the User Guide, the Problem
solving/Image quality section for more information.
Toner Cleaning: Allows you to clean one or all of the dry ink/toner cartridge systems.
You may want to run this cleaning procedure if you are having certain image quality
issues, such as white or dark spots or blotches on the prints. These spots or blotches
are caused by dry ink/toner adhering to the drum. Refer to the User Guide, the Problem
solving/Image quality section for more information.
Related Topics:
Dry ink/toner cleaning
Charge corotron cleaning
Dry ink/toner cleaning
The following cleaning procedure purges the system of any residual dry ink/toner clumps
that possibly collected in the devleoper module.
XeroxColor 800/1000 Press2-2
System Administration Guide
Maintenance on UI
-
8/12/2019 En Color800 1000Press SAG Ver3 0
13/88
Perform the following steps to clean one or all of the dry ink/toner cartridge dispensers.
Note
It is recommended that you run a few test prints before performing the cleaning
procedure. After the Start Cleaning button is selected, the system automatically generates
a test print. This allows you to compare the before and after prints for image quality.
1. Logon as Administrator.
2. Select Maintenance from the main UI.
The Maintenance window opens.
3. Select the Maintenance tab.
4. Select the desire dry ink/toner(s) to be cleaned.
5. Select the Start Cleaningbutton to begin the cleaning process.
6. Select the desired paper tray and feed orientation (Long Edge Feed, or Short Edge
Feed).
7. Select the Startbutton to begin.
When the process is complete, a Cleaning is completemessage will appear on thescreen.
8. Select the Closebutton to exit and return to the main UI.
Related Topics:
Logging on as Administrator
Charge corotron cleaning
Perform the following steps to clean one or all of the charge corotrons.
1. Logon as Administrator.2. Select Maintenance from the main UI.
The Maintenance window opens.
3. Select the Maintenance tab.
4. Select the desire corotron(s) to clean.
5. Select the Start Cleaningbutton to begin the cleaning process.
When the process is complete, a Cleaning is completemessage will appear on the
screen.
6. Select the Closebutton to exit and return to the main UI.
Related Topics:
Logging on as Administrator
2-3XeroxColor 800/1000 Press
System Administration Guide
Maintenance on UI
-
8/12/2019 En Color800 1000Press SAG Ver3 0
14/88
XeroxColor 800/1000 Press2-4
System Administration Guide
Maintenance on UI
-
8/12/2019 En Color800 1000Press SAG Ver3 0
15/88
-
8/12/2019 En Color800 1000Press SAG Ver3 0
16/88
Using the Test Print option
Use the following procedure to select the various Advanced Stock Setup options for a
new stock entry from the Manage Stock Library window.
1. Logon as Administrator.
2. Perform one of the following:
a) Create a new stock entry (either from the Manage Stock Library window or from
the Tray Properties window), or
b) Copy an existing stock entry (either from the Manage Stock Library window or
from the Tray Properties window), or
c) Modify an existing stock entry (from the Manage Stock Library window) by
selecting the Propertiesbutton.
3. From either the New Stock Setup or Stock Properties window, select/modify the
attributes as required, including entering a new stock name.
4. Select the Advanced Setupbutton.
The Advanced Stock Setup window opens.
5. Select the Test Printbutton.
The test print window for that specific stock opens.
XeroxColor 800/1000 Press3-2
System Administration Guide
Test Printoption
-
8/12/2019 En Color800 1000Press SAG Ver3 0
17/88
6. Select the desired test print settings, including output quantity, and selectStart.
Obtain your printed output from the output area of the machine.
7. Evaluate the printed output.
It may take multiple adjustments to the Advanced Stock Setup options and running
test prints before the printed output meets customer satisfaction.
8. Select OKto close the Advanced Stock Setup window.
9. Select OKto save and close either the New Stock Setup window or the Stock Properties
window.
10. Select Closeto exit Manage Stock Library.
11. Select Logoffto exit the Administrator mode.
Related Topics:Logging on as Administrator
3-3XeroxColor 800/1000 Press
System Administration Guide
Test Printoption
-
8/12/2019 En Color800 1000Press SAG Ver3 0
18/88
Test Print option for 2nd Bias Transfer Roll
When using the 2nd Bias Transfer Roll option, always run test prints and evaluate the
output before continuing. When the Test Printbutton is selected, the Test Print Setup:
2nd Bias Transfer Roll window is displayed:
When the Startbutton is selected, there are always eleven (11) test prints generated:
5 test prints will have more bias applied to them (more transfer voltage)
5 test prints will have less bias applied to them (less transfer voltage)
1 test print will be the median range (this is test print number 6)
The 11 test prints are sent to the output area in the N-1 order (with test print 11 being
the last one printed and the top one on the stack of prints).
Related Topics:
Running the first set of test prints
Evaluating the first set of test prints
Adjusting the test prints
Selecting the 2nd Bias Transfer Roll settings
Running the first set of test prints
When running test prints for the first time, simply select the desired tray, sides images
(Side 1 or Sides 1 and 2), and the Color Mode, and then select Start.
XeroxColor 800/1000 Press3-4
System Administration Guide
Test Printoption
-
8/12/2019 En Color800 1000Press SAG Ver3 0
19/88
Note
You do not need to select any other items, such as Change Percentage, for this first set
of test prints.
The 11 test prints are generated and sent to the output area of the machine.
Evaluating the first set of test prints
After the 11 test prints are generated, retrieve and review the test prints to find the one
with the best image quality. For example, if the best image quality is on test print 5, this
is the number you enter for the Best Test Print value on Test Print Selection: 2nd Bias
Transfer Roll window:
Note
The default value is 6.
Adjusting the test prints
Selecting the Adjust Test Printsbutton returns you to the Test Print Setup: 2nd Bias
Transfer Roll window. Notice that the number 5 is already entered as the Change
Percentage value. (You entered this number for the Best Test Print value on Test Print
Selection: 2nd Bias Transfer Roll window.)
Simply select Start again to generate another 11 test prints. Retrieve and evaluate the
next set of test prints for best image quality. Select the desired button depending on
whether or not the image quality is acceptable.
3-5XeroxColor 800/1000 Press
System Administration Guide
Test Printoption
-
8/12/2019 En Color800 1000Press SAG Ver3 0
20/88
Selecting the 2nd Bias Transfer Roll settings
Use the following procedure to select the settings for the 2nd Bias Transfer Roll (on the
Advanced Stock Setup window).
1. Logon as Administrator.
2. Select Stock Library.
The Manage Stock Library window opens.
3. Perform one of the following:
a) Select the Create Newbutton or
b) Select the desired stock from either the RML or the Stock Library list, and then
select the Copybutton or
c) Select the desired stock from either the RML or the Stock Library list, and then
select the Propertiesbutton.
Either the New Stock Setup window or the Stock Properties window opens.
4. Modify the attributes as required.
5. Select the Advanced Setupbutton.
The Advanced Stock Setup window opens.
6. Select the desired 2nd Bias Transfer Roll settings for Side 1 and/or Side 2 as required
by using the up/down arrow buttons.
XeroxColor 800/1000 Press3-6
System Administration Guide
Test Printoption
-
8/12/2019 En Color800 1000Press SAG Ver3 0
21/88
7. Select the 2nd Bias Transfer Roll Test Printbutton.
The Test Print Setup - 2nd Bias Transfer Roll window opens.
8. Select the desired test print settings, including output quantity, and selectStart.
Once the test prints are completed, the machine displays the following message:
9. Select either:
a) Bias Acceptable: Select this if the output meets customer satisfaction.
This closes the current window and returns you to the Advanced Stock Setup
window.
b) Adjust Test Prints: Select this if the output does not meet customer satisfaction
and requires further adjusting.
3-7XeroxColor 800/1000 Press
System Administration Guide
Test Printoption
-
8/12/2019 En Color800 1000Press SAG Ver3 0
22/88
This returns you to the The Test Print Setup - 2nd Bias Transfer Roll window where
you can make further adjustments and run additional test prints. Repeat this step
as required until the desired output is achieved.
10. Select OKto close the Advanced Stock Setup window.
11. Select OKto save and close either the New Stock Setup window or the Stock Properties
window.12. Select Closeto exit Manage Stock Library.
13. Select Logoffto exit the Administrator mode.
Related Topics:
Logging on as Administrator
XeroxColor 800/1000 Press3-8
System Administration Guide
Test Printoption
-
8/12/2019 En Color800 1000Press SAG Ver3 0
23/88
4Paper curl correction
Paper curl overview
This option allows you to select the desired paper curl setting in order to prevent your
output from curling. This section provides an overview of paper curl, what causes it and
why adjustments may be required in order to obtain optimum print output.
When paper is exposed to heat, the paper looses moisture and curls toward the heat
source. High dry ink/toner coverage jobs tend to curl more due to the dryink/toner
plastification effect on the paper surface. The system tries to reduce this by using
mechanical devices within the paper path called decurlers.
Paper curl is caused by many variables, including:
The weight of the paper and whether it is coated or uncoated.
The amount of dry ink/toner and the area being covered on a sheet; the heavier the
coverage, the greater the tendency to curl.
How the paper is loaded in the tray. Make sure you load the paper as instructed on
the ream wrapper.
The atmospheric conditions of the room where the paper is stored, especially those
related to humidity and temperature.
The heat generated during the fusing processes.
Your system is designed with an automated setting to control curl. When using the
system Default, the machine automatically sends paper through the proper decurler.
The system Default automatically determines the amount of pressure needed at the
different decurlers in order to reduce the output curl of the paper.
With some print jobs, the output prints still may be curled more than you desire even
after using the system default. In those cases, use the Paper Curl Correction option to
compensate for paper curl in your prints. Paper Curl Correction settings are based onthe job type and image density ratio. These settings are manually entered through the
Advanced Stock Setupfeature, and you must be logged in as the Administrator.
Note
It is important to remember that a successful paper curl correction setting used today
may not be the same setting that you would use on another day. This is especially
relevant if the room in which machine is located experiences changes in temperature
and humidity.
4-1XeroxColor 800/1000 Press
System Administration Guide
-
8/12/2019 En Color800 1000Press SAG Ver3 0
24/88
Paper Curl Correction options
The Paper Curl Correction options include:
1 Sided-Face Up: This option allows you to set specific paper curl information for
one-sided only printed output which exits the machine in the face up position.
1 Sided-Face Down: This option allows you to set specific paper curl information for
one-sided only printed output which exits the machine in the face down position.
2 Sided: This option allows you to set specific paper curl information for two-sided
printed output.
Tip
Changing the default setting should be considered a temporary solution because
environmental conditions vary from day to day. It is recommended that upon completionof the print job, you return the option to its default setting.
XeroxColor 800/1000 Press4-2
System Administration Guide
Paper curl correction
-
8/12/2019 En Color800 1000Press SAG Ver3 0
25/88
Related Topics:
1 Sided-Face Up option
1 Sided-Face Down option
2 Sided option
Correcting the paper curl
1 Sided-Face Up option
Select the desired settings for one-sided only print jobs that will exit the machine in the
face-up position.
1 Sided Face Up Curl Correction: Select either Defaultor from the Custompull-down
menu, select the setting that best describes the curl issues on your output.
Front Print Density: Enter the desired print (dry ink/toner) density amount as required;
amounts range from zero to seventy percent. If your output is a high dry ink/toner
coverage area on the output, you may want to enter a higher print density amount.
The system default value is 10%.
Tip
You may need to run several test prints, evaluate the output, and readjust the values
before achieving your desired output.
4-3XeroxColor 800/1000 Press
System Administration Guide
Paper curl correction
-
8/12/2019 En Color800 1000Press SAG Ver3 0
26/88
1 Sided-Face Down option
Select the desired settings for one-sided only print jobs that will exit the machine in theface-down position.
1 Sided Face Down Curl Correction: Select either Defaultor from Customthe
pull-down menu, select the setting that best describes the curl issues on your output.
Black Print Density: Enter the desired print (dry ink/toner) density amount as required;
amounts range from zero to seventy percent. If your output is a high dry ink/toner
coverage area on the output, you may want to enter a higher print density amount.
The system default value is 10%.
Tip
You may need to run several test prints, evaluate the output, and readjust the valuesbefore achieving your desired output.
2 Sided option
XeroxColor 800/1000 Press4-4
System Administration Guide
Paper curl correction
-
8/12/2019 En Color800 1000Press SAG Ver3 0
27/88
Select the desired settings for two-sided only print jobs.
2 Sided Face Down Curl Correction: Select either Defaultor from the Custom
pull-down menu, select the setting that best describes the curl issues on your 2-sided
output.
Front Print Density: Enter the desired print (dry ink/toner) density amount as required;
amounts range from zero to seventy percent. If your output is a high dry ink/toner
coverage area on the output, you may want to enter a higher print density amount.The system default value is 10%.
Black Print Density: Enter the desired print (dry ink/toner) density amount as required;
amounts range from zero to seventy percent. If your output is a high dry ink/toner
coverage area on the output, you may want to enter a higher print density amount.
The system default value is 10%.
Tip
You may need to run several test prints, evaluate the output, and readjust the values
before achieving your desired output.
Correcting the paper curl
Use this procedure when selecting/setting paper curl correction options for a stock entry
(either a new permanent stock or a modification to an existing stock).
1. Logon as Administrator.
2. Select Stock Library.
4-5XeroxColor 800/1000 Press
System Administration Guide
Paper curl correction
-
8/12/2019 En Color800 1000Press SAG Ver3 0
28/88
The Manage Stock Library window opens.
3. Perform one of the following:
a) Select the Create Newbutton or
b) Select the desired stock from either the RML or the Stock Library list, and then
select the Copybutton or
c) Select the desired stock from the Stock Library list, and then select the Propertiesbutton.
Either the New Stock Setup window or the Stock Properties window opens.
4. Modify the attributes as required.
5. Select the Advanced Setupbutton.
The Advanced Stock Setup window opens.
6. Select theEdit Settingsfor the desired Paper Curl Correction option for 1 Sided-Face
Up, 1 Sided-Face Down, and/or 2 Sided as required.
The Paper Curl Correction Test Print window opens for the selected 1-sided/2-sided
option.
7. Select the desired curl correction option (Default or an option from the Curl Correction
pull-down menu).
8. Select the desired print density setting.
9. Select Next.
The following window is displayed:
XeroxColor 800/1000 Press4-6
System Administration Guide
Paper curl correction
-
8/12/2019 En Color800 1000Press SAG Ver3 0
29/88
10. Select the tray where the stock is loaded and the desired output quantity to print.
11. Select the Startbutton.
Once the test prints are completed, the machine displays the following message:
12. Select either:
a) Done Adjusting: Select this if the output is properly adjusted.
This closes the current window and returns you to the Advanced Stock Setup
window.
b) Continue Adjusting: Select this if the output still contains too much paper curl,
print density, and needs further adjusting.This allows you to make further adjustments to the paper curl correction and print
density options and run additional test prints. Repeat this step as required until
the desired output is achieved.
13. Select OKto close the Advanced Stock Setup window.
14. Select OKto save the changes to the stock and close the Stock Propertieswindow.
15. Select Closeto exit Manage Stock Library.
4-7XeroxColor 800/1000 Press
System Administration Guide
Paper curl correction
-
8/12/2019 En Color800 1000Press SAG Ver3 0
30/88
16. Select Logoffto exit the Administrator mode.
Related Topics:
1 Sided-Face Up option
1 Sided-Face Down option
2 Sided option
Logging on as Administrator
XeroxColor 800/1000 Press4-8
System Administration Guide
Paper curl correction
-
8/12/2019 En Color800 1000Press SAG Ver3 0
31/88
5System Settings
The System Settings feature allows you to make changes to the following features:
User Interface
Date and Time
System
Tray Options
Output Devices Image Quality
Full Width Array
Related Topics:
User Interface
System
Tray Options
Output Devices
Image Quality tab
Full Width Array Overview
Setting the date and time
User Interface
The User Interface feature allows you to make changes to the following:
Fault Detail Window
Default Language
Changing the Administrator password
Resetting the Technical Key Operator Password
Managing how the Stock Library Window is displayed on the UI
5-1XeroxColor 800/1000 Press
System Administration Guide
-
8/12/2019 En Color800 1000Press SAG Ver3 0
32/88
Related Topics:
Fault Details window
Setting the default value for Fault Details Window
Default Language
Change administrator password
Resetting the Technical Key Operator password
Manage Stock Library Window
Fault Details window
By default, the UI automatically opens a Details window which provides additional
information about the alert, warning, or fault (as shown in the following illustration).
XeroxColor 800/1000 Press5-2
System Administration Guide
System Settings
-
8/12/2019 En Color800 1000Press SAG Ver3 0
33/88
However, you can select whether or not you want this window to open automatically or
to open only when the user clicks on the alert, warning, or fault message in the machine
mimic and message area of the UI.
Setting the default value for Fault Details Window
Use the following procedure to choose the default setting for this feature.
1. Select the Logonbutton from the UI and logon as the Administrator.
2. Select the System Settingsbutton.3. Select whether or not you want any machine faults to automatically display on the
UI when they occur.
Do Not Display Automatically: Select this option if you do not want the fault
Details window to open automatically when an alert, warning, or fault occurs.
Display Automatically: Select this option if you do want the fault Details window
to open automatically when an alert, warning, or fault occurs.
4. Select OKto save the change and close the System Settings window.
Related Topics:Logging on as Administrator
5-3XeroxColor 800/1000 Press
System Administration Guide
System Settings
-
8/12/2019 En Color800 1000Press SAG Ver3 0
34/88
Default Language
Use the Default Language feature to set the default to your desired language selection.
Language settings range depending on the Language File installed on the PC UI.
Note
Languages that are not installed on the PC UI cannot be selected through the DefaultLanguage settings feature.
The language files loaded on your PC UI will vary from marketplace to marketplace. Use
the following procedure to change/set the default language for your machine:
1. Logon as Administrator.
2. Select the System Settingsbutton.
3. From the User Interfacetab, select the default language from the Default Language
pull-down menu.
4. Select OKto save your changes and close the System Settingswindow.
5. To exit the Administrator mode, select the Logoffbutton.
Related Topics:
Logging on as Administrator
XeroxColor 800/1000 Press5-4
System Administration Guide
System Settings
-
8/12/2019 En Color800 1000Press SAG Ver3 0
35/88
-
8/12/2019 En Color800 1000Press SAG Ver3 0
36/88
1. Logon as Administrator.
2. Select the System Settingsbutton.
3. From the User Interfacetab, select the Reset to Defaultbutton for the TKO password.
A screen displays asking you to confirm whether or not you want to reset the TKO
password.
4. Select Yesto reset the TKO password; select Noto keep the current TKO password
and return to the previous screen.
5. Select OKto save your changes and close the System Settingswindow.
6. To exit the Administrator mode, select the Logoffbutton.
Related Topics:
Logging on as Administrator
Manage Stock Library Window
The administrator may manage whether or not the Stock Libraryfeature is displayed
on the main UI screen for the Operator user mode. By default, the Stock Libraryfeature
is always displayed on the main UI. This is independent of the logged-on user mode.
This means that both the Operator and the Administrator user modes have access to
the Stock Library.
If the administrator chooses to restrict the Stock Libraryfeature, it can be set fromSystem Settings > User Interface.
XeroxColor 800/1000 Press5-6
System Administration Guide
System Settings
-
8/12/2019 En Color800 1000Press SAG Ver3 0
37/88
1. Logon as Administrator.
2. Select the System Settingsbutton.
3. From the User Interfacetab, select the desired setting for the Manage Stock Library
Window feature.
Allow Casual User Access: This is the default setting. With this selection, all user
modes (operator and administrator) have access to the Stock Library and the
Stock Libraryfeature is always displayed on the main UI.
Restrict Casual User Access: With this selection, the Stock Libraryfeature is no
longer displayed on the main UI when the Operator is logged on. Access to the
Stock Library feature is available only to the administrator and is displayed on the
main UI only when the Administrator is logged on.
4. Select OKto save your changes and close the System Settingswindow.
5. To exit the Administrator mode, select the Logoffbutton.
Related Topics:
Logging on as Administrator
5-7XeroxColor 800/1000 Press
System Administration Guide
System Settings
-
8/12/2019 En Color800 1000Press SAG Ver3 0
38/88
Setting the date and time
Use this feature to set the date and time for the system. The date and time is displayed
on the Machine Details screen on both the Installed Software and Error Log screens.
1. Logon as Administrator.
2. Select the System Settingsbutton.
3. From the System Settings window, select theDate/Timetab.
4. Select the Date Formatyou wish to use.
5. Use the up or down arrow buttons to enter the correct year, month, and day.
6. Select the Time Formatyou wish to use.
7. Use the up or down arrow buttons to set the correct hour and minutes.
Note
If you selected the 12 Hour Clock, select the AM or PMbutton.
8. Select OKto save your changes and close the System Settingswindow.
9. To exit the Administrator mode, select the Logoffbutton.
Related Topics:
Logging on as Administrator
XeroxColor 800/1000 Press5-8
System Administration Guide
System Settings
-
8/12/2019 En Color800 1000Press SAG Ver3 0
39/88
System
Use this feature to change the factory default settings for the following:
Productivity Mode, includes:
- Single Paper Weight
- Mixed Paper Weight- Transparency Productivity
- Embossed Paper Productivity
Power Saver mode
Auto Resume
Auto Logoff
Attention Sounds
The System feature also allows you to enter NVM Read/Write values when using
specialized media.
5-9XeroxColor 800/1000 Press
System Administration Guide
System Settings
-
8/12/2019 En Color800 1000Press SAG Ver3 0
40/88
Related Topics:
Productivity Mode
NVM Read/Write
Auto Resume After Fault Clearance
Power Saver
Auto resume after pause
Auto logoff
Attention Sounds
Productivity Mode
The productivity of the machine relates to the continuous speed of the media output
as measured in prints per minute (ppm). The continuous speed is dependent on paper
size, paper weight, and fuser temperature.
Use the productivity setting to optimize the throughput speed for the type of paper you
run most frequently. Productivity Setting options include:
Single Paper Weight: This setting allows all print jobs to run at the same, or rated,
throughput speed, regardless of weight. Mixed Paper Weight: This setting optimizes the throughput speed of print jobs that
contain mixed media weights from different paper trays.
- Optimize for Speed: This setting prints jobs at the rated speed of the machine
(80/100 prints per minute/ppm)
- Balance for Speed & Image Quality: This setting provides the best image quality
on print jobs but at a slower print speed.
XeroxColor 800/1000 Press5-10
System Administration Guide
System Settings
-
8/12/2019 En Color800 1000Press SAG Ver3 0
41/88
Transparency Productivity
Embossed Paper Productivity: Use this setting to optimize the throughput speed for
any embossed paper that you run most frequently; options include:
- Priority on Image Quality: This selection provides the best image quality possible
on the embossed output but the machine runs at a slower print speed in order to
ac hive this high image quality on the output.
- Priority on Productivity: This selection allows the machine to run at the ratedpress speed (100 ppm) but the output may not provide the best image quality
possible.
Select the setting that best fits your printing environment and that you use most
frequently.
Related Topics:
Single Paper Weight chart
Mixed Paper Weight chart
Selecting the productivity mode options
Single Paper Weight chart
The following productivity chart list the various paper weights and sizes and their related
print speeds for 1 Sided and 2 Sided output.
Print Speed (prints per minute -
ppm)
Paper Size (Feed direction length)
[mm]
Paper Weight
2 Sided1 SidedMaxMin.
50100216.018255-350 gsm
4080280.0216.1
2550482.6280.1
2040488.0482.7
--100152.4148.0Post card (4 x 6
in./101.64 x 152.4
mm)
--50216.0210.0Transparency
Note
Two-Sided printing is not available for transparency and paper that is 350 gsm or
greater.
There is no decrease in productivity (ppm) from the main paper trays to any additional,
optional trays.
Transparency is only available for 1 Sided, A4 or 8.5 x 11 in. LEF.
5-11XeroxColor 800/1000 Press
System Administration Guide
System Settings
-
8/12/2019 En Color800 1000Press SAG Ver3 0
42/88
Mixed Paper Weight chart
The following productivity chart list the various paper weights and sizes and their related
print speeds for 1 Sided and 2 Sided output.
Print Speed (prints per minute -
ppm)
Paper Size (Feed direction length)
[mm]
Paper Weight
2 Sided1 SidedMaxMin.
50100216.018255-157 gsm
4080280.1216.1
2550482.6280.1
2040488.0482.7
4080216.0182.0158-220 gsm
2550354.0216.1
2040488.0354.1
2550280.0182.0221-350 gsm
2040431.8280.1
16.633.3488.0431.9
--50216.0210.0Transparency
Note
Print speeds may decrease due to machine setup operations, which are based on
environmental conditions and specific interval volume of continuous printing.
Selecting the productivity mode options
1. Logon as Administrator.
2. Select the System Settingsbutton.
3. Select the Systemtab.
4. Select the desired Productivity Mode settings including Single or Mixed Paper Weight,
Transparency Productivity, and Emboss Paper Productivity.
5. Select OKto save your changes and close the System Settingswindow.
6. To exit the Administrator mode, select the Logoffbutton.
Related Topics:
Logging on as Administrator
XeroxColor 800/1000 Press5-12
System Administration Guide
System Settings
-
8/12/2019 En Color800 1000Press SAG Ver3 0
43/88
NVM Read/Write
Under most conditions, this feature is not used by system administrators. Your Xerox
service representative may use it to change certain system settings.
It is recommended that you do not enter any numbers on this screen before consulting
with your Xerox service representative. Entering numbers on this screen may change
system settings which may result in a service call to restore the system to the correct
settings.
Related Topics:
Using the NVM Read/Write feature
Using the NVM Read/Write feature
1. Logon as Administrator.
2. Select the System Settingsbutton.
3. Select the Systemtab.
4. Select the NVM Read/Writebutton.
The NVM Read/Write window opens.
5. Enter the desired, six-digit Chain Link Number.
a) Using the numbers on the keyboard, enter the Chain Number.
b) Press the Tabbutton on the keyboard to advance to the Linkfield.
c) Enter the Linknumber.
d) Select the Nextbutton.
The Enter the New Value window displays.
5-13XeroxColor 800/1000 Press
System Administration Guide
System Settings
-
8/12/2019 En Color800 1000Press SAG Ver3 0
44/88
6. Using the keyboard, enter the New Value to switch on a feature.
7. Select the Applybutton.
The NVM Read/Write window displays the entered value as the Current Value.
8. Select Closeto save and close your new setting.
9. Select OKto close the System Settings window.
10. Select Logoffto exit the Administrator mode.11. Run your print job.
Important
After running your print job, switch off the NVM feature; this will ensure that the
machine runs at maximum efficiency and will prevent paper jams.
Related Topics:
Logging on as Administrator
Auto Resume After Fault ClearanceThe Auto Resume After Fault Clearance feature lets you set the time period that elapses
between the time that fault clearance procedures have been performed on the machine
and the time the machine will automatically resume operation. This feature makes it
unnecessary to manually restart the machine after clearing faults.
The timer begins when all faults have been cleared from the machine. At the end of the
specified time the machine will automatically resume printing.
XeroxColor 800/1000 Press5-14
System Administration Guide
System Settings
-
8/12/2019 En Color800 1000Press SAG Ver3 0
45/88
You can select a time period between 0-60 minutes and 0-59 seconds. The default setting
is 2 minutes, 0 seconds.
Power Saver
Use this feature to set the time that lapses until the machine and system PC UI enter a
reduced power consumption mode. The timers are activated when all print jobs have
been completed and there are no jobs in the job queue.
The Power Saver feature consists of the following options:
Enter Power Saver
- System PC & Print Engine
- Print Engine Only
- Print Engine Only If No Communication For
Exit Power Saver
- Automatically
- Manually
The machine and/or system PC exits the power saver mode when a job is sent from the
print server to the machine or when the system PC UI is activated.
Tip
The System PC & Print Engineand Print Engine Onlyfeatures must be enabled by your
Xerox representative before you can use them. If these features are not enabled, call
your Xerox representative for more information.
5-15XeroxColor 800/1000 Press
System Administration Guide
System Settings
-
8/12/2019 En Color800 1000Press SAG Ver3 0
46/88
Related Topics:
System PC & Print Engine
Print Engine Only
Print Engine Only If No PC Communication For
Exit Power Saver
Setting the power saver options
System PC & Print Engine
In this mode, the power to the UI and fuser unit is lowered to save power. The PC UI
display goes black, and the print engine enters power saver mode. To exit the power
saver mode, either send a job from the print server to the machine or press the print
engine power switch to the on position.
Print Engine Only
In this mode, the power to the UI and fuser unit is lowered to save power. The PC UIdisplay remains on, and the Power Saverbutton on the UI lights. To use the machine
press the Power Saverbutton on the UI. The Power Saverbutton goes out to indicate
that the power saver feature is canceled.
Print Engine Only If No PC Communication For
Use this feature when there is no communication between the PC UI and the print engine
for a specific amount of time. This will cause the print engine to enter the sleep mode.
The PC UI display remains on, and the Power Saverbutton on the UI lights up.
Exit Power Saver
Select one of two options:
Automatically: Select this option if you want the system to automatically exit from
power saver mode whenever the mouse, keyboard, PC power switch, or print engine
power switch is activated.
Manually: Select this option if you want to manually exit the system from power
saver mode when the power saver button on the main UI screen is selected.
Note
To manually exit the power saver mode, press and release the power button on the
system PC.
Setting the power saver options
1. Logon as Administrator.
2. Select the System Settingsbutton.
3. Select the Systemtab.
4. Uncheck the power saver options that you do not want enabled for your machine.
XeroxColor 800/1000 Press5-16
System Administration Guide
System Settings
-
8/12/2019 En Color800 1000Press SAG Ver3 0
47/88
-
8/12/2019 En Color800 1000Press SAG Ver3 0
48/88
Auto logoff
Use the Auto Logoff feature to have the machine automatically return to the printing
mode when no action is taken from any of the administrator functions after the set
amount of time.
1. Logon as Administrator.2. Select the System Settingsbutton.
3. Select the Systemtab.
4. To enable Auto Logoff, select the checkbox to the left of it.
5. Use the up or down arrow buttons to change the time. The range available is 1-60
minutes.
6. Select OKto save your changes and close the System Settingswindow.
7. To exit the Administrator mode, select the Logoffbutton.
Related Topics:
Logging on as Administrator
Attention Sounds
The Attention Sounds option allows you to select whether or not to sound an alarm
when a fault occurs on the machine.
1. Logon as Administrator.
2. Select the System Settingsbutton.
3. Select the Systemtab.
4. To enable Attention Sounds, select the check box to the left of Enable Sounds.
5. From the Volume pull-down menu, select the desired option (High, Medium, Low).
6. From the Number of Beeps pull-down menu, select either 5 Beeps or Until User
Intervenes.
7. Select OKto save your changes and close the System Settingswindow.
8. To exit the Administrator mode, select the Logoffbutton.
Related Topics:
Logging on as Administrator
XeroxColor 800/1000 Press5-18
System Administration Guide
System Settings
-
8/12/2019 En Color800 1000Press SAG Ver3 0
49/88
Tray Options
Use this feature to change the factory default settings for the following:
Auto Tray Switch Timing: Allows the machine to automatically select another paper
tray containing the appropriate paper, if the selected paper tray becomes unusable,
depending on tray paper level status. Two options are available:
- Tray Near Empty
- Tray Empty
Auto Tray Switch Method: Instructs the machine to automatically switch trays in a
specific order; options include:
- Always check from priority 1: When a tray runs out of paper, this option tells the
machine to always check the tray listed as Priority 1 before checking other available
trays.
- Check in a fixed order: This option tells the machine to check the next higher
priority tray; for example, if the paper being fed is from tray 2 and runs out of
paper, the machine then checks the tray listed in sequential order after tray 2 inthe priority list. The machine continues to check the trays in the priority list in
sequential order until a tray is found with the same stock requirements.
Note
If a tray with the same stock requirements is not found, the machine displays a
message to load the required paper.
5-19XeroxColor 800/1000 Press
System Administration Guide
System Settings
-
8/12/2019 En Color800 1000Press SAG Ver3 0
50/88
Manual Tray Switching: This option requires more user interaction. The options include:
- Enable: This option allows the user to choose a specific tray instead of having the
system automatically check the various available trays to find a tray with the
matching paper parameters (size, weight, etc). When the current tray runs out of
paper (or nears the empty condition), the UI displays a window informing the user
and asking from which next available tray to feed paper or to cancel the job.
- Disable: This option does not prompt the user to select a different tray when thecurrent one is near empty or is empty. The machine operates in the default tray
switching method, as per the selections made for Auto Tray Switching and Auto
Tray Switch Method.
Do not Include for Temporary Stock: Selecting a tray here (check marked) means
that the system will not automatically select and feed paper from that tray after
other trays are empty.
Note
This feature works only if there are more than two trays available for selection. If
Trays 1 and 2 are the only trays available, this feature is ignored.
Tray Properties Window Timeout: Sets whether or not the tray properties window
automatically closes if no changes were made to it. Choices include:
- Never: The window always remains open, unless you manually close it.
- Timeout period between 1-240 minutes: If this is set, you do not need to manually
close the window. It will close automatically once the preset time is reached.
Tray Priority: Sets the priority order for automatic tray selection. If the Auto Tray
Switch Timing feature is enabled and each paper tray contains the same paper size
and weight, the machine feeds paper from the tray set at Priority 1. If there is no
paper in the Priority 1 tray, the Priority 2 tray is automatically selected and so on
Related Topics:Selecting the Tray Options settings
Selecting the Tray Options settings
Choose the default settings for the following options:
1. Logon as Administrator.
2. Select the System Settingsbutton.
3. Select the Tray Optionstab.
4. Select the default setting for:
Auto Tray Switch Timing
Auto Tray Switch Method
Manual Tray Switching
5. Select the desired Tray Properties Timeout Window option.
6. Set the default tray priority levels for all attached trays:
a) Click once on the desired tray in the Tray Priority list.
XeroxColor 800/1000 Press5-20
System Administration Guide
System Settings
-
8/12/2019 En Color800 1000Press SAG Ver3 0
51/88
b) Click the up/down arrow button to move the tray up or down in the priority list.
c) Repeat the above two steps for each tray attached to your machine.
Note
You cannot set the same paper tray for more than one priority level at a time.
7. Select OKto save your changes and close the System Settingswindow.
8. Select Logoffto exit the Administrator mode.
Related Topics:
Logging on as Administrator
Output Devices
This tab is available only when specific finishing devices are attached, such as the High
Capacity Stacker or the Perfect Binder.
Related Topics:
High Capacity Stacker Settings
Perfect Binder Settings
Selecting the Output Device options
5-21XeroxColor 800/1000 Press
System Administration Guide
System Settings
-
8/12/2019 En Color800 1000Press SAG Ver3 0
52/88
High Capacity Stacker Settings
Use the Output Devices feature to set specific HCS output settings, including:
Auto Output Switching: This option sets whether or not to allow the automatic
switching of the output destination from a full HCS to second HCS while jobs are
printing or when the Unloadbutton on the HCS is pressed.- Enable: Select this setting to allow the job output to automatically switch from
one HCS to another HCS.
- Disable: This is the default setting. Select this option if you do not want automatic
switching from one HCS to another HCS during print jobs.
Note
The Auto Output Switching and Auto Output Switching Priority options are available
ONLY when there is more than one HCS attached to the machine.
Auto Output Switching Priority: Set the priority order each attached HCS.
Unload Timing: This option sets how the HCS Unloadbutton functions.
- Unload at set boundary: Selecting this option causes the HCS to stop after
delivering output at the end of the set when the Unloadbutton is pressed.
- Unload immediately: Selecting this option causes the HCS to stop after delivering
the scheduled paper immediately when the Unloadbutton is pressed. This may
occur in the middle of a job set, and the last set delivered may not be a complete
set.
Note
If more than one HCS is attached to the machine, the option selected here applies
to all of them.
Perfect Binder Settings
Select the desired settings for the Perfect Binder power saver mode:
Glue Heater Timeout: Select a time interval for when the adhesive unit shuts off and
the binder enters power saver mode after the last job in the queue was completed.
The time interval represents a period of system inactivity without any jobs printing
or any jobs in the queue waiting to be printed. Choose between 1-240 minutes. The
default setting is 10 minutes.
Manual Feed Timeout: Select a time interval for when the adhesive unit shuts offand the binder enters power saver mode after the last manual feed job was completed.
The time interval represents a period of system inactivity without any jobs printing
or any jobs in the queue waiting to be printed. Choose between 1-240 minutes. The
default setting is 10 minutes.
Selecting the Output Device options
1. Logon as Administrator.
XeroxColor 800/1000 Press5-22
System Administration Guide
System Settings
-
8/12/2019 En Color800 1000Press SAG Ver3 0
53/88
2. Select the System Settingsbutton.
3. Select the Output Devicestab.
4. Select the desired High Capacity Stacker Settings.
Note
The Auto Output Switching and Auto Output Switching Priority options are available
ONLY when there is more than one HCS attached to the machine.
5. Select the desired Perfect Binder Settings.
6. Select OKto save your changes and close the System Settingswindow.
7. Select Logoffto exit the Administrator mode.
Related Topics:
Logging on as Administrator
5-23XeroxColor 800/1000 Press
System Administration Guide
System Settings
-
8/12/2019 En Color800 1000Press SAG Ver3 0
54/88
Image Quality tab
This feature allows administrators to select the default setting in order to achieve
maximum image quality on the printed output.
The Image Quality feature consists of:
Priority When Switching Paper Types: Choose from one of two options
- Image Quality: This selection provides the best image quality possible on thetransparency output but the machine runs at a slower print speed in order to
achieve this high image quality on the output.
- Productivity: This selection allows the machine to run at the rated press speed
(100 ppm) but the output may not provide the best image quality possible.
Registration Control Setup: Run this option when image quality issues such as
color-to-color, lead edge, and side edge registration problems occur on printed output.
Running this option may fix the registration issues without placing a service call.
Fuser Belt Refresh: Refer to Fuser Refresh Modesection for more information on this
option.
Related Topics:
Fuser Refresh Mode
XeroxColor 800/1000 Press5-24
System Administration Guide
System Settings
-
8/12/2019 En Color800 1000Press SAG Ver3 0
55/88
Fuser Refresh Mode
Use the Fuser Belt Refresh option to run a fuser belt refresh when the system is
experiencing image quality defects on the printed output. These defects include scratches,
spots, streaks, or bands. The refresh option engages the fuser refresh roll against the
fuser belt and buffs out any scratches that may be occurring on the lead edge or side
edge of the output.
When enabled, the refresh mode occurs every 10,000 prints and takes approximately
60 minutes. This refresh mode occurs while the machine is idle (not printing).
Note
If a job is submitted while the refresh mode is running, the refresh mode stops and the
submitted job prints. The refresh mode does not reconvene after the print job is
completed. Another refresh mode will occur after the next 10,000 prints are reached.
Set the system to run automatic fuser belt refreshes at specific intervals:
Enabling automatic refresh tells the system to run a fuser belt refresh during a
Waiting for printerprocess.
Refresh Duration can be set between 1-999 minutes.
Manual Refresh: This option allows you to set up a manual fuser refresh at the point
of need instead of at a scheduled time. You may have both a scheduled refresh timeprogrammed and also perform a manual refresh at any time.
The duration default time is 60 minutes. If lead edge or side edge defects still occur
upon completion of a 60-minute refresh mode, the refresh time can be changed to a
longer duration to elminate these defects.
5-25XeroxColor 800/1000 Press
System Administration Guide
System Settings
-
8/12/2019 En Color800 1000Press SAG Ver3 0
56/88
-
8/12/2019 En Color800 1000Press SAG Ver3 0
57/88
Related Topics:
Adjusting Automatic Tone Reproduction Curve
Adjusting Automatic Density Uniformity
Adjusting Automatic Tone Reproduction Curve
1. Logon as Administrator.2. Select the System Settingsbutton.
3. Select the Full Width Arraytab.
4. Select the Auto Adjustbutton for Automatic Tone Reproduction Curve Adjustment.
5. Select the appropriate halftone and then select theNextbutton.
6. Select the required options:
ARC djustment Mode: either Simplified TRC (Faster) or High Accuracy TRC (Better
Quality)
Tray
Target Value (coated or uncoated)
Color Mode
7. Select Startagain.
The press will now run Targettest prints and update the system appropriately.
8. Select one of the following:
If the output prints are acceptable, select Accept Changes.
If the output prints are NOT acceptable, select Startagain to make the adjustment
prints.
Note
If acceptable output cannot be reached after numerous attempts, contact the
Customer Support Center.
9. Select Close.
10. Select OKfrom the System Settings window to return to the main UI window.
11. To exit the Administrator mode, select the Logoffbutton.
Related Topics:Logging on as Administrator
Adjusting Automatic Density Uniformity
1. Logon as Administrator.
2. Select the System Settingsbutton.
3. Select the Full Width Arraytab.
5-27XeroxColor 800/1000 Press
System Administration Guide
System Settings
-
8/12/2019 En Color800 1000Press SAG Ver3 0
58/88
4. Select the Auto Adjustbutton for Automatic Density Uniformity Adjustment.
5. Select the tray containing 11 x 17 in. (A3) or 12 x 18 in. (SRA3) paper.
6. Select Start.
The press will print the Density test patterns and automatically update the system
controls appropriately.
7. Select one of the following:
If the output prints are acceptable, select Accept Changes.
If the output prints are NOT acceptable, select Startagain to make the adjustment
prints.
Note
If acceptable output cannot be reached after numerous attempts, contact the
Customer Support Center.
8. Select OKfrom the System Settings window to return to the main UI window.9. To exit the Administrator mode, select the Logoffbutton.
Related Topics:
Logging on as Administrator
XeroxColor 800/1000 Press5-28
System Administration Guide
System Settings
-
8/12/2019 En Color800 1000Press SAG Ver3 0
59/88
6Profiles
This feature allows you to create and customize profiles/procedures for Alignment. The
Alignment feature allows you to position the output image in order to accommodate
for misalignment or skew. These profiles are used at the point of need for specialized
print jobs.
If optional accessories are attached to the machine, additional profiles are available,
such as Fold Adjustment and/or Finishing Devices. These are discussed in more detail
later in this section.
Note
The Profiles features can only be accessed from the Administrator mode.
Related Topics:
Alignment
Fold Adjustment
Enter/exit the Profiles
6-1XeroxColor 800/1000 Press
System Administration Guide
-
8/12/2019 En Color800 1000Press SAG Ver3 0
60/88
Enter/exit the Profiles
1. Logon as Administrator.
2. Select the Profilesbutton.
The Profiles window opens.
3. Select Closeto exit Profiles and return to the main UI.
Related Topics:
Logging on as Administrator
XeroxColor 800/1000 Press6-2
System Administration Guide
Profiles
-
8/12/2019 En Color800 1000Press SAG Ver3 0
61/88
Alignment
The Alignment feature allows you to create and store specific alignment adjustment
profiles. These profiles allow you to accommodate different media types and how the
image is registered, aligned, or magnified for side 1 and side 2 output. These profiles
may be used at point of need in order to ensure optimum output quality of your prints.
Alignment adjustments can be made when the position of the output image is misaligned
or skewed. This may be a result of paper expansion or contraction, cutting inaccuracy,
or paper storage conditions.
Note
It is recommended that you read through the entire Alignment section before
creating/editing or performing any actual alignment adjustments.
Related Topics:
Alignment information
Automatic alignment information
Things to consider when creating/using an alignment profile
Adjustments to the position of the output image
Alignment options
Automatic Alignment (Full Width Array)
Before creating/using an alignment profile
Create/edit an Alignment profile
6-3XeroxColor 800/1000 Press
System Administration Guide
Profiles
-
8/12/2019 En Color800 1000Press SAG Ver3 0
62/88
Alignment information
When printing duplex jobs and using different media types (including paper type, weight,
and coating/uncoating), the output may require specific handling by the machine as it
is moving through the paper path. With certain media types and duplex jobs, the images
on side 1 and/or side 2 may be misregistered, skewed, perpendicularly misaligned, or
stretched; this is where alignment profiles can be used to eliminate these type of issues.
Alignment adjustment profiles allow you to:
Make adjustments to the image based on the alignment output of a document.
Various adjustments can be modified such as: registration, perpendicularity, skew,
and magnification.
Make adjustments when the position of the output image is misaligned or skewed.
This may be a result of paper expansion or contraction, cutting inaccuracy, or paper
storage conditions. To compensate for this scenario, the Alignment profiles feature
can be used to adjust the image alignment.
Automatic alignment information
If your machine is equipped with the optional Full Width Array, the Auto Alignment
feature is available for use. This feature automatically adjusts the output image quickly
and easily for different media types without having to manually progress through the
Alignment Profile steps. This allows you to quickly and easily adjust the output print at
point of need without losing productivity time and simultaneously providing the best
possible output quality for your prints.
The Auto Alignment feature is accessed when you are logged in as Administrator and
from the Profilesbutton on the main UI. Once the Profiles feature opens, you simply
select either Newor Editto open the Profiles Properties window, where the Auto
Alignment feature is the available.
The Auto Alignment feature is discussed in more detail later in this section of the guide.
Things to consider when creating/using an alignment profile
Tip
As your first course of action, always try the Auto Alignment feature before using the
manual alignment steps.
When creating Alignment profiles for side 1 and/or side 2 prints, be aware of the
following: Side 1/side 2 images may be misregistered because the paper is not the exact same
size. It may vary slightly, with differences of +/- 1 mm, causing the image to be
misregistered. To reduce the possibility of size differences, it is recommended that
you use paper from the same lot when running duplex jobs.
During the fusing process, the heat and pressure applied to the paper causes the
paper to stretch. If the images on sides 1 and 2 are the same size, the stretching of
the paper may cause the image on side 1 to be slightly larger than the image on side
2.
XeroxColor 800/1000 Press6-4
System Administration Guide
Profiles
-
8/12/2019 En Color800 1000Press SAG Ver3 0
63/88
Creating an Alignment profile for these types of jobs allows you to reduce or eliminate
the images being larger on side1 than on side 2 prints.
Note
Once an Alignment profile is set and in use, your print server will not reflect that profile
in the print options for print jobs.
Adjustments to the position of the output image
The following adjustments can be made to the position of the output image:
Registration:
- Lead Registration: Use this feature to adjust the lead edge of the image for side
1 and/or side 2 registration.
- Side Registration: Use this feature to adjust the side edge of the image for side
1 and/or side 2 registration.
Perpendicularity: Use this when the image is straight on the page, but the corners
are slanted, not at right (90 degree) angles to each other. This feature adjusts the
image digitally on the drum so that it will align with the paper for both side 1 and
side 2.
Skew: Use this when the entire image on the page is slanted and not straight. This
feature adjusts the paper so that the image for side 1 and/or side 2 are not skewed
but aligned with each other.
6-5XeroxColor 800/1000 Press
System Administration Guide
Profiles
-
8/12/2019 En Color800 1000Press SAG Ver3 0
64/88
Magnification: Use this feature to correct for image stretch from side 1 to side 2. The
image may be enlarged or reduced as necessary.
Tip
It is recommended that you choose only one Alignment profile feature (such as skew),
and then run a set of test prints to evaluate the skew on that output. If you want to
adjust multiple Alignment profile features, individually select each feature, run some
test prints for that feature, and evaluate the output. After you determine that the output
for the selected feature is acceptable, then you can select another Alignment profile
feature to adjust.
Tip
When making adjustments to multiple items, adjust the image in the following order:
Perpendicularly adjustment, then Skew adjustment, then Magnification adjustment,
and finally Registration adjustment.
Automatic Alignment (Full Width Array)
The optional automatic alignment feature automatically performs corrective registration,
perpendicularity, skew, and magnification adjustments for you.
1. Logon as Administrator.
2. Select the Profilesbutton.
The Profiles window opens.
3. Ensure that the Alignmenttab is displayed.
Alignment should be first tab displayed after selecting the Profilesbutton from themain UI.
4. Select Newor Editto create a new alignment profile or to edit/modify an existing
Alignment profile.
Either the New Profile Properties or the Edit Profile Properties window opens.
5. If desired, enter a new name or modify the existing name.
6. Select the Auto Alignmentbutton.
XeroxColor 800/1000 Press6-6
System Administration Guide
Profiles
-
8/12/2019 En Color800 1000Press SAG Ver3 0
65/88
7. Next select the appropriate tray, profile name and the Startbutton.
The press will run test print and perform the automatic adjustments for you.
Obtain the test patterns printed and ensure the registration is acceptable. If not,
rerun the automatic alignment or manually adjust the profiles as required.
8. Select OKto return to the Profile Properties screen.
The automated adjustments for Registration, Perpendicularity, Skew, Magnification
are shown.
9. Select the Test Printbutton.
The Test Print window opens.
10. Select the desired Test Print options, including:
a) For the Test Pattern, select PH-Regi
b) The desired paper tray
6-7XeroxColor 800/1000 Press
System Administration Guide
Profiles
-
8/12/2019 En Color800 1000Press SAG Ver3 0
66/88
c) Print quantity
It is recommended that you select a quantity of 10 test prints in order to best
evaluate the printed output.
d) Long Edge Feed or Short Edge Feed
11. Select Start.
The UI displays a message telling you the test print is in progress.
12. Retrieve your printed output.
Discard the first few prints as inconsistency tends to be greater with these first images.
13. Evaluate the test prints by holding your the output at eye level near a light source.
This allows you to see the registration marks for side 1, and side 2 (if 2 sided output
was selected).
a) If you determine that the alignment between side 1 and side 2 is unacceptable
and needs adjusting, repeat this procedure.
It may take multiple adjustments to the Alignment options and running test printsbefore the printed output meets customer satisfaction.
b) Once the printed output is acceptable, continue to the next step.
14. Select OKto save and close the alignment Profile Properties window.
The new/edited profile procedure (for example, AlignmentProfile2) is displayed on
the Alignment window and can be selected at any point of need in the future.
15. Select Closeto exit Profiles and return to the main UI.
16. Select Logoffto exit the Administrator mode.
Related Topics:Logging on as Administrator
XeroxColor 800/1000 Press6-8
System Administration Guide
Profiles
-
8/12/2019 En Color800 1000Press SAG Ver3 0
67/88
Alignment options
Alignment options include Registration, Perpendicularity, Skew, and Magnification.
When selecting/editing the various Alignment options, consider these tips:
The arrows above the paper illustration indicate the feed direction.
Use the up/down arrow buttons to make the desired selections.
As you click the up/down arrow buttons, the illustration moves indicating the direction
that the image will move or increase/decrease on the paper.
Note
The factory default setting for all the Alignment options is zero.
Before creating/using an alignment profile
Perform the following procedure before creating a new or using an existing alignment
profile.
1. Load the appropriate stock into the desired tray.
2. Print a sample output and check for any misalignment of the output image.
3. If the output image is misaligned, perform the instructions provided in theCreate/edit
an Alignment profileprocedure.
6-9XeroxColor 800/1000 Press
System Administration Guide
Profiles
-
8/12/2019 En Color800 1000Press SAG Ver3 0
68/88
Create/edit an Alignment profile
Use the following procedure to create a new or edit an existing Alignment profile for
adjusting side 1/side 2 image output.
Tip
It is recommended that you choose only one Alignment profile feature (such as skew),
and then run a set of test prints to evaluate the skew on that output. If you want to
adjust multiple Alignment profile features, individually select each feature, run some
test prints for that feature, and evaluate the output. After you determine that the output
for the selected feature is acceptable, then you can select another Alignment profile
feature to adjust.
1. Logon as Administrator.
2. Select the Profilesbutton.
The Profiles window opens.
3. Ensure that the Alignmenttab is displayed.
Alignment should be first tab displayed after selecting the Profilesbutton from the
main UI.
4. Select Newor Editto create a new alignment profile or to edit/modify an existing
Alignment profile.
Either the New Profile Properties or the Edit Profile Properties window opens.
5. If desired, enter a new name or modify the existing name.
6. Select/edit an Alignment profile option (Registration, Perpendicularity, Skew, or
Magnification), and make the desired selections for that option.
Tip
When making adjustments to multiple items, adjust the image in the following order:
Perpendicularity adjustment, then Skew adjustment, then Magnification adjustment,
and finally Registration adjustment.
XeroxColor 800/1000 Press6-10
System Administration Guide
Profiles
-
8/12/2019 En Color800 1000Press SAG Ver3 0
69/88
-
8/12/2019 En Color800 1000Press SAG Ver3 0
70/88
c) Repeat the previous two substeps for any additional Alignment options that require
adjusting.
When the output meets customer satisfaction, continue to the next step.
13. Select OKto save and close the alignment Profile Properties window.
The new/edited profile procedure (for example, AlignmentProfile2) is displayed on
the Alignment window and can be selected at any point of need in the future.14. Select Closeto exit Profiles and return to the main UI.
Related Topics:
Logging on as Administrator
Fold Adjustment
The Fold Adjustment feature allows you to adjust the fold position for various paper
types, as well as set adjustment values to various default types. You can assign a settype to each tray.
In addition, you can adjust the fold positions for Bi-Fold Single Sheet, Bi-Fold Multiple
Sheet, Bi-Fold Multiple Sheets Stapled, C-Fold, Z-Fold, and Z-Fold Half Sheet.
Related Topics:
Fold Adjustment information
Finishing Devices
New/edit bi-fold single/multiple sheets adjustment procedure
New/edit bi-fold multiple sheets stapled adjustment procedure
New/edit c-fold adjustment procedure
New/edit z-fold adjustment procedure
New/edit z-fold half-sheet adjustment procedure
XeroxColor 800/1000 Press6-12
System Administration Guide
Profiles
-
8/12/2019 En Color800 1000Press SAG Ver3 0
71/88
Fold Adjustment information
Note
The Adjust Fold option is available only if your finisher has the optional C/Z Folder
attached to it.
Bi-Fold adjustment: A Bi-Fold has one fold which creates two panels to the output.The following illustration reflects a Bi-Fold Single Sheet:
Multiple sheets or multiple sheets with staples can also be added to a Bi-Fold
adjustment as depicted in the following illustrations:
C-Fold: A C-Fold has two folds which creates a three-panel output. The following
illustration reflects a C-Fold adjustment:
Z-Fold: A Z-Fold has two folds that are folded in opposite directions, resulting in a
type of fan fold. The following illustration reflects a Z-Fold adjustment:
- Z-Fold Half Sheet: As with a regular Z-Fold, it has two folds that are folded in the
opposite directions. The difference between a regular Z-Fold and a Z-Fold Half
Sheet is that the Z-Fold Half Sheet is not folded in two equal folds. The two folds
are unequal which allows one edge of the Z-Fold Half Sheet to have a longer edge,
and the longer edge allows for stapling or hole punching. Refer to the following
illustration:
6-13XeroxColor 800/1000 Press
System Administration Guide
Profiles
-
8/12/2019 En Color800 1000Press SAG Ver3 0
72/88
New/edit bi-fold single/multiple sheets adjustment procedure
The following procedure provides the basic steps required for creating a new or editing
an existing bi-fold adjustment profile for either a single sheet or multiple sheets.
Note
The Fold Adjustment feature is available only when the Standard Finisher, Booklet MakerFinisher, or Standard Finisher Plus is attached to your machine.
1. Logon as Administrator.
2. Select the Profilesbutton.
The Profiles window opens.
3. Select the Fold Adjustmenttab.
The Fold Adjustment option is displayed.
4. Select either the Newor Editbutton.
If you area editing an existing fold adjustment, select the desired profile from the
list and then select the Editbutton.
The Fold Adjustment Test Print window opens.
5. Type in a new name, or if desired, edit the existing name.
It is recommend that you use a name such as Single Fold Plain or something that
indicates the fold type.
6. From the pull-down menu, select the desired fold type.
7. Select desired settings such as Size, Coating, and Weight.
8. Select the Nextbutton.
The next Fold Adjustment Test Print window displays.
9. Select the desired tray, and then select the Startbutton.
A Test Print status button is displayed while the print process occurs.
XeroxColor 800/1000 Press6-14
System Administration Guide
Profiles
-
8/12/2019 En Color800 1000Press SAG Ver3 0
73/88
Upon completion of the test prints, the next Fold Adjustment Test Print screen displays.
This screen will vary depending on the selected Fold Type.
10. Obtain the printed samples from the output area of the machine.
11. Measure the sample output and record the bi-fold position on a sheet of paper.
12. From the UI select the correct the bi-fold position for either the single sheet or multiple
sheet option:
Left Side of Fold is Longer
Right Side of Fold is Longer
Left and Right Sides are Equal
13. If either the Left Side or Right Side (of Fold is Longer) is selected, enter themeasurement value that you obtain during the previous step in theALength window
by using the up/down arrow buttons.
14. Select the Startbutton.
A Test Print status button is displayed while the print process occurs.
Upon completion of the test prints, the following window appears:
15. Select either:
a) Done Adjusting: Select this if the output meets customer satisfaction.
This closes the current window and returns you to the main Fold Adjustment
window. The new/edited fold adjustment profile is displayed in the Fold Adjustment
window.
6-15XeroxColor 800/1000 Press
System Administration Guide
Profiles
-
8/12/2019 En Color800 1000Press SAG Ver3 0
74/88
-
8/12/2019 En Color800 1000Press SAG Ver3 0
75/88
The Fold Adjustment Test Print window opens.
5. Type in a new name, or if desired, edit the existing name.
It is recommend that you use a name such as Single Fold Plain or something that
indicates the fold type.
6. From the pull-down menu, select the d












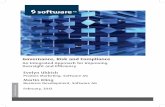


![2005 INDEX [] Optional engine (Mercury ® outboard or MerCruiser ) 175XL Opt 225XL Opt 200XL Ver3 225XL Ver3 250XL Ver3 175XL Opt 200XL Ver3 4.3 L MPI 135L Opt 150L Opt 175L Opt 4.3](https://static.fdocuments.in/doc/165x107/5e8ba9a2a7d01d19bd3a671a/2005-index-optional-engine-mercury-outboard-or-mercruiser-175xl-opt-225xl.jpg)




