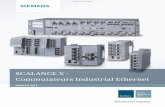En Bitronics DualBus Switch Kit Kit du commutateur ...cache- · En Fr It Bitronics DualBus Switch...
Transcript of En Bitronics DualBus Switch Kit Kit du commutateur ...cache- · En Fr It Bitronics DualBus Switch...


En
Fr
It
Bitronics DualBus Switch Kit
User Manual
Kit du commutateur Bitronics DualBus
Guide de l’utilisateur
Bitronics DualBus Switch Set
Benutzerhandbuch
Bitronics DualBus Switch Kit
Handleiding
Bitronics DualBus Switch Kit
Manuale dell’Utente
De
P73043 F1U127-KIT
Ne
P73043/F1U127uKIT univ/man.qxd 4/28/00 1:58 PM Page 1

P73043/F1U127uKIT univ/man.qxd 4/28/00 1:58 PM Page 2

Table of Contents
En
Fr
De
Ne
It
English . . . . . . . . . . . . . . . . . . . . . . . . . . . . . . . . . . . . . . . . . 1
Français (Europe) . . . . . . . . . . . . . . . . . . . . . . . . . . . . . . . . 37
Deutsche . . . . . . . . . . . . . . . . . . . . . . . . . . . . . . . . . . . . . . . 75
Nederlands . . . . . . . . . . . . . . . . . . . . . . . . . . . . . . . . . . . . 113
Italiano . . . . . . . . . . . . . . . . . . . . . . . . . . . . . . . . . . . . . . . 149
P73043/F1U127uKIT univ/man.qxd 4/28/00 1:58 PM Page 3

P73043/F1U127uKIT univ/man.qxd 4/28/00 1:58 PM Page 4

1
Introduction
Features
Thank you for purchasing the Belkin Components Bitronics DualBus SwitchKit! Now, you and your colleagues can share and select between twodifferent parallel devices from your desktop. And, if you are usingWindows® 95, 98 or NT®, you will be able to take advantage of BitronicsSoftware, which allows you to print automatically even if you have morethan one printer!
• Allows two computers to access any two parallel devices simultaneouslyand independently
• Virtual Port printer driver software allows fully automatic printer selectionthrough Windows® 95/98 and NT®
• File-transfer feature between two PCs compatible with Windows® DirectCable Connection, LapLink® and DOS Interlink™
• Includes two 6 ft. (1.8m) IEEE 1284-compliant cables to connect the computers
• Includes power adapter
• Adjustable timeout
Package Contents:Bitronics DualBus Switch, 2-2 F1U127
Power Adapter, 9VDC, 600mA F1D065-PWR-IT
2 x IEEE 1284-compliant cables F2A047-06
User manual P73043-EU
Registration card P72009
Other Parts Needed (if necessary)
• IEEE 1284 printer cable, Belkin Part# F2A046-XX. You will need thiscable to connect a printer to the autoswitch. Your current printer cablesmay work, but IEEE-compliant cables are recommended.
• IEEE 1284 device cable, Belkin Part# F2A047-XX. You will need thiscable to connect a computer to the autoswitch.
NOTE: "XX" is the length in feet.
En
P73043/F1U127uKIT univ/man.qxd 4/28/00 1:58 PM Page 1

2
Compatible Standards:IEEE 1284-1994 Parallel Port Communication Standard
Electrical:Input Voltage 9VDCMax Input Current 600mAMax Power Consumption 5.4WMax Heat Dissipation 0.31 BTU/min
Dimensions:Width: 7.0” (17.8cm)Height: 3.75” (9.5cm) Depth: 1.25” (3.2cm)
Weight: 7.1 oz. (202 g)Storage Temperature: -10ºC to 50ºC
(14ºF to 122ºF)Operating Temperature: 0ºC to 40ºC
(32ºF to 104ºF)Humidity: 0 to 95%
Non-condensing
Technical Specifications
P73043/F1U127uKIT univ/man.qxd 4/28/00 1:58 PM Page 2

3
DIP switch settings (located underneath switch):
SW1: Reset SwitchTo reset, OFF�ON�OFF
SW2 and SW3: TimeOut SettingTimeOut is the amount of time the switch remains locked on a PC port afterdata transfer. Use a longer TimeOut when connecting to scanners, massstorage devices and for large print jobs.
Product Detail
Device activity LEDsConnector to Device A Connector to Device B
Connector to PC1
PC activity LEDs
Recommended
Printer button
Computer button
DC power jack(side)
Connector to PC2
ON DIP
1 2 3 4ON is UP. SW4 is not used.
SW2
ON ON 5 seconds
ON OFF 10 seconds
OFF ON 20 seconds
OFF OFF 40 seconds
SW3 TimeOut
En
P73043/F1U127uKIT univ/man.qxd 4/28/00 1:58 PM Page 3

4
In manual mode, you can select a port manually through the buttons on theBitronics switch. You can also use this mode in conjunction with software tosee your switch in action!
• Press COMPUTER to select which computer port you wish to configure ormonitor. For the computer connected to Port 1, press the COMPUTERbutton until the LED on Port 1 is lit up either in red or green.
• Press the PRINTER button until the LED of the appropriate device portyou wish to use is lit up.
For example, if you wantcomputer 2 to use thedevice on port B, press theCOMPUTER button until theLED on "2" is lit up. Then,press the PRINTER buttonuntil LED "B" is lit up.
To use File Transfer mode, press the PRINTER button until the LED on thecomputer port turns green. When the LED turns green, the port is ready forfile transfer mode. For file transfer mode to be successful for both PCs, bothcomputer ports must be set to file transfer mode – which is evident when theLEDs next to 1 and 2 are green. For more information on File Transfer, pleasesee page 25.
NOTE: If you change the ports manually using the buttons, the changesmade will not be reflected in the software.
Manual Mode and Port Monitoring
Printer button Computer button
P73043/F1U127uKIT univ/man.qxd 4/28/00 1:58 PM Page 4

5
Windows® 3.x . . . . . . . . . . . . . . . . . . . . . . . . . . . . . . . . . . . . . . . . . Page 6
MS-DOS . . . . . . . . . . . . . . . . . . . . . . . . . . . . . . . . . . . . . . . . . . . . . Page 7
Windows® 95/98 and NT® . . . . . . . . . . . . . . . . . . . . . . . . . . . . . . . . . Page 8
NOTE: When installing software on any operating system, the software must be installed on all the computers connected to theBitronics switch so that each machine can control the switch properly.
Choose your operating systemEn
P73043/F1U127uKIT univ/man.qxd 4/28/00 1:58 PM Page 5

6
Software installation: Windows® 3.x
Insert the diskette labeled P27236 in your floppy drive. In the Program Manager, click on File then click Run. In the space, type in "a:\setup.exe".
Follow the installation instruction prompts. After the setup program is done,simply double-click on the correct icon to run the port selection program.
P73043/F1U127uKIT univ/man.qxd 4/28/00 1:58 PM Page 6

7
Software installation: MS-DOS
To switch port, simply click on the port letter of your choice, and yourcomputer will be connected to the device on the port chosen.
Software-Installation: MS-DOSEnter the following at the DOS prompt and press ENTER:
Copy a:\dos\swport.com c:\SWPORT.com
SWPORT.com is a command-line executable. Please follow the syntax forproper operation:
File Transfer in DOS and WINDOWS® 3.x: The file transfer feature of the Bitronics switch allows both computers toconnect a if there was a file transfer cable connected between them.
The LED of the corresponding computer port on the Bitronics switch will turngreen. This LED represents the computer you are on now, and is set for filetransfer mode.
Next, the second PC must also perform the same operation. When both setsof PC LEDs on the Bitronics switch are green, then the computers are ready forfile transfer. At this point, the cables and the Bitronics switch act as if it was afile transfer cable. You can now run programs such as Windows®‚ Direct CableConnection, or LapLink®. Please refer to their user manuals or websites forinformation on how to configure their software. Just remember that yourBitronics switch setup mimics the file transfer cable requirement.
En
P73043/F1U127uKIT univ/man.qxd 4/28/00 1:58 PM Page 7

8
BEFORE YOU INSTALL THE BELKIN BITRONICS SOFTWARE, YOU MUSTFIRST MAKE SURE THAT EACH DEVICE WORKS PROPERLY ON ITS OWN
WITH EACH COMPUTER. DO NOT CONNECT THE BITRONICS SWITCH TOTHE COMPUTERS OR INSTALL THE SOFTWARE UNTIL INSTRUCTED BY
THIS PROCEDURE!
1. Make sure that the printer port on your computer is set to ECP mode. Todo this, you must go into your computer’s BIOS or CMOS setup.Instructions on how to do this differs from one computer to the next.Please consult your computer manufacturer’s manual, tech support, orwebsite for information on how to do this. Please do not call Belkin TechSupport regarding this because each computer’s BIOS setup routine isdifferent. Refer to the Appendices at the end of this manual forinformation on several models of computers.
The BIOS setup routine prompt is displayed a few seconds after you turnon your computer and hear its first beeps. Again, this varies from PC toPC. Please consult the Appendices and/or your computer manufacturer’smanual or their tech support for information on how to do this properly.Usually you will see a message that reads Press DEL to Enter Setup orPress F2 to Enter Setup. When in the setup program, there may be aselection for "Integrated Peripherals", or "Peripheral Setup". Then, lookfor "Parallel Port Type" or "LPT port type". Change that setting to say"ECP" or "ECP/EPP". Save your settings then exit. When Windows®
restarts, it may find new hardware, and it may ask you for the Windows®
CD. Be prepared to insert the CD into the computer.
2. Make sure that the software and drivers for the devices to be shared areproperly installed on all computers.
For instance, if you are sharing a Zip® Drive and a printer between 2computers, you will need to first connect and install the Zip® Drive driverson the first PC. Make sure that the Zip® Drive works perfectly on it, thenrepeat the same installation process for the second PC. Then, you will need to do the same installing the printer’s driver on both PCs as well. This way, all the PCs have the drivers properly loaded so each one canaccess either device without any problems, as if they were connected tothe computer individually.
Windows® 95 / 98 and NT®
P73043/F1U127uKIT univ/man.qxd 4/28/00 1:58 PM Page 8

9
3. Connect both computers and the devices to be shared to the BitronicsSwitch as shown below. Two cables that connect computers to theBitronics switch are included. Take note of which port each device isconnected to:
Connect the power adapter to the power jack on the side of the switch,and plug it into an outlet. The example shown has a Zip® Drive connectedto Port A and an InkJet printer on Port B of the switch.
Windows® 95 / 98 and NT® (continued)
Device A connected to Port A
These two cables are included
En
Device Bconnected to Port B
P73043/F1U127uKIT univ/man.qxd 4/28/00 1:58 PM Page 9

10
4. In order for all computers to properly share the devices, the software mustbe installed on both computers.
4.1. Insert the disk into your floppy drive. Click on Start, then click Run.Enter a:\BITRONIX.exe, then click OK.
4.2. You will see the following window. Click Setup.
4.3. Close all other running applications so that the software installationcan proceed quickly and smoothly. Click Next.
Windows® 95 / 98 and NT® (continued)
P73043/F1U127uKIT univ/man.qxd 4/28/00 1:58 PM Page 10

11
4.4. Select the model of the Bitronics Switch you have, which is theF1U127 / F1U128. Click Next.
4.5. Select Destination Folder. The default folder is recommended. Click Next.
Windows® 95 / 98 and NT® (continued)En
P73043/F1U127uKIT univ/man.qxd 4/28/00 1:58 PM Page 11

12
Windows® 95 / 98 and NT® (continued)
4.6. Select Program Folder. The default, Belkin Bitronics Switch, is therecommended. Click Next.
4.7. When done installing, the program will ask you to restart yourcomputer. You must restart in order to activate the software properly.Click Finish.
Don’t forget to remove the disk from your floppy drive beforerestarting your computer!
P73043/F1U127uKIT univ/man.qxd 4/28/00 1:58 PM Page 12

13
Windows® 95 / 98 and NT® (continued)
5. Once your computer has rebooted, the Bitronics icon will appear in your system tray. This is how you can easily control and configure theBitronics Switch.
6. Double-click on the icon to open up the setup program:
Select the correct LPTport the Bitronicsswitch is connected to.If you only have ONEparallel port (usuallythat is the case), leavethis in LPT1.
En
P73043/F1U127uKIT univ/man.qxd 4/28/00 1:58 PM Page 13

14
Windows® 95 / 98 and NT® (continued)
7. Click on Settings. This is where you tell the software what devices areconnected to each port:
Device Type gives you a pull-down menu showing the types of printersinstalled on your computer and other possible parallel device types as well.
Here, you must select the correct type for the device connected to that port.
• If you are using a device which adds a drive letter to your system (like aZip® Drive, CD-ROM, LS-120, etc...), use the Mass Storage Device setting.
• If you are using a printer, use the printer driver used for that particularprinter on that port of the Bitronics switch. If it does not show up in thismenu, that means the printer drivers have not been installed. (In thatcase, reinstall the printer drivers and repeat this step after rebootingyour computer.) If you have more than one printer installed, make surethat the correct driver is used for the printer connected to that port onthe Bitronics switch.
• For any other parallel device, just use Scanner, and change the DisplayName accordingly. For example, if you have a parallel tape drive, useScanner for Device Type, then enter Tape Drive in Display Name.
P73043/F1U127uKIT univ/man.qxd 4/28/00 1:58 PM Page 14

15
Windows® 95 / 98 and NT® (continued)En
In our example, we have a Zip® drive on Port A, so we chose Mass StorageDevice for Port A. And in Port B, we have the Epson printer installed, so wechose that driver in the Device Type for Port B.
Click OK when finished.
Display Name is a free text field. You can enterany description here for the attached devices. Forinstance, Port A has the Zip® Drive connected andPort B has the InkJet connected. You can renamethese fields to say "My Zip Drive" and "ColorPrinter #2".
P73043/F1U127uKIT univ/man.qxd 4/28/00 1:58 PM Page 15

16
Windows® 95 / 98 and NT® (continued)
8. Change printer port from LPT1 to AutoSwitch port:
If one or both of the devices being shared is a printer, you must follow theprocedure below to reconfigure the port connected to the printer. If bothdevices are printers, then this must be done for both printers. If neitherdevice is a printer, then you can skip this step.
8.1. Click on Start, select Settings, and double-click on Printers.
8.2. Right-click on the printer installed on the Bitronics switch, and click on Properties:
P73043/F1U127uKIT univ/man.qxd 4/28/00 1:58 PM Page 16

17
Windows® 95 / 98 and NT® (continued)En
8.3. Click on the Details tab. In the pull-down menu Print to thefollowing port:, select the correct port this printer is connected toon the Bitronics switch:
• LPx1 – PA (autoswitch) – Select this if the printer is connected toPort A of the Bitronics switch.
• LPx1 – PB (autoswitch) – Select this if the printer is connected toPort B of the Bitronics switch.
In the image above, the printer is connected to Port B of theBitronics switch. Therefore, LPx1 – PB (autoswitch) is selected.When finished, click OK.
8.4. Click on Spool Settings and click on Start printing after last page is spooled.
P73043/F1U127uKIT univ/man.qxd 4/28/00 1:58 PM Page 17

18
Windows® 95 / 98 and NT® (continued)
8.5. If Not grayed out, click on Disable bi-directional support for thisprinter. Otherwise, ignore.
8.6. Click OK in the Spool Settings window. Click OK again in the mainproperties window.
Using the Bitronics Software
EXAMPLE: Two Printers Shared Between Two Computers
The Bitronics Software automatically handles printing chores by directing yourprint jobs to the correct port on the Bitronics switch based on the settings youset in the Printer Properties and the Settings in step 7 previously. When youprint something in any Windows® application (like MS Word or Excel), yousimply select the printer you wish to print to, and the Bitronics softwarehandles the switching duties. IT IS FULLY AUTOMATIC!
P73043/F1U127uKIT univ/man.qxd 4/28/00 1:58 PM Page 18

19
Windows® 95 / 98 and NT® (continued)
How does it work? With the Bitronics Software loaded and the ports properly configured for theprinters as shown in step 8 above, when you print in Windows®, the print jobgoes to the Bitronics software first. There, the Bitronics software adds acommand in the beginning of the print job telling the Bitronics Switch whichport to send the print job to.
In the example below, the Epson Printer is connected to Port B, as describedin the Where: line. When printing, the Bitronics software tells the Bitronicsswitch to switch to Port B first, then allows the print job to go through theswitch, out to Port B, and to the Epson printer.
Then if you wish to print to the second printer, let’s say a LaserJet™ forexample, all you have to do is select that particular printer in the Print dialogbox. Click OK, and the print job is automatically sent to the LaserJet™ printeron Port A of the Bitronics switch.
En
P73043/F1U127uKIT univ/man.qxd 4/28/00 1:58 PM Page 19

20
Windows® 95 / 98 and NT® (continued)
All you have to do is pick your printer, and the software does everything else.But remember, ALL THE SETTINGS MUST BE CORRECT, otherwise you mayprint garbage out of the wrong printer!
Below, the user has chosen the LaserJet™ printer. Here, this printer isconnected to Port A of the AutoSwitch. When the print job is sent, theBitronics software tells the Bitronics switch to switch to Port A, then lets theprint job go through to the LaserJet™.
P73043/F1U127uKIT univ/man.qxd 4/28/00 1:58 PM Page 20

21
Windows® 95 / 98 and NT® (continued)En
EXAMPLE: Sharing One Printer and a Zip® Drive (or any other mass storage device)
When dealing with a mass storage device (devices that add a drive letter toyour system like E:) such as a Zip® Drive, the Bitronics Software in the systemtray must be configured so that the Bitronics switch is defaulted to the Portattached to the Zip® Drive. It is necessary for the switch to always remainconnected to the Zip® Drive so that any time you access that drive, you willalways be connected, and not receive error messages:
1. Make sure that the port that connects to the Zip® Drive is set to Mass Storage Device in Settings. See Step 7 above for more info.The image below shows the Zip® Drive is connected to Port A, andthat the device type is Mass Storage Device. Type anything youwant in Display Name. Click OK when finished.
P73043/F1U127uKIT univ/man.qxd 4/28/00 1:58 PM Page 21

22
Windows® 95 / 98 and NT® (continued)
2. Click on the port that has the mass storage device connected. In thiscase, it is a Zip® Drive on Port A. As you can see, the Display Nameentered above appears below as you had entered it. Click OK.
Now, the Bitronics switch will always keep your computer connected to the Zip®
Drive. That way, anytime you access it, you will not get any strange errors.Then, when you print to the Ink Jet Printer on Port B (as shown above), theBitronics switch will switch to Port B temporarily to send the print job, thenswitch back to Port A to keep communication with the Zip® Drive.
P73043/F1U127uKIT univ/man.qxd 4/28/00 1:58 PM Page 22

23
Windows® 95 / 98 and NT® (continued)En
Visual Feedback – How do I know what port I am on?When the Bitronics switch is in its normal scanning mode, the LEDs aremoving back and forth across the computer ports. To see the software inaction, simply press the COMPUTER button so you can see a computerport’s connection. Press the COMPUTER port until the LEDs around 1 are litup, and you will see which device port it is currently connected to. If it is inFile Transfer mode, the computer port LEDs are green, and neither deviceport LEDs will be lit. Then, click on the Bitronics software icon in the taskbarand change ports. You will see the LED of the Bitronics switch to the portyou chose.
Using any other parallel device (not printers or massstorage devices) with a printerWhen dealing with other parallel port devices, they are set as Scanners inthe Settings (step 7 above). Examples of these are scanners, parallel portcameras, and tape drives. When you need access to this device, simplysingle-click on the Bitronics system tray icon, and select the device you wishto use. A check mark will appear showing which device is connected. Forexample, we have a scanner and a printer on the Bitronics switch:
You will be connected to the scanner device indefinitely. But let us sayyou wish to print to the InkJet printer, the software will againautomatically switch to the port that has the printer and send the printjob. However, the switch will remain connected to the printer - it will notchange back to the Scanner, unlike the mass storage device mentionedpreviously. This means that you have to use this method to switch to thescanner each time you need to use it.
P73043/F1U127uKIT univ/man.qxd 4/28/00 1:58 PM Page 23

24
Windows® 95 / 98 and NT® (continued)
If no printers are installedIf no printers are installed, the Settings type (see step 7) for each device mustbe set either for Mass Storage Device (if the device adds a drive letter to yoursystem), or Scanner (for all other types of devices).
The Bitronics software may not function properly in some systems if there is noDefault Printer set. To do this, add a printer using the Add Printer Wizard(click Start, select Settings, double-click on Printers), and just use theGeneric/Text Only driver. Remember to use Local Printer and LPT1 when thewizard asks you. This will then be set as your default printer, so that theBitronics software can work properly.
Removing and Adding the Bitronics Switch Icon fromthe System Tray
• To remove the icon, simply right click on it, and answer Yes to the prompt.
• To reload the icon back into the system tray, click on Start, selectPrograms, select Belkin Bitronics Switch and select AutoSwitch-Multi PCs.
ADVANCED USER TIP:If you are using devices with pass-through ports (like Zip® Drives andScanners), you can connect a printer to the pass-through port and use theother device port on the Bitronics switch to connect to another device. Just besure that the printer driver has its Port set to the correct device port. Forexample, if you wish to share 2 printers, 1 Zip® Drive and 1 scanner between 2computers, connect the Zip® Drive to Port A, the Scanner to Port B, the firstprinter to the pass-through of the Zip® Drive, and the second printer to thepass-through of the scanner. In the Bitronics software, set Port A to MassStorage Device, and Port B to Scanner. Then in the Printer Properties/ details,set the Print to the following Port to LPx1- PA (auto switch) for the first printer,and LPx1- PB (auto switch) for the second printer. In general, only printers canbe connected to pass-through ports.
P73043/F1U127uKIT univ/man.qxd 4/28/00 1:58 PM Page 24

25
Windows® 95 / 98 and NT® (continued)En
Using the File Transfer FeatureThe file transfer feature of the Bitronics switch allows both computers toconnect as if there were a file transfer cable connected between them. Todo this, double-click on the Bitronics switch system tray icon, click on FileTransfer, and click OK. The LED of the corresponding computer port on theBitronics switch will turn green. This LED represents the computer you areon now is set for file transfer mode.
Next, the second PC must also perform the same operation. When both setsof PC LEDs on the Bitronics switch are green, then the computers are readyfor file transfer. At this point, the cables and the Bitronics switch act as if itwere a file transfer cable. You can now run programs such as Windows®
Direct Cable Connection, or LapLink®. Please refer to their user manuals orwebsites for information on how to configure their software. Just rememberthat your Bitronics switch setup mimics the file transfer cable requirement.
NOTE: If you change the ports manually using the buttons, the changesmade will not be reflected in the software.
P73043/F1U127uKIT univ/man.qxd 4/28/00 1:58 PM Page 25

26
Windows® 95 / 98 and NT® (continued)
Usage in Windows NT®
In Windows NT®, you can perform the same installation as in the Windows® 95/98 procedure above. Make sure the power supply is connected to theBitronics switch, otherwise, there may be a significant delay in the processingof requests from NT®-based machines.
The Printer properties in Windows NT® is slightly different. After installing thesoftware and restarting the computer, go to the printer properties and selectthe Ports tab. To find the correct ports to be used with the Bitronics switch,you must scroll down the list until the LPx1: PA (autoswitch) comes up. Put acheckmark on the port that connects to the printer. In this case, it is Port A onthe Bitronics switch:
P73043/F1U127uKIT univ/man.qxd 4/28/00 1:58 PM Page 26

Windows® 95 / 98 and NT® (continued)
27
To set the spool settings correctly, click on the SCHEDULING tab. Make sure"Start printing after last page is spooled" is selected. Also, set "Priority" tohighest:
Click OK when done.
En
P73043/F1U127uKIT univ/man.qxd 4/28/00 1:58 PM Page 27

Windows® 95 / 98 and NT® (continued)
28
If you are still having problems using the BITRONIX.exesoftware in Windows NT®:First UNINSTALL the Bitronics software. You can do this by right-clicking onthe taskbar icon and answering YES to the prompt. Then, click on START,PROGRAMS, BELKIN BITRONICS SWITCH, then UNINSTALLSHIELD.
After restarting your computer, you can install the older NT version of thesoftware located in the second disk (part# P72736). During the installation, itwill ask you the model number. Please select "Auto Switch 2-2 / 4-2":
This version of the software is not fully automatic in printer selection. Itrequires the user to select ports each time through the taskbar icon.
P73043/F1U127uKIT univ/man.qxd 4/28/00 1:58 PM Page 28

Appendix
Changing your PC’s parallel port mode to ECPChanging your computer’s parallel port mode to ECP increases speed and reliability ofdata transfers with the Bitronics Switches. Below are the steps on changing the settingson certain computers. Do this on all the computers connected to the switch. If yourcomputer is not listed here, please check their website, or call their technical support.Please do not call Belkin Tech Support on this particular issue.
ACER1. While the computer is booting, follow the directions on the screen: To enter
Setup, press CTRL+ALT+ESC. 2. Follow the legend on how to scroll through the options. 3. When you reach the option Parallel Port Mode, choose ECP. 4. Follow the legend directions to save the setting and exit Setup.
AST1. While the computer is booting, follow the directions on the screen: To enter
Setup, press CTRL+ALT+ESC. (If you have a 486 computer, the directions mightsay press CTRL+ALT+DEL).
2. Follow the legend directions on how to scroll through the options. 3. When you reach the Parallel Port Mode option, choose the mode with the
highest performance (e.g. ECP).4. Follow the legend directions to save the setting and exit setup.
Generic clone computer1. Restart the computer and press F1 during the startup.2. Use an arrow key to select the Advance menu item.3. Use an arrow key to select the parallel port setting and the mode field.4. Press ENTER to get the mode list.5. Select the mode with the highest performance (e.g. ECP) and then press ENTER.6. Press F10 to save the BIOS (basic input/output system) changes.7. Press ENTER to close the BIOS settings window.
Dell1. While the computer is booting, follow the directions on the screen: To enter
Setup, press DEL. (If you have a 486 computer, the directions might say press F2.) 2. Press ALT+P and choose Parallel Mode.
29
En
P73043/F1U127uKIT univ/man.qxd 4/28/00 1:58 PM Page 29

30
Appendix (continued)
3. There should be a list of modes available. Choose the mode with the highestperformance (e.g. ECP).
4. Follow the legend directions to save the setting and exit Setup.
Gateway 20001. While the computer is booting, follow the directions on the screen: To enter
Setup, press F1. 2. Select Advanced from the menu bar. 3. Select Integrated Peripherals. 4. Following the legend directions, select ECP as the parallel port mode. 5. Follow the legend directions to save the setting and exit Setup.
Hewlett-Packard
Steps for HP Pavillion PC Models
1. At the HP Blue Screen, press F1 to enter Setup. 2. Select Advanced from the menu bar. 3. Following the legend directions, select Peripheral Configuration and then use the
arrow-down key to move to Parallel Port Mode.4. Select the mode with the highest performance (e.g. ECP).5. Follow the legend directions to save the setting and exit Setup.
Steps for HP Vectra PC Series
1. While the computer is booting, follow the directions on the screen: Press F2 toEnter Setup. This is displayed at the bottom of the Hewlett Packard SystemHardware Test screen.
2. Use the arrow keys to highlight Parallel Port Mode. 3. Follow the legend directions on how to change the options. 4. Set the port mode with the highest performance (e.g. ECP).5. Follow the legend directions to save the setting and exit Setup.
Steps for HP Vectra 500 PC Series
1. While the computer is booting, follow the directions on the screen: Press F2 toEnter Setup. This is displayed at the bottom of the Hewlett Packard SystemHardware Test screen.
2. Use the arrow keys to highlight Parallel Port Mode. 3. Follow the legend directions on how to change the options. 4. Set the port mode with the highest performance (e.g. ECP).5. Follow the legend directions to save the setting and exit Setup.
P73043/F1U127uKIT univ/man.qxd 4/28/00 1:58 PM Page 30

31
Appendix (continued)
Steps for HP OmniBook 5000 and 5500 PCs
1. While the computer is booting, follow the directions on the screen: Press F2 toEnter Setup. This is displayed at the bottom of the Hewlett Packard SystemHardware Test screen.
2. Use the arrow keys to highlight Parallel Port Mode. 3. Follow the legend directions on how to change the options while selecting the
parallel port mode with the highest performance (e.g. ECP). 4. Follow the legend directions to save the setting and exit Setup.5. Add the Ecpon.com program to the computer's Autoexec.bat file. You can find
this file on the compact disc or on Disk 1 of the disk set.
IBM Aptiva
General Steps
1. While the computer is booting, follow the directions on the screen: Press F1 toenter Setup.
2. Follow the legend on how to scroll through the setup options until you reachInput/Output Ports.
3. Choose the mode with the highest performance (e.g. ECP). 4. Follow the legend directions to save and exit Setup.
Steps for IBM Aptiva 2176-C33, IBM BIOS v BSTUS4B
NOTE: The steps for this computer are not included in the document received in the box.
1. While the computer is booting, follow the directions on the screen: Press F1 toenter Setup.
2. Follow the legend on how to scroll through the setup options until you reachInput/Output Ports.
3. Select Parallel Port Mode.4. Select ECP.5. Press ESC twice.6. Press ENTER to save the setting and exit Setup.
Micron
General Steps
1 While the computer is booting, follow the directions on the screen: Press F2 toenter Setup.
2. Select Advanced from the menu bar. 3. Follow the legend directions to select Integrated Peripherals.
En
P73043/F1U127uKIT univ/man.qxd 4/28/00 1:58 PM Page 31

Appendix (continued)
4. Use the arrow-down key to select LPT Mode. 5. Select the parallel port mode with the highest performance (e.g. ECP). 6. Follow the legend directions to save the setting and exit Setup.
Steps for the Millennium, Phoenix BIOS v 4.05
NOTE: The steps for this computer are not included in the document received in the box.
1. While the computer is booting, follow the directions on the screen: Press F2 toenter Setup.
2. Go to Connectivity.3. Change Port from AT to ECP.4. Select PS/2.
Packard Bell
General Steps
1 While the computer is booting, follow the directions on the screen: Press F2 toEnter Setup. (It might be F1 on some models.)
2. Select Advanced from the menu bar. 3. Follow the legend directions to select Integrated Peripherals (or Peripheral
Configuration on some models). 4. Choose the parallel port mode with the highest performance (e.g. ECP). 5. Follow the legend directions to save the setting and exit Setup.
Steps for the Force 443 CD, AMBIOS BIOS v 1.00.12.1313oe
1 While the computer is booting, follow the directions on the screen: Press F1 toEnter Setup.
2. Select Advanced from the menu bar.3. Use the down-arrow key to select Peripheral Config and then
press ENTER.4. Use the down-arrow key to select Parallel Port Mode and then
press ENTER.5. Use the down-arrow key to select Extended (originally Compatible) and then
press ENTER.6. Press F10 to save the setting.
Sony
Models PCV-70/90/100/120: 1. Restart your computer. 2. During the first black and white Sony screen, press F3 to enter the
boot screen. 3. Press F1 to enter the BIOS Setup. 4. Use right arrow to reach the Advanced menu.
32
P73043/F1U127uKIT univ/man.qxd 4/28/00 1:58 PM Page 32

33
Appendix (continued)
5. Scroll down and highlight Peripheral Configuration and press ENTER. 6. Scroll down and highlight Parallel Port Type. The default setting is Compatible.
Press ENTER. 7. Select ECP and press ENTER. 8. Press ESC twice to get to the Exit screen. 9. Press ENTER twice to Exit Saving Changes. The system will restart
into Windows®.
Models PCV-130/150: 1. Restart your computer. 2. During the first black and white Sony screen, press F3 to enter the
boot screen. 3. Press F1 to enter the BIOS Setup. 4. Use right arrow to reach the Advanced menu. 5. Scroll down and highlight Peripheral Configuration and press ENTER.6. Scroll down and highlight Mode. The default setting is ECP.
Press ENTER. 7. Select ECP. Press ENTER. 8. Scroll to Parallel Port and press ENTER. 9. Select Enabled and press ENTER. 10. Press ESC twice to get to the Exit screen. 11. Press ENTER twice to Exit Saving Changes. The system will restart
into Windows®.
Models PCV-200/210/220/230/240: 1. Restart your computer. 2. During the first black and white Sony screen, press F3 to enter the
boot screen. 3. Press F1 to enter the BIOS Setup. 4. Use right arrow to reach the Advanced menu. 5. Scroll down and highlight Peripheral Configuration and press ENTER.6. Scroll down and highlight Mode. The default setting is ECP.
Press ENTER.7. Select either ECP. Press ENTER. 8. Scroll to Parallel Port and press ENTER. 9. Select Enabled and press ENTER. 10. Press F10 to save these changes, confirm and exit. The system will restart
into Windows®.
Sony PCG-705/707/717/719 Notebooks: 1. In Windows® 95, open the Start Menu. 2. Select Sony Folder. 3. Select Sony Utilities. 4. Select Sony Notebook Setup.
En
P73043/F1U127uKIT univ/man.qxd 4/28/00 1:58 PM Page 33

Appendix (continued)
34
5. Select the Printer/FDD tab. 6. Make sure Use as printer connector is selected and choose the desired port
mode required by the printer. There are three options available on this screen: 1. Normal (Output only) 2. Bi-directional (default) 3. ECP (requires IEEE 1284 printer/parallel cable)
7. Select ECP and click OK to save results and close the window. 8. Click Yes to restart the computer.
NOTE: Changes made in the Sony Notebook Utility are also made in the BIOS.
Sony PCG-729: 1. In Windows® 95, open the Start Menu. 2. Select Tool Center. 3. Select Sony Notebook Setup. 4. Select the Printer/FDD tab. 5. Make sure Use as printer connector is selected and choose the desired port
mode required by the printer. There are three options available on this screen: 1. Normal (Output only) 2. Bi-directional (default) 3. ECP (requires IEEE 1284 printer/parallel cable)
6. Select ECP and click OK to save results and close the window. 7. Click Yes to restart the computer.
NOTE: Changes made in the Sony Notebook Utility are also made in the BIOS.
P73043/F1U127uKIT univ/man.qxd 4/28/00 1:58 PM Page 34

Information
FCC Statement
DECLARATION OF CONFORMITY WITH FCC RULES FOR ELECTROMAGNETIC COMPATIBILITY
We, Belkin Components, of 501 West Walnut Street, Compton CA 90220, declare under our soleresponsibility that the product:
F1U127-KITto which this declaration relates:Complies with Part 15 of the FCC Rules. Operation is subject to the following two conditions: (1)this device may not cause harmful interference, and (2) this device must accept any interferencereceived, including interference that may cause undesired operation.
CE Declaration of Conformity
We, Belkin Components, declare under our sole responsibility that the F1U127-KIT, to which this declaration relates, isin conformity with Generic Emissions Standard EN50081-1 and with Generic Immunity Standard EN50082-1 1992.
Belkin Components One Year Product WarrantyBelkin Components warrants this product against defects in materials and workmanship for one year. If a defect isdiscovered, Belkin will, at its option, repair or replace the product at no charge provided it is returned during thewarranty period, with transportation charges prepaid, to the authorized Belkin dealer from whom you purchased theproduct. Proof of purchase may be required.
This warranty does not apply if the product has been damaged by accident, abuse, misuse, or misapplication; if theproduct has been modified without the written permission of Belkin; or if any Belkin serial number has been removed or defaced.
THE WARRANTY AND REMEDIES SET FORTH ABOVE ARE EXCLUSIVE IN LIEU OF ALL OTHERS, WHETHER ORAL OR WRITTEN, EXPRESSED OR IMPLIED. BELKIN SPECIFICALLY DISCLAIMS ANY AND ALL IMPLIED WARRANTIES, INCLUDING, WITHOUT LIMITATION, WARRANTIES OF MERCHANTABILITY AND FITNESS FOR APARTICULAR PURPOSE.
No Belkin dealer, agent, or employee is authorized to make any modification, extension, or addition to this warranty.
BELKIN IS NOT RESPONSIBLE FOR SPECIAL, INCIDENTAL, OR CONSEQUENTIAL DAMAGES RESULTING FROMANY BREACH OF WARRANTY, OR UNDER ANY OTHER LEGAL THEORY, INCLUDING BUT NOT LIMITED TO LOSTPROFITS, DOWNTIME, GOODWILL, DAMAGE TO OR REPROGRAMMING, OR REPRODUCING ANY PROGRAM ORDATA STORED IN OR USED WITH BELKIN PRODUCTS.
Belkin Components B.V.Diamantlaan 8 • 2132 WV
Hoofddorp • The NetherlandsTel: +31 (0) 235698765Fax: +31 (0) 235612694
Belkin Components, Ltd.Unit 13 • Gatelodge Close • Round SpinneyNorthampton • Northants • NN3 8RX • UK
Tel: +44 (0) 1604678300Fax: +44 (0) 1604678330
belkin.com
Belkin Components501 West Walnut Street
Compton • CA • 90220 • USATel: 310.898.1100Fax: 310.898.1111
© 2000 Belkin Components. All rights reserved. All trade names are registered trademarks of respective manufacturers listed.
En
P73043/F1U127uKIT univ/man.qxd 4/28/00 1:58 PM Page 35

37
Introduction
Caractéristiques
Nous vous remercions d’avoir choisi le kit du commutateur Bitronics DualBusde Belkin Components. Vos collègues et vous-même pouvez désormaispartager deux périphériques parallèles différents ou sélectionner l’un d’entreeux depuis votre ordinateur. En outre, si vous utilisez Windows® 95 / 98 ouNT®, vous pourrez également profiter des avantages offerts par le logicielBitronics qui vous permet d’imprimer automatiquement même si vouspossédez plus d’une imprimante !
Autres pièces nécessaires (le cas échéant)• Câble d’imprimante IEEE 1284, pièce Belkin n° F2A046fXX. Vous aurez
besoin de ce câble pour raccorder une imprimante à l’autocommutateur.Les câbles actuels de votre imprimante fonctionneront peut-être maisnous vous conseillons d’utiliser des câbles compatibles IEEE.
• Câble de périphérique IEEE 1284, pièce Belkin n° F2A047fXX. Vous aurezbesoin de ce câble pour raccorder un ordinateur à l’autocommutateur.
REMARQUE : « XX » indique la longueur du câble en pieds.
• Permet à deux ordinateurs d’accéder à deux périphériques parallèles defaçon indépendante et simultanée
• Le logiciel de pilote d’imprimante Port Virtuel vous permet desélectionner automatiquement l’imprimante sous Windows® 95/98 et NT
• Transfert de fichiers entre deux PC compatibles avec Windows® DirectCable Connection, LapLink® et DOS Interlink™
• Comprend deux câbles compatibles IEEE 1284 d’1,80 m permettant deraccorder les ordinateurs
• Adaptateur de courant fourni
• Délai réglable
Contenu de l’emballage :Autocommutateur Bitronics DualBus, 2-2 F1U127f Adaptateur de courant, 9VDC, 600mA F1D065-PWR-IT2 câbles compatibles IEEE 1284 F2A047f06Guide de l’utilisateur P73043Carte de garantie P53324
Fr
P73043/F1U127fKIT univ/man.qxd 4/28/00 2:00 PM Page 37

38
Normes compatibles :Norme de communication port parallèle IEEE 1284-1994
Électrique :Tension électrique à l’entrée 9VDCCourant maximum à l’entrée 600mAConsommation maximale de courant 5,4WDissipation maximale de chaleur : 0,31 BTU / min
Dimensions :Largeur : 17,8cmHauteur : 9,5cm Profondeur : 3,2cm
Weight : 202 gTempérature de stockage : de -10°C à 50°CTempérature de travail : de 0°C à 40°CHumidité relative : de 0 à 95%,
pas de condensation
Spécifications techniques
P73043/F1U127fKIT univ/man.qxd 4/28/00 2:00 PM Page 38

39
Positionnement des interrupteurs DIP (situés sous le commutateur) :
SW1 : Réinitialisation du commutateurPour la réinitialisation : OFF�ON�OFF
SW2 et SW3 : Fixation du délai Le délai (TimeOut) correspond au laps de temps durant lequel le commutateurreste bloqué sur un port de PC après le transfert de données. Optez pour undélai plus long lorsque vous raccordez des scanners, unités de stockage àgrande capacité et pour des impressions volumineuses.
Détails relatifs au produitVoyants indiquant l’activité
des périphériques.Connecteur – Périphérique A Connecteur – Périphérique B
Connecteur – PC1
PC activity LEDs
Recommandé
Bouton de l’imprimante
Bouton de l’ordinateur
Prise courantcontinu (côté)
Connecteur – PC2
ON DIP
1 2 3 4ON : en haut. SW4 n’est pas utilisé.
SW2
ON ON 5 secondes
ON OFF 10 secondes
OFF ON 20 secondes
OFF OFF 40 secondes
SW3 Délai
Fr
P73043/F1U127fKIT univ/man.qxd 4/28/00 2:00 PM Page 39

40
En mode manuel, vous pouvez sélectionner un port manuellement grâce auxboutons du commutateur Bitronics. Vous pouvez également utiliser ce modeen lien avec le logiciel pour voir votre commutateur en action !
• Appuyez sur COMPUTER (Ordinateur) pour sélectionner le port del’ordinateur que vous souhaitez configurer ou contrôler. Pour sélectionnerl’ordinateur relié au port 1, appuyez sur le bouton COMPUTER jusqu’à ceque le voyant lumineux du Port 1 soit rouge ou vert.
• Appuyez sur le bouton PRINTER (Imprimante) jusqu’à ce que s’allume le voyant lumineux du port du périphérique approprié que vous souhaitez utiliser.
Par exemple, si vous voulezque l’ordinateur 2 utilise lepériphérique sur le port B,appuyez sur le boutonCOMPUTER jusqu’à ce ques’allume le voyant lumineux« 2 ». Appuyez ensuite surle bouton PRINTER jusqu’àce que s’allume le voyantlumineux « B ».
Pour utiliser le mode de transfert de fichier, appuyez sur le bouton PRINTERjusqu’à ce que le voyant lumineux du port de l’ordinateur devienne vert.Lorsque le voyant devient vert, le port est prêt pour le mode de transfert defichiers. Pour que ce mode soit opérationnel pour les deux ordinateurs, lesdeux ports d’ordinateurs doivent être configurés pour le mode de transfert defichiers ñ (les voyants jouxtant 1 et 2 sont alors verts). Pour de plus amplesinformations sur le transfert de fichiers, cf. page 26.
REMARQUE : Si vous modifiez les ports manuellement grâce aux boutons, lesmodifications apportées ne seront pas reflétées dans le logiciel.
Mode manuel et contrôle du port
Bouton de l’imprimante Bouton de l’ordinateur
P73043/F1U127fKIT univ/man.qxd 4/28/00 2:00 PM Page 40

41
Windows® 3.x . . . . . . . . . . . . . . . . . . . . . . . . . . . . . . . . . . . . . . . . . .Page 40
MS-DOS . . . . . . . . . . . . . . . . . . . . . . . . . . . . . . . . . . . . . . . . . . . . .Page 41
Windows® 95 / 98 et NT® . . . . . . . . . . . . . . . . . . . . . . . . . . . . . . . . .Page 42
REMARQUE : Lorsque vous installez le logiciel sur n’importe quel systèmed’exploitation, le logiciel doit être installé sur tous lesordinateurs raccordés au commutateur Bitronics afin quechaque machine puisse dûment commander le commutateur.
Sélection du mode de fonctionnement
Fr
P73043/F1U127fKIT univ/man.qxd 4/28/00 2:00 PM Page 41

42
Installation du logiciel : Windows® 3.x
Insérez la disquette portant la référence P27236 dans votre lecteur dedisquettes. Dans le gestionnaire de programmes, cliquez sur FICHIER, puis surEXÉCUTER. Dans la case, tapez "a:\setup.exe":
Suivez les instructions relatives à l’installation. Une fois le programmed’installation terminé, il vous suffit de double cliquer sur l’icône appropriéepour lancer le programme de sélection du port :
P73043/F1U127fKIT univ/man.qxd 4/28/00 2:00 PM Page 42

43
Installation du logiciel : MS-DOS
Pour changer de port, il vous suffit de cliquer sur la lettre du port de votrechoix et votre ordinateur sera relié au périphérique du port choisi :
Installation du logiciel : MS-DOSTapez la commande suivante à l’invite DOS et appuyez sur ENTER :
copy a:\dos\swport.com c:\SWPORT.com.
Il s’agit d’une ligne de commande exécutable. Veuillez respecter la syntaxeafin que la commande fonctionne :
Transfert de fichier sous DOS et WINDOWS® 3.x: La fonction de transfert de fichier du commutateur Bitronics permet deconnecter les deux ordinateurs comme s’ils étaient reliés entre eux par uncâble de transfert de fichier. Le voyant lumineux du port de l’ordinateurcorrespondant (situé sur le commutateur Bitronics), devient alors vert. Cevoyant lumineux représente l’ordinateur auquel vous êtes actuellement relié etqui est paramétré pour le mode de transfert de fichiers.
Le deuxième PC doit effectuer ensuite la même opération. Lorsque les deuxséries de voyants lumineux des PC (sur le commutateur Bitronics) sont verts,cela signifie que les ordinateurs sont prêts pour le transfert de fichiers. A cemoment là, les câbles et le commutateur Bitronics font office de câble detransfert de fichiers. Vous pouvez maintenant exécuter des programmes telsque Windows® Direct Cable Connection ou LapLink®. Pour savoir commentconfigurer leur logiciel, veuillez vous référer à leurs modes d’emploi ou auxsites Internet correspondants. Souvenez-vous simplement que votrecommutateur Bitronics et les câbles fonctionnent comme si vous aviez un câblede transfert de fichiers.
Fr
P73043/F1U127fKIT univ/man.qxd 4/28/00 2:00 PM Page 43

44
AVANT D’INSTALLER LE LOGICIEL BITRONICS DE BELKIN, VOUS DEVEZVOUS VERIFIER QUE CHAQUE PERIPHERIQUE FONCTIONNE CORRECTE-
MENT INDIVIDUELLEMENT AVEC CHAQUE ORDINATEUR. NE RACCORDEZPAS LE COMMUTATEUR BITRONICS AUX ORDINATEURS ET N’INSTALLEZ
PAS LE LOGICIEL TANT QUE CE MODE D’EMPLOI NE VOUS INVITE PAS A LE FAIRE !
1. Vérifiez que le port imprimante de votre ordinateur est positionné sur lemode ECP. Pour ce faire, vous devez accéder au programme d’initialisationdu système BIOS ou CMOS de votre ordinateur. La marche à suivre dépendde l’ordinateur. Veuillez consulter le manuel, le support technique ou le siteweb du fabricant de votre ordinateur pour savoir comment procéder. Nousvous remercions de ne pas appeler le support technique de Belkin à cesujet car le programme d’initialisation BIOS diffère selon les ordinateurs.Pour de plus amples informations sur plusieurs modèles d’ordinateurs,veuillez vous reporter aux annexes figurant à la fin du présent manuel.
Quelques secondes après avoir allumé l’ordinateur et entendu les premiersbips, vous voyez apparaître l’invite du programme d’initialisation BIOS. Unefois encore, ceci varie d’un PC à l’autre. Veuillez consulter les annexes, lemode d’emploi ou le support technique du fabricant de votre ordinateurpour connaître la marche à suivre. Vous voyez généralement apparaître unmessage disant « PRESS DELL TO Enter Setup » (Appuyez sur DEL pouraccéder à l’écran Setup) ou « PRESS F2 TO Enter Setup » (Appuyez sur sF2pour accéder à l’écran Setup). Une fois dans le programme Setup, vousverrez peut-être apparaître une sélection pour Integrated Peripherals(Périphériques intégrés) ou Peripheral Setup (Installation de périphériques).Cherchez ensuite Parallel Port Type (Type de port parallèle) ou LPT PORTType (Type de port LPT). Modifiez ce paramètre afin d’avoir ECP ou ECP /EPP. Enregistrez ces paramètres et quittez cet écran. En redémarrant, il sepeut que Windows® détecte un nouveau matériel et vous demande le CDWindows®. Soyez prêt à insérer le CD dans l’ordinateur.
2. Assurez-vous que le logiciel et les pilotes des périphériques à partager sontdûment installés sur tous les ordinateurs.
Ainsi, si vous partagez un lecteur Zip® et une imprimante entre deuxordinateurs, vous devrez d’abord raccorder et installer les pilotes du lecteurZip® sur le premier PC. Vérifiez que le lecteur Zip® fonctionne parfaitementsur ce PC et recommencez le même processus d’installation pour ledeuxième PC. Vous devrez ensuite installer le pilote de l’imprimante sur lesdeux PC également. Ainsi, tous les pilotes sont correctement chargés sur lesPC de sorte que chaque PC peut accéder sans problème à n’importe quelpériphérique, comme s’ils étaient connectés à l’ordinateur individuellement.
Windows® 95 / 98 et NT®
P73043/F1U127fKIT univ/man.qxd 4/28/00 2:00 PM Page 44

45
3. Raccordez les deux ordinateurs et les périphériques à partager aucommutateur Bitronics comme indiqué ci-dessous. Deux câbles raccordantles ordinateurs au Bitronics sont fournis. Notez à quel port chaquepériphérique est raccordé :
Raccordez l’adaptateur de courant à la prise située sur le côté ducommutateur et branchez le dans une prise de courant. L’exemple ci-dessous montre un lecteur Zip® raccordé au port A et une imprimante àjet d’encre raccordée au port B du commutateur.
Windows® 95 / 98 et NT® (suite)
Périphérique A relié auport A
Ces deux câbles nesont pas fournis
Périphérique B relié auport B
Fr
P73043/F1U127fKIT univ/man.qxd 4/28/00 2:00 PM Page 45

46
4. Afin que tous les ordinateurs partagent comme il se doit lespériphériques, le logiciel doit être installé sur les deux ordinateurs.
4.1. Insérez la disquette dans votre lecteur de disquettes. Cliquez sur Start (Démarrer), puis sur Run (Exécuter). Tapez a:\BITRONIX.exe etcliquez sur OK.
4.2. Vous verrez apparaître la fenêtre suivante. Cliquez sur Setup.
4.3. Fermez toutes les applications afin de poursuivre l’installation dulogiciel rapidement et sans problème. Appuyez sur Next (Suivant).
Windows® 95 / 98 et NT® (suite)
P73043/F1U127fKIT univ/man.qxd 4/28/00 2:00 PM Page 46

47
4.4. Sélectionnez le modèle de commutateur Bitronics que vous possédez,à savoir le F1U127 / F1U128. Cliquez sur Next (Suivant).
4.5. Sélectionnez un dossier de destination. Nous vous recommandonsd’opter pour le dossier par défaut. Cliquez sur Next (Suivant).
Windows® 95 / 98 et NT® (suite)
Fr
P73043/F1U127fKIT univ/man.qxd 4/28/00 2:00 PM Page 47

48
Windows® 95 / 98 et NT® (suite)
4.6. Sélectionnez leProgram Folder (Dossier programme). Nous vousrecommandons d’opter pour la valeur par défaut, à savoir Belkin Bitronics Switch. Cliquez sur Next (Suivant).
4.7. Une fois l’installation terminée, le programme vous demandera deredémarrer votre ordinateur. Vous devez redémarrer pour activercorrectement le logiciel. Cliquez sur Finish (Terminer).
N’oubliez pas de retirer la disquette de votre lecteur de disquetteavant de redémarrer votre ordinateur !
P73043/F1U127fKIT univ/man.qxd 4/28/00 2:00 PM Page 48

49
Windows® 95 / 98 et NT® (suite)
5. Une fois que vous avez redémarré l’ordinateur, l’icône Bitronics apparaîtsur l’écran système. Vous pouvez commander et configurer aisément lecommutateur Bitronics en procédant comme suit :
6. Double-cliquez sur l’icône pour ouvrir le programme d’installation :
Sélectionnez le portLPT approprié auquelest raccordé lecommutateur Bitronics.Si vous n’avez qu’UNSEUL port parallèle (cequi est généralement lecas), laissez LPT1.
Fr
P73043/F1U127fKIT univ/man.qxd 4/28/00 2:00 PM Page 49

50
7. Cliquez sur Settings (Paramètres). Vous devez indiquer ici au logiciel quelspériphériques sont raccordés à chaque port :
Windows® 95 / 98 et NT® (suite)
Device Type (Type de périphériques) fait apparaître un menu déroulantrépertoriant les types d’imprimantes installés sur votre ordinateur ainsi qued’autres types de périphériques parallèles possibles.
Ici, vous devez sélectionner le type approprié pour le périphérique relié à ce port.
• Si vous utilisez un périphérique qui ajoute une lettre de lecteur à votresystème (tel qu’un lecteur Zip®, un lecteur de CD-ROM, LS-120, etc.), utilisezle paramètre Mass Storage Device (unité de stockage à grande capacité).
• Si vous utilisez une imprimante, utilisez le pilote d’imprimante utilisé pourcette imprimante sur ce port du commutateur Bitronics. Si cela n’apparaîtpas dans ce menu, cela signifie que les pilotes de l’imprimante n’ont pasencore été installés. (Auquel cas, réinstallez les pilotes d’imprimante etrépétez cette étape après avoir réinitialisé votre ordinateur). Si vous avezinstallé plus d’une imprimante, vérifiez que vous utilisez le pilote appropriépour l’imprimante raccordée à ce port sur le commutateur Bitronics.
• Pour tout autre périphérique parallèle, il vous suffit d’utiliser Scanner et demodifier Display Name (Nom d’affichage) en conséquence. Ainsi, si vousavez un dérouleur de bande parallèle, indiquez Scanner dans la caseDevice Typre (Type de périphériques) et saisissez le nom du dérouleur debande sous Display Name.
P73043/F1U127fKIT univ/man.qxd 4/28/00 2:00 PM Page 50

51
Windows® 95 / 98 et NT® (suite)
Dans notre exemple, nous avons un lecteur Zip®‚ relié au port A, si bien quenous choisissons Mass Storage Device (Unité de stockage à grande capacité)pour le port A. Une imprimante Epson est raccordée au port B et nouschoisissons donc ce périphérique dans la case Device Type (Type depériphérique) pour le port B.
Cliquez sur OK lorsque vous avez terminé.
Display Name (Nom d’affichage) est un champ detexte libre. Vous pouvez décrire les périphériquesraccordés. Par exemple, le port A est relié aulecteur Zip®‚ et le port B à l’imprimante à jetd’encre. Vous pouvez renommer ces champs enécrivant « Mon lecteur Zip® » ou « Imprimantecouleur numéro 2 ».
Fr
P73043/F1U127fKIT univ/man.qxd 4/28/00 2:00 PM Page 51

52
8. Changez le port de l’imprimante en remplaçant LPT1 par AutoSwitch :
Si l’un des périphériques partagé (ou les deux) est une imprimante, vousdevez suivre les instructions ci-dessous pour reconfigurer le port raccordéà l’imprimante. Si les deux périphériques sont des imprimantes, vousdevez procéder de la sorte pour les deux imprimantes. Si aucunpériphérique n’est une imprimante, vous pouvez sauter cette étape.
8.1. Cliquez sur Start (Démarrer), sélectionnez Settings (Paramètres) etdouble-cliquez sur Printers (Imprimantes).
8.2. Avec le bouton droit de la souris, cliquez sur l’imprimante installée sur le commutateur Bitronics et cliquez ensuite sur Properties (Propriétés) :
Windows® 95 / 98 et NT® (suite)
P73043/F1U127fKIT univ/man.qxd 4/28/00 2:00 PM Page 52

53
8.3. Cliquez sur l’onglet Details. Dans le menu déroulant Print to thefollowing port : (Imprimer vers :), sélectionnez le port auquel estreliée cette imprimante sur le commutateur Bitronics :
• LPx1 – PA (autoswitch) – Sélectionnez cette option si l’imprimanteest reliée au port A du commutateur Bitronics.
• LPx1 – PB (autoswitch) – Sélectionnez cette option si l’imprimanteest reliée au port B du commutateur Bitronics.
Sur l’image ci-dessus, l’imprimante est reliée au port B ducommutateur Bitronics. LPx1 – PB (autoswitch) est donc sélectionné.Lorsque vous avez terminé, cliquez sur OK.
8.4. Cliquez sur Spool Settings (Paramètres du spouler) et sur StartPrinting after last page is spooled. (Commencer l’impression après ladernière page.)
Windows® 95 / 98 et NT® (suite)
Fr
P73043/F1U127fKIT univ/man.qxd 4/28/00 2:00 PM Page 53

54
Windows® 95 / 98 et NT® (suite)
8.5. Cliquez sur Disable bi-directional support for this printer (Désactiverle support bidirectionnel) pour cette imprimante si cette option N’ESTPAS déjà sélectionnée.
8.6. Dans la fenêtre Paramètres du spouleur, cliquez sur OK. Cliquez ànouveau sur OK dans la fenêtres des propriétés.
Utilisation du logiciel Bitronics
EXEMPLE : Deux ordinateurs partagent deux imprimantes.
Le logiciel Bitronics se charge automatiquement de l’impression en envoyantvos travaux d’impression au port approprié du commutateur Bitronics, et ce enfonction des paramètres que vous avez indiqués dans la fenêtre des propriétésde l’imprimante et des paramètres (étape 7). Lorsque vous effectuez uneimpression dans n’importe quelle application Windows® (comme MS Word ouExcel), il vous suffit de sélectionner l’imprimante vers laquelle vous souhaitezlancer l’impression et le logiciel Bitronics s’occupe de la commutation. C’ESTENTIEREMENT AUTOMATIQUE !
P73043/F1U127fKIT univ/man.qxd 4/28/00 2:00 PM Page 54

55
Windows® 95 / 98 et NT® (suite)
Comment cela fonctionne t-il ? Une fois que le logiciel Bitronics est chargé et que les ports sont dûmentconfigurés pour les imprimantes, comme indiqué à l’étape 8 ci-dessus, lorsquevous imprimez sous Windows®, le travail d’impression est d’abord envoyé aulogiciel Bitronics. Le logiciel Bitronics ajoute alors une instruction au début dutravail d’impression, indiquant au commutateur Bitronics à quel port il doitenvoyer le travail d’impression.
Dans l’exemple ci-dessous, l’imprimante Epson est reliée au port B, commeindiqué sur la ligne Where : (Où :). Lors de l’impression, le logiciel Bitronicsordonne au commutateur Bitronics de commuter d’abord sur le port B. Ilpermet ensuite au travail d’impression de passer par le commutateur, de sortirdu port B et de passer à l’imprimante Epson.
Ensuite, si vous voulez imprimer sur la deuxième imprimante (une LaserJet™
par exemple), il vous suffit de sélectionner cette imprimante dans la boîte de dialogue Print (imprimer). Cliquez sur OK et le travail d’impression est automatiquement envoyé à l’imprimante laser sur le port A ducommutateur Bitronics.
Fr
P73043/F1U127fKIT univ/man.qxd 4/28/00 2:00 PM Page 55

56
Windows® 95 / 98 et NT® (suite)
Vous n’avez qu’à choisir l’imprimante et le logiciel se charge du reste.Néanmoins, n’oubliez pas que TOUS LES PARAMETRES DOIVENT ETRECORRECTS. Faute de quoi, peut-être imprimerez-vous des données erronéessur la mauvaise imprimante !
Dans l’exemple ci-dessous, l’utilisateur a sélectionné l’imprimante laser. Ici,l’imprimante est reliée au port A de l’autocommutateur. Lors de l’envoi dutravail d’impression, le logiciel Bitronics ordonne au commutateur Bitronics decommuter sur le port A et laisse ensuite le travail d’impression aller àl’imprimante laser.
P73043/F1U127fKIT univ/man.qxd 4/28/00 2:00 PM Page 56

57
EXEMPLE : PARTAGE D’UNE IMPRIMANTE ET D’UN LECTEUR ZIP® (OU DETOUT AUTRE UNITÉ DE STOCKAGE À GRANDE CAPACITÉ)
Lorsqu’il s’agit d’une unité de stockage à grande capacité (périphériquesajoutant une lettre de lecteur à votre système, E: par exemple), tel qu’unlecteur Zip®, le logiciel Bitronics figurant sur l’écran système doit être configuréafin que le commutateur Bitronics soit, par défaut, relié au port raccordé aulecteur Zip®. Le commutateur doit rester raccordé au lecteur Zip® pour quevous soyez toujours raccordé et ne recevez pas de messages d’erreur chaquefois que vous accédez au lecteur :
1. Assurez-vous que le port auquel est relié le lecteur Zip® correspondbien à une unité de stockage à grande capacité dans les paramètres.Pour de plus amples informations, référez-vous à l’étape numéro 7(ci-dessous). L’image ci-dessous montre que le lecteur Zip® estconnecté au port A et que le type de périphérique est une unité destockage à grande capacité. Tapez ce que vous voulez dans la caseDisplay Name (Nom d’affichage). Lorsque vous avez terminé, cliquezsur OK.
Windows® 95 / 98 et NT® (suite)
Fr
P73043/F1U127fKIT univ/man.qxd 4/28/00 2:00 PM Page 57

58
Windows® 95 / 98 et NT® (suite)
2. Cliquez sur le port auquel est raccordé une unité de stockage àgrande capacité. Dans ce cas, il s’agit d’un lecteur Zip® sur le port A.Comme vous pouvez le constater, le nom d’affichage plus hautapparaît au dessous tel que vous l’aviez saisi. Cliquez sur OK.
Le commutateur Bitronics fera en sorte que votre ordinateur soit toujoursraccordé au lecteur Zip®. Ainsi, vous ne verrez pas apparaître d’étrangesmessages d’erreurs chaque fois que vous y accédez. Ensuite, lorsque vousimprimez vers l’imprimante à jet d’encre sur le port B (comme indiqué ci-dessus), le commutateur Bitronics commutera temporairement sur le port Bpour envoyer le travail d’impression avant de revenir au port A pour maintenirla communication avec le lecteur Zip®.
P73043/F1U127fKIT univ/man.qxd 4/28/00 2:00 PM Page 58

59
Informations visuelles : Comment puis-je savoir sur quel port je suis ?
Lorsque le commutateur Bitronics est en mode de balayage normal, lesvoyants lumineux clignotent alternativement sur les ports de l’ordinateur. Pourvoir le logiciel en action, il vous suffit d’appuyer sur le bouton COMPUTER(Ordinateur) afin de voir la connexion du port d’un ordinateur. Appuyez sur leport COMPUTER jusqu’à ce que les voyants situés autour de 1 s’allument etvous verrez alors à quel port de périphérique il est actuellement raccordé. Sivous êtes en mode de transfert de fichier, les voyants du port de l’ordinateursont verts et aucun voyant des ports de périphérique n’est allumé. Cliquezensuite sur l’icône du logiciel Bitronics dans la barre de tâches et changez de ports. Vous verrez le voyant du commutateur Bitronics passer sur le port sélectionné.
Utilisation de tout autre périphérique parallèle (ni imprimantes niunités de stockage à grande capacité) avec une imprimante.
Lorsque vous utilisez d’autres périphériques sur port parallèle, ils sontconsidérés comme Scanners dans les paramètres (cf. étape 7 ci-dessus). Ils’agit par exemple de scanners, de caméras sur port parallèle et de dérouleursde bande. Lorsque vous devez accéder à ce périphérique, il vous suffit decliquer une fois sur l’icône Bitronics de l’écran système et de sélectionner lepériphérique que vous souhaitez utiliser. La case correspondant aupériphérique raccordé sera cochée. Par exemple, nous avons un scanner etune imprimante sur le commutateur Bitronics :
Vous serez raccordé indéfiniment au périphérique scanner. Toutefois,supposons que vous souhaitez imprimer sur l’imprimante à jet d’encre. Lelogiciel passera alors automatiquement au port relié à l’imprimante etenverra le travail d’impression. Néanmoins, le commutateur resteraraccordé à l’imprimante, et ne reviendra pas au scanner, contrairement àl’unité de stockage à grande capacité mentionnée précédemment. Vousdevez donc utiliser cette méthode pour passer au scanner chaque fois quevous devez l’utiliser.
Windows® 95 / 98 et NT® (suite)
Fr
P73043/F1U127fKIT univ/man.qxd 4/28/00 2:00 PM Page 59

60
Si aucune imprimante n’est installéeSi aucune imprimante n’est installée, le Settings Type (Type de paramètres) –cf. étape 7 - pour chaque périphérique doit être soit Mass Storage Device (sile périphérique ajoute une lettre de lecteur à votre système), soit Scanner(pour tous les autres types de périphériques).
Il se peut que le logiciel Bitronics ne fonctionne pas correctement danscertains systèmes si aucune imprimante par défaut n’est indiquée. Pour yremédier, ajoutez une imprimante en utilisant l’assistant Ajout d’imprimantes(cliquez sur Start (Démarrer), Settings (Paramètres) et double-cliquez surPrinters (Imprimantes), et utilisez simplement un pilote Generic / Text Only(Générique / texte seulement). N’oubliez pas d’utiliser l’imprimante locale etLPT1 lorsque l’assistant vous y invite. Ce sera alors l’imprimante par défaut etle logiciel Bitronics pourra fonctionner correctement.
Suppression ou ajout de l’icône du commutateurBitronics sur l’écran système
• Pour supprimer l’icône, il vous suffit de cliquer dessus avec le boutondroit de la souris et de répondre Oui à l’invite.
• Pour réinsérer l’icône sur l’écran système, cliquez sur Start (Démarrer),Programs, sélectionnez Belkin Bitronics Switch (CommutateurBitronics de Belkin) et Autoswitch-Multi PCs.
ASTUCE POUR USAGER EXPERIMENTE :Si vous utilisez des périphériques avec des ports pass-through (comme leslecteurs Zip® ou les scanners), vous pouvez raccorder une imprimante au portpass-through et utiliser l’autre port de périphérique sur le commutateurBitronics pour vous raccorder à un autre périphérique. Vérifiez simplement quele port du pilote de l’imprimante est sur le bon port de périphérique. Parexemple, si vous souhaitez partager deux imprimantes, un lecteur Zip® et unscanner entre deux ordinateurs, raccordez le lecteur Zip® au port A, le scannerau port B, la première imprimante au port pass-through du lecteur Zip®, et ladeuxième imprimante au port pass-through du scanner. Dans le logicielBitronics, mettez le port A sur Mass Storage Device et le port B sur Scanner.Dans les Propriétés / Détails de l’imprimante, mettez Print to the followingport (Imprimer vers le port suivant) sur to LPx1-PA (Autoswitch) pour lapremière imprimante et LPx1-PB (autoswitch) pour la deuxième imprimante. Engénéral, seules les imprimantes peuvent être raccordées aux ports pass-through.
Windows® 95 / 98 et NT® (suite)
P73043/F1U127fKIT univ/man.qxd 4/28/00 2:00 PM Page 60

61
Utilisation de la fonction Transfert de fichiers La fonction Transfert de fichiers du commutateur Bitronics permet aux deuxordinateurs de se connecter comme si un câble de transfert de fichiers lesreliait entre eux. Pour ce faire, double cliquez sur l’icône du commutateurBitronics sur l’écran système, puis sur FILE TRANSFER : (Transfert de fichiers :),et enfin sur OK. Le voyant lumineux du port de l’ordinateur correspondantsitué sur le commutateur Bitronics deviendra vert. Ce voyant signifie quel’ordinateur que vous utilisez actuellement est en mode transfert de fichiers.
Le deuxième PC doit ensuite effectuer la même opération. Lorsque les deuxvoyants du commutateur Bitronics sont verts, cela signifie que les ordinateurssont prêts pour le transfert de fichiers. Les câbles et le commutateur Bitronicsfonctionnent alors comme s’il y avait un câble de transfert de fichiers. Vouspouvez maintenant exécuter des programmes tels que Windows® Direct CableConnection ou LapLink®. Veuillez consulter les guides de l’utilisateur ou lessites web pour savoir comment configurer leur logiciel. Souvenez-voussimplement que votre commutateur Bitronics fonctionne comme si vous aviezun câble de transfert de fichiers.
REMARQUES : Si vous modifiez ces ports manuellement en utilisant cesboutons, les modifications apportées ne seront pas reflétéesdans le logiciel.
Windows® 95 / 98 et NT® (suite)
Fr
P73043/F1U127fKIT univ/man.qxd 4/28/00 2:00 PM Page 61

62
Utilisation sous Windows® NTSous Windows® NT, vous pouvez suivre les mêmes instructions d’installationque sous Windows® 95 / 98 (cf. ci-dessus). Vérifiez que l’alimentation est bienreliée au commutateur Bitronics. Faute de quoi, il peut y avoir un retardimportant dans le traitement des requêtes à partir de machines utilisant NT.
Les propriétés de l’imprimante diffèrent légèrement sous Windows® NT. Aprèsavoir installé le logiciel et redémarré l’ordinateur, allez aux propriétés del’imprimante et sélectionnez l’onglet PORTS. Pour trouver les ports appropriésqu’il convient d’utiliser avec le commutateur Bitronics, vous devez faire défilerla liste jusqu’à ce que LPx1: PA (Autoswitch) apparaisse. Sélectionnez le port relié à l’imprimante. Dans ce cas, il s’agit du port A sur le commutateur Bitronics :
Windows® 95 / 98 et NT® (suite)
P73043/F1U127fKIT univ/man.qxd 4/28/00 2:00 PM Page 62

Windows® 95 / 98 et NT® (suite)
63
Fr
Pour configurer correctement les paramètres du spouleur, cliquez sur l’ongletSCHEDULING. Vérifiez que l’option START PRINTING AFTER LAST PAGE ISSPOOLED (Commencer l’impression après la dernière page) est sélectionnée.Optez pour la plus haute priorité.
Cliquez sur OK lorsque vous avez terminé
P73043/F1U127fKIT univ/man.qxd 4/28/00 2:00 PM Page 63

Windows® 95 / 98 et NT® (suite)
64
Si les problèmes persistent en utilisant le logicielBITRONIX.exe sous Windows® NT:Commencez par désinstaller le logiciel Bitronics. Pour ce faire, cliquez surl’icône de la barre de tâches avec le bouton droit de la souris et répondez Ouià l’invite. Cliquez ensuite sur START (Démarrer), PROGRAMS (Programmes),sélectionnez BELKIN BITRONICS SWITCH (Commutateur Bitronics de Belkin)et enfin UNINSTALLSHIELD (Désinstallation).
Après avoir redémarré votre ordinateur, vous pouvez installer l’ancienneversion NT du logiciel se trouvant sur la deuxième disquette (pièce n° P72736).Lors de l’installation, le système vous demandera le numéro de modèle.Veuillez sélectionner AUTOSWITCH 2-2 / 4-2 : (Autocommutateur 2-2 / 4-2 :).
Cette version de ce logiciel n’est pas entièrement automatique lors de lasélection de l’imprimante. L’utilisateur doit chaque fois sélectionner les portspar le biais de l’icône de la barre de tâches.
P73043/F1U127fKIT univ/man.qxd 4/28/00 2:00 PM Page 64

Windows® 95 / 98 et NT® (suite)
65
Fr
Pour configurer correctement les paramètres du spouleur, cliquez sur l’ongletSCHEDULING. Vérifiez que l’option START PRINTING AFTER LAST PAGE ISSPOOLED (Commencer l’impression après la dernière page) est sélectionnée.Optez pour la plus haute priorité.
Cliquez sur OK lorsque vous avez terminé.
P73043/F1U127fKIT univ/man.qxd 4/28/00 2:00 PM Page 65

Windows® 95 / 98 et NT® (suite)
66
Si les problèmes persistent en utilisant le logicielBITRONIX.exe sous Windows® NT :Commencez par désinstaller le logiciel Bitronics. Pour ce faire, cliquez surl’icône de la barre de tâches avec le bouton droit de la souris et répondez Ouià l’invite. Cliquez ensuite sur START (Démarrer), PROGRAMS (Programmes),sélectionnez BELKIN BITRONICS SWITCH (Commutateur Bitronics de Belkin)et enfin UNINSTALLSHIELD (Désinstallation).
Après avoir redémarré votre ordinateur, vous pouvez installer l’ancienneversion NT du logiciel se trouvant sur la deuxième disquette (pièce n° P72736).Lors de l’installation, le système vous demandera le numéro de modèle.Veuillez sélectionner AUTOSWITCH 2-2 / 4-2 : (Autocommutateur 2-2 / 4-2 :).
Cette version de ce logiciel n’est pas entièrement automatique lors de lasélection de l’imprimante. L’utilisateur doit chaque fois sélectionner les portspar le biais de l’icône de la barre de tâches.
P73043/F1U127fKIT univ/man.qxd 4/28/00 2:00 PM Page 66

Annexe
Passer du mode port parallèle au mode ECPSi vous faites passer le mode port parallèle au mode ECP, vous augmentez la vitesse etla fiabilité des transferts de données avec les commutateurs Bitronics. Vous trouverez ci-dessous la marche à suivre pour modifier les paramètres sur certains ordinateurs.Procédez de la sorte sur tous les ordinateurs raccordés au commutateur. Si le nom devotre ordinateur ne figure pas dans la liste, veuillez consulter le site web ou appeler lesupport technique du fabricant de votre ordinateur. Nous vous remercions de ne pasappeler le support technique de Belkin à ce sujet.
ACER1. Lors du démarrage de votre ordinateur de votre ordinateur, suivez les instructions
qui s’affichent à l’écran : Pour accéder à l’écran Setup (initialisation), appuyez surCTRL+ALT+ESC.
2. Suivez les instructions pour faire défiler les options. 3. Lorsque vous arrivez à l’option Parallel Port Mode (Mode port parallèle), optez
pour ECP. 4. Suivez les instructions pour enregistrer les paramètres et quitter l’écran Setup.
AST1. Lors du démarrage de votre ordinateur, suivez les instructions qui s’affichent à
l’écran : Pour accéder à l’écran Setup (initialisation), appuyez sur CTRL+ALT+ESC. (Si vous possédez un ordinateur 486, les instructions vous demanderontpeut-être d’appuyer sur CTRL+ALT+DEL).
2. Suivez les instructions pour faire défiler les options.3. Lorsque vous arrivez à l’option Parallel Port Mode (Mode port parallèle), optez
pour le mode garantissant la meilleure performance (par exemple ECP).4. Suivez les instructions pour enregistrer les paramètres et quitter
l’écran Setup.
Ordinateur clone générique1. Redémarrez l’ordinateur et appuyez sur F1 durant la mise en route.2. Avec une touche flèche, sélectionnez l’option Advance (Avancé).3. Avec une touche flèche, sélectionnez le paramètre port parallèle et le champ
relatif au mode.4. Appuyez sur Eneter pour afficher la liste des modes.5. Sélectionnez le mode garantissant la meilleure performance (par exemple
ECP) et appuyez sur Enter.6. Appuyez sur F10 pour sauvegarder les modifications BIOS (Basic Input /
Output System).7. Appuyez sur Enter pour fermer la fenêtre des paramètres BIOS.
67
Fr
P73043/F1U127fKIT univ/man.qxd 4/28/00 2:00 PM Page 67

68
Annexe (suite)
Dell1. Lors du démarrage de votre ordinateur de l’ordinateur, suivez les instructions
qui s’affichent à l’écran : Pour accéder à l’écran Setup (initialisation), appuyezsur DEL. (Si vous possédez un ordinateur 486, peut-être serez vous invité àappuyer sur F2).
2. Appuyez sur ALT+P et choisissez Parallel Mode (mode parallèle).3. Vous devriez voir apparaître la liste des modes disponibles. Sélectionnez le
mode garantissant la meilleure performance (par exemple ECP). 4. Suivez les instructions pour enregistrer les paramètres et quitter
l’écran Setup.
Gateway 20001. Lors du démarrage de votre ordinateur, suivez les instructions qui s’affichent à
l’écran : Pour accéder à l’écran Setup, appuyez sur F1. 2. Dans la barre de menu, sélectionnez Advanced (Avancé).3. Sélectionnez Integrated Peripherals (Périphériques intégrés). 4. Suivez les instructions, sélectionnez le mode port parallèle ECP. 5. Suivez les instructions pour enregistrer les paramètres et quitter l’écran Setup.
Hewlett-PackardInstructions pour les modèles HP Pavillion PC
1. Sur l’écran HP Blue Screen, appuyez sur F1 pour accéder à l’écran Setup (initialisation).
2. Dans la barre de menu, sélectionnez Advanced (Avancés). 3. En suivant les instructions, sélectionnez Periperal Configuration (Configuration de
périphériques) et utilisez la flèche bas pour passer à Parallel Port Mode (modeport parallèle).
4. Sélectionnez le mode garantissant la meilleure performance (par exemple ECP).5. Suivez les instructions pour enregistrer les paramètres et quitter l’écran Setup.
Instructions pour la série PC HP Vectra1. Lors du démarrage de votre ordinateur, suivez les instructions qui s’affichent à
l’écran : Appuyez sur F2 pour accéder à l’écran Setup (initialisation). Ceci apparaîtau bas de l’écran de test de matériel système d’Hewlett Packard.
2. Utilisez les touches flèches pour sélectionner Parallel Port Mode (mode port parallèle).
3. Suivez les instructions pour modifier les options. 4. Sélectionnez le mode de port garantissant la meilleure performance (par
exemple ECP).5. Suivez les instructions pour enregistrer les paramètres et quitter l’écran Setup.
Instructions pour la série PC HP Vectra 500 1. Lors du démarrage de votre ordinateur, suivez les instructions qui s’affichent à
l’écran : Appuyez sur F2 pour accéder à l’écran Setup (initialisation). Ceci apparaîtau bas de l’écran de test de matériel système d’Hewlett Packard.
P73043/F1U127fKIT univ/man.qxd 4/28/00 2:00 PM Page 68

69
Annexe (suite)
2. Utilisez les touches flèches pour sélectionner Parallel Port Mode (mode port parallèle).
3. Suivez les instructions pour modifier les options.4. Sélectionnez le mode de port garantissant la meilleure performance (par
exemple ECP).5. Suivez les instructions pour enregistrer les paramètres et quitter l’écran
Setup (initialisation).Instructions pour la série PC HP Vectra 500
1. Lors du démarrage de votre ordinateur, suivez les instructions qui s’affichent àl’écran : Appuyez sur F2 pour accéder à l’écran Setup (initialisation). Ceci apparaîtau bas de l’écran de test de matériel système d’Hewlett Packard.
2. Utilisez les touches flèches pour sélectionner Parallel Port Mode (mode port parallèle).
3. Suivez les instructions pour modifier les options.4. Sélectionnez le mode de port garantissant la meilleure performance (par
exemple ECP).5. Suivez les instructions pour enregistrer les paramètres et quitter l’écran
Setup (initialisation).Instructions pour les PC HP OmniBook 5000 and 5500
1. Lors du démarrage de votre ordinateur, suivez les instructions qui s’affichent àl’écran : Appuyez sur F2 pour accéder à l’écran Setup (initialisation). Ceci apparaîtau bas de l’écran de test de matériel système d’Hewlett Packard.
2. Utilisez les touches flèches pour sélectionner Parallel Port Mode (Mode port parallèle).
3. Suivez les instructions pour modifier les options tout en sélectionnant le modeport parallèle garantissant la meilleure performance (par exemple ECP).
4. Suivez les instructions pour enregistrer les paramètres et quitter l’écran Setup (initialisation).
5. Ajoutez le programme Ecpon :com, au fichier Autoexec.bat de l’ordinateur. Voustrouverez ce fichier sur le CD-ROM ou sur la disquette numéro 1.
IBM AptivaInstructions générales :
1. Lors du démarrage de votre ordinateur, suivez les instructions qui s’affichent àl’écran : Appuyez sur F1 pour accéder à l’écran Setup (initialisation).
2. Suivez les instructions pour faire défiler les options d’installation jusqu’à cequ’apparaissent Input / Output Ports (Ports d’entrée / sortie).
3. Optez pour le mode garantissant la meilleure performance (par exemple ECP). 4. Suivez les instructions pour enregistrer les paramètres et quitter l’écran Setup.
Instructions pour IBM Aptiva 2176-C33, IBM BIOS v BSTUS4B
REMARQUE : Les instructions correspondant à cet ordinateur ne figurent pas dans le document reçu dans la boîte.
Fr
P73043/F1U127fKIT univ/man.qxd 4/28/00 2:00 PM Page 69

70
Annexe (suite)
1. Lors du démarrage de votre ordinateur, suivez les instructions qui s’affichent àl’écran : Appuyez sur F1 pour accéder à l’écran Setup (initialisation).
2. Suivez les instructions pour faire défiler les options d’installation jusqu’à cequ’apparaissent Input / Output Ports (Ports d’entrée / sortie).
3. Sélectionnez Parallel Port Mode (Mode port parallèle).4. Sélectionnez ECP.5. Appuyez deux fois sur ESC.6. Appuyez sur Enter pour enregistrer les paramètres et quitter l’écran Setup.
MicronInstructions générales
1. Lors du démarrage de votre ordinateur, suivez les instructions qui s’affichentà l’écran : Appuyez sur F2 pour accéder à l’écran Setup (initialisation).
2. Dans la barre de menu, sélectionnez Advanced (Avancés). 3. Suivez les instructions pour sélectionner Integrated Peripherals
(Périphériques intégrés).4. Utilisez la touche flèche bas pour sélectionner le mode LPT. 5. Sélectionnez le mode port parallèle garantissant la meilleure performance (par
exemple ECP). 6. Suivez les instructions pour enregistrer les paramètres et quitter l’écran Setup.
Instructions pour Millennium, Phoenix BIOS v 4.05
REMARQUE : Les instructions correspondant à cet ordinateur ne figurent pas dans le document reçu dans la boîte.
1. Lors du démarrage de votre ordinateur, suivez les instructions qui s’affichent àl’écran : Appuyez sur F2 pour accéder à l’écran Setup (initialisation).
2. Allez à Connectivity (Connectivité).3. Passez du port AT à ECP.4. Sélectionnez PS/2.
Packard BellInstructions générales
1. Lors du démarrage de votre ordinateur, suivez les instructions qui s’affichent àl’écran : Appuyez sur F2 pour accéder à l’écran Setup (initialisation). Sur certainsmodèles, il est possible qu’il faille appuyer sur F1.
2. Dans la barre de menu, sélectionnez Advanced (Avancés).3. Suivez les instructions pour sélectionner Integrated Peripherals (Périphériques
intégrés) ou, sur certains modèles, Peripheral Configuration (Configuration de périphériques).
4. Choisissez le mode de port parallèle garantissant la meilleure performance (parexemple ECP).
5. Suivez les instructions pour enregistrer les paramètres et quitter l’écran Setup.
P73043/F1U127fKIT univ/man.qxd 4/28/00 2:00 PM Page 70

71
Annexe (suite)
Instructions pour Force 443 CD, AMBIOS BIOS v 1.00.12.1313oe1. Lors du démarrage de votre ordinateur, suivez les instructions qui s’affichent à
l’écran : Appuyez sur F1 pour accéder à l’écran Setup (initialisation).2. Dans la barre de menu, sélectionnez Advanced (Avancés).3. Utilisez la touche flèche bas pour sélectionner Peripheral Configuration
(Configuration de périphériques) et appuyez sur Enter.4. Utilisez la touche flèche bas pour sélectionner Parallel Port Mode (Mode de port
parallèle) et appuyez ensuite sur Enter.5. Utilisez la touche flèche bas pour sélectionner EXTE NDED (Etendu) - initialement
Combatible- et appuyez ensuite sur Enter.6. Appuyez sur F10 pour enregistrer les paramètres.
Sony
Modèles PCV-70 / 90 / 100 / 120 :1. Redémarrez votre ordinateur.2. Lorsqu’apparaît le premier écran Sony noir et blanc, appuyez sur F3 pour accéder
à l’écran d’initialisation. 3. Appuyez sur F1 pour accéder à l’écran Setup (initialisation) BIOS. 4. Utilisez la flèche de droite pour parvenir au menu Advanced (Avancés).5. Faites défiler, sélectionnez Peripheral Configuration (Configuration de
périphériques), et appuyez sur Enter.6. Faites défiler et sélectionnez Parallel Port TYPE (Type de port parallèle). La valeur
par défaut est Combatible. Appuyez sur Enter.7. Sélectionnez ECP et appuyez sur Enter. 8. Appuyez deux fois sur ESC pour accéder à l’écran de sortie.9. Appuyez deux fois sur Enter pour quitter l’écran en enregistrant les modifications.
Le système redémarrera sous Windows®.
Modèles PCV-130 / 150:1. Redémarrez votre ordinateur.2. Lorsqu’apparaît le premier écran Sony noir et blanc, appuyez sur F3 pour accéder
à l’écran d’initialisation. 3. Appuyez sur F1 pour accéder à l’écran Setup (initialisation) BIOS.4. Utilisez la flèche de droite pour arriver au menu Advanced (Avancés).5. Faites défiler et sélectionnez Peripheral Configuration (Configuration de
périphériques) et appuyez sur Enter.6. Faites défiler et sélectionnez le Mode. La valeur par défaut est ECP. Appuyez
sur Enter. 7. Sélectionnez ECP. Appuyez sur Enter.8. Faites défiler jusqu’à Parallel Port (Port parallèle) et appuyez sur Enter. 9. Sélectionnez Enabaled (Activé) et appuyez sur Enter.10. Appuyez deux fois sur ESC pour accéder à l’écran de sortie.
Fr
P73043/F1U127fKIT univ/man.qxd 4/28/00 2:00 PM Page 71

11. Appuyez deux fois sur Enter pour quitter l’écran en enregistrant les modifications.Le système redémarrera sous Windows®.
Modèles PCV-200 / 210 / 220 / 230 / 240 :1. Redémarrez votre ordinateur. 2. Lorsqu’apparaît le premier écran Sony noir et blanc, appuyez sur F3 pour accéder
à l’écran de d’initialisation.3. Appuyez sur F1 pour accéder à l’écran Setup (initialisation) BIOS. 4. Utilisez la flèche de droite pour arriver au menu Advanced (Avancés).5. Faites défiler et sélectionnez Peripheral Configuration (Configuration de
périphériques) et appuyez sur Enter.6. Faites défiler et sélectionnez le Mode. La valeur par défaut est ECP. Appuyez
sur Enter.7. Sélectionnez un ECP. Appuyez sur Enter.8. Faites défiler jusqu’à Parallel Port (Port parallèle) et appuyez sur Enter. 9. Sélectionnez Enabled (Activé) et appuyez sur Enter.10. Appuyez sur F10 pour enregistrer ces modifications, confirmez et quittez. Le
système redémarrera sous Windows®.
Notebooks Sony PCG-705 / 707 / 717 / 719 :1. Sous Windows® 95, ouvrez le menu Start (Démarrer).2. Sélectionnez le dossier Sony. 3. Sélectionnez Sony Utilities (Utilitaires Sony). 4. Sélectionnez Sony Notebook Setup (Installation du notebook Sony). 5. Sélectionnez l’onglet Printer / FDD (Imprimante / FDD).6. Vérifiez que l’option Use as Printer Connector (Utilisez comme connecteur
imprimante) est sélectionnée et choisissez le mode port requis par l’imprimante.Trois options sont disponibles sur cet écran :
1. Normal (sortie uniquement) 2. Bidirectionnel (par défaut) 3. ECP (nécessite un câble IEEE 1284 imprimante / parallèle)
7. Sélectionnez ECP, cliquez sur OK pour enregistrer ces paramètres et fermez la fenêtre.
8. Cliquez sur Oui pour redémarrer l’ordinateur.
REMARQUE : Les modifications apportées dans l’utilitaire Notebook Sony sont également apportées dans BIOS.
Sony PCG-729: 1. Sous Windows® 95, ouvrez le menu Start (Démarrer).2. Sélectionnez Tool Center (Centre d’outils). 3. Sélectionnez Sony Notebook Setup (Installation du notebook Sony).4. Sélectionnez l’onglet Printer / FDD (Imprimante / FDD).
Annexe (suite)
72
P73043/F1U127fKIT univ/man.qxd 4/28/00 2:00 PM Page 72

Annexe (suite)
73
5. Vérifiez que l’option Use as printer connector (Utiliser comme connecteurimprimante) est sélectionnée et choisissez le mode port requis parl’imprimante. Trois options sont disponibles sur cet écran :
1. Normal (sortie uniquement) 2. Bidirectionnel (par défaut) 3. ECP (nécessite un câble IEEE 1284 imprimante / parallèle)
6. Sélectionnez ECP, cliquez sur OK pour enregistrer ces paramètres et fermez la fenêtre.
7. Cliquez sur Oui pour redémarrer l’ordinateur.
REMARQUE : Les modifications apportées dans l’utilitaire Notebook Sony sont également apportées dans BIOS.
Fr
P73043/F1U127fKIT univ/man.qxd 4/28/00 2:00 PM Page 73

Réglementation FCC
DECLARATION DE CONFORMITE AVEC LES REGLES FCC POUR LA COMPATI-BILITE ELECTROMAGNETIQUE
Nous, Belkin Components, sis au 501 West Walnut Street, Compton CA 90220, déclarons sousnotre seule responsabilité que le kit du commutateur Bitronics
F1U127fKIT auquel se réfère la présente déclaration, est conforme à la partie XV des règles FCC. Le fonction-nement doit remplir les deux conditions suivantes : (1) ce périphérique ne doit pas causer d’inter-férences nuisibles et (2) ce périphérique doit accepter toute interférence reçue, y compris lesinterférences pouvant entraîner un fonctionnement non désiré.
Déclaration de conformité CENous, Belkin Components, déclarons sous notre seule responsabilité que le kit du commutateur Bitronics F1U127fKITauquel se réfère la présente déclaration, est conforme à la norme sur les émissions génériques EN50081-1 et à lanorme sur l’immunité générique EN50082-1 1992.
Garantie produit un an de Belkin ComponentsBelkin Components garantit ce produit pendant un an contre tout défaut de matériau et de fabrication. Si l’appareils’avère défectueux, Belkin Components le réparera ou le remplacera gratuitement, à sa convenance, à condition quele produit soit retourné, port payé, pendant la durée de la garantie, au distributeur Belkin agréé auquel le produit aété acheté. Une preuve d’achat peut être exigée.
La présente garantie est caduque si le produit a été endommagé par accident, abus, usage impropre ou mauvaiseapplication, si le produit a été modifié sans autorisation écrite de Belkin, ou si un numéro de série Belkin a été sup-primé ou rendu illisible.
LA GARANTIE ET LES VOIES DE RECOURS SUSMENTIONNÉES FONT FOI EXCLUSIVEMENT ET REMPLACENTTOUTES LES AUTRES, ORALES OU ÉCRITES, EXPLICITES OU IMPLICITES. BELKIN REJETTE EXPRESSÉMENTTOUTES LES GARANTIES IMPLICITES, Y COMPRIS MAIS SANS RESTRICTION, LES GARANTIES AFFÉRENTES À LAQUALITÉ LOYALE ET MARCHANDE ET À LA POSSIBILITÉ D’UTILISATION À UNE FIN DONNÉE.
Aucun revendeur, représentant ou employé de Belkin n’est habilité à apporter des modifications ou adjonctions à laprésente garantie, ni à la proroger.
BELKIN N’EST PAS RESPONSABLE DES DOMMAGES SPÉCIAUX, DIRECTS OU INDIRECTS, DÉCOULANT D’UNERUPTURE DE GARANTIE, OU EN VERTU DE TOUTE AUTRE THÉORIE JURIDIQUE, Y COMPRIS MAIS SANS RESTRIC-TION LES PERTES DE BÉNÉFICES, TEMPS D’ARRÊT, FONDS DE COMMERCE, REPROGRAMMATION OU REPRO-DUCTION DE PROGRAMMES OU DE DONNÉES MÉMORISÉS OU UTILISÉS AVEC DES PRODUITS BELKIN OU DOM-MAGES CAUSÉS À CES PROGRAMMES OU À CES DONNÉES.
Information
Belkin Components B.V.Diamantlaan 8 • 2132 WV
Hoofddorp • The NetherlandsTel: +31 (0) 235698765Fax: +31 (0) 235612694
Belkin Components, Ltd.Unit 13 • Gatelodge Close • Round SpinneyNorthampton • Northants • NN3 8RX • UK
Tel: +44 (0) 1604678300Fax: +44 (0) 1604678330
belkin.com
Belkin Components501 West Walnut Street
Compton • CA • 90220 • USATel: 310.898.1100Fax: 310.898.1111
© 2000 Belkin Components. Tous droits réservés. Toutes les raisons commerciales sont des marques déposées de leurs fabricants respectifs.
P73043/F1U127fKIT univ/man.qxd 4/28/00 2:00 PM Page 74

Einleitung
Leistungsmerkmale
Vielen Dank für den Kauf des Bitronics DualBus Switch Sets von BelkinComponents! Mit diesem Datenumschalter können Sie von Ihrem Desktop auszwei verschiedene parallele Geräte ansteuern und sich diese Geräte mit bis zudrei anderen Nutzern teilen. Darüber hinaus können Sie unter Windows® 95/98oder NT® die zugehörige Bitronics Software verwenden. Diese stelltDruckaufträge bei Verwendung von zwei Druckern automatisch zum richtigenDrucker durch: Sie müssen nur noch den gewünschten Drucker auswählen.
• Ermöglicht zwei Computern den gleichzeitigen und unabhängigen Zugriffauf zwei beliebige parallele Geräte
• Druckertreiber-Software Virtual Port unterstützt die vollautomatischeDruckerauswahl über Windows® 95/98 und NT®
• File Transfer-Funktion für die Datenübertragung zwischen zwei PCs,kompatibel mit Programmen wie "PC-Direktverbindung" unter Windows®,Laplink® oder DOS Interlink™
• Mit zwei IEEE 1284-Kabeln (1,8 m) zum Anschluß der Computer• Mit Netzteil• Einstellbare Zeitüberwachung (Timeout)
PackungsinhaltBitronics DualBus Switch, 4-2 F1U127g
Netzteil, 9 VDC, 600 mA F1D065-PWR-IT
2 x IEEE 1284-compliant cables F2A047g06
Benutzerhandbuch P73043
Registrierkarte P53324
• IEEE 1284-Druckerkabel, Belkin Artikel-Nr. F2A046gXX. Dieses Kabelbenötigen Sie, um einen Drucker an den Datenumschalter anzuschließen.Die Verwendung von Kabeln gemäß IEEE 1284 wird empfohlen, auchwenn herkömmliche Druckerkabel möglicherweise ebenfalls funktionieren.
• IEEE 1284-Gerätekabel, Belkin Artikel-Nr. F2A046gXX. Dieses Kabelbenötigen Sie, um einen Computer an den Datenumschalteranzuschließen.
HINWEIS: "XX" steht für die Kabellänge in Fuß (1 Fuß = 0,3048 m).
De
75
Weitere Teile, die unter Umständen benötigt werden
P73043/F1U127gKIT univ/man.qxd 4/28/00 2:02 PM Page 75

76
Erfüllte Normen:IEEE 1284 (1994) Datenübertragungsstandard für Parallelschnittstellen
Elektrische Nennwerte:Eingangsspannung 9VDCMax. Eingangsstrom 600mAMax. Leistungsaufnahme 5.4WMax. Wärmeableitung 0.31 BTU/min
Abmessungen:Breite: 17,8cmHöhe: 9,5cmTiefe: 3,2cm
Gewicht: 202 gLagertemperatur: -10º C bis 50º CBetriebstemperatur: 0º C bis 40º CRelative Feuchtigkeit: 0 bis 95%
nicht kondensierend
Technische Daten
P73043/F1U127gKIT univ/man.qxd 4/28/00 2:02 PM Page 76

77
Einstellung der DIP-Schalter (unten am Bitronics-Datenumschalter):
SW1: Reset-SchalterZum Rücksetzen: AUS�EIN�AUS
SW2 und SW3: TimeOut-EinstellungDie TimeOut-Einstellung gibt vor, wie lange der Datenumschalter nach derDatenübertragung auf einem PC-Anschluß "eingerastet" bleibt. FürVerbindungen mit Scannern, Massenspeichergeräten und für großeDruckaufträge sollte ein längerer TimeOut eingestellt werden.
Anschlüsse
LEDs für GeräteaktivitätAnschluß für Gerät A Anschluß für Gerät B
Anschluß für PC1
LEDs für PC-Aktivität
Empfohlen
Drucker-Schaltknopf
Computer-Schaltknopf
Anschluß fürNetzteil (Seite)
Anschluß für PC2
ON DIP
1 2 3 4EIN (ON) ist OBEN. SW4 wird nicht verwendet.
SW2
EIN AUS 5 Sekunden
EIN AUS 10 Sekunden
AUS EIN 20 Sekunden
AUS AUS 40 Sekunden
SW3 TimeOut
De
P73043/F1U127gKIT univ/man.qxd 4/28/00 2:02 PM Page 77

78
ISie können Anschlüsse über die Druckknöpfe am Bitronics-Datenumschalterauch von Hand auswählen. Es ist auch möglich, diesen manuellen Modus inVerbindung mit der Software zu verwenden, so daß Sie die Arbeitsweise desDatenumschalters direkt mitverfolgen können.
• Drücken Sie den Druckknopf COMPUTER, um den Computer-Anschlußauszuwählen, den Sie einstellen oder überwachen möchten. Ist dies derPC an Anschluß 1 (Port 1), so drücken Sie den Druckknopf COMPUTER,bis die LED bei Anschluß 1 rot oder grün leuchtet.
• Betätigen Sie den Druckknopf PRINTER (DRUCKER), bis die LED desgewünschten Geräteanschlusses leuchtet.
Beispiel: Wenn PC2 das Gerät anAnschluß B verwenden soll, sodrücken Sie den DruckknopfCOMPUTER, bis die LED bei "2"leuchtet. Anschließend betätigenSie den Druckknopf PRINTER, bisdie LED "B" leuchtet.
Zur Verwendung des File Transfer-Modus betätigen Sie den DruckknopfPRINTER, bis die LED am Computeranschluß auf grün springt. Dies bedeutet,daß der betreffende Anschluß bereit für den File Transfer-Modus ist. Damit derFile Transfer-Modus bei beiden PCs funktioniert, müssen beideComputeranschlüsse auf File Transfer-Modus gesetzt werden. Dies ist der Fall,wenn die LEDs bei "1" und "2" bzw. bei "3" und "4" grün leuchten. WeitereInformationen zum File Transfer siehe Seite 24.
HINWEIS: Änderungen, die Sie manuell über die Druckknöpfe vornehmen,werden durch die Software nicht widergespiegelt.
Handbetrieb und Anschlußüberwachung
Drucker-Schaltknopf Computer-Schaltknopf
P73043/F1U127gKIT univ/man.qxd 4/28/00 2:02 PM Page 78

79
Windows® 3.x . . . . . . . . . . . . . . . . . . . . . . . . . . . . . . . . . . . . . . . . .Seite 74
MS-DOS . . . . . . . . . . . . . . . . . . . . . . . . . . . . . . . . . . . . . . . . . . . . .Seite 75
Windows® 95/98 und NT . . . . . . . . . . . . . . . . . . . . . . . . . . . . . . . .Seite 76
HINWEIS: Die Software ist unter jedem Betriebssystem auf allen PCs zuinstallieren, die mit dem Bitronics-Datenumschalter verbundenwerden, damit jeder Rechner den Umschalter ordnungsgemäßsteuern kann.
Auswahl des Betriebssystems
De
P73043/F1U127gKIT univ/man.qxd 4/28/00 2:02 PM Page 79

80
Software-Installation: Windows®‚ 3.x
Legen Sie die Diskette mit der Aufschrift P27236 in Ihr Diskettenlaufwerk.Klicken Sie im Programm-Manager auf DATEI und dann auf AUSFÜHREN.Geben Sie im Feld "a:\setup.exe" ein.
Befolgen Sie die angezeigten Installationsanweisungen. Nach Ausführung desSetup-Programms doppelklicken Sie einfach auf das richtige Symbol zumAusführen des Anschlußauswahlprogramms.
P73043/F1U127gKIT univ/man.qxd 4/28/00 2:02 PM Page 80

81
Software installation: MS-DOS
Zur Anschlußumschaltung klicken Sie einfach auf den gewünschtenAnschlußbuchstaben. Ihr Computer wird dann mit dem Gerät am gewähltenAnschluß verbunden.
Software-Installation: MS-DOSGeben Sie den folgenden Befehl bei der DOS-Eingabeaufforderung ein, unddrücken Sie die Eingabetaste
Copy a:\dos\swport.com c:\SWPORT.com
Dies ist ein in der Befehlszeile ausgeführter Befehl. Die Syntax muß genaueingehalten werden.
Dateitransfer in DOS und WINDOWS® 3.x: Mit der Dateitransferfunktion des Bitronics-Umschalters können beideComputer ähnlich wie bei Verwendung eines Datenübertragungskabelsmiteinander verbunden werden. Die LED des entsprechendenComputeranschlusses am Bitronics-Umschalter leuchtet grün. Diese LED stehtfür den aktuell ausgewählten Computer, der auf den Datentransfermoduseingestellt ist.
Als nächstes muß der zweite PC dieselbe Funktion ausführen. Wenn beide PCLED-Sets am Bitronics-Umschalter grün leuchten, sind die Computer zumDatentransfer bereit. An diesem Punkt verhalten sich die Kabel und derBitronics-Umschalter in ihrer Funktion analog zu einem Datentransferkabel. Siekönnen jetzt Programme wie z.B. Windows® Direct Cable Connection oderLapLink ausführen. Informationen zur Konfiguration dieser Software finden Siein den entsprechenden Benutzerhandbüchern oder auf den Websites. AchtenSie darauf, daß das Setup Ihres Bitronics-Umschalters die Anforderungen desDatentransferkabels nachbildet.
De
P73043/F1U127gKIT univ/man.qxd 4/28/00 2:02 PM Page 81

82
Vor Installation der Belkin Bitronics Software ist sicherzustellen, daß jedes Gerätin Direktverbindung mit jedem Computer ordnungsgemäß arbeitet. Verbinden
Sie den Bitronics-Datenumschalter erst dann mit den Computern undinstallieren Sie die Software erst dann, wenn Sie in den folgenden Anleitungen
dazu aufgefordert werden!
1. Stellen Sie sicher, daß für den Druckeranschluß Ihres PCs der ECP-Moduseingestellt ist. Diese Einstellung wird im BIOS oder CMOS Setup IhresComputers vorgenommen. Wie Sie in dieses Setup gelangen, ist vonComputer zu Computer unterschiedlich. Bitte sehen Sie im Handbuch zu IhremPC oder auf der Website des Computerherstellers nach, oder wenden Sie sichan den Kundendienst des Herstellers. Rufen Sie wegen dieser Frage bitte nichtden Technischen Support von Belkin an, denn die BIOS Setup Routine sieht beijedem Computer anders aus. Anleitungen zu einigen Computertypen findenSie im Anhang zu diesem Handbuch.
Die Eingabeaufforderung für die BIOS Setup Routine wird wenige Sekundennach dem Einschalten des Computers und den ersten Signaltönen angezeigt.Auch dies ist von Computer zu Computer unterschiedlich. Bitte sehen Sieim Anhang und/oder im Handbuch zu Ihrem Computer nach, wie die BIOSSetup Routine aufgerufen wird, oder wenden Sie sich an den Kundendienstdes Computerherstellers. Meist erscheint eine Meldung folgenden Inhalts:"Press DEL to enter setup" oder "Press F2 to enter setup" ("Drücken Sie DEL,um das Setup zu öffnen" oder "Drücken Sie F2, um das Setup zu öffnen"). DasSetup-Programm enthält dann eine Option "Integrated Peripherals"("Integrierte Peripheriegeräte") oder "Peripheral Setup" ("SetupPeripheriegeräte"). Suchen Sie anschließend die Option "Parallel Port Type"("Typ Parallelschnittstelle") oder "LPT port type" ("Art des LPT-Anschlusses").Ändern Sie diese Einstellung in "ECP" oder "ECP/EPP". Speichern Sie dieEinstellungen, und beenden Sie das Programm. Beim Neustart von Windows®
wird daraufhin eventuell neue Hardware erkannt, und Sie werden nach derWindows® CD gefragt. Halten Sie daher diese CD bereit.
2. Stellen Sie sicher, daß die Software und Treiber für die Geräte, die gemeinsamgenutzt werden sollen, auf allen Computern ordnungsgemäß installiert sind.
Beispiel: Wenn vier PCs gemeinsam ein Zip®-Laufwerk und einen Druckernutzen sollen, so verbinden Sie das Zip®-Laufwerk zunächst mit PC1, installierendie Treiber für das Laufwerk auf PC1 und prüfen die ordnungsgemäße Funktiondes Laufwerks an PC1. Wiederholen Sie dann diesen Installationsvorgang fürPC2, PC3 und PC4. Als nächstes installieren Sie auf allen vier PCs denDruckertreiber. Auf diese Weise sind die Treiber auf allen PCs ordnungsgemäßgeladen, so daß jeder PC problemlos auf jedes Gerät zugreifen kann, so als obder PC direkt mit dem jeweiligen Gerät verbunden wäre.
Windows® 95 / 98 und NT®
P73043/F1U127gKIT univ/man.qxd 4/28/00 2:02 PM Page 82

83
3. Schließen Sie die zwei PCs und die gemeinsam zu nutzenden Geräte wieunten gezeigt an den Bitronics-Datenumschalter an. Zwei Kabel zumAnschließen von PCs gehören zu diesem Set. Achten Sie darauf, anwelche Anschlüsse die einzelnen Geräte gesteckt werden:
Netzteil mit dem Netzanschluß an der Seite des Datenumschaltersverbinden und in Netzsteckdose einstecken. In diesem Beispiel wird einZip®-Laufwerk an Anschluß A und ein InkJet-Drucker an Anschluß B desDatenumschalters angesteckt.
Windows® 95 / 98 und NT® (fortsetzung)
Gerät A an Anschluß A
Diese beiden Kabelgehören zum Set.
De
Gerät B an Anschluß B
P73043/F1U127gKIT univ/man.qxd 4/28/00 2:02 PM Page 83

84
4. Damit alle PCs die Geräte ordnungsgemäß gemeinsam nutzen können,muß die Software auf allen zwei Computern installiert werden.
4.1. Legen Sie die Diskette in das Diskettenlaufwerk ein. Klicken Sie aufStart und dann auf AUSFÜHREN. Geben Sie a:\BITRONIX.exe ein,und klicken Sie auf OK.
4.2. Das folgende Fenster erscheint. Klicken Sie auf Setup.
4.3. Schließen Sie alle anderen laufenden Anwendungen, damit dieSoftware-Installation schnell und reibungslos ausgeführt werden kann.Klicken Sie dann auf Next (WEITER).
Windows® 95 / 98 und NT® (fortsetzung)
P73043/F1U127gKIT univ/man.qxd 4/28/00 2:02 PM Page 84

85
4.4. Wählen Sie das zutreffende Bitronics Switch-Modell aus:F1U127g/F1U128g. Klicken Sie auf Next (WEITER).
4.5. Wählen Sie den Zielordner (Destination Folder) aus. Dervorgegebene Ordner wird empfohlen. Klicken Sie auf Next (WEITER).
Windows® 95 / 98 und NT® (fortsetzung)
De
P73043/F1U127gKIT univ/man.qxd 4/28/00 2:02 PM Page 85

86
Windows® 95 / 98 und NT® (fortsetzung)
4.6. Wählen Sie den Programmordner aus (Program Folder). Dervorgegebene Ordner wird empfohlen. Klicken Sie auf Next (WEITER).
4.7. Nach der Installation fordert das Programm Sie zum Neustart desComputers auf. Der Neustart muß durchgeführt werden, damit das Programm ordnungsgemäß aktiviert wird. Klicken Sie auf Finish (FERTIGSTELLEN).
Vergessen Sie nicht, die Diskette aus dem Laufwerk zu entnehmen,ehe Sie den Computer neustarten.
P73043/F1U127gKIT univ/man.qxd 4/28/00 2:02 PM Page 86

87
Windows® 95 / 98 und NT® (fortsetzung)
5. Nach dem Neustart erscheint das Bitronics-Symbol auf der Task-Leiste.Über dieses Symbol können Sie den Bitronics-Datenumschalter einfachsteuern und konfigurieren.
6. Doppelklicken Sie auf das Symbol, um das Setup-Programm zu öffnen.De
Wählen Sie den LPT-Anschluß aus, an den derBitronics-Datenumschalterangeschlossen ist. WennSie über nur EINENparallelen Anschlußverfügen (was meist derFall ist), dann lassen Siehier LPT1 stehen.
P73043/F1U127gKIT univ/man.qxd 4/28/00 2:02 PM Page 87

88
Windows® 95 / 98 und NT® (fortsetzung)
7. Klicken Sie auf SETTINGS (Einstellungen). Hier muß angegeben werden,welche Geräte sich an den einzelnen Anschlüssen befinden:
Unter "Device Type" ("Gerätetyp") befindet sich ein Pulldown-Menü, das diean Ihrem Computer installierten Druckertypen und möglicherweise auchandere parallele Geräte auflistet.Hier ist der richtige Typ für das Gerät am betreffenden Anschluß auszuwählen.• Wenn Sie ein Gerät verwenden, das dem System einen
Laufwerkbuchstaben hinzufügt (z.B. Zip®-Laufwerk, CD-ROM, LS-120), sowählen Sie die Einstellung "Mass Storage Device"("Massenspeichergerät") aus.
• Wenn Sie einen Drucker verwenden, so wählen Sie den Druckertreiberfür den Drucker am betreffenden Anschluß des Bitronics-Datenumschalters aus. Erscheint dieser nicht in der Liste, dann wurdendie Druckertreiber nicht installiert. (Installieren Sie in diesem Fall dieDruckertreiber noch einmal und wiederholen Sie diesen Schritt, nachdemSie den Computer neugestartet haben.) Ist mehr als ein Druckerangeschlossen, so achten Sie darauf, daß der richtige Druckertreiber fürden Drucker am betreffenden Anschluß des Bitronics-Datenumschaltersverwendet wird.
• Für alle anderen parallelen Geräte stellen Sie als Gerätetyp einfachScanner ein. Falls Sie z.B. ein paralleles Bandlaufwerk verwenden, sostellen Sie unter "Device Type" "Scanner" ein und geben unter "Display Name" ("anzuzeigender Name") "Bandlaufwerk" ein.
P73043/F1U127gKIT univ/man.qxd 4/28/00 2:02 PM Page 88

89
Windows® 95 / 98 und NT® (fortsetzung)
In unserem Beispiel befindet sich ein Zip®‚-Laufwerk an Port A (Anschluß A);daher wird Mass Storage Device (Massenspeichergerät) für Port A ausgewählt.An Port B wurde ein Epson-Drucker installiert; daher wird als Device Type(Gerätetyp) für Port B der betreffende Treiber ausgewählt.
Klicken Sie auf OK, wenn Sie fertig sind.
De
Das Feld "Display Name" ist ein freies Textfeld:Sie können hier eine beliebige Bezeichnung fürdas angeschlossene Gerät eingeben. Befindet sichz.B. an Port A ein Zip®-Laufwerk und an Port B einInkJet-Drucker, so können Sie im Textfeldbeispielsweise "Mein Zip®-Laufwerk" bzw."Farbdrucker Nr. 2" eingeben.
P73043/F1U127gKIT univ/man.qxd 4/28/00 2:02 PM Page 89

90
Windows® 95 / 98 und NT® (fortsetzung)
8. Druckeranschluß von LPT1 in AutoSwitch Port ändern:
Ist eines der gemeinsam genutzten Geräte ein Drucker, so muß der fürdiesen eingestellte "Anschluß für die Druckerausgabe" wie folgtumkonfiguriert werden. Sind beide gemeinsam genutzten Geräte Drucker,muß der Anschluß bei beiden Druckern umkonfiguriert werden. Ist keinesder beiden Geräte ein Drucker, können Sie diesen Abschnittüberspringen.
8.1. Klicken Sie auf Start, EINSTELLUNGEN, DRUCKER.
8.2. Klicken Sie mit der rechten Maustaste auf den Drucker, der amBitronics-Datenumschalter angeschlossen ist, und klicken Sie auf EIGENSCHAFTEN.
P73043/F1U127gKIT univ/man.qxd 4/28/00 2:02 PM Page 90

91
Windows® 95 / 98 und NT® (fortsetzung)
8.3. Klicken Sie auf die Registerkarte DETAILS. Wählen Sie im Pulldown-Menü "Anschluß für die Druckerausgabe" den Anschluß, mit demdieser Drucker am Bitronics-Datenumschalter verbunden ist:
• LPx1 – PA (auto switch) › Wählen Sie diesen Anschluß aus, wennder Drucker an Port A des Bitronics-Datenumschalters installiert ist.
• LPx1 – PB (auto switch) › Wählen Sie diesen Anschluß aus, wennder Drucker an Port B des Bitronics-Datenumschalters installiert ist.
Im Bild oben ist der Drucker an Port B des Bitronics-Datenumschalters angeschlossen. Deshalb wird LPx1 – PB (autoswitch) ausgewählt. Klicken Sie auf OK, wenn Sie fertig sind.
8.4. Klicken Sie auf SPOOL-EINSTELLUNGEN und markieren Sie "Drucknach letzter Seite beginnen".
De
P73043/F1U127gKIT univ/man.qxd 4/28/00 2:02 PM Page 91

92
Windows® 95 / 98 und NT® (fortsetzung)
8.5. Klicken Sie auf "Bidirektionale Unterstützung deaktivieren", falls dieseOption NICHT ausgeblendet ist; andernfalls brauchen Sie diesenPunkt nicht zu beachten.
8.6. Klicken Sie im Fenster Spool-Einstellungen auf OK und dann imFenster Eigenschaften noch einmal auf OK.
Verwendung der Bitronics SoftwareBeispiel: Gemeinsame Nutzung von zwei Druckern durch vier Computer
Die Bitronics Software wickelt Druckaufgaben automatisch ab, indemDruckaufträge an den Port des Bitronics-Datenumschalters geleitet werden,den Sie unter den Eigenschaften des Druckers und in den Einstellungen inSchritt 7 oben festgelegt haben. Für den Druck aus Windows®‚-Anwendungenwie MS Word oder Excel wählen Sie einfach den gewünschten Drucker aus.Die Bitronics Software kümmert sich dann um alle Umschaltaufgaben: Siearbeitet VOLLAUTOMATISCH.
P73043/F1U127gKIT univ/man.qxd 4/28/00 2:02 PM Page 92

93
Windows® 95 / 98 and NT® (fortsetzung)
Funktionsweise Wenn die Bitronics Software installiert ist und die Anschlüsse ordnungsgemäßfür die Drucker konfiguriert wurden, wie in Schritt 8 oben beschrieben, so gehtjeder Druckauftrag beim Drucken unter Windows® zunächst an die BitronicsSoftware. Diese setzt an den Anfang des Druckauftrags einen Befehl, der demBitronics-Datenumschalter mitteilt, auf welchem Anschluß der Druckauftragausgegeben werden soll.
Im Beispiel unten ist der Epson-Drucker an Port B angeschlossen, wie die Zeile"Ort" zeigt. Beim Drucken weist die Bitronics Software den Bitronics-Datenumschalter an, erst auf Port B umzuschalten, und leitet den Druckauftragdann durch den Datenumschalter über Port B zum Epson-Drucker.
Wenn Sie anschließend den zweiten Drucker verwenden möchten, z.B. einenLaserJet™, so müssen Sie diesen nur im Dialogfeld DRUCKEN auswählen undauf OK klicken. Der Druckauftrag wird dann automatisch zum Laserdrucker anPort A des Bitronics-Datenumschalters gesendet.
De
P73043/F1U127gKIT univ/man.qxd 4/28/00 2:02 PM Page 93

94
Windows® 95 / 98 and NT® (fortsetzung)
Sie müssen also nur den Drucker auswählen, und die Software erledigt denRest. Voraussetzung ist jedoch, daß ALLE EINSTELLUNGEN KORREKT SIND:Andernfalls wird möglicherweise auf dem falschen Drucker Schrott ausgedruckt!
Im Beispiel unten wurde der LaserJet™-Drucker an Port A des AutoSwitchausgewählt. Wird ein Druckauftrag abgeschickt, weist die Bitronics Softwareden Bitronics-Datenumschalter an, auf Port A umzuschalten, und sendet dannden Druckauftrag zum LaserJet™ durch.
P73043/F1U127gKIT univ/man.qxd 4/28/00 2:02 PM Page 94

95
Windows® 95 / 98 and NT® (fortsetzung)
BEISPIEL: Gemeinsame Nutzung eines Druckers und eines Zip®-Laufwerks(oder anderen Massenspeichergeräts)
Massenspeichergeräte sind Laufwerke, die dem System einenLaufwerkbuchstaben wie "E" hinzufügen. Beim Anschluß vonMassenspeichergeräten wie z.B. einem Zip®-Laufwerk muß die BitronicsSoftware über die Task-Leiste so konfiguriert werden, daß der Bitronics-Datenumschalter standardmäßig auf dem Port steht, an dem das Zip®-Laufwerk angeschlossen ist. Dies ist wichtig, damit Sie stets auf das Laufwerkzugreifen können und keine Fehlermeldungen erhalten.
1. Als Device Type (Gerätetyp) für den Port, an dem das Zip®-Laufwerkangeschlossen ist, muß in den Bitronics-Einstellungen Mass StorageDevice (Massenspeichergerät) eingestellt sein (siehe Schritt 7 oben).Das Bild unten zeigt, daß an Port A ein Zip®-Laufwerkangeschlossen ist und daß es sich beim Gerät um ein Mass StorageDevice handelt. Im Feld Display Name (Anzuzeigender Name)können Sie eine beliebige Bezeichnung eingeben. Klicken Sie aufOK, wenn Sie fertig sind.
De
P73043/F1U127gKIT univ/man.qxd 4/28/00 2:02 PM Page 95

96
Windows® 95 / 98 and NT® (fortsetzung)
2. Klicken Sie auf den Port, an dem das Massenspeichergerätangeschlossen ist. In diesem Fall befindet sich ein Zip®-Laufwerk anPort A. Wie Sie sehen, erscheint als Name die oben als "DisplayName" eingegebene Bezeichnung. Klicken Sie auf OK.
Der Bitronics-Datenumschalter hält nun stets die Verbindung zwischen IhremPC und dem Zip®-Laufwerk aufrecht. Auf diese Weise treten keine Fehler auf,wenn Sie auf das Zip®-Laufwerk zugreifen. Wenn Sie dann einen Druckauftragan den InkJet-Drucker an Port B absenden (wie oben beschrieben), schaltet derBitronics-Datenumschalter vorübergehend auf Port B, um den Druckauftragweiterzuleiten, und wechselt dann wieder auf Port A, um die Datenübertragungmit dem Zip®-Laufwerk aufrechtzuerhalten.
P73043/F1U127gKIT univ/man.qxd 4/28/00 2:02 PM Page 96

97
Windows® 95 / 98 and NT® (fortsetzung)
Visuelles Feedback: Wie ist zu erkennen, welcherAnschluß gerade aktiv ist?Befindet sich der Bitronics-Datenumschalter in seinem normalenAbfragemodus, leuchten die LEDs für die Computeranschlüsse abwechselndauf. Um die Software in Aktion zu erleben, drücken Sie einfach denDruckknopf Computer, um zu sehen, welche Verbindung derzeit an einemComputeranschluß aktiv ist. Drücken Sie Computer, bis die LEDs um "1"leuchten. Sie sehen dann, mit welchem Geräteanschluß der PC derzeit verbunden ist. Befindet er sich im File Transfer-Modus, leuchten dieComputeranschluß-LEDs grün, während die Geräteanschluß-LEDs dunkelsind. Klicken Sie dann auf das Bitronics-Symbol auf der Task-Leiste, um einenanderen Anschluß einzustellen. Daraufhin leuchtet am Bitronics-Datenumschalter die LED des ausgewählten Anschlusses
Verwendung eines anderen parallelen Geräts (weder Drucker noch
Massenspeichergerät) in Verbindung mit einem Drucker
Andere parallele Geräte werden unter SETTINGS (siehe Schritt 7 oben) alsSCANNERS (Scanner) eingestellt (dies können neben Scannern z.B. auchparallele Kameras oder Bandlaufwerke sein). Wenn Sie auf ein Gerät dieserArt zugreifen möchten, klicken Sie einmal auf das Bitronics-Symbol auf derTask-Leiste und wählen dann das gewünschte Gerät aus. Ein Häkchen zeigtan, zu welchem Gerät die Verbindung steht. Hier ist beispielsweise einScanner und ein Drucker am Bitronics-Datenumschalter angeschlossen:
Nachdem der Scanner ausgewählt wurde, bleibt die Verbindung zumScanner bestehen. Wenn Sie auf dem InkJet-Drucker ausdrucken wollen,wechselt der Datenumschalter automatisch auf den Anschluß, an demsich der Drucker befindet, und leitet den Druckauftrag durch.Anschließend bleibt jedoch die Verbindung zum Drucker bestehen, d.h.anders als im Falle des Zip‚-Laufwerks oben wechselt derDatenumschalter nicht zurück auf den anderen Port. Sie müssen denScanner also erneut auswählen, um darauf zuzugreifen.
De
P73043/F1U127gKIT univ/man.qxd 4/28/00 2:02 PM Page 97

98
Windows® 95 / 98 and NT® (fortsetzung)
Betrieb ohne Verwendung von DruckernSind keine Drucker installiert, muß unter Settings als Device Type (Gerätetyp)Mass Storage Device (Massenspeichergerät) eingestellt werden, wenn dasGerät dem System einen eigenen Laufwerkbuchstaben hinzufügt (siehe Schritt7); in allen anderen Fällen ist SCANNER einzustellen.
Die Bitronics Software arbeitet bei manchen System unter Umständen nichtordnungsgemäß, wenn kein STANDARDDRUCKER eingestellt ist. Daher solltenSie mit dem Assistenten für die Druckerinstallation einen Drucker hinzufügen(START, EINSTELLUNGEN, DRUCKER, NEUER DRUCKER), wobei Sie einfachden Treiber "Allgemein" ("Generic/Text Only") verwenden. Geben Sieaußerdem "Lokaler Drucker" und "LPT1" an, wenn der Assistent Sie danachfragt. Dieser Drucker wird dann als Standarddrucker eingestellt, so daß dieBitronics Software ordnungsgemäß arbeiten kann.
Bitronics Switch-Symbol von der Task-Leisteentfernen/der Task-Leiste hinzufügen
• Zum Entfernen des Symbols klicken Sie einfach mit der rechtenMaustaste darauf und antworten auf die Eingabeaufforderung YES (JA).
• Zum erneuten Laden des Symbols auf der Task-Leiste klicken Sie aufSTART, PROGRAMME, BELKIN BITRONICS SWITCH, "AutoSwitch-Multi PCs".
TIP FÜR PROFIS:Wenn Sie Geräte mit Anschlüssen für die direkte Datendurchleitungverwenden (z.B. Zip®-Laufwerke oder Scanner), so können Sie daran einenDrucker anschließen und den zweiten Geräteanschluß des Bitronics-Datenumschalters für ein anderes Gerät verwenden. Achten Sie aber darauf,daß als Anschluß für den Druckertreiber der richtige Geräteanschlußeingestellt ist. Beispiel: Zwei Computer sollen sich zwei Drucker, ein Zip®-Laufwerk und einen Scanner teilen. Hierfür ist das Zip®-Laufwerk an Port Aanzuschließen, der Scanner an Port B, der erste Drucker an denDurchleitungsport des Zip®-Laufwerks und der zweite Drucker an denDurchleitungsport des Scanners. In der Bitronics Software ist Port A auf "MassStorage Device" zu setzen und Port B auf "Scanner". Dann ist unterEigenschaften/Details (Drucker) als "Anschluß für die Druckausgabe" für denersten Drucker "LPx1- PA (auto switch)" einzustellen und für den zweiten"LPx1- PB (auto switch)". Im allgemeinen können an die Durchleitungsportsnur Drucker angeschlossen werden.
P73043/F1U127gKIT univ/man.qxd 4/28/00 2:02 PM Page 98

99
Windows® 95 / 98 and NT® (fortsetzung)
Verwendung der File Transfer-FunktionDie File Transfer-Funktion des Bitronics-Datenumschalters ermöglicht dieZusammenschaltung von zwei PCs wie über ein File Transfer-Kabel.Doppelklicken Sie zu diesem Zweck auf das Bitronics Switch-Symbol auf derTask-Leiste und klicken Sie anschließend auf FILE TRANSFER.
Die LED des entsprechenden Computeranschlusses am Bitronics-Datenumschalter leuchtet daraufhin grün. Diese LED zeigt an, daß derComputer, an dem Sie arbeiten, für den File Transfer-Modus eingestellt ist.
Anschließend muß diese Einstellung auch am zweiten PC vorgenommenwerden. Leuchten beide Gruppen von PC LEDs am Bitronics-Datenumschalter grün, sind die Computer bereit zum File Transfer. Die Kabelund der Bitronics-Datenumschalter verhalten sich nun wie ein File Transfer-Kabel, und Sie können Programme wie PC-Direktverbindung unterWindows®‚ oder Laplink ausführen. Zur Konfiguration der Software ziehenSie bitte die entsprechenden Benutzerhandbücher oder Websites zu Rate.Denken Sie daran, daß die über den Bitronics-Datenumschalter hergestellteVerbindung sich wie ein File Transfer-Kabel verhält.
HINWEIS: Änderungen, die Sie manuell über die Druckknöpfe vornehmen,werden durch die Software nicht widergespiegelt.
De
P73043/F1U127gKIT univ/man.qxd 4/28/00 2:02 PM Page 99

100
Windows® 95 / 98 and NT® (fortsetzung)
Verwendung unter Windows® NTUnter Windows®‚ NT erfolgt die Installation genauso wie oben für Windows®‚95/98 beschrieben. Stellen Sie sicher, daß das Netzteil am Bitronics-Datenumschalter angeschlossen ist, weil es andernfalls zu beträchtlichenVerzögerungen bei der Verarbeitung von Anforderungen der unter NTlaufenden PCs kommen kann.
Bei den Druckereigenschaften unter Windows®‚ NT gibt es geringfügigeUnterschiede. Rufen Sie nach Installation der Software und Neustart desComputers die Druckereigenschaften auf und klicken Sie auf die RegisterkartePORTS (Anschlüsse). Um die Ports zu finden, die in Verbindung mit demBitronics-Datenumschalter zu verwenden sind, müssen Sie in der Liste nachunten rollen, bis "LPx1: PA (autoswitch)" erscheint. Markieren Sie denDruckeranschluß mit einem Häkchen. Im folgenden Beispiel wird Port A desBitronics-Datenumschalters verwendet:
P73043/F1U127gKIT univ/man.qxd 4/28/00 2:02 PM Page 100

Windows® 95 / 98 and NT® (fortsetzung)
101
De
Zur Festlegung der Spool-Eigenschaften klicken Sie auf die RegisterkarteSCHEDULING (Zeitplanung der Druckaufträge). Stellen Sie sicher, daß "Drucknach letzter Seite beginnen" ausgewählt ist. Die Priorität ist außerdem auf"Höchste" zu setzen:
Klicken Sie auf OK, wenn Sie fertig sind.
P73043/F1U127gKIT univ/man.qxd 4/28/00 2:02 PM Page 101

Windows® 95 / 98 and NT® (fortsetzung)
102
Falls Sie immer noch Probleme haben, das ProgrammBITRONIX.exe unter Windows® NT zu verwenden:Deinstallieren Sie zunächst die Bitronics Software (UNINSTALL). Klicken Siehierzu mit der rechten Maustaste auf das Symbol auf der Task-Leiste undbeantworten Sie die Eingabeaufforderung mit JA. Klicken Sie dann auf START,PROGRAMME, BELKIN BITRONICS SWITCH und UNINSTALLSHIELD.
Nach dem Neustart des Computers können Sie die ältere NT-Version derSoftware installieren, die sich auf der zweiten Diskette befindet (Artikel-Nr.P72736). Während der Installation werden Sie nach der Modellnummer gefragt("Select the Auto Switch Model:"). Wählen Sie folgendes Modell aus: "AutoSwitch 2-2 / 4-2".
Diese Version der Software leitet Druckaufträge nicht vollautomatisch zumjeweiligen Drucker durch. Vielmehr müssen Sie jedesmal über das Symbol aufder Task-Leiste den gewünschten Port auswählen.
P73043/F1U127gKIT univ/man.qxd 4/28/00 2:02 PM Page 102

Windows® 95 / 98 and NT® (fortsetzung)
103
De
Zur Festlegung der Spool-Eigenschaften klicken Sie auf die RegisterkarteSCHEDULING (Zeitplanung der Druckaufträge). Stellen Sie sicher, daß "Drucknach letzter Seite beginnen" ausgewählt ist. Die Priorität ist außerdem auf"Höchste" zu setzen:
Klicken Sie auf OK, wenn Sie fertig sind.
P73043/F1U127gKIT univ/man.qxd 4/28/00 2:02 PM Page 103

Windows® 95 / 98 and NT® (fortsetzung)
104
Falls Sie immer noch Probleme haben, das ProgrammBITRONIX.exe unter Windows® NT zu verwenden:Deinstallieren Sie zunächst die Bitronics Software (UNINSTALL). Klicken Siehierzu mit der rechten Maustaste auf das Symbol auf der Task-Leiste undbeantworten Sie die Eingabeaufforderung mit JA. Klicken Sie dann auf START,PROGRAMME, BELKIN BITRONICS SWITCH und UNINSTALLSHIELD.
Nach dem Neustart des Computers können Sie die ältere NT-Version derSoftware installieren, die sich auf der zweiten Diskette befindet (Artikel-Nr.P72736). Während der Installation werden Sie nach der Modellnummer gefragt("Select the Auto Switch Model:"). Wählen Sie folgendes Modell aus: "AutoSwitch 2-2 / 4-2".
Diese Version der Software leitet Druckaufträge nicht vollautomatisch zumjeweiligen Drucker durch. Vielmehr müssen Sie jedesmal über das Symbol aufder Task-Leiste den gewünschten Port auswählen.
P73043/F1U127gKIT univ/man.qxd 4/28/00 2:02 PM Page 104

Anhang
Einstellung des ECP-Modus auf der PC-ParallelschnittstelleDurch Änderung des Modus der PC-Parallelschnittstelle auf ECP erhöht sich dieGeschwindigkeit und Zuverlässigkeit von Datenübertragungen über den Bitronics-Datenumschalter. Wie diese Einstellung zu ändern ist, wird im folgenden fürverschiedene Computer Schritt für Schritt beschrieben. Die Einstellung ist an allenComputern vorzunehmen, die mit dem Datenumschalter verbunden sind. Ist Ihr PC hiernicht aufgeführt, sehen Sie bitte auf der Website des Herstellers nach oder wenden Siesich an dessen Technischen Support. Bitte rufen Sie wegen dieser speziellen Frage nichtden Technischen Support von Belkin an.
Acer1. Während der Computer hochfährt, erscheint am Bildschirm die Aufforderung "To
enter Setup, press CTRL+ALT+ESC". Drücken Sie die angegebene Tastenkombination.
2. Folgen Sie den Anleitungen zum Durchblättern der verschiedenen Optionen.3. Wenn Sie die Option "Parallel Port Mode" erreicht haben, wählen Sie dort
"ECP" aus.4. Folgen Sie den Anleitungen zur Speicherung der Einstellung, und beenden Sie das
Setup-Programm.
AST1. Während der Computer hochfährt, erscheint am Bildschirm die Aufforderung "To
enter Setup, press CTRL+ALT+ESC" (bei einem 486-Prozessor kann dieTastenkombination auch CTRL+ALT+DEL lauten). Drücken Sie die angegebene Tastenkombination.
2. Folgen Sie den Anleitungen zum Durchblättern der verschiedenen Optionen.
3. Wenn Sie die Option "Parallel Port Mode" erreicht haben, wählen Sie dort denleistungsstärksten Modus aus (d.h. ECP).
4. Folgen Sie den Anleitungen zur Speicherung der Einstellung, und beenden Sie dasSetup-Programm.
PC-Klon (Noname-Computer)1. Starten Sie den Computer neu und drücken Sie während des
Hochlaufens F1.2. Wählen Sie mit Hilfe einer Pfeiltaste die Menüoption "Advance" aus.3. Wählen Sie mit Hilfe einer Pfeiltaste "Parallel Port Setting" und das Feld
"Mode" aus.
105
De
P73043/F1U127gKIT univ/man.qxd 4/28/00 2:02 PM Page 105

106
Appendix (fortsetzung)
4. Drücken Sie die EINGABETASTE, um die Liste der verschiedenen Modi aufzurufen.
5. Wählen Sie den leistungsstärksten Modus (d.h. ECP), und drücken Sie dann die EINGABETASTE.
6. Drücken Sie F10, um die Änderungen im BIOS (Basic Input/Output System) zu speichern.
7. Drücken Sie die EINGABETASTE, um das Fenster mit den BIOS-Einstellungen zu schließen.
Dell1. Während der Computer hochfährt, erscheint am Bildschirm die Aufforderung "To
enter Setup, press DEL" (bei einem 486-Prozessor können Sie auch zum Drückenvon F2 aufgefordert werden). Drücken Sie die angegebene Taste.
2. Drücken Sie ALT+P, und wählen Sie "Parallel Mode" aus.3. Eine Liste von Modi sollte angezeigt werden. Wählen Sie den leistungsstärksten
Modus aus (d.h. ECP).4. Folgen Sie den Anleitungen zur Speicherung der Einstellung, und beenden Sie das
Setup-Programm.
Gateway 20001. Während der Computer hochfährt, erscheint am Bildschirm die Aufforderung "To
enter Setup, press F1". Drücken Sie die angegebene Taste.2. Wählen Sie "Advanced" aus der Menüleiste aus.3. Folgen Sie den Anleitungen, und wählen Sie "ECP" als Modus für die
Parallelschnittstelle (Parallel Port Mode) aus.5. Folgen Sie den Anleitungen zur Speicherung der Einstellung, und beenden Sie das
Setup-Programm.
Hewlett-Packard
HP Pavillion PCs1. Drücken Sie bei Anzeige des HP Blue Screen die Taste F1, um das
Setup-Programm zu öffnen.2. Wählen Sie "Advanced" aus der Menüleiste aus.3. Folgen Sie den Anleitungen, wählen Sie "Peripheral Configuration" aus, und wählen
Sie dann mit Hilfe der Pfeil-nach-unten-Taste "Parallel Port Mode" aus.4. Wählen Sie den leistungsstärksten Modus aus (d.h. ECP).5. Folgen Sie den Anleitungen zur Speicherung der Einstellung, und beenden Sie das
Setup-Programm.
P73043/F1U127gKIT univ/man.qxd 4/28/00 2:02 PM Page 106

107
Appendix (fortsetzung)
HP Vectra PCs1. Während der Computer hochfährt, erscheint unten im Bild "Hewlett Packard
System Hardware Test" die Aufforderung "Press F2 to Enter Setup". Drücken Sie F2.
2. Markieren Sie mit Hilfe der Pfeiltasten "Parallel Port Mode".3. Folgen Sie den Anleitungen zur Änderung der Optionen.4. Stellen Sie den leistungsstärksten Modus für den Port ein (d.h. ECP).5. Folgen Sie den Anleitungen zur Speicherung der Einstellung, und beenden Sie das
Setup-Programm.
HP Vectra 500 PCs1. Während der Computer hochfährt, erscheint unten im Bild " Hewlett Packard
System Hardware Test" die Aufforderung "Press F2 to Enter Setup". Drücken Sie F2.
2. Markieren Sie mit Hilfe der Pfeiltasten "Parallel Port Mode".3. Folgen Sie den Anleitungen zur Änderung der Optionen.4. Stellen Sie den leistungsstärksten Modus für den Port ein (d.h. ECP).5. Folgen Sie den Anleitungen zur Speicherung der Einstellung, und beenden Sie das
Setup-Programm.
HP OmniBook 5000 und 5500 PCs1. Während der Computer hochfährt, erscheint unten im Bild " Hewlett Packard
System Hardware Test" die Aufforderung "Press F2 to Enter Setup". Drücken Sie F2.
2. Markieren Sie mit Hilfe der Pfeiltasten "Parallel Port Mode".3. Folgen Sie den Anleitungen zur Änderung der Optionen, und stellen Sie den
leistungsstärksten Modus für den Port ein (d.h. ECP).4. Folgen Sie den Anleitungen zur Speicherung der Einstellung, und beenden Sie das
Setup-Programm.5. Fügen Sie der Datei Autoexec.bat auf dem PC das Programm Ecpon.com hinzu. Sie
finden dieses Programm auf der CD-ROM oder auf Disk 1 des Diskettensatzes.
IBM Aptiva
Allgemeine Schritte1. Während der Computer hochfährt, erscheint am Bildschirm die Aufforderung "Press
F1 to enter Setup". Drücken Sie F1.2. Folgen Sie den Anleitungen zum Durchblättern der verschiedenen Optionen, bis Sie
"Input/Output Ports" erreichen.3. Wählen Sie den leistungsstärksten Modus aus (d.h. ECP).
De
P73043/F1U127gKIT univ/man.qxd 4/28/00 2:02 PM Page 107

Appendix (fortsetzung)
4. Folgen Sie den Anleitungen zur Speicherung der Einstellung, und beenden Sie dasSetup-Programm.
IBM Aptiva 2176-C33, IBM BIOS v BSTUS4B
HINWEIS: Die Schritte für diesen Computer finden sich nicht auf dem in der Schachtel enthaltenen Dokument.
1. Während der Computer hochfährt, erscheint am Bildschirm die Aufforderung "PressF1 to enter Setup". Drücken Sie F1.
2. Folgen Sie den Anleitungen zum Durchblättern der Setup-Optionen, bis Sie"Input/Output Ports" erreichen.
3. Wählen Sie "Parallel Port Mode" aus.4. Wählen Sie "ECP" aus.5. Drücken Sie zweimal ESC.6. Drücken Sie die EINGABETASTE, um die Einstellung zu speichern und das Setup-
Programm zu beenden.
Micron
Allgemeine Schritte1. Während der Computer hochfährt, erscheint am Bildschirm die Aufforderung "Press
F2 to enter Setup". Drücken Sie F2.2. Wählen Sie "Advanced" aus der Menüleiste aus.3. Wählen Sie gemäß den vorgegebenen Anleitungen "Integrated Peripherals" aus.4. Markieren Sie mit Hilfe der Pfeil-nach-unten-Taste "LPT Mode".5. Wählen Sie den leistungsstärksten Parallelport-Modus aus (d.h. ECP).6. Folgen Sie den Anleitungen zur Speicherung der Einstellung, und beenden Sie das
Setup-Programm.
Millennium, Phoenix BIOS v 4.05
HINWEIS: Die Schritte für diesen Computer finden sich nicht auf dem in der Schachtel enthaltenen Dokument.
1. Während der Computer hochfährt, erscheint am Bildschirm die Aufforderung "PressF2 to enter Setup". Drücken Sie F2.
2. Gehen Sie zu "Connectivity".3. Ändern Sie "Port" von "AT" in "ECP".4. Wählen Sie "PS/2" aus.
108
P73043/F1U127gKIT univ/man.qxd 4/28/00 2:02 PM Page 108

109
Appendix (fortsetzung)
Packard Bell
Allgemeine Schritte1. Während der Computer hochfährt, erscheint am Bildschirm die Aufforderung "Press
F2 to enter Setup" (bei manchen Modellen möglicherweise auch "Press F1 to enterSetup"). Drücken Sie die angegebene Taste.
2. Wählen Sie "Advanced" aus der Menüleiste aus.3. Wählen Sie gemäß den vorgegebenen Anleitungen "Integrated Peripherals" aus
(oder bei manchen Modellen "Peripheral Configuration").4. Wählen Sie den leistungsstärksten Parallelport-Modus aus (d.h. ECP).5. Folgen Sie den Anleitungen zur Speicherung der Einstellung, und beenden Sie das
Setup-Programm.
Force 443 CD, AMBIOS BIOS v 1.00.12.1313oe1. Während der Computer hochfährt, erscheint am Bildschirm die Aufforderung "Press
F1 to Enter Setup". Drücken Sie F1.2. Wählen Sie "Advanced" aus der Menüleiste aus.3. Wählen Sie mit der Pfeil-nach-unten-Taste "Peripheral Config" aus, und drücken Sie
die EINGABETASTE.4. Wählen Sie mit der Pfeil-nach-unten-Taste "Parallel Port Mode" aus, und drücken
Sie die EINGABETASTE.5. Wählen Sie mit der Pfeil-nach-unten-Taste "Extended" aus (ursprünglich
"Compatible"), und drücken Sie die EINGABETASTE.6. Drücken Sie F10, um die Einstellung zu speichern.
Sony
PCV-70/90/100/120:1. Starten Sie den Computer neu.2. Drücken Sie auf der ersten schwarzweißen Sony-Bildschirmanzeige F3, um die Start-
Bildschirmanzeige ("Boot Screen") aufzurufen.3. Drücken Sie F1, um das BIOS Setup aufzurufen.4. Gehen Sie mit der Pfeil-nach-rechts-Taste zum Menü "Advanced".5. Rollen Sie nach unten, markieren Sie "Peripheral Configuration", und drücken Sie
die EINGABETASTE.6. Rollen Sie nach unten, und markieren Sie "Parallel Port Type". Die vorgegebene
Einstellung ist "Compatible". Drücken Sie die EINGABETASTE.7. Wählen Sie "ECP" aus, und drücken Sie die EINGABETASTE.8. Drücken Sie zweimal ESC, um zur Exit-Anzeige zu gelangen.
De
P73043/F1U127gKIT univ/man.qxd 4/28/00 2:02 PM Page 109

Appendix (fortsetzung)
110
9. Drücken Sie zweimal die EINGABETASTE, um die Änderungen zu speichern unddas Programm zu beenden ("Exit Saving Changes"). Windows® wird neu gestartet.
PCV-130/150:1. Starten Sie den Computer neu.2. Drücken Sie auf der ersten schwarzweißen Sony-Bildschirmanzeige F3, um die Start-
Bildschirmanzeige ("Boot Screen") aufzurufen.3. Drücken Sie F1, um das BIOS Setup aufzurufen.4. Gehen Sie mit der Pfeil-nach-rechts-Taste zum Menü "Advanced".5. Rollen Sie nach unten, markieren Sie "Peripheral Configuration", und drücken Sie
die EINGABETASTE.6. Rollen Sie nach unten, und markieren Sie "Mode". Die vorgegebene Einstellung ist
"ECP". Drücken Sie die EINGABETASTE.7. Wählen Sie "ECP" aus, und drücken Sie die EINGABETASTE.8. Rollen Sie zu "Parallel Port", und drücken Sie die EINGABETASTE.9. Wählen Sie "Enabled" aus, und drücken Sie die EINGABETASTE.10. Drücken Sie zweimal ESC, um zur Exit-Anzeige zu gelangen.11. Drücken Sie zweimal die EINGABETASTE, um die Änderungen zu speichern und
das Programm zu beenden ("Exit Saving Changes"). Windows® wird neu gestartet.
PCV-200/210/220/230/240:1. Starten Sie den Computer neu.2. Drücken Sie auf der ersten schwarzweißen Sony-Bildschirmanzeige F3, um die Start-
Bildschirmanzeige ("Boot Screen") aufzurufen.3. Drücken Sie F1, um das BIOS Setup aufzurufen.4. Gehen Sie mit der Pfeil-nach-rechts-Taste zum Menü "Advanced".5. Rollen Sie nach unten, markieren Sie "Peripheral Configuration", und drücken Sie
die EINGABETASTE.6. Rollen Sie nach unten, und markieren Sie "Mode". Die vorgegebene Einstellung ist
"ECP". Drücken Sie die EINGABETASTE.7. Wählen Sie "ECP" aus, und drücken Sie die EINGABETASTE.8. Rollen Sie zu "Parallel Port", und drücken Sie die EINGABETASTE.9. Wählen Sie "Enabled" aus, und drücken Sie die EINGABETASTE.10. Drücken Sie F10, um die Änderungen zu speichern, bestätigen Sie, und beenden
Sie das Programm. Windows® wird neu gestartet.
Sony PCG-705/707/717/719 Notebooks:1. Öffnen Sie unter Windows® 95 das Start-Menü.2. Wählen Sie den Sony-Ordner aus.
P73043/F1U127gKIT univ/man.qxd 4/28/00 2:02 PM Page 110

Appendix (fortsetzung)
111
3. Wählen Sie "Sony Utilities" aus.4. Wählen Sie "Sony Notebook Setup" aus.5. Wählen Sie die Registerkarte "Printer/FDD" aus.6. Stellen Sie sicher, daß "Use as printer connector" ausgewählt ist, und wählen Sie
den vom Drucker benötigten Anschlußmodus aus. Die Maske bietet Ihnen dreiMöglichkeiten an:1. Normal (Output only)2. Bi-directional (default)3. ECP (requires IEEE 1284 printer/parallel cable)
7. Wählen Sie "ECP" aus, klicken Sie auf OK, um die Ergebnisse zu speichern, undschließen Sie das Fenster.
8. Klicken Sie auf "Yes", um den Computer neu zu starten.
HINWEIS: Änderungen, die Sie in der Sony Notebook Utility vornehmen werden, werden auch im BIOS übernommen.
Sony PCG-729:1. Öffnen Sie unter Windows™ 95 das Start-Menü.2. Wählen Sie "Tool Center" aus.3. Wählen Sie "Sony Notebook Setup" aus.4. Wählen Sie die Registerkarte "Printer/FDD" aus.5. Stellen Sie sicher, daß "Use as printer connector" ausgewählt ist, und wählen Sie
den vom Drucker benötigten Anschlußmodus aus. Die Maske bietet Ihnen dreiMöglichkeiten an:1. Normal (Output only)2. Bi-directional (default)3. ECP (requires IEEE 1284 printer/parallel cable)
6. Wählen Sie "ECP" aus, klicken Sie auf OK, um die Ergebnisse zu speichern, undschließen Sie das Fenster.
7. Klicken Sie auf "Yes", um den Computer neu zu starten.
HINWEIS: Änderungen, die Sie in der Sony Notebook Utility vornehmen werden, werden auch im BIOS übernommen.
De
P73043/F1U127gKIT univ/man.qxd 4/28/00 2:02 PM Page 111

Belkin Components B.V.Diamantlaan 8 • 2132 WV
Hoofddorp • The NetherlandsTel: +31 (0) 235698765Fax: +31 (0) 235612694
Belkin Components, Ltd.Unit 13 • Gatelodge Close • Round SpinneyNorthampton • Northants • NN3 8RX • UK
Tel: +44 (0) 1604678300Fax: +44 (0) 1604678330
belkin.com
Belkin Components501 West Walnut Street
Compton • CA • 90220 • USATel: 310.898.1100Fax: 310.898.1111
© 2000 Belkin Components. Alle rechte vorbehalten. Alle markennamen sind eingetragene marken der angegebenen hersteller.
Information
FCC Behauptung
ERKLÄRUNG DER KONFORMITÄT MIT DEN FCC-VORSCHRIFTEN ZUR ELEKTRO-MAGNETISCHEN VERTRÄGLICHKEIT
Wir, Belkin Components, 501 West Walnut Street, Compton CA 90220, USA, erklären hiermit inalleiniger Verantwortung, daß der Artikel
F1U127gKIT (Bitronics DualBus Switch Set), auf den sich diese Erklärung bezieht, in Einklang mit Teil 15 der FCC-Vorschriften steht. Der Betrieb unterliegt den folgenden beiden Bedingungen: 1.) Dieses Gerät darfkeine Störbeeinflussung verursachen. 2.) Dieses Gerät muß empfangene Störbeeinflussung akzep-tieren, auch Störbeeinflussung, die unerwünschten Betrieb verursachen kann.
CE-KonformitätserklärungWir, Belkin Components, erklären hiermit in alleiniger Verantwortung, daß der Artikel F1U127gKIT (Bitronics DualBusSwitch Set), auf den sich diese Erklärung bezieht, in Einklang mit der Fachgrundnorm Störaussendung EN50081-1 undder Fachgrundnorm Störfestigkeit EN50082-1 (1992) steht.
Begrenzte Belkin-Produktgarantie auf LebenszeitBelkin Components gewährleistet hiermit, daß dieses Produkt während seiner gesamten Lebensdauer keine Material-und Verarbeitungsfehler aufweisen wird. Bei Feststellung eines Fehlers wird Belkin das Produkt nach eigenemErmessen entweder kostenlos reparieren oder austauschen, sofern es während des Garantiezeitraums an denautorisierten Belkin-Händler zurückgegeben wurde, bei dem es gekauft wurde. Die Kosten für den Rücktransport zumBelkin-Händler sind vom Kunden zu tragen. Ein Kaufnachweis kann verlangt werden.
Diese Gewährleistung erstreckt sich nicht auf die Beschädigung des Produkts durch Unfall, mißbräuchliche,unsachgemäße oder fehlerhafte Verwendung oder Anwendung. Ebenso ist die Gewährleistung unwirksam, wenn dasProdukt ohne schriftliche Genehmigung durch Belkin verändert wurde oder wenn eine Belkin-Seriennummer entferntoder unkenntlich gemacht wurde.
DIE VORSTEHENDEN GEWÄHRLEISTUNGEN UND RECHTSBEHELFE SCHLIEßEN ALLE ANDERENGEWÄHRLEISTUNGEN UND RECHTSBEHELFE - OB MÜNDLICH ODER SCHRIFTLICH, AUSDRÜCKLICH ODER KON-KLUDENT - AUS UND TRETEN AN DEREN STELLE. BELKIN ÜBERNIMMT INSBESONDERE KEINERLEI KONKLU-DENTE GEWÄHRLEISTUNGEN, U.A. AUCH KEINE GEWÄHRLEISTUNG DER EIGNUNG FÜR EINEN BESTIMMTENZWECK UND DER HANDELSÜBLICHEN QUALITÄT.
Kein Händler, Bevollmächtigter bzw. Vertreter oder Mitarbeiter von Belkin ist befugt, diese Gewährleistungsregelungin irgendeiner Weise abzuändern oder zu ergänzen.
BELKIN HAFTET NICHT FÜR BESONDERE, DURCH ZUFALL EINGETRETENE ODER FOLGESCHÄDEN AUFGRUNDDER VERLETZUNG EINER GEWÄHRLEISTUNG ODER NACH MAßGABE EINER ANDEREN RECHTSLEHRE (U.A. FÜRENTGANGENE GEWINNE, AUSFALLZEITEN, GESCHÄFTS- ODER FIRMENWERTEINBUßEN BZW. DIEBESCHÄDIGUNG, NEUPROGRAMMIERUNG ODER WIEDERHERSTELLUNG VON PROGRAMMEN ODER DATENNACH SPEICHERUNG IN ODER NUTZUNG IN VERBINDUNG MIT BELKIN-PRODUKTEN).
P73043/F1U127gKIT univ/man.qxd 4/28/00 2:02 PM Page 112

Ne
113
Inleiding
Voordelen
Belkin Components dankt u hartelijk voor de aankoop van de BitronicsDualBus Switch Kit! U en uw collega’s kunnen nu vanaf uw werkplek tweeverschillende, parallel aangestuurde apparaten gezamenlijk kiezen engebruiken. Als gebruiker van Windows® 95/98 of NT® gaat u profiteren vanBitronics Software waarmee u automatisch kunt printen, zelfs als u meer danéén printer hebt!
• Stelt twee computers in staat alle twee parallel aangestuurde apparatentegelijk en onafhankelijk van elkaar te gebruiken
• Virtual Port printerbesturingssoftware maakt volledig automatischeprinterkeuze mogelijk via Windows® 95/98 en NT®
• Mogelijkheid voor bestandsoverdracht tussen twee PC’s, geschikt voorWindows® Direct Cable Connection, LapLink® en DOS Interlink™
• Inclusief twee kabels van elk 1,8 m, die voldoen aan IEEE 1284, vooraansluiting van de computers
• Inclusief netvoedingsadapter
• Instelbare time-out
Inhoud verpakking:Bitronics DualBus schakelmodule, 2-2 F1U127n
Netvoedingsdapter, 9 V, 600 mA F1D065-PWR-IT
2 x kabel 1,8 m, conform IEEE 1284 F2A047n06
Handleiding P73043
Andere eventueel noodzakelijke onderdelen• IEEE 1284 printerkabel, Belkin typenummer F2A046nXX. Voor aansluiting
van een printer op de automatische schakelmodule. De bestaandeprinterkabels zijn eventueel te gebruiken, maar kabels conform IEEEworden aanbevolen.
• IEEE 1284 apparaatkabel, Belkin typenummer F2A047nXX. Noodzakelijkvoor aansluiting van een computer op de autoswitch.
OPMERKING: ‘XX’ is lengte in voet.
P73043/F1U127nKIT/univ/man.qxd 4/28/00 2:03 PM Page 113

114
Compatibele normenIEEE 1284-1994 Parallel Port communicatiestandaard
Elektrisch:Ingangsspanning 9 V Maximale ingangsstroom 600 mAMaximaal opgenomen vermogen 5,4 WMaximale warmtedissipatie 0,31 BTU/min
Afmetingen apparaat:Breedte: 17,8 cmHoogte: 9,5 cm Diepte: 3,2 cm
Gewicht: 202 gOpslagtemperatuur: -10°C tot 50°CBedrijfstemperatuur: 0°C tot 40°CVochtigheid: 0 tot 95%
Niet-condenserend
Technische specificaties
P73043/F1U127nKIT/univ/man.qxd 4/28/00 2:03 PM Page 114

Ne
115
Dipswitch instellingen (aan de onderzijde van de schakelmodule)
SW1: dipswitch terugstellenTerugstellen: UIT �AAN�UIT
SW2 and SW3: TimeOut SettingTime-out is de tijdwaarde waarbinnen de schakelmodule na datatransmissie opeen PC-poort vergrendeld blijft. Stel een langere time-out in bij aansluiting opscanners, massageheugens en voor zware printopdrachten.
Producteigenschappen
Leds voor apparaatactiviteitAansluiting voor apparaat A Aansluiting voor apparaat B
Aansluiting voor PC 1
Leds voor printeractiviteit
Aanbevolen
Printerknop
Computerknop
Voedingsbus(zijkant)
Aansluiting voor PC 2
ON DIP
1 2 3 4AAN is BOVEN. SW4 is niet in gebruik.
SW2
AAN AAN 5 sec.
AAN UIT 10 sec.
UIT AAN 20 sec.
UIT UIT 40 sec.
SW3 time-out
P73043/F1U127nKIT/univ/man.qxd 4/28/00 2:03 PM Page 115

116
In de positie Handmatig Instellen kunt u een poort handmatig kiezen met deknoppen op de Bitronics schakelmodule. U kunt deze modus ook in conjunctiemet software gebruiken om uw poort in actie te zien!
• Druk op COMPUTER om de computerpoort te kiezen die u wiltconfigureren of observeren. Druk voor de computer op Poort 1 op deknop COMPUTER totdat de led op Poort 1 in rood of groen oplicht.
• Druk op de knop PRINTER totdat de led oplicht van de geschikteapparaatpoort die u wenst te gebruiken.
Wilt u bijvoorbeeld datcomputer 2 het apparaat opPoort B gebruikt, druk danop de COMPUTER knoptotdat de led op ‘2’ oplicht.Druk vervolgens op dePRINTER knop totdat led B oplicht.
Activeer de File Transfer modus door op de knop PRINTER te drukken totdatde led op de computerpoort groen oplicht. Vanaf dat moment is de poortklaar voor bestandsoverdracht. Wil deze op beide computers met succesverlopen, dan moeten beide computerpoorten gereed zijn voorbestandsoverdracht en wel zodra de leds naast 1 en 2 groen zijn. Zie pagina25 voor meer informatie over bestandsoverdracht.
OPMERKINGEN: Als u de poorten met de knoppen handmatig wijzigt, wor den de veranderingen wellicht niet door de software herkend.
Handmatig instellen en poortobservatie
Printerknop Computerknop
P73043/F1U127nKIT/univ/man.qxd 4/28/00 2:03 PM Page 116

Ne
117
Windows® 3.x . . . . . . . . . . . . . . . . . . . . . . . . . . . . . . . . . . . . . . Pagina 110
MS-DOS . . . . . . . . . . . . . . . . . . . . . . . . . . . . . . . . . . . . . . . . . . Pagina 111
Windows® 95/98 and NT® . . . . . . . . . . . . . . . . . . . . . . . . . . . . . Pagina 112
OPMERKING: Wanneer u software op een besturingssysteem installeert, moet deze op alle computers aangesloten op de Bitronics schakelmodule worden geïnstalleerd zodat elk systeem afzonderlijk de schakelmodule naar behoren kan aansturen.
Uw besturingssysteem kiezen
P73043/F1U127nKIT/univ/man.qxd 4/28/00 2:03 PM Page 117

118
Software-installatie: Windows® 3.x
Plaats de diskette met het nummer P27236 in uw diskettestation. Klik in deProgram Manager (Programmabeheer) op ‘FILE’ (Bestand) en vervolgens op‘RUN’ (Uitvoeren). In het vakje typt u: <a:\setup.exe> (zonder de vishaken).
Volg de instructieprompts voor de installatie. Als het installatieprogrammagereed is, dubbelklikt u eenvoudig op het juiste pictogram om hetpoortkeuzeprogramma te draaien.
P73043/F1U127nKIT/univ/man.qxd 4/28/00 2:03 PM Page 118

Ne
119
Software-installatie: MS-DOS
Om over te schakelen op een andere poort klikt u op de gewenste poortletter.Daardoor wordt de computer aangesloten op het apparaat dat met die poortverbonden is.
Software-installatie: MS-DOSTyp de volgende tekst achter de DOS-prompt en druk op ‘ENTER’:
Copy a:\dos\swport.com c:\SWPORT.com
c:\SWPORT.com is een opdrachtregel van een uitvoerbaar bestand. Volg desyntaxis voor een correcte bewerking:
Bestandsoverdracht in DOS en WINDOWS® 3.x:De Bitronics schakelmodule is geschikt voor bestandsoverdracht. Hierdoorkunt u de beide computers op elkaar aansluiten alsof zij verbonden zijn dooreen kabel voor bestandsoverdracht. De led van de betreffende computerpoortop de Bitronics schakelmodule licht groen op. Deze led vertegenwoordigt deactueel geactiveerde computer, die ingesteld is voor bestandsoverdracht.
Vervolgens moet de tweede PC dezelfde bewerking uitvoeren. Wanneer debeide sets met PC-leds op de Bitronics schakelmodule groen oplichten, zijn de computers klaar voor bestandsoverdracht. In dit opzicht gedragen dekabels en de Bitronics schakelmodule zich als kabel voor bestandsoverdracht.U kunt nu programma’s als Windows®‚ Direct Cable Connection en LapLink®
draaien. Raadpleeg de bijbehorende handleidingen of websites voor deconfiguratie van de betreffende software. Het werkt eenvoudig zo, dat deinstelling van uw Bitronics schakelmodule de vereisten voor eenbestandsoverdrachtkabel emuleert.
P73043/F1U127nKIT/univ/man.qxd 4/28/00 2:03 PM Page 119

120
ZORG EERST DAT ELK APPARAAT AFZONDERLIJK CORRECT MET ELKECOMPUTER SAMENWERKT VOORDAT U DE BELKIN BITRONICS SOFT-WARE INSTALLEERT. VOLG STIPT DE ONDERSTAANDE PROCEDURE
VOOR HET AANSLUITEN VAN DE BITRONICS SCHAKELMODULE OP DECOMPUTERS EN DE INSTALLATIE VAN DE SOFTWARE!
1. Zorg dat de printerpoort van uw computer is ingesteld op ‘ECP’ modus.Hiervoor moet u de BIOS of CMOS setup van uw computer benaderen.De wijze waarop verschilt van computer tot computer. Raadpleeg hiervoorde handleiding van uw computer, de betreffende helpdesk of debetreffende website. Omdat de BIOS setuproutine voor elke computerverschillend is, heeft het geen zin hiervoor de Belkin helpdesk te bellen.Raadpleeg het aanhangsel aan het slot van deze handleiding voorinformatie over verschillende typen computers.
Enige ogenblikken nadat u uw computer hebt ingeschakeld en u de eerstepieptonen hoort, verschijnt de BIOS prompt voor de setuproutine.Nogmaals, dit verschilt van computer tot computer. Raadpleeg hetaanhangsel van deze handleiding en/of de handleiding van uw computervoor informatie over de juiste werkwijze. Gewoonlijk krijgt u een meldingals volgt: ‘PRESS DEL TO ENTER SETUP’ of ‘PRESS F2 TO ENTER SETUP’(of een Nederlandse versie daarvan). Mogelijk moet u in het setup-programma op onder ‘Integrated Peripherals’ of ’Peripheral Setup’ eenkeus maken. Zoek dan de aanduiding ’Parallel Port Type’ of ’LPT PortType’ op en verander deze instelling in ‘ECP’ of ‘ECP/EPP’. Sla de nieuweinstelling op en sluit af. Bij opnieuw starten zal Windows® wellicht nieuwehardware aantreffen en om de Windows® cd-rom vragen. Zorg dat dezeklaar ligt.
2. Zorg dat de software en de stuurprogramma’s voor de gemeenschappelijkte gebruiken apparaten op alle computers correct geïnstalleerd zijn.
Wilt u bijvoorbeeld met twee computers een Zip® Drive en een printergezamenlijk gebruiken, dan moet u eerst de Zip® drive stuurprogramma’sop de eerste PC aansluiten en installeren. Zorg dat de Zip® Drive op diePC perfect werkt en herhaal dan dezelfde installatieprocedure bij detweede PC. Volg dezelfde procedure om ook de printerdrivers op debeide PC’s te installeren. Hierdoor beschikken alle PC’s over correctgeladen stuurprogramma's Elke PC kan nu afzonderlijk elk van beideapparaten probleemloos activeren alsof deze individueel op de PCaangesloten zijn.
Windows® 95 / 98 en NT®
P73043/F1U127nKIT/univ/man.qxd 4/28/00 2:03 PM Page 120

Ne
121
3. Sluit de beide computers en de gezamenlijk te gebruiken apparaten aanop de Bitronics schakelmodule zoals hieronder afgebeeld. De beidekabels voor aansluiting van de computers op de Bitronics schakelmoduleworden meegeleverd. Zorg dat elk apparaat op de juiste poort wordt aangesloten.
Verbind de netvoedingsapdapter met de voedingsbus aan de zijkant vande schakelmodule en sluit deze aan op een stopcontact. In dit voorbeeld iseen Zip® Drive aangesloten op poort A en een InkJet printer op poort Bvan de schakelmodule.
Windows® 95 / 98 en NT® (vervolg)
Apparaat A aangeslotenop poort A
Deze twee kabels worden meegeleverd
Apparaat B aangeslotenop poort B
P73043/F1U127nKIT/univ/man.qxd 4/28/00 2:03 PM Page 121

122
4. De software moet op alle twee computers geïnstalleerd zijn, willen dezede apparaten op de juiste wijze kunnen delen.
4.1. Plaats de diskette in uw diskettestation. Klik op ‘[Start]’ en vervolgensop ‘[Run] (Uitvoeren)’. Type <a:\BITRONIX.exe> en klik vervolgens op ‘[OK]’.
4.2. U ziet nu het volgende menu. Klik op ‘[Setup]’.
4.3. Sluit alle geopende applicaties om de installatie van de software snelen probleemloos te laten verlopen. Klik op ‘[Next] (Volgende)’.
Windows® 95 / 98 en NT® (vervolg)
P73043/F1U127nKIT/univ/man.qxd 4/28/00 2:03 PM Page 122

Ne
123
4.4. Kies het type Bitronics schakelmodule dat u bezit, namelijk deF1U127 / F1U128. Klik op ‘[Next] (Volgende)’.
4.5. Kies ‘[Destination Folder] (Bestemmingsmap)’. De map ‘Default(Standaard)’ wordt aanbevolen. Klik op ‘[Next] (Volgende)’.
Windows® 95 / 98 en NT® (vervolg)
P73043/F1U127nKIT/univ/man.qxd 4/28/00 2:03 PM Page 123

124
Windows® 95 / 98 en NT® (vervolg)4.6. Kies ‘[Porgram Folder] (Programmamap)’. Kies de aanbevolen
standaardinstelling, de Belkin Bitronics Switch. Klik op ‘[Next] (Volgende)’.
4.7. Als de installatie is afgerond, vraagt het programma u de computeropnieuw te starten. Dit is nodig om de software correct te activeren.Klik op ‘[Finish] (Afsluiten)’.
Vergeet niet de diskette uit het diskettestation te verwijderen voordatu uw computer opnieuw start!
P73043/F1U127nKIT/univ/man.qxd 4/28/00 2:03 PM Page 124

Ne
125
Windows® 95 / 98 en NT® (vervolg)
5. Nadat uw computer opnieuw is gestart, verschijnt het Bitronics pictogramin uw statusbalk. U kunt de Bitronics schakelmodule gemakkelijk besturenen configureren als volgt.
6. Dubbelklik op het pictogram om het installatieprogramma te openen.
Kies de juiste LPT poortwaarop de Bitronicsschakelmodule isaangesloten. Hebt uslechts EEN parallelaangestuurde poort(meestal is dit het geval),laat deze dan op LPT1 staan.
P73043/F1U127nKIT/univ/man.qxd 4/28/00 2:03 PM Page 125

126
Windows® 95 / 98 en NT® (vervolg)
7. Klik op ‘[Settings] (Instellingen)’. Hier moeten wij de software duidelijkmaken welke apparaten op elke poort zijn aangesloten.
‘[Device Type]’ toont u een afrolmenu met de typen printers en eventueelandere parallel aangestuurde typen apparaten die op uw computergeïnstalleerd zijn.
Hier moet u het juiste type kiezen voor het apparaat dat op die poortaangesloten is.
• Als u een apparaat gebruikt dat een stationaanduiding aan uw systeemtoevoegt (zoals een Zip® Drive, cd-rom, LS-120 enz.), gebruik dan deinstelling ‘Mass Storage Device’.
• Als u een printer gebruikt, gebruik dan het toepasselijkeprinterstuurprogramma (driver) voor die bepaalde printer op die poortvan de Bitronics schakelmodule. Als dit niet in dit menu te zien is, wil datzeggen dat de printerstuurprogramma’s niet geïnstalleerd zijn. (Installeerde printerstuurprogramma’s in dat geval opnieuw en herhaal deze stapnadat u uw computer opnieuw hebt gestart). Als meerdere printers opuw computer geïnstalleerd zijn, zorg dan dat het juiste stuurprogrammawordt gebruikt voor de printer op die poort op de Bitronicsschakelmodule.
• Gebruik uitsluitend ‘[Scanner]’ voor elk ander parallel aangestuurdapparaat en wijzig dienovereenkomstig de ‘Display Name’. Hebt ubijvoorbeeld een parallel aangestuurd tapestation, kies dan ‘[Scanner]’voor ‘Device Type’ en type ‘[Tapestation]’ in het vakje ‘Display Name’.
P73043/F1U127nKIT/univ/man.qxd 4/28/00 2:03 PM Page 126

Ne
127
Windows® 95 / 98 en NT® (vervolg)
In ons voorbeeld hebben wij een Zip® Drive op poort A, dus hebben we voorpoort A ‘Mass Storage Device’ gekozen. En op poort B hebben we de Epsonprinter geïnstalleerd, reden waarom wij dat stuurprogramma onder ‘DeviceType’ voor poort B hebben gekozen.
Klik als u klaar bent op ‘[OK]’.
‘[Display Name]’ is een vrij tekstvakje. Hier kunt uvoor de aangesloten apparaten elke gewenstenaam intypen. Op poort A is bijvoorbeeld de Zip®‚Drive aangesloten op poort B de InkJet printer. Ukunt hier bijvoorbeeld ook intypen ‘Mijn Zip®
Drive’ en ‘Kleurenprinter 2’.
P73043/F1U127nKIT/univ/man.qxd 4/28/00 2:03 PM Page 127

128
Windows® 95 / 98 en NT® (vervolg)
8. Printerpoort veranderen van ‘LPT1’ in ‘AutoSwitch’ poort:
Als een van de gezamenlijk gebruikte apparaten een printer is of beide,volg dan de onderstaande procedure om de poort waarop de printeraangesloten is opnieuw te configureren. Zijn beide apparaten een printerdan moet u deze procedure voor beide printers uitvoeren. Is geen vanbeide apparaten een printer dan kunt u deze stap overslaan.
8.1. Klik op ‘[Start]’, kies ‘[Settings] (Instellingen)’ en dubbelklik op ‘[Printers]'.
8.2. Klik met de rechter muisknop op de printer die op de Bitronicsschakelmodule geïnstalleerd is en klik op ‘[Properties] (Eigenschappen)’.
P73043/F1U127nKIT/univ/man.qxd 4/28/00 2:03 PM Page 128

Ne
129
Windows® 95 / 98 en NT® (vervolg)
8.3. Klik op het tabblad ‘[Details]’. Kies in het afrolmenu ‘Print to thefollowing port:’ de juiste poort van de Bitronics schakelmodulewaarop deze printer aangesloten is:
• LPx1 – PA (autoswitch) – Kies dit als de printer aangesloten is oppoort A van de Bitronics schakelmodule.
• LPx1 – PB (autoswitch) – Kies dit als de printer aangesloten is oppoort B van de Bitronics schakelmodule.
In de bovenstaande figuur is de printer aangesloten op poort B vande Bitronics schakelmodule. Daarom is LPx1 – PB (autoswitch)geselecteerd. Klik op ‘[OK]’ zodra u klaar bent.
8.4. Klik op ‘[Spool Settings]’ en klik op ‘[Start Printing]’ nadat de laatstepagina in de wachtrij is geplaatst.
P73043/F1U127nKIT/univ/man.qxd 4/28/00 2:03 PM Page 129

130
Windows® 95 / 98 en NT® (vervolg)
8.5. Klik op ‘[Disable Bi-Directional Support]’ indien voor deze printerbeschikbaar (niet grijs). Anders overslaan.
8.6. Klik op ‘[OK’] in het menu ‘[Spool Settings]’. Klik opnieuw op ‘[OK]’ inhet venster ‘Main Properties’.
Toepassing van Bitronics Software
Voorbeeld: Twee computers delen twee printers
De Bitronics software verwerkt automatisch afdruktaken door uwprintopdrachten naar de juiste poort op de Bitronics schakelmodule te sturenvolgens de instellingen die u in ‘Printer Properties’ en ‘Settings’ in devoorgaande stap 7 hebt vastgelegd. Wanneer u iets in een Windows®
applicatie (zoals MS Word of Excel) wilt afdrukken, kiest u eenvoudig deprinter die u geschikt acht en de Bitronics software verwerkt alle nodigeschakelingen. HET IS VOLLEDIG AUTOMATISCH!
P73043/F1U127nKIT/univ/man.qxd 4/28/00 2:03 PM Page 130

Ne
131
Windows® 95 / 98 en NT® (vervolg)
Hoe werkt het? Vooropgesteld dat - zoals aangegeven in de bovenstaande stap 8 - deBitronics software geladen is en de poorten voor de printers correct zijngeconfigureerd, gaat de afdruktaak bij printen onder Windows® eerst naar deBitronics software. Daar de voegt de Bitronics software aan het begin van deafdruktaak een commando toe dat de Bitronics schakelmodule vertelt naarwelke poort de afdruktaak moet worden verstuurd.
Zoals de regel ‘Where:’ in het onderstaande voorbeeld aangeeft, is de EpsonPrinter aangesloten op poort B. Bij afdrukken geeft de Bitronics software eerstaan de Bitronics schakelmodule het commando om over te schakelen naarpoort B; vervolgens krijgt de afdruktaak toestemming de schakelmodule tepasseren en via poort B naar de Epson printer te gaan.
Wilt u vervolgens naar een tweede printer printen, bijvoorbeeld een LaserJet,dan hoeft u die printer slechts te kiezen in het dialoogvenster Afdrukken. Klikop ‘[OK]’ en de afdruktaak wordt automatisch naar de LaserJet printer oppoort A van de Bitronics schakelmodule verstuurd.
P73043/F1U127nKIT/univ/man.qxd 4/28/00 2:03 PM Page 131

132
Windows® 95 / 98 en NT® (vervolg)
U hoeft niets anders te doen dan uw printer te kiezen en de software doet derest. Bedenk echter dat alle instellingen correct moet zijn, anders produceert uwaarschijnlijk rommel met de verkeerde printer!
In de onderstaande figuur kiest de gebruiker de LaserJet printer. Hierbij is deprinter verbonden met poort A van de automatische schakelmodule. Wanneerde afdruktaak verstuurd wordt, geeft de Bitronics software de Bitronicsschakelaar opdracht over te schakelen naar poort A, die vervolgens deafdruktaak doorlaat naar de LaserJet™.
P73043/F1U127nKIT/univ/man.qxd 4/28/00 2:03 PM Page 132

Ne
133
Windows® 95 / 98 en NT® (vervolg)
VOORBEELD: Een printer en een Zip® Drive (of ander massageheugen)gezamenlijk gebruiken
Wanneer een massageheugen zoals een Zip® Drive (apparaten die eenstationaanduiding als E: aan uw systeem toevoegen) deel uitmaakt van hetsysteem, moet de Bitronics software zó worden geconfigureerd dat deBitronics schakelaar standaard wordt toegewezen aan de poort die met deZip® Drive verbonden is. De schakelmodule moet permanent met de Zip®
Drive verbonden zijn zodat u telkens wanneer u dat station activeert altijdwordt verbonden en geen foutmeldingen krijgt.
1. Zorg dat de poort die op de Zip® Drive aangesloten is, ingesteldstaat op ‘Mass Storage Device (Massageheugen)’. Zie devoorgaande stap 7 voor meer informatie. Volgens de onderstaandefiguur is de Zip® Drive aangesloten op poort A en is hetapparaattype een ‘Mass Storage Device (Massageheugen)’. Typeeen naam naar keus in het tekstvakje ‘Display Name’. Klik op ‘[OK]’als u klaar bent.
P73043/F1U127nKIT/univ/man.qxd 4/28/00 2:03 PM Page 133

134
Windows® 95 / 98 en NT® (vervolg)
2. Klik op de poort waarop het massageheugen aangesloten is, in ditgeval een Zip® Drive op poort A. Zoals u ziet, verschijnt de naam dieu boven opgeeft in het onderste tekstvakje, precies zoals u deze hebtopgegeven. Klik op ‘[OK]’.
De Bitronics schakelmodule zorgt nu dat uw computer permanent op de Zip®
Drive aangesloten blijft. Dit voorkomt vreemde foutmeldingen wanneer u hemactiveert. Wanneer u nu u print naar de Ink Jet Printer op poort B (zoals bovenaangegeven), schakelt de Bitronics schakelmodule tijdelijk over naar poort Bom de afdruktaak te verzenden. Vervolgens schakelt hij terug naar poort A omde verbinding met de Zip® Drive in stand te houden.
P73043/F1U127nKIT/univ/man.qxd 4/28/00 2:03 PM Page 134

Ne
135
Windows® 95 / 98 en NT® (vervolg)
Visuele controle – Hoe weet ik op welke poort ik sta?Wanneer de Bitronics schakelmodule in normale scanmodus staat, springende leds tussen de computerpoorten op en neer. Wilt u de software in actiezien, dan drukt u op de knop COMPUTER om de verbinding met decomputerpoort te zien. Druk op de COMPUTER poort totdat de leds bij 1oplichten en u ziet welke apparaatpoort momenteel aangesloten is. Staatdeze in File Transfer modus dan zijn de leds van de computerpoort groenverlicht en de leds van de apparaatpoorten uitgeschakeld. Klik vervolgensop het Bitronics pictogram op de statusbalk en wijzig de poorten. U ziet nudat de led van de Bitronics schakelmodule de gekozen poort aanwijst.
Parallel aangestuurde apparaten (geen printers ofmassageheugens) samen met een printer gebruiken.Wanneer andere parallel aangestuurde apparaten gezamenlijk gebruiktworden, zijn de instellingen gelijk aan die voor scanners in het hiervoor bijstap 7 aangegeven. Voorbeelden hiervan zijn scanners, parallelaangestuurde camera’s en tapestations. Wilt u een van deze apparatenactiveren, klik dan eenmaal op het Bitronics pictogram op de statusbalk enkies het apparaat dat u wilt gebruiken. Een vinkje geeft aan met welkapparaat verbinding is gemaakt. In dit voorbeeld zijn een scanner en eenprinter op de Bitronics schakelmodule aangesloten.
U blijft onbeperkt op het scannerapparaat aangesloten. Wanneer uechter de Ink Jet printer activeert, schakelt de software weerautomatisch over naar de poort waarop de printer staat en stuurt deafdruktaak daarheen. De schakelmodule blijft nu verbonden met deprinter en schakelt niet terug naar de scanner, in tegenstelling tot hethiervoor vermelde massageheugen. Dit betekent dat u deze methodemoet volgen telkens als u de scanner gebruikt.
P73043/F1U127nKIT/univ/man.qxd 4/28/00 2:03 PM Page 135

136
Windows® 95 / 98 en NT® (vervolg)
Configuratie zonder printersZijn er geen printers geïnstalleerd dan moet elk apparaat (zie stap 7) ofwel alsmassageheugen worden ingesteld (als het apparaat een stationaanduiding aanuw systeem toevoegt) of als scanner (voor alle andere typen apparaten).
Het is mogelijk dat de Bitronics software in bepaalde systemen niet goedfunctioneert als geen standaardprinter (default printer) wordt ingesteld. Gahiervoor als volgt te werk: voeg een printer toe met de wizard ‘ADD PRINTER(Printer toevoegen)’, klik op ‘[Start]’, kies ‘[Settings] (Instellingen)’, dubbelklikop ‘[Printers]’ en gebruik uitsluitend het ‘Generic/Text Only’ stuurprogramma.Kies ‘[Local Printer]’ en ‘[LPT1]’ als de wizard daarom vraagt. Deze zal dan alsuw standaardprinter worden aangewezen waardoor de Bitronics software naarbehoren kan werken.
Het Bitronics Switch pictogram verwijderen en aan destatusbalk toevoegen
• U verwijdert het pictogram door er met de rechter muisknop op te klikkenen de prompt te beantwoorden ‘[YES] (Ja)’.
• Klik op ‘[Start]’, kies ‘[Programs] (Programma’s)’, kies ‘[Belkin BitronicsSwitch]’ en kies ‘Autoswitch-Multi PCs’ om het pictogram op destatusbalk terug te zetten.
TIP VOOR ERVAREN GEBRUIKERS:Gebruikt u apparaten met pass-thru poorten (zoals Zip® Drives en scanners),dan kunt u op de pass-thru poort een printer aansluiten en de andereapparaatpoort op de Bitronics schakelmodule gebruiken om een anderapparaat aan te sluiten. Zorg wel dat de poort van de printerdriver op dejuiste apparaatpoort is ingesteld. Als u bijvoorbeeld 2 printers, 1 Zip® Drive en1 scanner met 2 computers wilt delen, sluit dan de Zip® Drive op poort A aan,de scanner op poort B, de eerste printer op de pass-thru van de Zip® Drive ende tweede printer op de pass-thru van de scanner. Stel poort A van deBitronics software in op Mass Storage Device en poort B op Scanner. Stelvervolgens ‘Print to the following Port’ van de Printer Properties/details voorde eerste printer in op ‘[LPx1- PA (auto switch)]’ en voor de tweede printer op‘[LPx1- PB (auto switch)]’. In het algemeen kunnen alleen printers op pass-trupoorten worden aangesloten.
P73043/F1U127nKIT/univ/man.qxd 4/28/00 2:03 PM Page 136

Ne
137
Windows® 95 / 98 en NT® (vervolg)
Gebruik van File Transfer De Bitronics schakelmodule biedt de mogelijkheid tot bestandsoverdracht.Hierdoor kunnen de computers met elkaar communiceren alsof er een FileTransfer-kabel tussen beide aanwezig is. Ga als volgt te werk: dubbelklik ophet Bitronics pictogram op de statusbalk, klik op ‘[File Transfer]’ en klik op‘[OK]’. De led van de corresponderende computerpoort op de Bitronicsschakelmodule licht groen op. Deze led geeft aan dat de computer waarop uthans werkt, gereed staat voor datatransmissie.
Vervolgens moet ook de tweede PC dezelfde bewerking uitvoeren. Wanneerde beide leds op de Bitronics schakelmodule groen oplichten, zijn decomputers gereed voor bestandsoverdracht. In dit opzicht functioneren dekabels en de Bitronics schakelmodule als datakabel. U kunt nu programma’sdraaien als Windows® Direct Cable Connection en LapLink®. Raadpleeg debetreffende handleidingen en websites voor informatie over de configuratievan hun software. De instelling van uw Bitronics schakelmodule emuleert heteisenpakket van een datatransferkabel.
OPMERKING: Als u de poorten met de knoppen handmatig wijzigt, worden de wijzigingen niet door de software overgenomen.
P73043/F1U127nKIT/univ/man.qxd 4/28/00 2:03 PM Page 137

138
Windows® 95 / 98 en NT® (vervolg)
Toepassing onder Windows NT®
De installatie onder Windows NT® is gelijk aan de bovenstaande procedureonder Windows® 95 /98. Zorg dat de Bitronics schakelmodule aangesloten isop netvoeding. Dit voorkomt een aanzienlijke vertraging bij de verwerking vanopdrachten van computers onder NT®.
De instelling van de printereigenschappen bij Windows NT® wijkt enigszins af.Ga na installatie van de software en opnieuw starten van de computer naar‘Printer Properties (Printereigenschappen)’ en kies het tabblad ‘Ports(Poorten)’. Om de juiste poorten voor de Bitronics schakelmodule te vinden,moet u de lijst doorlopen tot ‘LPx1: PA (autoswitch)’ verschijnt. Plaats eenvinkje in het aankruisvakje bij de gewenste printerpoort, in dit geval poort Aop de Bitronics schakelmodule.
P73043/F1U127nKIT/univ/man.qxd 4/28/00 2:03 PM Page 138

139
NL
Klik op het tabblad ‘[SCHEDULING]’ om de spoolinstellingen correct in testellen. Zorg dat ‘[START PRINTING] wordt gekozen na het ‘spoolen’ van delaatste pagina. Stel ook de prioriteit in op ‘[HIGHEST]’:
Klik op ‘[OK]’ als u klaar bent.
P73043/F1U127nKIT/univ/man.qxd 4/28/00 2:03 PM Page 139

140
Ga als volgt te werk als u nog problemen ondervindtmet de toepassing van BITRONIX.exe software inWindows NT®:De-installeer de Bitronics software door met de rechter muisknop op hetBitronics pictogram in de statusbalk te klikken. Beantwoord de prompt met‘[YES] (Ja)’. Klik vervolgens op ‘[START]’, kies ‘[PROGRAMS] (Programma’s)’,kies ‘[Belkin Bitronics Switch]’ en kies vervolgens ‘[Uninstallshield]’.
Na opnieuw starten van uw computer kunt u de oudere NT versie van desoftware installeren, die op de tweede diskette (typenummer P72736)beschikbaar is. Tijdens de installatie wordt u gevraagd het typenummer in tegeven. Kies ‘[Auto Switch 2-2 / 4-2:]’:
Deze versie van de software kiest de printers niet volledig automatisch. Degebruiker dient de poorten telkens via het pictogram op de statusbalk aan te wijzen.
P73043/F1U127nKIT/univ/man.qxd 4/28/00 2:03 PM Page 140

Ne
AppendixWijzigen van de instellingsmodus van de parallelle poortvan uw PC in ‘ECP’De wijziging van de instellingsmodus van de parallelle poort van uw PC in ECP verhoogt - in combinatie met Bitronics schakelmodules - de snelheid en debetrouwbaarheid van gegevensoverdracht. Onderstaand zijn de stappen beschrevenvoor wijziging van de instellingen op bepaalde computers. Geadviseerd wordt dezestappen door te nemen voor alle computers die op de schakeleenheid wordenaangesloten. Raadpleeg de betreffende website of bel de helpdesk van de leveranciervan uw computer(s). De Belkin Helpdesk kan u hierbij helaas niet van dienst zijn.
ACER1. Volg de aanwijzingen op het scherm terwijl de computer opstart. Druk op
‘[CTRL+ALT+ESC]’ om het setup-programma te activeren.2. Volg de aanwijzingen wat betreft het doorlopen van de keuzemogelijkheden.3. Kies ‘[ECP]’ als de optie ‘[Parallel Port Mode]’ verschijnt.4. Volg de aanwijzingen in de legenda om te instelling op te slaan en verlaat het
setup-programma.
AST1. Volg de aanwijzingen op het scherm terwijl de computer opstart. Druk op
‘[CTRL+ALT+ESC]’ om het setup-programma te activeren.(Als u een 486-computer bezit, moet u wellicht drukken op ‘[CTRL+ALT+DEL]’).
2. Volg de aanwijzingen wat betreft het doorlopen van de keuzemogelijkheden.3. Kies de modus met de hoogste snelheid (bijv. ‘[ECP]’) als de optie ‘[Parallel Port
Mode]’ verschijnt.4. Volg de aanwijzingen in de legenda om te instelling op te slaan en verlaat het
setup-programma.
Generieke klooncomputer1. Start de computer opnieuw en druk op ‘[F1]’ tijdens het opstarten.2. Kies ‘[Advance Menu]’ met een van de pijltoetsen.3. Kies eveneens met de pijltoetsen de instelling van de parallelle poort en
het modusveld.4. Druk op ‘[ENTER]’ om te moduslijst te zien.5. Kies de modus met de hoogste snelheid (bijv. ‘[ECP]’) en druk vervolgens
op ‘[ENTER]’.6. Druk op ‘[F10]’ om de wijzigingen in de BIOS (Basic Input/Output Systeem)
op te slaan.7. Druk op ‘[ENTER]’ om het venster met de BIOS instellingen te sluiten.
Dell1. Volg de aanwijzingen op het scherm terwijl de computer opstart. Druk op ‘[DEL]’
om het setup-programma te activeren. (Als u een 486-computer bezit, krijgt uwellicht het verzoek op ‘[F2]’ te drukken.)
141
P73043/F1U127nKIT/univ/man.qxd 4/28/00 2:03 PM Page 141

142
Appendix (vervolg)
2. Druk op ‘[ALT+P]’ en kies ‘[Parallel Mode]’.3. U moet nu een lijst met beschikbare modi te zien krijgen. Kies de modus met de
hoogste snelheid (bijv. ‘[ECP]’).4. Volg de aanwijzingen in de legenda om de instelling op te slaan en verlaat het
setup-programma.
Gateway 20001. Volg de aanwijzingen op het scherm terwijl de computer opstart. Druk op ‘[F1]’
om het setup-programma te activeren.2. Kies ‘[Advanced]’ in de menubalk.3. Kies ‘[Integrated Peripherals]’.4. Volg de aanwijzingen in de legenda en kies ‘[ECP]’ als parallelle poortmodus.5. Volg de aanwijzingen in de legenda om de instelling op te slaan en verlaat het
setup-programma.
Hewlett-PackardStappen voor type HP Pavillon
1. Druk op ‘[F1]’ in het blauwe HP scherm om het setup-programma te activeren.2. Kies ‘[Advanced]’ in de menubalk.3. Volg de aanwijzingen in de legenda, kies ‘[Peripheral Configuration]’ en gebruik
dan de naar beneden wijzende pijltoets om naar ‘[Parallel Port Mode]’ te gaan.4. Kies de modus met de hoogste snelheid (bijv. ‘[ECP]’).5. Volg de aanwijzingen in de legenda om de instelling op te slaan en verlaat het
setup-programma.Stappen voor PC-serie HP Vectra
1. Volg de aanwijzingen op het scherm terwijl de computer opstart. Druk op ‘[F2]’om het setup-programma te activeren. Dit wordt weergegeven onder in hettestscherm van de Hewlett Packard System Hardware.
2. Gebruik de pijltoetsen om ‘[Parallel Port Mode]’ te markeren.3. Volg de aanwijzingen in de legenda om de opties te wijzigen.4. Kies de modus met de hoogste snelheid (bijv. ‘[ECP]’).5. Volg de aanwijzingen in de legenda om de instelling op te slaan en verlaat het
setup-programma.Stappen voor PC-serie HP Vectra 500
1. Volg de aanwijzingen op het scherm terwijl de computer opstart. Druk op ‘[F2]’om het setup-programma te activeren. Dit wordt weergegeven onder in hettestscherm van de Hewlett Packard System Hardware.
2. Gebruik de pijltoetsen om ‘[Parallel Port Mode]’ te markeren.3. Volg de aanwijzingen in de legenda om de opties te wijzigen.4. Kies de modus met de hoogste snelheid (bijv. ‘[ECP]’).5. Volg de aanwijzingen in de legenda om de instelling op te slaan en verlaat het
setup-programma.
P73043/F1U127nKIT/univ/man.qxd 4/28/00 2:03 PM Page 142

Ne
143
Appendix (vervolg)
Stappen voor PC-serie HP OmniBook 5000 en 55001. Volg de aanwijzingen op het scherm terwijl de computer opstart. Druk op ‘[F2]’
om het setup-programma te activeren. Dit wordt weergegeven onder in hettestscherm van de Hewlett Packard System Hardware.
2. Gebruik de pijltoetsen om ‘[Parallel Port Mode]’ te markeren.3. Volg de aanwijzingen in de legenda om de opties te wijzigen en kies vervolgens
de modus met de hoogste snelheid (bijv. ‘[ECP]’).4. Volg de aanwijzingen in de legenda om de instelling op te slaan en verlaat het
setup-programma.5. Voeg het ‘[Ecpon.com]’ programma toe aan de autoexec.bat file van de
computer. U kunt dit bestand vinden op de cd-rom of op diskette nr 1 van demeegeleverde set diskettes.
IBM AptivaAlgemeen
1. Volg de aanwijzingen op het scherm terwijl de computer opstart. Druk op ‘[F1]’om het setup-programma te activeren.
2. Volg de legenda om de setup-opties te doorlopen totdat u ‘[Input/Output Ports]’ bereikt.
3. Kies de modus met de hoogste snelheid (bijv. ‘[ECP]).4. Volg de aanwijzingen van de legenda om uw keus op te slaan en verlaat
het programma.Stappen voor IBM Aptiva 2176-C33, IBM BIOS v BSTUS4B
OPMERKING: De stappen voor deze computer zijn niet opgenomen in het document dat in de verpakking is meegeleverd.
1. Volg de aanwijzingen op het scherm terwijl de computer opstart. Druk op ‘[F1]’om het setup-programma te activeren.
2. Volg de legenda om de setup-opties te doorlopen totdat u ‘[Input/Output Ports]’ bereikt.
3. Kies ‘[Parallel Port Mode]’.4. Kies ‘[ECP]’.5. Druk tweemaal op ‘[ESC]’.6. Druk op ‘[ENTER]’ om de instelling op te slaan en het setup-programma
te verlaten.
MicronAlgemeen
1. Volg de aanwijzingen op het scherm terwijl de computer opstart. Druk op ‘[F2]’om het setup-programma te activeren.
2. Kies ‘[Advanced]’ in de menubalk.3. Volg de aanwijzingen in de legenda en kies ‘[Integrated Peripherals]’.4. Kies ‘[LPT]’ met behulp van de toets met de neerwaarts gerichte pijl.
P73043/F1U127nKIT/univ/man.qxd 4/28/00 2:03 PM Page 143

Appendix (vervolg)
5. Kies de parallelle poortmodus met de hoogste snelheid (bijv. ‘[ECP]’).6. Volg de aanwijzingen in de legenda om de instelling op te slaan en verlaat het
setup-programma.Stappen voor de Millennium, Phoenix BIOS v 4.05
OPMERKING: De stappen voor deze computer zijn niet opgenomen in het document dat in de verpakking is meegeleverd.
1. Volg de aanwijzingen op het scherm terwijl de computer opstart. Druk op ‘[F2]’om het setup-programma te activeren.
2. Ga naar ‘[Connectivity]’.3. Wijzig de poort van ‘[AT]’ in ‘[ECP]’.4. Kies ‘[PS/2]’.Packard Bell
Algemeen1. Volg de aanwijzingen op het scherm terwijl de computer opstart. Druk op ‘[F2]’
(of bij sommige typen ‘[F1]’) om het setup-programma te activeren.2. Kies ‘[Advanced]’ in de menubalk.3. Volg de aanwijzingen in de legenda en kies ‘[Integrated Peripherals]’ (of bij
sommige typen ‘[Peripheral Configuration]’).4. Kies de parallelle poortmodus met de hoogste snelheid (bijv. ‘[ECP’]).5. Volg de aanwijzingen in de legenda om de instelling op te slaan en verlaat het
setup-programma.Stappen voor de Force 443 CD, AMBIOS BIOS v 1.00.12.1313oe
1. Volg de aanwijzingen op het scherm terwijl de computer opstart. Druk op ‘[F1]’om het setup-programma te activeren.
2. Kies ‘[Advanced]’ in de menubalk.3. Kies ‘[Peripheral Config]’ met de toets met de neerwaarts gerichte pijl en druk
op ‘[ENTER]’.4. Kies ‘[Parallel Port Mode]’ met de toets met de neerwaarts gerichte pijl en druk
op ‘[ENTER]’.5. Kies ‘[Extended]’ (oorspronkelijk ‘[Compatible]’) met de toets met de neerwaarts
gerichte pijl en druk op ‘[ENTER]’.6. Druk op ‘[F10]’ om de instelling op te slaan.
SonyTypen PCV-70/90/100/120:
1. Herstart uw computer.2. Druk op ‘[F3]’ in het eerste zwart/wit Sony scherm om het startscherm
te activeren.3. Druk op ‘[F1]’ om de BIOS setup te activeren.4. Ga naar het ‘[Advanced]’ menu met de rechts wijzende pijl.5. Doorloop het afrolmenu naar beneden, markeer ‘[Peripheral Configuration]’ en
druk op ‘[ENTER]’.
144
P73043/F1U127nKIT/univ/man.qxd 4/28/00 2:03 PM Page 144

Ne
145
Appendix (vervolg)
6. Doorloop het afrolmenu naar beneden en markeer ‘[Paralel Port Type]’. Destandaardinstelling is ‘Compatible’. Druk op ‘[ENTER]’.
7. Kies ‘[ECP]’ en druk op ‘[ENTER]’.8. Druk tweemaal op ‘[ESC]’ om het ‘[Exit]’ scherm te bereiken.9. Druk tweemaal op ‘[ENTER]’ om de wijzigingen op te slaan en het scherm te
verlaten. Het computersysteem start nu opnieuw in Windows® op.Typen PCV-130/150:
1. Herstart uw computer.2. Druk op ‘[F3]’ in het eerste zwart/wit Sony scherm om het startscherm
te activeren.3. Druk op ‘[F1]’ om de BIOS setup te activeren.4. Ga naar het ‘[Advanced]’ menu met de rechts wijzende pijl.5. Ga in het afrolmenu naar beneden, markeer ‘[Peripheral Configuration]’ en druk
op ‘[ENTER]’.6. Ga in het afrolmenu naar beneden en markeer ‘[Mode]’. De standaardinstelling is
‘[ECP]’. Druk op ‘[ENTER]’.7. Kies ‘[ECP]’ en druk op ‘[ENTER]’.8. Ga in het afrolmenu naar ‘[Parallel Port]’ en druk op ‘[ENTER]’.9. Kies ‘[Enabled]’ en druk op ‘[ENTER]’.10. Druk tweemaal op ‘[ESC]’ om het ‘Exit’ scherm te bereiken.11. Druk tweemaal op ‘[ENTER]’ om de wijzigingen op te slaan en het scherm te
verlaten. Het computersysteem start nu opnieuw in Windows® op.Typen PCV-200/210/220/230/240:
1. Herstart uw computer.2. Druk op ‘[F3]’ in het eerste zwart/wit Sony scherm om het startscherm
te activeren.3. Druk op ‘[F1]’ om de BIOS setup te activeren.4. Ga naar het ‘[Advanced]’ menu met de rechts wijzende pijl.5. Ga in het afrolmenu naar beneden, markeer ‘[Peripheral Configuration]’ en druk
op ‘[ENTER]’.6. Ga in het afrolmenu naar beneden en markeer ‘[Mode]’. De standaardinstelling is
‘[ECP]’. Druk op ‘[ENTER]’.7. Kies een van beide vakjes ‘[ECP]’ en druk op ‘[ENTER]’.8. Ga in het afrolmenu naar ‘[Parallel Port]’ en druk op ‘[ENTER]’.9. Kies ‘Enabled’ en druk op ‘[ENTER]’.10. Druk op ‘[F10]’ om deze wijzigingen op te slaan, bevestig uw keus en verlaat het
scherm. Het computersysteem start nu opnieuw in Windows® op.Sony PCG-705/707/717/719 Notebooks:
1. Open het startmenu in Windows® 95.2. Kies ‘[Sony Folder]’.3. Kies ‘[Sony Utilities]’.4. Kies ‘[Sony Notebook Setup]’.
P73043/F1U127nKIT/univ/man.qxd 4/28/00 2:03 PM Page 145

5. Kies het tabblad ‘[Printer/FDD]’.6. Zorg dat ‘[Use as printer connector]’ gekozen is en kies de gewenste poortmodus
die de printer vereist. In dit scherm zijn drie opties beschikbaar:1. ‘Normal’ (alleen uitvoer) 2. ‘Bi-directional’ (standaard) 3. ‘ECP’ (vereist IEEE 1284 printer/parallelkabel)
7. Kies ‘[ECP]’ en klik op ‘[OK]’ om de keuze op te slaan en het venster te sluiten.8. Klik op ‘[YES]’ om de computer opnieuw te starten.
OPMERKING: Wijzigingen die u in de Sony Notebook Utility aanbrengt worden ook in de BIOS aangebracht.
Sony PCG-729: 1. Open het startmenu in Windows® 95.2. Kies ‘[Tool Center]’.3. Kies ‘[Sony Notebook Setup]’.4. Kies het tabblad ‘[Printer/FDD]’.5. Zorg dat ‘[Use as printer connector]’ gekozen is en kies de gewenste poortmodus
die de printer vereist. In dit scherm zijn drie opties beschikbaar:1. ‘Normal’ (alleen uitvoer) 2. ‘Bi-directional’ (standaard) 3. ‘ECP’ (vereist IEEE 1284 printer/parallelkabel)
6. Kies ‘[ECP]’ en klik op ‘[OK]’ om de keuze op te slaan en het venster te sluiten.7. Klik op ‘[YES]’ om de computer opnieuw te starten.
OPMERKING: Wijzigingen die u in de Sony Notebook Utility aanbrengt worden ook in de BIOS aangebracht.
Appendix (vervolg)
146
P73043/F1U127nKIT/univ/man.qxd 4/28/00 2:03 PM Page 146

FCC* Verklaring *Federal Communications Commission
VERKLARING VAN CONFORMITEIT MET DE FCC VOORSCHRIFTEN INZAKEELEKTROMAGNETISCHE COMPATIBILITEIT
Belkin Components verklaart onder haar uitsluitende verantwoordelijkheid dat het productwaarop deze verklaring betrekking heeft, type
F1U127nKITvoldoet aan paragraaf 15 van de FCC Voorschriften. De werking is onderworpen aan de volgendetwee voorwaarden: (1) dit apparaat mag geen schadelijke storing veroorzaken en (2) dit apparaatmoet elke hierop inwerkende storing accepteren inclusief storing die de werking mogelijk kanbelemmeren.
CE Conformiteitsverklaring
Belkin Components verklaart onder haar uitsluitende verantwoordelijkheid dat het product waarop deze verklaringbetrekking heeft, type F1U127nKIT Bitronics Switch Kit, voldoet aan de Generieke Emissiestandaard EN50081-1 enaan de Generieke Immuniteitsstandaard EN50082-1 1992.
Een jaar productgarantie van Belkin ComponentsBelkin Components garandeert dit product gedurende zijn gehele gebruiksduur op materiaal- en fabricagefouten. Ingeval van een defect zal Belkin Components het product naar eigen inzicht repareren of gratis vervangen mits hetbinnen de garantieperiode en met vooruitbetaling van verzendkosten wordt geretourneerd aan de geautoriseerdeBelkin leverancier waarvan u het product gekocht hebt. Deze kan u vragen het aankoopbewijs te tonen.
Deze garantie geldt niet indien de schade aan het product is ontstaan door een ongeval, door opzettelijk of onopzettelijkonjuist gebruik, door foutieve toepassing of door wijziging van het product zonder de nadrukkelijke toestemming vanBelkin dan wel door verwijdering of verminking van enig Belkin serienummer.
DE BOVENVERMELDE GARANTIE EN MAATREGELEN SLUITEN ALLE ANDERE UIT, MONDELING DAN WELSCHRIFTELIJK, NADRUKKELIJK OF IMPLICIET. BELKIN VERWERPT MET NAME ALLE EN ALLE IMPLICIETE GARANTIES,ONVERKORT MEEGEREKEND GARANTIES INZAKE COMMERCIËLE TOEPASSINGEN EN/OF GESCHIKTHEID VOOR EENINDIVIDUEEL DOEL.
Geen door Belkin aangestelde wederverkoper, tussenpersoon of werknemer is gemachtigd deze garantie op welkewijze dan ook te wijzigen, uit te breiden of aan te vullen.
BELKIN IS NIET AANSPRAKELIJK VOOR BIJZONDERE, BIJKOMENDE OF VERVOLGSCHADE DOORGARANTIEVERBREKING OF VOORTSPRUITEND UIT ENIG ANDER JURIDISCH BEGINSEL, MET INBEGRIP VAN,DOCH NIET BEPERKT TOT, VERLIES VAN BATEN EN/OF GOODWILL, BEDRIJFSSTILSTAND, BESCHADIGINGRESPECTIEVELIJK HERPROGRAMMERING OF REPRODUCTIE VAN ENIG PROGRAMMA OF ENIGE GEGEVENSOPGESLAGEN IN OF GEBRUIKT MET BELKIN PRODUCTEN.
Informatie
Belkin Components B.V.Diamantlaan 8 • 2132 WV
Hoofddorp • The NetherlandsTel: +31 (0) 235698765Fax: +31 (0) 235612694
Belkin Components, Ltd.Unit 13 • Gatelodge Close • Round SpinneyNorthampton • Northants • NN3 8RX • UK
Tel: +44 (0) 1604678300Fax: +44 (0) 1604678330
belkin.com
Belkin Components501 West Walnut Street
Compton • CA • 90220 • USATel: 310.898.1100Fax: 310.898.1111
©2000 Belkin Components. Alle rechten voorbehouden. Alle handelsnamen zijn geregistreerde handelsmerken van de betreffende rechthebbenden.
Ne
P73043/F1U127nKIT/univ/man.qxd 4/28/00 2:03 PM Page 147

149
Caratteristiche
Grazie per aver scelto il Bitronics DualBus Switch Kit della BelkinComponents! Ora, voi e i vostri colleghi potrete condividere e scegliere tra due diversi dispositivi paralleli dal vostro desktop. E se utilizzateWindows® 95/98 o NT®, potrete sfruttare i vantaggi dal programma Bitronics,che vi consente di stampare automaticamente anche con più di una stampante!
Introduzione
• Consente a due computer di accedere contemporaneamente edindipendentemente a due dispositivi paralleli qualsiasi
• Il driver della stampante del software Virtual Port permette di selezionarela stampante in modo completamente automatico con Windows® 95/98 e NT®
• Funzione di trasferimento file tra due PC compatibili con Windows® DirectCable Connection, LapLink® e DOS Interlink™
• Comprende due cavi complementari di 1.8m IEEE 1284-per collegare i computer
• Comprende un adattatore di potenza
• Timeout regolabile
Contenuto della confezioneBitronics DualBus Switch, 2-2 F1U127i
Adattatore di potenza, 9VDC, 600mA F1D065-PWR-IT
Cavi complementari IEEE 1284 x 2 F2A047-06
Manuale dell’utente P73043
Altre parti previste (se necessario)• Cavo per la stampante IEEE1284, componente Belkin n. F2A046iXX.
Avrete bisogno di questo cavo per collegare la stampante allo switchautomatico. Potreste utilizzare anche i cavi della vostra stampante, maconsigliamo l’utilizzo dei cavi complementari IEEE.
• Cavo per dispositivo IEEE 1284, n. Belkin F2A047iXX. Cavo percollegare un computer allo switch automatico.
NOTA: "XX" indica la lunghezza in piedi (ft).
It
P73043/F1U127iKIT univ/man.qxd 4/28/00 2:05 PM Page 149

150
Standard compatibili :Porta Parallela di Comunicazione Standard IEEE 1284-1994
Specifiche elettriche :Tensione d’entrata 9VDCCorrente massima d’entrata 600mAConsumo energetico massimo 5.4WDispersione massima del calore 0.31 BTU/min
Dimensioni :Larghezza: 17.8cmAltezza: 9.5cm Profondità: 3.2cm
Peso : 202 gTemperatura di stoccaggio : Da -10°C a 50°CTemperatura di lavoro : 0ºC to 40ºCUmidità : 0 to 95%
Non Condensante
Specifiche Tecniche
P73043/F1U127iKIT univ/man.qxd 4/28/00 2:05 PM Page 150

Regolazioni dello switch DIP ( sotto allo switch)SW1: Ripristina switchPer ripristinate, OFF�ON�OFF
SW2 E SW3: Regolazione del TimeOutIl TimeOut corrisponde all’intervallo di tempo durante il quale lo switch rimanecollegato ad una porta del PC dopo il trasferimento di dati. Il TimeOut deveessere maggiore nei collegamenti a scanner, grossi dispositivi di memoria eper stampe molto lunghe.
LED di attività del DispositivoConnettore al Dispositivo A Connettore al Dispositivo B
Connettore al PC1
LED di attività del PC
Consigliato
Pulsante Stampante
Pulsante Computer
Jack di alimentazione continua (lato)
Connettore al PC2
ON DIP
1 2 3 4ON è UP (SU). SW4 non è utilizzato.
SW2
ON ON 5 secondi
ON OFF 10 secondi
OFF ON 20 secondi
OFF OFF 40 secondi
SW3 TimeOut
Dettagli sul prodotto
It
151
P73043/F1U127iKIT univ/man.qxd 4/28/00 2:05 PM Page 151

152
Nella modalità manuale, potete selezionare una porta manualmente attraversoi pulsanti dello switch Bitronics. Potete utilizzare questa modalità insieme alsoftware per vedere il vostro switch in azione!
• Premete COMPUTER per selezionare quale porta del computer voleteconfigurare o controllare. Per il computer collegato alla Porta 1, premete ilpulsante COMPUTER finché il LED sulla Porta 1 si illuminerà di rosso o di verde.
• Premete il pulsante STAMPANTE fino all’accensione del LED della portadel dispositivo appropriato che volete utilizzare.
Per esempio, se volete che il computer 2 utilizzi ildispositivo con la porta B,premete il pulsanteCOMPUTER finché il LED sul"2" si illumina. Poi, premeteil pulsante STAMPANTEfino a quando si illumina ilLED "B".
Per utilizzare la modalità di Trasferimento File, premete il pulsanteSTAMPANTE fino a quando il LED della porta del computer diventa verde.Quando il LED è verde, la porta è pronta per la modalità di trasferimento file.Perché la modalità di trasferimento file abbia successo per entrambi i PC,ambedue le porte del computer devono essere regolate sulla modalità ditrasferimento file, condizione evidenziata dal fatto che i LED vicino a 1 e 2sono verdi. Per ulteriori informazioni sul Trasferimento File, vedere pag. 95.
NOTA: Se cambiate le porte manualmente usando i pulsanti, i cambiamenti fatti non avranno effetto sul software.
Modalità Manuale e Monitoraggio Porta
Pulsante Stampante Pulsante Computer
P73043/F1U127iKIT univ/man.qxd 4/28/00 2:05 PM Page 152

Windows® 3.x . . . . . . . . . . . . . . . . . . . . . . . . . . . . . . . . . . . . . . Pagina 144
MS-DOS . . . . . . . . . . . . . . . . . . . . . . . . . . . . . . . . . . . . . . . . . . Pagina 145
Windows® 95/98 and NT® . . . . . . . . . . . . . . . . . . . . . . . . . . . . . Pagina 146
NOTA: Quando installate un software in un sistema operativo, lostesso software deve essere installato in tutti i computercollegati con lo switch Bitronics in modo che ogni macchinapossa gestire lo switch nel modo adatto.
Scegliete il vostro sistema operativo
It
153
P73043/F1U127iKIT univ/man.qxd 4/28/00 2:05 PM Page 153

154
Installazione del software: Windows® 3.x
Inserire il dischetto P72736 nel drive del floppy. Da File Manager cliccare suFILE e ESEGUI. Nello spazio apposito digitare "a:\setup.exe". Seguire icomandi di guida all’installazione. Una volta installato il programma, èsufficiente cliccare due volte sull’icona corrispondente per lanciare ilprogramma di selezione porta.
Seguire i comandi di guida all’installazione. Una volta installato il programma,è sufficiente cliccare due volte sull’icona corrispondente per lanciare ilprogramma di selezione porta.
P73043/F1U127iKIT univ/man.qxd 4/28/00 2:05 PM Page 154

Per passare da una porta all’altra è sufficiente cliccare sulla letteracorrispondente alla porta desiderata perché il computer venga collegato al dispositivo della porta prescelta:
Installazione Software: MS-DOSAl prompt di DOS digitare quanto segue e premere INVIO: Copya:\dos\swport.com c.\SWPORT.com, si tratta di una linea di comandoeseguibile. Per una corretta esecuzione dell’operazione si raccomanda diseguire la sintassi corretta.
Trasferimento file in DOS e WINDOWS® 3.x:La funzione di trasferimento file dello switch Bitronics consente di collegare idue computer come se tra di loro fosse inserito un cavo di trasferimento file. Il LED della porta del computer corrispondente sullo switch Bitronics diventaverde. Questo LED indica il computer con il quale state lavorando, che èimpostato per la modalità di trasferimento file.
In seguito, anche il secondo PC deve eseguire la stessa operazione. Quandoentrambi i set di LED del PC sul Bitronics switch sono verdi, i computer sonopronti per il trasferimento file. A questo punto, i cavi e il Bitronics switch sicomportano come se fossero un cavo per trasferimento file. Adesso è possibile avviare i programmi Windows‚ Direct Cable Connection, o LapLink®. Per configurare il software, consultare i manuali d’uso o gli appositi siti web. Ricordatevi che il setup (configurazione) del vostro Bitronics switch asseconda le richieste del cavo trasferimento file.
Installazione software: MS-DOS
It
155
P73043/F1U127iKIT univ/man.qxd 4/28/00 2:05 PM Page 155

156
PRIMA DI INSTALLARE IL SOFTWARE BELKIN BITRONICS, ACCERTARSICHE TUTTI I DISPOSITIVI FUNZIONINO SINGOLARMENTE IN MANIERA
CORRETTA CON TUTTI I COMPUTER. NON COLLEGARE LO SWITCHBITRONICS AI COMPUTER E NON INSTALLARE IL SOFTWARE SENZA
AVER PRIMA LETTO QUESTA PROCEDURA!
1. Assicuratevi che la porta per la stampante nel vostro computer siaregolata in modalità ECP. Per fare questo dovete andare nelleimpostazioni BIOS o CMOS del vostro computer. Le istruzioni per questaoperazione differiscono da computer a computer. Per informazioni sucome procedere, potete consultare il manuale del produttore del vostrocomputer, l’assistenza tecnica o il sito web. Vi preghiamo di non chiamarel’assistenza tecnica Belkin a questo riguardo perché ogni procedura diinstallazione BIOS è differente. Per le informazioni sui vari modelli dicomputer si vedano le Appendici alla fine di questo manuale.
Il prompt della procedura di installazione BIOS compare pochi secondidopo aver acceso il computer ed aver sentito i primi segnali sonori.Questa condizione varia da PC a PC. Per quando riguarda le informazionisu come procedere correttamente, potete consultare le Appendici e/o ilmanuale di fabbricazione del computer o l’assistenza tecnica. Solitamentecompare il messaggio PREMERE DEL PER ENTRARE IN INSTALLAZIONE oPREMERE F2 PER ENTRARE IN INSTALLAZIONE. Quando siete nelprogramma di installazione, potete trovare l’opzione per le PerifericheIntegrate , o per l’Installazione della Periferica. Quindi, cercate Tipo diPorte Parallele o Tipo Porta LPT. Cambiate la regolazione in ECP oECP/EPP. Salvate le modifiche ed uscite. Quando Windows®‚ vieneriavviato, il programma potrebbe rilevare un nuovo hardware e chiedervi ilCD di Windows®. Siate pronti ad inserire il CD nel computer.
2. Accertatevi che il software ed i driver per i dispositivi siano condivisi edaccuratamente installati in tutti i computer.
Ad esempio, se state condividendo tra 2 computer uno Zip® Drive ed unastampante, dovete prima installare e collegare i driver dello Zip® Drive nelprimo PC. Assicuratevi che lo Zip® Drive funzioni perfettamente, quindiripetete la procedura di installazione per il secondo PC. Per installare idriver della stampante in entrambi i PC procedete nello stesso modo. Così facendo tutti i driver del PC vengono caricati correttamente epossono accedere ad entrambi i dispositivi senza problemi, come sefossero collegati al computer individualmente.
Windows® 95 / 98 e NT®
P73043/F1U127iKIT univ/man.qxd 4/28/00 2:05 PM Page 156

3. Collegate entrambi i computer ed i dispositivi che devono essere condivisiallo switch Bitronics come illustrato di seguito. Sono inclusi anche due caviche collegano i computer allo switch Bitronics. Prendete nota a qualeporta ogni dispositivo viene collegato:
Collegate l’adattatore di potenza al jack di alimentazione a lato delloswitch e inseritelo in una presa. Nell’esempio riportato uno Zip® Drive ècollegato alla Porta A ed una stampante a getto d’inchiostro alla Porta Bdello switch.
Dispositivo A collegatoalla Porta A
Questi due cavi sono inclusi
Windows® 95 / 98 e NT® (continua)
It
157
Dispositivo B collegatoalla Porta B
P73043/F1U127iKIT univ/man.qxd 4/28/00 2:05 PM Page 157

158
4. Per fare in modo che tutti i computer condividano in maniera corretta idispositivi, il software deve essere installato in tutti e due i computer.
4.1. Inserite il disco nel drive dei floppy. Cliccate su Start, poi cliccate suAvvio. Inserite a:\BITRONIX.exe e cliccate OK.
4.2. Vedrete la seguente finestra. Cliccate Setup (Installazione).
4.3. Chiudete tutte le altre applicazioni attive cosicché l’installazione del software possa procedere velocemente e senza intoppi. Cliccate Next (Successivo).
Windows® 95 / 98 e NT® (continua)
P73043/F1U127iKIT univ/man.qxd 4/28/00 2:05 PM Page 158

4.4. Selezionate il vostro modello di switch Bitronics, ovvero ilF1U127/F1U128. Cliccate Next (Successivo).
4.5. Selezionate Destination Folder (la cartella di destinazione).Consigliamo di selezionare la cartella di default. Cliccate Next (Successivo).
Windows® 95 / 98 e NT® (continua)
It
159
P73043/F1U127iKIT univ/man.qxd 4/28/00 2:05 PM Page 159

160
Windows® 95 / 98 e NT® (continua)
4.6. Selezionate Program Folder (Cartella Programma). Consigliamo lacartella Belkin Bitronics Switch di default. Cliccate Next (Successivo).
4.7. Completata l’installazione, il programma vi chiederà di riavviare ilcomputer. Dovete riavviare per attivare in maniera corretta il software. Cliccate Finish (Fine).
Non dimenticate di rimuovere il dischetto dal drive dei floppy primadi riavviare il computer!
P73043/F1U127iKIT univ/man.qxd 4/28/00 2:05 PM Page 160

5. Una volta riavviato il computer, l’icona Bitronics compare nella barra di sistema. Ecco come potete controllare e configurare facilmente lo switch Bitronics.
6. Cliccate due volte sull’icona per aprire il programma di installazione:
Selezionare la portaLPT corretta a cui ècollegato lo switchBitronics. Se avete soloUNA porta parallela (disolito è così) lasciateloin LPT1.
Windows® 95 / 98 e NT® (continua)
It
161
P73043/F1U127iKIT univ/man.qxd 4/28/00 2:05 PM Page 161

162
Windows® 95 / 98 e NT® (continua)
7. Cliccate su Impostazioni. Ora dovete indicare al software quali dispositivisono collegati a ogni porta:
Il Tipo Dispositivo vi fornisce un menu a tendina che mostra i tipi di stampanteinstallati sul vostro computer come pure altri tipi di dispositivi paralleli.
Qui, dovete selezionare il tipo corretto di dispositivo collegato a tale porta.
• Se state utilizzando un dispositivo che aggiunge una lettera al vostrosistema (come uno Zip® Drive, un CD-ROM, un LS-120, ecc…),utilizzatel’impostazione Dispositivo di Memoria.
• Se state utilizzando una stampante, utilizzate il driver della stampanteusato per quella particolare stampante su quella porta dello switchBitronics. Se non appare in questo menu, significa che il drive dellastampante non è stato installato. (In questo caso, reinstallate i driverdella stampante e ripetete questa procedura dopo aver riavviato il vostrocomputer). Se avete più di una stampante installata, assicuratevi che siausato il drive corretto per la stampante collegata con quella porta nelloswitch Bitronics.
• Per qualsiasi altro dispositivo parallelo, usate semplicemente Scanner, ecambiate di conseguenza il Visualizza Nome. Per esempio, se avete undrive parallelo di unità a nastro, usate Scanner come Tipo Dispositivo,poi digitate Drive di Unità a Nastro in Visualizza Nome.
P73043/F1U127iKIT univ/man.qxd 4/28/00 2:05 PM Page 162

Nel nostro esempio, abbiamo uno Zip®‚ Drive sulla Porta A, quindisceglieremo Dispositivo di Memoria per la porta A. Nella Porta B, abbiamoinstallato la stampante Epson, quindi sceglieremo questo driver nel Tipo diDispositivo per la Porta B.
Al termine cliccate OK.
Visualizza Nome è un campo di testo vuoto. Poteteinserire qualsiasi descrizione relativa al dispositivocollegato. Per esempio, alla Porta A è collegato lo Zip®‚Drive, alla Porta B è collegata la getto d’inchiostro.Potete rinominare questi campi inserendo "Il Mio Zip®
Drive" e "Stampante a Colori #2".
Windows® 95 / 98 e NT® (continua)
It
163
P73043/F1U127iKIT univ/man.qxd 4/28/00 2:05 PM Page 163

164
Windows® 95 / 98 e NT® (continua)
8. Cambiate la porta della stampante da LPT1 alla porta switch automatico:
Se uno o entrambi i dispositivi condivisi sono stampanti, dovete seguire laprocedura seguente per riconfigurare la porta collegata con la stampante.Se entrambi i dispositivi sono stampanti, questa procedura deve essereeseguita per entrambe le stampanti. Se nessuno dei due dispositivi è unastampante, potete saltare questa parte.
8.1. Cliccate su Avvio, selezionate Impostazioni e cliccate due volte su Stampanti.
8.2. Cliccate sul tasto destro sulla stampante installata nello switchBitronics e cliccate su Proprietà:
P73043/F1U127iKIT univ/man.qxd 4/28/00 2:05 PM Page 164

8.3. Cliccate sul pulsante Dettagli. Nel menu a tendina di Stampaselezionate la porta corretta a cui questa stampante è collegata conlo switch Bitronics:
• LP x1 – PA (switch automatico) – Selezionate questa opzione sela stampante è collegata alla Porta A dello switch Bitronics.
• LPx1 – PB (switch automatico) – Selezionate questa opzione se lastampante è collegata alla Porta B dello switch Bitronics.
Nell’immagine sopra, la stampante è collegata alla Porta B delloswitch Bitronics. Perciò, è stato selezionato LPx1 – PB (switchautomatico). Al termine cliccate OK.
8.4. Cliccate su Impostazioni Spool e cliccate su Avvio per iniziare astampare una volta letta l’ultima pagina.
Windows® 95 / 98 e NT® (continua)
It
165
P73043/F1U127iKIT univ/man.qxd 4/28/00 2:05 PM Page 165

166
Windows® 95 / 98 e NT® (continua)
8.5. Cliccate su Disabilita supporto bidirezionale per questa stampante seil pulsante è attivo. Altrimenti, ignorate.
8.6. Cliccate OK nella finestra Impostazioni Spool. Cliccate ancora OKnella finestra principale delle proprietà.
Utilizzo del Software BitronicsEsempio: Due Stampanti Condivise Tra Due Computer
Il software Bitronics gestisce automaticamente le code di stampa inviandoleverso la corretta porta dello switch Bitronics in base alle impostazioni immessenelle Proprietà della Stampante e in Impostazioni come descritto al punto 7.Quando stampate qualcosa in un’applicazione qualsiasi di Windows® (come MS Word o Excel), selezionate semplicemente la stampante su cui voletestampare e il software Bitronics gestirà i compiti di smistamento. E’ COMPLETAMENTE AUTOMATICO!
P73043/F1U127iKIT univ/man.qxd 4/28/00 2:05 PM Page 166

Come funziona?Con il software Bitronics caricato e le porte correttamente configurate per lestampanti come mostrato al precedente punto 8, quando stampate inWindows‚, la coda di stampa passa prima al software Bitronics. Il softwareBitronics aggiunge un comando all’inizio della coda di stampa indicando alloswitch Bitronics a quale porta inviare la coda di stampa.
Nell’esempio riportato di seguito, la stampante Epson è collegata alla Porta B,come descritto nella linea Where (Dove): Quando stampa, il software Bitronicscomunica allo switch Bitronics di deviare prima sulla Porta B, poi permette allacoda di stampa di attraversare lo switch, uscire dalla Porta B e passare allastampante Epson.
Se desiderate stampare sulla seconda stampante, una LaserJet™ ad esempio, è sufficiente che selezioniate quella particolare stampante nella casella di dialogo di Stampa. Cliccate OK , e il lavoro di stampa è inviatoautomaticamente alla stampante laser sulla Porta A dello switch Bitronics.
Windows® 95 / 98 e NT® (continua)
It
167
P73043/F1U127iKIT univ/man.qxd 4/28/00 2:05 PM Page 167

168
Windows® 95 / 98 e NT® (continua)
A questo punto dovete semplicemente selezionare la stampante, il software fatutto il resto. Ma ricordate, TUTTE LE IMPOSTAZIONI DEVO ESSERECORRETTE, altrimenti la stampante sbagliata potrebbe stampare in modoassolutamente scorretto.
Nell’esempio riportato, l’utilizzatore ha selezionato la stampante laser. Inquesto caso la stampante è collegata alla Porta A dello switch automatico.Quando la coda di stampa viene lanciata, il software Bitronics comunica alloswitch Bitronics di deviare sulla Porta A, poi lascia passare la coda di stampa LaserJet™.
P73043/F1U127iKIT univ/man.qxd 4/28/00 2:05 PM Page 168

ESEMPIO: CONDIVISIONE DI UNA STAMPANTE E DI UNO ZIP‚ DRIVE (O QUALSIASI ALTRO DISPOSITIVO DI MEMORIA)
Quando si ha a che fare con un dispositivo di memoria (un dispositivo cheaggiunge una lettera al vostro sistema come E:) come uno Zip® Drive, ilSoftware Bitronics nella barra di sistema deve essere configurato in modoche lo switch Bitronics sia di default sulla Porta collegata allo Zip® Drive, inquesto modo tutte le volte che accederete a questo drive, sarete semprecollegati e non riceverete messaggi di errore:
1. Assicuratevi che la porta collegata allo Zip® Drive sia impostata suDispositivo di Memoria in Impostazioni. Vedere il precedente punto7 per maggiori informazioni. L’immagine sotto riportata indica chelo Zip® Drive è collegato alla Porta A e che il tipo di dispositivo è unDispositivo di Memoria. Digitate qualsiasi cosa volete in VisualizzaNome. Cliccate OK quando avete terminato.
Windows® 95 / 98 e NT® (continua)
It
169
P73043/F1U127iKIT univ/man.qxd 4/28/00 2:05 PM Page 169

170
Windows® 95 / 98 e NT® (continua)
2. Cliccate sulla porta connessa al dispositivo di memoria. In questocaso, c’è uno Zip® Drive sulla Porta A. Come potete vedere ilVisualizza Nome inserito precedentemente appare sotto con la vostradicitura. Cliccate OK.
Ora, lo switch Bitronics terrà sempre il vostro computer connesso allo Zip®
Drive. In questo modo, ogni volta che accederete ad esso, non si verificherànessun errore. Successivamente, quando stamperete sulla stampante a gettod’inchiostro sulla Porta B (come mostrato sopra) lo switch Bitronics passeràtemporaneamente alla Porta B per spedire la coda di stampa, poi tornerà sullaPorta A per mantenere la comunicazione con lo Zip® Drive.
P73043/F1U127iKIT univ/man.qxd 4/28/00 2:05 PM Page 170

Feedback Visivo – Come faccio a sapere su che portami trovo?Quando lo switch Bitronics è nella sua modalità di scanning normale, i LEDlampeggiano avanti e indietro tra le porte del computer. Per vedereall’opera il software, semplicemente premete il pulsante COMPUTER cosìpotete vedere una connessione della porta del computer. Premete la portadel COMPUTER fino a quando si accendono i LED intorno a 1 e vedetequale dispositivo è attualmente collegato alla porta. In modalità diTrasferimento File, i LED della porta del computer sono verdi e nessun LEDdella porta dei dispositivi è acceso. Quindi, cliccate sull’icona del softwareBitronics sulla barra di comando e cambiate le porte. Vedrete il LED delloswitch Bitronics in corrispondenza della porta che avete selezionato.
Come utilizzare un qualsiasi altro dispositivo parallelo(che non sia una stampante o un dispositivo dimemoria) con una stampanteQuando si ha a che fare con altri dispositivi a porta parallela, nelleImpostazioni vengono inseriti come Scanner (vedi punto 7). Ne fanno partegli Scanner, le telecamere a porta parallela e i driver di unità a nastro.Quando dovete accedere a questi dispositivi, cliccate semplicementesull’icona Bitronics della barra di sistema e selezionate il dispositivo chevolete usare. Un segno di spunta apparirà per mostrare quale dispositivo èconnesso. Ad esempio, sullo switch Bitronics abbiamo uno scanner ed una stampante:
Potete rimanere collegati allo scanner in modo indefinito. Ma mettiamoche vogliate usare la stampante a getto di inchiostro, il software passeràsempre automaticamente sulla porta della stampante e invierà la coda di stampa. Tuttavia, lo switch rimarrà collegato alla stampante – nonritornerà allo scanner come faceva per il dispositivo di memoriamenzionato prima. Questo significa che dovrete seguire questaprocedura per passare allo scanner tutte le volte che avrete bisogno di usarlo.
Windows® 95 / 98 e NT® (continua)
It
171
P73043/F1U127iKIT univ/man.qxd 4/28/00 2:05 PM Page 171

172
Windows® 95 / 98 e NT® (continua)
Se nessuna stampante è installataSe nessuna stampante è installata, il tipo di Installazione (vedi punto 7) perogni dispositivo deve essere impostato come Dispositivo di Memoria (seaggiunge una lettera di drive al vostro sistema) o come Scanner (per tutti glialtri tipi di dispositivi).
Il software Bitronics potrebbe non funzionare correttamente in alcuni sistemise non è stata impostata una Stampante di default. Per farlo, aggiungete unastampante usando aggiungi stampante Wizard (cliccate Avvio, selezionateImpostazioni, cliccate due volte su Stampanti), e utilizzate solo il driverGenerico/Solo Testo. Ricordate di utilizzare la Stampante Locale e LPT1quando ve lo chiede il Wizard. Questo sarà poi impostato come stampante didefault permettendo al software Bitronics di funzionare correttamente.
Rimuovere e Aggiungere l’Icona Bitronics Switch dallaBarra di Sistema.
• Per rimuovere l’icona, cliccate col pulsante destro semplicemente su diessa e al prompt rispondete Sì.
• Per ricaricare di nuovo l’icona nella barra di sistema, cliccate su Avvio,selezionate Programmi, selezionate Belkin Bitronics Switch eselezionate AutoSwitch-Multi PCs
SUGGERIMENTO PER UTENTI ESPERTI:Se state usando dei dispositivi con porte di passaggio (come gli Zip® Drive egli Scanner), potete collegare una stampante alla porta di passaggio e usare laporta dell'altro dispositivo sullo switch Bitronics per collegare un altrodispositivo. Accertatevi che il driver della stampante abbia la sua Portaimpostata sulla corretta porta del dispositivo. Per esempio, se voletecondividere 2 stampanti, 1 Zip® Drive e 1 scanner tra 2 computer, collegate loZip® Drive alla Porta A, lo Scanner alla Porta B, la prima stampante alla portadi passaggio dello Zip® Drive, e la seconda stampante alla porta di passaggiodello scanner. Nel software Bitronics, collegate la Porta A al Dispositivo diMemoria e la Porta B allo Scanner. Quindi, in Proprietà dellaStampante/Dettagli, impostate la Stampa alla seguente Porta a LPx1 – PA(switch automatico) per la prima stampante e LPx1 – PB (switch automatico)per la seconda stampante. Generalmente, solo le stampanti possono esserecollegate alle porte di passaggio.
P73043/F1U127iKIT univ/man.qxd 4/28/00 2:05 PM Page 172

Utilizzo della Funzione Trasferimento FileLa funzione trasferimento file dello switch Bitronics permette a entrambi icomputer di collegarsi come se ci fosse un cavo di trasferimento filecollegato tra loro. Per farlo, cliccate due volte sull’icona dello switchBitronics della barra di sistema, cliccate su Trasferimento File e cliccate OK. Il LED della porta di computer corrispondente sullo switch Bitronicsdiventerà verde. Questo LED indica che il computer su cui siete è impostatoin modalità di trasferimento file.
Successivamente, anche il secondo PC deve effettuare la stessa operazione.Quando entrambi i LED sullo switch Bitronics sono verdi significa che icomputer sono pronti per il trasferimento del file. A questo punto, i cavi e loswitch Bitronics agiscono come cavo di trasferimento file. Potete ora avviareprogrammi come Windows® Direct Cable Connection, o LapLink®. Fateriferimento ai relativi manuali dell’utente o siti web per informazioni su comeconfigurare i rispettivi software. Ricordatevi solo che l’installazione del vostroswitch Bitronics si limita semplicemente a copiare le caratteristiche del cavodi trasferimento file.
NOTA: Se cambiate le porte manualmente usando i pulsanti, i cambi menti fatti non avranno effetto sul software.
Windows® 95 / 98 e NT® (continua)
It
173
P73043/F1U127iKIT univ/man.qxd 4/28/00 2:05 PM Page 173

174
Windows® 95 / 98 e NT® (continua)
Utilizzo in Windows NT®
In Windows NT®, potete seguire la stessa procedura di installazione descrittaper Windows® 95/98. Assicuratevi che l’alimentazione sia collegata allo switchBitronics, altrimenti, potrebbero esserci dei grossi ritardi nell’elaborazionedelle richieste fatte dalle macchine NT®.
Le proprietà della stampante sono leggermente diverse in Windows NT®.Dopo aver installato il software e riavviato il computer, andate in Proprietàdella Stampante e selezionate il tasto Porte. Per trovare la porta corretta dautilizzare con lo switch Bitronics dovete scorre la lista fino a LPx1: PA (switchautomatico). Inserite un segno di spunta sulla porta che collega la stampante.In questo caso, sullo switch Bitronics è la porta A.
P73043/F1U127iKIT univ/man.qxd 4/28/00 2:05 PM Page 174

I
175
Per eseguire correttamente le impostazioni Spool, cliccate sul tastoAvvicendamento. Assicuratevi che Avvio stampa dopo che l’ultima pagina èstata sfogliata sia selezionato. Impostante anche Massima Priorità:
Quando avete finito cliccate OK.
P73043/F1U127iKIT univ/man.qxd 4/28/00 2:05 PM Page 175

176
Se riscontrate ancora dei problemi nell’utilizzare ilsoftware BITRONIX.exe in Windows® NT:Prima disinstallate il software Bitronics. Lo potete fare cliccando col pulsantedestro sull’icona nella barra di comando e rispondendo Sì al prompt cheappare. Poi, cliccate su Avvio, selezionate Programmi, selezionate BelkinBitronics Switch, poi selezionate Disinstalla.
Dopo aver riavviato il computer, potete installare la vecchia versione NT delsoftware nel secondo disco (n. P72736). Durante l’installazione vi verrà chiestoil numero del modello. Selezionate Auto Switch 2-2/4-2:
Questa versione del software non esegue la selezione della stampa in modocompletamente automatico. Richiede che l’utilizzatore selezioni ogni volta leporte attraverso l’icona della barra di comando.
P73043/F1U127iKIT univ/man.qxd 4/28/00 2:05 PM Page 176

Per cambiare della modalità di porta parallela del vostro PC in ECPCambiando la modalità di porta parallela del vostro computer in ECP potrete aumentarela velocità e l’affidabilità del trasferimento dati con lo switch Bitronics. Di seguito trovatele indicazioni su come cambiare l’impostazione di certi computer. Eseguite questaoperazione per tutti i computer collegati allo switch. Se il vostro computer non figurain questo elenco, controllate sul rispettivo sito web, o contattate l’assistenza tecnica. Vi preghiamo di non contattare l’assistenza tecnica Belkin per questo particolareargomento.
ACER1. Mentre il computer si sta avviando seguite le istruzioni sullo schermo: per entrare
in SetUp, premete CTRL+ALT+ESC. 2. Seguite la legenda su come scorrere attraverso le opzioni. 3. Quando arrivate all’opzione Modalità Porte Parallele, scegliete ECP. 4. Seguite le indicazioni della legenda per salvare l’impostazione e uscite dal Setup.
AST1. Mentre il computer si sta avviando, seguite le istruzioni sullo schermo: per entrare
in SetUp, premere CTRL+ALT+ESC. (Se avete un computer 486, le istruzionipotrebbero dire CTRL+ALT+DEL).
2. Seguite le istruzioni della legenda su come scorrere attraverso le opzioni. 3. Quando arrivate all’opzione Modalità Porte Parallele, scegliete la modalità con le
prestazioni più alte (p. es. ECP).4. Seguite le istruzioni della legenda per salvare l’impostazione e uscire.
Qualsiasi computer compatibile1. Riavviate il computer e premete F1 durante l’avvio.2. Usate un tasto freccia per selezionare le voci del menu Avanzato.3. Usate un tasto freccia per selezionare l’impostazione della porta parallela e del
campo di modalità.4. Premete INVIO per visualizzare la modalità elenco.5. Selezionate la modalità con le prestazioni più alte (p. es. ECP) e premete INVIO.6. Premete F10 per salvare i cambiamenti di BIOS (sistema base di gestione
entrate/uscite).7. Premete INVIO per chiudere la finestra di impostazione del BIOS.
Dell1. Mentre il computer si sta avviando, seguite le istruzioni sullo schermo: per entrare
in SetUp, premere DEL.(Se avete un computer 486, le istruzioni potrebbero diredi premere F2.)
2. Premete ALT+P e scegliete Modalità Parallela.3. Compare un elenco delle modalità disponibili. Scegliete quella con la
prestazione più alta (p. es. ECP).4. Seguite le istruzioni della legenda per salvare l’impostazione e uscite da Setup.
Appendice
It
177
P73043/F1U127iKIT univ/man.qxd 4/28/00 2:05 PM Page 177

178
Appendice (continua)
Gateway 20001. Mentre il computer si sta avviando, seguite le istruzioni sullo schermo: per entrare
in Setup, premete F1. 2. Selezionate Avanzato dalla barra di menu. 3. Selezionate Periferiche integrate. 4. Seguite le istruzioni della legenda, selezionate ECP come modalità
porta parallela. 5. Seguite le istruzioni della leggenda per salvare l’impostazione e uscite da Setup.
Hewlett-PackardProcedura per i PC modello HP Pavillion
1. Alla Schermata Blu HP, premete F1 per entrare in Setup.2. Selezionate Avanzato dalla barra di menu. 3. Seguite le istruzioni della legenda, selezionate Configurazione Periferica e poi
usate il tasto freccia giù per arrivare a Modalità Porta Parallela. 4. Selezionate la modalità con la prestazione più alta (p. es. ECP). 5. Seguite le istruzioni della legenda per salvare l’impostazione e uscite da Setup.
Procedura per PC Serie HP Vectra1. Mentre il computer si sta avviando, seguite le istruzioni sullo schermo: premete
F2 per entrare in SetUp in fondo alla videata di test di del Hewlett PackardSystem Hardware.
2. Utilizzate i tasti freccia per evidenziare la Modalità Porta Parallela.3. Seguite le istruzioni della leggenda su come cambiare le opzioni. 4. Impostate la modalità porta con la prestazione più alta (p. es. ECP). 5. Seguite le istruzioni della legenda per salvare l’impostazione e uscite da Setup.
Procedura per i PC Serie HP Vectra 5001. Mentre il computer si sta avviando, seguite le istruzioni sullo schermo: premete
F2 per entrare in SetUp in fondo alla videata di test del Hewlett Packard SystemHardware.
2. Utilizzate i tasti freccia per evidenziare la Modalità Porta Parallela. 3. Seguite le istruzioni della legenda su come cambiare le opzioni. 4. Impostate la modalità porta con la prestazione più alta (p. es. ECP).5. . Seguite le istruzioni della legenda per salvare l’impostazione e uscite da Setup.
Procedura per i PC HP OmniBook 5000 e 55001. Mentre il computer si sta avviando, seguite le istruzioni sullo schermo: premete
F2 per entrare in SetUp in fondo alla videata di test del Hewlett Packard System Hardware.
2. Utilizzate i tasti freccia per evidenziare la Modalità Porta Parallela. 3. Seguite le istruzioni della legenda su come cambiare le opzioni mentre
selezionate la modalità porta parallela con la prestazione più alta (p. es. ECP). 4. Seguite le istruzioni della legenda per salvare l’impostazione e uscite da SetUp.5. Aggiungete il programma Ecpon.com al file Autoexec.bat del computer. Potete
trovare questo file sul CD-Rom o sul Disco 1 del set di dischetti.
P73043/F1U127iKIT univ/man.qxd 4/28/00 2:05 PM Page 178

IBM AptivaProcedura Generica
1. Mentre il computer si sta avviando, seguite le istruzioni sullo schermo: premeteF1 per entrare in Setup.
2. Seguite la legenda su come scorrere attraverso le opzioni di installazione fino aquando arrivate a Porte Entrata/Uscita.
3. Scegliete la modalità con la prestazione più alta (p. es. ECP). 4. Seguite le istruzione della leggenda per salvare e uscire.
Procedura per IBM Aptiva 2176-C33, IBM BIOS v BSTUS4BNOTA: la procedura per questo computer non è inclusa nei documenti ricevuti con
la confezione.1. Mentre il computer si sta avviando, seguite le istruzioni sullo schermo: premete
F1 per entrare in Setup.2. Seguite la legenda su come scorrere attraverso le opzioni di installazione fino a
quando arrivate a Porte Entrata/Uscita. 3. Selezionate Modalità Porta Parallela. 4. Selezionate ECP. 5. Premete due volte ESC. 6. Premete INVIO per salvare l’impostazione e uscite da Setup.
MicronProcedura Generica
1. Mentre il computer si sta avviando, seguite le istruzioni sullo schermo: premeteF2 per entrare in Setup.
2. Selezionate Avanzato dalla barra di menu. 3. Seguite le istruzione della legenda per selezionare Periferiche Integrate. 4. Usate il tasto freccia giù per selezionare la Modalità LPT. 5. Selezionate la modalità della porta parallela con la prestazione più alta
(p. es. ECP). 6. Seguite le istruzione della leggenda per salvare e uscite da Setup.
Procedura per Millennium, Phoenix BIOS v 4.05NOTA: la procedura per questo computer non è inclusa nei documenti ricevuti con
la confezione.1 Mentre il computer si sta avviando, seguite le istruzioni sullo schermo: premete
F2 per entrare in Setup.2. Andate a Connessione. 3. Cambiate la Porta da AT a ECP. 4. Selezionate PS/2.
Packard BellProcedura Generica
1. Mentre il computer si sta avviando, seguite le istruzioni sullo schermo: premete F2 per entrare in Setup (per alcuni modelli potrebbe essere F1).
2. Selezionate Avanzato dalla barra di menu.
Appendice (continua)
It
179
P73043/F1U127iKIT univ/man.qxd 4/28/00 2:05 PM Page 179

Appendice (continua)
3. Seguite le istruzioni della legenda per selezionare Periferiche Integrate (o inalcuni modelli Configurazione Periferiche).
4. Scegliete la modalità porta parallela con la prestazione più alta (p. es. ECP). 5. Seguite le istruzione della legenda per salvare e uscire.
Procedura per Force 443 CD, AMBIOS BIOS v 1.00.12.1313oe1. Mentre il computer si sta avviando, seguite le istruzioni sullo schermo: premete
F1 per entrare in Setup.2. Selezionate Avanzato dalla barra di menu. 3. Usate il tasto freccia giù per selezionare Configurazione Periferica e poi
premete INVIO. 4. Usate il tasto freccia giù per selezionare Modalità Porta Parallela e
premete INVIO. 5. Usate il tasto freccia giù per selezionare Estensione (originariamente Compatibile)
e poi premete INVIO. 6. Premete F10 per salvare l’impostazione.
SonyModelli PCV-70/90/100/120:
1. Riavviate il vostro computer. 2. Durante la prima videata in bianco e nero della Sony, premete F3 per entrare
nella videata di avvio. 3. Premete F1 per entrare in Installazione BIOS. 4. Usate la freccia di destra per arrivare al menu Avanzato. 5. Scorrete verso il basso e evidenziate Configurazione Periferica e premete INVIO. 6. Scorrete verso il basso e evidenziate Tipo Porta Parallela. L’impostazione di
default è Compatibile. Premete INVIO. 7. Selezionate ECP e premete INVIO. 8. Premete due volte ESC per avere la videata di Uscita. 9. Premete INVIO due volte per Uscire Salvando le Modifiche. Il sistema ripartirà
in Windows®. Modelli PCV-130/150:
1. Riavviate il vostro computer. 2. Durante la prima videata in bianco e nero della Sony, premete F3 per entrare
nella videata di avvio. 3. Premete F1 per entrare in Installazione BIOS. 4. Usate la freccia di destra per arrivare al menu Avanzato. 5. Scorrete verso il basso, evidenziate Configurazione Periferica e premete INVIO. 6. Scorrete verso il basso e evidenziate Modalità. L’impostazione di default è ECP.
Premete INVIO. 7. Selezionate ECP. Premete INVIO. 8. Scorrete fino a Porta Parallela e premete INVIO: 9. Selezionate Abilitato e premete INVIO. 10. Premete ESC due volte per andare alla videata di Uscita. 11. Premete INVIO due volte per Uscire da Salvataggio Modifiche. Il sistema ripartirà
in Windows®.
180
P73043/F1U127iKIT univ/man.qxd 4/28/00 2:05 PM Page 180

Modelli PCV-200/210/220/230/240: 1. Riavviate il vostro computer. 2. Durante la prima videata in bianco e nero della Sony, premete F3 per entrare
nella videata di avvio. 3. Premete F1 per entrare in Installazione BIOS. 4. Usate la freccia di destra per arrivare al menu Avanzato. 5. Scorrete verso il basso e evidenziate Configurazione Periferica e premete INVIO. 6. Scorrete verso il basso e evidenziate Modalità. L’impostazione di default è ECP.
Premete INVIO. 7. Altrimenti selezionate ECP. Premete INVIO. 8. Scorrete fino a Porta Parallela e premete INVIO. 9. Selezionate Abilitato e premete INVIO.10. Premete F10 per salvare queste modifiche, confermare e uscire. Il sistema
ripartirà in Windows®.Sony PCG-705/707/717/719 Notebooks:
1. In Windows® 95, aprite il Menu Avvio. 2. Selezionate Cartella Sony. 3. Selezionate Utilità Sony. 4. Selezionate Installazione Notebook Sony. 5. Selezionate il tasto Stampante/FDD. 6. Accertatevi che sia selezionato Usa come connettore stampante e scegliete la
porta indicata dalla stampante. Ci sono tre opzioni disponibili in questa videata:1. Normale (solo Uscita) 2. Bidirezionale (di default) 3. ECP (richiede il cavo IEEE 1284 stampante/parallela)
7. Selezionate ECP e cliccate OK per salvare i risultati e chiudete la finestra. 8. Cliccate Sì per riavviare il computer.
NOTA: i cambiamenti fatti in Utilità notebook Sony sono fatti anche in BIOS.Sony PCG-729:
1. In Windows® 95, aprite il Menu Avvio. 2. Selezionate Strumenti. 3. Selezionate Installazione Notebook Sony. 4. Selezionate il tasto Stampante/FDD. 5. Accertatevi che sia selezionato Usa come connettore stampante e scegliete la
porta richiesta dalla stampante. Ci sono tre opzioni disponibili in questa videata:1. Normale (solo Uscita) 2. Bidirezionale (di default) 3. ECP (richiede il cavo IEEE 1284 stampante/parallela)
6. Selezionate ECP e cliccate OK per salvare i risultati e chiudete la finestra. 7. Cliccate Sì per riavviare il computer.
NOTA: i cambiamenti fatti in Utilità Notebook Sony sono fatte anche in BIOS.
Appendice (continua)
It
181
P73043/F1U127iKIT univ/man.qxd 4/28/00 2:05 PM Page 181

Dichiarazione FCC
DICHIARAZIONE DI CONFORMITÀ CON LE NORME FCC PER LA COMPATIBILITÀELETTROMAGNETICA
Noi sottoscritti, Belkin Components, di 501 West Walnut Street, Compton CA 90220, dichiariamosotto la nostra piena responsabilità che il prodotto:
F1U127iKITto which this declaration relates: È conforme all’art.15 delle Norme FCC. Il funzionamento è soggetto alle seguenti due condizioni:(1) questo dispositivo non deve causare interferenze dannose, e (2) questo dispositivo deveaccettare qualsiasi interferenza ricevuta, comprese eventuali interferenze che possano causare unfunzionamento anomalo.
Dichiarazione di Conformità CENoi sottoscritti, Belkin Components, dichiariamo sotto la nostra piena responsabilità che il prodotto F1U127iKIT a cuiquesta dichiarazione fa riferimento, è in conformità con la Norma sulle Emissioni Generiche EN50081-1 e con laNorma di Immunità Generica EN50082-1 1992.
Garanzia di un anno Belkin ComponentsLa Belkin Components garantisce questo prodotto contro ogni difetto di materiale e costruzione per un anno. Nelcaso di un’eventuale anomalia la Belkin provvederà, a propria discrezione, a riparare o sostituire il prodotto senzaalcuna spesa, a condizione che questo sia presentato entro il termine di garanzia, con le spese di trasporto già pagate,presso il rivenditore autorizzato Belkin da cui è stato acquistato il prodotto. Potrebbe essere necessario presentare la prova d’acquisto.
Questa garanzia non viene applicata se il prodotto è stato danneggiato involontariamente o in seguito ad un utilizzoeccessivo, scorretto o errato; se il prodotto è stato modificato senza l’autorizzazione scritta della Belkin, o se un qualsiasinumero di serie Belkin sia stato rimosso o cancellato.
LA GARANZIA ED I RIMEDI DI CUI SOPRA VERRANNO APPLICATI ESCLUSIVAMENTE NEL CASO DI CONFERMA ORALEO SCRITTA, ESPRESSA O IMPLICITA. LA BELKIN IN PARTICOLARE DECLINA L’OBBLIGO DI QUALSIASI GARANZIAIMPLICITA, COMPRESE, SENZA ALCUN LIMITE, LE GARANZIE DI COMMERCIABILITÀ ED UTILIZZABILITÀ PER UNOSCOPO SPECIFICO.
I rivenditori, gli agenti o i dipendenti della Belkin non sono autorizzati a modificare, prolungare o ampliare la presente garanzia.
LA BELKIN DECLINA QUALSIASI RESPONSABILITÀ PER DANNI PARTICOLARI, INCIDENTALI O CONSEGUENTI AQUALSIASI VIOLAZIONE DELLA GARANZIA O DETERMINATI DA QUALSIASI TEORIA LEGALE COMPRESI, MA NONSOLO, IL LUCRO CESSANTE, I TEMPI DI ATTESA E L’AVVIAMENTO, NONCHÉ PER EVENTUALI DANNEGGIAMENTIO RIPROGRAMMAZIONI O RIPRODUZIONI DI QUALSIASI DATO O PROGRAMMA SALVATO O UTILIZZATO CON IPRODOTTI BELKIN.
Informazioni
Belkin Components B.V.Diamantlaan 8 • 2132 WV
Hoofddorp • The NetherlandsTel: +31 (0) 235698765Fax: +31 (0) 235612694
Belkin Components, Ltd.Unit 13 • Gatelodge Close • Round SpinneyNorthampton • Northants • NN3 8RX • UK
Tel: +44 (0) 1604678300Fax: +44 (0) 1604678330
belkin.com
Belkin Components501 West Walnut Street
Compton • CA • 90220 • USATel: 310.898.1100Fax: 310.898.1111
© 2000 Belkin Components. Tutti i diritti riservati. Tutti i marchi sono marchi registrati dalle rispettive ditte sotto elencate.
P73043/F1U127iKIT univ/man.qxd 4/28/00 2:05 PM Page 182