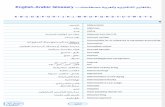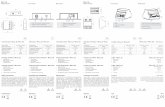En ar fr_manual
Transcript of En ar fr_manual

Windows 8 Upgrade User Guide
Guide de l'utilisateur pou la mise à niveau de Windows 8
4-454-823-21(1)


3
ContentsNotes on Upgrading Your Computer System …………………………………………… 5
How to Upgrade Your Computer System …………………………………………………11
Upgrading Your Computer to Windows 8 operating system …………………… 12
About Software Updates …………………………………………………………………… 27
Sony Support Information ………………………………………………………………… 28
Trademarks ……………………………………………………………………………………… 30
Table des matièresRemarques concernant la mise à niveau de votre ordinateur ………………… 33
Comment mettre à niveau votre ordinateur ………………………………………… 40
Faire migrer votre ordinateur vers le système d'exploitation Windows 8 … 41
À propos des mises à jour du logiciel ………………………………………………… 56
Informations sur l'assistance Sony ……………………………………………………… 57
Marques de commerce ……………………………………………………………………… 59


GB
5
Notes on Upgrading Your Computer System Backing up your data and recovering your computer (setting up the
computer again) are required for the upgrade to the Windows 8 operating system.
Recover your computer to the factory default settings (Windows 7 64bit edition) if you have downgraded the operating system to Windows 7 32bit edition using the optional Windows 7 32-bit Recovery Media.
Be careful that the upgrade module provided by Sony can only be used on selected models.
Be sure to follow the instructions in this manual to upgrade your computer system to the Windows 8 operating system.
Be sure to back up your valuable data. Sony assumes no liabilities for any problems and damages arising out of the upgrade.
Be sure to disconnect all peripheral devices, which are not necessary for the upgrade, from your computer in advance.
Turn off and on your computer if the computer freezes during the upgrade process.
Be sure to use the AC adapter to power your computer during the upgrade process if you use the notebook computer. (Do not disconnect the AC adapter from the computer during the upgrade process.)
Be sure to create Recovery Media before the upgrade in case of problems. The Recovery Media may be necessary when you restore the operating system to a previous state. For information on how to create the Recovery Media, refer to the printed Recovery, Backup and Troubleshooting Guide or the on-screen User Guide.
Some software is not supported after the upgrade depending on the model you purchased.

6
About restrictions on your computer
After you upgrade your computer system to the Windows 8 operating system, the following functions, which were available on the Windows 7 operating system, are restricted. For the latest information on restrictions which are not included in this manual, see “Sony Support Information” on page 28.
Your computer must be connected to the Internet to download the updates.
Some software is not included with the Supplemental Media. Download and install such software using VAIO Update after upgrading to the Windows 8 operating system. (VAIO Update preinstall models)
The Program Compatibility Assistant window may appear for some software. In such a case, there is a possibility that updated software may be prepared for VAIO Update. Try VAIO Update, if originally installed, just in case.
With the default Windows 8 operating system settings, shutting down your computer places the computer into Hibernate mode. Pressing the ASSIST button while the computer is in Hibernate mode does not start VAIO Care Rescue. To start VAIO Care Rescue, you need to fully turn off the computer before pressing the ASSIST button. To fully turn off the computer, click Shut down while holding down the Shift key.
The WIRELESS switch equipped models: Some wireless devices are not disabled even if you turn on Airplane mode within the PC settings screen of Windows 8 operating system. Use the WIRELESS switch to disable the wireless devices.
VPCZ2 Series and SVZ Series: Turn off your computer when connecting/disconnecting Power Media Dock to/from the computer. Connecting/disconnecting Power Media Dock other than when the computer is off is not supported. The computer does not support Computer Display mode with the graphics accelerator on Power Media Dock.
VPCL Series: You cannot change the LCD brightness with the Brightness icon in the
Settings charm. Press the F5 or F6 key while holding down the Fn key to adjust the LCD brightness.
VPCF23 Series: The VAIO logo may not appear when you turn on your computer.

GB
7
VPCF Series, VPCL Series, and SVL Series with the 3D-capable LCD screen: When you play 2D content, such as Blu-ray Disc media, DVD media, or files, the simulated 3D function (2D to 3D conversion) is disabled.
TV tuner board installed models: If needed, purchase Windows Media Center from Microsoft.
Windows 7 Ultimate installed models: When you have enabled the BitLocker Drive Encryption feature, you cannot upgrade your computer system. Click Start, Control Panel, System and Security, BitLocker Drive Encryption, and Turn off BitLocker to open the Turn Off BitLocker window. Then, click Decrypt Drive on the window to disable the BitLocker Drive Encryption feature. After the upgrade is complete, enable the feature again.

8
About restrictions on the Sony software products Media Gallery
Media Gallery is uninstalled during the upgrade process.
The following functions of PMB VAIO Edition or PlayMemories Home for VAIO are removed.
The following are removed from the VAIO Creation menu.
Create Blu-ray Disc
Create DVD
The following are removed from the Create Discs menu.
Create DVD-Video (with Original VAIO Menus)
Create Blu-ray Disc (with Original VAIO Menus)
VAIO Control Center You cannot change the screen refresh rate using VAIO Control Center. Change the refresh rate using the operating system functions.
The screen color settings are not available and cannot be changed. The Motion Reality settings are not available and cannot be changed.
VPCL Series: The touch operations on the front bezel are not available.
VAIO Media plus VAIO Media plus is uninstalled during the upgrade process.
VAIO Care After the upgrade, Create Recovery Media and Reinstall applications and drivers on VAIO Care are not available.
On-screen User Guide The on-screen User Guide for the Windows 8 operating system will not be provided.
An error message may appear when you open the on-screen User Guide because the help files that are installed during the upgrade process are not registered. Refer to the each help file for information on software that is not described in the on-screen User Guide.
VAIO Messenger VAIO Messenger is uninstalled during the upgrade process.
VAIO Touch Portal VAIO Touch Portal is uninstalled during the upgrade process.
VAIO Boot Manager VAIO Boot Manager is uninstalled during the upgrade process.
The following functions are removed from the VAIO Creation menu on PMB VAIO Edition or PlayMemories Home for VAIO (in the case of the upgrade from Windows 7 32bit edition).
short movie creation
image stabilization
conversion to HD resolution (only for movies)
noise removal
exposure compensation (only for still pictures)

GB
9
About restrictions on the third-party software products and contactsSome restrictions apply to the third-party software on your computer when you upgrade your computer system to the Windows 8 operating system:
Some features on software are not available.
Some software does not run on the Windows 8 operating system.
WinDVD WinDVD is replaced with PowerDVD.
WinDVD BD WinDVD BD is replaced with PowerDVD BD.
Quick Web Access The Quick Web Access function is not supported.
TriDef 3D Ignition TriDef 3D Ignition is not supported.
TriDef 3D Photo Viewer TriDef 3D Photo Viewer is not supported.
Spy sweeper Spy sweeper is uninstalled during the upgrade process.
Music Station When Music Station is installed on your computer, the software is uninstalled during the upgrade process.
Norton Online Backup Norton Online Backup is uninstalled during the upgrade process.
Windows Media Center Windows Media Center is uninstalled during the upgrade process. If needed, purchase the software from Microsoft.
ArcSoft Magic-i Visual Effects ArcSoft Magic-i Visual Effects is uninstalled during the upgrade process.
McAfee Internet Security McAfee Internet Security is uninstalled during the upgrade process.

10
For contacts about the third-party softwareSony does not provide any support for problems on the third-party software.Additionally, third-party companies may not provide any support for the problems.For additional information about third-party software, visit the Sony support website: www.sony-asia.com/support/en/getwindows8 (English)
www.sony-asia.com/support/ct/getwindows8 (Traditional Chinese)
www.sony-asia.com/support/kr/getwindows8 (Korean)
www.sony-asia.com/support/ar/getwindows8 (Arabic)
www.sony-asia.com/support/fr/getwindows8 (French)
http://service.sony.com.cn/vaio/Windows-upgrade-Offer (Simplified Chinese)
The software installed on your computer varies depending on the model you purchased.

GB
11
How to Upgrade Your Computer SystemYou can upgrade your computer system to the Windows 8 operating system while retaining some of the preinstalled software at the time of purchase. Take a moment to see the following flow chart to upgrade the current system to the Windows 8 operating system:
1 Back up your data (see page 12).
2 Recover your computer system (Recommended) (see page 14).
3 Prepare the necessary files for an upgrade to the Windows 8 operating system (see page 15).
4 Uninstall the software (see page 19).
5 Upgrade your computer system to the Windows 8 operating system (see page 20).
6 Install the software and software drivers (see page 21).
7 Install the software and software drivers manually (see page 23).
8 Restore your data from the backup copy (see page 24).

12
Upgrading Your Computer to Windows 8 operating system
If you use the notebook computer, be sure to connect the supplied AC adapter and power cord.
Be sure to disconnect all connected peripheral devices from your computer. If you use the Supplemental Media (optical disc) on the models without a built-in optical disc drive, connect only an external optical disc drive. 1
Turn on the WIRELESS switch or the WIRELESS LAN switch (if your computer is equipped with the switch).
VPCZ2 Series and SVZ Series: Be sure to disconnect Power Media Dock. If you use the Supplemental Media (optical disc), use an external optical disc drive other than Power Media Dock. 2
1 Sony VGP-UDRW1 is recommended.2 Be sure to connect the external optical disc drive to an AC outlet.
If your computer supplies power to the external optical disc drive through the USB port, the upgrade process may fail.
Follow these steps to upgrade your computer system to the Windows 8 operating system:
1 Back up your dataMake sure you back up your valuable data, such as documents or pictures, stored on your hard disk drive to an external storage device.
Refer to the printed Recovery, Backup and Troubleshooting Guide or the on-screen User Guide for information on how to back up the data.
If you have renewed the Trend Micro subscription, write down your serial number.
To find your serial number, follow these steps:
1 Double-click the Trend Micro icon in the desktop notification area.
2 Click the expiry date to display your serial number.

GB
13
To back up your data
1 Click Start and Control Panel.
2 Click System and Security and Back up your computer. The Back up or restore your files window appears.
3 Click Set up backup. The Select where you want to save your backup window appears.
4 Select a location to save your backup data from the Save backup on: list and click Next. The What do you want to back up? window appears.
5 Select Let Windows choose or Let me choose and click Next.
6 Verify your backup settings on the Review your backup settings window and click Save settings and run backup.
7 If you have selected Let me choose, select your desired folder and click Next.
8 If you select the USB flash drive, click Back up now. If you select the optical disc drive and you are prompted to insert removable media, click More information.When the Label and insert a blank media window appears, write the displayed information on the label side of a blank media. Then, insert the blank media into the optical disc drive and click OK. If you are asked whether you are sure you want to format the media, click Format.
For information on how to back up data for your software, such as Microsoft Office Outlook 2010 or Windows Live Mail, refer to the help file or visit the support website for the software.

14
2 Recover your computer system (Recommended)Refer to the printed Recovery, Backup and Troubleshooting Guide or the on-screen User Guide for information on how to recover your computer system.
Upgrading your computer to the Windows 8 operating system requires the information on the recovery area. If you have deleted the recovery area, recover the computer to the factory default settings using Recovery Media.
Some of the third-party software cannot be installed after the upgrade since Windows 8 Upgrade does not contain all the third-party software.
To start the Windows 8 upgrade, you need to sign in to your computer with a user name which contains only alphanumeric characters and as a user with administrator rights.
It takes a few hours to complete the upgrade process.

GB
15
3 Prepare the necessary files for an upgrade to the Windows 8 operating systemMake sure your computer is connected to the Internet when you download the upgrade.
When using the Supplemental Media (optical disc) with an external optical disc drive or the Supplemental Media (USB flash drive), use a USB port other than a blue-colored USB port (compliant with the USB 3.0 standard) if your computer is equipped with the blue-colored port and the other colored one.
If the Program Compatibility Assistant (This program might not have installed correctly) window appears, click This program installed correctly.
Use the Supplemental Media or the downloaded upgrade file to prepare for an upgrade to the Windows 8 operating system. To prepare the necessary files for the upgrade, follow these steps:
Be sure to close all open windows before following these steps.
To prepare the necessary files with the downloaded upgrade file
1 Download the VUforWin8Upg file from the Sony Support website.
2 Click Start and Control Panel.
3 Click Programs and Uninstall a program.
4 Select VAIO Care and click Uninstall.
5 Follow the on-screen instructions to uninstall VAIO Care.
6 Select VAIO Update and click Uninstall. If VAIO Update is not displayed on the Uninstall or change a program window, double-click Application Manager for VAIO to uninstall VAIO Update.
7 When you are prompted to restart your computer, follow the on-screen instructions.
8 Run the VUforWin8Upg file. The VAIO Update for Windows 8 Upgrade installation starts. Click Yes to continue the steps when the User Account Control window appears.

16
9 Click Finish when the VAIO Update for Windows 8 Upgrade installation is complete.
10 Click Update to start running programs listed on the window and follow the on-screen instructions to continue the process.
Click Restart now when you are prompted to restart your computer. When all the programs listed on the VAIO Update for Windows 8 Upgrade window are installed completely, the message informing you that the update has completed appears. If programs are listed again on the VAIO Update for Windows 8 Upgrade window after you click OK, click the Update again. Repeat this step as long as programs are listed on the VAIO Update for Windows 8 Upgrade window.
Depending on your model, the BIOS and/or ME FW Update are/is installed. Follow the on-screen instructions to install the BIOS or ME FW Update.
When you are prompted to turn off your computer, click Shut down now. After the computer turns off, press the power button to turn on the computer again.

GB
17
To prepare the necessary files with the Supplemental Media
1 Click Start and Control Panel.
2 Click Programs and Uninstall a program.
3 Select VAIO Care and click Uninstall.
4 Follow the on-screen instructions to uninstall VAIO Care.
5 Select VAIO Update and click Uninstall. If VAIO Update is not displayed on the Uninstall or change a program window, double-click Application Manager for VAIO to uninstall VAIO Update.
6 When you are prompted to restart your computer, follow the on-screen instructions.
7 Insert the Supplemental Media (optical disc) to the optical disc drive or the Supplemental Media (USB flash drive) to the USB port. When there is more than one Supplemental Media (optical disc), insert the first disc.
8 If you are using the Supplemental Media (optical disc), click Run VAIOMigAutorun when the AutoPlay window appears. If you are using the Supplemental Media (USB flash drive), click Open folder to view files when the AutoPlay window appears. Files and folders on the VAIO Supplemental Media drive appear on the Windows Explorer window.
9 If you are using the Supplemental Media (USB flash drive), double-click VAIOMigAutorun.
10 Read the end user license agreement carefully, click I Agree to agree to the terms.
11 Read the on-screen instructions carefully and click Start. Click Yes to continue the process when the User Account Control window appears.

18
12 Click Finish when the VAIO Update for Windows 8 Upgrade installation is complete.
13 Click Update to start running programs listed on the window and follow the on-screen instructions to continue the process.
Click Restart now when you are prompted to restart your computer.When all the programs listed on the VAIO Update for Windows 8 Upgrade window are installed completely, the message informing you that the update has completed appears. If programs are listed again on the VAIO Update for Windows 8 Upgrade window after you click OK, click the Update again. Repeat this step as long as programs are listed on the VAIO Update for Windows 8 Upgrade window.
In some countries or regions, the Supplemental Media (USB flash drive) or the Supplemental Media (optical disc) may not be supplied.
Depending on your model, the BIOS and/or ME FW Update are/is installed. Follow the on-screen instructions to install the BIOS or ME FW Update.
When you are prompted to turn off your computer, click Shut down now. After the computer turns off, press the power button to turn on the computer again.

GB
19
4 Uninstall the softwareTo uninstall the software, follow these steps:
1 Display the currently installed software on your computer.
1 Exit all running software.2 Click Start and Control Panel.3 Click Programs and Uninstall a program.
The Uninstall or change a program window appears and the installed software on your computer is displayed in the list.
2 If the following software is displayed, follow these steps to uninstall the software.
McAfee Internet Security
Norton Online Backup
ArcSoft Magic-i Visual Effects
McAfee Internet Security1 Select McAfee Internet Security and click Uninstall/Change.2 Click to select all the check boxes and click Remove.3 Follow the on-screen instructions.
Norton Online Backup1 Select Norton Online Backup and click Uninstall.2 Follow the on-screen instructions.
ArcSoft Magic-i Visual Effects1 Select ArcSoft Magic-i Visual Effects 2 and click
Uninstall/Change.2 Click Remove and Next.3 Follow the on-screen instructions.

20
5 Upgrade your computer system to the Windows 8 operating systemTo upgrade your computer system, follow these steps:
To upgrade your computer system from the Microsoft websiteMake sure your computer is connected to the Internet when you download the upgrade.
1 Visit the Microsoft website to start the upgrade process. If the User Account Control window appears, click Yes.
2 Follow the on-screen instructions until the Choose what to keep window appears.
3 Select Keep Windows settings, personal files, and apps and click Next.
Be sure to select Keep Windows settings, personal files, and apps to complete the upgrade process.
4 Follow the on-screen instructions to complete the upgrade process.
To upgrade your computer system with the setup media provided by Microsoft
1 Insert the setup media provided by Microsoft into the optical disc drive.
2 Click Run setup.exe if the AutoPlay window appears. If the User Account Control window appears, click Yes.
3 Follow the on-screen instructions until the Choose what to keep window appears.
4 Select Keep Windows settings, personal files, and apps and click Next.
Be sure to select Keep Windows settings, personal files, and apps to complete the upgrade process.
5 Follow the on-screen instructions to complete the upgrade process.
It takes tens of minutes to complete the upgrade process and your computer restarts several times during the process.

GB
21
6 Install the software and software driversFollow these steps to install the software and software drivers with the Supplemental Media or the files you have downloaded from the website. When you are using the setup media provided by Microsoft, remove it first and then follow these steps:
Be sure to close all open windows before following these steps:
1 Click the Desktop tile on the Start screen.
2 When using the Supplemental Media, insert the Supplemental Media (optical disc) to the optical disc drive, or Supplemental Media (USB flash drive) to the USB port.
3 Double-click VAIO Update for Windows 8 Upgrade on the desktop.
4 Click Update to run the programs listed on the window and follow the on-screen instructions.
Click Restart now when you are prompted to restart your computer. After the restart, click the Desktop tile on the Start screen to display the VAIO Update for Windows 8 Upgrade window.
If the ZeroConfigService window appears, click OK.
When all the programs listed on the VAIO Update for Windows 8 Upgrade window are installed completely, the message informing you that the update has completed appears. If programs are listed again on the VAIO Update for Windows 8 Upgrade window after you click OK, click the Update again. Repeat this step as long as programs are listed on the VAIO Update for Windows 8 Upgrade window.
When you are prompted to change the disc when you are using the Supplemental Media (optical disc), eject the disc after you click OK to confirm that no software is listed on the window. After you insert the next disc, double-click VAIO Update for Window 8 Upgrade on the desktop. If the User Account Control window appears, click Yes to continue the steps.(VAIO Update for Windows 8 Upgrade window is closed if you eject the disc. Therefore, you need to double-click VAIO Update for Window 8 Upgrade on the desktop to display the window.)
If the Program Compatibility Assistant (This program might not have installed correctly) window appears, click This program installed correctly.

22
5 Click OK when the message appears informing you that auto updates are completed.
6 When you are prompted to restart your computer on the Installation complete window, click Restart now. After the restart, the Start window appears.
7 Click the Desktop tile on the Start window to display the VAIO Update for Windows 8 Upgrade window.
8 Click OK. Only VAIO Update 6.0 (for Windows8 Upgrade) is displayed in the Automatic updates list.
9 Click Update. The VAIO Update installation starts.
10 When the InstallShield Wizard Complete window appears, click Yes, I want to restart my computer now and Finish. Your computer will automatically restart.

GB
23
7 Install the software and software drivers manuallyYou may need to update Intel Wireless Display Driver manually, depending on your model.
Be sure to close all open windows before starting the update.
1 Double-click Setup in the C:\Upgrade\Driver\IntelWiDi folder and follow the on-screen instructions. Click Yes to continue the steps when the User Account Control window appears. When you are prompted to restart your computer, follow the on-screen instructions.
If there is no folder named IntelWiDi, you do not need to update the driver.

24
8 Restore your data from the backup copyRestore your data from the backup copy you made in “Back up your data” on page 12.
1 Insert the media on which you have backed up your data to the optical disc drive or to the USB port.
2 Open Control Panel.
3 Click Save backup copies of your files with File History on System and Security. The Keep a history of your files window appears.
4 Click Windows 7 File Recovery at the lower left corner of the window. The Back up or restore your files window appears.
5 Click Select another backup to restore files from. The Select the backup that you want to restore files from window appears.
6 Select the location where the backup files and folders are saved and click Next. The Browse or search your backup for files and folders to restore window appears.
7 Click Search, Browse for files or Browse for folders, select files and folders you want to restore, and click Next.
8 Select In the original location or in the following location and click Restore.
9 Click Finish.
For information on how to restore data for your software, such as Microsoft Office Outlook 2010 or Windows Live Mail, refer to the help file or visit the support website for the software.

GB
25
To reactivate the Trend Micro Titanium Maximum Security subscription
Your computer must be connected to the Internet to register with Trend Micro Titanium Maximum Security.
1 With your computer connected to the Internet, open the charms and click the Search charm.
2 Click Apps and enter “Trend Micro” in the Search box.
3 Click Trend Micro Titanium Maximum Security.
4 Click Start Trial.
5 Click Agree on the License Agreement window.
6 Follow the on-screen instructions to enter user information, for example an e-mail address.
7 Click Expires on: XXXX/XX/XX in the left pane on the Trend Micro window.
8 Click Change your serial number button.
9 Enter your serial number and click Next.
10 Follow the on-screen instructions.
The actual steps may be different from the steps above. In such a case, follow the on-screen instructions.

26
Notes after the upgrade On models with the numeric keypad on the keyboard other than the
wireless keyboard: If you cannot enter numbers with the numeric keypad on the keyboard, make sure that the Num lock indicator is lit. If not, the numeric keypad works the same as the directional arrow keys and the navigation keys. Press the Num Lk key to turn the indicator on and enter numbers.
On models with the numeric keypad on the wireless keyboard: If you cannot enter numbers with the numeric keypad on the keyboard, the numeric keypad may be disabled. If the numeric keypad is disabled, it works the same as the directional arrow keys and the navigation keys. Press the Num Lk key to enable the numeric keypad.
If the window about Rapid Wake appears when your computer starts for the first time after the upgrade, click No.

GB
27
About Software UpdatesThe software and software drivers installed on your computer may not be the latest version.Visit the following website or use the following software to check if there are new software updates available.
Windows Update The Windows Update website provides the latest updates to fix defects in the software.
VAIO Update VAIO Update automatically notifies you of the latest updates and information for your computer. For detailed information, refer to the help file included with VAIO Update.
Your computer must be connected to the Internet to download the updates.

28
Sony Support InformationFor the support information, visit the website at http://www.sony-asia.com/support/vaio/.Note that all users are responsible for all charges associated with connecting to the Internet.In order to contact a Sony support representative, call the following numbers:
Australia Support Hours: Mon-Fri 8:00-18:00 (EST) Support Phone: 1300-13-7669 Website: www.sony.com.au/support/vaio
Hong Kong Support Hours: Mon-Sun 9:00-20:00 Support Phone: Product Enquiry & Tele-Sales Hotline: (852) 2345-2966 Technical Support Hotline: (852) 2389-3202 Website: www.sony.com.hk/service/index_e.jsp
India Support Hours: Mon-Sun 9:00-19:30 Support Phone: 1800-103-7799 Website: www.sony.co.in/support/vaio
Indonesia Support Hours: Mon-Fri 9:00-17:00 Support Phone: (62) 021 2994-8800 Website: www.sony.co.id/support/vaio
Malaysia Support Hours: Mon-Fri 9:00-18:00 Support Phone: 1300-88-1233 Website: www.sony.com.my/support/vaio
New Zealand Support Hours: Mon-Fri 9:00-17:00 Support Phone: (64) 9-970-1200 Website: www.sony.co.nz/support/vaio
Philippines Support Hours: Mon-Fri 8:30-17:30 (closed on weekends and public holidays) Customer Contact Centre: (63) 2-878-7600 Website: www.sony.com.ph/support/vaio
Saudi Arabia Support Hours: Sat-Wed 8:30-20:30, Thur 8:30-13:30 Support Phone: (966) 920007669 Website: www.sony-mea.com/support/vaio
Singapore Support Hours: Mon-Fri 9:00-18:00 (closed on weekends and public holidays) Customer Information Centre: (65) 6544-8600 Website: www.sony.com.sg/support/vaio

GB
29
South Africa Support Hours: Mon-Fri 8:15-16:45 (closed on weekends and public holidays) Support Phone: 011-690-3555 Website: www.sony.co.za/support/vaio
Thailand Support Hours: Mon-Sat 9:00-17:30 Support Phone: (66) 0-2715-6111 (Telephone) (66) 0-2715-6020 (Fax) Website: www.sony.co.th/support/vaio
United Arab Emirates Support Hours: Sun-Thur 9:00-17:00 Support Phone: 009714-8007669 Website: www.sony-mea.com/support/vaio
Vietnam Support Hours: Mon-Fri 8:00-20:30, Sat-Sun 9:00-17:00 (closed on weekends and public holidays) Support Phone: 1800-588-885 / 1900-561-561 Website: www.sony.com.vn/support/vaio
Taiwan Support Hours: Mon-Fri 9:00-20:00; Sat 9:00-17:00 Support Phone: Local: 4499111 (Dial from mobile, 02-4499111), Overseas: 886-2-77140021 Website: http://service.sony.com.tw/
Korea Support Hours: Mon-Fri: 9:00-18:00 Support Phone: 1588-0911 Website: http://scs.sony.co.kr/
Support numbers and support hours are subject to change without prior notice. For updated information, please visit the local Sony office website.

30
TrademarksSONY and the SONY logo are registered trademarks of Sony Corporation.
VAIO, the VAIO logo and other Sony product or service names are trademarks or registered trademarks of Sony Corporation or any of its affiliates.
i.LINK is a name to denote IEEE 1394.
Intel, Pentium, Intel SpeedStep, and Atom are trademarks or registered trademarks of Intel Corporation.
Microsoft, Windows, the Windows logo are trademarks of the Microsoft group of companies.
Blu-ray Disc™, Blu-ray™, Blu-ray 3D™, the Blu-ray Disc logo, and the Blu-ray 3D logo are trademarks of the Blu-ray Disc Association.
The BLUETOOTH word mark and logos are registered trademarks owned by Bluetooth SIG, Inc. and any use of such marks by Sony Corporation is under license. Other trademarks and trade names are those of their respective owners.
Power2Go is trademark of CyberLink.Inc.
PowerDVD is trademark of CyberLink.Inc.
NVIDIA and 3D Vision are registered trademarks and/or trademarks of NVIDIA Corporation in the United States and other countries.
ArcSoft and the ArcSoft logo are registered trademarks of ArcSoft, Inc. ArcSoft WebCam Companion is a trademark of ArcSoft, Inc.
AMD, the AMD Arrow logo, ATI, and combinations thereof, Radeon, AMD Phenom, AMD Turion, AMD Athlon, AMD Virtualization, AMD-V are trademarks of Advanced Micro Devices, Inc.
SD Logo is a trademark.
SDHC Logo is a trademark.
SDXC Logo is a trademark.
The ExpressCard word mark and logos are owned by the PCMCIA and any use of such marks by Sony Corporation is under license. Other trademarks and trade names are those of their respective owners.
The terms HDMI and HDMI High-Definition Multimedia Interface, and the HDMI Logo are trademarks or registered trademarks of HDMI Licensing LLC in the United States and other countries.
CompactFlash® is a trademark of SanDisk Corporation.
“PlaceEngine” is a registered trademark of Koozyt, Inc.“PlaceEngine” was developed by Sony Computer Science Laboratories, Inc. and is licensed by Koozyt, Inc.
“AVCHD” is a trademark of Panasonic Corporation and Sony Corporation.
Manufactured under license from Dolby Laboratories. Dolby and the double-D symbol are trademarks of Dolby Laboratories.

GB
31
ENERGY STAR and the ENERGY STAR mark are registered U.S. marks.
The N Mark is a trademark or registered trademark of NFC Forum, Inc. in the United States and in other countries.
Wi-Fi is a trademark or registered trademark of Wi-Fi Alliance.
Watcher is a trademark of Sierra Wireless. Sierra Wireless, the Sierra Wireless logo, Watcher, and the red wave design are trademarks of Sierra Wireless. AirCard is a registered trademark of Sierra Wireless.
All other names of systems, products, and services are trademarks of their respective owners. In the manual, the ™ or ® marks are not specified.
Features and specifications are subject to change without notice.
All other trademarks are trademarks of their respective owners.
Not all the software listed above may be delivered with your model.


FR
33
Remarques concernant la mise à niveau de votre ordinateur Il est essentiel de créer une sauvegarde de vos données et de récupérer
votre ordinateur (réinstallation de l'ordinateur) pour la mise à niveau vers le système d'exploitation Windows 8.
Réinstallez votre ordinateur avec les réglages d'usine (version 64 bits de Windows 7) si vous avez rétrogradé le système d'exploitation vers la version 32 bits de Windows 7 à l'aide du Média de Réinstallation Windows 7 32 bits.
Notez bien que le module de mise à niveau fourni par Sony peut uniquement être utilisé sur certains modèles.
Assurez-vous de suivre les instructions de ce manuel pour mettre votre ordinateur à niveau vers le système d'exploitation Windows 8.
Assurez-vous de sauvegarder vos données importantes. Sony n'assume aucune responsabilité pour des problèmes et dommages survenant lors de la mise à niveau.
Assurez-vous en premier lieu de déconnecter de votre ordinateur tous les périphériques qui ne sont pas nécessaires pour la mise à niveau.
Eteignez puis rallumez votre ordinateur s'il se fige pendant le processus de mise à niveau.
Assurez-vous d'utiliser l'adaptateur secteur pour alimenter votre ordinateur pendant le processus de mise à jour si vous utilisez un ordinateur portable. (Ne débranchez pas l'adaptateur secteur de votre ordinateur pendant le processus de mise à jour.)
Assurez-vous de créer un Média de Réinstallation avant la mise à niveau au cas où un problème surviendrait. Le Média de Réinstallation peut s'avérer nécessaire lorsque vous restaurer le système d'exploitation vers un état antérieur. Le Guide de réinstallation, sauvegarde et dépannage imprimé et le Guide de l’utilisateur en ligne contiennent des informations sur la méthode d'installation du Média de Réinstallation.
Selon le modèle que vous avez acheté, certains logiciels ne sont pas pris en charge après la mise à niveau.

34
À propos des restrictions sur votre ordinateur
Après avoir fait migré votre ordinateur vers le système d'exploitation Windows 8, les fonctions suivantes, qui étaient disponibles sur le système d'exploitation Windows 7, sont restreintes. Pour les dernières informations concernant les restrictions qui ne sont pas incluses dans ce guide, consultez « Informations sur l'assistance Sony » en page 57.
Votre ordinateur doit être connecté à Internet pour télécharger les mises à jour.
Certains logiciels ne sont pas inclus avec le média supplémentaire. Téléchargez et installez ces logiciels à l'aide de VAIO Update après avoir migré vers le système d'exploitation Windows 8. (modèles avec VAIO Update préinstallé)
Pour certains logiciels, il est possible que la fenêtre Assistant Compatibilité des programmes s'affiche. En pareil cas, il est possible que le logiciel mis à jour soit préparé pour VAIO Update. Pour vérifier, essayez VAIO Update s'il est installé d'origine.
Avec les paramètres par défaut du système d'exploitation Windows 8, éteindre votre ordinateur le fait passer en veille prolongée. Une pression sur le bouton ASSIST avec l'ordinateur en mode veille prolongée ne lance pas VAIO Care - Récupération. Pour lancer VAIO Care - Récupération, vous devez complètement éteindre votre ordinateur avant d'appuyer sur le bouton ASSIST. Pour éteindre complètement votre ordinateur, cliquez sur Arrêter tout en maintenant enfoncé la touche Shift.
Modèles équipés d'un bouton WIRELESS: Certains appareils sans fil ne sont pas désactivés même si vous activez le mode Avion sur l'écran Paramètres du PC du système d'exploitation de Windows 8. Utilisez le bouton WIRELESS pour désactiver les appareils sans fil.
Série VPCZ2 et Série SVZ : Eteignez votre ordinateur lors du branchement/débranchement de la station d'accueil à/de l'ordinateur. Il n'est possible de brancher/débrancher la station d'accueil que lorsque l'ordinateur est éteint. L'ordinateur ne prend pas en charge le mode Computer Display avec l'accélérateur graphique sur la station d'accueil.
Série VPCL : Vous ne pouvez pas modifier la luminosité de l'écran ACL avec l'icône Luminosité dans l'icône Paramètres. Appuyez sur la touche F5 ou F6 tout en maintenant enfoncé la touche Fn pour ajuster la luminosité de l'écran ACL.
Série VPCF23 : Il est possible que le logo VAIO ne s'affiche pas lorsque vous allumez votre ordinateur.

FR
35
Série VPCF, Série VPCL, et Série SVL dotées de l'écran ACL compatible 3D : Lorsque vous lisez du contenu 2D, comme un disque Blu-ray, un DVD, ou des fichiers, la fonction 3D (conversion 2D à 3D) est désactivée.
Modèles dotés d'une carte télé : Si nécessaire, achetez Windows Media Center de Microsoft.
Modèles dotés de Windows 7 Ultimate : Lorsque vous avez activé la fonction Chiffrement de lecteur BitLocker, vous ne pouvez pas mettre votre ordinateur à niveau. Cliquez sur Démarrer, Panneau de configuration, Système et sécurité, Chiffrement de lecteur BitLocker, et Désactiver BitLocker pour ouvrir la fenêtre Désactiver BitLocker. Puis, cliquez sur Déchiffrer le lecteur sur la fenêtre pour désactiver la fonction Chiffrement de lecteur BitLocker. Une fois la mise à niveau terminée, réactivez la fonction.

36
À propos des restrictions sur les produits Sony Media Gallery
Media Gallery est désinstallé pendant le processus de mise à niveau.
Les fonctions suivantes de PMB VAIO Edition ou PlayMemories Home for VAIO (PlayMemories Home pour VAIO) sont enlevées.
Ce qui suit est effacé du menu Création de VAIO.
Créer un disque Blu-ray
Créer un DVD
Ce qui suit est effacé du menu Create Discs (Créer des disques).
Créer un DVD Vidéo (avec menus VAIO originaux)
Créer un disque Blu-ray (avec menus VAIO originaux)
VAIO Control Center Vous ne pouvez pas modifier la vitesse de rafraîchissement de l'écran avec VAIO Control Center. Modifiez la vitesse de rafraîchissement à l'aide des fonctions du système d'exploitation.
Les paramètres de la couleur de l'écran ne sont pas disponibles et ne peuvent pas être modifiés. Les paramètres Motion Reality (Réalité d'image) ne sont pas disponibles et ne peuvent pas être modifiés.
Séries VPCL : Les opérations tactiles sur le panneau frontal ne sont pas disponibles.
VAIO Media plus VAIO Media plus est désinstallé pendant le processus de mise à niveau.
VAIO Care Après la mise à niveau, Créer un Média de Réinstallation et Réinstaller les applications et les pilotes sur VAIO Care ne sont pas disponibles.
Guide de l'utilisateur en ligne Le Guide de l'utilisateur en ligne pour le système d'exploitation Windows 8 n'est pas fourni.
Un message d'erreur peut s'afficher lorsque vous ouvrez le Guide de l'utilisateur en ligne car les fichiers d'aide installés pendant le processus de mise à niveau ne sont pas enregistrés. Consultez chaque fichier d'aide pour des informations sur le logiciel qui ne sont pas décrites dans le Guide de l'utilisateur en ligne.
VAIO Messenger VAIO Messenger est désinstallé pendant le processus de mise à niveau.
VAIO Touch Portal VAIO Touch Portal est désinstallé pendant le processus de mise à niveau.
VAIO Boot Manager VAIO Boot Manager est désinstallé pendant le processus de mise à niveau.

FR
37
Les fonctions suivantes sont effacées du menu Création de VAIO sur PMB VAIO Edition ou PlayMemories Home for VAIO (PlayMemories Home pour VAIO) (en cas de mise à niveau depuis la version 32 bits de Windows 7).
création d'un petit film
stabilisation de l'image
conversion en résolution HD (uniquement pour les films)
effacement du bruit
compensation d'exposition (uniquement pour les images fixes)

38
À propos des moyens de contact et des restrictions sur les produits du logiciel tiersCertaines restrictions peuvent s'appliquer au logiciel tiers de votre ordinateur lorsque vous faites migrer votre ordinateur vers le système d'exploitation Windows 8:
Certaines fonctions du logiciel ne sont pas disponibles.
Certains logiciels ne fonctionnent pas avec le système d'exploitation Windows 8.
WinDVD WinDVD est remplacé par PowerDVD.
WinDVD BD WinDVD BD est remplacé par PowerDVD BD.
Quick Web Access La fonction Quick Web Access n'est pas prise en charge.
TriDef 3D Ignition TriDef 3D Ignition n'est pas pris en charge.
TriDef 3D Photo Viewer TriDef 3D Photo Viewer n'est pas pris en charge.
Spy sweeper Spy sweeper est désinstallé pendant le processus de mise à niveau.
Music Station Lorsque Music Station est installé sur votre ordinateur, le logiciel est désinstallé pendant le processus de mise à niveau.
Norton Online Backup Norton Online Backup est désinstallé pendant le processus de mise à niveau.
Windows Media Center Windows Media Center est désinstallé pendant le processus de mise à niveau. Si nécessaire, achetez le logiciel auprès de Microsoft.
ArcSoft Magic-i Visual Effects ArcSoft Magic-i Visual Effects est désinstallé pendant le processus de mise à niveau.
McAfee Internet Security McAfee Internet Security est désinstallé pendant le processus de mise à niveau.

FR
39
Pour des contacts au sujet du logiciel tiersSony ne fournit aucune assistance pour les problèmes du logiciel tiers.De plus, il est possible que les entreprises tierces ne fournissent aucune assistance pour les problèmes.Pour des renseignements supplémentaires sur le logiciel tiers, rendez-vous sur le site web d'assistance Sony : www.sony-asia.com/support/en/getwindows8 (Anglais)
www.sony-asia.com/support/ct/getwindows8 (Chinois traditionnel)
www.sony-asia.com/support/kr/getwindows8 (Coréen)
www.sony-asia.com/support/ar/getwindows8 (Arabe)
www.sony-asia.com/support/fr/getwindows8 (Français)
http://service.sony.com.cn/vaio/Windows-upgrade-Offer (Chinois simplifié)
Le logiciel installé sur votre ordinateur varie selon le modèle que vous avez acheté.

40
Comment mettre à niveau votre ordinateurVous pouvez faire migrer votre ordinateur vers le système d'exploitation Windows 8 tout en gardant certains logiciels préinstallés au moment de l'achat. Observez attentivement l'ordinogramme suivant afin de faire migrer le système actuel vers le système d'exploitation Windows 8 :
1 Sauvegardez vos données (voir page 41).
2 Réinstallez votre ordinateur (Recommandé) (voir page 43).
3 Préparer les fichiers nécessaires pour la migration vers le système d'exploitation Windows 8 (voir page 44).
4 Désinstallez le logiciel (voir page 48).
5 Faites migrer votre ordinateur vers le système d'exploitation Windows 8 (voir page 49).
6 Installez le logiciel et les pilotes du logiciel (voir page 50).
7 Installer le logiciel et les pilotes du logiciel manuellement (voir page 52).
8 Restaurez vos données depuis la copie de sauvegarde (voir page 53).

FR
41
Faire migrer votre ordinateur vers le système d'exploitation Windows 8
Si vous utilisez un ordinateur portable, assurez-vous de brancher l'adaptateur secteur et le cordon d'alimentation fournis.
Assurez-vous de débrancher tous les périphériques de votre ordinateur. Si vous utilisez le média supplémentaire; (disque optique) sur les modèles sans lecteur de disque optique intégré, connectez uniquement un lecteur de disque optique externe. 1
Activez le bouton WIRELESS ou le bouton WIRELESS LAN (si votre ordinateur est doté du bouton).
Série VPCZ2 et Série SVZ : Assurez-vous de débrancher la station d'accueil. Si vous utilisez le média supplémentaire; (disque optique) utilisez uniquement un lecteur de disque optique externe différent de la station d'accueil. 2
1 Sony VGP-UDRW1 est recommandé.2 Assurez-vous de brancher le lecteur de disque optique externe à
une prise de courant alternatif. Si votre ordinateur alimente le lecteur de disque optique externe via le port USB, le processus de mise à niveau peut échouer.
Suivez ces étapes pour faire migrer votre ordinateur vers le système d'exploitation Windows 8 :
1 Sauvegardez vos donnéesAssurez-vous de sauvegarder sur un périphérique de stockage externe, vos données importantes, documents ou images, stockées sur votre lecteur de disque dur.
Consultez le Guide de réinstallation, sauvegarde et dépannage imprimé ou le Guide de l'utilisateur en ligne pour savoir comment effectuer la sauvegarde de vos données.
Si vous avez renouvelé la souscription à Trend Micro, inscrivez votre numéro de série.
Pour trouver votre numéro de série, suivez ces étapes :
1 Faites un double-clic sur l'icône Trend Micro dans la zone de notification du bureau.
2 Cliquez sur la date d'expiration pour afficher votre numéro de série.

42
Pour sauvegarder vos données
1 Cliquez sur Démarrer et Panneau de configuration.
2 Cliquez sur Système et sécurité et Sauvegarder l’ordinateur. La fenêtre Sauvegarder ou restaurer des fichiers s'affiche.
3 Cliquez sur Configurer la sauvegarde. La fenêtre Sélectionner l’emplacement d’enregistrement de votre sauvegarde s'affiche.
4 Choisissez un endroit pour sauvegarder vos données de sauvegarde depuis la liste Enregistrer la sauvegarde sur : et cliquez sur Suivant. La fenêtre Que souhaitez-vous sauvegarder ? s'affiche.
5 Sélectionnez Laisser Windows choisir ou Me laisser choisir et cliquez sur Suivant.
6 Vérifiez vos paramètres de sauvegarde sur la fenêtre Vérifiez vos paramètres de sauvegarde et cliquez sur Enregistrer les paramètres et exécuter la sauvegarde.
7 Si vous avez sélectionné Me laisser choisir, sélectionnez le dossier que vous désirez et cliquez sur Suivant.
8 Si vous sélectionnez la clé USB à mémoire flash, cliquez sur Sauvegarder maintenant. Si vous sélectionnez le lecteur de disque optique et que vous êtes invité à insérer un média amovible, cliquez sur Autres informations.Lorsque la fenêtre Nommer et insérer un média vierge s'affiche, inscrivez l'information affichée sur le côté avec l'étiquette d'un média vierge. Puis, insérez le média vierge dans le lecteur de disque optique et cliquez sur OK. S'il vous est demandé de confirmer que vous souhaitez bien formater le média, cliquez sur Format.
Pour des informations concernant la méthode de sauvegarde des données de votre logiciel, comme Microsoft Office Outlook 2010 ou Windows Live Mail, consultez le fichier d'aide ou rendez-vous sur le site web du logiciel.

FR
43
2 Réinstallez votre ordinateur (Recommandé)Consultez le Guide de réinstallation, sauvegarde et dépannage imprimé ou le Guide de l'utilisateur en ligne pour savoir comment réinstaller votre ordinateur.
Faire migrer votre ordinateur vers le système d'exploitation Windows 8 nécessite les informations sur la zone de réinstallation. Si vous avez effacé la zone de réinstallation; réinstallez l'ordinateur avec les paramètres par défaut à l'aide de Média de Réinstallation.
Certains logiciels tiers ne peuvent pas être installés après la mise à niveau car la Windows 8 Upgrade (Mise à niveau vers Windows 8) ne contient pas tous les logiciels tiers.
Pour démarrer la mise à niveau de Windows 8, vous devez ouvrir une session sur votre ordinateur avec un nom d'utilisateur qui contient uniquement des caractères alphanumériques et en tant qu'utilisateur possédant les droits d'administrateur.
Le processus de mise à niveau s'effectue en quelques heures.

44
3 Préparez les fichiers nécessaires pour la migration vers le système d'exploitation Windows 8Assurez-vous que votre ordinateur est connecté à Internet lorsque vous téléchargez la mise à niveau.
Lorsque vous utilisez le média supplémentaire (disque optique) avec un lecteur de disque optique externe ou le média supplémentaire (clé USB à mémoire flash), utilisez un port USB différent d'un port USB bleu (compatible avec la norme USB 3.0) si votre ordinateur est équipé d'un port de couleur bleue et d'un autre de couleur.
Si la fenêtre Assistant Compatibilité des programmes (Ce programme pourrait ne pas s’être installé correctement) s'affiche, cliquez sur Ce programme s’est installé correctement.
Utilisez le média supplémentaire ou le fichier de mise à niveau téléchargé pour préparer une migration vers le système d'exploitation Windows 8. Pour préparer les fichiers nécessaires à la mise à niveau, suivez ces étapes :
Assurez-vous de fermer toutes les fenêtres ouvertes avant de suivre ces étapes.
Pour préparer les fichiers nécessaires avec le fichier de mise à niveau téléchargé
1 Téléchargez le fichier VUforWin8Upg depuis le site web d'assistance Sony.
2 Cliquez sur Démarrer et Panneau de configuration.
3 Cliquez sur Programmes et Désinstaller un programme.
4 Sélectionnez VAIO Care et cliquez sur Désinstaller.
5 Suivez les instructions à l'écran pour désinstaller VAIO Care.
6 Sélectionnez VAIO Update et cliquez sur Désinstaller. Si VAIO Update n'est pas affichée sur la fenêtre Désinstaller ou modifier un programme, double-cliquez sur Application Manager for VAIO (Gestionnaire d'application pour VAIO) pour désinstaller VAIO Update.
7 Lorsque vous êtes invité à redémarrer votre ordinateur, suivez les instructions à l'écran.
8 Lancez le fichier VUforWin8Upg. L'installation VAIO Update for Windows 8 Upgrade (Mise à jour VAIO pour mise à niveau Windows 8) démarre. Cliquez sur Oui pour continuer les étapes lorsque la fenêtre Contrôle de compte d'utilisateur s'affiche.

FR
45
9 Cliquez sur Terminer lorsque l'installation VAIO Update for Windows 8 Upgrade (Mise à jour VAIO pour mise à niveau Windows 8) est terminée.
10 Cliquez sur Mettre à jour pour lancer les programmes disponibles listés sur la fenêtre et suivez les instructions à l'écran pour poursuivre le processus.
Cliquez sur Redémarrer maintenant lorsque vous êtes invité à redémarrer l'ordinateur. Lorsque tous les programmes listés dans la fenêtre VAIO Update for Windows 8 Upgrade (Mise à jour VAIO pour mise à niveau Windows 8) sont complètement installés, un message vous informant que la mise à jour est terminée, s'affiche. Si des programmes sont de nouveau listés dans la fenêtre VAIO Update for Windows 8 Upgrade (Mise à jour VAIO pour mise à niveau Windows 8) après avoir cliqué sur OK, cliquez de nouveau sur Mettre à jour. Répétez cette étape tant qu'il y a des programmes listés la fenêtre VAIO Update for Windows 8 Upgrade (Mise à jour VAIO pour mise à niveau Windows 8).
Selon votre modèle, le BIOS et/ou ME FW Update (Mise à jour ME FW) et/sont installé(s). Suivez les instructions à l'écran pour installer le BIOS ou la ME FW Update (Mise à jour ME FW).
Lorsque vous êtes invités à éteindre votre ordinateur, cliquez sur Éteindre maintenant. Une fois l'ordinateur éteint, appuyez sur le bouton de mise en marche pour rallumer l'ordinateur.

46
Pour préparer les fichiers nécessaires avec le média supplémentaire
1 Cliquez sur Démarrer et Panneau de configuration.
2 Cliquez sur Programmes et Désinstaller un programme.
3 Sélectionnez VAIO Care et cliquez sur Désinstaller.
4 Suivez les instructions à l'écran pour désinstaller VAIO Care.
5 Sélectionnez VAIO Update et cliquez sur Désinstaller. Si VAIO Update n'est pas affichée sur la fenêtre Désinstaller ou modifier un programme, double-cliquez sur Application Manager for VAIO (Gestionnaire d'application pour VAIO) pour désinstaller VAIO Update.
6 Lorsque vous êtes invité à redémarrer votre ordinateur, suivez les instructions à l'écran.
7 Insérez le média supplémentaire (disque optique) dans le lecteur de disques optique ou le média supplémentaire (clé USB à mémoire flash) dans le port USB. Lorsqu'il y a plusieurs médias supplémentaires (disque optique), insérez le premier disque.
8 Si vous utilisez le média supplémentaire (disque optique), cliquez sur Run VAIOMigAutorun (Lancer VAIOMigAutorun) lorsque la fenêtre Exécution automatique s'affiche. Si vous utilisez le média supplémentaire (clé USB à mémoire flash), cliquez sur Ouvrir un dossier pour visionner les fichiers lorsque la fenêtre Exécution automatique s'affiche. Les fichiers et dossiers sur la clé VAIO Supplemental Media (Média supplémentaire VAIO) s'affichent dans la fenêtre Windows Explorer.
9 Si vous utilisez le média supplémentaire (clé USB à mémoire flash), faites un double-clic sur VAIOMigAutorun.
10 Lisez attentivement le contrat de licence, cliquez sur J'accepte pour accepter les termes.
11 Lisez attentivement les instructions à l'écran et cliquez sur Démarrer. Cliquez sur Oui pour continuer la procédure lorsque la fenêtre Contrôle de compte d'utilisateur s'affiche.

FR
47
12 Cliquez sur Terminer lorsque l'installation VAIO Update for Windows 8 Upgrade (Mise à jour VAIO pour mise à niveau Windows 8) est terminée
13 Cliquez sur Mettre à jour pour lancer les programmes disponibles listés sur la fenêtre et suivez les instructions à l'écran pour poursuivre le processus.
Cliquez sur Redémarrer maintenant lorsque vous êtes invité à redémarrer votre ordinateur.Lorsque tous les programmes listés dans la fenêtre VAIO Update for Windows 8 Upgrade (Mise à jour VAIO pour mise à niveau Windows 8) sont complètement installés, un message vous informant que la mise à jour est terminée, s'affiche. Si des programmes sont de nouveau listés dans la fenêtre VAIO Update for Windows 8 Upgrade (Mise à jour VAIO pour mise à niveau Windows 8) après avoir cliqué sur OK, cliquez de nouveau sur Mettre à jour. Répétez cette étape tant qu'il y a des programmes listés la fenêtre VAIO Update for Windows 8 Upgrade (Mise à jour VAIO pour mise à niveau Windows 8).
Dans certains pays ou régions, il est possible que le média supplémentaire (clé USB à mémoire flash) ou le média supplémentaire (disque optique) ne soit pas fourni.
Selon votre modèle, le BIOS et/ou ME FW Update (Mise à jour ME FW) et/sont installé(s). Suivez les instructions à l'écran pour installer le BIOS ou la ME FW Update (Mise à jour ME FW).
Lorsque vous êtes invités à éteindre votre ordinateur, cliquez sur Éteindre maintenant. Une fois l'ordinateur éteint, appuyez sur le bouton de mise en marche pour rallumer l'ordinateur.

48
4 Désinstaller le logicielPour désinstaller le logiciel, suivez ces étapes :
1 Affichez le logiciel installé actuellement sur votre ordinateur.
1 Quittez tous les logiciels en cours d'utilisation.2 Cliquez sur Démarrer et Panneau de configuration.3 Cliquez sur Programmes et Désinstaller un programme.
La fenêtre Désinstaller ou modifier un programme s'affiche et le logiciel installé sur votre ordinateur apparaît dans la liste.
2 Si le logiciel suivant est affiché, suivez ces étapes pour désinstaller le logiciel.
McAfee Internet Security
Norton Online Backup
ArcSoft Magic-i Visual Effects
McAfee Internet Security1 Sélectionnez McAfee Internet Security et cliquez sur
Désinstaller/Modifier.2 Cliquez pour sélectionner toutes les cases à cocher et cliquez
sur Supprimer.3 Suivez les instructions à l'écran.
Norton Online Backup1 Sélectionnez Norton Online Backup et cliquez sur Désinstaller.2 Suivez les instructions à l'écran.
ArcSoft Magic-i Visual Effects1 Sélectionnez ArcSoft Magic-i Visual Effects 2 et cliquez sur
Désinstaller/Modifier.2 Cliquez sur Supprimer et Suivant.3 Suivez les instructions à l'écran.

FR
49
5 Faire migrer votre ordinateur vers le système d'exploitation Windows 8Pour mettre à niveau votre ordinateur, suivez ces étapes :
Pour mettre à niveau votre ordinateur depuis le site web de MicrosoftAssurez-vous que votre ordinateur est connecté à Internet lorsque vous téléchargez la mise à niveau.
1 Rendez-vous sur le site web de Microsoft pour commencer le processus de mise à niveau. Si la fenêtre Contrôle de compte d'utilisateur s'affiche, cliquez sur Oui.
2 Suivez les instructions à l'écran jusqu'à ce que la fenêtre Choose what to keep (Option de conservation) s'affiche.
3 Sélectionnez Keep Windows settings, personal files, and apps (Conserver les paramètres Windows, les fichiers personnels et les applications) et cliquez sur Suivant.
Assurez-vous de sélectionner Keep Windows settings, personal files, and apps (Conserver les paramètres Windows, les fichiers personnels et les applications) pour terminer le processus de mise à niveau.
4 Suivez les étapes à l'écran pour terminer le processus de mise à niveau.
Pour mettre votre ordinateur à niveau avec le média d'installation fourni par Microsoft
1 Insérez le média d'installation fourni par Microsoft dans le lecteur de disque optique.
2 Cliquez sur Run setup.exe si la fenêtre Exécution automatique s'affiche. Si la fenêtre Contrôle de compte d'utilisateur s'affiche, cliquez sur Oui.
3 Suivez les instructions à l'écran jusqu'à ce que la fenêtre Choose what to keep (Option de conservation) s'affiche.
4 Sélectionnez Keep Windows settings, personal files, and apps and click Next (Conserver les paramètres Windows, les fichiers personnels et les applications) et cliquez sur Suivant.
Assurez-vous de sélectionner Keep Windows settings, personal files, and apps (Conserver les paramètres Windows, les fichiers personnels et les applications) pour terminer le processus de mise à niveau.
5 Suivez les étapes à l'écran pour terminer le processus de mise à niveau.
Dix minutes sont nécessaires pour terminer le processus de mise à niveau et votre ordinateur redémarre plusieurs fois pendant le processus.

50
6 Installer le logiciel et les pilotes du logicielSuivez ces étapes pour installer le logiciel et les pilotes du logiciel avec le média supplémentaire ou les fichiers que vous avez téléchargés sur le site web. Lorsque vous utilisez le média d'installation fourni par Microsoft, enlevez-le d'abord puis suivez ces étapes :
Assurez-vous de fermer toutes les fenêtres ouvertes avant de suivre ces étapes :
1 Cliquez sur la mosaïque Bureau sur l'écran Démarrer.
2 Lorsque vous utilisez le média supplémentaire, insérez le média supplémentaire (disque optique) dans le lecteur de disques optique, ou le média supplémentaire (clé USB à mémoire flash) dans le port USB.
3 Faites un double-clic sur VAIO Update for Windows 8 Upgrade (Mise à jour VAIO pour mise à niveau Windows 8) sur le bureau.
4 Cliquez sur Mettre à jour pour lancer les programmes listés sur la fenêtre et suivez les instructions à l'écran.
Cliquez sur Redémarrer maintenant lorsque vous êtes invité à redémarrer votre ordinateur. Après le redémarrage, cliquez sur la mosaïque Bureau sur l'écran Démarrer pour afficher la fenêtre VAIO Update for Windows 8 Upgrade (Mise jour VAIO pour Mise à niveau Windows 8).
Si la fenêtre ZeroConfigService s'affiche, cliquez sur OK.
Lorsque tous les programmes listés dans la fenêtre VAIO Update for Windows 8 Upgrade (Mise à jour VAIO pour mise à niveau Windows 8) sont complètement installés, un message vous informant que la mise à jour est terminée, s'affiche. Si des programmes sont de nouveau listés dans la fenêtre VAIO Update for Windows 8 Upgrade (Mise à jour VAIO pour mise à niveau Windows 8) après avoir cliqué sur OK, cliquez de nouveau sur Mettre à jour. Répétez cette étape tant qu'il y a des programmes listés la fenêtre VAIO Update for Windows 8 Upgrade (Mise à jour VAIO pour mise à niveau Windows 8).
Lorsque vous êtes invité à changer le disque en cas d'utilisation du média supplémentaire (disque optique), éjectez le disque après avoir cliqué sur OK pour confirmer qu'aucun logiciel n'est listé sur la fenêtre. Après avoir inséré le disque suivant, faites une double-clic sur VAIO Update for Windows 8 Upgrade (Mise à jour VAIO pour mise à niveau Windows 8) sur le bureau. Si la fenêtre Contrôle de compte d'utilisateur s'affiche, cliquez sur Oui pour continuer les étapes.(La fenêtre VAIO Update for Windows 8 Upgrade (Mise à jour VAIO pour mise à niveau Windows 8) se ferme si vous éjectez le disque. Vous devez donc faire un double-clic sur VAIO Update for Windows 8 Upgrade (Mise à jour VAIO pour mise à niveau Windows 8) sur le bureau pour afficher la fenêtre.)

FR
51
Si la fenêtre Assistant Compatibilité des programmes (Ce programme pourrait ne pas s’être installé correctement) s'affiche, cliquez sur Ce programme s’est installé correctement.
5 Cliquez sur OK lorsqu'un message vous informant que la mise à jour est terminée, s'affiche.
6 Lorsque vous êtes invité à redémarrer votre ordinateur sur la fenêtre Installation terminée, cliquez sur Redémarrer maintenant. Après le redémarrage, la fenêtre Démarrer s'affiche.
7 Cliquez sur la mosaïque Bureau dans la fenêtre Démarrer pour afficher la fenêtre VAIO Update for Windows 8 Upgrade (Mise jour VAIO pour Mise à niveau Windows 8).
8 Cliquez sur OK. Seul VAIO Update 6.0 (pour mise à niveau Windows 8) s'affiche dans la liste Mises à jour automatiques.
9 Cliquez sur Mettre à jour. L'installation VAIO Update démarre.
10 Lorsque la fenêtre L'assistant InstallShield a terminé s'affiche, cliquez sur Oui, je veux redémarrer mon ordinateur maintenant et Terminer. Votre ordinateur redémarrera automatiquement.

52
7 Installer le logiciel et les pilotes du logiciel manuellementVous pouvez avoir besoin de mettre à jour le Intel Wireless Display Driver manuellement, selon votre modèle.
Assurez-vous de fermer toutes les fenêtres ouvertes avant de commencer la mise à jour.
1 Double-cliquez sur Installation dans le dossier C:\Upgrade\Driver\IntelWiDi et suivez les instructions à l'écran. Cliquez sur Oui pour continuer les étapes lorsque la fenêtre Contrôle de compte d'utilisateur s'affiche. Lorsque vous êtes invité à redémarrer votre ordinateur, suivez les instructions à l'écran.
S'il n'y a aucun dossier nommé IntelWiDi, vous n'avez pas besoin de mettre à jour le pilote.

FR
53
8 Restaurer vos données depuis la copie de sauvegardeRestaurez vos données depuis la copie de sauvegarde que vous avez faites dans « Sauvegarder vos données » à la page 41.
1 Insérez dans lecteur de disques optique ou le port USB le média sur lequel vous avez sauvegardé vos données.
2 Ouvrez le Panneau de configuration.
3 Cliquez sur Enregister des copies de sauvegarde de vos fichiers à l'aide de l'Historique des fichiers sur Système et sécurité. La fenêtre Conserver un historique de vos fichiers s'affiche.
4 Cliquez sur Récupération de fichiers Windows 7 dans le coin inférieur gauche de la fenêtre. La fenêtre Sauvegarder ou restaurer des fichiers s'affiche.
5 Cliquez sur Choisir une autre sauvegarde comme source de restauration. La fenêtre Sélectionner la sauvegarde à partir de laquelle vous voulez restaurer des fichiers s'affiche.
6 Sélectionnez l'endroit où les fichiers de sauvegarde sont mémorisés et cliquez sur Suivant. La fenêtre Rechercher dans la sauvegarde des fichiers ou dossiers à restaurer s'affiche.
7 Cliquez sur Rechercher, Fichiers ou Dossiers, sélectionnez les fichiers que vous voulez restaurer, et cliquez sur Suivant.
8 Sélectionnez Dans l’emplacement d’origine ou Dans l’emplacement suivant et cliquez su Restaurer.
9 Cliquez sur Terminer.
Pour des informations concernant la méthode de restauration des données de votre logiciel, comme Microsoft Office Outlook 2010 ou Windows Live Mail, consultez le fichier d'aide ou rendez-vous sur le site web du logiciel.

54
Pour réactiver la souscription à Trend Micro Titanium Maximum Security
Votre ordinateur doit être connecté à Internet pour l'enregistrement à Trend Micro Titanium Maximum Security.
1 Avec votre ordinateur connecté à Internet, ouvrez les icônes et cliquez sur l'icône Rechercher.
2 Cliquez sur Applications et saisissez « Trend Micro » dans la case Rechercher.
3 Cliquez sur Trend Micro Titanium Maximum Security.
4 Cliquez sur Start Trial (Démarrer l'essai).
5 Cliquez sur Agree (Accepter) dans la fenêtre License Agreement (Contrat de licence).
6 Suivez les instructions à l'écran pour saisir les informations sur l'utilisateur, par exemple une adresse électronique.
7 Cliquez sur Expires on (Expire le) : XXXX/XX/XX sur le côté gauche de la fenêtre Trend Micro.
8 Cliquez sur le bouton Change your serial number (Modifier votre numéro de série).
9 Saisissez votre numéro de série et cliquez sur Suivant.
10 Suivez les instructions à l'écran.
Les étapes réelles peuvent être différentes des étapes ci-dessus. En pareil cas, suivez les instructions à l'écran.

FR
55
Remarques après la mise à niveau Sur les modèles dotés d'un pavé numérique sur le clavier différent du
clavier sans fil : Si vous ne pouvez pas saisir de chiffres avec le pavé numérique sur le clavier, assurez-vous que l'indicateur de la touche Verrouillage numérique est allumé. Autrement, le pavé numérique fonctionne comme les touches directionnelles et les touches de navigation. Appuyez sur la touche Num Lk pour allumer l'indicateur et saisissez les chiffres.
Sur les modèles dotés d'un pavé numérique sur le clavier sans fil : Si vous ne pouvez pas saisir de chiffres avec le pavé numérique sur le clavier, il est possible que le pavé numérique soit désactivé. Si le pavé numérique est désactivé, il fonctionne comme les touches directionnelles et les touches de navigation. Appuyez sur la touche Num Lk pour activer le pavé numérique.
Si la fenêtre sur Rapid Wake (Sortie de veille Rapide) s'affiche lorsque votre ordinateur démarre pour la première fois après la mise à niveau, cliquez sur Non.

56
À propos des mises à jour du logicielLe logiciel et les pilotes du logiciels installés sur votre ordinateur peuvent ne pas être la version la plus récente.Rendez-vous sur les sites web suivants ou utilisez le logiciel suivant pour vérifier s'il n'y a pas de mises à jour du logiciel disponibles.
Windows Update Le site web Windows Update fournit les mises à jour les plus récentes pour réparer les détauts du logiciel.
VAIO Update VAIO Update vous informe automatiquement des dernières mises à jour et informations pour votre ordinateur. Pour des informations détaillées, consultez le fichier d'aide inclus avec VAIO Update.
Votre ordinateur doit être connecté à Internet pour télécharger les mises à jour.

FR
57
Informations sur l'assistance SonyPour des informations sur l'assistance, rendez-vous sur le site web http://www.sony-asia.com/support/vaio/.Notez que tous les utilisateurs sont responsables des charges associées à la connexion à Internet.Pour contacter un représentant de l'assistance Sony, appelez les numéros suivants :
Australie Heures d'ouverture : Lun-Ven 8:00-18:00 (EST) Téléphone : 1300-13-7669 Site web : www.sony.com.au/support/vaio
Hong Kong Heures d'ouverture : Lun-Dim 9:00-20:00 Téléphone : Renseignements produits & Hotline télévente : (852) 2345-2966 Hotline assistance technique : (852) 2389-3202 Site web : www.sony.com.hk/service/index_e.jsp
Inde Heures d'ouverture : Lun-Dim 9:00-19:30 Téléphone : 1800-103-7799 Site web : www.sony.co.in/support/vaio
Indonésie Heures d'ouverture : Lun-Ven 9:00-17:00 Téléphone : (62) 021 2994-8800 Site web : www.sony.co.id/support/vaio
Malaisie Heures d'ouverture : Lun-Ven 9:00-18:00 Téléphone : 1300-88-1233 Site web : www.sony.com.my/support/vaio
Nouvelle-Zélande Heures d'ouverture: Lun-Ven 9:00-17:00 Téléphone : (64) 9-970-1200 Site web : www.sony.co.nz/support/vaio
Philippines Heures d'ouverture : Lun-Ven 8:30-17:30 (fermé les week-ends et jours fériés) Centre de contact client : (63) 2-878-7600 Site web : www.sony.com.ph/support/vaio
Arabie Saoudite Heures d'ouverture : Sam-Mer 8:30-20:30, Jeu 8:30-13:30 Téléphone : (966) 920007669 Site web : www.sony-mea.com/support/vaio
Singapour Heures d'ouverture : Lun-Ven 9:00-18:00 (fermé les week-ends et jours fériés) Centre de contact client : (65) 6544-8600 Site web : www.sony.com.ph/support/vaio

58
Afrique du Sud Heures d'ouverture : Lun-Ven 8:15-16:45 (fermé les week-ends et jours fériés) Téléphone : 011-690-3555 Site web : www.sony.co.za/support/vaio
Thaïlande Heures d'ouverture : Lun-Sam 9:00-17:30 Téléphone : (66) 0-2715-6111 (Téléphone) (66) 0-2715-6020 (Fax) Site web : www.sony.co.th/support/vaio
Emirats Arabes Unis Heures d'ouverture : Dim-Jeu 9:00-17:00 Téléphone: 009714-8007669 Site web: www.sony-mea.com/support/vaio
Vietnam Heures d'ouverture : Lun-Ven 8:00-20:30, Sam-Dim 9:00-17:00 (fermé les week-ends et jours fériés) Téléphone: 1800-588-885 / 1900-561-561 Site web : www.sony.com.vn/support/vaio
Taïwan Heures d'ouverture : Lun-Ven 9:00-20:00; Sam 9:00-17:00 Téléphone : Local : 4499111 (depuis un portable, 02-4499111), Etranger : 886-2-77140021 Site web : http://service.sony.com.tw/
Corée Heures d'ouverture : Lun-Ven 9:00-18:00 Téléphone : 1588-0911 Site web : http://scs.sony.co.kr/
Les numéros d'assistance et les heures d'ouverture sont susceptibles d'être modifiés sans préavis. Pour les informations mises à jour, rendez-vous sur le site web local de Sony.

FR
59
Marques de commerceSONY et le logo SONY sont des marques de commerce de Sony Corporation.
VAIO, le logo VAIO et les autres noms de service ou de produit Sony sont des marques de commerce ou des marques déposées de Sony Corporation ou de ses sociétés affiliées.
i.LINK est un nom servant à dénoter IEEE 1394.
Intel, Pentium, Intel SpeedStep, et Atom sont des marques de commerce ou des marques déposées d'Intel Corporation.
Microsoft, Windows, le logo Windows sont des marques déposées du groupe d'entreprise Microsoft.
Blu-ray Disc™, Blu-ray™, Blu-ray 3D™, le logo Blu-ray Disc et le logo Blu-ray 3D sont de marques de commerce de Blu-ray Disc Association.
Le mot-symbole et les logos BLUETOOTH sont des maques déposées de Bluetooth SIG, Inc., et toute utilisation de ces marques par Sony Corporation est effectuée sous licence. Les autres marques de commerce et appellations commerciales appartiennent à leur détenteur respectif.
Power2Go est une marque de commerce de CyberLink.Inc.
PowerDVD est une marque de commerce de CyberLink.Inc.
NVIDIA et 3D Vision sont des marques déposées et/ou des marques de commerce de NVIDIA Corporation aux États-Unis et dans d'autres pays.
ArcSoft et le logo ArcSoft sont des marques déposées d'ArcSoft, Inc. ArcSoft WebCam Companion est une marque de commerce d'ArcSoft, Inc.
AMD, le logo AMD Arrow, ATI et des combinaisons de, Radeon, AMD Phenom, AMD Turion, AMD Athlon, AMD Virtualization, AMD-V sont des marques de commerce d'Advanced Micro Devices, Inc.
Le logo SD est une marque de commerce.
Le logo SDHC est une marque de commerce.
Le logo SDXC est une marque de commerce.
Le mot-symbole et les logos ExpressCard sont la propriété de PCMCIA, et toute utilisation de ces marques par Sony Corporation est effectuée sous licence. Les autres marques de commerce et appellations commerciales appartiennent à leur détenteur respectif.
Les termes HDMI, HDMI High-Definition Multimedia Interface et le logo HDMI sont des marques de commerce ou des marques déposées d'HDMI Licensing LLC aux États-Unis et dans d’autres pays.
CompactFlash® est une marque de commerce de SanDisk Corporation.
« PlaceEngine » est une marque déposée de Koozyt, Inc.« PlaceEngine » a été développée par Sony Computer Science Laboratories, Inc. et est autorisée sous licence par Koozyt, Inc.

60
« AVCHD » est une marque de commerce de Panasonic Corporation et de Sony Corporation.
Fabriqué sous licence de Dolby Laboratories. Dolby et le symbole en double D sont des marques de commerce de Dolby Laboratories.
ENERGY STAR et la marque ENERGY STAR sont des marques déposées aux États-Unis.
La marque N est une marque de commerce ou une marque déposée de NFC Forum, Inc aux États-Unis et dans d’autres pays.
Wi-Fi est une marque de commerce ou une marque déposée de Wi-Fi Alliance.
Watcher est une marque de commerce de Sierra Wireless. Sierra Wireless, le logo Sierra Wireless, Watcher, et le dessin en forme de vague rouge sont des marques de commerce de Sierra Wireless. AirCard est une marque de commerce de Sierra Wireless.
Tous les autres noms de système, de produit et de service sont des marques de commerce appartenant à leurs détenteurs respectifs. Dans le guide, les symboles ™ ou ® ne sont pas indiqués.
Les fonctionnalités et les caractéristiques techniques sont susceptibles d'être modifiées sans préavis.
Toutes les autres marques de commerce appartiennent à leurs propriétaires respectifs.
Il est possible que tous les logiciels énumérés ci-dessus ne soient pas livrés avec votre modèle.



3
المحتويات
5 …………………………………………………………………… الكمبيوتر نظام ترقية حول مالحظات
11 …………………………………………………………………………… الكمبيوتر نظام ترقية كيفية
12 ……………………………………………………… Windows 8 التشغيل نظام إلى الكمبيوتر ترقية
27 البرامج………………………………………………………………………………… تحديثات حول
28 …………………………………………………………………… Sony من المقدم الدعم معلومات
30 …………………………………………………………………………………… التجارية العالمات


AR
5
الكمبيوتر نظام ترقية حول مالحظات
التشغيل نظام إلى للترقية أخرى( مرة الكمبيوتر )إعداد الكمبيوتر واسترداد احتياطيًا البيانات نسخ يلزم .Windows 8
إرجاع حالة في بت( 64 اإلصدار Windows 7 التشغيل )نظام االفتراضية المصنع إعدادات إلى الكمبيوتر أعد التشغيل بنظام االختيارية Recovery Media باستخدام بت 32 اإلصدار Windows 7 إلى التشغيل نظام
بت. 32 اإلصدار Windows 7
المحددة. الطرز في إال Sony من المقدمة الترقية وحدة استخدام يمكن ال إنه حيث الحرص توخ
.Windows 8 التشغيل نظام إلى الكمبيوتر نظام لترقية الدليل هذا في الواردة اإلرشادات اتباع من تأكد
تنجم أضرار أو مشكالت أية عن مسؤولية أية Sony شركة تتحمل ال احتياطيًا. القيمة البيانات نسخ من تأكد الترقية. عملية عن
مسبق. بشكل الكمبيوتر من الترقية، لعملية الضرورية غير الطرفية، األجهزة جميع فصل من تأكد
الترقية. عملية أثناء العمل عن توقفه حالة في بتشغيله قم ثم الكمبيوتر تشغيل أوقف
تستخدم كنت إذا الترقية، عملية أثناء بالطاقة الكمبيوتر إلمداد المتردد التيار محول استخدام من تأكد الترقية.( عملية أثناء الكمبيوتر من المتردد التيار محول فصل إلى تعمد )ال المحمول. الكمبيوتر
Recovery Media تكون فقد مشكالت. وجود حالة في الترقية قبل Recovery Media إنشاء من تأكد Recovery إنشاء كيفية حول معلومات على للحصول سابقة. حالة إلى التشغيل نظام إعادة عند ضروريةدليل المستخدم أو دليل االسترداد والنسخ االحتياطي واستكشاف األخطاء وإصالحها إلى ارجع ،Media
الشاشة. على المعروض
بشرائه. قمت الذي للطراز وفًقا الترقية عملية بعد البرامج بعض دعم يتم ال

6
حول القيود المفروضة على الكمبيوتر
بنظام متوفرة كانت التي التالية، الوظائف تقييد يتم ،Windows 8 التشغيل نظام إلى الكمبيوتر نظام ترقية بعدراجع الدليل، هذا في تضمينها يتم لم التي القيود حول المعلومات أحدث على للحصول .Windows 7 التشغيل
.28 صفحة في "Sony من المقدم الدعم "معلومات
التحديثات. لتنزيل باإلنترنت الكمبيوتر توصيل يجب
VAIO باستخدام وتثبيتها البرامج هذه بتنزيل قم لذا، التكميلية. بالوسائط البرامج بعض تضمين يتم ال مسبًقا( المثبتة VAIO Update )طرز .Windows 8 التشغيل نظام إلى الترقية بعد Update
البرامج هذه بإعداد إمكانية توجد الحالة، هذه في البرامج. لبعض مساعد توافق البرامج اإلطار يظهر قد هذه في األصل، في مثبتًا كان إذا ،VAIO Update استخدام حاول .VAIO Update أجل من المحدثة
الحالة.
في وضعه إلى الكمبيوتر تشغيل إيقاف يؤدي ،Windows 8 التشغيل لنظام االفتراضية اإلعدادات باستخدام تشغيل بدء إلى اإلسبات وضع في الكمبيوتر وجود أثناء ASSIST الزر على الضغط يؤدي ال اإلسبات. وضع
الضغط قبل تماًما الكمبيوتر تشغيل إيقاف يلزم ،VAIO Care Rescue تشغيل لبدء .VAIO Care Rescueاالستمرار مع الضغط أثناء إيقاف التشغيل فوق انقر تماًما، الكمبيوتر تشغيل إليقاف .ASSIST الزر على
.Shift المفتاح على
:WIRELESS بالمفتاح المزودة الطرز إعدادات الكمبيوتر شاشة على وضع الطيران تشغيل حالة في حتى الالسلكية األجهزة بعض تعطيل يتم ال
الالسلكية. األجهزة لتعطيل WIRELESS المفتاح استخدم .Windows 8 التشغيل لنظام
:SVZ منتجات وسلسلة VPCZ2 منتجات سلسلة دعم يتم ال عنه. فصله أو بالكمبيوتر Power Media Dock توصيل/فصل عند الكمبيوتر تشغيل أوقفوضع الكمبيوتر يدعم ال التشغيل. إيقاف قيد الكمبيوتر كان إذا إال Power Media Dock توصيل/فصل
.Power Media Dock في الموجود الرسومات مسّرع استخدام Computer"عند Display mode"
:VPCL منتجات سلسلة F5 المفتاح على اضغط اإلعدادات. رمز في السطوع رمز باستخدام LCD شاشة سطوع تغيير يمكنك ال
.LCD شاشة سطوع لضبط Fn المفتاح على االستمرار مع الضغط أثناء F6 أو
:VPCF23 منتجات سلسلة الكمبيوتر. تشغيل عند VAIO شعار يظهر ال قد

AR
7
العرض تدعم LCD بشاشة المزودة SVL منتجات وسلسلة VPCL منتجات وسلسلة VPCF منتجات سلسلة األبعاد: ثالثي
يتم الملفات، أو DVD وسائط أو Blu-ray Disc أقراص وسائط مثل األبعاد، ثنائي محتوى تشغيل عنداألبعاد(. ثالثي العرض إلى األبعاد ثنائي العرض من )التحويل األبعاد ثالثي العرض وظيفة محاكاة تعطيل
التلفاز: موالف لوحة عليها المثبت الطرز األمر. لزم إذا ،Microsoft من Windows Media Center اشتر
:Windows 7 Ultimate التشغيل نظام عليها المثبت الطرز البدء فوق انقر الكمبيوتر. نظام ترقية يمكنك ال ،BitLocker تشفير المحركات باستخدام ميزة تمكين عند
وإيقاف تشغيل BitLocker لفتح BitLocker وتشفير المحركات باستخدام والنظام واألمان ولوحة التحكمتشفير ميزة لتعطيل باإلطار فك تشفير محرك األقراص فوق انقر بعدئذ، .BitLocker إيقاف تشغيل اإلطار
أخرى. مرة الميزة بتمكين قم الترقية، اكتمال بعد .BitLocker المحركات باستخدام

8
Sony حول القيود المفروضة على منتجات برامج
Media Gallery الترقية. عملية أثناء Media Gallery تثبيت إزالة تتم
PlayMemories Home for VAIO أو PMB VAIO Edition وظائف إزالة تتم التالية. )VAIO لجهاز PlayMemories Home )برنامج
.VAIO Creation قائمة من يلي ما إزالة تتم Blu-ray Disc إنشاء قرص
DVD إنشاء قرص األقراص(. )إنشاء Create Discs قائمة من يلي ما إزالة تتم
إنشاء أقراص DVD-Video )باستخدام قوائم VAIO األصلية( إنشاء أقراص Blu-ray Disc )باستخدام قوائم VAIO األصلية(
VAIO Control Center التحديث معدل بتغيير قم لذا، .VAIO Control Center باستخدام الشاشة تحديث معدل تغيير يمكنك ال
التشغيل. نظام وظائف باستخدام
تغييرها. يمكن وال الشاشة لون إعدادات تتوفر التغييرها. يمكن وال )Motion Reality )وظيفة Motion Reality إعدادات تتوفر ال
:VPCL منتجات سلسلةاألمامي. التثبيت إطار على باللمس التشغيل عمليات تتوفر ال
VAIO Media plus الترقية. عملية أثناء VAIO Media plus تثبيت إزالة تتم
VAIO Care .VAIO Care في Reinstall applications and driversو Create Recovery Media الوظيفتان تتوفر لن الترقية، بعد
الشاشة على المعروض دليل المستخدم .Windows 8 التشغيل لنظام الشاشة على المعروض دليل المستخدم توفير يتم لن
التعليمات ملفات تسجيل لعدم نظرًا الشاشة، على المعروض دليل المستخدم فتح عند خطأ رسالة تظهر قدغير البرامج حول معلومات على للحصول تعليمات ملف كل إلى ارجع الترقية. عملية أثناء تثبيتها تم التي
الشاشة. على المعروض دليل المستخدم في الموضحة
VAIO Messenger الترقية. عملية أثناء VAIO Messenger تثبيت إزالة تتم
VAIO Touch Portal الترقية. عملية VAIO Touch Portal أثناء تثبيت إزالة تتم
VAIO Boot Manager الترقية. عملية أثناء VAIO Boot Manager تثبيت إزالة تتم
PlayMemories أو PMB VAIO Edition في VAIO Creation قائمة من التالية الوظائف إزالة تتم التشغيل نظام من الترقية حالة )في )VAIO لجهاز PlayMemories Home برنامج( Home for VAIO
بت(. 32 اإلصدار Windows 7
القصيرة األفالم إنشاء الصورة تثبيت
فقط( )لألفالم الجودة عالية الدقة إلى التحويل التشويش إزالة
فقط( الثابتة )للصور الضوئي التعريض تعويض

AR
9
حول القيود المفروضة على منتجات برامج الجهات األخرى وجهات االتصال
نظام إلى الكمبيوتر نظام ترقية عند الكمبيوتر على الموجودة األخرى الجهات برامج على القيود بعض فرض يتم:Windows 8 التشغيل
بالبرامج. الموجودة الميزات بعض تتوفر ال
.Windows 8 التشغيل نظام على البرامج بعض تشغيل يتم ال
WinDVD .WinDVD محل PowerDVD يحل
WinDVD BD .WinDVD BD محل PowerDVD BD يحل
الويب إلى السريع الوصول الوصول السريع إلى الويب. وظيفة دعم يتم ال
TriDef 3D Ignition .TriDef 3D Ignition دعم يتم ال
TriDef 3D Photo Viewer .TriDef 3D Photo Viewer دعم يتم ال
Spy sweeper الترقية. عملية أثناء Spy sweeper تثبيت إزالة تتم
Music Station الترقية. عملية أثناء البرنامج تثبيت إزالة تتم الكمبيوتر، على Music Station تثبيت عند
Norton Online Backup الترقية. عملية أثناء Norton Online Backup تثبيت إزالة تتم
Windows Media Center الترقية. عملية أثناء Windows Media Center تثبيت إزالة تتم
األمر. لزم إذا ،Microsoft من البرنامج اشتر
ArcSoft Magic-i Visual Effects الترقية. عملية أثناء ArcSoft Magic-i Visual Effects تثبيت إزالة تتم
McAfee Internet Security الترقية. عملية أثناء McAfee Internet Security تثبيت إزالة تتم

10
للتعرف على جهات االتصال الخاصة ببرامج الجهات األخرى
الخارجية. الجهات ببرامج المتعلقة للمشكالت دعم أي Sony توفر الالمشكالت. لهذه دعم أي األخرى الجهات شركات توفر ال قد ذلك، إلى باإلضافة
:Sony شركة دعم ويب موقع بزيارة تفضل األخرى، الجهات برامج حول إضافية معلومات على للحصول)اإلنجليزية( www.sony-asia.com/support/en/getwindows8
التقليدية( )الصينية www.sony-asia.com/support/ct/getwindows8
)الكورية( www.sony-asia.com/support/kr/getwindows8
)العربية( www.sony-asia.com/support/ar/getwindows8
)الفرنسية( www.sony-asia.com/support/fr/getwindows8
المبّسطة( )الصينية http://service.sony.com.cn/vaio/Windows-upgrade-Offer
بشرائه. قمت الذي للطراز وفًقا الكمبيوتر على المثبتة البرامج تختلف

AR
11
الكمبيوتر نظام ترقية كيفية
وقت في مسبًقا المثبتة البرامج ببعض االحتفاظ مع Windows 8 التشغيل نظام إلى الكمبيوتر نظام ترقية يمكنك:Windows 8 التشغيل نظام إلى الحالي النظام لترقية التالي التدفق مخطط على االطالع في لحظات استغرق الشراء.
1.)12 صفحة )راجع احتياطيًا البيانات نسخ
2.)14 صفحة )راجع )مستحسن( الكمبيوتر نظام استرداد
3.)15 صفحة )راجع Windows 8 التشغيل نظام إلى للترقية الالزمة الملفات إعداد
4.)19 صفحة )راجع البرنامج تثبيت إزالة
5.)20 صفحة )راجع Windows 8 التشغيل نظام إلى الكمبيوتر نظام ترقية
6.)21 صفحة )راجع التشغيل وبرامج البرامج تثبيت
7.)23 صفحة )راجع يدويًا التشغيل وبرامج البرامج تثبيت
8.)24 صفحة )راجع االحتياطية النسخة من البيانات استعادة

12
Windows 8 التشغيل نظام إلى الكمبيوتر ترقية
المرفقين. الطاقة وسلك المتردد التيار محول توصيل من تأكد المحمول، الكمبيوتر استخدام حالة في
)القرص التكميلية الوسائط استخدام حالة في الكمبيوتر. من المتصلة الطرفية األجهزة جميع فصل من تأكد خارجي بصرية أقراص محرك بتوصيل قم مدمج، بصرية أقراص بمحرك المزودة غير الطرز على البصري(
1 فقط.
المفتاح(. بهذا مزوًدا الكمبيوتر كان )إذا WIRELESS LAN المفتاح أو WIRELESS المفتاح بتشغيل قم
:SVZ منتجات وسلسلة VPCZ2 منتجات سلسلة استخدم البصري(، )القرص التكميلية الوسائط استخدام حالة في .Power Media Dock فصل من تأكد
.Power Media Dock بخالف خارجي بصرية أقراص محرك
.Sony من VGP-UDRW1 البصرية األقراص محرك باستخدام يوصى 1يقوم الكمبيوتر كان إذا المتردد. التيار بمنفذ الخارجي البصرية األقراص محرك توصيل من تأكد 2
الترقية. عملية تفشل فقد ،USB منفذ عبر بالطاقة الخارجي البصرية األقراص محرك بإمداد
:Windows 8 التشغيل نظام إلى الكمبيوتر نظام لترقية الخطوات هذه اتبع
نسخ البيانات احتياطًيا 1
احتياطيًا الصور، أو المستندات مثل الثابتة، األقراص محرك على تخزينها تم التي القيمة البيانات نسخ من تأكدخارجي. تخزين جهاز على
دليل المستخدم أو المطبوع دليل االسترداد والنسخ االحتياطي واستكشاف األخطاء وإصالحها إلى ارجعاحتياطيًا. البيانات نسخ كيفية حول معلومات على للحصول الشاشة على المعروض
التسلسلي. الرقم بتدوين فقم ،Trend Micro اشتراك بتجديد قمت قد كنت إذا
الخطوات: هذه اتبع التسلسلي، الرقم على للعثور
المكتب. بسطح اإلعالم منطقة في Trend Micro رمز فوق مزدوًجا نقرًا انقر 1
التسلسلي. الرقم لعرض الصالحية انتهاء تاريخ فوق انقر 2

AR
13
لنسخ البيانات احتياطًيا
ولوحة التحكم. البدء فوق انقر 1
وإجراء نسخ احتياطي للكمبيوتر. النظام واألمان فوق انقر 2 النسخ االحتياطي لملفات المستخدم أو استعادتها. اإلطار سيظهر
إعداد النسخ االحتياطي. فوق انقر 3 اإلطار حدد مكان حفظ النسخة االحتياطية. سيظهر
فوق وانقر حفظ النسخة االحتياطية على: القائمة من فيه االحتياطي النسخ بيانات لحفظ مكانًا حدد 4 التالي.
ما الذي تريد نسخه احتياطًيا؟. اإلطار سيظهر
التالي. فوق وانقر السماح لي باالختيار أو السماح لـ Windows باالختيار حدد 5
حفظ فوق وانقر مراجعة إعدادات النسخ االحتياطي باإلطار االحتياطي النسخ إعدادات من تحقق 6اإلعدادات وتشغيل النسخ االحتياطي.
التالي. فوق وانقر المطلوب المجلد فحدد السماح لي باالختيار، بتحديد قمت قد كنت إذا 7
النسخ االحتياطي اآلن. فوق انقر محمول، USB أقراص محرك تحديد حالة في 8 مزيد فوق فانقر لإلزالة، القابلة الوسائط بإدخال مطالبتك وتمت البصرية األقراص محرك بتحديد قمت إذا
من المعلومات.الوسائط ملصق جانب على المعروضة المعلومات اكتب اإلطار تسمية وسائط فارغة وإدراجها، ظهور عند
موافق. فوق وانقر البصرية األقراص محرك في الفارغة الوسائط أدخل بعدئٍذ، الفارغة.تهيئة. فوق فانقر الوسائط، تهيئة في رغبتك من متأكًدا كنت إذا عما سؤالك تم إذا
Microsoft Office Outlook 2010 مثل احتياطيًا، البرامج بيانات نسخ كيفية حول معلومات على للحصولبالبرامج. الخاص الدعم ويب موقع بزيارة تفضل أو التعليمات ملف إلى ارجع ،Windows Live Mail أو

14
استرداد نظام الكمبيوتر )مستحسن( 2
على المعروض دليل المستخدم أو دليل االسترداد والنسخ االحتياطي واستكشاف األخطاء وإصالحها إلى ارجعالكمبيوتر. نظام استرداد كيفية حول معلومات على للحصول الشاشة
قد كنت إذا االسترداد. منطقة حول معلومات توفر Windows 8 التشغيل نظام إلى الكمبيوتر ترقية تتطلب.Recovery Media باستخدام االفتراضية المصنع إعدادات إلى الكمبيوتر فأعد االسترداد، منطقة بإزالة قمت
Windows 8 Upgrade )الترقية اشتمال لعدم نظرًا الترقية، بعد األخرى الجهات برامج بعض تثبيت يمكن الاألخرى. الجهات برامج جميع على )Windows 8 التشغيل نظام إلى
على يحتوي مستخدم اسم باستخدام الكمبيوتر إلى الدخول تسجيل يلزم ،Windows 8 إلى الترقية لبدءالمسؤول. بحقوق يتمتع وكمستخدم فقط رقمية أبجدية حروف
ساعات. بضع الترقية عملية اكتمال يستغرق

AR
15
Windows 8 إعداد الملفات الالزمة للترقية إلى نظام التشغيل 3
الترقية. تنزيل عند باإلنترنت الكمبيوتر اتصال من تأكد
الوسائط أو خارجي بصرية أقراص بمحرك االستعانة مع البصري( )القرص التكميلية الوسائط استخدام عندمع )المتوافق اللون أزرق USB منفذ بخالف USB منفذ استخدم المحمول(، USB أقراص )محرك التكميلية
آخر. لون ذي ومنفذ اللون أزرق USB بمنفذ مزوًدا الكمبيوتر كان إذا )USB 3.0 معيار
فوق تم تثبيت فانقر مساعد توافق البرامج ) ربما لم يتم تثبيت هذا البرنامج بشكل صحيح(، اإلطار ظهر إذاهذا البرنامج بشكل صحيح.
.Windows 8 التشغيل نظام إلى للترقية لإلعداد تنزيله تم الذي الترقية ملف أو التكميلية الوسائط استخدمالخطوات: هذه اتبع للترقية، الالزمة الملفات إلعداد
الخطوات. هذه اتباع قبل المفتوحة اإلطارات جميع إغالق من تأكد
إلعداد الملفات الالزمة باستخدام ملف الترقية الذي تم تنزيله
.Sony شركة دعم ويب موقع من VUforWin8Upg الملف بتنزيل قم 1
ولوحة التحكم. البدء فوق انقر 2
و إزالة تثبيت برنامج. البرامج فوق انقر 3
إزالة التثبيت. فوق وانقر VAIO Care حدد 4
.VAIO Care تثبيت إلزالة الشاشة على تظهر التي اإلرشادات اتبع 5
إزالة التثبيت. فوق وانقر VAIO Update حدد 6 فوق مزدوًجا نقرًا فانقر إزالة تثبيت برنامج أو تغييره، باإلطار VAIO Update عرض يتم لم إذا.VAIO Update تثبيت إلزالة )VAIO تطبيقات Application Manager for VAIO )إدارة
الشاشة. على تظهر التي اإلرشادات اتبع الكمبيوتر، تشغيل بإعادة مطالبتك عند 7
.VUforWin8Upg الملف بتشغيل قم 8 VAIO Update for Windows 8 Upgrade تثبيت يبدأ.)Windows 8 التشغيل نظام إلى للترقية VAIO Update(
التحكم في حساب المستخدم. اإلطار ظهور عند الخطوات لمتابعة نعم فوق انقر

16
VAIO Update for Windows 8 Upgrade تثبيت اكتمال عند Finish )إنهاء( فوق انقر 9 .)Windows 8 التشغيل نظام إلى للترقية VAIO Update(
على تظهر التي اإلرشادات واتبع اإلطار بهذا المدرجة البرامج تشغيل لبدء Update )تحديث( فوق انقر 10العملية. لمتابعة الشاشة
الكمبيوتر. تشغيل بإعادة مطالبتك عند اآلن( التشغيل Restart now )إعادة فوق انقر VAIO Update for Windows 8 Upgrade باإلطار المدرجة البرامج جميع تثبيت عند
باكتمال تعلمك رسالة تظهر بالكامل، )Windows 8 التشغيل نظام إلى للترقية VAIO Update( VAIO Update for Windows 8 Upgrade باإلطار البرامج إدراج تم إذا التحديث.
فوق فانقر موافق، فوق النقر بعد أخرى مرة )Windows 8 التشغيل نظام إلى للترقية VAIO Update(باإلطار البرامج هذه إدراج يتم دام ما الخطوة هذه كرر أخرى. مرة Update )تحديث(
VAIO Update for Windows 8 Upgrade .)Windows 8 التشغيل نظام إلى للترقية VAIO Update(
تظهر التي اإلرشادات اتبع الثابتة(. البرامج ME FW Update )تحديث و/أو BIOS تثبيت يتم للطراز، وفًقاالثابتة(. البرامج ME FW Update )تحديث أو BIOS لتثبيت الشاشة على
إيقاف بعد اآلن(. التشغيل Shut down now )إيقاف فوق انقر الكمبيوتر، تشغيل بإيقاف مطالبتك عندأخرى. مرة الكمبيوتر لتشغيل التشغيل زر على اضغط الكمبيوتر، تشغيل

AR
17
إلعداد الملفات الالزمة باستخدام الوسائط التكميلية
ولوحة التحكم. البدء فوق انقر 1
و إزالة تثبيت برنامج. البرامج فوق انقر 2
إزالة التثبيت. فوق وانقر VAIO Care حدد 3
.VAIO Care تثبيت إلزالة الشاشة على تظهر التي اإلرشادات اتبع 4
إزالة التثبيت. فوق وانقر VAIO Update حدد 5 فوق مزدوًجا نقرًا فانقر إزالة تثبيت برنامج أو تغييره، باإلطار VAIO Update عرض يتم لم إذا.VAIO Update تثبيت إلزالة )VAIO تطبيقات Application Manager for VAIO )إدارة
الشاشة. على تظهر التي اإلرشادات اتبع الكمبيوتر، تشغيل بإعادة مطالبتك عند 6
)محرك التكميلية الوسائط أو البصرية األقراص محرك في البصري( )القرص التكميلية الوسائط أدخل 7.USB منفذ في المحمول( USB أقراص
األول. القرص أدخل البصري(، )القرص واحد تكميلي وسيط من أكثر وجود حالة في
فوق فانقر البصري(، )القرص التكميلية الوسائط تستخدم كنت إذا 8 تشغيل تلقائي. اإلطار ظهور عند )VAIOMigAutorun )تشغيل Run VAIOMigAutorun
لعرض فتح مجلد فوق فانقر المحمول(، USB أقراص )محرك التكميلية الوسائط تستخدم كنت إذاتشغيل تلقائي. اإلطار ظهور عند الملفات
VAIO Supplemental Media )وسائط األقراص محرك على الموجودة والمجلدات الملفات تظهر.Windows Explorer بإطار التكميلية( VAIO
المحمول(، USB أقراص )محرك التكميلية الوسائط تستخدم كنت إذا 9 .VAIOMigAutorun فوق مزدوًجا نقرًا فانقر
البنود. على للموافقة I Agree )أوافق( فوق وانقر بعناية النهائي المستخدم ترخيص اتفاقية اقرأ 10
Start )البدء(. فوق وانقر بعناية الشاشة على تظهر التي اإلرشادات اقرأ 11 التحكم في حساب المستخدم. إطار ظهور عند العملية لمتابعة نعم فوق انقر

18
VAIO Update for Windows 8 Upgrade تثبيت اكتمال عند Finish )إنهاء( فوق انقر 12 .)Windows 8 التشغيل نظام إلى للترقية VAIO Update(
على تظهر التي اإلرشادات واتبع اإلطار بهذا المدرجة البرامج تشغيل لبدء Update )تحديث( فوق انقر 13العملية. لمتابعة الشاشة
الكمبيوتر. تشغيل بإعادة مطالبتك عند اآلن( التشغيل Restart now )إعادة فوق انقر
VAIO Update for Windows 8 Upgrade باإلطار المدرجة البرامج جميع تثبيت عندباكتمال تعلمك رسالة تظهر بالكامل، )Windows 8 التشغيل نظام إلى للترقية VAIO Update(
VAIO Update for Windows 8 Upgrade باإلطار البرامج إدراج تم إذا التحديث.فوق فانقر موافق، فوق النقر بعد أخرى مرة )Windows 8 التشغيل نظام إلى للترقية VAIO Update(
باإلطار البرامج هذه إدراج يتم دام ما الخطوة هذه كرر أخرى. مرة Update )تحديث( VAIO Update for Windows 8 Upgrade
.)Windows 8 التشغيل نظام إلى للترقية VAIO Update(
التكميلية الوسائط أو المحمول( USB أقراص )محرك التكميلية الوسائط تكون قد المناطق، أو الدول بعض فيمدعومة. غير البصري( )القرص
تظهر التي اإلرشادات اتبع الثابتة(. البرامج )تحديث ME FW Update و/أو BIOS تثبيت يتم للطراز، وفًقاالثابتة(. البرامج ME FW Update )تحديث أو BIOS لتثبيت الشاشة على
إيقاف بعد اآلن(. التشغيل Shut down now )إيقاف فوق انقر الكمبيوتر، تشغيل بإيقاف مطالبتك عندأخرى. مرة الكمبيوتر لتشغيل التشغيل زر على اضغط الكمبيوتر، تشغيل

AR
19
إزالة تثبيت البرامج 4
الخطوات: هذه اتبع البرامج، تثبيت إلزالة
الكمبيوتر. على حاليًا المثبتة البرامج اعرض 1
تشغيلها. الجاري البرامج جميع بإنهاء قم 1
ولوحة التحكم. البدء فوق انقر 2
و إزالة تثبيت برنامج. البرامج فوق انقر 3 بالقائمة. الكمبيوتر على المثبتة البرامج عرض سيتم كما إزالة تثبيت برنامج أو تغييره اإلطار سيظهر
تثبيتها. إلزالة الخطوات هذه فاتبع التالية، البرامج عرض تم إذا 2
McAfee Internet Security Norton Online Backup
ArcSoft Magic-i Visual Effects
McAfee Internet Security إزالة التثبيت/التغيير. فوق وانقر McAfee Internet Security حدد 1
إزالة. فوق انقر ثم االختيار، خانات جميع لتحديد انقر 2
الشاشة. على تظهر التي اإلرشادات اتبع 3
Norton Online Backup إزالة التثبيت. فوق وانقر Norton Online Backup حدد 1
الشاشة. على تظهر التي اإلرشادات اتبع 2
ArcSoft Magic-i Visual Effects إزالة التثبيت/التغيير. فوق وانقر ArcSoft Magic-i Visual Effects 2 حدد 1
والتالي. إزالة فوق انقر 2
الشاشة. على تظهر التي اإلرشادات اتبع 3

20
Windows 8 ترقية نظام الكمبيوتر إلى نظام التشغيل 5
الخطوات: هذه اتبع الكمبيوتر، نظام لترقية
Microsoft لترقية نظام الكمبيوتر من موقع ويب شركة
الترقية. تنزيل عند باإلنترنت الكمبيوتر اتصال من تأكد
الترقية. عملية لبدء Microsoft شركة ويب موقع بزيارة تفضل 1 نعم. فوق فانقر التحكم في حساب المستخدم، اإلطار ظهر إذا
تريد ما Choose what to keep )اختر اإلطار يظهر حتى الشاشة على تظهر التي اإلرشادات اتبع 2به(. االحتفاظ
Windows بإعدادات Keep Windows settings, personal files, and apps )االحتفاظ حدد 3التالي. فوق انقر ثم والتطبيقات(، الشخصية والملفات
بإعدادات Keep Windows settings, personal files, and apps )االحتفاظ تحديد من تأكدالترقية. عملية إلكمال والتطبيقات( الشخصية والملفات Windows
الترقية. عملية إلكمال الشاشة على تظهر التي اإلرشادات اتبع 4
Microsoft لترقية نظام الكمبيوتر باستخدام وسائط اإلعداد المقدمة من
البصرية. األقراص محرك في Microsoft من المقدمة اإلعداد وسائط أدخل 1
تشغيل تلقائي. اإلطار ظهور حالة في Run setup.exe فوق انقر 2 نعم. فوق فانقر التحكم في حساب المستخدم، اإلطار ظهر إذا
تريد ما Choose what to keep )اختر اإلطار يظهر حتى الشاشة على تظهر التي اإلرشادات اتبع 3به(. االحتفاظ
Windows بإعدادات Keep Windows settings, personal files, and apps )االحتفاظ حدد 4التالي. فوق انقر ثم والتطبيقات(، الشخصية والملفات
بإعدادات Keep Windows settings, personal files, and apps )االحتفاظ تحديد من تأكدالترقية. عملية إلكمال والتطبيقات( الشخصية والملفات Windows
الترقية. عملية إلكمال الشاشة على تظهر التي اإلرشادات اتبع 5
هذه إجراء أثناء مرات عدة الكمبيوتر تشغيل إعادة ستتم كما الدقائق عشرات الترقية عملية إكمال يستغرقالعملية.

AR
21
تثبيت البرامج وبرامج التشغيل 6
قمت التي الملفات أو التكميلية الوسائط باستخدام التشغيل وبرامج البرامج لتثبيت الخطوات هذه اتبعهذه اتبع ثم أوالً بإزالتها قم ،Microsoft من المقدمة اإلعداد وسائط استخدام عند الويب. موقع من بتنزيلها
الخطوات.
الخطوات: هذه اتباع قبل المفتوحة اإلطارات جميع إغالق من تأكد
البدء. شاشة على سطح المكتب لوحة فوق انقر 1
أو البصرية األقراص محرك في البصري( )القرص التكميلية الوسائط أدخل التكميلية، الوسائط استخدام عند 2.USB منفذ في المحمول( USB أقراص )محرك التكميلية الوسائط
VAIO Update for Windows 8 Upgrade فوق مزدوًجا نقرًا انقر 3 المكتب. سطح على )Windows 8 التشغيل نظام إلى للترقية VAIO Update(
الشاشة. على تظهر التي اإلرشادات واتبع باإلطار المدرجة البرامج لتشغيل Update )تحديث( فوق انقر 4
الكمبيوتر. تشغيل بإعادة مطالبتك عند اآلن( التشغيل Restart now )إعادة فوق انقراإلطار لعرض البدء شاشة على سطح المكتب لوحة فوق انقر التشغيل، إعادة بعد
VAIO Update for Windows 8 Upgrade .)Windows 8 التشغيل نظام إلى للترقية VAIO Update(
موافق. فوق فانقر ،ZeroConfigService اإلطار ظهر إذا
VAIO Update for Windows 8 Upgrade باإلطار المدرجة البرامج جميع تثبيت عندباكتمال تعلمك رسالة تظهر بالكامل، )Windows 8 التشغيل نظام إلى للترقية VAIO Update(
VAIO Update for Windows 8 Upgrade باإلطار البرامج إدراج تم إذا التحديث.فوق فانقر موافق، فوق النقر بعد أخرى مرة )Windows 8 التشغيل نظام إلى للترقية VAIO Update(
باإلطار البرامج هذه إدراج يتم دام ما الخطوة هذه كرر أخرى. مرة Update )تحديث( VAIO Update for Windows 8 Upgrade
.)Windows 8 التشغيل نظام إلى للترقية VAIO Update(
النقر بعد القرص أخرج البصري(، )القرص التكميلية الوسائط استخدام عند القرص بتغيير مطالبتك عندفوق مزدوًجا نقرًا انقر التالي، القرص إدخال بعد باإلطار. برامج أية إدراج عدم من للتأكد موافق فوق
VAIO Update for Window 8 Upgrade التحكم اإلطار ظهر إذا المكتب. سطح على )Windows 8 التشغيل نظام إلى للترقية VAIO Update(
الخطوات. لمتابعة نعم فوق فانقر في حساب المستخدم،
VAIO Update for Windows 8 Upgrade اإلطار إغالق )يتمنقرًا النقر يلزم لذا، القرص. إخراج حالة في )Windows 8 التشغيل نظام إلى للترقية VAIO Update(
VAIO Update for Window 8 Upgrade فوق مزدوًجااإلطار.( لعرض المكتب سطح على )Windows 8 التشغيل نظام إلى للترقية VAIO Update(
فوق تم فانقر صحيح(، بشكل البرنامج هذا تثبيت يتم لم مساعد توافق البرامج )ربما اإلطار ظهر إذاتثبيت هذا البرنامج بشكل صحيح.

22
التلقائية. التحديثات باكتمال تعلمك رسالة ظهور عند موافق فوق انقر 5
فوق إعادة التشغيل اآلن. انقر اكتمل التثبيت، اإلطار في الكمبيوتر تشغيل بإعادة مطالبتك عند 6 البدء. إطار سيظهر التشغيل، إعادة بعد
VAIO Update for Windows 8 Upgrade اإلطار لعرض البدء بإطار سطح المكتب لوحة فوق انقر 7 .)Windows 8 التشغيل نظام إلى للترقية VAIO Update(
موافق. فوق انقر 8 VAIO Update 6.0 )for Windows 8 Upgrade( عرض يتم
تحديثات تلقائية. بالقائمة فقط ))Windows 8 التشغيل نظام إلى )للترقية VAIO Update 6.0(
Update )تحديث(. فوق انقر 9 .VAIO Update تثبيت يبدأ
فوق انقر ،)InstallShield معالج )إكمال InstallShield Wizard Complete اإلطار ظهور عند 10 وإنهاء. اآلن( الكمبيوتر تشغيل إعادة في أرغب )نعم، Yes, I want to restart my computer now
تلقائيًا. الكمبيوتر تشغيل إعادة ستتم

AR
23
تثبيت البرامج وبرامج التشغيل يدويًا 7
للطراز. وفًقا وذلك يدويًا، Intel Wireless Display Driver تحديث يلزم قد
التحديث. بدء قبل المفتوحة اإلطارات جميع إغالق من تأكد
تظهر التي اإلرشادات واتبع C:\Upgrade\Driver\IntelWiDi المجلد في إعداد فوق مزدوًجا نقرًا انقر 1الشاشة. على
التحكم في حساب المستخدم. اإلطار ظهور عند الخطوات لمتابعة نعم فوق انقرالشاشة. على تظهر التي اإلرشادات اتبع الكمبيوتر، تشغيل بإعادة مطالبتك عند
التشغيل. برنامج تحديث إلى تحتاج لن ،IntelWiDi االسم يحمل مجلد أي وجود عدم حالة في

24
استعادة البيانات من النسخة االحتياطية 8
.12 صفحة في احتياطيًا" البيانات "نسخ في بإنشائها قمت التي االحتياطية النسخة من البيانات استعد
.USB بمنفذ أو البصرية األقراص محرك في احتياطيًا عليها البيانات بنسخ قمت التي الوسائط أدخل 1
لوحة التحكم. افتح 2
النظام واألمان. في حفظ نُسخ احتياطية للملفات من خالل "محفوظات الملفات" فوق انقر 3 االحتفاظ بمحفوظات ملفاتك. اإلطار سيظهر
اإلطار. من اليسرى السفلية بالزاوية Windows 7 استرداد ملفات فوق انقر 4 النسخ االحتياطي لملفات المستخدم أو استعادتها. اإلطار سيظهر
حدد نسخة احتياطية أخرى الستعادة الملفات منها. فوق انقر 5 اإلطار حدد النسخة االحتياطية التي ترغب في استعادة الملفات منها. سيظهر
التالي. فوق وانقر فيه االحتياطي النسخ ومجلدات ملفات حفظ تم الذي المكان حدد 6 اإلطار استعراض النسخة االحتياطية أو البحث فيها عن الملفات والمجلدات التي ترغب في سيظهر
استعادتها.
في ترغب التي والمجلدات الملفات وحدد استعراض المجلدات أو استعراض الملفات أو بحث فوق انقر 7التالي. فوق وانقر استعادتها
استعادة. فوق انقر ثم في الموقع التالي، أو في الموقع األصلي حدد 8
إنهاء. فوق انقر 9
أو Microsoft Office Outlook 2010 مثل البرامج، استعادة كيفية حول معلومات على للحصولبالبرامج. الخاص الدعم ويب موقع بزيارة تفضل أو التعليمات ملف إلى ارجع ،Windows Live Mail

AR
25
Trend Micro Titanium Maximum Security إلعادة تنشيط اشتراك
.Trend Micro Titanium Maximum Security في للتسجيل باإلنترنت الكمبيوتر توصيل يجب
بحث. الرمز فوق وانقر الرموز افتح باإلنترنت، الكمبيوتر اتصال أثناء 1
بحث. المربع في "Trend Micro" وأدخل التطبيقات فوق انقر 2
.Trend Micro Titanium Maximum Security فوق انقر 3
التجريبي(. اإلصدار Start Trial )بدء فوق انقر 4
الترخيص(. License Agreement )اتفاقية اإلطار في Agree )أوافق( فوق انقر 5
بريد عنوان المثال سبيل على المستخدم، معلومات إلدخال الشاشة على تظهر التي اإلرشادات اتبع 6إلكتروني.
.Trend Micro إطار من األيسر بالجزء XXXX/XX/XX : )في الصالحية Expires on )تنتهي فوق انقر 7
التسلسلي(. الرقم Change your serial number )تغيير الزر فوق انقر 8
Next )التالي(. فوق انقر ثم التسلسلي، الرقم أدخل 9
الشاشة. على تظهر التي اإلرشادات اتبع 10
على تظهر التي اإلرشادات اتبع الحالة، هذه وفي أعاله. الواردة الخطوات عن الفعلية الخطوات تختلف قدالشاشة.

26
مالحظات بعد اكتمال الترقية
الالسلكية: المفاتيح لوحة بخالف المفاتيح لوحة على رقمية مفاتيح بلوحة المزودة الطرز في من فتأكد المفاتيح، لوحة على الموجودة الرقمية المفاتيح لوحة باستخدام األرقام إدخال من تتمكن لم إذا
االتجاهية األسهم كمفاتيح الرقمية المفاتيح لوحة فستعمل كذلك، األمر يكن لم إذا األرقام. قفل مؤشر إضاءةاألرقام. وإدخال المؤشر لتشغيل Num Lk المفتاح على اضغط التنقل. ومفاتيح
الالسلكية: المفاتيح لوحة على رقمية مفاتيح بلوحة المزودة الطرز في يرجع فربما المفاتيح، لوحة على الموجودة الرقمية المفاتيح لوحة باستخدام األرقام إدخال من تتمكن لم إذا
كمفاتيح ستعمل فإنها معطّلة، الرقمية المفاتيح لوحة كانت إذا الرقمية. المفاتيح لوحة تعطيل إلى ذلكالرقمية. المفاتيح لوحة لتمكين Num Lk المفتاح على اضغط التنقل. ومفاتيح االتجاهية لألسهم
ال. فوق انقر الترقيق، بعد مرة ألول الكمبيوتر تشغيل بدء عند Rapid Wake حول إطار ظهور حالة في

AR
27
البرامج تحديثات حول
اإلصدارات. أحدث هي الكمبيوتر على المثبتة التشغيل وبرامج البرامج تكون ال قدعدمه. من للبرامج جديدة تحديثات توفر من للتحقق التالي البرنامج استخدام أو التالي الويب موقع بزيارة تفضل
Windows Update البرامج. عيوب إلصالح الالزمة التحديثات آخر Windows Update ويب موقع يوفر
VAIO Update تلقائيًا. بك الخاص للكمبيوتر المتوفرة والمعلومات التحديثات بآخر VAIO Update يُعلمك
.VAIO Update مع المرفق التعليمات ملف إلى ارجع تفصيلية، معلومات على للحصول
التحديثات. لتنزيل باإلنترنت الكمبيوتر توصيل يجب

28
Sony من المقدم الدعم معلومات
على الويب موقع بزيارة تفضل الدعم، معلومات على للتعرف.http://www.sony-asia.com/support/vaio/
باإلنترنت. باالتصال المرتبطة التكاليف كافة عن مسئولين المستخدمين جميع أن مالحظة يرجىالتالية: األرقام على اتصل ،Sony من المقدم الدعم خدمة ممثلي بأحد لالتصال
أستراليا الشرقي( الرسمي )التوقيت 18:00 الساعة إلى 8:00 الساعة من الجمعة إلى االثنين من الدعم: ساعات
1300-13-7669 الدعم: هاتفwww.sony.com.au/support/vaio الويب: موقع
كونج هونج 20:00 الساعة إلى 9:00 الساعة من األحد إلى االثنين من الدعم: ساعات
الدعم: هاتف2345-2966 )852( الهاتف: عبر البيع وخدمات المنتج عن لالستعالم الساخن الخط
2389-3202 )852( الفني: الدعم لخدمة الساخن الخطwww.sony.com.hk/service/index_e.jsp الويب: موقع
الهند 19:30 الساعة إلى 9:00 الساعة من األحد إلى االثنين من الدعم: ساعات
1800-103-7799 الدعم: هاتفwww.sony.co.in/support/vaio الويب: موقع
إندونيسيا 17:00 الساعة إلى 9:00 الساعة من الجمعة إلى االثنين من الدعم: ساعات
2994-8800 021 )62( الدعم: هاتفwww.sony.co.id/support/vaio الويب: موقع
ماليزيا 18:00 الساعة إلى 9:00 الساعة من الجمعة إلى االثنين من الدعم: ساعات
1300-88-1233 الدعم: هاتفwww.sony.com.my/support/vaio الويب: موقع
نيوزيلندا 17:00 الساعة إلى 9:00 الساعة من الجمعة إلى االثنين من الدعم: ساعات
9-970-1200 )64( الدعم: هاتفwww.sony.co.nz/support/vaio الويب: موقع
الفلبين األسبوع نهاية عطالت في )مغلق 17:30 الساعة إلى 8:30 الساعة من الجمعة إلى االثنين من الدعم: ساعات
العامة( والعطالت2-878-7600 )63( العمالء: اتصاالت مركز
www.sony.com.ph/support/vaio الويب: موقع
السعودية العربية المملكة إلى 8:30 الساعة من والخميس 20:30 الساعة إلى 8:30 الساعة من األربعاء إلى السبت من الدعم: ساعات
13:30 الساعة

AR
29
920007669 )966( الدعم: هاتفwww.sony-mea.com/support/vaio الويب: موقع
سنغافورة األسبوع نهاية عطالت في )مغلق 18:00 الساعة إلى 9:00 الساعة من الجمعة إلى االثنين من الدعم: ساعات
العامة( والعطالت6544-8600 )65( العمالء: معلومات مركز
www.sony.com.sg/support/vaio الويب: موقع
إفريقيا جنوب األسبوع نهاية عطالت في )مغلق 16:45 الساعة إلى 8:15 الساعة من الجمعة إلى االثنين من الدعم: ساعات
العامة( والعطالت011-690-3555 الدعم: هاتف
www.sony.co.za/support/vaio الويب: موقع
تايالند 17:30 الساعة إلى 9:00 الساعة من السبت إلى االثنين من الدعم: ساعات
الدعم: هاتف)الهاتف( 0-2715-6111 )66()الفاكس( 0-2715-6020 )66(
www.sony.co.th/support/vaio الويب: موقع
المتحدة العربية اإلمارات 17:00 الساعة إلى 9:00 الساعة من الخميس إلى األحد من الدعم: ساعات
009714-8007669 الدعم: هاتفwww.sony-mea.com/support/vaio الويب: موقع
فيتنام الساعة من األحد إلى السبت ومن 20:30 الساعة إلى 8:00 الساعة من الجمعة إلى االثنين من الدعم: ساعات
العامة( والعطالت األسبوع نهاية عطالت في )مغلق 17:00 الساعة إلى 9:001900-561-561 / 1800-588-885 الدعم: هاتف
www.sony.com.vn/support/vaio الويب: موقع
تايوان إلى 9:00 الساعة من السبت 20:00؛ الساعة إلى 9:00 الساعة من الجمعة إلى االثنين من الدعم: ساعات
17:00 الساعة886-2- البالد: خارج ،)02-4499111 الجوال، الهاتف من )االتصال 4499111 المحلي: الدعم: هاتف
77140021http://service.sony.com.tw/ الويب: موقع
كوريا 9:00-18:00 الجمعة: إلى االثنين من الدعم: ساعات
1588-0911 الدعم: هاتفhttp://scs.sony.co.kr/ الويب: موقع
موقع زيارة يرجى الحديثة، المعلومات على للحصول مسبق. إشعار دون للتغيير عرضة الدعم وساعات الدعم أرقامالمحلي. Sony مكتب ويب

30
التجارية العالمات
.Sony Corporation لشركة مسجلتان تجاريتان عالمتان هما SONY وشعار SONY
مسجلة تجارية عالمات أو تجارية عالمات األخرى Sony خدمات أو منتجات وأسماء VAIO وشعار VAIO تُعدالفرعية. شركاتها من أي أو Sony Corporation لشركة
.IEEE 1394 إلى يشير اسًما i.LINK يُعد
Intel لشركة مسجلة تجارية عالمات أو تجارية عالمات فهي Atomو Intel SpeedStepو Pentiumو Intel أما.Corporation
.Microsoft شركات لمجموعة تجارية عالمات Windows وشعار Windowsو Microsoft وتعد
تجارية عالمات هي Blu-ray 3D وشعار Blu-ray Disc وشعار Blu-ray 3D™و Blu-ray™و Blu-ray Disc™.Blu-ray Disc Association لشركة
Bluetooth SIG, لشركة مملوكة مسجلة تجارية عالمات وشعاراتها BLUETOOTH التجارية العالمة كلمة تعدالتجارية العالمات تُعد ترخيص. بموجب Sony Corporation شركة ِقبل من العالمات لهذه استخدام أي ويتم Inc.
الفعليين. لمالكيها خاصًة ملكيًة األخرى التجارية واألسماء
.CyberLink.Inc. لشركة تجارية عالمة Power2Go تُعد
.CyberLink.Inc. لشركة تجارية عالمة PowerDVD تُعد
NVIDIA Corporation لشركة تجاريتين عالمتين و/أو مسجلتين تجاريتين عالمتين 3D Visionو NVIDIA تُعداألخرى. والدول المتحدة الواليات في
ArcSoft WebCam وتُعد .ArcSoft, Inc. لشركة مسجلتين تجاريتين عالمتين ArcSoft وشعار ArcSoft تُعد كما.ArcSoft, Inc لشركة تجارية عالمة Companion
و AMD Phenomو Radeonو المستند هذا في الواردة والمجموعات ATIو AMD Arrow وشعار AMD تُعدAdvanced Micro لشركة تجارية عالمات AMD-Vو AMD Virtualizationو AMD Athlonو AMD Turion
.Devices, Inc.
تجارية. عالمة SD شعار يعد
تجارية. عالمة SDHC شعار يعد
تجارية. عالمة SDXC شعار يعد
استخدام وأي ،PCMCIA لشركة خاصًة ملكيًة بها الخاصة والشعارات ExpressCard التجارية العالمة كلمة تعدالتجارية واألسماء التجارية العالمات تُعد ترخيص. بموجب يتم Sony Corporation شركة ِقبل من العالمات لهذه
الفعليين. لمالكيها خاصًة ملكيًة األخرى
تجارية عالمات هي HDMI وشعار HDMI High-Definition Multimedia Interfaceو HDMI المصطلحاتاألخرى. والدول المتحدة الواليات في HDMI Licensing LLC لشركة مسجلة تجارية عالمات أو
.SanDisk Corporation لشركة تجارية عالمة هي CompactFlash®
.Koozyt, Inc. لشركة مسجلة تجارية عالمة "PlaceEngine" تُعدترخيصه تم كما Sony Computer Science Laboratories, Inc. شركة بواسطة "PlaceEngine" تطوير تم لقد
.Koozyt, Inc. شركة بواسطة

AR
31
.Sony Corporationو Panasonic Corporation لشركتي تجارية عالمة هي "AVCHD"
عالمتان هما المزدوج D حرف ورمز Dolby إن .Dolby Laboratories شركة من ترخيص بموجب تصنيعه تم.Dolby Laboratories لشركة تجاريتان
المتحدة. الواليات في مسجلتان عالمتان هما ENERGY STAR وعالمة ENERGY STAR
والدول المتحدة الواليات في NFC Forum, Inc. لشركة مسجلة تجارية عالمة أو تجارية عالمة هي N Markاألخرى.
.Wi-Fi Alliance لشركة مسجلة تجارية عالمة أو تجارية عالمة هي Wi-Fi
.Sierra Wireless لشركة تجارية عالمة هي Watcherلشركة تجارية عالمات هي الحمراء الموجة وتصميم Watcherو Sierra Wireless وشعار Sierra Wireless أن كما
.Sierra Wireless.Sierra Wireless لشركة مسجلة تجارية عالمة هي AirCardو
العالمتين تحديد يتم لم الفعليين. لمالكيها تجارية عالمات هي والخدمات والمنتجات، لألنظمة، األخرى األسماء كافةالدليل. في ® أو ™
إشعار. دون للتغيير عرضة والمواصفات الميزات
الفعليين. لمالكيها تجارية عالمات األخرى التجارية العالمات كافة تعد
بك. الخاص الطراز مع أعاله الواردة البرامج كافة تسليم يتم ال قد

4-454-823-21(1)
دليل مستخدم الترقية إلى نظام التشغيل Windows 8
Printed in China © 2012 Sony Corporation