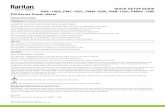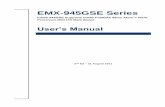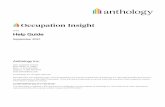EMX Quick Setup Guide -...
Transcript of EMX Quick Setup Guide -...

EMX Quick Setup Guide 1QSG-EMX-1B-v3.4.0-E 255-80-6106-00 RoHS
EMX® Thank you for purchasing the EMX rack management system and asset management strips (asset strips). This product provides a rack management solution that integrates both asset management and environment monitoring capabilities in the data center and server room.
This Quick Setup Guide explains how to install and configure the EMX. For additional information on any aspect of EMX, see EMX help, which can be accessed from the Product Support (http://www.raritan.com/support) section of Raritan's website. Or you can access the product's online help in the Product Online Help section (http://www.raritan.com/support/online-help/).
For more detailed information, see the latest release notes provided by Raritan.
Package Contents The following describes the equipment shipped with an EMX device. If anything is missing or damaged, contact the local dealer or Raritan Technical Support for help.
The EMX device Power cord Bracket pack and screws Asset strips (optional) Asset tags (optional)
QS Rule
Before You Begin Prepare the installation site. Make sure the installation area is clean and not exposed to extreme temperatures or humidity. Allow sufficient space around the EMX for cabling and asset strip connections.
QS Rule
Mounting a Zero U EMX This section describes how to mount a Zero U EMX device using L-brackets and two buttons.
To mount Zero U models using L-brackets and two buttons:
1. Align the two edge slots of the L-bracket with the two screw holes on the top of the EMX device.
2. Screw the L-bracket to the device and ensure the bracket is fastened securely.
3. Repeat Steps 1 to 2 to screw another L-bracket to the
bottom of the device.
4. After both L-brackets are installed, you can choose either of the following ways to mount the device in the rack. Using rack screws, fasten the device to the rack
through two identical holes near the edge of each L-bracket.
QUICK SETUP GUIDE

EMX Quick Setup Guide 2QSG-EMX-1B-v3.4.0-E 255-80-6106-00 RoHS
Mount the device by screwing a mounting button in the back center of each L-bracket and then having both buttons engage the mounting holes in the rack. The recommended torque for the button is 1.96 N·m (20 kgf·cm).
QS Rule
Mounting a 1U EMX Using the appropriate brackets and tools, fasten the 1U EMX device to the rack or cabinet.
To mount the 1U EMX device:
1. Attach a rackmount bracket to both sides of the EMX with the provided screws.
2. Insert the cable-support bar into rackmount brackets.
3. Secure with the provided end cap screws.
4. Fasten the rackmount brackets' ears to the rack using
your own fasteners.
QS Rule
Introduction to Regular Asset Strips Each tag port on the regular asset strips corresponds to a rack unit and can be used to locate IT devices in a specific rack (or cabinet).
For each rack, you can attach asset strips up to 64U long, consisting of one MASTER and multiple SLAVE asset strips.
The difference between the master and slave asset strips is that the master asset strip has an RJ-45 connector while the slave does not.

EMX Quick Setup Guide 3QSG-EMX-1B-v3.4.0-E 255-80-6106-00 RoHS
The following diagram illustrates some asset strips. Note that Raritan provides more types of asset strips than the diagram.
8U MASTER asset strip with 8 tag ports
8U SLAVE asset strip with 8 tag ports
5U "ending" SLAVE asset strip with 5 tag ports
Note: Unlike general slave asset strips, which have one DIN connector respectively on either end, the ending slave asset strip has one DIN connector on only one end. An ending asset strip is installed at the end of the asset strip assembly.
QS Rule
Introduction to Asset Tags You need both asset strips and asset tags for tracking IT devices.
Asset tags provide an ID number for each IT device. The asset tags are adhered to an IT device at one end and plugged in to an asset strip at the other.
The asset strip is connected to the EMX, and the asset tag transmits the ID and positioning information to the asset strip.
The following diagram illustrates an asset tag. Note that there are two types of asset tags: non-programmable and programmable tags. The only difference is that programmable asset tags allow you to customize each tag's ID or barcode number while non-programmable ones have factory default ID or barcode numbers, which you cannot change.
A Barcode (ID number), which is available on either end of the "non-programmable" asset tag
B Tag connector
C Adhesive area with the tape
Note: The barcode of each "non-programmable" asset tag is unique and is displayed in the EMX device's web interface for identification.
QS Rule
Assembling Regular Asset Strips Before connecting regular asset strips to the EMX, you must assemble them.
To assemble regular asset strips:
1. Connect all regular asset strips up to 64U. For detailed information, see the user documentation accompanying Raritan asset strips.
a. The MASTER asset strip is installed as the first one in
the asset strip assembly.
b. All SLAVE asset strips are connected following the MASTER asset strip.
c. The "ending" slave asset strip is installed as the final one.
2. Vertically attach the asset strip assembly to the rack, next to the IT equipment, making each tag port horizontally align with a rack unit.
The asset strips are automatically attracted to the rack because of magnetic stripes on the back.
QS Rule
Connecting Regular Asset Strips to the EMX The EMX supports a cabling distance up to 10 meters for each connected asset strip assembly.
For EMX2-111, a Raritan X cable is required for connecting asset strips, or the EMX2-111 CANNOT detect them.

EMX Quick Setup Guide 4QSG-EMX-1B-v3.4.0-E 255-80-6106-00 RoHS
To connect regular asset strips to the EMX:
1. Affix the adhesive end of an asset tag to each IT device through the tag's tape.
2. Plug the connector of each asset tag into the corresponding tag port on the asset strip.
3. Connect the asset strip assembly to the EMX device, using a network patch cable (CAT5e or higher).
See the following instructions, based on the model you purchased.
In both of the following diagrams, items represented by letters are:
(A) MASTER asset strip
(B) Asset tags
(C) IT devices
(D) Raritan X cable
EMX2-888 models:
Use a standard network patch cable to connect the MASTER asset strip's RJ-45 connector to a FEATURE port on the EMX2-888.
EMX2-111 models:
a. Connect the MASTER asset strip's RJ-45 connector to the male RJ-45 connector at the longer end of the Raritan X cable.
b. Plug the male RJ-12 phone connector at the shorter end of the X cable into the RJ-12 SENSOR port on the EMX device.
c. Plug the male RJ-45 connector at the shorter end of the X cable into the FEATURE port on the EMX device.
QS Rule
Other Types of Asset Strips Raritan provides more types of asset strips than regular asset strips, such as composite asset strips or blade extension strips. For detailed information, see the user documentation accompanying Raritan asset strips.
Composite asset strips: A composite asset strip is named AMS-Mx-Z, where x is a
number, such as AMS-M2-Z or AMS-M3-Z. A composite asset strip has two RJ-45 connectors but less
tag ports. The composite asset strip is especially useful for tracking
large devices such as SAN boxes in the cabinet.

EMX Quick Setup Guide 5QSG-EMX-1B-v3.4.0-E 255-80-6106-00 RoHS
Composite asset strips can be daisy chained as shown below.
Blade extension strips: For blade servers, which are contained in a single chassis,
you can use a blade extension strip to track individual blade servers.
A blade extension strip contains 4 to 16 tag ports. Below shows a blade extension strip with 16 tag ports.
The blade extension strip is connected to a tag port on a
regular or composite asset strip via a Raritan's tag connector cable.
QS Rule
Connecting the EMX to a Power Source If your EMX device is designed to use a cable retention clip, install the clip before connecting a power cord. A cable retention clip prevents the connected power cord from coming loose or falling off.
The use of cable retention clips is highly recommended for regions with high seismic activities, and environments where shocks and vibrations are expected.
To connect the EMX to a power source:
1. Install the cable retention clip by inserting both ends into the tiny holes on two hexagon screws adjacent to the power socket.
2. Plug one end of the Raritan-provided power cord into the power socket, and press the cable retention clip toward the power cord until it holds the cord firmly.
3. Connect the other end of the power cord to an appropriate power source.
QS Rule
Connecting the EMX to Your Network EMX can be connected to a wired or wireless network. For connection to a wireless network. See Appendix B: Wireless Configuration (on page 7).
To make a wired connection for EMX:
1. Connect a standard network patch cable to the ETHERNET port on the EMX.
2. Connect the other end of the cable to your LAN.
QS Rule
EMX Configuration
Note: If your networking environment is not the DHCP IPv4 networking environment, for example, an IPv6 network, refer to Appendix A: Configuration via a Mobile Device or PDView (on page 6) for initial configuration.
Step 1: Display the IPv4 Address The DHCP-assigned IPv4 address is available using the front panel display.
To retrieve the "IPv4" address on EMX:
1. Press the MODE button to enter the Device mode, indicated by an alphabet "d" at the top left of the display.

EMX Quick Setup Guide 6QSG-EMX-1B-v3.4.0-E 255-80-6106-00 RoHS
2. The LCD display cycles between the four octets of the IPv4 address, indicated by "i4" at the upper right corner of the display.
For example, 192.168.84.4 cycles in this sequence:
192 --> 168 --> 84 --> 4
Note: If your network only supports IPv6 or DHCP is unavailable, the IP address must be configured through an USB connection to a mobile device. See Appendix A: Configuration via a Mobile Device or PDView (on page 6).
Step 2: Log in to the EMX Web Interface 1. Open a web browser and type the IP address of EMX. If the link-local addressing has been enabled, you can
type pdu.local instead of an IP address. See Appendix A: Configuration via a Connected Computer.
2. Accept any security warnings that may appear.
3. Type the default user credentials and click Login. User name: admin Password: raritan
4. When prompted to change the password, change or ignore it. To change it, type the new password and click Ok. To ignore it for this time only, click Not Now. To ignore it permanently, select "Do not ask again" and
click Not Now.
Step 3: Configure the EMX After logging in to the EMX web interface, you can:
Use the menu in the left pane to configure connected assets strips and environmental sensor packages.
Use the menu to change network settings, set the system date and time, create user profiles, set privileges and security.
QS Rule
Connecting Environmental Sensors (Optional) An EMX provides SENSOR port(s) for connecting Raritan environmental sensor packages so that you can remotely monitor environmental factors, such as temperature and humidity, around the rack.
For sensor connection instructions, see the EMX User Guide or Online Help.
For detailed information on each sensor package, refer to the Environmental Sensors and Actuators Guide (or Online Help) on Raritan website's Support page (http://www.raritan.com/support/).
EMX2-888 Contact Closure Sensor Terminals EMX2-888 provides two built-in contact closure (CC) sensor channels for connecting Raritan's or third-party contact closure detectors/switches.
Important: It is not guaranteed that all third-party detectors/switches are compatible with the EMX. You need to test the compatibility after installing them.
To connect detectors to the built-in CC termination:
1. Strip the insulation around 12 mm from the end of each wire of discrete detectors/switches.
2. Fully insert each wire of the detectors/switches into each termination point on the EMX2-888.
3. Use a screwdriver with a 2.5 mm wide shaft to tighten the screws above each termination point to secure the wires, using a torque of 0.196 N·m (2 kgf·cm).
QS Rule
Appendix A: Configuration via a Mobile Device or PDView An iOS or Android mobile device, such as a smartphone or tablet, can function as a local display of EMX. Note that the Android device must support USB "On-The-Go" (OTG), or this function does not work.
Step 1: Download the "PDView" App Raritan's app "PDView" is required for the mobile device to function as a local display. It is a free app.
To download PDView:
1. Visit either Apple App or Google Play Store.

EMX Quick Setup Guide 7QSG-EMX-1B-v3.4.0-E 255-80-6106-00 RoHS
https://itunes.apple.com/app/raritan-pdview/id780382738
https://play.google.com/store/apps/details?id=com.rar
itan.android.pdview
2. Install PDView.
Step 2: Connect the Mobile Device to EMX The USB cable and USB port to connect are determined by your mobile operating system.
To connect your mobile device to EMX:
1. Get an appropriate USB cable for your mobile device. iOS: Use the regular USB cable shipped with your iOS
mobile device. Android: Use an USB OTG adapter cable.
2. Connect the mobile device to the appropriate USB port on the EMX. iOS: USB-A port. Android: USB-B port
Step 3: Launch PDView You can access the EMX web interface via PDView to view or change the settings.
To access the EMX web interface:
1. Launch PDView on your mobile device.
2. Wait until PDView detects the connected EMX device and shows the word "Connected" in green.
3. If the factory-default user credentials "admin/raritan"
remain unchanged, PDView automatically logs in to the EMX web interface.
If they have been changed, the login screen displays instead and you must enter appropriate user credentials for login.
4. (Optional) For initial login, you are prompted to change the password. See Step 2: Log in to the EMX Web Interface (on page 6).
5. Now you can view the data or change any EMX settings. For details, refer to the user guide or online help on
the Raritan website.
QS Rule
Appendix B: Wireless Configuration
USB Wireless LAN Adapters The EMX supports the following USB Wi-Fi LAN adapters.
Wi-Fi LAN adapters Supported 802.11 protocols
SparkLAN WUBR-508N A/B/G/N
Proxim Orinoco 8494 A/B/G
Zyxel NWD271N B/G
Edimax EW-7722UnD A/B/G/N
TP-Link TL-WDN3200 v1 A/B/G/N
Raritan USB WIFI A/B/G/N
Note: To use the Edimax EW-7722UnD or Raritan USB WIFI wireless LAN adapter to connect to an 802.11n wireless network, the handshake timeout setting must be changed to 500 or greater, or the wireless connection will fail.
Supported Wireless LAN Configuration If wireless networking is preferred, ensure that the wireless LAN configuration of your EMX matches the access point. The following is the wireless LAN configuration that the EMX supports.
Network type: 802.11 A/B/G/N Protocol: WPA2 (RSN) Key management: WPA-PSK, or WPA-EAP with PEAP
and MSCHAPv2 authentication Encryption: CCMP (AES)

EMX Quick Setup Guide 8QSG-EMX-1B-v3.4.0-E 255-80-6106-00 RoHS
Important: Supported 802.11 network protocols vary according to the wireless LAN adapter being used with the EMX. See USB Wireless LAN Adapters (on page 7).
Making a Wireless Connection Make the EMX connect to a wireless network as needed.
To make a wireless connection:
Do one of the following:
Plug a supported USB wireless LAN adapter into the USB-A port on your EMX.
Connect a USB hub to the USB-A port on the EMX. Then plug the supported USB wireless LAN adapter into the appropriate USB port on the hub.
See USB Wireless LAN Adapters (on page 7) for a list of supported wireless LAN adapters.
QS Rule
Appendix C: Other Information
Identifying the Sensor Port
Warning: If you purchase Raritan's environmental sensor packages, make sure you connect them to the correct port on the EMX, or damages may be caused to the EMX and/or connected sensor packages.
How to identify the SENSOR port: The correct port is labeled SENSOR. The following diagrams indicate the SENSOR port(s) on
the front panels of different models. EMX2-888
EMX2-111
Additional Information For more information about EMX and the entire Raritan product line, see Raritan's website (www.raritan.com). For technical issues, contact Raritan Technical Support. See the Contact Support page in the Support section on Raritan's website for technical support contact information worldwide. Raritan's products use code licensed under the GPL and LGPL. You can request a copy of the open source code. For details, see the Open Source Software Statement at (http://www.raritan.com/about/legal-statements/open-source-software-statem
ent/) on Raritan's website.