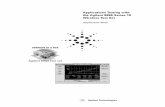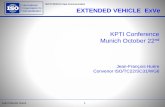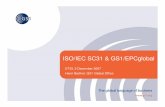Emulator User's Reference - IBM · 2020. 8. 21. · Personal Communications for Windows, Version...
Transcript of Emulator User's Reference - IBM · 2020. 8. 21. · Personal Communications for Windows, Version...

Personal Communications for Windows, Version 5.9
Emulator User’s Reference
SC31-8960-01
���


Personal Communications for Windows, Version 5.9
Emulator User’s Reference
SC31-8960-01
���

Note
Before using this information and the product it supports, read the information in “Notices,” on page 219.
Second Edition (July 2006)
This edition applies to Version 5.9 of Personal Communications (program number: 5639–I70) and to all subsequent
releases and modifications until otherwise indicated in new editions.
© Copyright International Business Machines Corporation 1989, 2006. All rights reserved.
US Government Users Restricted Rights – Use, duplication or disclosure restricted by GSA ADP Schedule Contract
with IBM Corp.

Contents
Figures . . . . . . . . . . . . . . vii
Tables . . . . . . . . . . . . . . . ix
About This Book . . . . . . . . . . . xi
Who Should Read This Book . . . . . . . . . xi
How to Use This Book . . . . . . . . . . . xi
Command Syntax Symbols . . . . . . . . xi
Where to Find More Information . . . . . . . xii
Information Center . . . . . . . . . . . xii
Online Help . . . . . . . . . . . . . xii
Personal Communications Library . . . . . . xii
Related Publications . . . . . . . . . . xiii
Contacting IBM . . . . . . . . . . . . xiii
Support Options . . . . . . . . . . . xiv
Part 1. General Information . . . . . 1
Chapter 1. Personal Communications
Highlights . . . . . . . . . . . . . . 3
Chapter 2. Problem Analysis . . . . . . 9
Log Viewer . . . . . . . . . . . . . . . 9
Trace Facility . . . . . . . . . . . . . . 9
Information Bundler . . . . . . . . . . . 10
Internet Service . . . . . . . . . . . . . 11
Chapter 3. Considerations for Using
Personal Communications Sessions . . 13
Power Management . . . . . . . . . . . 13
Sleep Permission . . . . . . . . . . . 13
Usage Notes for Sessions in OLE Documents . . . 14
Changing Fonts . . . . . . . . . . . . 14
Initial Selection of Font . . . . . . . . . 14
WordPad . . . . . . . . . . . . . . 14
WordPro . . . . . . . . . . . . . . 14
Updating Linked Files . . . . . . . . . . 14
Inactivity Timeout for Communication Links . . . 14
Environment Considerations . . . . . . . . . 15
Virtual Memory . . . . . . . . . . . . 15
Emulator Session Icons . . . . . . . . . 15
Disabling CDRA Tables . . . . . . . . . 15
Chapter 4. Printing . . . . . . . . . 17
Setting Up the Printer . . . . . . . . . . . 17
Defining a Printer for a Session . . . . . . . 17
Page Setup Parameters . . . . . . . . . . 17
Text Parameters . . . . . . . . . . . . 18
Text Options Parameters . . . . . . . . . 18
Page Header and Footer Parameters . . . . . 20
Graphics Parameters (3270) . . . . . . . . 21
Orientation Parameters (5250) . . . . . . . 22
Display Sessions (3270 and 5250) . . . . . . . 23
Print Screen Collection . . . . . . . . . . 23
Printer Sessions (3270 and 5250) . . . . . . . 24
PDT Files (3270 and 5250) . . . . . . . . . 24
PFT Migration . . . . . . . . . . . . 25
Using PDT Files . . . . . . . . . . . . 25
Double-Byte Character Support . . . . . . . 26
Collecting Print Jobs (5250 Printer Session) . . . . 27
Printing to Disk . . . . . . . . . . . . . 28
Workstation Profile Parameter for Code Page . . . 28
Chapter 5. Key Functions and
Keyboard Setup . . . . . . . . . . . 31
Default Key Function Assignments . . . . . . 31
Setting the 3270 Keyboard Layout Default . . . 31
Default Key Functions for a 3270 Layout . . . 31
Setting the 5250 Keyboard Layout Default . . . 34
Default Key Functions for a 5250 Layout . . . 34
Default Key Functions for the Combined Package 36
Setting the VT Keyboard Layout Default . . . 36
Default Key Functions for the VT Emulator
Layout . . . . . . . . . . . . . . . 37
Keyboard Setup (3270 and 5250) . . . . . . . 38
Keyboard File . . . . . . . . . . . . 38
Win32 Cut, Copy, and Paste Hotkeys . . . . . 39
Part 2. Using Personal
Communications 3270 . . . . . . . 41
Chapter 6. Considerations for Using
PC/3270 Sessions . . . . . . . . . . 43
TN3270E Contention Resolution . . . . . . . 43
Host-Session Window Operations . . . . . . . 43
Cursor Color . . . . . . . . . . . . . 43
Releasing Insert Mode with Attention Keys . . . 43
Scroll Bar . . . . . . . . . . . . . . 44
Scroll-Lock Key . . . . . . . . . . . . 44
3270-Session Screen-Size Control . . . . . . 44
Customizing a Display Translation Table . . . 45
Support for Long File Names . . . . . . . . 46
File Transfer Function . . . . . . . . . . . 46
Host File Name and Reserved Words . . . . . 46
Changing the Packet Size When Import/Export
Is Idle . . . . . . . . . . . . . . . 46
Wait Option for Multiple File Transfer . . . . 46
NOTRUNC and BLANK Options (SBCS Only) . 47
Setting the VTAM PSERVIC Statement . . . . 47
Graphic Functions . . . . . . . . . . . . 47
Graphics Protocols . . . . . . . . . . . 47
Drawing-Buffer Size . . . . . . . . . . 49
Using Bitmaps for Drawing . . . . . . . . 49
Print Buffer Size . . . . . . . . . . . . 50
Edit-Copy Buffer . . . . . . . . . . . 50
Printer Fonts . . . . . . . . . . . . . 50
Plotter . . . . . . . . . . . . . . . 51
© Copyright IBM Corp. 1989, 2006 iii

Hole in Screen Caused by Clearing a Graphic
Character . . . . . . . . . . . . . . 51
Miscellaneous Restrictions for Graphic Functions 51
Considerations for Graphics Functions . . . . 51
Print Processing . . . . . . . . . . . . . 52
Using a Printer with the Non-SNA DFT
Attachment . . . . . . . . . . . . . 52
Print Job Control Using SNA Timeout . . . . 52
SDDLU Considerations . . . . . . . . . 54
Chapter 7. Transferring Files . . . . . 57
Host Requirements . . . . . . . . . . . . 57
Sending Files to the Host System . . . . . . . 57
Receiving Files from the Host System . . . . . . 58
Using List Files . . . . . . . . . . . . . 58
Creating List Files . . . . . . . . . . . 58
Editing Lists . . . . . . . . . . . . . 59
Managing Templates . . . . . . . . . . . 60
Adding Templates . . . . . . . . . . . 60
Replacing and Deleting Templates . . . . . . 60
Testing Templates . . . . . . . . . . . 60
Defining Transfer Types . . . . . . . . . . 61
Items to Be Specified . . . . . . . . . . 61
Setting General Transfer Options . . . . . . . 65
Bidirectional Options . . . . . . . . . . 65
Host Type . . . . . . . . . . . . . . 65
Host Command . . . . . . . . . . . . 65
Default PC Directory . . . . . . . . . . 65
Default Partitioned Data Set (MVS/TSO Only) . 65
Default VM Disk (VM Only) . . . . . . . . 65
PC Code Page . . . . . . . . . . . . 65
Packet Size . . . . . . . . . . . . . 66
File-Transfer Timeout . . . . . . . . . . 66
Extension for List-Files . . . . . . . . . 66
Clear Session Before Transfer . . . . . . . 66
Show Status Window . . . . . . . . . . 66
Enhanced Protocol (SBCS Global Network
Connection Only) . . . . . . . . . . . 67
Lam-Alef Expansion (Arabic Only) . . . . . 67
Setting Up the Translation Table . . . . . . . 67
Changing the Translation Table . . . . . . . 67
Customizing the Translation Table . . . . . . 67
User-Font Area (DBCS Only) . . . . . . . 68
Import/Export (3270 CICS Only) . . . . . . . 68
Creating IDP Files . . . . . . . . . . . . 69
File Transfer Commands for PC/3270 . . . . . . 69
File Transfer Methods . . . . . . . . . . 70
Requirements and Restrictions . . . . . . . 70
Sending and Receiving Files from the DOS
Command Prompt . . . . . . . . . . . 70
Configuring File-Transfer Code Translation . . . 93
Part 3. Using Personal
Communications 5250 . . . . . . . 95
Chapter 8. Considerations for Using
PC400 Sessions . . . . . . . . . . . 97
Scroll Bar . . . . . . . . . . . . . . . 97
Print Processing . . . . . . . . . . . . . 97
Printing Bar Codes . . . . . . . . . . . 97
CPI/LPI of Device Fonts . . . . . . . . . 97
PCSERR999 Error Messages . . . . . . . . 97
Disconnect in Testrequest to iSeries, eServer i5, or
System i5 on Telnet 5250 . . . . . . . . . 97
iSeries, eServer i5, or System i5 Host Print
Problem . . . . . . . . . . . . . . 97
Printable Area . . . . . . . . . . . . 97
PDT Mode . . . . . . . . . . . . . . 98
Setting the Code Page . . . . . . . . . . 98
Chapter 9. Data Transfer for PC400 . . 99
Data Transfer Function Overview . . . . . . . 99
Long Password Support . . . . . . . . . 99
Transferring Files from an iSeries, eServer i5, or
System i5 System to a Workstation . . . . . 100
Transferring Files from a Workstation to an
iSeries, eServer i5, or System i5 . . . . . . 100
Preparing for Data Transfer . . . . . . . . . 102
Required Software Products . . . . . . . 103
Transfer Function . . . . . . . . . . . 103
Data Transfer Program . . . . . . . . . 104
Data Concepts of the iSeries, eServer i5, or
System i5 and Your Workstation . . . . . . 105
Creating a Workstation-to-iSeries Transfer Request 106
Items to Be Specified . . . . . . . . . . 106
Saving, Opening, Changing, and Executing a
Transfer Request . . . . . . . . . . . 113
Creating an iSeries-to-Workstation Transfer Request 114
Receiving an Entire iSeries, eServer i5, or System
i5 File . . . . . . . . . . . . . . . 115
Receiving Part of an iSeries, eServer i5, or
System i5 File . . . . . . . . . . . . 115
Receiving Data Combined from Several iSeries,
eServer i5, or System i5 Files . . . . . . . 116
Receiving a Summary of Record Groups . . . 116
Items to Be Specified . . . . . . . . . . 117
Saving, Opening, Changing, and Executing a
Transfer Request . . . . . . . . . . . 129
Limited Usage of File Names and Field Names . . 131
Examples of Transfer Requests for Receiving . . . 132
Receiving Part of an iSeries, eServer i5, or
System i5 File . . . . . . . . . . . . 133
Receiving Records Joined from Several iSeries,
eServer i5, or System i5 Files . . . . . . . 133
Receiving Records Using File Qualifiers . . . 134
Receiving with Field Missing Records Joined 135
Receiving with Records in a Same File Joined 135
Specifying Records To Be Included in a Group 136
Specifying Summary Records To Be Transferred 136
Functions Available from the Pull-Down Menu . . 137
File . . . . . . . . . . . . . . . . 137
Setup (Only for iSeries→PC Transfer) . . . . . 137
File-Description Files . . . . . . . . . . . 141
Creating a File-Description File . . . . . . 141
File-Description File Example . . . . . . . 148
Data Conversions . . . . . . . . . . . . 148
Record Size . . . . . . . . . . . . . 148
Data Types . . . . . . . . . . . . . 148
Personal Computer File Types . . . . . . . 152
iv Emulator User’s Reference

iSeries, eServer i5, or System i5 System-to-PC
Performance Considerations . . . . . . . . 169
Chapter 10. Transferring Files . . . . 171
Host Requirements . . . . . . . . . . . 171
Sending Files to the Host System . . . . . . . 171
Receiving Files from the Host System . . . . . 172
Using List Files . . . . . . . . . . . . . 172
Creating List Files . . . . . . . . . . . 172
Editing Lists . . . . . . . . . . . . . 173
Managing Templates . . . . . . . . . . . 173
Adding Templates . . . . . . . . . . . 174
Replacing and Deleting Templates . . . . . 174
Testing Templates . . . . . . . . . . . 174
Defining Transfer Types . . . . . . . . . . 175
Items to Be Specified . . . . . . . . . . 175
Setting General Transfer Options . . . . . . . 176
Data Transfer . . . . . . . . . . . . 176
Bidirectional Options . . . . . . . . . . 176
Host Command . . . . . . . . . . . 177
Default PC Directory . . . . . . . . . . 177
Default Library . . . . . . . . . . . . 177
PC Code Page . . . . . . . . . . . . 177
File-Transfer Timeout . . . . . . . . . . 177
Extension for List-Files . . . . . . . . . 177
Show Status Window . . . . . . . . . . 177
Enhanced Protocol (SBCS Global Network
Connection Only) . . . . . . . . . . . 177
Lam-Alef Expansion (Arabic Only) . . . . . 178
Setting Up the Translation Table . . . . . . . 178
Changing the Translation Table . . . . . . 178
Customizing the Translation Table . . . . . 178
User-Font Area (DBCS Only) . . . . . . . 179
File Transfer for PC400 . . . . . . . . . . 179
PC File Transfer with the CRLF Option . . . . 180
Transfer to a Physical Source File . . . . . . 180
Transfer to a Physical File . . . . . . . . 180
Using the DSPMBRLST Command . . . . . 181
Restrictions for Transferred File Size . . . . . 181
DBCS File-Transfer Option . . . . . . . . 181
Chapter 11. Displaying Grid Lines
(DBCS Only) . . . . . . . . . . . . 183
Limits for Displaying the Grid Lines . . . . . 183
Controlling the Grid-Line Format . . . . . . . 184
Displaying the Grid-Line Screen Format . . . . 185
Deleting the Grid-Line Screen Format . . . . . 185
Grid-Line Screen-Format Displaying Mechanism 186
Grid-Line Draw Control . . . . . . . . . . 186
Grid-Line Draw Control Code . . . . . . . 187
Grid Line Designation Data . . . . . . . 187
Control Code for Deletion of the Contents of the
Grid Line . . . . . . . . . . . . . . . 188
Combination Display of Grid-Line Screen Format
and User Screen Format . . . . . . . . . . 189
Part 4. Using Personal
Communications VT . . . . . . . 191
Chapter 12. VT Emulation . . . . . . 193
Configuring a VT Session . . . . . . . . . 193
Customizing the VT over Async Attachment 193
Customizing the VT over Telnet Attachment . . 193
Session Parameters . . . . . . . . . . . 194
Optional Parameters . . . . . . . . . . 195
Advanced ASCII Host . . . . . . . . . 196
Link Parameters . . . . . . . . . . . . 197
Configuring Links for VT over Async . . . . 197
Configuring Links for VT over Telnet . . . . 201
Using A VT Session . . . . . . . . . . . 202
Compose Key . . . . . . . . . . . . 202
Transparent Mode . . . . . . . . . . . 206
OIA Line Display Messages . . . . . . . 207
History Logging . . . . . . . . . . . 207
Chapter 13. ASCII Host File Transfer 209
Setting Preferences . . . . . . . . . . . 209
Using XMODEM and YMODEM . . . . . . 209
File-Transfer Timeout . . . . . . . . . . 210
Extension for List-Files . . . . . . . . . 210
Show Status Window . . . . . . . . . . 210
Defining Transfer Types . . . . . . . . . 210
File Transfer Templates . . . . . . . . . 211
Working with Lists of Files . . . . . . . . 212
Receiving Files from an ASCII Host . . . . . . 213
Selecting a Workstation Directory . . . . . . 213
Selecting Files to Receive . . . . . . . . 213
Sending Files to an ASCII Host . . . . . . . 214
Selecting Files to Send . . . . . . . . . 214
Changing the Host File Name or the Transfer
Type . . . . . . . . . . . . . . . 215
Saving a List of Files to Send . . . . . . . 215
Sending a List of Files . . . . . . . . . 215
PC Code Page . . . . . . . . . . . . . 215
Part 5. Appendixes . . . . . . . . 217
Appendix. Notices . . . . . . . . . 219
Trademarks . . . . . . . . . . . . . . 220
Index . . . . . . . . . . . . . . . 221
Contents v

vi Emulator User’s Reference

Figures
1. VM/CMS SEND Command Syntax . . . . 71
2. VM/CMS RECEIVE Command Syntax . . . 74
3. MVS/TSO SEND Command Syntax . . . . 77
4. MVS/TSO RECEIVE Command Syntax 82
5. CICS SEND Personal Communications GUI
Syntax . . . . . . . . . . . . . . 86
6. CICS SEND Command Line Syntax . . . . 86
7. CICS RECEIVE Personal Communications GUI
Syntax . . . . . . . . . . . . . . 89
8. CICS RECEIVE Command Syntax . . . . . 90
9. Data Transfer Example . . . . . . . . 103
10. Grid Line Types . . . . . . . . . . . 183
11. Grid-Line Display Limits . . . . . . . . 184
12. Grid-Line Information Buffer and Displayed
Character Data . . . . . . . . . . . 185
13. Grid-Line Control Data Format . . . . . 186
14. Grid-Line Definition Data and Displayed Grid
Lines . . . . . . . . . . . . . . 188
© Copyright IBM Corp. 1989, 2006 vii

viii Emulator User’s Reference

Tables
1. Page Setup Parameters — Text Tab . . . . . 18
2. Page Setup Parameters — Text Options Tab 19
3. Page Setup Parameters — Header and Footer
Tab . . . . . . . . . . . . . . . 21
4. Page Setup Parameters — Graphics Tab (3270) 22
5. Page Setup Parameters — Orientation Tab
(PC400 Printer Session) . . . . . . . . 22
6. Page Setup Parameters — Form Settings Tab
(PC400 Printer Session Only) . . . . . . . 23
7. Page Setup Parameters — Advanced Options
Tab (PC400 Printer Session Only) . . . . . 23
8. Old Printer Definition Files . . . . . . . 25
9. Printer Models and Supported PDTs . . . . 26
10. DBCS Supported PDTs . . . . . . . . . 27
11. Default Key Functions for a 3270 Layout 31
12. Default Key Functions for a 5250 Layout 34
13. Default Key Functions for the Combined
Package . . . . . . . . . . . . . . 36
14. Default Key Functions for a VT Emulator
Layout . . . . . . . . . . . . . . 37
15. Win32 Keyboard Map Functions for a 5250
Layout . . . . . . . . . . . . . . 39
16. Win32 Keyboard Map Functions for a 3270
Layout . . . . . . . . . . . . . . 39
17. Machine Types and Model Numbers for
Supported LU Types . . . . . . . . . 54
18. Mode Values for File Transfer Options . . . 62
19. Transfer File Options . . . . . . . . . 62
20. Data Transfer Summary . . . . . . . . 99
21. File-Type Indicators . . . . . . . . . 142
22. Time Formats . . . . . . . . . . . 142
23. Time Separators . . . . . . . . . . . 143
24. Date Formats . . . . . . . . . . . 143
25. Date Separators . . . . . . . . . . . 143
26. Decimal Separators . . . . . . . . . 144
27. Data Type Indicators . . . . . . . . . 144
28. Valid SBCS Data Types for File Types 145
29. Allowable Data Length Limits for Personal
Computer SBCS Data Types . . . . . . . 145
30. Allowable Data Length Limits for iSeries,
eServer i5, or System i5 Data Types . . . . 146
31. Binary-to-ASCII Field Length Mapping 153
32. Mode Values for File Transfer Options 175
33. Character Generation (Special Characters) 203
34. Character Generation (Transparent Mode) 206
35. OIA Line Display Messages (VT only) 207
© Copyright IBM Corp. 1989, 2006 ix

x Emulator User’s Reference

About This Book
IBM® Personal Communications for Windows® reference books are comprised of
this Emulator User’s Reference and an Administrator’s Guide and Reference. This book
is intended for users of Personal Communications.
Notes:
1. PC/3270 refers to the 3270 portion of the combined package.
2. PC400 refers to the 5250 portion of the combined package.
3. Workstation refers to all supported personal computers.
4. Windows refers to Windows 2000, Windows Server 2003, and Windows XP.
When information applies only to a specific operating systems, this is indicated
in the text.
Who Should Read This Book
This book is intended for the person who uses Personal Communications on a
workstation to access hosts using 5250, 3270, or VT terminal emulation.
How to Use This Book
This book contains reference information that you might need to refer to when
installing or operating Personal Communications.
Personal Communications is designed to use various communication adapters and
to work with other workstation and host system software. Refer to the appropriate
documentation for the products you use.
Command Syntax Symbols
Parentheses, brackets, ellipses, and slashes have the following meanings or uses:
( ) Parentheses enclose operands that govern the action of certain command
options.
[ ] Brackets indicate an optional command argument. If you do not use the
optional item, the program selects a default.
... Ellipsis after an argument indicates that you can repeat the preceding item
any number of times.
/ For 3270, a slash must precede the Time Sharing Option Extensions
(TSO/E) password. A slash must also precede parameters of DOS
commands entered from the command line. For 5250, a slash must precede
parameters of IBM DOS commands entered from the command line.
\ A backslash is included as part of any directory name. An initial backslash
indicates the first-level directory, and an additional backslash is inserted in
the directory name to indicate another level.
All directives, operands, and other syntax can be typed in either uppercase or
lowercase, unless otherwise indicated.
© Copyright IBM Corp. 1989, 2006 xi

Where to Find More Information
The following sections discuss getting help when you are installing, configuring, or
using Personal Communications.
Information Center
You can find documentation and links to other resources at the Personal
Communications Information Center, at the following address:
http://publib.boulder.ibm.com/infocenter/pcomhelp
The Information Center contains reference material that is not found in this book,
such as keyboard layouts and host code page tables. The Japanese Information
Center also contains FAQs and troubleshooting tips.
The Personal Communications Information Center provides information in English
and Japanese.
Online Help
The help facility describes how to install, configure, and use Personal
Communications. Online help is very extensive and includes information about
every aspect of configuring and using Personal Communications. You can use
Personal Communications online help just as you use the online help for Windows.
Use help to obtain information about:
v Menu choices
v Operation procedures
v Operations in windows
v Meanings of the terms displayed in windows
v Causes of errors and the corresponding actions to take
v Mouse-based operations
v Operation without a mouse
v Detailed explanations of specific terms
v Further technical information about Personal Communications
v Detailed explanations of operator information area (OIA) messages
Personal Communications Library
The Personal Communications library includes the following publications:
v CD-ROM Guide to Installation
v Quick Beginnings
v Emulator User’s Reference (this document)
v Administrator’s Guide and Reference
v Emulator Programming
v Client/Server Communications Programming
v System Management Programming
v CM Mouse Support User’s Guide and Reference
v Host Access Class Library
v Configuration File Reference
In addition to the PDF documents, there are HTML documents provided with
Personal Communications:
Quick Beginnings
The HTML form of Quick Beginnings contains the same information as the
xii Emulator User’s Reference

PDF version. The HTML files are installed automatically and can be
accessed from the Help menus in the Session Manager and .WS session
panels.
Host Access Class Library for Java
This HTML document describes how to write an ActiveX/OLE
2.0–compliant application to use Personal Communications as an
embedded object.
Host Access Beans for Java
This HTML document describes Personal Communications emulator
functions delivered as a set of JavaBeans™.
Related Publications
For information about local area networks (LANs), refer to the following
publications:
v IBM Local Area Network Technical Reference
v AS/400 Communications: Local Area Network (LAN) Guide Version 2
Contacting IBM
This section lists ways you can reach IBM in case you encounter a problem or
concern with Personal Communications. Depending on the nature of your problem
or concern, we ask that you be prepared to provide the following information to
allow us to serve you better.
v The environment in which the problem occurs:
– Personal Communications configuration
- Personal Communications version and manufacturing refresh level
- The name of the workstation profile
- The name of the SNA Node Configuration file– Workstation configuration
- The machine type and model, the system memory, the video adapter
- The communication adapter you are using
- Other adapters (especially communication adapters) installed
- The printer type and model
- Other devices installed, such as sound cards, modems, or fax machines– Software configuration
- Windows version and level
- Communication and device-driver version and level
- Other communication programs (such as Microsoft® SNA Server or
Microsoft Data Link Control) that are running and using resources
- Printer driver version and level– Host configuration
- The upstream host connection and configurationv Problem analysis information
– Symptoms
– Type of problem
– OIA messages or error messages (if any)
– Key factors related to the problem
About This Book xiii

If you have a technical problem, take the time to review and carry out the actions
suggested here. Use your local support personnel before contacting IBM. You can
also check the Hints and Tips at the Personal Communications support Web page
for more information. Only persons with in-depth knowledge of the problem
should contact IBM; therefore, support personnel should act as the interface with
IBM.
Support Options
If you determine that you need to contact IBM, you can do any of the following:
v Access the Personal Communications Web page at the following URL:
http://www.ibm.com/software/network/pcomm
v To find the phone number for IBM Software Support, U.S. customers can call
1-800-IBM-4YOU. International customers that have access to the U.S. ″800″ toll
free numbers can reach the International Support Center by calling
1-800-IBM-4YOU and asking to speak with the International Support Center
(ISC) in Atlanta. International customers without access to the U.S. toll free
numbers can call the ISC directly at 770-863-1234. The ISC’s FAX number is
770-863-3030 and is available 24 hours a day.
xiv Emulator User’s Reference

Part 1. General Information
© Copyright IBM Corp. 1989, 2006 1

2 Emulator User’s Reference

Chapter 1. Personal Communications Highlights
Personal Communications brings the power of personal networking to your
workstation by providing a variety of connectivity options supporting local area
network (LAN) and wide area network (WAN) environments. Whether you need
host terminal emulation, client/server applications, or connectivity, Personal
Communications offers a robust set of communications, networking, and
administrative features.
Personal Communications is a full-function emulator package with an easy-to-use
graphical interface, which includes many useful features such as file transfer and
dynamic configuration, and emulator APIs including the IBM Host Access Class
Library.
Personal Communications also provides a variety of SNA-based client application
programming interfaces (APIs). You can create applications that use the
peer-to-peer client APIs, which are based on LU 6.2 (and provided by Personal
Communications). Using these APIs, you can simultaneously access and process
information on peer workstations.
With Personal Communications, you can participate in Advanced-Peer-to-Peer
Networks (APPN) as an end node, and use the advanced network features,
high-performance routing (HPR), and dependent LU requester (DLUR).
Personal Communications provides the following functions:
v zSeries™ Connections
LAN LAN via IEEE 802.2
Communications Server for Windows
Telnet3270
3270 via iSeries™
APPC 3270 via LAN
Microsoft SNA client over FMI
Dependent Logical Unit Requester (DLUR)
VT-over-Telnet (TCP/IP)
3174 Peer Communication
COAX SNA Distributed Function Terminal
Non-SNA Distributed Function Terminal
COM port
Telnet 3270
SNA-over-Async
IBM Global Network® (not in Japan)
Home3270
IBM Global Network - SNA-over-Async
Dependent Logical Unit Requester (DLUR) via
– SNA-over-Async
– Hayes AutoSync APPC 3270 via SNA-over-Async
APPC 3270 via Hayes AutoSync
VT-over-Async
VT-over-Telnet (TCP/IP)
X.25 Hayes AutoSync
X.25 DLUR via Hayes AutoSync
© Copyright IBM Corp. 1989, 2006 3

X.25 APPC 3270 via Hayes AutoSync
5250 3270 via iSeries
Dependent Logical Unit Requester (DLUR)
SDLC Synchronous Data Link Control
3270 via iSeries (passthru)
APPC 3270 via SDLC
Dependent Logical Unit Requester (DLUR)
SNA/IP
LU 0, 1, 2, 3
APPC 3270
LU 0, 1, 2, 3 via DLUR
IBM ISA/MCA WAC
Synchronous Data Link Control
3270 via iSeries (passthru)
APPC 3270 via SDLC
Dependent Logical Unit Requester (DLUR)
X.25 Qualified Logical Link Control
X.25 3270 via iSeries
APPC 3270 via X.25
X.25 DLUR
Communications Server Client
Communications Server
IBM-EEDLC
LU (0, 1, 2, 3) via DLUR
APPC 3270
OEM LU (0, 1, 2, 3)
3270 via iSeries (passthru)
APPC 3270
Dependent LU Requester (DLUR)v iSeries Connections
LAN LAN via IEEE 802.2
Telnet5250 over TCP/IP
VT over Telnet
Telnet5250 over IPX/SPX
5250 Twinaxial Data Link Control (APPC)
Twinaxial Data Link Control (Console)
COM port
SNA-over-Async
Hayes AutoSync
SNA-over-Async (Console)
VT over Async
VT over Telnet
Telnet 5250
X.25 Hayes AutoSync
SDLC Synchronous Data Link Control
SNA/IP
5250
IBM ISA/MCA WAC
Synchronous Data Link Control (WAC)
X.25 Qualified Logical Link Control
IBM-EEDLC
5250
OEM APPC 5250v ASCII Emulator Connections
LAN VT over Telnet
4 Emulator User’s Reference

COM port
VT-over-Async
VT over Telnetv S/3X Emulator Connections
5250 Twinaxial Data Link Control (Console)v Client/Server Connections
LAN LAN via IEEE 802.2
Twinaxial
Twinaxial Data Link Control (APPC)
COM port
SNA-over-Async
Hayes AutoSync
X.25
SDLC Synchronous Data Link Control
IBM WAC
Synchronous Data Link Control
X.25
AnyNet® SNA over TCP/IP
APPC
Enterprise Extender
HPR over IPv Configuration of SNA Node (APPN) Sessions
– Emulator
– Client/server applicationsv SNA Node Operations
– Starting and stopping resources
– Deleting resources
– Displaying resource information
– Changing session limits
– Initiation of path switchesv Log Viewer
– View Message Log, Trace Log, and Merged Log files
– Summary and Detail views
– Set default Message Log size and location
– Filter and search Log files
– Message Log entries Helpv Trace Capability
– 3270/5250 emulator data
– APPN® and APPC API data
– Connectivity data, such as LAN or SDLC
– User services data, such as node initializationv APPC Applets
– Display SNA sense data (GETSENSE)
– Transfer files (AFTP and AFTPD)
– Check connection (APING)v Sample Programs
– Located in \Personal Communications\samples subdirectoryv Installation and Configuration
– Partial installation option
– Program sharing on a network server
– Automatic detection of installed communication adapters
– Dynamic change of communication configurations
– Automatic Dial Facility (Async (IGN), SDLC, Home3270, SNA-A)
Chapter 1. Personal Communications Highlights 5

– Silent Installation
– ASCII SNA-node configuration
– Verification of ASCII configurationv OEM Adaptor Cards
An open API enables vendors and other equipment manufacturers (OEMs) to
provide adapter cards that allow for additional connectivity options, for
example, additional X.25, ISDN, SDLC or twinax support.
v Host Session Function
– Up to 26 sessions
– Variable screen size and automatic font scaling
– Function settings (of the host code page, for example) for each sessionv Host Graphics Support
– Built-in vector graphics support for GDDM® and other graphics applicationsv File Transfer Function
– Easy operation through graphical user interface (GUI) windows
– Batch transfer of multiple files
– Concurrent file transfer through multiple sessions
– Background file transfer
– File transfer invocation by macro
– OfficeVision®/MVS Import/Export functions
– VT File Transfer (XModem and YModem)v Edit (Cut and Paste) Function
You can use the clipboard to cut, copy, and paste a selected area. In addition,
you can paste data in other applications, such as spreadsheet programs, that
support the PasteLink function.
– Support of spreadsheet data format (Sylk, BIFF3, Wk3 formats)
– Copy Append
– Paste Next
– Paste to Trim Rectangle
– Paste Stop at Protected Linev Graphical User Interface (GUI)
– Customizable 3D iconic tool bar
– 3D-button hotspots
– Pop-up keypad
– Macro function, including record and play
– VBScripts, including record and play
– Keyboard-function setup and remapping
– Mouse-button-function setup and remapping
– Display setup (cursor type, graphics, sound, colors, for example)
– Automatic font size adjustment or fixed font size
– Window-appearance setup
– Menu-bar customization
– 3270 Light Pen emulation by using a mouse
– Status bar with history
– Page setup (Text and Graphics)
– Revised Configuration Dialog
– Online helpv Print Function
– Printer session (for PC/3270: SCS, LU 3, or non-SNA)
– Graphics local print
– Printing with the Windows printer drivers
– Print function by printer definition table (PDT)
– Multiple host-print functions in multiple sessions
– Print-job control by SNA bracket timeout
6 Emulator User’s Reference

– PDF-to-PDT conversion tool
– PC400 print function by OS/400® and i5/OS™ Host Print Transform (HPT)
– PC400 printing supported by the iSeries, eServer™ i5, and System i5™
Advanced Print Support Utilityv Programming Interfaces
– 16/32-bit Emulator High-Level Language Application Programming Interface
(EHLLAPI)
– 16/32-bit Dynamic Data Exchange (DDE)
– 32-bit Node Operations Facility (NOF)
– 16/32-bit Personal Communications API (PCSAPI)
– 32-bit Advanced Program-to-Program Communication (APPC)
– 32-bit Common Programming Interface for Communications (CPI-C)
– 32-bit Automation Object API
– 32-bit ActiveX/OLE 2.0
– Host Access Beans for Java™
– ActiveX Controlsv PC400 Client Function
– Data transfer
– PC Organizer
– Text Assist
– Enhanced Programmable Terminal User Interface (ENPTUI)
Chapter 1. Personal Communications Highlights 7

8 Emulator User’s Reference

Chapter 2. Problem Analysis
This chapter describes the information that will help you analyze problems with
Personal Communications, and ways to report a problem to IBM. For detailed
information about contacting IBM, refer to Quick Beginnings.
For information about Personal Communications and support, refer to the
following Web sites:
v The Personal Communications home page provides access to general product
information, and download services. To view this page, go to the following
Internet address:
http://www.ibm.com/software/network/pcomm
v The Personal Communications support page provides links to code fixes, tips,
newsgroups, support options, and services. To view this page or to submit a
software defect report, go to the following Internet address:
http://www.ibm.com/software/network/pcomm/support
Personal Communications provides several utilities to help you with problem
analysis. They can be invoked by clicking their icons from the Programs → IBM
Personal Communications → Administrative and PD Aids subfolder on the
Windows Start menu.
The following sections describe these utilities and how to use them.
Log Viewer
The Personal Communications log viewer utility enables you to view, merge, sort,
search, and filter information contained in message and trace logs. Use the log
viewer during problem analysis to work with message and trace log entries. The
default name of the message log output file is PCSMSG.MLG; its file extension
must be .MLG. The file extension for trace logs must be .TLG.
To view message or trace logs:
1. From the Administrative and PD Aids subfolder, click Log Viewer; or, from an
active session, click Actions → Launch → Log Viewer.
2. From the list of logged messages, double-click a message to display the
message text.
For more information about log viewer functions, refer to Administrator’s Guide and
Reference.
Trace Facility
The Personal Communications trace facility enables you to log trace information
for certain Personal Communications functions.
To start a trace, perform the following steps:
1. From the Administrative and PD Aids folder, click Trace Facility; or, from an
active session, click Actions → Launch → Trace Facility. The trace status on the
title bar displays the current state:
© Copyright IBM Corp. 1989, 2006 9

Active Trace data is being collected by the trace facility.
Inactive
No trace data is being collected. 2. From the main dialog box, click Set Up to set the desired trace system
parameters.
3. Click OK to return to the main trace dialog box.
4. From the main trace dialog box, select the type of data you want to trace from
the Function Name, Component Name, and Trace Option list boxes.
Function Name
A specific set of Personal Communications features, such as 3270/5250
Emulator or User Services.
Component Name
The name of a specific part of a function, such as API data (for the
5250 Emulator function) or Node Initialization (for the User Services
function).
Trace Options
The options associated with a particular component, such as EHLLAPI
(for the API component) or API trace (for the Node Initialization
component). 5. Start tracing data by clicking Start, or apply changes to the trace options by
clicking Apply.
6. Run the operation that you want to trace.
7. Optionally, stop the trace by clicking Stop.
8. Save the trace data to your hard disk by clicking Save.
9. Click Format to specify a formatted trace file name and to format the trace
data. The Information Bundler utility should be used immediately after the
trace is complete to ensure that the correct information is gathered.
Note: If you have changed the default path for the formatted trace file, the
Information Bundler will not find the trace information. Copy the trace
files to the system-class application data directory.
10. Click OK.
11. Click Clear to clear the trace buffer where you saved a trace.
12. Use the log viewer to view the formatted trace log.
Information Bundler
The Personal Communications Information Bundler utility gathers system files,
trace and log files, and registry information into a .ZIP file. This file can be sent to
support personnel, using the Internet Service utility. The Information Bundler
should be executed immediately after the trace is complete to ensure that the
correct information is gathered.
Start Information Bundler using one of the following methods:
v Click Administrative and PD Aids → Information Bundler from the Personal
Communications program menu.
v In an active emulator session, click Actions → Launch → Information Bundler
from the menu bar.
The X12345.ZIP file is created in the Personal Communications system-class
application data directory. This file contains system and Personal Communications
10 Emulator User’s Reference

information. Refer to the installation documentation for the location of the
system-class application data directory for each Windows operating system.
Internet Service
The Internet Service utility enables you to send the diagnostic data output file
generated by the Information Bundler to an FTP server. This utility will not work
unless TCP/IP is configured and you have a direct connection to the internet. To
use Internet Service, do the following:
1. Double-click the Internet Service icon located in the Personal Communications
program group; or, from an active session, click Actions → Launch → Internet
Service.
The Internet Service window contains four data fields that must have valid
values before you can submit your problem report.
2. If IBM Service directs you to add an FTP address, type it in the FTP Address
field. The default server is indicated by the (Default) prefix.
3. Type your e-mail address in the field provided.
4. In the Problem Determination Filename field, type the file name and path of
the Information Bundler output file. This file is usually located in the Personal
Communications application data directory specified during installation. You
can also browse to the file by clicking the ... button.
5. In the PMR Number field, type the data file name, including the PMR number
that you received from IBM Service. The format of the data file name is
xxxxx.bbb.ccc.yyy.yyy, where the variables are as follows:
v xxxxx is the PMR number
v bbb is the Branch Office (if known)
v ccc is the IBM Country Code
v yyy.yyy is a short description for the file type, such as exe, exe.Z, zip, tar.Z,
or restore.Z
Refer to the following file name examples:
99999.999.000.exe
88888.777.764.zip
11111.222.760.tar.Z
6. Click Transmit to submit your problem determination information.
Chapter 2. Problem Analysis 11

12 Emulator User’s Reference

Chapter 3. Considerations for Using Personal
Communications Sessions
This chapter contains general hints and tips for using Personal Communications
sessions. Supplementary information other than the items described in this book
are included in the Readme HTML file in the Personal Communications directory.
Power Management
Personal Communications complies with Windows 2000 Power Management
requirements for handling sleep events. This support minimizes session
interruptions due to network disconnections caused by sleep on Windows 2000
and subsequent versions.
Note: In this context, the term sleep means that the system is on standby or is in
hibernation. To applications such as Personal Communications, standby and
hibernation are the same.
The benefits of this power management system include the following:
v Power consumption is reduced by using the Advanced Configuration and Power
Interface (ACPI); the system is able to enter a lower power state (or sleep mode)
that appears to be ″off″ but is still powered enough to enable the system to
power up (or wake) to handle timed events or device related needs such as
receiving a fax.
v The PC is instantly available to the user because it can rapidly return from a low
power state to a fully-functional state.
v Customers can rely on their PCs to power down and up in a way that is easily
understood and predictable.
The following Personal Communications components are affected by this Power
Management arrangement:
v Emulator sessions
v Transfers that utilize an emulator session
Sleep Permission
Before entering a sleep state (stand by or hibernate), Windows 2000 normally
requests permission from the applications that are running. When one or more
emulator sessions are connected and Windows signals that the user is available for
interaction, Personal Communications prompts the user to grant or deny sleep
permission. If the user grants permission, Personal Communications logs the event
and then notifies Windows. When user interaction is not possible, sleep permission
is denied.
When Personal Communications is not in the connected state, Windows 2000
might automatically sleep, without prompting the user for permission.
You can specify a setting in the User Preference Manager that allows the system to
standby or hibernate without prompting. In default mode (unchecked), if there is
at least one connected session, you will be prompted to allow the system to
standby or hibernate. If there are no connected sessions, Personal Communications
© Copyright IBM Corp. 1989, 2006 13

allows the system to standby or hibernate without prompting. Refer to Quick
Beginnings for information on using the User Preference Manager.
Critical Sleep
When Windows 2000 resumes after an emergency suspension, Personal
Communications might display and log a warning message.
Usage Notes for Sessions in OLE Documents
Changing Fonts
If you are using an In-Place embedded session, then changing the font face name,
switching between automatic sizing and fixed size, or changing the size for a fixed
size font can result in an incorrect display on the screen. To correct the display,
adjust the size of the session object window slightly.
Initial Selection of Font
The initial font selection for a embedded or linked session is determined by its
Session ID (a letter A – Z) just like a regular session. Therefore, the initial font
might change if other sessions are already active. Further, to prevent In-Place
embedded sessions from having adverse effects on subsequent sessions, font
changes made during use of In-Place embedded sessions are not saved.
WordPad
Personal Communications session objects created in Microsoft WordPad documents
by the drag-and-drop method cannot be used after the document has been saved
and closed. You should only create Personal Communications objects in WordPad
by using the Insert → Object menu option.
Some versions of Microsoft Word and Microsoft WordPad incorrectly save the state
of embedded objects that are displayed as icons. If you open a document that
contains a Personal Communications session object that was created to display as
an icon, and the object is activated, then it might activate in-place, instead of as a
separate window.
WordPro
If you attempt to open a link to a Personal Communications session in a Lotus®
WordPro document, WordPro might give unpredictable results. You should only
use embedded Personal Communications objects in WordPro documents. You can
use the Display as Icon option if a separate window is desired.
Updating Linked Files
Files that are linked into Word 97 or Excel 97 do not update automatically. You
must manually save the linked file before your edits are reflected in the container
window.
Inactivity Timeout for Communication Links
The Inactivity Timeout automatically disconnects a link after it has been idle for a
specified length of time. Its purpose is to avoid excessive charges on dial-up links,
such as switched-line connections with SNA/A, Asynchronous IIN, Hayes
AutoSync, or SDLC. Inactivity Timeout is not recommended for other types of
connections.
14 Emulator User’s Reference

To enable Inactivity Timeout, add the following statement to the PU section of
your workstation profile (.WS file):
[PU]
InactiveTimeout=xxx
The value xxx, in the range 1 to 999, is the number of minutes a link remains
connected when there is no activity over it. The default value, InactiveTimeout=0,
disables Inactivity Timeout.
Note: The Inactivity Timeout function monitors only attention keys (that is, the
Enter, Clear, and PFx keys). It is recommended that you set a comparably
longer value for xxx if, for example, you expect to key in large amounts of
data on the screen before pressing the Enter key.
Environment Considerations
The following are environmental considerations for Personal Communications.
Virtual Memory
If you receive a message stating that the system is low on virtual memory, increase
the size of the virtual memory paging file. If you receive this message while trying
to open new host sessions or starting a Personal Communications function such as
File Transfer, increase the amount of virtual memory.
Refer to the operating system documentation for instructions on how to increase
the size of the paging file.
Emulator Session Icons
Emulator session icons that were not migrated during installation of Personal
Communications Version 5.9 will not function correctly if they were not created in
the application data directory that was specified during installation. The icons can
be updated by using the File → Import option from the Session Manager. This
option will not copy the prior icons to the application data directory specified
during installation; the icons must be moved manually
Disabling CDRA Tables
This release uses the standard IBM CDRA translation tables when converting
between ASCII and EBCDIC. From some code page pairs, the standard tables differ
from those that Personal Communications has used in the past. For code pages
that were supported in prior releases, you can configure Personal Communications
to use the old tables. A switch is available in PCSWIN.INI to disable the use of
CDRA tables. This switch is located in the Translate section and is named
UseOnlyPCOMM. This switch takes a binary value and is defaulted to FALSE
(except for Japan, Korea, Taiwan, and PRC where it defaults to TRUE). For the
code pages that are new to Version 5.9, you must use the standard tables. Setting
the switch will apply to all sessions, as well as data transfer and command line file
transfer.
Chapter 3. Considerations for Using Personal Communications Sessions 15

16 Emulator User’s Reference

Chapter 4. Printing
You can use Personal Communications to print from display or printer sessions.
This chapter provides details about printing and page setup options.
Setting Up the Printer
This section describes how to set up your printer with either a Windows printer
driver or a PDT file.
For an explanation of how to customize a PDT for PC/3270, see “PDT Files (3270
and 5250)” on page 24. For an explanation of how to customize a PDT for PC400,
refer to Administrator’s Guide and Reference.
For information about print processing for PC400, see “Print Processing” on page
97. For information about print processing for PC/3270, see “Print Processing” on
page 52.
You can map a key sequence to bring up the Printer Setup dialog. There is no
default key combination for this function. See “Default Key Function Assignments”
on page 31 for more information about keyboard functions.
Defining a Printer for a Session
To choose or change the Windows printer driver to be used, follow these steps:
1. Click File → Printer Setup in the session window.
The Printer Setup window lists the available printers.
2. Select a printer from the list box. If desired, select the check box Show this
dialog before every print.
Note: The Default selection causes the current Windows default printer to be
used.
3. Confirm that Use PDT is not selected.
Page Setup Parameters
You can set Page Setup parameters, such as the maximum number of lines per
page, the maximum number of columns, and fonts. These parameters are initially
set to the defaults. Use this function to change specific control items.
Note: When a PDT file is used, this function cannot be used.
To set or change setup items:
1. Select File → Page Setup from the menu bar of the session window.
The Page Setup window opens.
2. Select the tab that contains the parameters you want to change.
Note: To switch from the current settings back to the defaults, select Default.
3. When all the items have been set, click OK or Apply.
© Copyright IBM Corp. 1989, 2006 17

Text Parameters
You can set the following general parameters for 3270, 5250, and VT display
sessions.
Table 1. Page Setup Parameters — Text Tab
Parameter Description
CPI This option specifies the number of characters to be printed per inch. If CPI was not
set previously, a CPI value suitable for the font selected from the Font list box is
assumed as the default.
LPI This option specifies the number of lines to be printed per inch. If LPI was not set
previously, an LPI value suitable for the font selected from the Font list box is
assumed as the default.
Maximum Number of Lines
per Page
This option specifies the maximum number of lines per page. A number in the range
1–255 can be specified. The default is 66.
When you set this to a value other than the default, Personal Communications uses it
to scale the LPI and font to the best fit for the page.
Maximum Number of
Characters per Line
This option specifies the maximum number of characters per line. A number in the
range 1–255 can be specified. The default is 132.
When you set this to a value other than the default, Personal Communications uses it
to scale the CPI and font to the best fit for the page.
Font This option lists the fonts that can be used with the currently selected printer.
The fonts in brackets [ ] are device fonts specific to the printer driver. The other fonts
are graphics display interface (GDI) fonts printed in bit map formats.
Use best fit scaling This option maps the text on the screen to the printed page size.
Note: This option is disabled by default. It is available for the following sessions:
v 3270 display and printer
v VT display, including Printer Controller Mode
Text Options Parameters
You can set the following parameters by selecting the Text Options tab.
18 Emulator User’s Reference

Table 2. Page Setup Parameters — Text Options Tab
Group Options Setting
Print Options
These options are not available for printer
sessions.
Suppress Null Lines This option specifies whether to delete
lines containing only null or
non-printable characters (null or
non-printable field characters, and field
attributes) or to print them as null
lines.
Selected
Null lines are not printed.
Not selected
Null lines are printed.
This option can be used if any of the
following are true:
v The Print Screen command is used
v LU type 3 printing, or non-SNA
printing is complete
v The combination of bits 2 and 3 of
the WCC is not 00
Print Nulls as spaces This option specifies whether to print
NULL control codes as null characters.
Selected
The codes are printed as
blanks.
Not selected
The codes are treated as null
characters.
This option can be used if any of the
following are true:
v The Print Screen command is used
v LU type 1 or 3 printing, or non-SNA
printing is complete
Ignore FF when at first
print position
This option is not available
for 5250 sessions.
This option specifies whether to ignore
the FF code at the beginning of the
buffer address.
Selected
The FF code is ignored and
not executed.
Not selected
The FF code is executed.
This option can be used if any of the
following are true:
v The Print Screen command is used
v LU type 1, LU type 2, LU type 3, or
non-SNA printing is complete
FF takes a print position if
followed by data
This option is not available
for 5250 sessions.
This option specifies whether to print
null characters if data follows the FF
code.
Selected
FF is executed, and a blank
character is printed at the
beginning of the next page.
Therefore, the next data is
printed in the second column
of the line.
N t l t d
Chapter 4. Printing 19

Table 2. Page Setup Parameters — Text Options Tab (continued)
Group Options Setting
Suppress auto new line when: CR at maximum print
position +1
This option is not available
for 5250 sessions.
This option specifies whether to
perform automatic new line when CR
is the maximum number of columns to
be printed away from the first column.
Selected
Automatic new line is not
done. The characters after the
CR code are printed on the
same line.
Not selected
Automatic new line is done.
This option specifies whether
to perform automatic new
line/carriage return before
new line/carriage return (NL)
is done when NL is the
maximum number of columns
to be printed away from the
first column.
NL at maximum print
position +1
Selected
Automatic new line is not
done.
Not selected
After automatic new line is
done, new line is done again.
This option can be used when LU type
3 printing or non-SNA printing is done
and the combination of bits 2 and 3 of
the WCC is 00.
Form Feed Position Any position
This option is not available
for 5250 sessions.
This option specifies that printing can
start at any position on the page.
Column 1 only This option specifies that printing starts
at column 1 of the page.
Page Header and Footer Parameters
You create your own header and footer, and save up to five header and five footer
configurations. Apply a saved header or footer by selecting it from the drop-down
list.
Notes:
1. A custom header or footer is associated with the specific session. A newly
configured session will not have a header or footer.
2. If BestFit is enabled, the header and footer will be truncated at the Maximum
Print Position (MPP), as determined by the BestFit parameters. You can allow
multiple lines to prevent truncation (from the Advanced options).
To add items to a custom header or footer, do the following:
1. Select the desired alignment for the item (Left, Center, or Right).
20 Emulator User’s Reference

2. Double-click on the item in the Choices box.
The item is added to the alignment box.
You can manually reorder the items in an alignment box. Remove an item by
manually deleting it from the box.
You can set the following parameters by selecting the Header and Footer tab.
Table 3. Page Setup Parameters — Header and Footer Tab
Group Category Parameter
Customize Header and Customize
Footer
General The following information can be added to
a header or footer:
v Date
v New Line
v Page Number
v PC Name
v Time
v PC User Name
Host Information The following host details can be added to
a header or footer:
v 3270 Application Name (3270 sessions
only)
v Host Name
v LU Name
v Workstation ID (5250 sessions only)
Session Information The following session details can be added
to a header or footer:
v Short ID
v Short Name
Advanced Options Multiple Lines The following customization options are
available:
v Allow multiple lines in header
v Allow multiple lines in footer
If the header or footer does not fit on a
single line, then it will be truncated at the
Maximum Print Position. Select this option
to allow multiple lines on the header or
footer and prevent truncation.
Page Number The Always start from parameter specifies
the starting value for the page number to
be included in the header or footer.
By default, the page number begins at 1.
Graphics Parameters (3270)
From a Personal Communications 3270 session, you can set additional parameters
by selecting the Graphics tab.
Chapter 4. Printing 21

Table 4. Page Setup Parameters — Graphics Tab (3270)
Parameter Description
Scaling By default, the screen size (display resolution) is mapped to the printed page size
(printer resolution)—this is called BestFit. It is done automatically if you change
either resolution (including changing printers). The /2, /3, and /4 values reduce the
printed page size.
Black-on-White This option specifies how the black pixels on the screen are printed.
Yes Black pixels are printed as white pixels. Pixels other than black are printed as
black pixels when you use a monochrome printer. When you use a color
printer, they are printed in the same color as on the screen.
No Black pixels are printed in black. Pixels other than black are printed as white
pixels when you use a monochrome printer. When you use a color printer,
they are printed in the same color as on the screen.
Orientation Parameters (5250)
When you use a PC400 printer session, you can set the following additional
parameters by clicking the Orientation tab.
Table 5. Page Setup Parameters — Orientation Tab (PC400 Printer Session)
Group Parameter Description
Margins
These settings are used only
if Use best fit scaling is
selected.
Top Margin Bottom Margin is assumed to be equal to Top
Margin.
Left Margin Right Margin is assumed to be equal to Left
Margin.
Page Orientation
This setting changes the
default page orientation to
specify how to print a
document on the
workstation printer. If the
orientation is explicitly set
by the iSeries, eServer i5, or
System i5 page setup code,
the explicit orientation is
used.
Use automatic page orientation If selected and the host does not explicitly set the
orientation, the best orientation based on the host
specified CPI, LPI, and page size will be used.
If not selected and the host does not explicitly set
the orientation the following drawer orientation
will be used.
Drawer 1 orientation
This is the default page
orientation for the paper
from drawer 1.
Computer output reduction The document is printed in landscape. The font,
pitch, and margins are set to appropriate values to
fit on a page.
Portrait The document is printed in portrait.
Landscape The document is printed in landscape.
Drawer 2 orientation
This is the default page
orientation for the paper
from drawer 2.
Computer output reduction The document is printed in landscape. The font,
pitch, and margins are set to appropriate values to
fit on a page
Portrait The document is printed in portrait.
Landscape The document is printed in landscape.
When you use a PC400 printer session, you can set the following additional
parameters by clicking the Form Settings tab. This option is available only when
the printer and its driver support the change-source function.
22 Emulator User’s Reference

Table 6. Page Setup Parameters — Form Settings Tab (PC400 Printer Session Only)
Parameter Description
Form Settings This option specifies the form that should be selected when an application program
specifies one of the following paper sources:
v Drawer-one form
v Drawer-two form
v Envelope-hopper form
Before using this function, you must configure the paper trays and forms in the
printer-driver setup.
Table 7. Page Setup Parameters — Advanced Options Tab (PC400 Printer Session Only)
Option Item to be set
Printer Font Code Page This option sets the code page to be used for printing and displaying on the
workstation.
No CR between fields This option specifies that a CR is not to be sent when printing other fields on the
same line.
Print bold as normal Bold characters are not printed as bold.
Display print status dialog A printer status dialog window will be displayed.
Use raster fonts Bitmap fonts can be used for display and printing.
Display Sessions (3270 and 5250)
From display sessions, you can print all (Print Screen) or part (Trim Print) of the
screen of your session window on a workstation printer. Trim Print is not available
for PC400 sessions. For more information, refer to Quick Beginnings or the online
help.
From a 3270 display session, you can also use the ZipPrint utility to print PROFS®
or OfficeVision (OV) notes, calendars, documents, CMS files, XEDIT workspaces,
and host-session screens. See the online help for more information.
Print Screen Collection
Using the File → Print Screen Collection → Collect Screen feature, you can add a
capture of all or part of the screen to a collection of captures. You can then print all
the collected captures at the same time, using the File → Print Screen Collection →
Print Collection feature. After printing, the collected captures are deleted.
All the collected screens can be deleted without printing by clicking File → Print
Screen Collection → Purge Collection. An individual screen or part of the
collection cannot be deleted.
The File → Print Screen Collection → Print Collection on Exit option ensures that
the collected screens are printed before you close or disconnect the session. This
option is enabled by default. To end the session without printing the collected
screen, clear the Print Collection on Exit option. All the collected screens are then
deleted when you close or disconnect the session.
Note: The Collect Screen feature works independently of the normal Print Screen
function. You can still use Print Screen to print individual screens, while
collecting multiple screens.
Chapter 4. Printing 23

You can add the Collect Screen and Print Collection functions to the toolbar, a
popup keypad, a custom keyboard map, or a mouse customization, using the Edit
→ Preferences menu in the session window. The settings in the Page Setup dialog
are used (shared with the normal Print Screen function).
In PDT mode, there is an option available for printing more than one screen on a
page. Refer to Administrator’s Guide and Reference for more information.
Printer Sessions (3270 and 5250)
From printer sessions, you can direct printing from a zSeries, iSeries, eServer i5, or
System i5 to a workstation printer.
Note: When you use a host application which prints to your workstation’s LPT1,
you must first select the printer in the Printer Setup dialog of the File
menu.
Configure a printer session to designate a workstation printer as a system printer
that will use either a Windows printer driver or a printer definition table (PDT)
provided with Personal Communications.
v Use Windows printer drivers for Personal Communications to print files based
on printer setup parameters, such as scaling, duplex options, and page
orientation, that you define in Printer Setup.
v Use PDT files for Personal Communications to print files based on page setup
information, such as control codes and the printer output format, defined in the
PDT. You can customize PDTs to define your own controls, by editing the
corresponding printer definition file (PDF) and converting it to a PDT.
PDT Files (3270 and 5250)
PDTs (printer definition tables) are compiled from PDFs (printer definition files).
PDFs contain printer commands that must be understood and supported by your
printer.
The following are the basic printer languages:
PCL Printer Control Language (Hewlett-Packard)
PPDS ProPrinter Data Stream (IBM)
ESC/P Printer Control Language (Epson)
POSTSCRIPT
(No PDFs for this language)
Many printers support two or more of these languages. Most print drivers use a
PJL (Printer Job Language) to switch between languages and to perform other job
control functions, such as setting the number of copies.
You do not need a PDF for each different printer model; with the increasing
number of models, PDFs are named for the printer language, not the printer
model.
Older SBCS PDFs and PDTs are not shipped with Personal Communications, but
are available at the product Web site. If you already have modified PDFs, any PDF
and PDTs other than those in Table 8 on page 25 are retained during an install.
24 Emulator User’s Reference

Note: All DBCS PDFs and PDTs are shipped with Personal Communications.
The End_Job statement in a PDF contains the printer commands that are sent to
the printer at the end of each print job. If the End_Job contains a character defined
as form feed (FFF in the PDT), a form feed (FF) is sent to the printer. It is not
needed if the host application ends the job with the FF, as is commonly done.
Some print drivers add the FF if needed, and most print drivers ignore extra FFs.
So the FFF usually is protection against the host application not using a FF, and
usually causes no problem. However, if you get an extra blank page, remove the
FFF.
Table 8. Old Printer Definition Files
Printer Definition File (PDF) Name Remarks
ibm5577 (No FFF) (DBCS only)
ibm5577a (No FFF)
ibm5577b (No FFF)
lbp4
lips3a4 (No FFF) (DBCS only)
lips3b4 (No FFF) (DBCS only)
The supplied basic_ascii PDF does not contain any printer commands, which
results in only ASCII text being sent to a printer or file. An accompanying PDT is
also shipped. This PDF is for SBCS only.
PFT Migration
You can migrate a PC Support/400 Workstation Feature Printer Function Table
(PFT) to a PDF for PC400. Refer to Administrator’s Guide and Reference for more
information.
Using PDT Files
To use a PDT file:
1. Click File → Printer Setup from the menu bar of the session window.
The Printer Setup window opens.
2. Click the printer to be used from the list box.
3. Click Setup; specify the paper size.
4. Click OK.
5. Select the Use PDT check box, then click Select PDT.
The Select PDT file window opens.
6. Do one of the following:
v To use an existing PDT, select the PDT file to be used; then click OK.
v To use a PDF that you have modified, you must first convert it to a PDT. To
do so:
a. Click Convert PDF.
b. Select the PDF file to be converted from the list, then click Convert.
The window displays the result of the conversion. If there are any errors
during the conversion, they are listed in the window.
c. When you select Save List, the window list is saved in *.LST file in the
PDFPDT subdirectory.
Chapter 4. Printing 25

To close without saving the list, click Close.
After the file is converted, control returns to the Select PDT file window
and the converted PDT file appears in the list.
d. Select the PDT file; then click OK.7. Click OK in the Printer Setup window.
Double-Byte Character Support
The PDTs provided by Personal Communications and the corresponding printers
are listed in this section. The DBCS PDTs are as follows:
v IBM5577.PDT
v IBM5577B.PDT
v IBM5585.PDT
v IBM5587.PDT
v ESC_P.PDT
v LIPS3A4.PDT
v LIPS3B4.PDT
v ESC_BIG5.PDT
v ESC_CNS.PDT
v ESC_5550.PDT
v ESC_TCA.PDT
v KS_JO.PDT
v KS_WAN.PDT
v KSSM_JO.PDT
v KSSM_WAN.PDT
v NPPAGES.PDT
Table 9 lists the printers to use with supported PDTs.
Table 9. Printer Models and Supported PDTs
File Name Printer Name/Model
IBM5577.PDT IBM 4208-501, -5C2, -5K2
IBM 4216-510
IBM 5572-B02
IBM 5573-HC2
IBM 5575-B02, -F02, -H02, BC2, -FK1E
IBM 5577-B02, -G02, -H02, FC2, -HC2, -KC2,-HK2
IBM 5579-H02, -KC2
IBM5585.PDT IBM 5585-H01, -HC1
IBM 5587-G01
IBM 5587-H01 (with extended functions)
IBM 5589-H01
IBM5587.PDT IBM 5587-G01
IBM 5587-H01 (without extended functions
ESC_P.PDT ESC/P printer for China or Japan
ESC_BIG5.PDT ESC/P printer with Big5 DBCS code
ESC_CNS.PDT ESC/P printer with CNS DBCS code
ESC_5550.PDT ESC/P printer 5550 DBCS code
ESC_TCA.PDT ESC/P printer with TCA DBCS code
26 Emulator User’s Reference

Table 9. Printer Models and Supported PDTs (continued)
File Name Printer Name/Model
KS_JO.PDT KS printer with combination code
KS_WAN.PDT KS printer with completion code
KSSM_JO.PDT KSSM printer with combination code
KSSM_WAN.PDT KSSM printer with completion code
NPPAGES.PDT IBM NP12, NP17, NP24 printers for Japan
Table 10 lists the PDTs that are supported for DBCS only.
Table 10. DBCS Supported PDTs
File Name Printer Name/Model
NPPAGES.PDT IBM NP12, NP17, and NP24 in PAGES mode (Japan only)
IBM5585.PDT All types of IBM 5585 printers
IBM5587.PDT All types of IBM 5587 printers
IBM5577.PDT All types of IBM 5577 printers
IBM5577B.PDT IBM 5577-S02/T02 for Postal Bar Code Support (Japan only)
Collecting Print Jobs (5250 Printer Session)
You can collect 5250 print jobs and print them as a single job or in a group. The
collected print jobs are stored in a .SCS file.
Note: This functionality is not supported in Host Print Transform mode.
You can set the following .WS profile keywords to specify the path and file name
for the .SCS file.
[Printers]
SCSFile=<filename>.scs
SCSPath=<local path>
The functions associated with this feature are listed below. The functions can be
mapped to the keyboard, popup keypad, mouse button, or toolbar button.
v Collect Mode
When Collect Mode has been started, print jobs that have been sent are saved in
the .SCS file. They are not printed immediately.
v Print Collection
The print jobs that have been saved are sent to the printer as a single job.
v Purge Collection
The collected print jobs are deleted.
Refer to the online help for details about mapping the functions.
The CombineJobs profile keyword enables you to collect the jobs for printing,
while maintaining them as individual jobs (instead of one job in the .SCS file).
Specify the .WS keyword as follows:
[Printers]
CombineJobs=N
Chapter 4. Printing 27

If you set CombineJobs to N, the Print Collection function sends the separate,
collected jobs to the printer. While in Collect Mode, if the keyword is set to Y or is
not specified, the print jobs are combined as a single job in the .SCS file.
Printing to Disk
If you are using a PDT, you can save a host print-job or the contents of the session
window (Print Screen) to a workstation file instead of printing it.
Two types of Print-to-Disk function are provided by Personal Communications:
Print-to-Disk Append
Appends multiple host print jobs or print screen jobs to a single
workstation file.
Print-to-Disk Separate
Saves each host-print job or screen to a separate workstation file. You can
specify the file name, but the extension is automatically assigned as a
decimal number from 000 to 999. If you delete a file, its number will be
re-used. When all 999 numbers have been used, the extension is
automatically assigned a decimal number from 1000 to 9999.
Notes:
1. Print-to-Disk is not available for the Print-Graphics function.
2. Print-to-Disk can be used only when you use a printer definition table (PDT)
file.
To set up Print-to-Disk:
1. Click File → Printer Setup from the menu bar in the session window.
The Printer Setup window lists the supported printers.
2. Select Print to Disk Append or Print to Disk Separate from the list box.
3. Click Select PDT.
The Select PDT file window opens.
4. Select a PDT file from the list; then click OK.
The Printer Setup window reopens.
5. Click Setup.
The Select Print-to-Disk File window opens.
6. Specify a file name, drive, and path; then click OK.
Note: If you specify the name of an existing file, subsequent print jobs are
appended to the data in the original file in the case of Print to Disk
Append.
Workstation Profile Parameter for Code Page
Occasionally a font does not support the desired code page. The wrong characters
may be printed within the specific character set (Latin 2, for example). Personal
Communications has a workstation profile parameter that allows the program to
use a different code page that is supported by the desired font.
You can use the PrinterFontCodePage parameter if the following conditions are
met:
v You can specify the printer font code page with which the desired font is
encoded.
28 Emulator User’s Reference

v Personal Communications provides the translation table for the host code page
and the printer font code page.
However, because some Personal Communications releases might require manual
adjustment of the workstation profile, try using different fonts before altering the
.ws file. Fonts are listed in the Personal Communications Page Setup panel for all
display sessions and 3270 host print sessions. For 5250 print sessions, the
PCSPD.DAT file can be manually changed to control the fonts used. The Courier
New font should support most languages and corresponding code pages.
To edit the .ws file, you must change the PrinterFontCodePage parameter to the
value of the supported code page you wish to use. This option must be put in the
[Printers] section, and is case-sensitive. See the following example for the proper
parameter syntax. The parameter does not need to be placed immediately after the
[Printers] section label.
[Printers]
PrinterFontCodePage=852
In this case, the desired font is encoded with code page 852. Personal
Communications uses a different, existing translation table to translate data from
EBCDIC to 852, versus using the standard Windows code page.
This option is on the Page Setup panel for Personal Communications 5250 print
sessions.
Chapter 4. Printing 29

30 Emulator User’s Reference

Chapter 5. Key Functions and Keyboard Setup
This chapter contains information about keyboard setup and customizing mapped
key functions.
Default Key Function Assignments
This section lists the functions assigned, by default, to each key on your keyboard.
For more information about each function, refer to the Keyboard choice on the
Help menu.
You can change the default key assignments to the following default function
tables, by selecting Keyboard Setup from the Assist menu.
When the Keyboard Setup window opens, select one of the following choices:
v 3270 for a 3270 keyboard layout
v 5250 for a 5250 keyboard layout
v 3270+5250 for a combined keyboard layout
v VT for a DEC VT220 keyboard layout
Personal Communications includes two .KMP keyboard map files that map the
standard Win32 hotkeys for Cut, Copy, and Paste. You can use these keyboard map
files or add the key values to an existing map file. See “Win32 Cut, Copy, and
Paste Hotkeys” on page 39 for more information.
Setting the 3270 Keyboard Layout Default
To make the 3270 keyboard layout defaults available, do the following:
1. Click Preferences → Keyboard from the Edit menu. The Keyboard dialog box is
displayed.
2. Select the IBM Default radio button next to Current Keyboard.
3. Click OK.
Default Key Functions for a 3270 Layout
Table 11 shows the default key functions for PC/3270. The key used is the same for
all the supported keyboard types.
Table 11. Default Key Functions for a 3270 Layout
Function of Key Key
APL Ctrl+F8
Attention Esc
Alternate Cursor Alt+F11
Backspace �─ (Backspace)
Back Tab Shift+─�|
Back Tab Word Alt+←
Break Break
Change Format Toggle Alt+F3
Change Screen Ctrl+PageUp
© Copyright IBM Corp. 1989, 2006 31

Table 11. Default Key Functions for a 3270 Layout (continued)
Function of Key Key
Clear Pause
Color Blue Ctrl+Shift+F5
Color Field Inherit Ctrl+Shift+F8
Color Green Ctrl+Shift+F3
Color Pink Ctrl+Shift+F2
Color Red Ctrl+Shift+F1
Color Turquoise Ctrl+Shift+F6
Color White Ctrl+Shift+F7
Color Yellow Ctrl+Shift+F4
Cursor Blink Ctrl+F10
Cursor Down ↓ or 2(pad)
Cursor Left ← or 4(pad)
Cursor Right → or 6(pad)
Cursor Select Ctrl+F9
Cursor Up ↑ or 8(pad)
Delete Character Delete or
.(pad)
Delete Word Ctrl+Delete or
Ctrl+.(pad)
Document Mode Toggle Alt+F1
Dup Shift+Insert²
Edit Copy Ctrl+Insert
Edit Cut Shift+Delete
Edit Paste Shift+PageDown or
Ctrl+Shift+Insert
Edit Undo Alt+�─ (Backspace)
End Field Pad End
Enter/Control Shift+Ctrl
Erase EOF End²
Erase Field Shift+End²
Erase Input Alt+End²
Fast Cursor Down Alt+↓ or
Alt+2(pad)
Fast Cursor Up Alt+↑ or
Alt+8(pad)
Field Mark Shift+Home²
Graphic Cursor Alt+F12
Highlighting Field Inherit Alt+3(pad)
Highlighting Reverse Alt+*(pad)
Highlighting Underscore Alt+6(pad)
Home Home or 7(pad)
32 Emulator User’s Reference

Table 11. Default Key Functions for a 3270 Layout (continued)
Function of Key Key
Insert Insert or 0(pad)
Jump Next Alt+PageUp
Mark Down Shift+↓
Mark Left Shift+←
Mark Right Shift+→
Mark Up Shift+↑
Move Mark Down Ctrl+↓ or
Ctrl+2(pad)
Move Mark Left Ctrl+← or
Ctrl+4(pad)
Move Mark Right Ctrl+→ or
Ctrl+6(pad)
Move Mark Up Ctrl+↑ or
Ctrl+8(pad)
PA1 Alt+Insert²
PA2 Alt+Home²
PA3 Shift+PageUp²
Pause Ctrl+F7
PF1 to PF12 F1 to F12
PF13 to PF24 Shift+F1 to F12
Play Ctrl+F6
PS Field Inherit Ctrl+Shift+(pad)0
Print (Local Copy) Not assigned
Quit (Device Cancel) Alt+Left Ctrl
Record Ctrl+F5
Reset/Control Left Ctrl
Response Time Monitor Ctrl+F11
Rule Ctrl+Home
Sys Request Shift+Esc
Tab Field ─�| or Shift+─�|(pad)
Tab Word Alt+→
Test Ctrl+PageDown
Transparency Field Inherit Ctrl+Shift+8(pad)
Transparency Opaque Ctrl+Shift+/(pad)
Word Wrap Toggle Alt+F2
² Indicates the key on the main keyboard.
(pad) Indicates a key on the numeric keypad.
Note: The Enhanced keyboard has some duplicated keys. The functions
of the duplicated keys are the same except when you specify a single
key. For example, Del means any Delete key, whereas Pad Del specifies
only the Delete key on the numeric keypad.
Chapter 5. Key Functions and Keyboard Setup 33

Setting the 5250 Keyboard Layout Default
To make the 5250 keyboard layout defaults available, do the following:
1. Select Preferences → Keyboard from the Edit menu. The Keyboard dialog box is
displayed.
2. Select the IBM Default radio button next to Current Keyboard.
3. Click OK.
Default Key Functions for a 5250 Layout
Table 12 shows the default key functions for iSeries, eServer i5, or System i5. The
key used is the same for all the supported keyboard types.
Notes:
1. If you use iSeries from the combined package, see “Default Key Functions for
the Combined Package” on page 36.
2. The default key functions for a 5250 layout are not available by default. To
make these functions available, perform the procedures in “Setting the 5250
Keyboard Layout Default.”
Table 12. Default Key Functions for a 5250 Layout
Function of Key Key
Alternate Cursor Ctrl+F11
Attention Esc
Backspace �─ (Backspace)
Backtab Shift+─�|
Backtab Word Alt+←
Begin Bold* Ctrl+B
Begin of line* Ctrl+4(pad)
Begin Underscore* Ctrl+U
Bottom of Page* Ctrl+2(pad)
Carrier Return Ctrl+Enter or
Ctrl+−(pad) or
Ctrl++(pad)
Center Text* Ctrl+C
Clear Pause
Cursor Blink Ctrl+F10
Cursor Down ↓ or 2(pad)
Cursor Left ← or 4(pad)
Cursor Right → or 6(pad)
Cursor Up ↑ or 8(pad)
Delete Character Delete or .(pad)
Delete Word Ctrl+Delete or
Ctrl+.(pad)
Display Text Code Alt+Insert
Dup Shift+Insert
Edit Copy Ctrl+Insert
Edit Cut Shift+Delete
34 Emulator User’s Reference

Table 12. Default Key Functions for a 5250 Layout (continued)
Function of Key Key
Edit Paste Shift+PageDown or
Ctrl+Shift+Insert
Edit Undo Alt+�─ (Backspace)
End Bold/Underscore* Ctrl+J
End of line* Ctrl+6(pad)
End of page* Ctrl+P
Enter/Control Right Ctrl
Erase EOF End or 1(pad)
Erase Input Alt+End
Fast Cursor Down Alt+↓ or
Alt+2(pad)
Fast Cursor Up Alt+↑ or
Alt+8(pad)
Field Exit Enter(pad) or
�┘ (Enter)
Field Mark Shift+Home
Field Minus (−) −(pad)
Field Plus (+) +(pad)
Half Index Down* Ctrl+H
Half Index Up* Ctrl+Y
Help Alt+F1
Home Home or 7(pad)
Host Print Ctrl+Pause
Insert Insert or
0(pad)
Insert Symbol* Ctrl+A
Jump Next Alt+PageUp
Mark Down Shift+↓
Mark Left Shift+←
Mark Right Shift+→
Mark Up Shift+↑
Move Mark Down Ctrl+↓
Move Mark Left Ctrl+←
Move Mark Right Ctrl+→
Move Mark Up Ctrl+↑
Next Column* Ctrl+D
Next Stop* Ctrl+N
Pause Ctrl+F7
PF1 to PF12 F1 to F12
PF13 to PF24 Shift+F1 to F12
Play Ctrl+F6
Chapter 5. Key Functions and Keyboard Setup 35

Table 12. Default Key Functions for a 5250 Layout (continued)
Function of Key Key
Quit Alt+Left Ctrl
Record Ctrl+F5
Required Backspace Ctrl+�─ (Backspace)
Required Space* Ctrl+Space
Required Tab* Ctrl+─�|
Reset/Control Left Ctrl
Roll Down 9(pad) or PageUp
Roll Up 3(pad) or PageDown
Rule Ctrl+Home
Stop Code* Ctrl+S
System Request Shift+Esc
Tab Field ─�|
Tab Word Alt+→
Test Request Alt+Pause
Top of Page* Ctrl+8(pad)
Word Underscore* Ctrl+W
(pad) Indicates a key on the numeric keypad.
* Indicates a Text Assist Key (SBCS only).
Default Key Functions for the Combined Package
Table 13 shows the default key functions for the combined package. The key used
is the same for all the supported keyboard types.
When you use the 3270+5250 keyboard layout, the key definitions for the 3270 and
5250 layouts are combined with those listed here.
Table 13. Default Key Functions for the Combined Package
Function of Key Key
Change Screen Not assigned
Character Advance Shift+BackSpace
Help Not assigned
Host Print Not assigned
PA3 Not assigned
Roll Down PageUp
Roll Up PageDown
Printer Setup Not assigned
Setting the VT Keyboard Layout Default
To make the VT keyboard layout defaults available, do the following:
1. Click Preferences → Keyboard from the Edit menu. The Keyboard dialog box is
displayed.
2. Select the IBM Default radio button next to Current Keyboard.
36 Emulator User’s Reference

3. Click OK.
Default Key Functions for the VT Emulator Layout
Table 14 shows the default key functions for VT220, VT100 and VT52. The key
used is the same for all the supported keyboard types. The VT emulator keyboard
gets selected as the default only when the VT Component is selected in the
installation path.
Table 14. Default Key Functions for a VT Emulator Layout
Function of Key Key
Backspace �─ (Backspace)
Break Ctrl+Pause
CAN Ctrl+�─ (Backspace)
Cursor Down ↓ or 2(pad)
Cursor Left ← or 4(pad)
Cursor Right → or 6(pad)
Cursor Up ↑ or 8(pad)
Edit Copy Ctrl+Insert
Edit Cut Shift+Delete
Edit Paste Shift+PageDown or
Ctrl+Shift+Insert
Edit Undo Alt+�─ (Backspace)
ESC ESC
Jump Next Alt+PageUp
New Line �┘ (Enter)
Mark Down Shift+↓
Mark Left Shift+←
Mark Right Shift+→
Mark Up Shift+↑
Move Mark Down Ctrl+↓ or
Ctrl+2(pad)
Move Mark Left Ctrl+← or
Ctrl+4(pad)
Move Mark Right Ctrl+→ or
Ctrl+6(pad)
Move Mark Up Ctrl+↑ or
Ctrl+8(pad)
PF6 to PF12 F6 to F12
PF13 to PF20 Shift+F1 to F8
Rule Ctrl+Home
Tab Field ─�| or Shift+─�|
VT Enter Shift+Enter(pad)
VT Find End² or
1(pad)
VT Hold Pause
VT Insert Insert or 0(pad)
Chapter 5. Key Functions and Keyboard Setup 37

Table 14. Default Key Functions for a VT Emulator Layout (continued)
Function of Key Key
VT Next Page Down² or
3(pad)
VT Numpad 0 to VT Numpad 9 Shift+0(pad) to
Shift+9(pad)
VT Numpad Comma Shift++(pad)
VT Numpad Minus -(pad) or Shift+-(pad)
VT Numpad Period Shift+.(pad)
VT PF1 to VT PF4 F1 to F4
VT Prev Page Up² or
9(pad)
VT Remove Delete or .(pad)
VT Select Home² or
7(pad)
VT User F6 to VT User F12 Ctrl+F6 to F12
VT User F13 to VT User F20 Ctrl+Shift+F1 to F8
² Indicates the key on the main keyboard.
(pad) Indicates a key on the numeric keypad.
Note: The Enhanced keyboard has some duplicated keys. The functions
of the duplicated keys are the same except when you specify a single
key. For example, Del means any Delete key, whereas Pad Del specifies
only the Delete key on the numeric keypad.
Keyboard Setup (3270 and 5250)
You can use Keyboard Setup to modify the function defined for each key on the
keyboard, except some reserved keys.
You can define the following functions for the keys:
v Performing a key function
v Playing a macro
v Entering characters
Note: For 3270, the Enter function is assigned to the Ctrl key, by default. To
change this assignment or, if you are using a non-IBM compatible keyboard
and the Enter key does not work properly, you need to customize your
keyboard. For 3270 and 5250 sessions, you can use the keyboard map files
provided with Personal Communications (see “Win32 Cut, Copy, and Paste
Hotkeys” on page 39).
Keyboard File
When you specify a key, you can save the new keyboard layout in a file (.KMP). If
you create two or more keyboard files, you can alternate between them as
required.
To assign a function to a key on the keyboard:
1. Click Preferences → Keyboard from the Edit menu
2. When the Keyboard Setup window appears, select Customize.
38 Emulator User’s Reference

Note: Select Spain from the Language menu during keyboard setup if you
want Catalan support.
3. Assign the key functions, referring to the online help for detailed instructions.
4. Save your changes and exit the Customize Keyboard window.
5. Click OK after completing the setup.
You can reset either the entire keyboard or specific keys to defaults:
v To reset the entire keyboard, set the current keyboard to IBM Default in the
Keyboard Setup window.
v To reset specific keys, select a key in the Customize Keyboard window and then
select Default from the Current Actions for Selected Key box.
Note: You cannot redefine the following keys: Alt, AltGr, Print Screen, Scroll Lock,
CapsLock, NumLock, and Shift.
Win32 Cut, Copy, and Paste Hotkeys
Personal Communications includes two .KMP keyboard map files that map the
standard Win32 hotkeys for Cut, Copy, and Paste to Ctrl+X, Ctrl+C and Ctrl+V,
respectively. You can use these keyboard map files or add the key values to an
existing map file.
For 5250 sessions, the .KMP file provided is pcswinkb5.kmp. The remapping is
given in Table 15.
Table 15. Win32 Keyboard Map Functions for a 5250 Layout
Function of Key Key
Cut Ctrl+X
Copy Ctrl+C
Paste Ctrl+V
Enter Enter
New Line Right Ctrl
The keys PF7 and PF8 remains mapped to Roll Up and Roll Down, respectively.
For 3270 sessions, the .KMP file provided is pcswinkb3.kmp. The remapping is
given in Table 16.
Table 16. Win32 Keyboard Map Functions for a 3270 Layout
Function of Key Key
Edit Cut Ctrl+X
Edit Copy Ctrl+C
Edit Paste Ctrl+V
Page Up PF7
Page Down PF8
Enter Enter
New Line Right Ctrl
Chapter 5. Key Functions and Keyboard Setup 39

40 Emulator User’s Reference

Part 2. Using Personal Communications 3270
© Copyright IBM Corp. 1989, 2006 41

42 Emulator User’s Reference

Chapter 6. Considerations for Using PC/3270 Sessions
This chapter contains hints and tips for using PC/3270 sessions. Supplementary
information other than the items described in this book may be included in the
Readme HTML file in the Personal Communications directory.
TN3270E Contention Resolution
Using the TN3270E function negotiation mechanism, Personal Communications
negotiates with servers to enable the CONTENTION-RESOLUTION function
described in the IETF TN3270E Functional Extensions Internet-Draft document. As
with any other such negotiation, the server might accept or reject this function.
The CONTENTION-RESOLUTION function is supported only for display sessions.
The SNA Sense code function described in the IETF document is not supported.
Personal Communications negotiation for this function is enabled by default. It can
be disabled by adding the following keyword to the .WS profile.
[Telnet3270]
TN3270EContentionResolution=N
Host-Session Window Operations
Cursor Color
By default, PC/3270 draws the underline cursor in white. If the background color
of the current field is white, the color of the underline cursor automatically
switches to black. PC/3270 draws the block and half-block cursors in the same
color as the current field, reversing the background and forground colors. This
behavior is identical to a 327x terminal.
If you want to change the default cursor color assignment, modify the pcswin.ini
file and add the CursorColor value to the Session stanza, as follows:
[Session]
CursorColor=<red_value> <green_value> <blue_value>
Here, <red_value>, <green_value>, and <blue_value> are integers from 0 to 255
that specify the color intensity for each color primitive respectively. The color
values range from 0 0 0 for black to 255 255 255 for white. PC/3270 then draws
the underline cursor and the block cursors in this new color, mixing this new color
with the existing screen colors using an XORed (exclusive or) operation. The value
0 0 0 (black) is not recommended because XORing 0 0 0 with any existing color
results in the existing color, which makes the cursor invisible.
If you select a blinking cursor, it will always be drawn white, mixing the white
with the existing screen colors using an XORed operation. You cannot change the
cursor color when it is blinking.
Releasing Insert Mode with Attention Keys
As on a non-programmable terminal, you can release insert mode when you press
an Attention key. If you want this to happen, add this parameter to the [Keyboard]
section of the workstation profile (*.WS):
© Copyright IBM Corp. 1989, 2006 43

[Keyboard]
ResetInsertByAttn=Y
Scroll Bar
If you choose Font from the Appearance menu in the host session window and
choose Fixed Size from the Select Display Font window, the entire operator
information area might not appear on the screen. If you specify With Scroll Bar,
the OIA will not scroll. The session window size is restricted to be smaller than the
screen size.
Scroll-Lock Key
When the Scroll Lock keyboard indicator is turned on, the cursor movement keys
and the Page Up and Page Down keys are used to scroll windows only when you
specify With Scroll-Bar in the Window Setup window. If you specify Without
Scroll-Bar, you cannot use the Scroll Lock key, because the entire screen is
displayed. For example, cursor-movement keys do nothing in Scroll Lock mode.
3270-Session Screen-Size Control
Although you can specify the screen size of the 3270 session in the PC/3270
configuration, the final screen size is determined by the host according to the SNA
BIND negotiation.
Sometimes, you might want to use a particular screen size when it is difficult to
have the host VTAM® table changed. The following method will satisfy your
requirement; however, because it violates SNA rules, some applications that refer
to the VTAM table only might not work.
Modify your workstation profile (.WS) to insert the following line into the [LU]
section:
[LU]
InfScreenSize=Y
Personal Communications processes byte 24 of the host BIND image correctly and
according to the SNA architecture. Byte 24 is the last 2 bytes of
PSERVIC=X’028000000000000000000300’ (03 in this case) in the log mode.
If byte 24 is X'03', the default screen size is 24 x 80 and the alternate is what you
configured with PC/3270.
If byte 24 is X'00' or X'02', the default and alternate screen sizes are 24 x 80.
If byte 24 is X'7E' or X'7F', bytes 20–23 in the BIND control the default and
alternate screen sizes.
If you have X'03' in the BIND image, you can customize whatever screen size you
want. The host will query Personal Communications and use the alternate screen
size.
The following table shows the details of the BIND image processing:
Byte in BIND by Host Result (screen size)
24 20 21 22 23 Default Alternate
00 -- -- -- -- 24×80 24×80
02 -- -- -- -- 24×80 24×80
44 Emulator User’s Reference

03 -- -- -- -- 24×80 R×C
7E Rd Cd -- -- Rd×Cd Rd×Cd
7F Rd Cd Ra Ca Rd×Cd Ra×Ca
The terms are as follows:
R×C Screen Size defined by PC/3270 configuration
(R,C) = (24,80) , (32,80), (43,80) or (27,132)
Rd Rows in the default screen size mode
Cd Columns in the default screen size mode
(Rd,Cd) = (24,80) , (32,80), (43,80) or (27,132)
Rd*Cd <= R*C
Ra Rows in the alternate screen size mode
Ca Columns in the alternate screen size mode
(Ra,Ca) = (24,80) , (32,80), (43,80) or (27,132)
Ra*Ca <= R*C
PC/3270 supports Query Replies. Make sure that the Query Reply of Implicit
Partition returns the final screen size upon receipt of the BIND command.
Customizing a Display Translation Table
PC/3270 displays the host EBCDIC character using the workstation (ANSI) graphic
symbol so that the character defined by the zSeries EBCDIC host code page is
displayed correctly using the same graphic symbol defined by ANSI. However,
you might need your original translation, because your host or workstation
application is not designed to use the standard translation.
You can use your original translation table if you refer to the following procedure
as an example. Note that the data integrity caused by the user-defined table is
your responsibility.
The following procedure is an example of how to remap left and right brackets.
1. Terminate all running 3270 sessions
2. Modify the PC/3270 workstation profile (*.WS).
[Translation]
IBMDefaultView=N
DefaultView=C:\Personal Communications\PRIVATE\BRACKET.XLT
3. Create the display translation table file (.XLT). In this example, the following
BRACKET.XLT file is created in the Personal Communications private
subdirectory.
[Profile]
id=XLT
Description=User-defined Display Translation Table
[Option]
Replace=Y
[SB Xlate]
; EBCDIC=ANSI
; The next line displays EBCDIC X’AD’ as
; an ANSI X’5B’ (left bracket)
Chapter 6. Considerations for Using PC/3270 Sessions 45

AD=5B
; The next line displays EBCDIC X’BD’ as
; an ANSI X’5D’ (right bracket)
BD=5D
4. Create your own keyboard layout (.KMP) if you need to enter your new left
and right brackets graphic symbols:
[Keyboard]
KEY27=ansi dd
KEY28=ansi a8
The information on the right should be lowercase characters. PC/3270
translates ANSI X'dd' into EBCDIC X'ad'. It is displayed as [ by the table
created in step 3.
5. Click on the PC/3270 icon corresponding to the modified workstation profile.
Support for Long File Names
Like Windows, Personal Communications supports long file names. You can give
any name (up to 255 characters) to a file; you are not limited to eight characters
with a three-character extension. You can use spaces in the file name, but not the
symbols /, \, :, *, ?, “, <, >, or |. In addition, the tilde (~) character should not be
used in CMS or MVS host file names.
File Transfer Function
Host File Name and Reserved Words
You should not use the following words as a VM file name or file type, as a MVS
data set name, or as a CICS® file name, because they are reserved for use as option
commands:
v ASCII
v APPEND
v TIME
v CLEAR
v NOCLEAR
v SILENT
v QUIET
v PROGRESS
v JISCII
v SO
v NOSO
v BLANK
v USER
v CRLF
v BINARY
v NOCRLF
Changing the Packet Size When Import/Export Is Idle
When import/export is idle, select Preferences → Transfer from the Edit menu.
When you change the packet size on the Setup window, end import/export, and
then rerun it.
Wait Option for Multiple File Transfer
If multiple file transfers do not succeed, insert the following statement into the
[Transfer] section of your .WS file:
46 Emulator User’s Reference

[Transfer]
wait=1000
This parameter causes a 1000 msec (1 sec) delay between file transfers. If this does
not help, you might need to increase the value again.
NOTRUNC and BLANK Options (SBCS Only)
If you want to add trailing blanks (spaces) to fill the logical record length for each
record when downloading a text file, use the following options in the Additional
Options edit field of the Transfer-Type Definition window.
NOTRUNC : for VM/CMS (PTF# UR35492)
NOTRUNC : for MVS/TSO (PTF# UR34797)
BLANK : for CICS
Setting the VTAM PSERVIC Statement
File transfer problems can occur if extended attribute support has not been set on
in the VTAM PSERVIC statement. For extended attribute support, set on the high
order bit in PSERVIC byte1 (zero byte origin) as follows: x’xx80xxxxxx...’.
Graphic Functions
This section provides information, restrictions, and considerations for graphic
functions.
Graphics Protocols
Personal Communications allows you to use host graphics applications, such as
GDDM and others. Two types of graphics are supported:
v Vector
v Programmed symbols
Two protocols are supported for vector graphics:
v Advanced
v Native
See Configuring Graphics in the online helps for a description of these protocols
and to learn how to configure your sessions for graphics.
The following functions are supported:
v Multiple mixed alphanumeric and graphics host sessions
v Use of standard OS/2® printing and plotting facilities
v Creation of PIF (Picture Interchange Format) files
v Clipping graphics data into the clipboard
Vector Graphics
Vector graphics are computer graphics in which display images are generated from
display commands and coordinate data. Personal Communications provides vector
graphics support for the OS/2-Link (advanced) or the 3179G or GOCA (native)
protocols. Choose the protocol that is appropriate for your host applications.
Advanced Protocol: Use the advanced protocol when you have GDDM Version 2
Release 3 or later and are using any of the following operating systems:
v MVS
v VSE
v VM/SP
Chapter 6. Considerations for Using PC/3270 Sessions 47

v VM/XA SP™
Note: The advanced protocol is not supported by the CICS pseudo-conversational
mode with versions of GDDM earlier than Version 3, and not by IMS/VS at
all. It is, however, supported by the CICS pseudo-conversational mode with
GDDM Version 3 Release 1 or later.
The advanced protocol is equivalent to that used by OS/2-Link, so it supports the
same subsystems. However, no download of code from the host system is required
for Personal Communications because all the OS/2-Link graphics modules are
integrated into the program.
Native Protocol: Choose the native protocol when you intend to use older GDDM
versions or non-GDDM host-graphics applications, such as those originally
intended for use on 3270 nonprogrammable terminals as the 3179G, 3192G or
3472G. The native protocol also allows IMS/VS users to display GDDM graphics.
Note: A 3174 controller requires a terminal to respond within a certain time; if it
does not, a machine check 207 message appears. If you are using a coaxial
attachment for graphics in native mode, this can happen for various reasons,
such as the complexity of the graphics drawing-orders or the speed of your
workstation. In this case, you should change to advanced mode.
Programmed Symbols
Raster graphics are displayed with programmed symbols, which are downloaded
to your workstation. Personal Communications supports up to six sets (PSA
through PSF) of triple-plane and multiple-color programmed symbols.
Use programmed symbols as the graphics type when you intend to use host
graphics applications originally written for the 3279G terminal.
Graphics applications use one or both of these methods to display graphical
screens. Personal Communications allows you to enable or disable support for
vector graphics and programmed symbols. Choose the type of support that our
host applications require.
Note: If you use the OS2-Link (advanced) protocol under the GDDM program, do
not choose programmed symbols. Also, do not choose programmed symbols
when you use the OS2-Link protocol with other applications.
Enabling Programmed Symbol Sets: PC/3270 provides up to six sets of
triple-plane programmed symbols, depending on the type of graphics support that
you choose. By default:
v Two sets (PSA and PSB) of single-plane programmed symbols are usable if you
choose both programmed symbols and vector graphics.
v Three sets (PSA, PSB, and PSE) of single-plane programmed symbols and three
sets (PSC, PSD, and PSF) of triple-plane programmed symbols are usable if you
choose programmed symbols, but not vector graphics.
You can change the number of programmed-symbol sets and triple or single planes
available for each programmed-symbol set by editing the [3270] section of the
workstation profile:
PSSPlanes=xxxxxx
Each x represents a number (0, 1, or 3) that indicates how many planes are to be
available for each set; the first column indicates the number of planes for PSA, the
48 Emulator User’s Reference

second column for PSB, and so on. For example, to enable six triple-plane
programmed symbol sets, enter the following:
PSSPlanes=333333
To enable two single-plane and two triple-plane sets, enter the following:
PSSPlanes=113300
How to Handle Errors Caused by Insufficient Memory
Graphic execution module PCSGRP.DLL uses a large amount of global memory for
graphic drawing or printing. When the workstation has insufficient installed
memory, results might not be correct. For example, an area might not be clearly
shaded.
In this case, increase the amount of installed workstation memory by at least
1 MB. For host graphic printing, add 1 more megabyte.
Memory might have to be further extended depending on the host graphic
application and printer driver used.
Drawing-Buffer Size
The drawing-buffer size varies depending on the contents set for Redraw of a
graphic function.
To set Redraw, click Preferences → Appearance → Display Setup from the Edit
menu in the session window. Select Graphics from Category.
Selecting Host from the optional items of Redraw requires no buffer.
If you select Retained, the graphic execution module stores all redrawing data into
a buffer. Such a buffer is called a retained buffer. The buffer size varies depending
on the complexity of the graphic data from an application program. For example, a
simple table has a buffer size of 10 KB to 20 KB, while a complicated graphic
image has a buffer size of 200 KB to 300 KB.
When you select Bitmap to set Redraw, the buffer size will be the same as the sum
of the retained buffer size and compatible bit map size:
(Height) x (Width) x (Number of planes) x (Bits/Pixel) / 8 bytes
For example, when you select a 7x12 font for a VGA 16-Color Display Model 2
(24x80), the bitmap size is:
(7x80) x (12x24) x 1 x 4 / 8 = 80 KB
When you select a 12x20 font for an IBM PS/55 High-Resolution 256-Color Display
Model 2, the bitmap size is:
(12x80) x (20x24) x 1 x 8 / 8 = 460 KB
Using Bitmaps for Drawing
The graphic execution module uses a bit map compatible with the display unit to
draw an area instruction in overpaint mode. An image instruction requires one
plane bit map.
Chapter 6. Considerations for Using PC/3270 Sessions 49

(Buffer for area) = (Area width) x (Area height) x (Number of planes) x
(Bits/Pixel) / 8
(Image buffer) = (Image width) x (Image height) / 8
Print Buffer Size
The retained buffer must be used for printing. The retained buffer is the same size
as that used for redrawing. This is also applied when you specified Bit Map for
Redraw on the Display Setup window.
If graphic printing is called in Bitmap mode, the graphic printing module
generates a bitmap compatible with the connected printer, draws an image on the
bitmap, and transfers the bit image to the printer.
This operation is generally performed quickly. When memory is frequently
swapped, the process slows down in proportion to the number of swap operations.
If a large bit map is not allocated, the graphic printing module prints a graphic
image normally using only the retained buffer.
Example:
Proprinter (240x144 DPI) character size:
Bitmap size = (240x8) x (144x11) x 1 x 1 / 8 = 380 KB
Example:
EPSON (ESC/P) (360x180 DPI color) character size:
Bitmap size = (360x8.5) x (180x11) x 3 x 1 / 8 = 2.3 MB
Note: With some printers, different printing results might be obtained in bitmap
mode and non-bitmap mode. If the desired results are not obtained, change
the current bitmap mode. For example, specify non-bitmap mode to print in
bitmap mode.
Edit-Copy Buffer
An editing operation causes the graphic execution module to copy a bit map and
DIBitmap to the clipboard. The bit map is compatible with the display; DIBitmap
is a 4-bit/pixel bit map.
Printer Fonts
The printer driver can handle two font sets, the device font and GDI font. The
device font is a hardware font built into the printer. The GDI fonts are System
(without brackets) or other software fonts for Windows.
When you select a font set for graphic printing from the Printer Control window,
use the GDI fonts for the following reasons:
v In bitmap mode, a GDI font can be used for printing. However, the device font
cannot be used, because an image cannot be drawn on a memory bit map when
using the device font.
v In bitmap mode, the device font cannot be used for printing when OR and
exclusive OR attributes are mixed.
50 Emulator User’s Reference

Plotter
Because a plotter does not support a raster, the following restrictions are imposed
on drawing. Use a plotter for figures and tables that have mainly lines.
v No shading is supported.
v Some shading patterns cannot be distinguished.
v Image order drawing requires much time, and the final printout is of poor
quality.
v The OR and exclusive OR are not correctly reflected.
Hole in Screen Caused by Clearing a Graphic Character
When a character overlaps a graphic image, the graphic image is cleared at the
position where the character is to be displayed. When you enter a null character or
space having the transparent attribute at the position where a graphic image is
displayed, the graphic image in that character cell is not cleared.
If you select Host or Retained to set Redraw on the Display Setup window, when
characters in a graphic image are cleared, a hole appears in the graphic area. This
is because these two modes do not have a bitmap image, and partial redrawing
cannot be performed on the screen.
If you select Bitmap mode as Redraw Graphics, you can find no hole on the
graphic region by the application that overrides any alphanumeric characters (as
well as NULL and SPACE) on the graphic image.
To restore the screen, perform either of the following actions:
v Press the PA3 key to have the application program redraw the screen.
v Minimize and restore the graphic image retained in Retained mode, then redraw
it or select Bitmap mode.
Note: When you change the setting of Redraw in the Display Setup window, the
set contents are valid from the next drawing.
Miscellaneous Restrictions for Graphic Functions
If advanced protocol is selected, graphic functions cannot be used in the IMS/VS
and CICS pseudo-conversational mode with versions of GDDM earlier than
Version 3.
Considerations for Graphics Functions
Native-Graphics Datastream
If the host sends an Object Structured Field (Object Picture, Object Data, Object
Control) with a zero value in the length field, Personal Communications rejects it
and displays PROG754.
Printout to LPT1
When you use a host application that prints to your PC’s LPT1, you must first
select the printer in the Printer Setup dialog of the File menu.
Chapter 6. Considerations for Using PC/3270 Sessions 51

Print Processing
Using a Printer with the Non-SNA DFT Attachment
For the non-SNA DFT attachment, PC/3270 regards any print job within 30
seconds after the previous one as a continuous job with the previous one. It
determines the job end artificially by a timeout value.
You can change the standard timeout value by modifying the [CNDFT] section of
the workstation profile (*.WS):
[CNDFT]
PrtTimeOut=nn
Note: The variable nn is the decimal value of the timeout in seconds.
Print Job Control Using SNA Timeout
PC/3270 treats the data packet, which begins with an SNA Begin Bracket (BB) and
ends with an SNA End Bracket (EB), as one job, and spools it to the Windows
print manager. However, some applications might not use SNA BB and EB
appropriately, and an unexpected page eject can occur. This section describes two
timeout controls that you can customize.
Concatenation of Multiple Print Jobs
When a new print job comes from the host before the timer specified by the
workstation profile expires, the job is concatenated to the previous one, and they
are regarded as one job. You can change the timer value by specifying the
following parameter in the [printers] section of the workstation profile (*.WS):
[printers]
ConcatenateTime=nn
Note: The variable nn is as follows; its unit is one second:
0 No concatenation of print jobs
1 – 32767 Concatenation of print jobs by this timeout value
When a non-SNA attachment is used, the timer should not be specified in the
workstation profile.
Termination of a Print Job
If an end of a print job (SNA End of Bracket) does not come from the host before
the timer specified by the workstation profile has expired, the job is automatically
terminated. You can change the timer value by specifying the following parameter
in the [printers] section of the workstation profile (*.WS):
[printers]
TerminateTime=nn
Note: The variable nn is as follows; its unit is one second:
0 No automatic termination of a print job
1 – 32767 Automatic termination of a print job by this timeout value
When a non-SNA attachment is used, the timer should not be specified in the
workstation profile.
52 Emulator User’s Reference

SCS TRN Command (LU 1)
You can change the operation of the SCS TRN command by adding a parameter to
the [printers] section of the workstation profile (*.WS):
ATRN=Y
Transfers data that is controlled by the SCS TRN command to the printer
driver without conversion. This parameter is the default for SBCS. In the
cases below, this parameter is assumed to be ATRN=N.
v The printer driver does not support PASSTHRU.
v The printer driver supports the BANDING function.
v BANDING=Y is specified in the [printers] section of the workstation
profile (*.WS).
When you use a printer driver for which the PASSTHRU function is
incomplete, sense code X'1003' is returned to the host system for the SCS
TRN command.
This is the default value.
ATRN=N
Converts data that is controlled by the SCS TRN command and transfers
the result to the printer driver. This parameter is the default for DBCS.
Note: The SCS TRN command (LU 1) is available in PDT mode only.
SCS SPD/SLD Command (LU 1)
If the selected font cannot be used with the values specified for CPI or LPI, this
command temporarily switches to a valid font.
Ignoring Blank Pages
If you cannot print a blank page correctly, check for the following things:
v Some printers ignore a blank page if so specified with the Printer Setup option
(or setting the printer’s DIP switches). Check whether the printer is set to enable
this option.
v Some printer drivers ignore a blank page if so set with the Printer Driver Setup
option. Check whether this option is supported by the printer driver.
Printing Reverse-Display Characters with GDI Fonts
Some printer drivers that do not support reverse-display character printing print
reverse-display characters as spaces. To avoid this, add the REVERSE=N line to the
[printers] section of the workstation profile (*.WS).
CPI/LPI of Device Fonts
If the printer driver cannot use the device font for the specified CPI or LPI, data
can be printed with other CPI or LPI values.
Printing Reverse-Display Characters with Device Fonts
Most printer drivers do not support reverse-display-character printing with device
fonts.
PCSERR999 Error Messages
Message PCSERR999 - Personal Communications internal error: module-name -
xxx might appear when there is insufficient memory. Because the print job remains
in the print manager, you should delete it.
Chapter 6. Considerations for Using PC/3270 Sessions 53

Printable Area
Characters might not be printed over a large enough area, depending on the
printer driver used. When using a printer driver that allows you to set the
margins, specify the minimum margins to maximize the printable area.
SVF Control Code
If the maximum print line (MPL) is less than the paper size in the SVF control
code, a page feed is performed when the printing position reaches MPL.
PDT Mode
Printing in PDT mode is restricted as follows:
v A graphic image is printed through the Windows printer driver specified in File
→ Printer Setup, even if the printer is set up for PDT mode.
v APL characters cannot be printed.
v PostScript printers are not supported.
SDDLU Considerations
PC/3270 supports the self-defining dependent logical units (SDDLU) function of
ACF/VTAM® Version 3 Release 4.1 (MVS) or Version 3 Release 4 (VM). SDDLU
provides the ability to dynamically create dependent LUs on predefined PUs and
to reconfigure dependent LUs without interruption to any other user on the
network and without intervention by system programming or operations staff.
PC/3270 SDDLU is supported for all connections except DFT (coaxial connection).
PC/3270 network stations support SDDLU by:
v Accepting a format-1 Activate PU (ACTPU), which signals that VTAM requires a
Network Management Vector Transport (NMVT) containing the Product Set ID
(PSID) and LOCADDR of the LU.
v Using LOCADDRs 02, 03, 04, and so on, in that sequence, by default. However,
if you specify the LU addresses explicitly, it will use the addresses that you
specify.
v Sending an unsolicited NMVT to VTAM when an LU switches on.
PSID Definitions
PC/3270 defines the default PSID for each LU type. Generally, the PSID contains
such things as the machine type and the model number. Table 17 describes the
machine type and model number definitions for each LU type that is supported by
PC/3270.
Table 17. Machine Types and Model Numbers for Supported LU Types
Machine
Type
Model
Number LU Type Screen/Buffer Size
3270 002 Display Model 2 screen 24 rows by 80 columns
3270 003 Display Model 3 screen 32 rows by 80 columns
3270 004 Display Model 4 screen 43 rows by 80 columns
3270 005 Display Model 5 screen 27 rows by 132 columns
3270 DS2* Printer 3270 data stream 24 rows by 80 columns
3270 DS3* Printer 3270 data stream 32 rows by 80 columns
3270 DS4* Printer 3270 data stream 43 rows by 80 columns
3270 DS5* Printer 3270 data stream 27 rows by 132 columns
54 Emulator User’s Reference

Table 17. Machine Types and Model Numbers for Supported LU Types (continued)
Machine
Type
Model
Number LU Type Screen/Buffer Size
3270 00A Display 48 rows by 80 columns
3270 00B Display 62 rows by 160 columns
3270 00C Display 24 rows by 132 columns
* PC/3270 assumes that the 3270 data stream is the default printer-session type. If you use the
SNA Character String (SCS) data stream, you must use a different designation for the PSID, such
as 3270SCS. You must define this yourself, as shown in the next example.
Assigning User-Defined PSIDs
You can replace the default PSID values with your own definitions or define new
PSIDs, by preparing a PSID definition file or by changing the Windows
workstation profile. The PSIDs you use must be defined to VTAM.
Add a statement such as the following one to the [LU] definition in the
workstation profile. This example supersedes the default PSID with LUA0001.
PSID = LUA0001
Chapter 6. Considerations for Using PC/3270 Sessions 55

56 Emulator User’s Reference

Chapter 7. Transferring Files
Personal Communications File Transfer enables you to transfer one or more files
between a host system and workstation at the same time. Transfer types and
translation tables can be defined in advance.
You can perform the following file transfer functions:
v Send files to the host system
v Receive files from the host system
v Use lists of files
v Create templates to define file names and transfer types
v Define transfer types
v Set transfer options
v Modify translation tables
v Import or export files (PC/3270 CICS only)
v Create interactive document profile (IDP) files (PC/3270 CICS only)
v Transfer files via the XMODEM or YMODEM protocols
Note:
PCT400 was withdrawn from marketing 3/98.
Host Requirements
For PC/3270 File Transfer in SBCS mode, you need one or more of the following
host file-transfer programs (referred to as IND$FILE):
v IBM 3270-PC File Transfer Program, 5665-311 (MVS/TSO)
v IBM 3270-PC File Transfer Program, 5664-281 (VM/SP 2.1)
v IBM CICS/VS 3270-PC File Transfer Program, 5798-DQH (CICS/VS 1.5)
For PC/3270 File Transfer in DBCS mode, you need one or more of the following
host file-transfer programs (referred to as APVUFILE):
v VM/CMS File Transfer Program, 5799-BWK (Japan)
v VM/CMS File Transfer Program, 5799-PGX (Korea, China, Taiwan)
v MVS/TSO File Transfer Program, 5799-BWJ (Japan)
v MVS/TSO File Transfer Program, 5799-PGY (Korea, China, Taiwan)
v CICS (MVS, VSE) File Transfer Program, 5799-BWL (Japan)
v CICS (MVS, VSE) File Transfer Program, 5799-PGZ (Korea, China, Taiwan)
Sending Files to the Host System
To send a file from your workstation to the host system:
1. Sign on to the host system.
2. Click Send File to Host from the Actions menu of the session window. (You
can also select the Send button on the tool bar.)
The Send File to Host window opens.
3. To use a list file, click Open List. Select the list to be used for transfer. See
“Creating List Files” on page 58 for details of how to create list files.
If you do not want to use a list file, proceed to the next step.
© Copyright IBM Corp. 1989, 2006 57

4. Type the name of the PC File to be sent to the host system, or click Browse to
select the file. If a template is provided for the file type you are transferring,
the host file name and transfer type appear automatically.
5. Type the Host File Name. For MVS/TSO, you can click Browse to view the
datasets and members on the host (3270 only). Select the files to send, then
click OK to add the files to the transfer list.
6. Select the Transfer Type.
7. Click Send.
The file is sent to the host system. The send status appears in the Send a File
Status window.
Receiving Files from the Host System
To transfer a file from the host system to your workstation:
1. Sign on to the host system.
2. Click Receive File from Host from the Actions menu. (You can also select the
Receive button from the tool bar.)
The Receive File from Host window opens.
3. To use a list file, click Open List. Select the list to be used for transfer. See
“Creating List Files” for details of how to create list files.
If you do not want to use a list file, proceed to the next step.
4. Type the name of the Host File to be received. You can also specify the host file
name as follows:
v Using the Clipboard button
If you have copied one or more host file names to the clipboard, you can
click the Clipboard button and paste the names into the transfer list. Select
one or more of the pasted file names to be transferred and click OK.
v Using the Browse button
For MVS/TSO, you can click Browse to view the datasets and members
(3270 only). Select one or more of the files to receive, then click OK to add
the files to the transfer list.
If a template is provided for the file type you are transferring, the PC file name
and transfer type appear automatically.
5. Type the PC File Name or click Browse button to select a location for the file.
6. Select the Transfer Type.
7. Click Receive.
The receive status appears in the Receive a File Status window.
Using List Files
If the same files are transmitted frequently, you can create a list of the files and
save it.
A list file can be used for both Send and Receive. The default list file extension is
.SRL.
Creating List Files
To create a list file:
58 Emulator User’s Reference

1. Select Receive File from Host from the Actions menu or Send File to Host
from the Actions menu of the session window; or click the Send or Receive
buttons on the tool bar.
The corresponding window opens.
2. Select a file to be transferred from the Host-File Name or PC-File Name list
box by pointing to the name of a file to be selected. While holding down the
Ctrl key, click the left mouse button.
The file name, its corresponding workstation or host file name (according to the
available templates), and the transfer type appear in the Transfer List part of
the window.
Note: You can also click the Browse button (for sending files) or the Clipboard
button (for receiving files) to open the corresponding dialog box, which
allows you to select files for transferring; when you click OK, the
selected files are shown in the Transfer List.
3. Click the Add to List button to include a selected file in the Transfer List.
4. After all desired files have been selected, click Save List.
The Save File-Transfer List File As window opens.
5. Enter or select a list name, and click OK.
Editing Lists
To edit the contents of a previously created list:
1. As explained in “Sending Files to the Host System” on page 57 and “Receiving
Files from the Host System” on page 58, display the Send File to Host or
Receive File from Host window.
2. Select Open List.
The Open File-Transfer List File window opens.
3. Select the name corresponding to the list file to be edited, then click OK.
4. The contents of the selected list appear in the Send File to Host or Receive File
from Host window.
5. Edit the contents of the list file.
Changing the contents of a list: Choose the file to be changed from the list,
and overwrite the items to be changed in the
text box; then click the Update in List button.
Removing a file from the list: Choose the file to be removed, and click
Remove from List.
Adding a file to the list: Double-click the file to be added from the list of host
or workstation files.
6. Select Save List.
The Save File-Transfer List File As window opens.
7. Enter a name and then click OK.
Chapter 7. Transferring Files 59

Managing Templates
A template is a set of rules to be used by the workstation to automatically generate
a workstation or host file name and transfer type when you specify a file to be
sent or received.
You can have up to 32 templates. They are automatically numbered from 1 to 32.
When you specify a file to be transferred, the workstation scans the templates,
starting from template 1. It uses the first matching template to generate a name for
the transferred file and the transfer type.
To manage a template:
1. Click Receive File from Host from the Actions menu or Send File to Host
from the Actions menu of the session window; or click the Send or Receive
buttons on the tool bar.
The Send File to Host or Receive File from Host window opens.
2. Select Template.
The Template window opens. The contents of the window depend on the
connected host system.
Adding Templates
The list box for the Template window lists the currently stored templates.
To add a template:
1. Select any template from the list box.
The contents of the selected template appear under the list box.
2. Change the workstation or host file names or extensions by overwriting them;
then select the transfer type. (For details of the transfer types, see “Defining
Transfer Types” on page 61.)
3. Click Add.
The window for determining where in the list to display the new template
opens.
4. Select a template number and specify whether to display the new template
before or after the template that has that number. Click OK.
The new template is added to the list in the appropriate position.
Replacing and Deleting Templates
To change the contents of a currently stored template, or to delete a template:
1. Select the template to be changed or deleted.
The contents of the selected template appear under the list box.
2. To change the contents, overwrite the appropriate part and then click Replace.
To delete a template, click Delete.
The selected template is changed or deleted, and the contents of the template
list box are changed.
Testing Templates
To test the contents of an added or changed template:
1. Select the template to be tested from the list box.
60 Emulator User’s Reference

The number of the selected template appears in the Test Templates box in the
lower part of the window.
2. Select or enter data for the following items:
Test Mode
Determine which mode is to be used for the test: the mode in which a
file is transmitted from the workstation to the host system (send), or
the mode in which a file is transmitted from the host system to the
workstation (receive).
Templates
Determine which templates to test: only the template selected in step 1,
or all registered templates.
Source File
Enter the name of the file to be used for the test.3. Click Test.
Target File indicates the name that has been generated by the template.
Note: Testing a template does not transfer a file.
Defining Transfer Types
Transfer types define the option information used for controlling file transfer. Up
to 32 transfer types can be defined for each host system. Text, binary, and append
(excluding CICS) are the defaults.
To add or change transfer types:
1. Click Edit → Preferences → Transfer from the session window.
2. Click the tab for your host type or modem protocol.
The property page for the selected host or modem protocol opens. The items
that appear depend on the selected host system.
3. Enter transfer-type names in the Transfer Type box, or select them from the
drop-down list.
4. Select or enter the required items (see “Items to Be Specified”).
To add or replace a transfer type, click Save. To delete a transfer type, click
Delete.
5. A dialog box displays, asking for confirmation. Click OK.
Items to Be Specified
Choosing the appropriate property page enables you to set the items described in
the following sections.
File Options
The file options that can be used depend on the type of the connected host system
and the host code page selected when the session was configured. Table 18 on page
62 lists the mode values for the file transfer options. Table 19 on page 62 lists the
transfer options.
Chapter 7. Transferring Files 61

Table 18. Mode Values for File Transfer Options
Mode Host Code Page
DBCS 930 (Japan Katakana)
930 (Japan Katakana - Extended)
939 (Japan Latin - Extended)
1390 (New Japanese Katakana - Extended)
1399 (New Japanese Latin - Extended)
933 (Hangeul)
1364 (Hangeul 1364)
935 (Simplified Chinese)
937 (Traditional Chinese)
1371 (Taiwan 1372)
SBCS Others
Table 19 lists the options for PC/3270.
Table 19. Transfer File Options
File Option Host
System
Mode Conversion Details
ASCII VM/CMS
MVS/TSO
ICS
SBCS
DBCS
Converts codes as follows when a file is sent:
v Converts 1-byte workstation codes to EBCDIC
codes
v Converts 2-byte workstation codes to IBM host
DBCS codes
v Adds SO (hex 0E) and SI (hex 0F) before and
after the DBCS field
v Converts RS (hex 1E) and US (hex 1F) to SO
(hex 0E) and SI (hex 0F)
Converts codes as follows when a file is received:
v Converts EBCDIC codes to 1-byte workstation
codes
v Converts IBM host DBCS codes to 2-byte
workstation codes
v Removes SO (hex 0E) and SI (hex 0F) from
before and after a DBCS field
JISCII VM/CMS
MVS/TSO
CICS
DBCS Converts codes as follows when a file is sent:
v Converts 1-byte workstation codes to EBCDIC
codes
v Converts 2-byte workstation codes to IBM kanji
codes
v Adds SO (hex 0E) and SI (hex 0F) before and
after the kanji field
v Converts RS (hex 1E) and US (hex 1F) to SO
(hex 0E) and SI (hex 0F)
Converts codes as follows when a file is received:
v Converts EBCDIC codes to 1-byte workstation
codes
v Converts IBM kanji codes to 2-byte workstation
codes
v Removes SO (hex 0E) and SI (hex 0F) from
before and after a kanji field
62 Emulator User’s Reference

Table 19. Transfer File Options (continued)
File Option Host
System
Mode Conversion Details
CRLF VM CMS
MVS/TSO
CICS
SBCS
DBCS
Converts codes as follows when a file is sent:
v Does not remove CRLF (hex 0D0A) from the end
of each line. The code is treated as a delimiter
for each record.
v Removes EOF (hex 1A) from the end of the file.
Converts codes as follows when a file is received:
v Adds CRLF (hex 0D0A) to the end of each line.
v Adds EOF (hex 1A) to the end of the file.
Removes EOF from the existing file, and
appends EOF to the end of the added file when
APPEND is specified.
APPEND VM/CMS
MVS/TSO
SBCS
DBCS
Appends the sent file to the existing host file.
Appends the received file to the existing
workstation file.
SO VM/CMS
MVS/TSO
CICS
DBCS This option is valid only for DBCS when used with
the JISCII and ASCII options when receiving a file.
SO (hex 0E) and SI (hex 0F) are converted to RS
(hex 1E) and US (hex 1F).
NOSO VM/CMS
MVS/TSO
CICS
DBCS This option is valid only for DBCS when used with
the JISCII and ASCII options when sending a file.
v SO (hex 0E) and SI (hex 0F) are not added
before and after the DBCS field.
v RS (hex 1E) and US (hex 1F) are not converted
to SO (hex 1F) and SI (hex 0F).
BLANK VM/CMS
MVS/TSO
CICS
DBCS This option is valid with the CRLF option when
receiving a file. BLANK (hex 40) is not removed
from the end of each line.
USER VM/CMS
MVS/TSO
CICS
DBCS This option is valid only for DBCS when used with
the JISCII, ASCII, and SO options when receiving a
file. SO (hex 0E) and SI (hex 0F) are not converted
to RS (hex 1E) and US (hex 1F); they are written to
a file without being converted.
Record Format
Valid only for VM/CMS and MVS/TSO when APPEND is not specified for file
transmission. You can select any of the following:
v Default
v Fixed (fixed length)
v Variable (variable length)
v Undefined (undefined mode for MVS/TSO only)
If you select the Default value, the record format is selected automatically by the
host system.
Specifying Variable for VM file transfer enables host disk space to be used
efficiently.
Logical Record Length (LRECL)
Valid only for VM/CMS and MVS/TSO when APPEND is not specified for file
transmission.
Chapter 7. Transferring Files 63

Enter the logical record length to be used (host record byte count) in the LRECL
text box. If Variable and Undefined Mode are specified as the record format, the
logical record length is the maximum record length within a file. The maximum
value is 32767.
The record length of a file sent from a workstation to the host system might exceed
the logical record length specified here. If so, the host file transfer program divides
the file by the logical record length.
When sending a text file from a workstation to a host, if the text file contains
2-byte workstation codes (such as kanji codes), the record length of the file is
changed because SO and SI have been inserted.
To send a file containing long records to the host system, specify a sufficiently long
logical record length.
Because the record length of a workstation file exceeds the logical record length, a
message does not appear normally if each record is divided. To display a message,
add the following specification to the [Transfer] item of the workstation profile:
DisplayTruncateMessage = Y
TSO Allocation Parameter (MVS/TSO)
Valid only for MVS/TSO when APPEND is not specified for file transmission. The
following items can be specified:
[Allocation Amounts]
Primary
Enter the number of tracks or cylinders allocated to this file transfer.
Secondary
If the primary allocation is not sufficient for the entire file transfer, enter
additional storage capacity allocated to the file transfer.
[Allocation Units]
Tracks
Specify this parameter to allocate a host file by track. Ask your system
manager whether to use tracks or cylinders as the unit.
Cylinders
Specify this parameter to allocate a host file in units of cylinders.
AVblocks
Specify this parameter to allocate a host file in units of blocks.
[Block size]
This item is used only to create a new data set. Enter the block size of a new host
data set, in bytes, in the text box. If this item is omitted, the workstation assumes
the value that appears in the Logical Record Length box. The maximum value is
32767. If AVblocks is selected, the block size is the block size of the new data set.
Additional Options
You can enter the required host command options in the Additional Options text
box.
64 Emulator User’s Reference

Setting General Transfer Options
To set advanced options:
1. Click Edit → Preferences → Transfer from the session window.
The setup dialog is displayed.
2. Change the required settings on the property page labeled General. Click Bidi
Options to modify options for Arabic or Hebrew sessions.
3. Click OK.
The following sections contain information about the items which can be defined
for file transfer options.
Bidirectional Options
The following options apply if the session is configured for an Arabic or Hebrew
host code page.
v Host File Orientation
v PC File Orientation
v PC File Type
v Lam-Alef Expansion
v Lam-Alef Compression
v Symmetric Swapping
v Round Trip
v Numeral Shape
Refer to Quick Beginnings document or the online help for information about these
options.
Host Type
You can specify from the drop-down list box the type of host (MVS/TSO, VM, or
CICS) to which your workstation is connected.
Host Command
You can specify host command to be called when file transfer starts. If nothing is
entered in this text box, IND$FILE or its equivalent for other countries is used for
3270 SBCS and DBCS sessions.
Default PC Directory
You can specify the default directory that appears in the Send File to Host or
Receive File From Host window. To select the directory, click the Browse button.
Default Partitioned Data Set (MVS/TSO Only)
You can specify the MVS partitioned data set to be used as the default.
Default VM Disk (VM Only)
You can specify the VM disk to be used as the default.
PC Code Page
When a file is transferred, EBCDIC codes are converted to 1-byte workstation
codes, and vice versa. A valid value is automatically selected from among the
Chapter 7. Transferring Files 65

following values for SBCS sessions: 437, 737, 806, 813, 819, 833, 850, 852, 854, 857,
858, 860, 861, 862, 863, 864, 865, 866, 869, 874, 912, 915, 916, 920, 921, 922, 1008,
1089, 1124, 1125, 1127, 1129, 1131, 1133, 1153, 1155, 1156, 1157, 1158, 1160, 1164, 1250,
1251, 1252, 1253, 1254, 1255, 1256, 1257, and 1258; and from the following values
for DBCS sessions: 897 and 1041 (Japanese); 1088 and 1126 (Hangeul); 1114
(Simplified Chinese and Traditional Chinese)—according to the host code page
specified when the workstation is configured. For an explanation of how to select
host code pages, see the online help for the host code page.
Packet Size
The amount of memory (in bytes) used by the workstation for transmission and
reception. If a large value is entered, a file is transferred more quickly, but the
memory overhead is larger. The default value is 12288. In the case of Telnet3270,
you can specify a packet size larger than 8000 bytes by adding the following line
to the Telnet3270 stanza in your workstation profile:
SendBufferSize=nnnn
File-Transfer Timeout
You can define the time the workstation waits for a response from the host system
(in seconds). If the host system does not respond, the transfer is canceled, and an
error message appears. A number in the range 20–65535 (or 0) can be specified.
The default is 60 seconds for ASCII sessions; for all others, it is 30 seconds. Specify
an appropriate value such that the error message does not appear too early. If you
specify 0, a timeout is not set.
If a packet or block size is relatively large for low-speed lines, such as SDLC or
COM port lines, it is recommended that 150 seconds or greater be specified.
Extension for List-Files
You can change the default extension (.SRL) of file-transfer list files.
Clear Session Before Transfer
You can specify whether a Clear command is sent to the host system before a file
is transferred. Choose any of these option buttons:
Default
A Clear command is sent before a file is transferred (VM/CMS or CICS
only).
Yes A Clear command is sent for MVS also.
No A Clear command is not sent for any host system.
Show Status Window
You can choose the method of displaying the file-transfer-progress status.
In Session
When file transfer starts, the status window opens. The name of the file
being transferred and the transfer progress appear.
In icon
When file transfer starts, the status icon appears on the screen. If the icon
is restored, the status window opens.
66 Emulator User’s Reference

Enhanced Protocol (SBCS Global Network Connection Only)
This option enables faster file transfer in most cases. The packet size for Enhanced
Protocol is fixed, so the File Transfer Packet Size setting is ignored.
Lam-Alef Expansion (Arabic Only)
If you want the Lam-Alef characters transferred from the host to be expanded into
the two-character representation for Windows, click this check box.
Note: This will change the size of the record on the personal computer; this should
not be a problem for normal text files, but exercise caution when formatted
files and databases are being transferred.
Setting Up the Translation Table
You can create or edit the translation table to be used for sending or receiving files.
When you use a DBCS session as the host session, that is, when 930 or 939
(Japanese), 933 or 1364 (Hangeul), 935 (Simplified Chinese), or 937 (Traditional
Chinese) is specified during configuration as the host code page, you can create
and change a translation table for the user-font area. A DBCS translation table is
then used for displaying a screen, printing, and sending and receiving files.
Changing the Translation Table
To change the translation table:
1. Click Edit → Preferences → Transfer from the session window.
2. Click the Translation Table tab on the resulting window.
The Translation-Table Setup property page opens.
3. The table currently being used (IBM default or the name of a user-defined
table) is shown. Choose either IBM Default or User-Defined.
4. If you choose User-Defined, enter a translation-table name in the File Name
text box, or select a name by clicking Browse.
5. Click OK.
Customizing the Translation Table
You can create a user-specific translation table for transmission or reception, or you
can edit an existing translation table.
To create or edit a translation table:
1. On the Translation Tables property page, click Customize in the Upload or
Download window.
The Customize Translation window opens.
If you chose IBM Default or if you chose New from the File menu, the default
values appear in the table.
Translation source codes
PC code-points when an upload translation table is edited. Host
code-points when a download translation table is edited.
Translation target codes
Host code-points when an upload translation table is edited. PC
code-points when a download translation table is edited.
Chapter 7. Transferring Files 67

2. Double-click the code to be changed in the table, and change the value in the
entry field that subsequently appears.
3. Click Save or Save As from the File menu.
4. If asked, enter a name in the Save Translation File As window and click OK.
5. Click Exit from the File menu of the Customize Translation window.
User-Font Area (DBCS Only)
For DBCS sessions, the following code ranges can be defined by the user with the
DBCS translation table:
Host kanji code
First byte: from X'69' to X'7F'
Second byte: from X'41' to X'FE'
Workstation kanji code
First byte: from X'F0' to X'F9'
Second byte: from X'40' to X'7E', from X'80' to X'FC'
Host kanji numbers
The host kanji-numbers area corresponds to the user-font area of host kanji
codes. For example, the host kanji number 10561 corresponds to the host
kanji code 6941.
JIS KUTEN numbers
From section 95 to section 114 (from 1 to 94)
Traditional Chinese host code
From X'C241' to X'E2FD' (low byte X'41' to X'FD', skipping X'7F')
Traditional Chinese workstation code
v From X'FA40' to X'FEFE' (low byte X'40' to X'7E', X'A1' to X'FE')
v From X'8E40' to X'A0FE' (low byte X'40' to X'7E', X'A1' to X'FE'
v From X'8140' to X'8DFE' (low byte X'40' to X'7E', X'A1' to X'FE')
v From X'8181' to X'8C82' (low byte X'81' to X'A0')
v From X'F9D6' to X'F9FE'
Simplified Chinese host code
From X'7641' to X'7FFD' (low byte X'41' to X'FD', skipping X'7F')
Simplified Chinese workstation code
From X'8DA1' to X'A0FE' (low byte X'A1' to X'FE')
Hangeul host code
From X'D441' to X'DDFD' (low byte X'41' to X'FD', skipping X'7F')
Hangeul workstation code
v From X'C9A1' to X'C9FE' (low byte X'A1' to X'FE')
v From X'FEA1' to X'FEFE' (low byte X'A1' to X'FE')
v From X'8FA1' to X'A0FE' (low byte X'A1' to X'FE')
Import/Export (3270 CICS Only)
Import/Export is an office system communication program and an application
program executed under the IBM Customer Information Control System (CICS).
Clicking Import/Export loads a module into workstation memory. You can then
start Import or Export from a menu on the host screen.
68 Emulator User’s Reference

When you export a document from the host, the workstation receives two files: one
is the file itself, and the other is the interchange document profile (IDP) file, which
contains document header information.
When you Import a file to a host system, it must be accompanied by an IDP file of
the same name. If the necessary IDP file does not exist, you can create it as
described in “Creating IDP Files.”
To transmit files using Import/Export:
1. Verify that the window of the host session is active and ready for file transfer.
2. Click Import/Export from the Actions menu of the session window.
The minimized Import/Export Status window opens.
3. Click Import or Export from the host application menu.
4. Specify the host and workstation file names of the file to be transferred. Run
Import or Export.
When Import or Export starts, the Import/Export Status window is maximized.
After the file is transferred, the window is closed.
Creating IDP Files
To send a document to the host system using Import, you must have an IDP file
that includes information on the document. If you have previously exported the
file, you should have an IDP. If not, or if you have deleted the IDP file, you must
create an IDP file.
To create an IDP file:
1. Click Edit → Preferences → Transfer from the session window.
2. Click the IDP Files tab on the setup window.
3. Enter the name for the IDP file to be created, or click Browse to select it.
The IDP file has the same name as the file to be transferred, and the extension
(.IDP).
4. Click OK.
File Transfer Commands for PC/3270
You can send data files to and receive them from IBM host systems that are
running:
CICS/MVS
Customer Information Control System running under MVS
CICS/VSE
CICS running under Virtual Storage Extended
MVS/TSO
Multiple Virtual Storage/Time Sharing Option
OV/MVS
OfficeVision/MVS
VM/CMS
Virtual Machine/Conversational Monitor System
For more information on using these commands, click Send File to Host from the
Actions menu and File Transfer from Command prompt in the help panel.
Chapter 7. Transferring Files 69

File Transfer Methods
You can transfer files in the following ways with PC/3270:
v By clicking Receive File from Host from the Actions menu or Send File to Host
from the Actions menu of the workstation window
v By using the SEND and RECEIVE commands at the DOS command prompt
v By using an EHLLAPI application that invokes file transfer
v By using a macro that has send or receive commands as macro statements
v By clicking the Send or Recv icon on the tool bar
Requirements and Restrictions
Install the file transfer program, IND$FILE, on your host system. Ask your system
administrator for additional file transfer procedures and precautions. An alternate
host command name can be used by defining a DOS environment variable
IND_FILE in AUTOEXEC.BAT or in a particular DOS box. For example:
SET IND_FILE = MYXFER
Similarly, for DBCS sessions, you can define a DOS environment variable
IND_FILE in AUTOEXEC.BAT or in a particular DOS box. For example:
SET IND_FILE = MYXFER
You should not use the following words as a VM file name or file type, as an MVS
data set name, or as a CICS file name, because they are reserved for use as option
commands.
ASCII, APPEND, TIME, CLEAR, NOCLEAR, SILENT, QUIET, PROGRESS,
JISCII, SO, NOSO, BLANK, USER, CRLF, BINARY, NOCRLF
If you want to send to or receive from a subdirectory other than \Personal
Communications, you must specify the full path name.
Sending and Receiving Files from the DOS Command Prompt
The workstation is the point of reference for the SEND and RECEIVE commands:
You send from the workstation to the host and receive from the host to the
workstation.
To send or receive a file:
1. Make sure you are logged on to your host.
2. Make sure the Ready message of the host system is displayed, except if you are
transferring files through the command option of the ISPF application.
Note: In the latter case, you must specify the NOCLEAR option for the file
transfer command.
If your screen is blank, make sure that no applications are running and that
your host session is not in a holding state.
Note: If you receive any messages from host application programs while you
are transferring files, the transfer might not succeed. To prevent
messages from interfering, enter the appropriate host command to set
messages off temporarily. When file transfer is finished, set messages on
again.
3. Switch to your DOS window session or DOS full-screen session.
70 Emulator User’s Reference

4. If you use a hard disk, make sure the SEND.EXE and RECEIVE.EXE files are in
your current directory or in your path. If you want to send to or receive from a
subdirectory other than \Personal Communications, you must specify the full
path name.
5. Type the appropriate SEND or RECEIVE command at the DOS command
prompt.
Details on the SEND and RECEIVE commands and their options are explained
in the following sections.
Using the VM/CMS SEND Command
Use the following information when sending a file to VM/CMS:
Figure 1 shows the command and information that you must provide. Enter it as
shown (including parentheses). You can use either uppercase or lowercase letters.
Notes:
1. � means to insert a space. There must not be a space between h: and fn.
2. For DBCS sessions, insert a left bracket ([) before (options.
�A� The workstation drive and path of the file to send.
�B� The name of the workstation file to send.
�C� Host session specifications for the file to be sent to the host.
h: The short name of the session (which can be omitted if it is a)
fn File name
ft File type
fm File mode
�D� Optional changes made to the file during transfer. More than one option
can be selected. Valid options are:
v APPEND
v ASCII
v CLEAR
v CRLF
v JISCII (for Japanese DBCS sessions)
v LRECL n
v NOCLEAR
v NOSO
v PROGRESS
v QUIET
v RECFM x
v TIME(n)
The parts of the VM/CMS SEND command are:
SEND The command.
d: The name of the diskette or hard disk drive on which the file is located.
Figure 1. VM/CMS SEND Command Syntax
Chapter 7. Transferring Files 71

path The path to the subdirectory that the file is in.
filename.ext
The name of the file to be sent, including the extension.
h: The short name of the host session to which you want to send the file. The
default is a:.
fn ft fm
The name the file is to have on your VM/CMS disk. You must specify the
file name (fn) and file type (ft). You can omit file mode (fm) if you want
the file placed on your A-disk. You can create a new name or use a name
that is already on your disk. If you use a new name, the file that you send
is added to your disk. If you use the name of an existing file, the file that
you send either replaces or is added to the old file. (Refer to the
description of the APPEND option.)
(options or [(options (for DBCS)
These options can be specified:
APPEND
Specifies that the file being sent is to be added to the end of an
existing VM/CMS file. Omit this option if you want the file to
replace an existing file. You cannot specify the LRECL n or RECFM
x option if you use the APPEND option.
ASCII Performs the following:
v Converts 1-byte workstation codes to EBCDIC codes.
v Converts 2-byte codes to IBM host DBCS codes.
v Inserts SO/SI characters into the DBCS field and, if control
characters (→ or ←) are found, converts the control characters to
SO/SI characters.
CLEAR
Clears the workstation window at the beginning of the file transfer.
CLEAR is the default.
CRLF Specifies preserving of the carriage return and line feed codes. You
need the ASCII and CRLF options for text or source files that you
want to view or edit, such as SCRIPT files. You do not need them
for binary files, such as programs.
JISCII This option is valid for Japanese DBCS sessions only and performs
the following:
v Converts 1-byte workstation codes to EBCDIC codes.
v Converts 2-byte codes to IBM kanji codes.
v Inserts SO/SI characters into the DBCS field and, if control
characters (→ or ←) are found, converts the control characters to
SO/SI characters.
LRECL n
Specifies the file’s record length. Include a record length only if
you want the file to have a record length on your VM/CMS disk
other than 80. Replace n with the record length you want. If you
omit this option, the record length is set to 80 for fixed-length
records or to a maximum of 80 for variable-length records.
NOCLEAR
Suppresses the sending of a Clear command at the beginning of
the file transfer.
72 Emulator User’s Reference

NOSO
This option is valid only for DBCS when used with the JISCII or
ASCII option and performs the following:
v Does not convert SO (hex 0E) and SI (hex 0F) before and after
the DBCS field.
v Does not convert RS (hex 1E) and US (hex 1F) to SO (hex 0E)
and SI (hex 0F).
PROGRESS
Shows a message indicating that the file transfer is in progress or
has ended. Such messages do not show the current transferred
bytes.
QUIET
Does not show any messages.
RECFM x
Specifies the file record format. Use this parameter to specify
variable-length or fixed-length records in the file. Replace x with V
for variable or F for fixed. By default, the file has fixed-length
records unless you specify the CRLF option; then the file has
variable-length records unless you specify otherwise.
TIME(n)
Specifies the length of time n, in units of 30 seconds, that the
program waits for a response from the host before it sends an error
message. Replace n with an integer value in the range from 0
through 2184. If you specify 0, timeout will not be set. The default
is 1. To avoid a premature error message, specify an adequate
value. In cases of large packet sizes, of large block sizes, or for
slow communication lines (such as SDLC and COM port), 5 (150
seconds) is recommended. There should be no blank spaces is
between TIME and (n).
Command Syntax for Sending Files to VM/CMS: The following examples show
the command syntax you can use to send files to a VM/CMS host. The parameters
of the SEND command can be combined into a single set of parentheses.
Note: For Japanese DBCS sessions, use the JISCII rather than the ASCII option. For
Hangeul, Simplified Chinese, and Traditional Chinese DBCS sessions, use
the ASCII rather than the JISCII option.
v To send a workstation file from your default drive and add it as a new file on
your VM/CMS A-disk:
SEND pc.txt a:cmsfile script a (ASCII CRLF LRECL 72 RECFM V
SEND pc.txt a:cmsfile script a [(JISCII CRLF LRECL 72 RECFM V (for DBCS)
Note: If you use a command that exceeds one line, do not press Enter when you
fill that line; continue typing your command.
This command sends a workstation file named PC.TXT from your default drive
to your host in your host session named a. You do not need to specify the
workstation drive if the file you are sending is on the current drive. The
command creates a new file, named CMSFILE SCRIPT, on your A-disk. The
records in the file can vary in length up to 72 characters.
v To send a workstation file from your default drive to replace a file on your
VM/CMS A-disk:
SEND pc.txt a:cmsfile script a (ASCII CRLF
Chapter 7. Transferring Files 73

SEND pc.txt a:cmsfile script a [(JISCII CRLF (for DBCS)
This command sends a workstation file named PC.TXT from your default drive
to your VM/CMS A-disk in your host session named a. You do not need to
name the workstation drive if the file you are sending is on the default drive.
The file replaces a SCRIPT file named CMSFILE. The new CMSFILE has the
same record length and format as the old CMSFILE.
If you do not have a file called CMSFILE SCRIPT on your A-disk, PC.TXT is
added to your A-disk as a new file called CMSFILE SCRIPT. The records in the
file are 80 characters long and have fixed length.
v To send a binary workstation file from a drive other than your default drive:
SEND a:pc.exe c:cmsfile exebin b (recfm v
This command sends a workstation file named PC.EXE from a diskette in drive
A to your VM/CMS B-disk in your host session named c. It is a new file, or it
replaces a file named CMSFILE.
When transferring a binary file, you must specify a variable record format
(recfm v), otherwise, blank characters are added to the file.
v To send a file from your hard disk and add it to the end of a file on your
VM/CMS A-disk:
SEND c:pc.txt cmsfile script a (ASCII CRLF APPEND
SEND c:pc.txt cmsfile script a [(JISCII CRLF APPEND (for DBCS)
This command sends a workstation file named PC.TXT from your hard disk to
your host session. You do not need to name the host session if you are sending
to the a session. The file is added to the end of a script file named CMSFILE on
your VM/CMS A-disk.
v To send a file from a subdirectory on your hard disk to your VM/CMS A-disk:
SEND c:\sd1\pc.txt cmsfile script a (ASCII CRLF
SEND c:\sd1\pc.txt cmsfile script a [(JISCII CRLF (for DBCS)
This command sends a file named PC.TXT from subdirectory SD1 on your hard
disk to your host session. It replaces a SCRIPT file named CMSFILE on your
VM/CMS A-disk.
Using the VM/CMS RECEIVE Command
Use the following information when receiving a file from VM/CMS:
Figure 2 shows the command and information you must provide. Enter it as shown
(including parentheses), except that you can use either uppercase or lowercase
letters.
Notes:
1. � means to insert a space. There must not be a space between h: and fn.
2. For DBCS sessions, insert a left bracket ([) before (options.
�A� The workstation drive and path of the file to be received.
Figure 2. VM/CMS RECEIVE Command Syntax
74 Emulator User’s Reference

�B� The name of the workstation file to be received.
�C� Host session specifications for the file to be received from the host.
h: The short name of the session (which can be omitted if it is a)
fn File name
ft File type
fm File mode
�D� Optional changes made to the file during transfer. More than one option
can be selected. Valid options are:
v APPEND
v ASCII
v BLANK
v CLEAR
v CRLF
v JISCII (for Japanese DBCS sessions)
v NOCLEAR
v PROGRESS
v QUIET
v SO
v TIME(n)
v USER
The parts of the VM/CMS RECEIVE command are:
RECEIVE
The command.
d: The name of the diskette or hard disk drive on which the file is to be
received.
path The path indicating the directory to which the file is to be stored.
filename.ext
The name of the workstation file, including the extension. Use a new name
or one that already exists. If you use a new name, the file that you receive
is added to your diskette or hard disk. If you use the name of an existing
file, the file that you receive either replaces or supplements the existing
file. (Refer to the APPEND option.)
h: The short name of the host session from which you want to get the file.
The default is a:.
fn ft fm
The name of the file you want to receive from your VM/CMS disk. The
file name fn is required.
(options or [(options (for DBCS)
These options can be specified:
APPEND
Specifies that the file being received is to be added to the end of an
existing file. Omit this part of the VM/CMS file that is received to
replace an existing file.
ASCII Performs the following:
v Converts EBCDIC codes to 1-byte workstation codes.
v Converts IBM host DBCS codes to 2-byte codes.
v Removes SO and SI characters from a DBCS field.
Chapter 7. Transferring Files 75

BLANK
This option is valid with the CRLF option. Use it to retain BLANK
(x’40’) at the end of each line.
CRLF Specifies the carriage return and line feed codes. You need ASCII
and CRLF for text or source files that you want to view or edit,
such as SCRIPT files. You do not need them for binary files, such
as programs.
CLEAR
Clears the workstation window at the beginning of the file transfer.
JISCII This option is valid for Japanese DBCS sessions only and performs
the following:
v Converts EBCDIC codes to 1-byte workstation codes.
v Converts IBM kanji codes to 2-byte codes.
v Removes SO and SI characters from a DBCS field.
NOCLEAR
Suppresses the sending of a Clear command at the beginning of
the file transfer.
PROGRESS
Shows a message indicating that the file transfer is in progress or
has ended. Such messages do not show the current transferred
bytes.
QUIET
Does not show any messages.
SO This option is valid only for DBCS when used with the JISCII or
ASCII option; it converts SO (hex 0E) and SI (hex 0F) to RS (hex
1E) and US (hex 1F).
TIME(n)
Specifies the length of time, in units of 30 seconds, that the
program waits for a response from the host before it sends an error
message. The value n is an integer value in the range from 0
through 2184. If you specify 0, timeout is not set. The default is 1.
To avoid a premature error message, specify an adequate value. In
cases of large packet sizes, of large block sizes, or for slow
communication lines (such as SDLC and COM port), 5 (150
seconds) is recommended. There should be no blank spaces
between TIME and (n).
USER This option is valid only for DBCS with the options JISCII, ASCII,
and SO. SO (hex 0E) and SI (hex 0F) are not converted to RS (hex
1E) and US (hex 1F); they are written to a file without being
converted.
Command Syntax for Receiving Files from VM/CMS: The following examples
show the command syntax you can use to receive files from a VM/CMS host. The
parameters of the RECEIVE command can be combined into a single set of
parentheses.
Note: For Japanese DBCS sessions, use the JISCII rather than the ASCII option. For
Hangeul, Simplified Chinese, and Traditional Chinese DBCS sessions, use
the ASCII rather than the JISCII option.
v To receive a file from your VM/CMS A-disk to your default drive for a
workstationsession:
76 Emulator User’s Reference

RECEIVE pc.txt a:cmsfile script a (ASCII CRLF
RECEIVE pc.txt a:cmsfile script a [(JISCII CRLF (for DBCS)
This command sends a SCRIPT file CMSFILE from your VM/CMS A-disk in a
host session named A to your workstation session. It adds the file to your
default drive (diskette or hard disk) with the name PC.TXT.
v To receive a file from your VM/CMS B-disk and replace a file on a drive other
than your default:
RECEIVE a:pc.txt a:cmsfile script b (ASCII CRLF
RECEIVE a:pc.txt a:cmsfile script b [(JISCII CRLF (for DBCS)
This command sends a SCRIPT file named CMSFILE SCRIPT from your
VM/CMS B-disk in a host session named A to a drive other than the default for
your PC session. It replaces a file named PC.TXT on a diskette in drive A.
v To receive a file from your VM/CMS A-disk and add it to the end of a file on
your hard disk:
RECEIVE c:pc.txt a:cmsfile script a (ASCII CRLF APPEND
RECEIVE c:pc.txt a:cmsfile script a [(JISCII CRLF APPEND (for DBCS)
This command sends a SCRIPT file named CMSFILE SCRIPT from your
VM/CMS A-disk in a host session named A to your workstation session. It adds
the contents of CMSFILE to the end of a file named PC.TXT on your hard disk.
v To receive a file from your VM/CMS A-disk and place it in a subdirectory on
your default drive:
RECEIVE \sd1\pc.txt a:cmsfile script a (ASCII CRLF
RECEIVE \sd1\pc.txt a:cmsfile script a [(JISCII CRLF (for DBCS)
This command sends a SCRIPT file named CMSFILE SCRIPT from your
VM/CMS A-disk to your default drive. It creates or replaces a file named
PC.TXT in a subdirectory named \SD1.
Using the MVS/TSO SEND Command
Use the following information when entering the SEND command to the
MVS/TSO host:
Figure 3 shows the command and information you must provide. Enter text as
shown (including parentheses), except that you can use either uppercase or
lowercase letters.
Notes:
1. � means to insert a space. There must not be a space between h: and fn.
2. For DBCS sessions, insert a left bracket ([) before options.
�A� The workstation drive and path of the file to send.
�B� The name of the workstation file to send.
Figure 3. MVS/TSO SEND Command Syntax
Chapter 7. Transferring Files 77

�C� The short name of the host session and the data set name of the file to
send.
�D� The member name if the file is in a partitioned data set.
�E� The password of the data set if it has one.
�F� Optional changes made to the file during transfer. More than one option
can be specified. Valid options are:
v APPEND
v ASCII
v BLKSIZE(n)
v CLEAR
v CRLF
v JISCII (for Japanese DBCS sessions)
v LRECL(n)
v NOCLEAR
You must use the NOCLEAR option when you are transferring files while
in ISPF command mode on the host.
v NOSO
v PROGRESS
v QUIET
v RECFM(x)
v SPACE(n[,n1]) unit
v TIME(n)
The parts of the MVS/TSO SEND command are:
SEND The command.
d: The name of the diskette or hard disk drive where the file is located.
path The path indicating the directory where the file is located.
filename.ext
The name of the file to be sent. Include the extension if the file has one.
h: The name of the MVS/TSO host session to which you want to send the
file. You can omit this name if you have only one host. If you have more
than one host, this is the short name of the MVS/TSO host session. The
default short name is A.
data-set-name
The data set name that the file you send is to have on your MVS/TSO
volume; this name is required. Enclose the data set name with the member
name in single quotation marks if you are using a fully qualified data set
name.
This option creates a new name or uses a data set name already on your
TSO volume. If you use a new name, the file that you send is added to
your MVS/TSO volume. If you use the name of an existing data set, the
file you send either replaces or supplements the existing data set. Refer to
the APPEND option.
(member-name)
The member name if the file is to be put into a partitioned data set. If you
use member-name, you cannot use LRECL(n), BLKSIZE(n), RECFM(x), and
SPACE(n,[n1]) unit.
78 Emulator User’s Reference

Note: If someone else is using the partitioned data set, you cannot send a
file to your MVS/TSO host.
/password
The password of the data set, if the data set has a password.
options or [(options (for DBCS)
These options can be specified:
APPEND
Specifies that the file being sent is added to the end of an existing
MVS/TSO data set. Omit this option if you want the file to replace
an existing MVS/TSO data set. You cannot use LRECL(n),
RECFM(x), SPACE(n[,n1]) unit, or BLKSIZE(n) options if you use
the APPEND option.
Note: This option is not valid when sending data to a member of a
partitioned data set.
ASCII Performs the following:
v Converts 1-byte workstation codes to EBCDIC codes.
v Converts 2-byte codes to IBM host DBCS codes.
v Inserts SO and SI characters in the DBCS field.
BLKSIZE(n)
Specifies the size of the blocks of data in a new data set on your
MVS/TSO volume. This part is optional. To set the block size for a
new data set, replace n with the new size. If you omit this option,
the block size is determined in the following manner:
v If the record format is variable, the block size is 6233.
v If the record format is fixed, the block size is the largest multiple
of the record length that is less than 6233:
BLKSIZE = LRECL * (6233/LRECL)
If you use the (member-name) or APPEND option, do not use this
option.
CLEAR
Clears the workstation window at the beginning of the file transfer.
CRLF Specifies the global use of carriage return and line feed codes. You
need to specify ASCII and CRLF options for sending text or source
files that you want to view or edit, such as SCRIPT files. You do
not need them for binary files.
JISCII This option is valid for Japanese DBCS sessions only and performs
the following:
v Converts 1-byte workstation codes to EBCDIC codes.
v Converts 2-byte codes to IBM kanji codes.
v Inserts SO and SI characters in the DBCS field.
LRECL(n)
Specifies the record length for a new data set on your MVS/TSO
volume, where n is a whole number from 1 through 32760
representing the number of characters per record. If you want to
set the record length for a new data set, replace n with the new
length. If you omit this option, the record length is set to 80 for
Chapter 7. Transferring Files 79

fixed-length records and to 255 for variable-length records. If you
use the (member-name) or APPEND options, do not use this
option.
NOCLEAR
Suppresses the sending of a Clear command at the beginning of
the file transfer. This option is required for ISPF command mode.
NOSO
This option is valid only for DBCS when used with the JISCII or
ASCII option and performs the following:
v Does not insert SO (hex 0E) and SI (hex 0F) before and after a
DBCS field.
v Does not convert RS (hex 1E) and US (hex 1F) to SO (hex 0E)
and SI (hex 0F).
PROGRESS
Shows a message indicating that the file transfer is in progress or
has ended. Such messages do not show the current transferred
bytes.
QUIET
Does not show any messages.
RECFM(x)
Specifies the record format for a new data set on your MVS/TSO
volume, where x = V, F, or U. For variable-, fixed- or
undefined-length records in the data set, replace the x with V, F, or
U, respectively.
If you omit this option, the record format of the host data set is
determined by the setting of the CRLF parameter: if you specify
CRLF, the data set has variable-length records; if you do not
specify CRLF, it has fixed-length records. If you use the
(member-name) or APPEND options, do not use this option.
SPACE(n[,n1]) unit
Specifies an amount of space to be set aside for a new data set on
your MVS/TSO volume. To set aside a certain number of blocks,
tracks, or cylinders for the new data set:
v Provide unit as the type of space you want (AVBLOCK,
TRACKS, or CYLINDERS).
v Give n as the amount of space that you want the data set to
occupy (in the unit of measure you select).
v If the data set needs more space than you ask for with n, give
n,n1 where n1 is the size of additional space to be used only
when necessary.
These values are similar to the values on the ALLOCATE
command of MVS/TSO.
If you omit this option, you get space for one block. The length of
the block is set by the BLKSIZE(n) or LRECL(n) options. If you use
the (member-name) or APPEND options, do not use this option.
TIME(n)
Specifies the length of time, in units of 30 seconds, that the
program waits for a response from the host before it sends an error
message. The value n is an integer value in the range from 0
through 2184. If you specify 0, timeout is not set. The default is 1.
80 Emulator User’s Reference

To avoid a premature error message, specify an adequate value. In
cases of large packet sizes, of large block sizes, or for slow
communication lines (such as SDLC and COM port), 5 (150
seconds) is recommended. There should be no blank spaces
between TIME and (n).
Command Syntax for Sending Files to MVS/TSO: The following examples show
the command syntax you can use to send files from your workstation to an
MVS/TSO host:
Note: For Japanese DBCS sessions, use the JISCII rather than the ASCII option. For
Hangeul, Simplified Chinese, and Traditional Chinese DBCS sessions, use
the ASCII rather than the JISCII option.
v To send a file from your default drive to replace a file on the MVS/TSO host:
SEND pc.txt g:ds.script ASCII CRLF
SEND pc.txt g:ds.script [JISCII CRLF (for DBCS)
This command sends a workstation file named PC.TXT from your default drive
to your MVS/TSO host in a host session named G. It creates or replaces a data
set named DS.SCRIPT on your MVS/TSO volume.
v To send a file from a drive other than the default to your MVS/TSO host:
SEND a:pc.txt g:ds.script ASCII CRLF
SEND a:pc.txt g:ds.script [JISCII CRLF (for DBCS)
This command sends a workstation file named PC.TXT from a diskette in
drive A to your MVS/TSO host in a host session named G. It replaces a data set
named DS.SCRIPT on your MVS/TSO volume.
v To send a file from your default drive to your MVS/TSO host and add it to the
end of an MVS/TSO data set:
SEND a:pc.txt g:ds.script ASCII CRLF APPEND
SEND a:pc.txt g:ds.script [JISCII CRLF APPEND (for DBCS)
This command sends a workstation file named PC.TXT from a diskette in
drive A to your MVS/TSO host in a host session named G. It adds the file to
the end of a data set named DS.SCRIPT on your MVS/TSO volume.
v To send a file to your MVS/TSO host and add it to the end of a data set that has
a password:
SEND a:pc.txt g:ds.script/odyssey8 ASCII CRLF APPEND
SEND a:pc.txt g:ds.script/odyssey8 [JISCII CRLF APPEND (for DBCS)
This command sends a workstation file named PC.TXT from a diskette in
drive A to your MVS/TSO host in a host session named G. It adds the file to
the end of a data set named DS.SCRIPT on your MVS/TSO volume. This data
set has a password of odyssey8.
v To send a file from a subdirectory on your hard disk to a partitioned data set on
your MVS/TSO host:
SEND c:\sd1\pc.txt g:ds.script (m1) ASCII CRLF
SEND c:\sd1\pc.txt g:ds.script (m1) [JISCII CRLF (for DBCS)
This command sends a workstation file named PC.TXT from a subdirectory
named \SD1 on your hard disk to your MVS/TSO host in a host session named
G. It creates or replaces a member named M1 in a partitioned data set named
DS.SCRIPT on your MVS/TSO volume.
v To send a file from your default drive and add it as a new data set on your
MVS/TSO volume:
SEND pc.txt g:ds.script/aeneid20 ASCII CRLF LRECL(132)
BLKSIZE(132) RECFM(V) SPACE(20,10) TRACKS
Chapter 7. Transferring Files 81

SEND pc.txt g:ds.script/aeneid20 [JISCII CRLF LRECL(132)
BLKSIZE(132) RECFM(V) SPACE(20,10) TRACKS (for DBCS)
This command sends a workstation file named PC.TXT from your default drive
to your MVS/TSO host. It adds the file as a new data set named DS.SCRIPT on
your MVS/TSO volume. A password of aeneid20 is assigned. The records in the
data set can vary in length up to 132 characters. Data blocks are the same length
as the records. Twenty tracks are set aside for this data set. If more tracks are
needed, they are added in groups of 10.
Using the MVS/TSO RECEIVE Command
Use the following information when receiving a file from MVS/TSO:
Figure 4 shows the command and information you must provide. Enter it as shown
(including parentheses), except that you can use either uppercase or lowercase
letters.
Notes:
1. � means to insert a space. There must not be a space between h: and fn.
2. For DBCS sessions, insert a left bracket ([) before (options.
�A� The workstation drive and path to the directory where the file is to be
stored.
�B� The name of the workstation file to receive.
�C� The short name of the host session, and the data set name of the file you
are receiving.
�D� The member name if the file is put in a partitioned data set.
�E� The password of the data set, if any.
�F� Optional changes made to the file during transfer. More than one option
can be specified. Valid options are:
v APPEND
v ASCII
v BLANK
v CRLF
v JISCII (for Japanese DBCS sessions)
v PROGRESS
v QUIET
v SO
v TIME(n)
v USER
The parts of the MVS/TSO RECEIVE commands are:
Figure 4. MVS/TSO RECEIVE Command Syntax
82 Emulator User’s Reference

RECEIVE
The command.
d: The name of the diskette or hard disk drive where the file is to be located.
Use A:, B:, C:, D: through Z:. This part is optional if the file is received on
the current drive.
path The subdirectory where you want the data set located. This part is
optional.
filename.ext
The name the file is to have on your diskette or hard disk. Creates a new
name or uses a name that is already on your diskette or hard disk.
If you use a new name, the data set that you receive is added to your
diskette or hard disk. If you use the name of an existing file, the data set
that you receive either replaces or supplements the existing file. (Refer to
the APPEND option on page 83.)
h: The short name of the MVS/TSO session where the data set is located. If
you have only one host, this part is optional. Use this option if you have
more than one host. The default short name is A.
data-set-name
The name of the data set or the partitioned data set that contains the
member you want to send to your workstation session. You must use the
qualified name. Enclose the data set name with the member name in single
quotation marks if you are using a fully qualified data set name.
(member-name)
The member name of a partitioned data set to send to your workstation
session. This part is optional. Use it only if the data set is a member of a
partitioned data set.
/password
The password of the data set. Use it only if the data set has a password.
(options or [(options (for DBCS)
These options can be specified:
APPEND
Adds the data set to the end of an existing file. Omit this part if
you want the MVS/TSO data set to replace an existing workstation
file.
ASCII Performs the following:
v Converts EBCDIC codes to 1-byte workstation codes.
v Converts IBM host DBCS codes to 2-byte codes.
v Removes SO and SI characters from a DBCS field.
BLANK
This option is valid with the option CRLF; it retains BLANK (hex
40) at the end of each line.
CRLF Specifies the use of carriage return and line feed codes. You need
ASCII and CRLF for text or source files that you want to view or
edit, such as SCRIPT files. You do not need them for binary files.
JISCII This option is valid for Japanese DBCS sessions only and performs
the following:
v Converts EBCDIC codes to 1-byte workstation codes.
v Converts IBM kanji codes to 2-byte codes.
Chapter 7. Transferring Files 83

v Removes SO and SI characters from a DBCS field.
PROGRESS
Shows a message indicating that the file transfer is in progress or
has ended. Such messages do not show the current transferred
bytes.
QUIET
Does not show any messages.
SO This option is valid only for DBCS when used with the JISCII or
ASCII option; it converts SO (hex 0E) and SI (hex 0F) to RS (hex
1E) and US (hex 1F).
TIME(n)
Specifies the length of time, in units of 30 seconds, the program
waits for a response from the host before it sends an error
message. Replace n with an integer value in the range from 0
through 2184. If you specify 0, timeout is not set. The default is 1.
To avoid a premature error message, specify an adequate value. In
cases of large packet sizes, of large block sizes, or for slow
communication lines (such as SDLC and COM port), 5 (150
seconds) is recommended. There should be no blank spaces
between TIME and (n).
USER This option is valid only for DBCS when used with the JISCII,
ASCII and SO options. SO (hex 0E) and SI (hex 0F) are not
converted to RS (hex 1E) and US (hex 1F); they are written to a file
without being converted.
Command Syntax for Receiving Files from MVS/TSO: The following examples
show the command syntax you can use to receive files from your MVS/TSO host
to your workstation:
Note: For Japanese DBCS sessions, use the JISCII rather than the ASCII option. For
Hangeul, Simplified Chinese, and Traditional Chinese DBCS sessions, use
the ASCII rather than the JISCII option.
v To receive a data set from an MVS/TSO host to the default drive for your
workstation session:
RECEIVE pc.txt g:ds.script ASCII CRLF
RECEIVE pc.txt g:ds.script [JISCII CRLF (for DBCS)
This command sends a data set named DS.SCRIPT from your MVS/TSO volume
in a host session named G to your OS/2 session. It creates or replaces the file on
the default drive with the name PC.TXT.
v To receive a data set from an MVS/TSO host to a drive other than your default
drive:
RECEIVE A:pc.txt g:ds.script ASCII CRLF
RECEIVE A:pc.txt g:ds.script [JISCII CRLF (for DBCS)
This command sends a data set named DS.SCRIPT from your MVS/TSO volume
in a host session named G. It replaces a file named PC.TXT on a diskette in
drive A.
v To receive a data set from an MVS/TSO host and add it to a workstation file:
RECEIVE a:pc.txt g:ds.script ASCII CRLF APPEND
RECEIVE a:pc.txt g:ds.script [JISCII CRLF APPEND (for DBCS)
84 Emulator User’s Reference

This command sends a data set named DS.SCRIPT from your MVS/TSO volume
in a host session named G. It adds the data set to the end of a file named
PC.TXT on the diskette in drive A.
v To receive a data set from an MVS/TSO host and place it in a subdirectory on
your hard disk:
RECEIVE c:\sd1\pc.txt ds.script ASCII CRLF
RECEIVE c:\sd1\pc.txt ds.script [JISCII CRLF (for DBCS)
This command sends a data set named DS.SCRIPT from your MVS/TSO volume
in a host session named G. It creates or replaces a file named PC.TXT in a
subdirectory named \SD1 on your hard disk.
v To receive a data set that has a password from an MVS/TSO host to your
default drive:
RECEIVE A:pc.txt g:ds.script/odyssey8 ASCII CRLF APPEND
RECEIVE A:pc.txt g:ds.script/odyssey8 [JISCII CRLF APPEND (for DBCS)
This command sends a data set named DS.SCRIPT from your MVS/TSO volume
in a host session named G. The data set has the password odyssey8. The data set
is added to the end of a file named PC.TXT on the diskette in drive A.
v To receive a member of a partitioned data set from an MVS/TSO host to your
DOS session:
RECEIVE c:\sd1\pc.txt g:ds.script (m1) ASCII CRLF
RECEIVE c:\sd1\pc.txt g:ds.script (m1) [JISCII CRLF (for DBCS)
This command sends a member named M1 from a partitioned data set named
DS.SCRIPT in a host session named G. The member is placed on your hard disk
in a subdirectory named \SD1. It replaces or creates a file named PC.TXT.
v To receive a member of a partitioned data set that has a password to your
Windows session:
RECEIVE a:pc.txt g:ds.script (m2)/ili1 ASCII CRLF APPEND
RECEIVE a:pc.txt g:ds.script (m2)/ili1 [JISCII CRLF APPEND (for DBCS)
This command sends a member named M2 from a partitioned data set named
DS.SCRIPT in a host session named G. The data set has a password of ili1. The
member is added to a file named PC.TXT on the diskette in drive A.
Using the CICS SEND Command
Please note the differences between the Personal Communications GUI and
Command Line syntaxes. These two syntaxes are not interchangeable.
Using CICS SEND with the Personal Communications GUI: Use the following
information when sending a file to CICS using the Personal Communications
graphical user interface (GUI):
Figure 5 on page 86 shows the command and information you must provide. Enter
it as shown (including parentheses), except that you can use either uppercase or
lowercase letters.
Notes:
1. � means to insert a space. There must not be a space between h: and fn.
2. For DBCS sessions, insert a left bracket ([) before (options.
Chapter 7. Transferring Files 85

�A� The workstation drive and path of the file to send.
�B� The name of the workstation file to send.
�C� The short name of the host session, and the host file name of the file to
send.
�D� Optional changes made to the file during transfer. More than one option
can be specified. Valid options are:
v ASCII
v BINARY (for SBCS sessions)
v CLEAR
v CRLF
v JISCII (for Japanese DBCS sessions)
v NOCLEAR
v NOCRLF (for SBCS sessions)
v NOSO
v PROGRESS
v QUIET
v TIME(n)
Note: For SBCS sessions, the default options are ASCII and CRLF; for
DBCS sessions, the default option is BINARY.
Using CICS SEND with the Personal Communications Command Line: Use the
following information when sending a file to CICS using the Personal
Communications command line:
Figure 6 shows the command and information you must provide. Enter it as shown
(including parentheses), except that you can use either uppercase or lowercase
letters.
Notes:
1. � means to insert a space. There must not be a space between h: and fn.
2. For DBCS sessions, insert a left bracket ([) before (options.
�A� The workstation drive and path of the file to send.
�B� The name of the workstation file to send.
�C� The short name of the host session (h:), the host file name (fn), and the file
type (ft).
Figure 5. CICS SEND Personal Communications GUI Syntax
SEND b
A B C D
[ ] [ d: ] [ path ]" [ h: ] fn [ ft ] [ b (options) ]filename.ext [ ] b"
Figure 6. CICS SEND Command Line Syntax
86 Emulator User’s Reference

�D� Optional changes made to the file during transfer. More than one option
can be specified. Valid options are:
v ASCII
v BINARY (for SBCS sessions)
v CLEAR
v CRLF
v JISCII (for Japanese DBCS sessions)
v NOCLEAR
v NOCRLF (for SBCS sessions)
v NOSO
v PROGRESS
v QUIET
v TIME(n)
Note: For SBCS sessions, the default options are ASCII and CRLF; for
DBCS sessions, the default option is BINARY.
CICS SEND Command Description and Options: The parts of the CICS SEND
command are:
SEND The command.
d: The name of the diskette or hard disk drive where the file is located.
path The path to the subdirectory that the file is in.
filename.ext
The name of the file to be sent, including the extension.
h: The short name of the host session where you want to send the file. If you
have only one host, this part is optional. The default is session A.
fn The name the file is to have on your CICS disk. You must specify the file
name. You can create a new name or use a name that is already on the
disk.
ft The type of file in CICS. For use only with command line syntax, see
“Using CICS SEND with the Personal Communications Command Line”
on page 86.
(options or [(options (for DBCS)
These options can be specified:
ASCII Performs the following:
v Converts 1-byte workstation codes to EBCDIC codes.
v Converts 2-byte codes to IBM host DBCS codes.
v Inserts SO and SI characters in a DBCS field and converts the
control characters ← and →, if they are present, to SO and SI
characters.
The default is ASCII CRLF. You need these control terms for text
or source files that you want to view or edit, such as SCRIPT files.
You do not need them for binary files.
Notes:
1. CRLF and NOCRLF are mutually exclusive options.
2. BINARY and ASCII are mutually exclusive options.
3. The assumed defaults, if the optional parameters are omitted,
are CRLF ASCII.
Chapter 7. Transferring Files 87

BINARY
Specifies that the data in the file is binary data. The data can be
encrypted, compiled programs, or other data. It is not translated by
the host file transfer program but copied unaltered into a
temporary storage queue.
This option is valid for SBCS sessions only.
CLEAR
Clears the workstation window at the beginning of the file transfer.
CRLF Specifies carriage return and line feed codes in the text file.
JISCII This option is valid for Japanese DBCS sessions only and performs
the following:
v Converts 1-byte workstation codes to EBCDIC codes.
v Converts 2-byte codes to IBM kanji codes.
v Inserts SO and SI characters in a DBCS field and converts the
control characters ← and →, if they are present, to SO and SI
characters.
NOCLEAR
Suppresses the sending of a Clear command at the beginning of
file transfer. This option is required for ISPF command mode.
NOCRLF
Specifies that the PC file does not consist of logical records
delimited by carriage return and line feed characters. No
concatenation or splitting of records is performed by the CICS file
transfer program.
The file is written into a temporary storage using one item on the
queue to represent each inbound data buffer. The items on the
CICS temporary storage queue can be of different lengths, but
none can be more than 32767 characters.
This option is valid for SBCS sessions only.
NOSO
This option is valid only for DBCS when used with the JISCII or
ASCII option and performs the following:
v Does not insert SO (hex 0E) and SI (hex 0F) before and after a
DBCS field.
v Does not convert RS (hex 1E) and US (hex 1F) to SO (hex 0E)
and SI (hex 0F).
PROGRESS
Shows a message indicating that the file transfer is in progress or
has ended. Such messages do not show the current transferred
bytes.
QUIET
Does not show any messages.
TIME(n)
Specifies the length of time, in units of 30 seconds, the program
waits for a response from the host before it sends an error
message. Replace n with an integer value in the range from 0
through 2184. If you specify 0, timeout is not set. The default is 1.
To avoid a premature error message, specify an adequate value. In
cases of large packet sizes, large block sizes, or for slow
88 Emulator User’s Reference

communication lines (such as SDLC and COM port), 5 (150
seconds) is recommended. There should be no blank spaces
between TIME and (n).
Command Syntax for Sending Files to CICS: The following examples show the
command syntax you can use to send files from your workstation to your CICS
host.
Note: For Japanese DBCS sessions, use the JISCII rather than the ASCII option. For
Hangeul, Simplified Chinese, and Traditional Chinese DBCS sessions, use
the ASCII rather than the JISCII option.
v To send a workstation file from your default drive and add it as a new file on
your CICS host:
SEND pc.txt a:cicsfile (ASCII CRLF)
SEND pc.txt a:cicsfile [(JISCII CRLF) (for DBCS)
Note: Enter the complete CICS SEND command on one line.
This command sends a workstation file named PC.TXT from your default drive
on your workstation to your host session A. You do not need to provide the
workstation drive name if the file you are sending is on the current drive. The
command creates a new file named CICSFILE.
v To send a basic workstation file from a drive other than your default to replace a
file on your CICS host:
SEND a:myprog.exe a:basprog
This command sends a workstation file named MYPROG.EXE from a diskette in
drive A to your CICS host in your host session named A. It is written to a file
named BASPROG, replacing any existing file by that name in host session A.
Using the CICS RECEIVE Command
Please note the differences between the Personal Communications GUI and
Command Line syntaxes. These two syntaxes are not interchangeable.
Using CICS RECEIVE with the Personal Communications GUI: Use the
following information when receiving files from CICS using the Personal
Communications GUI:
Figure 7 shows the command and information you must provide. Enter it as shown
(including parentheses), except that you can use either uppercase or lowercase.
Notes:
1. � means to insert a space. There must not be a space between h: and fn.
2. For DBCS sessions, insert a left bracket ([) before (options.
�A� The workstation drive and path where the file is to be received.
�B� The name of the workstation file.
Figure 7. CICS RECEIVE Personal Communications GUI Syntax
Chapter 7. Transferring Files 89

�C� The short name of the host session (h:) from which you are receiving the
file, and the host file name (fn).
�D� Optional changes made to the file during transfer. More than one option
can be specified. Valid options are:
v ASCII
v BINARY (for SBCS sessions)
v BLANK
v CLEAR
v CRLF
v JISCII (for Japanese DBCS sessions)
v NOCLEAR
v NOCRLF (for SBCS sessions)
v PROGRESS
v QUIET
v SO
v TIME(n)
v USER
Note: The default options for SBCS sessions are ASCII and CRLF; the
default option for DBCS sessions is BINARY.
Using CICS RECEIVE with the Personal Communications Command Line: Use
the following information when receiving files from CICS using the Personal
Communications command line:
Figure 8 shows the command and information you must provide. Enter it as shown
(including parentheses), except that you can use either uppercase or lowercase.
Notes:
1. � means to insert a space. There must not be a space between h: and fn.
2. For DBCS sessions, insert a left bracket ([) before (options.
�A� The workstation drive and path where the file is to be received.
�B� The name of the workstation file.
�C� The short name of the host session (h:) from which you are receiving the
file, the host file name (fn), and the file type (ft).
�D� Optional changes made to the file during transfer. More than one option
can be specified. Valid options are:
v ASCII
v BINARY (for SBCS sessions)
v BLANK
v CLEAR
v CRLF
v JISCII (for Japanese DBCS sessions)
v NOCLEAR
RECEIVE b
A B C D
[ ] [ d: ] [ path ]" [ h: ] fn [ ft ] [ b (options) ]filename.ext [ ] b"
Figure 8. CICS RECEIVE Command Syntax
90 Emulator User’s Reference

v NOCRLF (for SBCS sessions)
v PROGRESS
v QUIET
v SO
v TIME(n)
v USER
Note: The default options for SBCS sessions are ASCII and CRLF; the
default option for DBCS sessions is BINARY.
CICS RECEIVE Description and Options: The parts of the CICS RECEIVE
command are:
RECEIVE
The command.
d: The name of the diskette or hard disk drive where the file is to be
received.
path The path to the subdirectory where the file is to be located.
filename.ext
The name of the workstation file, including the extension. You can create a
new name or use a name that is already on your workstation diskette or
hard disk. If you use a new name, the file that you receive is added to
your diskette or hard disk. If you use the name of an existing file, the file
that you receive either replaces or supplements the existing file. Refer to
the APPEND option.
h: The short name of the CICS session where the data set is located. If you
have only one host, this part is optional. The default session is A.
fn The name of the file you want to receive from your CICS host.
ft The type of file in CICS. For use only with command line syntax, see
“Using CICS RECEIVE with the Personal Communications Command
Line” on page 90.
(options or [(options (for DBCS)
These options can be specified:
ASCII Performs the following:
v Converts EBCDIC codes to 1-byte workstation codes.
v Converts IBM host DBCS codes to 2-byte codes.
v Inserts SO and SI characters in a DBCS field and converts the
control characters ← and →, if they are present, to SO and SI
characters.
The default is ASCII CRLF. You need ASCII and CRLF control
terms for text or source files that you want to view or edit, such as
SCRIPT files. You do not need them for binary files.
Notes:
1. CRLF and NOCRLF are mutually exclusive options.
2. BINARY and ASCII are mutually exclusive options.
3. The assumed defaults, if the optional parameters are omitted,
are CRLF ASCII.
BINARY
The data in the file is binary data. The data can be encrypted data,
Chapter 7. Transferring Files 91

compiled programs, or other data. It is not translated by the host
file transfer program but is copied without changes into the
workstation file.
This option is valid for SBCS sessions only.
BLANK
This option is valid only when used with the CRLF option; it
retains BLANK (hex 40) at the end of each line.
CLEAR
Clears the workstation window at the beginning of the file transfer.
CRLF Specifies the use of the carriage return and line feed codes.
JISCII This option is valid for Japanese DBCS sessions only and performs
the following:
v Converts EBCDIC codes to 1-byte workstation codes.
v Converts IBM kanji codes to 2-byte codes.
v Inserts SO and SI characters in a DBCS field and converts the
control characters ← and →, if they are present, to SO and SI
characters.
NOCLEAR
Suppresses the sending of a Clear command at the beginning of
file transfer. This option is required for ISPF command mode.
NOCRLF
Specifies that the host computer file does not consist of logical
records. The items in the temporary storage queue are sent in order
and concatenated in your workstation into a single string of data.
This option is valid for SBCS sessions only.
PROGRESS
Shows a message indicating that the file transfer is in progress or
has ended. Such messages do not show the current transferred
bytes.
QUIET
Does not show any messages.
SO This option is valid only for DBCS when used with the JISCII or
ASCII option; it converts SO (hex 0E) and SI (hex 0F) to RS (hex
1E) and US (hex 1F).
TIME(n)
Specifies the length of time, in units of 30 seconds, the program
waits for a response from the host before it sends an error
message. Replace n with an integer value in the range from 0
through 2184. If you specify 0, timeout is not set. The default is 1.
To avoid a premature error message, specify an adequate value. In
cases of large packet sizes, of large block sizes, or for slow
communication lines (such as SDLC and COM port), 5 (150
seconds) is recommended. There should be no blank spaces
between TIME and (n).
USER This option is valid only for DBCS when used with the options
JISCII, ASCII, and SO. SO (hex 0E) and SI (hex 0F) are not
converted to RS (hex 1E) and US (hex 1F); they are written to a file
without being converted.
92 Emulator User’s Reference

Command Syntax for Receiving Files from CICS: The following examples show
the command syntax you can use to receive files from your CICS host to your
workstation.
Note: For Japanese DBCS sessions, use the JISCII rather than the ASCII option. For
Hangeul, Simplified Chinese, and Traditional Chinese DBCS sessions, use
the ASCII rather than the JISCII option.
v To receive a file from your CICS host to your default drive for a workstation
session:
RECEIVE pc.txt A:cicsfile (ASCII CRLF)
RECEIVE pc.txt A:cicsfile [(JISCII CRLF) (for DBCS)
This command sends a file named CICSFILE from your CICS host in session A
to your workstation session. It adds the file to your default drive (diskette or
hard disk) with the name PC.TXT.
v To receive a basic file from your CICS host and replace a file on a drive other
than your default:
RECEIVE a:myprog.exe a:myprog
This command sends a file named MYPROG from your CICS host in session A
to a drive other than the default for your workstation session. It replaces a file
named MYPROG.EXE on a diskette in drive A.
Configuring File-Transfer Code Translation
When you transfer a file between the host and the workstation using the ASCII
option (JISCII, for Japanese DBCS sessions), the host-system file-transfer program
performs translation from EBCDIC to ASCII (JISCII, for Japanese DBCS sessions) or
vice versa, according to the host and PC code pages specified during PC/3270
configuration. However, you might want to use different translation from that
supplied by IBM. For the details, refer to Chapter 7, “Transferring Files,” on page
57.
Chapter 7. Transferring Files 93

94 Emulator User’s Reference

Part 3. Using Personal Communications 5250
© Copyright IBM Corp. 1989, 2006 95

96 Emulator User’s Reference

Chapter 8. Considerations for Using PC400 Sessions
This chapter contains hints and tips for using PC400 sessions. Supplementary
information other than the items described in this book is included in the Readme
HTML file in the Personal Communications directory.
Scroll Bar
When you click Font from the Appearance menu in the host session window and
select Fixed Size from the Select Display Font window, the entire operator
information area might not appear on the screen; the session-window size is
restricted to be smaller than the screen size. If you specify With Scroll Bar, the
OIA will not scroll.
Print Processing
Following are some additional considerations when printing with PC400.
Printing Bar Codes
This function requires OS/400 Version 4.2 or i5/OS.
CPI/LPI of Device Fonts
If the printer driver cannot print with device fonts associated with the
user-specified CPI/LPI, the print output can be generated with incorrect CPI/LPI
values.
PCSERR999 Error Messages
Message PCSERR999 - Personal Communications internal error:module-name -
xxxx might appear if there is insufficient memory. If any print jobs are queued in
the print manager, delete those print jobs.
Disconnect in Testrequest to iSeries, eServer i5, or System i5
on Telnet 5250
Executing a Testrequest function when connected to an iSeries, eServer i5, or
System i5 might cause the session to be disconnected. If you experience this
problem, make sure that OS/400 APAR MA15053 has been applied on the iSeries,
eServer i5, or System i5.
iSeries, eServer i5, or System i5 Host Print Problem
If you attempt to use the host print function (mapped to CTRL-Pause by default)
while viewing a spooled print file, the ends of some of the lines might be wrapped
incorrectly in the second generated spool file. This problem occurs with both 24X80
and 27X132 display modes. This problem has been fixed by a PTF on OS/400. The
APAR number is SA57195 and is available on PTF MF13596 for OS/400 V3R1.
Printable Area
Depending on the printer driver used, it might not be possible to use the entire
surface of the paper for printing.
© Copyright IBM Corp. 1989, 2006 97

If the printing position is beyond the printable area, the page is automatically
changed. When using a printer driver that allows you to set the margins, specify
the minimum margins, thus maximizing the printable area.
PDT Mode
Printing using a PDT file is restricted as follows:
v Only the fonts specific to the printer being used are supported.
v Graphics are printed using the Windows printer driver selected in Printer
Setting, regardless of the PDT mode.
v Postscript printers are not supported. There are no PDF files for Postscript
printers.
Setting the Code Page
The host code page, which is set in the Configuration panel, is used as the default.
Use the Set Initial Condition (SIC) command to set the host code page.
You can change the code page by using Set GCGID Through GCID (SCG)
command or Set CGCS Through Local ID (SCGL) command. The same code pages
for the display session are available.
98 Emulator User’s Reference

Chapter 9. Data Transfer for PC400
This chapter explains file-description files and data conversions for the data
transfer function. References in this chapter to router sessions mean an SNA
connection to an iSeries, eServer i5, or System i5 (with or without a display
session).
Data Transfer Function Overview
PC400 can transfer data between the host and workstation. The data transfer
function can be invoked manually by clicking the Data Transfer icon. The Data
Transfer application is automatically invoked from a 5250 session when you click
Send File to Host from the Actions menu and Receive File from Host from the
Actions menu. You can change this default to invoke normal file transfer functions;
to do so, click Preferences → Transfer from the Edit menu, then click the Data
Transfer radio button on the property page with the General tab.
Transferring data, described in this chapter, is quite different from transferring
files, which is described in “File Transfer for PC400” on page 179. The main
differences are listed in the following table.
Table 20. Data Transfer Summary
Type of
Transfer
Products required
on an iSeries,
eServer i5, or
System i5 Access Method
Sending and
receiving unit
Type of
connection to
an iSeries,
eServer i5, or
System i5
File Transfer Personal
Communications
Tools (PCT/400 see
Chapter 10,
“Transferring
Files,” on page 171)
v Transfer menu in the session window
v EHLLAPI application that invokes File
Transfer
v DDE application that invokes File
Transfer
v Playing a macro that invokes File
Transfer
v Clicking the Send or Receive button on
the tool bar
Entire file Display
session
Data Transfer PC Support/400
V2R2 or V2R3,
OS/400 V3R1 or
later, or i5/OS1
Data Transfer icon or File Transfer
selections from Actions menu
Field, record, or
file in a database
v Any SNA
link
v TCP/IP
1OS/400 and i5/OS provide the host transaction program for Data Transfer.
Long Password Support
The Personal Communications Data Transfer utility supports 128-character
case-sensitive passwords, when connecting to an iSeries, eServer i5, or System i5
host running i5/OS or OS/400, V5R1 or later. This functionality is determined by
the OS/400 or i5/OS system value QPWDLVL. Refer to the iSeries Security Reference
(SC41-5302) for details.
© Copyright IBM Corp. 1989, 2006 99

Transferring Files from an iSeries, eServer i5, or System i5
System to a Workstation
When using a workstation, you can retrieve and use data from the following file
types on an iSeries, eServer i5, or System i5:
v Physical database
v Logical database
v Distributed data management (DDM)
When retrieving files, you can do the following:
v Control which records (and which fields within a record) are retrieved
v Control the ordering of records and the ordering of fields within the record
v Select a subset of the records
v Group records into summary records
v Join two or more files
v Specify formats and separators of date and time fields
v Specify the decimal separator character
You can specify the following output destinations:
v Display
v Disk
v Printer
Transferring Files from a Workstation to an iSeries, eServer i5,
or System i5
The PC→iSeries Transfer function enables the transfer of data from a workstation to
an iSeries, eServer i5, or System i5 physical file. Data can be transferred to any of
the following destinations:
v Existing members in an existing iSeries, eServer i5, or System i5 physical file
v New members in an existing iSeries, eServer i5, or System i5 physical file
v New members in a new iSeries, eServer i5, or System i5 physical file
Note: Data cannot be transferred from a workstation file to an iSeries, eServer i5,
or System i5 logical file.
Transferring Data to Existing Members in an Existing File
Note the following considerations when transferring data from a workstation to an
existing iSeries, eServer i5, or System i5 member.
v When data is transferred to an existing member, data in that member is replaced
with that transferred from a workstation.
v When iSeries, eServer i5, or System i5 members already contain data, a message
appears, indicating that the data in the existing members will be replaced with
the data that is about to be transferred.
v Consider the effect of returning data that was previously transferred from the
iSeries, eServer i5, or System i5 (such as when an iSeries, eServer i5, or System i5
master file is updated on a workstation).
For example, you can transfer only the field subset of an iSeries, eServer i5, or
System i5 file by issuing a transfer request from the iSeries, eServer i5, or System
i5 to a workstation. In this case, when returning data from the workstation to
the iSeries, eServer i5, or System i5, only the subset included in that iSeries,
eServer i5, or System i5 file can be transferred. Other fields that had been
defined in the iSeries, eServer i5, or System i5 file but not transferred, are filled
with blanks if they are character fields or, if they are numeric fields, with zeros
or the values specified at file creation.
100 Emulator User’s Reference

Therefore, the data must be transferred to another iSeries, eServer i5, or System
i5 file and the transferred data must be embedded in the iSeries, eServer i5, or
System i5 file by running the iSeries, eServer i5, or System i5 application
program. Follow this procedure to control the update processing for an iSeries,
eServer i5, or System i5 master file.
To prevent users from transferring data to a certain iSeries, eServer i5, or System
i5 file, check that the authority level for that file is defined correctly.
Transferring Data to New Members in an Existing File
You can transfer the data in a workstation file to new members in an existing
iSeries, eServer i5, or System i5 file. The transfer function automatically creates
these members in the specified file in the specified library. New members are
created according to the file description in the existing file.
Be particularly careful when only the field subset of the iSeries, eServer i5, or
System i5 file can be transferred from the iSeries, eServer i5, or System i5 to a
workstation by the previous transfer request. When data is returned to the iSeries,
eServer i5, or System i5, new members can receive only the subset defined in that
iSeries, eServer i5, or System i5 file. Other character fields that are defined, but not
transferred are filled with blanks. Numeric fields are filled with zeros or the
valued specified at file creation. The date, time, and time-stamp fields use iSeries,
eServer i5, or System i5 default values.
Transferring Data to New Members in a New File
By using a transfer request from a workstation to the iSeries, eServer i5, or System
i5 system, you can transfer data to new members in a new iSeries, eServer i5, or
System i5 file. This is one of the safest transfer methods, because data already
stored in theiSeries, eServer i5, or System i5 file is not replaced with that
transferred from the workstation.
There are two ways of transferring data to new members in a new iSeries, eServer
i5, or System i5 file. The method used depends on the data to be transferred.
v For data that is broken up into fields, correct conversion is achieved by
transferring it in units of fields. Specify use of the workstation file-description
file at data transfer. In addition, specify data as the type of the eServer i5 or
iSeries file.
When an iSeries, eServer i5, or System i5 file and its members are created, the
transfer function must access the description of the format of each field to be
transferred in the iSeries, eServer i5, or System i5 file. You can get this
description, called a field-reference file, from the iSeries, eServer i5, or System i5
file. To create an iSeries, eServer i5, or System i5 file and its members, specify
the name of this iSeries, eServer i5, or System i5 field reference file, as well as
the parameters for the other files and members. Note that only the fields to be
transferred are defined in a new file.
v For data consisting only of text or source statement records, it is not necessary to
break up the records into fields. In addition, the workstation file-description file
is not required to transfer data. In other words, an iSeries, eServer i5, or System
i5 physical source file is created.
Transferring Data to an iSeries, eServer i5, or System i5 Data File
and Source File
You can transfer data to the following two types of iSeries, eServer i5, or System i5
physical files.
Physical data file
The members of a physical data file can contain numeric and character
Chapter 9. Data Transfer for PC400 101

data of any iSeries, eServer i5, or System i5 data type. To transfer data to a
physical data file, use the workstation file-description file to define how
data is stored in a workstation data file. Besides this definition, the file
description of the iSeries, eServer i5, or System i5 file is required to ensure
correct conversion of the data.
When data is transferred to an existing iSeries, eServer i5, or System i5 file,
the file description becomes part of the iSeries, eServer i5, or System i5 file.
When data is transferred to a new iSeries, eServer i5, or System i5 file, the
file description is included in the iSeries, eServer i5, or System i5
field-reference file.
Physical source file
Normally, a physical source file stores no data. It contains only text or
source statements, as follows:
v The first part (field) of a source file always contains numbers indicating
the order.
v The second part (field) of a source file always contains the date on
which the file was created.
v The third part (field) of a source file contains the text of the file. This
part can contain data fields of character type or zoned type only.
Physical source files provide the optimum means of transferring text or
source statements with a workstation.
Note the following considerations when transferring data to and from an iSeries,
eServer i5, or System i5 physical source file:
v To transfer text from the iSeries, eServer i5, or System i5 to a workstation,
specify the name of the source file and members in FROM. Specify an asterisk
(*) in SELECT. This informs the iSeries, eServer i5, or System i5 that only text is
transferred from the source file, with the order number and date fields excluded.
v The iSeries, eServer i5, or System i5 text must be stored in the workstation code
text file. Normally, a workstation text editing program can be used to
manipulate this workstation code text file.
v Specify that the file-description file is not to be stored for that workstation file.
Because text is assumed to be a record consisting only of character data, it is not
necessary to define fields.
v To return text from a workstation file to an iSeries, eServer i5, or System i5 file,
specify the type of the workstation file containing the text. This is almost always
workstation code text. Specification of the file-description file is not required.
v To create a new iSeries, eServer i5, or System i5 file and its members, specify a
valid record length. This record length must be equal to the maximum record
length of the workstation file, plus 12 bytes. This is because the transfer function
automatically creates the order number and date fields when the file is
transferred to the iSeries, eServer i5, or System i5 members. The order number
and date fields together occupy 12 bytes.
Preparing for Data Transfer
The following topics describe the software products required to transfer data and
the points you must understand before transferring data with PC400.
102 Emulator User’s Reference

Required Software Products
To use Data Transfer, IBM PC Support/400 (5738-PC1) must be installed on the
iSeries, eServer i5, or System i5. IBM PC Support/400 is not required with OS/400
Version 3 or later, or with i5/OS.
Before using the data transfer function, run the router of PC400 or PC
Support/400.
Transfer Function
You can transfer only source programs, records, and the following information:
v Information organized for analysis
v Information used for decision making
v Information suited for computer processing
When using a spreadsheet, for example, you might want to use inventory data to
create a cost analysis report. If there is no way to copy the data into the
workstation, you must print the data from the iSeries, eServer i5, or System i5 and
manually type it into a workstation file. With the transfer function, however, you
can access the inventory database directly, select only the data needed for the
report, process the data as required, then complete the report using that data.
You can also send data from the workstation to the host system for processing by
iSeries, eServer i5, or System i5application. When a remote user is authorized to
access the iSeries, eServer i5, or System i5 directly, he or she can access the created
cost analysis report to compare with their results.
Figure 9 outlines the joining of two files, transferring the information to the
workstation, and creating a report.
To transfer data by using PC400, you must create a transfer request. A transfer
request provides the necessary information about the data you want to transfer.
Before creating a transfer request, you must have the answers to the following
questions:
Where is the data located?
How much of the data do you want to transfer?
How should the data be sorted?
Where do you want data to be transferred?
Sales
iSeries
Workstation
Inventory
Product
CostCost
Product
ProductCostRun
TransferRequest
Figure 9. Data Transfer Example
Chapter 9. Data Transfer for PC400 103

When transferring data from the iSeries, eServer i5, or System i5 to a workstation,
PC400 allows you to specify which data is to be transferred and whether the data
is to be displayed or written to a workstation file.
In addition, a transfer request can be saved to a workstation file, allowing you to
easily perform the same transfer at a later date. After a transfer request is saved,
you can call the request to make changes or to run it again.
Data Transfer Program
PC400 data transfer is classified into two types, depending on the direction of the
transfer:
v Transferring data from the workstation to the iSeries, eServer i5, or System i5 is
called data sending.
v Transferring data from the iSeries, eServer i5, or System i5 to the workstation is
called data receiving.
Data transfer can also be classified according to how the program is started, as
follows:
v Data is transferred by interactively entering information such as what data is
transferred from which file to which file on the screen. In this case, the interactive
screen for sending is called the PC→iSeries Transfer window, and that for
receiving is called the iSeries→PC Transfer window.
v Data is transferred according to the information that has already been registered.
The interactive screen is not necessary. This is called the automatic transfer of
data.
In both cases, data transfer is performed by PCSFT5.EXE on the workstation and
by the PC Support/400 transfer program on the iSeries, eServer i5, or System i5.
The Data Transfer icon is registered in the PC400 folder by installing PC400.
Double-clicking on this icon displays the iSeries→PC Transfer window (for
receiving). This icon includes:
\Personal Communications\PCSFT5.EXE
The PC→iSeries Transfer window (for sending) opens when the registered contents
are changed as follows:
\Personal Communications\PCSFT5.EXE
The iSeries→PC Transfer and PC→iSeries Transfer windows have a Switch to SEND
button and Switch to RECEIVE button, respectively. By clicking either of these
buttons, the window for sending can be switched to the window for receiving, and
vice versa.
To perform automatic transfer, you must create transfer information, using the
interactive screen window, and then save the information. You can then perform
data transfer automatically by specifying the file name in which the data was
saved.
For example, if you save transfer information to file TENSOU.TTO, contained in
directory C:\Personal Communications\PRIVATE, run automatic transfer as follows:
“C:\Personal Communications\PCSFT5.EXE” “C:\Personal Communications\PRIVATE\TENSOU.TTO”
When you save the transfer information, register it as an icon in the PC400 folder.
You can then transfer data automatically simply by double-clicking on this icon.
104 Emulator User’s Reference

Data Concepts of the iSeries, eServer i5, or System i5 and
Your Workstation
The basic components of data management are files, records, and fields. A file is an
aggregate of records, referenced by a single name. Each record in a file contains
one or more items of correlated information. Each item of information is called a
field.
The iSeries, eServer i5, or System i5 and your workstation use different functions
to store and group data, and to set the format.
Workstation Files
To transfer data from a workstation to the iSeries, eServer i5, or System i5, the
transfer function uses a special-format workstation file, called a file-description file.
Using this file, data is stored in a valid format and converted into a valid type.
A file-description file identifies the format of a workstation data file and contains a
description of the fields in the data file. The file-description file also contains a
name list of all the fields in the data file. This list reflects the order, as well as the
names, in which each field appears within the data file. In addition, this list
includes a description of the data type, length, and decimal position of each field.
Using this information, the transfer function can recognize not only how data has
been modified but also where a certain field exists in a file record.
When data is transferred from the iSeries, eServer i5, or System i5 to a workstation,
you can use the transfer function to automatically create the file-description file. In
this case, the information in the file-description file depends on the file description
in the iSeries, eServer i5, or System i5 file.
You must create a file-description file with the same name as the workstation data
file to transfer a workstation data file to the iSeries, eServer i5, or System i5.
Distributed Data Management (DDM) Files
Distributed data management (DDM) is one of the functions supported by iSeries,
eServer i5, and System i5. This function is used to access database files that are
stored on remote iSeries, eServer i5, and System i5 systems. To use the transfer
function to access these database files, specify a DDM file name as the name of the
iSeries, eServer i5, or System i5 file to be transferred. Refer to DDM Guide for
details of how to use DDM files.
iSeries, eServer i5, or System i5 Files
The following list provides a simple explanation of the requirements for
transferring data between the iSeries, eServer i5, or System i5 and a workstation.
Library
The iSeries, eServer i5, or System i5 library contains related objects that are
used to generate significant groups. For example, the objects might be all
the programs and files related to credit sales management. Using the
library, you can group objects and find a desired file by name. The transfer
function uses the library to locate an iSeries, eServer i5, or System i5 file.
File iSeries, eServer i5, or System i5 files that you can manipulate consist of a
file description and data stored in the file. PC400 processes an iSeries,
eServer i5, or System i5 file, called a database file. The database file can be
either a physical file or a logical file.
A physical file is a database file that contains data stored in records. It
includes a description of the record format in addition to the data itself.
Chapter 9. Data Transfer for PC400 105

A logical file is a database file, that you can use to access data stored in one
or more physical files. Logical files, like physical files, contain a file
description. However, logical files do not contain any actual data. Instead,
you can access fields in one or more physical files by using the record
format included in the logical file description. When a logical file is
transferred from the iSeries, eServer i5, or System i5 to a workstation, data
is obtained from one or more physical files. You need only specify a logical
file as the file to be transferred. The iSeries, eServer i5, or System i5
recognizes which physical file contains the actual data to be transferred.
Note: Data cannot be transferred from a workstation to logical files.
Member
Data records in a database file are grouped into several members. At least
one member must be included in one file.
When data is transferred to and from the iSeries, eServer i5, or System i5,
actual data transfer is done between file members. For example, a certain
workstation file can be transferred to the iSeries, eServer i5, or System i5.
In this case, the file members become new members of a new or existing
iSeries, eServer i5, or System i5 file, or substitute for existing members in
an existing iSeries, eServer i5, or System i5 file.
Record format
A record format describes the fields contained in a file record and the
order in which these fields appear in the record. Record formats are stored
in the file description. Both physical and logical database files can have
one or more record formats.
Creating a Workstation-to-iSeries Transfer Request
To create a request for data transfer from a workstation to the iSeries, eServer i5, or
System i5, do as follows.
1. Using the router session, establish attachment to the iSeries, eServer i5, or
System i5 to which data is to be transferred.
2. Click the Data Transfer icon.
3. When the iSeries→PC Transfer window displays, select Switch to SEND. The
display is switched to the PC→iSeries Transfer window.
To choose additional settings, select Advanced.
4. Specify each item. See “Items to Be Specified” for details.
Items to Be Specified
The following section explains the items that you specify in the PC→iSeries Transfer
window.
FROM
PC file name
This item is always required. It specifies the name of the workstation file
containing the data to be transferred to the iSeries, eServer i5, or System i5.
Specify this item using the following format. (Items inside brackets [ ] can be
omitted.)
[d:][path-name]file-name[.ext]
A list of workstation files can be displayed by selecting Browse. You can limit
the number of names listed. To limit the listing, specify a combination
106 Emulator User’s Reference

consisting of part of a file name and a global file name character (* or ?) in the
input area of the workstation file list. For example:
v When you click OK with /A: specified, the displayed listing contains the
names of all files in the current directory of the diskette inserted into drive
A.
v When you click OK with A:\SUPPLY\ specified, the displayed listing
contains the names of all files under the SUPPLY path of the diskette
inserted into drive A.
v When you click OK after specifying B:*.XLS, the displayed listing contains
the names of all files having extension XLS in the current directory of the
diskette inserted into drive B.
TO
System name
This item is always required. When the router program is active, this item
specifies the default system name.
Library/File (Member)
This item is always required. It specifies the name of the iSeries, eServer i5, or
System i5 physical file that will receive the data to be transferred from the
workstation. You can specify either an existing file name or new file name.
Specify this item using the following format. (Items inside brackets [ ] can be
omitted.)
[library-name/]file-name[(member-name[,record-format-name])]
library-name
This is the name of theiSeries, eServer i5, or System i5 library
containing the iSeries, eServer i5, or System i5 file to which data is to
be transferred. If no library is specified, *LIBL is used. To create a new
file to receive transferred data, specify the library name.
When the input field is null and Browse is selected, the iSeries, eServer
i5, or System i5 displays a list of all libraries defined in *USRLIBL of
the iSeries, eServer i5, or System i5 job library list. You can modify this
list by changing the job description. Run a change job description
(CHGJOBD) command on the iSeries, eServer i5, or System i5.
file-name
This is the name of an iSeries, eServer i5, or System i5 physical
database file. When data is transferred to an existing file, the data in
that file is replaced with the transferred data. To create a new file to
receive transferred data, specify a new file name of 1 to 10 characters.
To list the available files, do one of the following things:
v To list all files within all libraries defined in *USRLIBL of the iSeries,
eServer i5, or System i5 job library list, specify *USRLIBL followed
by a slash (/), then select Browse. If a slash (/) is not specified after
the library name, the iSeries, eServer i5, or System i5 displays a list
of library names rather than the file names.
v To list the names of the files in a certain library, specify the library
name followed by a slash (/), then select Browse. You can also
specify a part of a file name followed by an asterisk (*), then select
Browse. The iSeries, eServer i5, or System i5 lists all the files whose
names begin with the specified character string.
member-name
This is the name of a member in the specified iSeries, eServer i5, or
Chapter 9. Data Transfer for PC400 107

System i5 file to which data is to be transferred. If this member name
is not specified, data is transferred to the first member, *FIRST, in the
iSeries, eServer i5, or System i5 file.
To transfer data to an existing file, specify the member name. The data
within that file member is replaced with the transferred data.
To create a new member in an existing file or in a new file, specify a
new member name of 1 to 10 characters.
By selecting Browse with a file name specified, the names of the
members in that file are listed. When a left parenthesis, part of a
member name, an asterisk (*), and a right parenthesis are specified, in
this order, and then Browse is selected, the iSeries, eServer i5, or
System i5 can list all member names beginning with the specified
character string.
record-format-name
This is the name of the record format in the specified iSeries, eServer
i5, or System i5 file. The record format name need not be specified
except when a physical file contains more than one record format.
Most physical files have only one record format. Before specifying a
record format name, a member name or *FIRST must be specified as
the member name.
When you transfer data to an existing file without specifying a record
format name, it is assumed that the file has only one record format
(*ONLY). Therefore, that record format is used.
When a new file is created with no record format name, QDFTFMT is
used as the record format name.
Note: A library name, file name, member name, and record format name can
be specified using up to 10 characters each. Each name must begin with
one of the following characters: A to Z, ¥, #, or @. For characters
subsequent to the first, the numbers 0 to 9, underscores, and periods can
also be used.
Advanced Options
The following advanced options are available for PC→iSeries Transfer.
Use of File Description File: This item specifies whether a file-description file is
used to transfer data to the iSeries, eServer i5, or System i5. The file-description file
is required to transfer a workstation file, containing the data to be transferred (and
converted), in fields. Such a workstation file can have either several fields or
numeric data fields. To transfer a workstation file containing text (character data)
only, the file-description file is not required. For details on creating a
file-description file, see “File-Description Files” on page 141.
v Do not specify this item in the following case: a workstation file having only one
field (for example, PC code character) is specified in FROM, while the iSeries,
eServer i5, or System i5 file is a physical source file having the following record
format.
Field Type Length " " Decimal Places
Order number Zoned 6 2
Date Zoned 6 0
Data Character 1 to 4096
or Open
108 Emulator User’s Reference

Note: When fields contain character data or zoned data only, the data portion
can be broken down into several fields. The destination iSeries, eServer i5,
or System i5 file contains the fields for order number and date. The
workstation file, however, does not. This method is recommended when
transferring text only between the iSeries, eServer i5, or System i5 and the
workstation.
v Specify this item in all other cases. Two examples are:
– Data is transferred from a workstation file having more than one field.
– The iSeries, eServer i5, or System i5 file that receives the data is other than a
physical source file having the record format described above.
File Description File Name: This item appears only when item Use of File
Description File is specified.
This item is always required. It specifies the name of the workstation
file-description file that describes the data to be transferred.
Upon transferring data from the iSeries, eServer i5, or System i5 to a workstation, a
file-description file might have been created.
A file-description file must be created when the data has not yet been transferred
from the iSeries, eServer i5, or System i5 to a workstation or when no
file-description file exists.
PC File Type: This item appears only when Use of File Description File is not
specified.
This item is always required. You must specify the type of the workstation file
specified in the FROM field. The values provided by the iSeries, eServer i5, or
System i5 are recognized as workstation code text. If the file type of a data file is
not converted, the file can include nothing other than data that does not require
conversion.
iSeries Object: This item is always required. It specifies whether the iSeries,
eServer i5, or System i5 member to which data is transferred is a new member or
an existing member. When data is transferred to a new member, this item also
specifies whether the file to contain the new member is an existing file.
Create New Member
This item specifies that a new member, to which data is transferred, is
created in an existing iSeries, eServer i5, or System i5 file.
Notes:
1. To create a new member, you must have the following authorities:
v *OBJOPR, *OBJMGT, and *ADD for the file that will include the new
member
v *READ and *ADD for a library that will contain the fileSee Security Descriptions (SC41-8083) for details of object authorities.
2. To create a member to add to a file, the transfer function uses the
iSeries, eServer i5, or System i5 default value for the add physical file
member (ADDPFM) command.
When you specify this item, the following item must also be specified:
Member Text
This item is used to add an explanation of a new iSeries, eServer
Chapter 9. Data Transfer for PC400 109

i5, or System i5 member. This explanation helps remind you of the
contents of the member. This explanation appears, for example,
when a list of all members in a file is requested (Browse is
selected). If this item is left blank, no explanation is added to the
new iSeries, eServer i5, or System i5 member.
To specify an apostrophe (’) in the explanation, enter two
apostrophes (’ ’).
Create New Member in New File
This item specifies that a new member, to which data is to be transferred,
is created in a new iSeries, eServer i5, or System i5 file.
Notes:
1. To create a new member in a new file, *READ and *ADD authorities
are required for the library that will contain that file. Authority to use
the create physical file (CRTPF) command of the iSeries, eServer i5, or
System i5 is also required.
2. To create a new member in a new file, the transfer function uses the
default value for the create physical file (CRTPF) command of the
iSeries, eServer i5, or System i5. It does not, however, use the following
values:
(MAXMBRS[*NOMAX]). This indicates that the file can contain up
to 32,767 members.
(SIZE[*NOMAX]). This indicates that each member of the file can
contain an unlimited number of records.
When this item is specified, also specify the following item:
Member Text
This item is optional. It is used to add an explanation of a new
iSeries, eServer i5, or System i5 member. This explanation helps
remind you of the contents of the member. This explanation
appears, for example, when a list of all the members in a file is
requested (Browse is selected). If this item is left blank, no
explanation is added to the new iSeries, eServer i5, or System i5
member.
To specify an apostrophe (’) in the explanation, enter two
apostrophes (’ ’).
iSeries File Type
This item is always required. It specifies the type of iSeries, eServer
i5, or System i5 file and the members to be created (same type for
both).
Specify one of the following things:
v To create an iSeries, eServer i5, or System i5 physical source file
and its members, specify Source. These members are created
with two fields (order number and date) added to the beginning
of the data transferred from the workstation file. A new iSeries,
eServer i5, or System i5 source file and its members have the
following record format:
Field Type Length Decimal Places
Order number Zoned 6 2
Date Zoned 6 0
Data Character 1 to 32755
or Open
110 Emulator User’s Reference

Note that in an iSeries, eServer i5, or System i5 physical source
file, each record can be up to 32 755 bytes in length. But, the
maximum size of a source file created using the
workstation-to-iSeries transfer function is 4,107 bytes. Also, this
file must include the order and date fields. Therefore, the
maximum amount of data that can be transferred is 4,096 bytes
per record.
The data portions of members inherit the workstation file
characteristics. In other words, when a workstation file is a
workstation code text file consisting of many records containing
text, the created data fields will be the same.
v To create aniSeries, eServer i5, or System i5 physical data file
and its members, specify Data. The file and members will
contain only the data fields described in the file-description file.
The value of the iSeries File Type is assumed to be Data when a
file-description file is used to transfer data. If a file-description file
is not used for data transfer, the value of this item is assumed to
be Source.
Field Reference File Name
This item appears only when Use of File Description File is
specified for the creation of a new file.
When Use of File Description File is not specified, an iSeries,
eServer i5, or System i5 physical source file is created. iSeries File
Type and Field Reference File Name are not displayed. Instead,
Record Length opens.
This item is always required. A new iSeries, eServer i5, or System
i5 file is created using the field name in a file-description file and
the field definitions in an iSeries, eServer i5, or System i5
field-reference file.
The format of a field-reference file name is as follows. (Items inside
brackets [ ] can be omitted.)
[library-name/]file-name
library-name
This is the name of an iSeries, eServer i5, or System i5
library containing a field-reference file. If this library name
is not specified, *LIBL is assumed. If you cannot find the
desired library, selecting Browse displays a list of all
libraries in *USRLIBL of the iSeries, eServer i5, or System i5
job library list. *USRLIBL of the library list can be changed
by modifying the job description by executing a CHGJOBD
command on the eServer i5 or iSeries processor.
file-name
This is the name of the iSeries, eServer i5, or System i5
physical database file containing the field definitions.
Always specify this file name. When a library name is
specified concurrently, use a slash (/) to delimit the library
name and file name. If the desired file cannot be found,
enter the library name and a slash, then select Browse. The
system displays a list of files in that library. To list all the
Chapter 9. Data Transfer for PC400 111

files in the libraries defined in *USRLIBL of theiSeries,
eServer i5, or System i5 job library list, enter *USRLIBL/
then select Browse.
If you enter part of a file name followed by an asterisk (*) and then
select Browse, the system displays a list of available file names,
each beginning with the specified part of the name.
For example, enter ARLIB/AR* in the Field Reference File Name
item, then select Browse. The system displays a list of all physical
file names beginning with AR in library ARLIB.
Note: You must have *OBJOPR authority for the field-reference file
to be specified. To list certain files, you must also have
*OBJOPR authority for those files.
Record Length
This item is always required. It specifies the record length of an
iSeries, eServer i5, or System i5 physical source file. When the data
receiver is an iSeries, eServer i5, or System i5 physical source file,
the specified value must include the length of the order number
and date fields that are added to a workstation file at transfer (the
total length of these two fields is 12 bytes).
Authority
This item is always required. It specifies the authority level of a
new iSeries, eServer i5, or System i5 file.
Specify one of the following things:
v Read/Write. This enables other users to read from and write to
the iSeries, eServer i5, or System i5 file and allows the file name
to be displayed in lists. However, users cannot delete the file
(*OBJOPR, *READ, *ADD, *OBJMGT, *UPD, and *DLT
authorities). If other users might be transferring data from a
workstation file to the iSeries, eServer i5, or System i5 file,
specify Read/Write or All.
v Read. This enables other users to read from the iSeries, eServer
i5, or System i5 file, and allows the file name to be displayed in
lists. However, other users can neither write to the file nor delete
it (*USE authority).
v All. This enables other users to read from and write to the
iSeries, eServer i5, or System i5 file as well as delete it. The file
name is displayed in lists (*ALL authority).
v None. This prevents other users (except for the system
administrator) from writing to or deleting the iSeries, eServer i5,
or System i5 file. The file name does not appear in lists
(*EXCLUDE authority).
File Text
This item is optional. It is used to add an explanation of a new
iSeries, eServer i5, or System i5 file. This explanation helps remind
the user of the contents of the file. This explanation appears, for
example, when a list of all files in a library is requested (Browse is
selected). If this item is left blank, no explanation is added to the
new iSeries, eServer i5, or System i5 file.
112 Emulator User’s Reference

To specify an apostrophe (’) in the explanation, enter two
apostrophes (’ ’).
Replace Existing Member
This item transfers data to an existing iSeries, eServer i5, or System i5
member, specified in the Library/File (Member) item. The existing data in
that iSeries, eServer i5, or System i5 member is replaced with the
transferred data.
Saving, Opening, Changing, and Executing a Transfer Request
The following section explains how to save, open, change, and execute, as a file,
information (transfer request) on data to be transferred.
Saving a Transfer Request
Save a transfer request when the request is likely to be executed repeatedly. This
eliminates the need to create a transfer request every time data is to be transferred.
To save a transfer request, do as follows:
1. Specify the information needed for transfer, using the PC→iSeries Transfer
window.
2. After specifying the necessary information, click Save or Save As from the File
menu.
The Save Transfer Request File As window opens.
3. Specify each item, referring to the following explanation, then click OK.
File Name
Disk to which data is to be saved. Specify a file name or diskette file
name. The default extension is TFR. Extension TFR identifies a file as a
transfer request file.
Description
This item can be used to add an additional explanation of a transfer
request, as required. The explanation can be up to 40 characters in
length. This explanation is saved with the transfer request, and
displayed in the list of transfer request names. It is, therefore, useful for
identifying a transfer request.4. The system asks whether the saved transfer request is to be registered in the
PC400 folder.
When you click OK, the transfer request is registered as an icon. Subsequently
selecting this icon transfers data according to the contents of the registered data
transfer request.
Opening and Changing a Saved Transfer Request
To open and change a saved transfer request, do as follows:
1. Display the PC→iSeries Transfer window.
2. Click Open from the File menu.
3. Specify the name of the file to be opened using the Open Transfer Request File
window, then click OK.
The PC→iSeries Transfer window reopens, and the transfer request information,
saved to the specified file, appears for each item. This opens the saved transfer
request.
4. Change the contents of the transfer request as necessary.
5. To save the changed contents, follow the procedure explained in “Saving a
Transfer Request.”
Chapter 9. Data Transfer for PC400 113

Performing a Transfer Request
A transfer request can be performed in any of the following ways:
v By clicking the icon with which the transfer request has been registered
v By using the PC→iSeries Transfer window of the Data Transfer icon
Clicking the Icon with Which the Transfer Request Has Been Registered: This
method can be used only when a transfer request has been saved as an icon by
using the PC→iSeries Transfer window.
Clicking the corresponding icon starts data transfer.
Using the PC→iSeries Transfer Window:
1. Before executing a transfer request, operations such as creating, opening, and
changing a transfer request must be completed.
Note: When data is transferred from a workstation to an existing member in an
iSeries, eServer i5, or System i5 file, the transferred data replaces the
existing data in that member.
2. Select Send from the PC→iSeries Transfer window.
Data transfer starts.
3. After the transfer has been completed, click Cancel or Exit from the File menu.
Conversion Errors That Can Occur during Transfer
Upon executing a transfer request, a file-description file (when specified) is read
from the disk or diskette to be processed. The iSeries, eServer i5, or System i5 and
workstation exchange information, if the data is transferable.
The workstation transfers records, one at a time, from the file specified in FROM.
Transferred records are converted and stored in the iSeries, eServer i5, or System i5
member specified in TO.
During this conversion process, conversion errors might occur. For example, the
values in a workstation file might have to be rounded to fit the iSeries, eServer i5,
or System i5 fields. Another example is the case where the record length of a
workstation file differs from that expected by the iSeries, eServer i5, or System i5.
If such an error occurs, an error message is issued with the number of the
workstation file record for which the error occurred and, sometimes, information
about certain fields in that record.
If a severe error occurs, data transfer might stop. In such a case, stop the transfer
request, correct the error, then rerun the transfer request.
When the error is not so severe, you can request that the system continue
transferring data. By doing so, even if the same error occurs in another record, an
error message does not appear and the transfer function automatically continues
executing the transfer request.
Creating an iSeries-to-Workstation Transfer Request
To create a transfer request to receive data from the host, do as follows:
1. Click the Data Transfer icon.
2. When the PC→iSeries Transfer window opens, select Switch to RECEIVE to
switch the display to the iSeries→PC Transfer window.
114 Emulator User’s Reference

For the additional settings, click the Advanced button.
3. Which items are to be specified by the user vary with the data type, as follows:
v Entire iSeries, eServer i5, or System i5 file
v Part of an iSeries, eServer i5, or System i5 file
v Data combined from several iSeries, eServer i5, or System i5 files
v Summary of record groups
Before specifying each item, while referring to “Items to Be Specified” on page
117, note the following points regarding the data to be received.
Receiving an Entire iSeries, eServer i5, or System i5 File
This is the simplest way of transferring data from the iSeries, eServer i5, or System
i5 to a workstation. All records in a file and all the data in each record are
transferred.
The FROM items are as follows:
System name
This item specifies the name of the system.
Library/File (Member)
This item specifies the name of the iSeries, eServer i5, or System i5 file.
SELECT
Specifying an asterisk (*) for this item indicates that all fields are to be
transferred, or lists all the fields in the iSeries, eServer i5, or System i5 file.
ORDER BY
This item is optional. It specifies how records are grouped. When this item
is left blank, records are not grouped (data is transferred in the same order
it appears in the iSeries, eServer i5, or System i5 file).
Receiving Part of an iSeries, eServer i5, or System i5 File
Only part of an iSeries, eServer i5, or System i5 file is transferred to the
workstation.
The FROM items are as follows:
System name
This item specifies the name of the system.
Library/File (Member)
This item specifies the name of the iSeries, eServer i5, or System i5 file.
SELECT
This item specifies a field to be transferred.
WHERE
This item specifies the requirements that must be satisfied before records
can be selected for transfer.
ORDER BY
This item is optional. It specifies how records are grouped. When this item
is left blank, records are not grouped (data is transferred in the same order
it appears in the iSeries, eServer i5, or System i5 file).
Chapter 9. Data Transfer for PC400 115

Receiving Data Combined from Several iSeries, eServer i5, or
System i5 Files
The data to be transferred can be stored in two or more iSeries, eServer i5, or
System i5 files. These files are assumed to be related. Based on this relationship,
they can be linked or joined, as if all the data existed in a single file. The files can
be transferred to the workstation after they have been joined. By using the
iSeries→PC Transfer function, this “join and transfer” function can be performed in
a single step.
The FROM items are as follows:
System name
This item specifies the name of the system.
Library/File (Member)
This item specifies the names of all iSeries, eServer i5, or System i5 files
from which data is to be transferred.
JOIN BY
This item specifies how to join or combine the data in each file.
SELECT
This item specifies a field to be transferred.
WHERE
This item specifies the requirements that must be satisfied before records
can be selected for transfer.
ORDER BY
This item is optional. It specifies how records are grouped. When this item
is left blank, records are not grouped (data is transferred in the same order
as it appears in the iSeries, eServer i5, or System i5 file).
Receiving a Summary of Record Groups
A summary record is a single record that includes information on each set of
records grouped from one or more iSeries, eServer i5, or System i5 files.
The FROM items are as follows:
System name
This item specifies the name of the system.
Library/File (Member)
This item specifies the names of all files from which data is to be
transferred.
JOIN BY
This item is optional. It specifies the join conditions that must be satisfied
before records can be joined.
GROUP BY
This item is optional. It must be specified only when the records of iSeries,
eServer i5, or System i5 files are classified into several groups. To group all
records into a single group, this item need not be specified.
SELECT
Specifying this item creates a summary record. The field names specified in
GROUP BY can be specified.
116 Emulator User’s Reference

WHERE
This item is optional. It specifies the requirements that each record to be
grouped must satisfy. To group all records, this item need not be specified.
HAVING
This item is optional. It specifies the summary record to be transferred. To
transfer all summary records, this item need not be specified.
ORDER BY
This item is optional. It specifies how summary records will be grouped.
When this item is left blank, records are not grouped (data is transferred in
the same order as it appears in the iSeries, eServer i5, or System i5 file).
Items to Be Specified
The following section explains the items to be specified using the iSeries→PC
Transfer window.
FROM
System name
This item specifies the name of the host system that contains the data to be
received. When the router program is active, this item specifies the default system
name.
Library/File (Member)
This item is always required. It specifies the name or names of one or more files
used to store data to be transferred. Up to 32 file names can be specified. To
specify several files, delimit them with commas and use JOIN BY, displayed after
all FROM items have been specified. Only the file name must be specified. Do not
specify a comma as a part of a file name. When the other optional items are not
specified, they are assumed automatically. For example, the library name, member
name, and format name can be assumed to be *LIBL, *FIRST, and *ONLY,
respectively. When the cursor is on the input field of FROM, selecting Browse lists
libraries, files, members, and formats.
Note: To transfer data from an iSeries, eServer i5, or System i5 physical file, you
must have *USE authority for that file. To transfer data from an iSeries,
eServer i5, or System i5 logical file, you must have *OBJOPR authority for
that file and *READ authority for each subordinate file.
Specify file names as follows. (Items inside brackets [ ] can be omitted.) To specify
several file names, delimit the names with commas.
[library-name/]file-name[(member-name[,record-format-name])],
[library-name/]file-name[(member-name[,record-format-name])],...
library-name
This is the name of the iSeries, eServer i5, or System i5 library that
contains the iSeries, eServer i5, or System i5 file to be transferred. This
iSeries, eServer i5, or System i5 file contains the data to be transferred from
the iSeries, eServer i5, or System i5 to a workstation. If this library name is
not specified, *LIBL is assumed. If you cannot find the desired library,
selecting Browse displays a list of all libraries defined in *USRLIBL of the
iSeries, eServer i5, or System i5 job library list. *USRLIBL of the library list
can be changed by modifying the job description by executing the
CHGJOBD command on the iSeries, eServer i5, or System i5.
file-name
This is the name of the iSeries, eServer i5, or System i5 physical file, logical
Chapter 9. Data Transfer for PC400 117

file, or DDM file from which data is transferred. This file name must
always be specified. To specify a file name and library name concurrently,
delimit them with a slash (/). If you cannot find the desired file name,
enter the library name followed by a slash, then select Browse. The system
then displays a list of files contained in that library. To display a list of all
the files in the libraries defined in *USRLIBL of the iSeries, eServer i5, or
System i5 job library list, enter *USRLIBL/, then select Browse.
member-name
This is the name of the iSeries, eServer i5, or System i5 member containing
the data to be transferred, or *FIRST. If this member is not specified, the
system assumes *FIRST, and the first member of that file is used.
record-format-name
This is the name of the record format contained in the specified iSeries,
eServer i5, or System i5 file, or *ONLY. Before specifying the record format
name, specify the member name or *FIRST. If the record format name is
not specified, the system assumes *ONLY, and the only record format for
that file is used. To specify a record format name, delimit the record format
name and member name with a comma.
When the specified iSeries, eServer i5, or System i5 file has several record
formats, a record format name must be specified. If the file member name
is not specified, a record format name cannot be specified.
Notes:
1. A library name, file name, file member name, and record format name can be
specified using up to 10 characters for each. Each name must begin with A to
Z, ¥, #, or @. For characters subsequent to the first, 0 to 9, underscores, and
periods can also be used.
2. When the FROM field remains blank or a comma is entered to specify the next
file name, selecting Browse displays a list of libraries defined in *USRLIBL of
the iSeries, eServer i5, or System i5 job library list.
3. Enter part of the file name, member name, or record format name, followed by
an asterisk (*), then select Browse. The system displays a list of names
beginning with the specified characters.
For example, you might want to transfer data from file member ITEMMBR1 (first
member) of file ITEMMAST in library ITEMLIB. ITEMFMT is the only record
format of this file. The specification will be as follows:
ITEMLIB/ITEMMAST(ITEMMBR1,ITEMFMT)
Alternatively, specify:
ITEMLIB/ITEMMAST
Receiving a Summary of Record Groups
The following information is necessary to receive summary records.
To transfer a summary record, do not leave this input area blank or specify an
asterisk (*) (except when all the fields of the file specified at the prompt are
specified in GROUP BY). The field names specified in SELECT (except for those
specified in functions) must also have been specified in GROUP BY.
The functions and fields specified in SELECT return actual summary information
for each group. Enter the field names and functions in SELECT in the order in
which they are to be displayed.
118 Emulator User’s Reference

Note: Null values are not included in the functions. When an entire value is null,
the function output is set to null, except for COUNT. The COUNT output is
0.
The function format is as follows.
function (field-name)
This has the following meaning:
function
This is one of the following functions:
AVG Transfers the average value of the specified fields for each record
group. This function can be used only for numeric fields.
MIN Transfers the minimum or lowest value of the specified fields for
each record group.
MAX Transfers the maximum or highest value of the specified fields for
each record group.
SUM Transfers the total value of the specified fields for each record
group. This function can be used only for numeric fields.
COUNT
Transfers the total number of records that satisfy the WHERE
condition for each record group. Specify COUNT(*).
field-name
This is the field name defined with the record format specified in FROM.
Each function returns one value for each record group. In SELECT, several
functions can be specified. To do so, delimit the functions by commas, as follows:
SUPPNO, AVG(PRICE), MIN(PRICE), MAX(PRICE)
This indicates that the average, minimum, and maximum values for PRICE are
calculated for each supplier after SUPPNO has been selected. A summary record is
transferred according to the function selection. Specify SUPPNO in GROUP BY,
because SUPPNO has not been used for the functions.
Advanced Options
The following advanced options are available for iSeries→PC Transfer.
JOIN BY: When several files have been specified in FROM, specify JOIN BY.
When only one file has been specified in FROM, JOIN BY does not appear.
JOIN BY specifies how to link or join the records of the files specified in FROM.
Each file specified in FROM must be joined with at least one other file that has
been specified in FROM.
Use JOIN BY to specify one or more join conditions. The join conditions indicate
the similarity of two files. Therefore, they indicate which records of one file are
joined with those of another.
The join conditions are as follows:
field-name = field-name
Field name is the name of the field defined in the record format specified in
FROM. The join conditions require two field names, one for each file to be joined.
Chapter 9. Data Transfer for PC400 119

Field names must be delimited by one of these:
= Equal
<> or ><
Not equal
> Greater than
>= Greater than or equal to
< Less than
<= Less than or equal to
When specifying fields in JOIN BY, observe the following rules.
v Join a numeric field to another numeric field. The field lengths and types do not
have to be identical.
v Join a character field to another character field. The lengths do not have to be
identical.
The field name to be specified might have been defined in the files specified in
FROM. When such a field name is used in the following items, prefix the field
name with the file qualifier:
v JOIN BY
v GROUP BY
v SELECT
v WHERE
v HAVING
v ORDER BY
The file qualifier is the character T (uppercase or lowercase) followed by a one- or
two-digit number. Use T1 for fields defined with the first record format, T2 for
fields defined with the second record format, and so on. Delimit the file qualifier
and field name with a period (.). See “Receiving Records Using File Qualifiers” on
page 134 for details of the file qualifiers.
If the field name of the file specified in FROM cannot be found, select Browse
when the cursor is on the JOIN BY input area. Then, a list of file qualifiers and
field names of the files appears.
To join three or more files, or to join two files based on two or more common
fields, two or more link conditions must be used. To specify several join
conditions, join the conditions with AND. For example:
T1.EMPNO = T2.EMPNO AND T2.EMPNO = T3.EMPNO
In this case, records having the same value as EMPNO are joined between the first
and second files specified in FROM. Then, such records are joined between the
second and third files specified in FROM.
Up to 32 join conditions can be specified.
After JOIN BY is specified, each of SELECT, WHERE, and ORDER BY can be
completed, by following the procedure described earlier in this chapter. To browse
a field name that has been defined in several files, prefix the field name with a file
qualifier.
120 Emulator User’s Reference

GROUP BY: This item is required only to classify iSeries, eServer i5, or System i5
file records into several groups. When no value is specified in GROUP BY, all the
records are treated as a single group.
If GROUP BY is not displayed, select Group functions at the bottom right of the
screen. Then, GROUP BY appears. GROUP BY and HAVING are displayed
concurrently. You can specify either, both, or neither.
When GROUP BY and HAVING are displayed but you do not want to specify
either, select Remove Group functions. The two items disappear.
To classify several records into groups, specify one or more fields to act as the base
for grouping. Records are grouped according to the field specified first, then by the
field specified second, and so on. For example, suppose that the following
groupings are specified:
SHIFT, DEPTNO
In this example, the records are first grouped by SHIFT. Records belonging to a
single group will subsequently have the same value as SHIFT. Then, the records in
each group are grouped by DEPTNO. When there is only one record having a
certain SHIFT value, the group has only one record.
Delimit field names with commas. Blanks can be specified to improve readability.
Up to 50 field names can be specified. These fields must have been defined in the
record format defined in FROM.
If a field cannot be found, selecting Browse displays a list of all the fields
contained in the record.
With GROUP BY specified, specify SELECT to transfer the summary record of
each group.
SELECT: This item is always required. It specifies the field to be transferred or
the function that indicates the type of summary information to be transferred.
The field to be specified must have been defined in the record format specified in
FROM.
To transfer all the fields in the specified record, specify an asterisk (*) in this input
field. (Specifying an asterisk causes all fields in the record to be transferred.)
Note: Up to 256 fields can be transferred. When more than 256 fields have been
defined in a file, an asterisk cannot be used. In this case, specify the names
by selecting the fields to be transferred.
To transfer fields by selecting from a record, enter the field names in the order in
which the fields are arranged. One or more blanks can be placed between the field
names to improve readability. However, the names must be delimited by commas,
as follows:
ITEMNO, QONHAND, PRIC
You can also specify:
ITEMNO,QONHAND,PRICE
When records are transferred from an iSeries, eServer i5, or System i5 source file,
specifying an asterisk (*) causes all fields in the file to be transferred, with the
Chapter 9. Data Transfer for PC400 121

exception of the order number field and date field. (To transfer all the fields,
including the order number field and date field, specify all the field names,
including each data field name.)
A field can be specified repeatedly as required. However, bear in mind that no
more than 256 fields can be selected. A list of field names can be displayed by
selecting Browse.
WHERE: This item is optional. It specifies one or more conditions that records to
be transferred must satisfy.
To transfer summary records, use this item to specify which records are to be
grouped, then group the records. Using this item, you can specify one or more
conditions that the record must satisfy to belong to a certain group. When WHERE
is not specified, all records are grouped.
As the conditions, specify the test to be applied to the records in the specified file
member. All the records in the specified file member are tested for the conditions
specified here. Only those records that pass this test are transferred.
When WHERE is not specified, all records in the specified file member are
transferred.
The condition format is as follows:
field-name test value
field-name
This must be a field substring or field name defined in the record format.
Fields or constants can be manipulated by specifying a supported function,
with the results being used for comparison. The supported functions and
usage are as follows:
SUBSTR
Returns the specified part of a character string. This function
contains three parameters: the field name, starting position, and
length of the returned substring. The following example returns the
20 characters starting from the 10th character of the FULLNAME
field:
SUBSTR(FULLNAME 10 20)
VALUE
Returns the first non-null value in the parameter list. (If all
parameters are null, null is returned.)
VALUE(DEPOSIT WITHDRAW BALANCE)
CURRENT
Returns DATE, TIME, TIMEZONE, or TIMESTAMP for the current
system.
CURRENT(TIMEZONE)
DIGITS
Returns a character string representation of a numeric field.
DIGITS(EMPLOYEE#)
CHAR
Returns a character string representation of the date field, time
field, or time-stamp field. The second parameter is used to specify
the format of the Systems Application Architecture® (SAA®) of the
string to be returned (supported values are USA, EUR, ISO, or JIS).
122 Emulator User’s Reference

CHAR(DATEHIRE USA)
DATE Returns the date of the time-stamp field.
DATE(TIMECRTD)
TIME Returns the time of the time-stamp field.
TIME(TIMECRTD)
TIMESTAMP
Returns the time-stamp, combining the date field and time field.
TIMESTAMP(DATESEND TIMESEND)
YEAR Returns the year of the date field or time-stamp field.
YEAR(DATEHIRE)
MONTH
Returns the month of the date field or time-stamp field.
MONTH(DATEHIRE)
DAY Returns the date of the date field or time-stamp field.
DAY(DATEHIRE)
DAYS Returns the day of the year, counted from January 1, of the date
field or time-stamp field.
DAYS(DATEHIRE)
HOUR
Returns the time of the time field or time-stamp field.
HOUR(TIMESEND)
MINUTE
Returns the minute of the time field or time-stamp field.
MINUTE(TIMESEND)
SECOND
Returns the second of the time field or time-stamp field.
SECOND(TIMESEND)
MICROSECOND
Returns the microsecond of the time field or time-stamp field.
MICROSECOND(TIMECRTD)
test This is the comparison type to be applied to fields or functions.
The following tests can be used. One or more blanks can be placed before
and after these tests.
Note: Values are searched according to the exact characters specified by
the user. In other words, when the user’s specification consists only
of uppercase characters, only uppercase character strings are
returned. Similarly, when the specification consists only lowercase
characters, only lowercase character strings are returned.
= Equal
<> or ><
Not equal
> Greater than
>= Greater than or equal to
< Less than
<= Less than or equal to
Chapter 9. Data Transfer for PC400 123

LIKE The field is similar to the specified value.
BETWEEN
The field is equal to one of two constants, or to a value between
them.
IN The field is the same as one of the values in the constant list.
IS The field contains null values.
ISNOT
The field contains no null values.
Test usage is as follows:
Using the LIKE Test
The LIKE test checks the field specified with the field name for a
character pattern specified as a value. The field to be specified
must be a character field.
The values to be tested must be character-string constants. This
string can contain any characters. A percent (%) character (both
SBCS% and DBCS%) indicates a character string consisting of zero
or more characters. A 1-byte underscore (_) character indicates any
single 1-byte character. A 2-byte underscore (_) character indicates
any single 2-byte character.
The following example explains how to use the LIKE test:
NAME LIKE ’%ANNE%’
The previous example searches for names containing character
string ANNE, such as ANNE, ANNETTE, and SUZANNE.
The following example searches for names beginning with
character string ANNE, such as ANNE and ANNETTE.
NAME LIKE ’ANNE%’
The following example searches for names ending with character
string ANNE, such as ANNE and SUZANNE.
NAME LIKE ’%ANNE’
The following example searches for all names whose second
character is A.
NAME LIKE ’_A%’
The following example searches for all last names beginning with
character J.
LSTNAM LIKE ’J%’
This has the same effect as the following example:
SUBSTR (LSTNAM,1,1) = ’J’
When the pattern does not include a percent character (%), the
length of the character string must be identical to that of the field.
Using the BETWEEN Test
The BETWEEN test checks the fields specified in the field name for
character strings or numeric values that are equal to or between
the specified constants. The values to be tested must be two
124 Emulator User’s Reference

character-string constants or two numeric constants. The types of
these constants must be identical to that of the field name specified
by the user. Delimit the two constants with AND.
The following example searches for those records for which the
price is between 50.35 and 75.3, inclusive:
PRICE BETWEEN 50.35 AND 75.3
The following example searches for those records for which the
name begins with C:
NAME BETWEEN ’C’ AND ’CZZZZZZZZZ’
The following example searches for those records for which the
balance is between 0 and 5 000.
BALDUE BETWEEN 0 AND 5000
This has the same meaning as the following expression.
BALDUE >= 0 AND BALDUE <= 5000
Note: Specify the values to be tested in the form of BETWEEN
(minimum) AND (maximum). For instance, BETWEEN 1 AND
10 is a valid specification. However, BETWEEN 10 AND 1
returns no records.
Using the IN Test
The IN test checks the fields specified in the field name for the
character strings or numeric values in the list specified as the
value. The value to be tested must be a list of character-string
constants or numeric constants. In addition, the types of these
constants must be identical to that of the specified field. Delimit
the constants with blanks and enclose them in parentheses. Up to
100 constants can be specified. The following example shows how
to use the IN test:
NAME IN (’SMITH’ ’JONES’ ’ANDERSON’)
This example searches for those records for which the name is
SMITH, JONES, or ANDERSON.
The following example searches for the values in the STATE field
for which the value is other than NY, MN, or TX:
NOT STATE IN (’NY’ ’MN’ ’TX’)
Note: Values are searched according to the exact characters
specified by the user. In other words, when the user’s
specification consists of only uppercase characters, only
uppercase character strings are returned. Similarly, when the
specification consists of only lowercase characters, only
lowercase character strings are returned.
Using the IS Test
The IS test checks the fields specified in the field name for null
values.
The following example searches for those records for which the
commission field contains null values:
COMMISSIONS IS NULL
Chapter 9. Data Transfer for PC400 125

Using the ISNOT Test
The ISNOT test checks the fields specified in the field name for
non-null values.
The following example searches for those records for which the
commission field does not contain null values:
COMMISSIONS ISNOT NULL
In the test, logical AND and logical OR can be combined. When
both AND and OR are specified, AND comparison is performed
first. Up to 50 conditions can be specified. For example:
MONTH=2 AND LOC=’MIAMI’ OR LOC=’CHICAGO’
In this example, each record to be selected must satisfy the
following condition:
MONTH=2 AND LOC=’MIAMI’
or must satisfy the following condition:
LOC=’CHICAGO’
This command can be modified by using parentheses. For example:
MONTH=2 AND (LOC=’MIAMI’ OR LOC=’CHICAGO’)
In this example, each record to be selected must satisfy the
following condition:
MONTH=2
and it must satisfy the following condition:
LOC=’MIAMI’ OR LOC=’CHICAGO’
NOT can also be used. The following example selects items where
data is transferred not only from those records in which the DEPT
field is not equal to 470, but also from those records for which the
DEPT field is equal to 470 and, additionally, STATE is equal to NY.
NOT (DEPT = 470) OR (DEPT = 470 AND
STATE = ’NY’)
Comparison can start from a certain line and end at the next line.
However, a field name cannot start from a certain line and end at
the next line. Field names must not exceed one line.
When a value to be tested is a character string enclosed in
quotation marks, the value can start from a certain line and
continue to the next line.
HAVING: This item is optional. It specifies which summary record is transferred.
Pay particular attention to the difference between HAVING and WHERE. WHERE
operates on each record within a certain group. HAVING, on the other hand,
operates only on summary records (records that contain summary information for
each group).
With this item, you can specify one or more conditions that a summary record
must satisfy prior to being transferred.
126 Emulator User’s Reference

As the conditions, specify the tests that should be applied to the summary records.
The specified test conditions are applied to all summary records, only those
summary records that pass the tests are transferred. To transfer all summary
records, leave the HAVING item blank.
The format of the conditions is as follows:
function (field-name) test value
This indicates:
function
This is a function supported for SELECT. See the description of SELECT in
this section for details of these functions.
field-name
This is the field defined by the record format specified in FROM. A field name
is acceptable even when it has not been specified in SELECT.
Test
This is the comparison type for functions. The types are listed below.
= Equal to
<> or ><
Not equal
> Greater than
>= Greater than or equal to
< Less than
<= Less than or equal to
value
This is a function operating on certain fields or a constant. See “WHERE” on
page 122 for details of constants, expressions, and tests.
Note: A comma is treated as a decimal point. Therefore, do not separate
numbers with commas.
Test conditions can be combined by using logical AND or logical OR. When
both AND and OR are specified, AND comparison is performed first. Up to 50
tests can be specified. By using parentheses, the operation order can be
modified, or a description can be added to an operation. For example, you can
specify:
COUNT(*) >=2 AND MAX(PRICE) > 100
In this case, the following conditions are applied concurrently: groups to be
transferred must contain more than one record, and the summary records in
such groups are transferred only when the maximum price is greater than 100.
If the desired field cannot be found, selecting Browse displays a list of the
names of all fields in the record.
The type, length, digit, and number of decimal places of the value returned for
each function are:
Type Length Digit Decimal Places
SUM Packed 16 31 (Same as tested field)
AVG Packed 16 31 31 (Total of the digit
and decimal places
Chapter 9. Data Transfer for PC400 127

of the field)
COUNT Binary 4 10 0
MAX (Same as tested field)
MIN (Same as tested field)
ORDER BY: This item is optional. It specifies the order in which the requested
records are grouped. When ORDER BY is not specified, record transfer is not done
according to a certain order.
Records are grouped according to the field specified first. Those records having the
same value in each field specified first are grouped by the field specified second,
and so on. Records containing null values are grouped after all records without
null values have been grouped.
For example, you can specify:
DEPT,NAME,PHONE
In this case, records are first grouped according to DEPT. Then, the records having
the same value for DEPT are grouped by NAME. The records with the same DEPT
and NAME values are finally grouped by PHONE.
When a field name is specified in ORDER BY, it must also have been specified in
SELECT, or SELECT* must have been specified.
Fields can be grouped in ascending or descending order. To do this, specify one
blank after a field name then enter ASC or DESC. The default value is ASC. For
example, specify:
DEPT DESC, NAME ASC
This indicates that the DEPT fields are to be grouped in descending order, after
which the NAME fields are to be grouped in ascending (alphabetic) order.
Absolute values (ABS) can be specified for numeric fields. To do this, add a blank
after a field name then enter ABS. For those fields having negative values, the
negative signs are ignored and the absolute values are used.
The total length of the fields to be specified must not exceed 120 digits.
Return Record at Missing Field Value: When joining records from several files,
joining might fail because a record is missing. This item specifies whether records
with missing fields are transferred.
When you specify that records with missing fields are to be transferred, the
alternative values for the missing fields are transferred. These values are normally
blanks for character fields and zeros for numeric fields.
When you do not specify transfer of records with missing fields, those records are
not transferred.
Specify this item to transfer data records that have alternative values for missing
fields.
Do not specify this item if data records that have alternative values for missing
fields are not to be specified. In this case, only those data records created from
those records that exist in all files specified in FROM are transferred.
128 Emulator User’s Reference

TO
Output device
This item specifies where received data is to be sent.
Display
The received data is displayed on the screen.
Disk The received data is written to a workstation diskette or hard disk file.
Printer
The received data is printed on the printer.
When Disk is selected as the output device, also specify the following items.
PC file
This item specifies the name of the workstation disk file or diskette file to
which the data is to be written.
Replace old file
This item is always required. It specifies whether the records in the file
specified by PC File are to be replaced with the transferred records.
The default value is Replace old file.
Workstation file type
This item is always required. It specifies the type of the workstation disk
file or diskette file to which the transferred records are written.
The system default is PC code test.
Save transfer description
This item is always required. It specifies whether the workstation file
description is written to a workstation file. This file description describes
the transferred data and it is required to subsequently return data to the
iSeries, eServer i5, or System i5.
The system default is Save.
Description file name
This item is always required. It appears only when Save Transfer
Description is selected. The File Description File Name specifies the name
of the workstation disk file or diskette file to which the file description is
written.
This item automatically sets the desired file name. This file name is the
same as that specified by the user for TO, but to which extension .FDF has
been added. Extension .FDF indicates that this file is a file-description file.
The use of extension .FDF is recommended when using a unique file name.
To specify a file name in this item, use the same format as that in TO.
(Items inside brackets [ ] can be omitted.)
[d:][path-name]file-name[.ext]
After Save File Description File is specified or a name is specified for File
Description File Name, the iSeries→PC Transfer Request window reopens
after the Return key is pressed. Using this screen, a transfer request can be
changed, saved, or executed.
Saving, Opening, Changing, and Executing a Transfer Request
The following section explains how to save, open, change, and execute, as a file,
the information (transfer request) on the data to be transferred.
Chapter 9. Data Transfer for PC400 129

Saving a Transfer Request
You should save a transfer request, especially when the request will be executed
repeatedly. This eliminates the need to create a transfer request every time a
request is executed. To save a transfer request, do as follows:
1. Specify the information needed for transfer, using the iSeries→PC Transfer
window. See “Creating an iSeries-to-Workstation Transfer Request” on page 114
for an explanation of how to specify the required data.
2. After specifying the necessary data, click Save or Save As from the File menu
of the menu bar.
The Save Transfer Request File As window opens.
3. Specify each item, referring to the following explanation, then click OK.
File Name
Disk to which data is to be saved. Specify a file name or diskette file
name. The default extension is TTO. Extension TTO identifies a file as a
transfer request file.
Description
This item can be used to add a short explanation of a transfer request,
as required. The explanation can be up to 40 characters in length. This
explanation is saved with the transfer request, and displayed in the list
of transfer request names. It is useful, therefore, for identifying a
transfer request.4. The system asks whether the saved transfer request is to be registered in the
PC400 folder.
When you click OK, the transfer request is registered as an icon. Subsequently
selecting this icon transfers data according to the registered data transfer
request.
Opening and Changing a Saved Transfer Request
To open and change a saved transfer request:
1. Display the iSeries→PC Transfer window.
2. Select Open from the File menu.
The Open Transfer Request File window opens.
3. Specify the name of the file to be opened using the Open Transfer Request File
window. Then click OK.
The iSeries→PC Transfer window reopens, with the information specified for
each item for the transfer request displayed. This completes opening of the
saved transfer request.
4. Change the contents, as necessary.
5. To save the changed contents, follow the procedure given in “Saving a Transfer
Request.”
Executing a Transfer Request
You can execute a file transfer request in one of the following two ways:
v By selecting the icon with which the transfer request has been registered
v By using the iSeries→PC Transfer window of the Data Transfer icon
Selecting the Icon with Which the Transfer Request Has Been Registered: This
method can be used only when a transfer request has been saved as an icon by
using the iSeries→PC Transfer window.
Data transfer starts as soon as you select the icon with which a transfer request has
been registered.
130 Emulator User’s Reference

Using the iSeries→PC Transfer Window:
1. Before attempting to execute a transfer request, all operations such as creating,
opening, and changing a transfer request must have been completed.
Note: When data is transferred from a workstation to an existing member in an
iSeries, eServer i5, or System i5 file, the transferred data replaces the
existing data in the member.
2. Select Receive from the iSeries→PC Transfer window.
Data transfer starts.
3. After the transfer has been completed, click Cancel, or click Exit from the File
menu.
Status during Transfer
Display can be specified as the output device, when the current transfer request is
created or changed. This sends the transferred record to the screen. On the screen,
each record is displayed on one line.
Each field in a transferred record is converted from the iSeries, eServer i5, or
System i5 data type to workstation code.
Note: The workstation receives the iSeries, eServer i5, or System i5 records in
order and then writes them to a temporary file of the default directory in
the default drive (usually, the directory in which PC400 is installed). The
maximum number of records that can be transferred is 4096 records, limited
by the amount of records that can be stored in free space of the default
drive.
When Disk is selected as the output device, the following actions are performed:
1. The workstation file description is written to a workstation disk file or diskette
file according to the Save File Description File specification. (If Save File
Description File has not been specified, this procedure is not performed.)
2. The transferred records are written to a workstation disk file or diskette file.
Limited Usage of File Names and Field Names
For a transfer request from a workstation to the iSeries, eServer i5, or System i5,
none of the following reserved words can be specified as a file name or field name:
CRTFILE
CRTMBR
FILETEXT
FILETYPE
INTO
MBRTEXT
PUBAUT
RCDLEN
REFFILE
For a transfer request from the iSeries, eServer i5, or System i5 to a workstation,
none of the following reserved words can be used as a file name or field name:
Chapter 9. Data Transfer for PC400 131

ABS
AND
ASC
AVG
BETWEEN
BY
COLUMNS
COUNT
DESC
EXTRACT
FROM
GROUP
HAVING
IN
INNER
IS
ISNOT
LIKE
MAX
MIN
NOT
OPTIONS
OR
ORDER
PARTOUT
REPLACE
SELECT
SUBSTR
SUM
TABLES
WHERE
To use one of these reserved words as a file name or field name, use the reserved
word in uppercase, enclosed in quotation marks:
TO MYLIB/"INTO"
Examples of Transfer Requests for Receiving
This section provides examples of transfer requests for receiving. The contents of
this section provide supplementary information to help you better understand
transfer requests for receiving.
This section describes how to transfer data from the iSeries, eServer i5, or System
i5, based on the inventory control file INVENTORY and supplier file SUPPLIERS.
The INVENTORY file contains information about the various parts in stock. Each
part has a three-digit identification number, PARTNUM. The INVENTORY file
contains the names of parts (DESCRIPTION) and the quantity on hand
(QONHAND) for each part.
File: INVENTORY
Field name: PARTNUM DESCRIPTION QONHAND
------- ----------- -------
Record 1: 209 CAM 50
2: 221 BOLT 650
3: 222 BOLT 1250
4: 231 NUT 700
5: 232 NUT 1100
6: 207 GEAR 75
7: 241 WASHER 6000
8: 285 WHEEL 350
9: 295 BELT 85
The SUPPLIERS file contains information about the suppliers of each part. Each
supplier is identified by a two-digit number, SUPPNO. The SUPPLIERS file
contains the number of parts delivered (PARTNO), their prices (PRICE), times of
delivery (DELIVTIME), and ordered quantities (QONORDER). The parts listed in
the SUPPLIERS file are the same as those listed in the INVENTORY file.
File: SUPPLIERS
Field name: SUPPNO PARTNO PRICE DELIVTIME QONORDER
------ ------ ----- --------- --------
Record 1: 51 221 .30 10 50
2: 51 231 .10 10 0
3: 53 222 .25 15 0
132 Emulator User’s Reference

4: 53 232 .10 15 200
5: 53 241 .08 15 0
6: 54 209 18.00 21 0
7: 54 221 .10 30 150
8: 54 231 .04 30 200
9: 54 241 .02 30 200
10: 57 285 21.00 14 0
11: 57 295 8.50 21 24
12: 61 221 .20 21 0
13: 61 222 .20 21 200
14: 61 241 .05 21 0
15: 64 207 29.00 14 20
16: 64 209 19.50 7 7
Receiving Part of an iSeries, eServer i5, or System i5 File
Specify the following items:
Library/File (Member) INVENTORY
SELECT PARTNUM, QONHAND
WHERE QONHAND < 100
ORDER BY PARTNUM
In this case, only part of the INVENTORY file is to be transferred. Specifically, only
the part number (PARTNUM) and quantity on hand (QONHAND) fields of the
records for which the number of parts in stock is less than 100 (QONHAND < 100)
are transferred. Records are transferred in ascending order of parts numbers
(PARTNUM).
The following data is transferred:
Field: PARTNUM QONHAND
------- -------
Record 1: 207 75
2: 209 50
3: 295 85
Receiving Records Joined from Several iSeries, eServer i5, or
System i5 Files
Two iSeries, eServer i5, or System i5 files, INVENTORY and SUPPLIERS, are
assumed. Note that both files contain records including part number fields. The
INVENTORY file contains inventory information about individual parts. The
SUPPLIERS file contains information about purchasing and ordering.
You might want to transfer information on part numbers, part names, and the
prices of the parts to be ordered from supplier 51. The desired fields are PARTNO
(SUPPLIERS file), DESCRIPTION (INVENTORY file), and PRICE (SUPPLIERS file).
By comparing the data in the INVENTORY file and the SUPPLIERS file, the user
can determine that supplier 51 provides part numbers 221 and 231, called BOLT
and NUT, respectively, and that their prices are 30 cents and 10 cents, respectively.
The following table summarizes this information:
Field: PARTNO DESCRIPTION PRICE
------ ----------- -----
Record 1: 221 BOLT .30
2: 231 NUT .10
The same results are available by joining the data in these two files by using the
iSeries→PC Transfer function. To do this, specify both files (INVENTORY and
Chapter 9. Data Transfer for PC400 133

SUPPLIERS) in the FROM item. For SELECT, specify which fields are to be
transferred (PARTNO, DESCRIPTION, and PRICE). For WHERE, specify which
records are to be transferred (records for which SUPPNO = 51).
Respecify the relationship between the two files in JOIN BY. From these results,
the user can determine, by checking the SUPPLIERS file, that part number 221 is
delivered from supplier 51 at a cost of 30 cents. In addition, to determine the part
name, the user must check the INVENTORY file for part number 221 and its
product name. In other words, the user observes that data is joined from the
records in both the SUPPLIERS file and the INVENTORY file and that those
records have the same part number. Therefore, to link the two records in these
files, the records must have the same part number.
In short, to obtain this information, specify:
Library/File (Member) SUPPLIERS, INVENTORY
JOIN BY PARTNO = PARTNUM
SELECT PARTNO, DESCRIPTION, PRICE
WHERE SUPPNO = 51
ORDER BY PARTNO
Receiving Records Using File Qualifiers
To join records from several iSeries, eServer i5, or System i5 files, fields of the same
type must be joined.
For example, the part number fields in the INVENTORY and SUPPLIERS files can
have the same name PARTNO. To specify the desired PARTNO fields, you must
specify which file contains those fields. To do so, file qualifiers are used.
A file qualifier is the character T (uppercase or lowercase) followed by a one- or
two-digit number. Use a comma to delimit the file qualifier and field name. In the
previous example, prefix T1. and T2. to the PARTNO field names. T1. indicates the
first file of FROM, while T2. indicates the second.
To obtain the same information as in the previous example, specify:
Library/File (Member) SUPPLIERS, INVENTORY
JOIN BY T1.PARTNO = T2.PARTNO
SELECT T1.PARTNO, DESCRIPTION, PRICE
WHERE SUPPNO = 51
ORDER BY T1.PARTNO
T1.PARTNO indicates the PARTNO fields in the SUPPLIERS file, while
T2.PARTNO indicates the PARTNO fields in the INVENTORY file.
Qualifiers are not needed for the names of the DESCRIPTION, PRICE, and
SUPPNO fields, because they exist in one file only. However, the user can specify
the following qualifiers for clarity:
T2.DESCRIPTION, T1.PRICE, T1.SUPPNO
134 Emulator User’s Reference

The following examples of joining several iSeries, eServer i5, or System i5 files
describe more sophisticated techniques. You should now be familiar with the basics
of how to join two files. For a more detailed explanation, refer to the following
sections.
Receiving with Field Missing Records Joined
The joining of records from several files could fail because one or more records is
missing. For example, the record containing part number 221 might not be found
in the INVENTORY file. This means that the records that can be joined to the 1st,
7th, and 12th records in the SUPPLIERS file do not exist in the INVENTORY file.
In this case, the PARTNO field and PRICE field for part number 221 can be
determined, but the DESCRIPTION field cannot be determined. So, the
DESCRIPTION field is missing.
To transfer field missing records, use Return Record at Missing Field Value.
When Return Record at Missing Field Value has been specified, the default
iSeries, eServer i5, or System i5 values are transferred instead of the missing field
values. The default values for character fields are blanks, while those for numeric
fields are zeros. For example, if the INVENTORY file does not contain the part
number 221 record, the result of the previous example will be as follows:
Field: PARTNO DESCRIPTION PRICE
------ ----------- -----
Record 1: 221 .30
2: 231 NUT .10
If Return Record at Missing Field Value has not been specified, the field missing
records are not transferred. For example, if the INVENTORY file does not contain
the part number 221 record, the result of the previous example will be as follows:
Field: PARTNO DESCRIPTION PRICE
------ ----------- -----
Record 1: 231 NUT .10
Receiving with Records in a Same File Joined
Records in the same file can be joined. In other words, a file can be repeatedly
specified in FROM. For instance, data in certain records can be compared using
this function.
For example, the SUPPLIERS file shows that several suppliers provide the same
part. The user might want to know which supplier sets a price that is double, or
greater than double, that of another. To transfer the necessary information to a
workstation, specify:
Library/File (Member) SUPPLIERS, SUPPLIERS
JOIN BY T1.PARTNO = T2.PARTNO
SELECT T1.PARTNO, T1.SUPPNO, T1.PRICE,
T2.SUPPNO, T2.PRICE
WHERE T1.PRICE > 2 * T2.PRICE
ORDER BY T1.PARTNO
The same file has been specified in FROM twice. JOIN BY specifies that records
having the same part number are joined. This creates a joined record containing
information about two suppliers of a single part. The user can spot those records
for which the price is double, or greater than double, that of another supplier.
Chapter 9. Data Transfer for PC400 135

Records in the SUPPLIERS file are compared, one by one, with all the records
(including itself) in the SUPPLIERS file. When the same part number is found, the
two corresponding records are linked. This processing is performed for each record
in the SUPPLIERS file.
For each record, the first supplier’s price is compared with the second supplier’s
price. When the first supplier’s price is double, or greater than double, that of the
second, only the record containing the first supplier price is kept.
The final result is as follows:
Field: T1.PARTNO T1.SUPPNO T1.PRICE T2.SUPPNO T2.PRICE
--------- --------- -------- --------- --------
Record 1: 221 51 .30 54 .10
2: 231 51 .10 54 .04
3: 241 53 .08 54 .02
4: 241 61 .05 54 .02
Specifying Records To Be Included in a Group
You might want to limit which records will be included in a group. To do so, use
WHERE. The following example transfers the average and lowest prices of each
part for those records for which the delivery time (DELIVTIME) is less than 30
days.
Library/File (Member) SUPPLIERS
GROUP BY PARTNO
SELECT PARTNO, AVG(PRICE), MIN(PRICE)
WHERE DELIVTIME < 30
The result is as follows:
Field: PARTNO AVG(PRICE) MIN(PRICE)
------ ---------- ----------
Record 1: 221 .25 .20
2: 231 .10 .10
3: 222 .23 .20
4: 232 .10 .10
5: 241 .07 .05
6: 209 18.75 18.00
7: 285 21.00 21.00
8: 295 8.50 8.50
9: 207 29.00 29.00
Note that the conditions specified in WHERE are checked first, then the records
that satisfy those conditions are included in the group.
Specifying Summary Records To Be Transferred
In some cases, you might want to transfer only summary records that satisfy
certain conditions. The use of HAVING enables the selection of which summary
records are to be transferred. WHERE is applied to certain records in a group,
while HAVING is applied only to summary records.
The following example transfers the highest and lowest prices for each part.
However, the summary records to be transferred are only those for which the
highest price exceeds 10.00.
Library/File (Member) SUPPLIERS
136 Emulator User’s Reference

GROUP BY PARTNO
SELECT PARTNO, MAX(PRICE), MIN(PRICE)
HAVING MAX(PRICE) > 10.00
The following table shows the result of removing unnecessary summary records by
using HAVING
Field: PARTNO MAX(PRICE) MIN(PRICE)
------ ---------- ----------
Record 1: 209 19.50 18.00
2: 285 21.00 21.00
3: 207 29.00 29.00
One summary record for an entire file can be transferred. To do this, specify only
the summary function in SELECT and nothing in GROUP BY. As a result, an
entire file can be recognized as one group, while one summary record can be
transferred for the group.
You can concurrently use the concept of summarizing groups and that of joining
records from several files. To obtain the desired results, do as follows:
1. Specify a file in FROM, and specify the join conditions to join the records in
JOIN BY.
2. Specify the conditions in WHERE to remove unnecessary records.
3. Specify the fields used for grouping the remaining records in GROUP BY.
4. Specify the function in SELECT, then create summary records.
5. Specify the conditions in HAVING to remove unnecessary records.
6. Specify the items for grouping the final summary records in ORDER BY.
Functions Available from the Pull-Down Menu
The following section provides a simple explanation of the menu bar of the
iSeries→PC Transfer window and PC→iSeries Transfer window.
File
Transfer request files can be processed.
Create Creates a transfer request file
Open Displays the contents of an existing transfer request file
Save, Save As
Save the current settings to the transfer request file being used or to a new
transfer request file, respectively
Exit Terminates the operation started by selecting the Data Transfer icon
Setup (Only for iSeries→PC Transfer)
User Options
Time, date, and numeric value format for receiving can be specified.
Ignore Decimal Data Error
Specifies whether decimal data errors found in packed or zoned decimal
fields upon executing requests are to be ignored. Selecting Yes to ignore
decimal data errors and using existing indices can considerably reduce the
time needed to execute a request. If this item is not specified, the transfer
Chapter 9. Data Transfer for PC400 137

request creates indices again and modifies any detected decimal data
errors. This requires extra processing time.
Time Format
Specifies a desired time format for fields of iSeries, eServer i5, or System i5
field type having a selected time. If no time format is specified, the default
value in the workstation’s national information file is used when the
transfer request starts, and that in an existing transfer request is assumed
when the request is called again.
Supported time formats are as follows:
HMS Hours, minutes, seconds (hh:mm:ss)
ISO International Standard Organization (hh.mm.ss)
USA USA Standard (hh:mm AM or PM)
EUR IBM European Standard (hh.mm.ss)
JIS Japanese Industrial Standard (hh:mm:ss)
DDS iSeries, eServer i5, or System i5 DDS (Format given by iSeries,
eServer i5, or System i5 file attribute)
DFT iSeries, eServer i5, or System i5 default format (Host job default is
used)
Time separator
Specifies enabled delimiters. The fields of the iSeries, eServer i5, or System
i5 field type for the selected time must be in a format that supports
delimiters.
When no delimiters are specified, the default value in the workstation’s
national information file is used when the transfer request starts, and that
in an existing transfer request is assumed when the request is called again.
Supported time delimiters are as follows:
Colon (:)
Period (.)
Comma
(,)
Blank ( )
Null (NULL) No Separator
Default value
(DFT) iSeries, eServer i5, or System i5 Default Separator
Date Format
Specifies the date format for fields of iSeries, eServer i5, or System i5 field
type for the selected date.
If this date format is not specified, the default value in the workstation’s
national information file is used.
Supported values are as follows:
MDY Month, day, year (mm/dd/yy)
DMY Day, month ,year (dd/mm/yy)
YMD Year, month, day (yy/mm/dd)
JUL Julian (yy/ddd)
ISO International Standard Organization (yyyy-mm-dd)
USA USA Standards (mm/dd/yyyy)
138 Emulator User’s Reference

EUR IBM European Standard (dd.mm.yyyy)
JIS Japanese Industrial Standard (yyyy-mm-dd)
DDS iSeries, eServer i5, or System i5 DDS (Format given by iSeries,
eServer i5, or System i5 file attribute)
DFT iSeries, eServer i5, or System i5 default format (Host job default is
used)
Date separator
Specifies delimiters. The fields of the iSeries, eServer i5, or System i5 field
type for the selected date must be in a format that supports delimiters.
When no date delimiters are specified, the default value in the
workstation’s national information file is used when the transfer request
starts, and that in an existing transfer request is used when the request is
called again.
Supported date delimiters are as follows:
Slash (/)
Dash (-)
Period (.)
Comma
(,)
Blank ( )
Null (Null) Delimiters are not used.
DFT (DFT) iSeries, eServer i5, or System i5 default separator
Decimal separator
Specifies the decimal point character in an iSeries, eServer i5, or System i5
field whose type is packed decimal or zoned decimal.
When decimal points are not specified, the default value in the
workstation’s national information file is used when the transfer request
starts, and that in an existing transfer request is used when the request is
called again.
Supported decimal point delimiters are as follows:
Period (.)
Comma
(,)
DFT (DFT) - Default decimal separator
Sort Sequence
Specifies which sort sequence should be used for this transfer request.
iSeries job default
Sort by the table identified on the iSeries, eServer i5, or System i5 as the
job sort table.
Hexadecimal
Sort by the internal hexadecimal representation.
User specified table
Sort by the table identified by the user in a subsequent prompt.
Shared Weight Table
Sort by the shared weight table associated with the language named in a
subsequent prompt.
Chapter 9. Data Transfer for PC400 139

Unique Weight Table
Sort by the shared unique table associated with the language named in a
subsequent prompt.
Changing the sort sequence affects the order in which records appear only if the
ORDER BY clause is being used. The sort sequence affects all character
comparisons that depend on the order of the alphabet. Such comparisons can occur
in the WHERE clause, the GROUP BY clause, the HAVING clause, the JOIN BY
clause, the IN predicate, the LIKE predicate, the BETWEEN predicate, the MAX
function, and the MIN function. Comparison operations are =, <>, >, >=, and >=.
Sort Sequence Table Name
Type the name of the sort sequence table that you want to use for this transfer
request. The format of the table name should be library/table. *LIBL and *CURLIB
are allowed for the library name.
Language
iSeries, eServer i5, or System i5 standard tables provide many languages. Select the
user-specified languages to enter the desired language ID. Language IDs shipped
with iSeries, eServer i5, or System i5 are found in AS/400 NLS Guide.
Language ID
Enter the language ID for the desired language
iSeries, eServer i5, or System i5 standard tables provide many languages. Language
IDs shipped with iSeries, eServer i5, or System i5 are found in AS/400 NLS Guide.
Translation Table
Translation tables for ASCII-to-EBCDIC translation or for EBCDIC-to-ASCII
translation can be specified, created, and customized.
Current Table
Specifies whether the IBM default translation or the user-defined
translation table is to be used.
Host Code Page
Specifies the host code page to be used for translation.
Workstation Code Page
Specifies the workstation code page to be used for translation.
File Name
Specifies the file name of the user-defined table to be used for translation.
v To list all files in your workstation, click Browse.
v To customize the translation table, click Customize.
For bidirectional sessions, the Host and PC default code pages are dependent on
the Windows system locale. For Hebrew Windows, the host code page is 424 and
the PC code page is 1255. For Arabic Windows, the host code page is 420 and the
PC code page is 1256. You can change the values by updating the translation table.
Signon Options
Use Kerberos principal, no prompting
This function enables Kerberos authentication, using the ticket generated
by the Windows user credentials. This option is disabled by default.
Prompt as needed
The host will prompt you for signon information. For each host, the signon
dialog is presented only once during the transfer session.
140 Emulator User’s Reference

File-Description Files
A file-description file is a workstation file that contains all field descriptions of the
data in the corresponding workstation data file. Each field descriptor contains the
field name, data type, and field length. There is one field descriptor for each field
in the workstation file.
A file-description file defines the following:
v The file type of the workstation file to be transferred. For an explanation of each
file type, see “Creating a File-Description File.”
v The field names and order of these fields in each data record.
v The data type of each field in the workstation file.
v The size and number of decimal places of each field.
The workstation files require field definitions when the files are transferred. The
field definitions describe the file as it exists on the workstation. These definitions
contain data that is similar to the field definitions (DDS) required by iSeries,
eServer i5, or System i5 files. The data must be defined for both the iSeries, eServer
i5, or System i5 and the workstation files, because the field names from each file
are needed to send the data to the iSeries, eServer i5, or System i5 and the data in
each file might be in different formats.
A file-description file is created on request during the transfer process of data from
an iSeries, eServer i5, or System i5 file to a workstation file. Therefore, you usually
do not need to worry about the contents or the format of the file-description file.
However, if you transfer data that has not been previously transferred to the
system, you must create a file-description file.
Creating a File-Description File
You can create a file-description file using a workstation text editor. The
file-description file must be an ASCII text file. Therefore, each record must end
with a carriage return (CR) character (hex 0D) followed by a line feed (LF)
character (hex 0A). All tab characters (hex 09) are treated as ASCII spaces. The last
byte of the file must contain an end-of-file (EOF) character (hex 1A). Workstation
editors that create ASCII text files usually use these special character designators,
so normally you do not need to be concerned about them.
File-Description File Format
The format of the file-description file is as follows:
PCFDF [comment]
PCFT file-type-indicator [comment]
PCFO time-format,time-separator, date-format, date-separator, decimal-separator [comment]
PCFL field-name-1 data-type-1 length-1[/decimal-position-1][comment]
.
.
.
PCFL field-name-n data-type-n length-n[/decimal-position-n][comment]
[* comment]
Items within brackets are optional. Use either uppercase or lowercase characters
anywhere in the file.
PCFDF Entries: PCFDF is a keyword that identifies this file as a workstation
file-description file. It must appear in the first line of the file, starting in column 1.
A comment is the only other entry allowed on the first line. If you type a
comment, it must be separated from the PCFDF keyword by a space.
Chapter 9. Data Transfer for PC400 141

PCFT Entries: PCFT is a keyword that identifies this record as containing the file
type indicator. It is followed by an indicator identifying the type of file in which
the data is stored. It must appear only once, and must start in column 1, after the
PCFDF record and before any PCFL records. An optional comment can follow this
file-type indicator if separated from the indicator by at least one space.
Following is an example of a PCFT entry:
PCFT 4 BASIC RANDOM FILE
Table 21 shows the valid file-type indicators.
Table 21. File-Type Indicators
Indicator File Type
1 ASCII text
2 DOS random
3 BASIC sequential
4 BASIC random
5 Data interchange format
(DIF**)
6 No-conversion file
7 Reserved
8 DOS random type 2
9 BIFF format
PCFO Entry: The PCFO entry is optional. PCFO is a keyword that identifies this
record as containing information about the date and time formats, time stamp, and
separator characters for applicable formats. It must appear only once and must
start in column 1, after the PCFT record and before any PCFL records. If there is
no PCFO entry, the information or characters assigned as defaults for the host
system are used.
Table 22 shows the valid time formats.
Table 22. Time Formats
Indicator Format Name Time Format
1 HMS hh:mm:ss
2 ISO - International
Standards Organization
hh.mm.ss
3 USA - USA standard hh:mm AM or PM
4 EUR - European hh.mm.ss
5 JIS - Japanese Industrial
Standard Christian Era
hh:mm:ss
6 DDS Format given by iSeries,
eServer i5, or System i5 file
attribute
7 DFT Host job default is used
* Unspecified Host job default is used
142 Emulator User’s Reference

Table 23 shows the valid time separators.
Table 23. Time Separators
Indicator Separator
1 Colon (:)
2 Period (.)
3 Comma (,)
4 Blank ( )
5 Null (N)
6 Default (D) (host job
default)
* Unspecified (host job
default)
Table 24 shows the valid date formats.
Table 24. Date Formats
Indicator Format Name Date Format
1 MDY mm/dd/yy
2 DMY dd/mm/yy
3 YMD yy/mm/dd
4 Julian yy/ddd
5 ISO yyyy-mm-dd
6 USA mm/dd/yyyy
7 EUR dd.mm.yyyy
8 JIS yyyy-mm-dd
9 DDS Format given by iSeries,
eServer i5, or System i5 file
attribute
10 DFT Host job default is used
* Unspecified Host job default is used
Table 25 shows the valid date separators.
Table 25. Date Separators
Indicator Separator
1 Slash (/)
2 Dash (–)
3 Period (.)
4 Comma (,)
5 Blank ( )
6 Null (N)
7 Default (D) (host job
default)
* Unspecified (host job
default used)
Chapter 9. Data Transfer for PC400 143

Table 26 shows the valid decimal separators.
Table 26. Decimal Separators
Indicator Separator
1 Period (.)
2 Comma (,)
* Unspecified (workstation
default used)
Following is an example of a PCFO entry:
PCFO 1,1,1,1,1 OPTIONS SETTINGS
PCFL Entries: PCFL identifies a definition for a field. Enter a PCFL entry in the
file-description file for each field in the data file. The PCFL records must be in the
same order as the fields they define in the data file.
Define as many as 256 PCFL records in the file-description file and start PCFL
records in column 1. If you enter more than 256 PCFL records, you receive an error
message. You cannot continue a record on one line, and only the first 80 characters
of a record are used.
Following is an example of a PCFL entry:
PCFL CUSTNAME 1 20 CUSTOMER NAME
Each PCFL entry contains the following things:
v The keyword, PCFL, starting in column 1 and followed by a space. This
identifies the record as a field description.
v The field name, followed by a space. This must match the name that exists in
the field definitions on the iSeries, eServer i5, or System i5 and can be from 1 to
10 characters.
v The indicator for the data type. Table 27 shows the indicators that represent the
data type of the data in the field. Follow the specified indicator with a space.
v The size of the field (in bytes) as it is stored in the workstation file. The length
specification can be from 1 to 4 characters.
Table 27. Data Type Indicators
Indicator Data Type
1 ASCII1
2 ASCII numeric
3 Hexadecimal
4 Binary
5 Zoned
6 Packed
7 BASIC integer
8 BASIC single-precision floating point
9 BASIC double-precision floating point
10 EBCDIC
144 Emulator User’s Reference

Table 27. Data Type Indicators (continued)
Indicator Data Type
11 EBCDIC zoned
12 EBCDIC packed
1 Includes date, time, and time stamp except for files that are not
converted.
The data type indicator you enter must be valid for the file
type entered earlier. Any other data types are not valid and are
diagnosed as errors during a data transfer to the iSeries,
eServer i5, or System i5.
Table 28 shows the valid single-byte character set (SBCS) data types for each file.
Table 28. Valid SBCS Data Types for File Types
File Type Valid Data Type
ASCII text ASCII
ASCII
numeric
DOS random ASCII
Binary
Hexadecimal
ASCII Packed Zoned
BASIC sequential ASCII ASCII numeric
BASIC random ASCII BASIC double-precision floating
point BASIC integer BASIC single-precision
floating point Hexadecimal
DIF ASCII ASCII numeric
No-conversion Binary EBCDIC EBCDIC packed EBCDIC
zoned Hexadecimal
DOS random type 2 ASCII Binary Hexadecimal Packed Zoned
BIFF format ASCII ASCII numeric
Note: ASCII (SBCS) includes date, time, and time stamp types if
converted. EBCDIC includes date, time, and time stamp if not
converted.
For numeric fields in BASIC sequential and DIF files, a size specification must be
present. However, because the data in these fields is of variable length, the data
transfer function assumes a maximum length of 65 characters. This length more
than covers the largest possible exponential ASCII numeric value. The size
specifications for character fields must be the maximum size of any data item in
that field.
Table 29 shows the allowed data length limits for each workstation data type.
These are the maximum lengths you can specify for size in the PCFL entry.
Table 29. Allowable Data Length Limits for Personal Computer SBCS Data Types
Personal Computer Data Type Data Length Limit (in Bytes)
ASCII 4093
Chapter 9. Data Transfer for PC400 145

Table 29. Allowable Data Length Limits for Personal Computer SBCS Data
Types (continued)
Personal Computer Data Type Data Length Limit (in Bytes)
ASCII numeric 33 (65 for DIF and BASIC
sequential)
BASIC double-precision 8 (only allowed length)
BASIC integer 2 (only allowed length)
BASIC single-precision 4 (only allowed length)
Binary 4
EBCDIC 4093
Hexadecimal 2048
Packed decimal (ASCII and EBCDIC) 16
Zoned decimal (ASCII and EBCDIC) 31
Time
HMS
1
USA
ISO, EUR, and JIS
1
DDS, DFT
v 8
v 8
v 8
v 8 or 10
2
Date
MDY, DMY, YMD
Julian
ISO, EUR, JIS, USA (see note 1)
DDS, DFT
v 8
v 6 (only allowed length)
v 10
v 6, 8, or 10
2
Time stamp v 26
Notes:
1 These abbreviations appear in the time and date parameter sections.
HMS Hours Minutes Seconds
EUR IBM European Standard
JIS Japanese Industrial Standard Christian Era
ISO International Standards Organization
2 The length is determined by the format defined in the host file for DDS,
or from the iSeries, eServer i5, or System i5 job default (DFT keyword).
Table 30 shows the allowed data length limits for each iSeries, eServer i5, or
System i5 data type.
Table 30. Allowable Data Length Limits for iSeries, eServer i5, or System i5 Data Types
iSeries, eServer i5, or System i5 Data Type Data Length Limit in Bytes
1
Binary 2 or 4 (only allowed lengths)
EBCDIC 4096
Hexadecimal 2048
Packed decimal (EBCDIC) 16
Zoned decimal (EBCDIC) 31
Time
HMS 8
146 Emulator User’s Reference

Table 30. Allowable Data Length Limits for iSeries, eServer i5, or System i5 Data
Types (continued)
iSeries, eServer i5, or System i5 Data Type Data Length Limit in Bytes
1
USA 8
ISO, EUR, and JIS 8
DDS, DFT 8 or 10
2
Date
MDY, DMY, YMD 8
Julian 6 (only allowed length)
ISO, EUR, JIS, USA 10
DDS, DFT 6, 8, or 10
2
Time stamp 26
Notes:
1 The data length limits for the workstation and the system data fields are different
in some cases. For these cases, the transfer function attempts to fit the workstation
data into the system field. If the data does not fit into the field, a message is
displayed. Refer to “Data Conversions” on page 148 for more details.
2 The length is determined by the format defined in the host file for DDS, or from
the iSeries, eServer i5, or System i5 job default (DFT keyword).
If there is a decimal position associated with the data in that field, place a forward
slash (/) and then the number of decimal positions after the length specification.
There are no spaces between the length, slash, and decimal position specifications.
The decimal position specification refers to the number of positions from the
right-hand byte of the resulting decimal number. Do not specify a decimal position
for floating-point numbers unless the data type is one of the following types:
v ASCII numeric
v Binary
v Packed
v Zoned
Note: The number of decimal positions in a field ranges from 0 to 9 or the
maximum number of decimal digits in this number, whichever is smaller.
The data transfer function might round the number to fit it into the field.
Refer to “Data Conversions” on page 148 for more details.
Comment Entries: Enter comment lines anywhere in the file-description file,
observing the following restrictions:
v The last element of the field-descriptor entry specification is a comment. This is
an optional entry for your information only, and must be separated from the size
entry by a space. PCFL entries created by the data transfer function (RTOPC) do
not contain a comment field.
v Precede the comment with an asterisk (*) as the first nonspace character in the
line.
v Do not exceed 80 characters in length.
v Do not make the comment the first record in the file-description file.
Following is an example of a comment:
* This is a comment
Chapter 9. Data Transfer for PC400 147

File-Description File Example
Following is an example of a file-description file for an inventory file:
PCFDF
PCFT 3 BASIC SEQUENTIAL FILE
* ITEM INVENTORY FILE
PCFO 1,1,1,2,1 OPTIONS SETTINGS
PCFL ITEMNO 2 8 ITEM NUMBER
PCFL ITEMDESC 1 20 DESCRIPTION OF ITEM
PCFL COLOR 1 8 COLOR
PCFL WEIGHT 2 7/2 ITEM WEIGHT
PCFL PRICE 2 7/2 PRICE PER ITEM
PCFL INSTOCK 2 6 ITEMS IN STOCK
Data Conversions
The data transfer function needs data conversions for transferring data from the
system to the workstation, and vice versa. For both types of transfers, the
necessary conversion depends on the record size, the type of data being
transferred, the type of workstation file being used, the system data type, and, in
some cases, the data length.
Record Size
Each transferred record contains data indicating whether each field contains a null
value. There is a restriction on the maximum data record that can be sent or
received from the iSeries, eServer i5, or System i5 because of this data.
The following formula determines the maximum record length that can be
transferred:
v 4096 − (number of fields in the record + 2) = (maximum record length)
Data Types
The data transfer function supports the following system data types:
v Date
v Time
v Time stamp
v Binary data
v Character data
v Hexadecimal data
v Packed decimal data
v Zoned decimal data
The data transfer function supports the following workstation data types:
v BASIC numeric data, including:
– Double-precision data
– Integer data
– Single-precision datav Binary data
v Character data, including:
– ASCII
– EBCDICv Hexadecimal data
v Packed decimal data
v Zoned decimal data
v ASCII numeric data
148 Emulator User’s Reference

Date, Time, and Time-Stamp Data Types
Date, time, and time-stamp values can be used in certain arithmetic and character
operations and are compatible with certain character constants, but they are neither
characters nor numbers.
A date is a three-part value (year, month, and day) designating a point in time on
the calendar. The range of the year is 0001 to 9999. The range of the year for a
non-SAA format is 1940 to 9999. The range of the month is 1 to 12. The range of
the day is 1 to x, where x depends on the month.
A time is a three-part value (hour, minute, and second) designating a time of day
under a 24-hour clock. The range of the hour is 0 to 24 and the range of the other
values is 0 to 59.
A time stamp is a seven-part value (year, month, day, hour, minute, second, and
microsecond) that designates a date and time including the specified microseconds.
The maximum length of the time stamp is a character string of 26.
Dates, times, and time stamps can be assigned to result fields. A valid
character-string representation of a date can be compared with a date field, or a
valid character-string representation of a time can be compared with a time field.
BASIC Numeric Data
Double-Precision Data: Double-precision data is defined only for the workstation.
The iSeries, eServer i5, or System i5 does not support this data type. BASIC
applications use double-precision data. This data type is a positive or negative
number from 2.938735877055719 x 10-39 to 1.701411834604692 x 1038.
Double-precision numbers are stored in 8 bytes, with 7 bytes representing the
mantissa and 1 byte representing the exponent.
Integer Data: Integer data is defined only for the workstation. BASIC applications
use integer data. Integer data is stored in 2 bytes and represents a whole number
from −32768 to 32767.
Single-Precision Data: Single-precision data is defined only for the workstation.
The iSeries, eServer i5, or System i5 does not support this data type. BASIC
applications use single-precision data. This data type is a positive or negative
number from 2.938736 x 10-39 to 1.701412 x 1038. Single-precision numbers are
stored in 4 bytes, with 3 bytes representing the mantissa and 1 byte representing
the exponent and sign.
Binary Data
This data represents signed or unsigned numbers in twos complement form.
Binary numbers of 1, 2, 3, or 4 bytes in length are allowed on the workstation, but
the iSeries, eServer i5, or System i5 allows only numbers 2 or 4 bytes in length. The
bit on the left side of the high-order bit determines the sign of the number (0 for
positive, 1 for negative). The system stores the data with the high-order byte on
the left side of the field, whereas the workstation stores the data with the
high-order byte in the right-hand position of the field.
The decimal position, if specified by the file description, represents the number of
decimal digits to the right of the decimal point. The file description specifies the
presence of a decimal position.
Chapter 9. Data Transfer for PC400 149

For example, the binary number 3BF5 is equivalent to the decimal number 15349,
and the binary number FFB4 is equivalent to the decimal number −76.
Character Data for SBCS
You can think of this data as a string of bits that represents particular characters
and symbols.
The tables used to translate characters from ASCII to EBCDIC and from EBCDIC to
ASCII contain the following kinds of values:
v Values where the workstation ASCII characters and iSeries, eServer i5, or System
i5 EBCDIC characters match exactly
v Values where a substitute character is chosen for a character that cannot be
translated
The data transfer function uses tables to translate data from ASCII to EBCDIC and
EBCDIC to ASCII. You can change these default tables using the translation table
utility (TRTABLE).
Note: ASCII (SBCS) data includes date, time, and time stamp types if converted.
EBCDIC data includes date, time, and time stamp if not converted.
Hexadecimal Data
You can think of this data as a string of bits representing base 16 numbers. For
example, you can represent hex 3D with the following string of bits:
0011 1101
Packed Decimal Data
For both the iSeries, eServer i5, or System i5 and the workstation, each half-byte
represents a value from 0 through 9. The hexadecimal value in the half-byte on the
right side of the right-hand byte specifies the sign.
For the iSeries, eServer i5, or System i5, a value of hex B or hex D in this half-byte
represents a negative number.
For DOS random files, only the last half-byte (the half-byte that contains the sign)
is changed. For the sign half-byte, the workstation uses hex 3 to indicate a positive
number or hex B to indicate a negative number.
For example, X'0865431F' appears as X'08654313'.
For DOS random type-2 files, the last half-byte (the half-byte that contains the
sign) is not changed. The sign convention used on the workstation and on the host
system is the same.
For example, X'0865431C' appears as X'0865431C'.
The decimal position, if specified, represents the number of decimal digits to the
right of the decimal point. The presence of a decimal position is specified in the
file description.
Zoned Decimal Data
This data is represented in a form in which each byte corresponds to one decimal
digit. Each of these bytes is stored in character form. For example, the digit 7 is
150 Emulator User’s Reference

stored on the iSeries, eServer i5, or System i5 as F7, which is the EBCDIC
representation, and is stored on the workstation as 37, which is the ASCII
representation.
The size of each digit is determined by its half-byte on the right side. Valid values
for the half-bytes are decimal 0 through 9.
The sign in both the iSeries, eServer i5, or System i5 and workstation zoned
decimal fields is specified by the hexadecimal value in the left half-byte of the
right byte of the field. For the iSeries, eServer i5, or System i5, a hex B or hex D in
this half-byte represents a negative number (for example, X'F6D2' represents −62).
For DOS random files, zoned decimal fields from the system change from EBCDIC
to ASCII, as do character fields, except that the sign half-byte in the workstation
field is changed to a hex 3 to indicate a positive number or a hex B to indicate a
negative number.
For DOS random type-2 files, zoned decimal fields from the system change from
EBCDIC to ASCII, as do character fields, except that the sign half-byte in the
workstation field is changed to a hex 3 to indicate a positive number or a hex 7 to
indicate a negative number.
The decimal position, if specified, represents the number of decimal digits to the
right of the decimal point and is specified by the file description.
ASCII Numeric Data
The data transfer function defines ASCII numeric data to represent any numeric
value stored in ASCII format. This is not a valid iSeries, eServer i5, or System i5
system data type. The number −123.45 in ASCII format is:
2D 31 32 33 2E 34 35
The decimal point and sign are stored explicitly for ASCII numeric data. The
character on the left displays the sign (space or plus (+) for positive, minus (−) for
negative). Leading zeros to the left of the decimal point change to spaces. The
decimal point, if any, is added in the correct position.
BASIC sequential and DIF file types also support another form of ASCII numeric
data called exponential numbers.
An exponential number is a decimal number followed by the letter E or D and a
signed integer of two or three digits. E represents a single-precision number and D
represents a double-precision number. The exponent portion (E or D and the
integer) represents “times 10 to the power of the integer specified”.
For example, the number −1.0E+03 (representing −1.0 x 103 in ASCII numeric
format) is:
2D 31 2E 30 45 2B 30 33
For example, the number 9.5D−15 (representing 9.5 x 10-15 in ASCII numeric
format) is:
39 2E 35 44 2D 31 35
Chapter 9. Data Transfer for PC400 151

Personal Computer File Types
The following workstation file types are supported:
v ASCII text files
v BASIC random files
v BASIC sequential files
v DIF files
v BIFF files
v DOS random files
v DOS random type-2 files
v No-conversion files
ASCII Text Files
ASCII text files are normally used with programs that work with text (such as
editors and print routines). The characteristics of an ASCII text file are as follows:
v Records consist of ASCII characters.
v A carriage return character (hex 0D) and a line feed character (hex 0A) delimit
each record from the next.
v Workstation records in an ASCII file can be variable in length due to truncation
of trailing blanks at the end of an iSeries, eServer i5, or System i5 record.
Transferring Data to ASCII Text Files: When you create an ASCII text file, the
data coming from the iSeries, eServer i5, or System i5 changes as follows:
v Hexadecimal fields change to equivalent ASCII characters for each half-byte. For
example, X'D3' expands to ASCII 4433 and is written to the file. When displayed
by an editor or printed, the string appears as D3.
v EBCDIC character fields change byte by byte and are mapped into ASCII
characters as defined by the translation tables.
v Date, time, and time-stamp data is mapped into ASCII characters as defined by
the translation tables.
v Variable-length and null fields are converted to fixed lengths, and trailing blanks
(for character, hexadecimal, date, time, and time-stamp data) or zeros (for binary,
zoned, and packed,) are added to the maximum length of the field.
Note: Some nondisplayable EBCDIC characters are translated into ASCII control
characters on the workstation. If EBCDIC character fields contain
nondisplayable data, you might get unexpected results and your ASCII
text file might appear to be corrupted.
For example, X'05' in an EBCDIC field is translated to an ASCII X'09',
which is an ASCII control character for horizontal tab. Most workstation
text editors process this tab character so that the data in your workstation
text file appears to be shifted to the right when viewed.
One possible solution to this problem is to define these fields on the host
system as hexadecimal fields instead of character fields.
v Binary fields change to ASCII numeric. For example, X'FFD3' with no decimal
position expands to ASCII 20202020202020202D3435. When displayed by an
editor or printed, the string appears as −45.
Note: The length of the ASCII field depends on the length of the binary field.
A binary field on the iSeries, eServer i5, or System i5 is either 2 or 4 bytes long.
The resulting ASCII field length is from 6 to 11 bytes, including the sign.
Another byte is added for a decimal point.
152 Emulator User’s Reference

Table 31 shows the mapping between binary field lengths and their ASCII
lengths.
Table 31. Binary-to-ASCII Field Length Mapping
Binary Length ASCII Length Value Range
2 6 −32768 to 32767
4 11 −2147483648 to 2147483647
v Zoned decimal fields are changed to ASCII numeric. For example, EBCDIC
F0F0F9F5F2D6 with a field length that indicates two digits to the right of the
decimal point expands to ASCII 20202D39352E3236. When displayed by an
editor or printed, the string appears as −95.26. The resulting workstation field
length is equal to the length of the system field plus 1 for the sign and 1 for the
decimal point, if specified.
v Packed decimal fields change to ASCII numeric. For example, X'871D' (no
decimal point) changes to ASCII 2D383731. When displayed by an editor or
printed, the string appears as −871.
Since two decimal digits are packed into 1 byte, the length of the resulting
workstation field is equal to two times the length of the iSeries, eServer i5, or
System i5 field, plus 1 for the decimal point (if specified). This length always
includes the sign. A minus sign (−) indicates negative, and a space indicates
positive.
Transferring Data from ASCII Text Files: When you transfer data from ASCII
text files to system files, the data changes as follows:
v ASCII character data changes to EBCDIC character, date, time, or time-stamp
data (based on the iSeries, eServer i5, or System i5 field type) on a byte-to-byte
basis, or to hexadecimal data by changing 2 ASCII bytes into 1 hexadecimal
byte.
v ASCII numeric data changes to iSeries, eServer i5, or System i5 binary, zoned
decimal, or packed decimal data, depending on the specified data type.
The field lengths on the iSeries, eServer i5, or System i5 and the workstation are
different because of the explicit way minus signs and decimal points are stored
in ASCII numeric fields. Each field changes individually, to ensure that the
resulting field length matches the specifications for that field. The data transfer
function tries to fit the workstation data into the system field.
v For null-capable iSeries, eServer i5, or System i5 fields, null values (except date,
time, and time stamp) cannot be reliably detected and are not uploaded. For
variable-length iSeries, eServer i5, or System i5 fields, trailing blanks are
removed and the field is converted to the variable-length format.
Errors When Transferring Data from ASCII Text Files: When you transfer data
from a workstation ASCII text file to an iSeries, eServer i5, or System i5 file, the
following errors can occur:
v A data field in the ASCII text file is too long for a field in the iSeries-, eServer
i5-, or System i5-defined file. In this case, the data is truncated. This occurs
when the description file defines the character data as longer than the field
length specified for the system file.
If the data transfers to an EBCDIC field, this error occurs only if the extra bytes
are not spaces.
If the data transfers to a hexadecimal field, this error occurs only if the extra
bytes are not zeros. These extra bytes are truncated so the data fits into the
specified field.
Chapter 9. Data Transfer for PC400 153

v The value of numeric data is too large for the system field. The maximum value
is used. This error occurs when:
– Numeric data in the field does not fit into the specified number of bytes for
the field.
– The decimal value of a numeric field contains more digits than were specified
for the field.The value of the field is set to the maximum value possible for the number of
bytes and digits specified by the iSeries, eServer i5, or System i5.
v Data in this field has too many decimal positions. The number is rounded. This
error occurs when the number of decimal positions in the field is greater than
the number of decimal positions specified on the iSeries, eServer i5, or System
i5. These extra bytes are significant because the data rounds up if the first
extraneous digit is 5 or greater, and rounds down if it is less than 5.
v Data in this field is incorrect or does not match the data type. This error occurs
when:
– Nonnumeric data is found in a field that the file descriptions defined as
numeric. The transfer request ends to prevent transferring incorrect data to
the file.
– ASCII numeric data is found that does not match the format the file
description specified. An incorrectly positioned decimal point within the field
could cause this error.
– A value other than X'30' through X'39', minus, plus, or decimal point is found.
A duplicated decimal point or minus is found. The transfer request ends to
prevent transferring incorrect data to the file.v Data for this field is missing. The default values are used. This error occurs
when a data field is defined, but the data is not in the file. This means that the
end of the record is reached before all of the defined data is found.
The field or fields for which data has been defined but not found then fill with
default values and transfer to the file. The default values are EBCDIC spaces for
character fields, or zeros for numeric and hexadecimal fields.
To supply your own default values, use the default (DFT) keyword in the data
description specifications (DDS) for the file.
v Extra data is found at the end of this record. The extra data is not transferred.
Data found at the end of this record and not defined by the system data
definitions or workstation file-description file is not transferred to the system
file, because no definitions exist to define the data and how it should change.
When you transfer data from an ASCII text file to an iSeries, eServer i5, or System
i5 file without using a file-description file, any extra data found past the record
length specified for the file is not transferred.
BASIC Random Files
BASIC random files are the most general-purpose BASIC file type. They contain
fixed-length records with:
v No delimiters between fields or records
v No end-of-file marks
Transferring Data to BASIC Random Files: When you create a BASIC random
file, system data changes as follows:
v Hexadecimal fields do not change.
v Change from a system binary field depends on the field length:
154 Emulator User’s Reference

– Fields of 2 bytes, with no decimal positions to the right of the decimal point,
change to 2-byte BASIC integer values. The only change is that the order of
the bytes reverses.
– Fields of 2 bytes, with decimal positions to the right of the decimal point,
change to BASIC single-precision numbers.
– Fields of 4 bytes change to BASIC double-precision numbers.v EBCDIC character, date, time, and time-stamp fields change byte by byte and are
mapped into ASCII characters as defined by the translation tables.
v Variable-length and null fields are converted to fixed lengths, and trailing blanks
(for character, hexadecimal, date, time, and time-stamp data) or zeros (for binary,
zoned, and packed data) are added to the maximum length of the field.
v Zoned decimal fields change into one of the following BASIC variables
depending on the field length and the number of decimal positions:
– Zoned decimal fields of 4 bytes or less with no positions to the right of the
decimal point change to a BASIC integer of an equivalent value.
A zoned decimal field of 4 bytes or less, but with a decimal point, falls into
the following category.
– Zoned decimal fields up to 7 bytes (including those that did not fall into the
previous category) change to a BASIC single-precision number of an
equivalent value.
– Zoned decimal fields greater than 7 bytes change to a BASIC double-precision
number of an equivalent value.v Packed decimal fields change into one of the following BASIC variables
depending on the length of the field:
– Packed decimal fields of 2 bytes or less with no positions to the right of the
decimal point change to a BASIC integer of an equivalent value.
A packed decimal field of 2 bytes or less, but with a decimal point, falls into
the following category (up to 4 bytes).
– Packed decimal fields of up to 4 bytes (including those that did not fall into
the previous category) change to a BASIC single-precision number of an
equivalent value.
– Packed decimal fields greater than 4 bytes change to a BASIC
double-precision number of an equivalent value.
Note: Changes between binary, packed decimal, and zoned decimal numbers
with decimal points are not equivalent to their BASIC number
counterparts, because BASIC uses a binary number format that does not
always change into exact decimal fractions.
Transferring Data from BASIC Random Files: When you transfer data from
BASIC random files to system files, the data changes as follows:
v Hexadecimal fields transfer to the system file as unchanged hexadecimal data.
The field lengths as stored on the workstation should be the same as the field
lengths as stored on the system.
v ASCII character, date, time, and time-stamp data changes to EBCDIC character
data byte by byte.
v For null-capable iSeries, eServer i5, or System i5 fields, null values (except date,
time, and time stamp) cannot be reliably detected and are not uploaded. For
variable-length iSeries, eServer i5, or System i5 fields, trailing blanks are
removed and the field is converted to the variable-length format.
Chapter 9. Data Transfer for PC400 155

v Numeric fields from BASIC random files (BASIC integers, single-precision
floating-point numbers, and double-precision floating-point numbers) change to
system binary data, zoned decimal data in EBCDIC format, or packed decimal
data in EBCDIC format.
Note: Because the change of floating-point numbers into decimal fractions is not
always exact, each number automatically changes into the most precise
number possible with respect to the system field length. If you want more
precision, specify a larger system field size.
Errors When Transferring Data from BASIC Random Files: When you transfer
data from a workstation BASIC random file to a system file, the following errors
can occur:
v Data in this field is too short for the system field. The data is padded. This error
occurs when the file contains character or hexadecimal data shorter than the
field length specified on the system. This error can occur if the workstation field
is defined as shorter than the system, or if the data in the last record of the file
is too short. Character fields are padded on the right with EBCDIC spaces, and
hexadecimal fields are padded with zeros.
v Data in this field is too long for the system field. The data is truncated. This
error occurs when the workstation file-description file defines character or
hexadecimal data as longer than the field length specified on the system.
For character data, this error occurs only if the extra bytes are not spaces. For
hexadecimal data, this error occurs only if the extra bytes are not zeros. These
extra bytes are then truncated so that the data fits into the specified iSeries,
eServer i5, or System i5 field.
v The value of numeric data is too large for the system field. The maximum
number is used. This error occurs when:
– Numeric data in the workstation field does not fit into the specified number
of bytes for the system field.
– The decimal value of a numeric field contains more digits than are specified
for the system field.v Data in this field has too many decimal positions. The number is rounded down
to zero. In BASIC random processing, this error occurs if the value of the
number is too small to fit into the specified field.
For example, the number 0.00001 does not fit into a system zoned field specified
as being 2 bytes in length and 2 decimal positions to the right of the decimal
point. In this example, the resulting value is zero.
v Data for this field is missing. The default values are used. This error occurs
when a data field is defined, but the data is not in the file. This means that the
end of the file is reached before all of the defined data is found. For BASIC
random files, this error occurs only on the last record in the file, since there are
no explicit record delimiters.
When this error occurs, the field or fields for which data is defined, but not
found, are filled with default values and are transferred to the iSeries, eServer i5,
or System i5 file. These default values are EBCDIC spaces for character fields
and zeros for numeric fields.
To supply your own default values, use the Default (DFT) keyword in the DDS
for the file.
When you transfer data from a BASIC random file to an iSeries, eServer i5, or
System i5 file, any data shorter than the record length defined for the system file is
padded with EBCDIC spaces.
156 Emulator User’s Reference

Because there are no record delimiters in BASIC random files, this error can occur
only on the last record of the file. This probably indicates that the record length of
the system file does not match the record length of the workstation file.
BASIC Sequential Files
BASIC uses BASIC sequential files for sequential processing (for example, INPUT
and WRITE statements). The fields written are considered either character or
numeric. Characteristics of BASIC sequential files are as follows:
v Both numeric and character fields are written as displayable characters.
However, character strings are distinguished from numeric strings by the ASCII
double quotation marks (X'22') that surround them.
Therefore, character data in BASIC sequential files cannot contain ASCII double
quotation marks, because they are interpreted as the end of the character string.
v Fields are delimited by ASCII commas (X'2C'). Therefore, commas are not
allowed as date, time, or decimal separators.
v Each record is delimited from the next by a carriage return character (X'0D') and
a line feed character (X'0A'). The end-of-file character is X'1A'.
v Records and fields are variable in length.
Transferring Data to BASIC Sequential Files: The following list describes how
iSeries, eServer i5, or System i5 data created by a BASIC-sequential-file-defined
data definition changes:
v Hexadecimal fields change to equivalent ASCII characters for each half-byte.
Double quotation marks surround them.
For example, X'F3' expands to ASCII 22443322 and is written to the file.
v EBCDIC character, date, time, and time-stamp fields change byte by byte and are
mapped into ASCII characters as defined by the translation tables. ASCII double
quotation marks are added before and after the character string.
v Null fields are represented by the absence of the field (comma comma, or by a
single comma if the null field is the last field of the record).
v For null fields, successive commas in the file will result in a null value being
sent to the iSeries, eServer i5, or System i5 if the field is null-capable.
v In variable-length fields, if the iSeries, eServer i5, or System i5 field is variable
length, the field is converted to the iSeries, eServer i5, or System i5
variable-length format.
v Binary fields change to ASCII numeric. Leading zeros to the left of the decimal
point and trailing zeros to the right of the decimal point are removed.
For example, X'FFD3' appears as ASCII 2D3435. When displayed on an ASCII
device, the string appears as −45.
v Zoned decimal fields change to ASCII numeric. Leading zeros to the left of the
decimal point and trailing zeros to the right of the decimal point are removed.
For example, EBCDIC F0F0F9F5F2D6 with a field length that indicates two digits
to the right of the decimal point expands to ASCII 2D39352E3236. The string
appears as −95.26 when an editor displays it or it prints.
v Packed decimal fields change to ASCII numeric. Leading zeros to the left of the
decimal point and trailing zeros to the right of the decimal point are removed.
For example, X'871F' (no decimal point) changes to ASCII 383731. The string
appears as 871 when an editor displays it or it prints.
Transferring Data from BASIC Sequential Files: When you transfer data from
BASIC sequential files to iSeries, eServer i5, or System i5 files, the data changes as
follows:
Chapter 9. Data Transfer for PC400 157

v ASCII character, date, time, and time-stamp data changes to EBCDIC character
data on a byte by byte basis and to hexadecimal by changing 2 ASCII bytes into
1 hexadecimal byte.
v ASCII numeric data translates to system binary, zoned decimal, or packed
decimal data, depending on the specified data type. The lengths of the system
data and the workstation data might be different because the minus signs and
decimal points are stored in ASCII numeric fields, and leading and trailing
spaces are stripped away.
BASIC might create exponential numbers in these files. The data transfer
function also changes these numbers.
Each translated field is individually verified to ensure that the resulting field
length matches the specifications for that field. The data transfer function tries to
fit the workstation data into the system field.
Errors When Transferring Data from BASIC Sequential Files: When you transfer
data from a BASIC sequential file to a iSeries-, eServer i5-, or System i5-defined
file, the following errors can occur:
v Data in this field is too long for the iSeries, eServer i5, or System i5 field. The
data is truncated. The file-description file defines character data as longer than
the field length specified for the file.
If the data transfers to an EBCDIC field, this error occurs only if the extra bytes
are not spaces. If the data transfers to a hexadecimal field, this error occurs only
if the extra bytes are not zeros. These extra bytes are truncated so that the data
fits into the specified iSeries, eServer i5, or System i5 field.
v The value of numeric data is too large for the system field. The maximum value
is used. This error occurs when:
– Numeric data in the workstation field does not fit into the specified number
of bytes for the system field.
– The decimal value of a numeric field contains more digits than were specified
for the system field.The value of the field is set to the maximum value possible for the number of
bytes and digits specified by the iSeries, eServer i5, or System i5.
v Data in this field has too many decimal positions. The number is rounded. This
error occurs when the number of decimal positions in the workstation field is
greater than the number of decimal positions specified on the system. The extra
bytes are significant, because the data is rounded up if the first extraneous digit
is 5 or greater, and is rounded down if it is less than 5.
v Data in this field is incorrect or does not match the workstation data type. This
error occurs when a field defined as numeric by the file description contains
nonnumeric data. This could also result if a character or hexadecimal field
contains a numeric field, or if a numeric (zoned, packed, or binary) field
contains a character field.
When this error occurs, the transfer request ends to prevent transferring
incorrect data to the system file.
v Data for this field is missing. The default values are used. This error occurs
when a data field is defined, but the data is not in the file. This means that the
end of the record is reached before all of the defined data is found.
When this error occurs, the field or fields for which data has been defined, but
not found, are filled with default values and transferred to the iSeries, eServer
i5, or System i5 file. These default values are EBCDIC spaces for character fields,
or zeros for numeric fields.
158 Emulator User’s Reference

To supply your own default values, use the default (DFT) keyword in the DDS
for the file.
v Data in this field exceeds the workstation field size. The data is lost. This error
occurs when extra data, not defined by the file-description file, is found at the
end of a character field. The extra bytes are truncated and are not transferred to
the system file.
v Extra data found at the end of the record. The extra data is not transferred. This
error occurs when extra data is found at the end of the record, and has not been
defined by the system data definitions or workstation file-description file. This
extra data is not transferred to the system, because no definitions exist to define
the data and describe how it should change.
Data Interchange Format Files
Data Interchange Format (DIF) files represent data in rows and columns. DIF files
contain character and numeric data (positive and negative decimal numbers).
DIF is used for data interchange between spreadsheet programs and other
application programs.
The data transfer function supports only the following two data types within DIF
files:
v Character data: The data in a character cell (think of a cell as one field in one
record) must be enclosed in double quotation marks if there is an embedded
space in the string. However, if the string begins with a quotation mark, it must
also end with a quotation mark.
v Numeric data: The numeric data supported by the data transfer function
consists of a decimal number that can contain a minus sign or a decimal point or
both. The data transfer function also supports exponential numeric data.
Transferring Data to DIF Files: When creating a DIF file, system data changes as
follows:
v Hexadecimal fields change to equivalent ASCII characters for each half-byte.
Double quotation marks surround them.
v EBCDIC character, date, time, and time-stamp data changes byte by byte and is
mapped into ASCII characters as defined by the translation tables. ASCII double
quotation marks are added before and after the character string.
v Binary fields change to ASCII numeric. Leading zeros to the left of the decimal
point, and trailing zeros to the right of the decimal point, are removed.
v Zoned decimal fields change to ASCII numeric. Leading zeros to the left of the
decimal point, and trailing zeros to the right of the decimal point, are removed.
For example, EBCDIC F0F0F9F5F2D6 with a field length that indicates two digits
to the right of the decimal point expands to ASCII 2D39352E3236. When
displayed or printed, the string appears as −95.26.
v Packed decimal fields change to ASCII numeric. Leading zeros to the left of the
decimal point, and trailing zeros to the right of the decimal point, are removed.
For example, X'871D' (no decimal point) changes to ASCII 2D383731. When
displayed or printed, the string appears as −871.
v If untranslatable data is found, the entire field becomes an error cell. An error
cell results when untranslatable data is found when a DIF file is created or when
a not valid calculation is done using the DIF file with a spreadsheet program.
Chapter 9. Data Transfer for PC400 159

Transferring Data from DIF Files: If an error cell is found when data is
transferred from a DIF file to the iSeries, eServer i5, or System i5, one of the
following things can occur, depending on the type of data in the file:
v If the system field is a character (EBCDIC) field, it is filled with untranslatable
characters (hexadecimal zeros) and is transferred to the system. A message
appears, telling you how many bytes of untranslatable data have transferred.
v If the system field is a hexadecimal, zoned, packed, or binary field, you receive
an error message telling you that the data in this cell is incorrect, and that the
data was not transferred to the system.
When you transfer data from a system file to a DIF file, the field names are placed
in the first record and you can consider them column headings. When you transfer
DIF files back to the system, the first row must either be these field names (exactly
as they are defined on the system) or data. If the first row does not consist of field
names, the file is processed as if it contains only data.
No DIF header information is used when sending the file to the iSeries, eServer i5,
or System i5. To correctly transfer a DIF file to the system, ensure that the file is in
the correct format (row and column). It is essential that the field names, if present,
make up the first row of data. The subsequent records make up the remaining
rows of data. Therefore, when you transfer the data to the iSeries, eServer i5, or
System i5, the file must be saved in the same format as originally created by the
data transfer function.
When you transfer data from DIF files to iSeries, eServer i5, or System i5 files, the
data changes as follows:
v ASCII character, date, time, and time-stamp data is changed to EBCDIC
character data or to hexadecimal data. ASCII-to-EBCDIC conversion is done byte
by byte. ASCII-to-hexadecimal conversion is done by changing two ASCII bytes
to one hexadecimal byte.
v ASCII numeric data changes to system binary, zoned decimal, or packed decimal
data, depending on the data type the system specifies.
The lengths of the fields on the system and the workstation can be different,
because of the explicit way minus signs and decimal points are stored in ASCII
numeric fields. This means that each field changes individually, to ensure that
the resulting field length matches the system specifications for that field. The
data transfer function tries to fit the workstation data into the system field.
v In null fields, a NULL DIF character field results in a null value being sent to
the iSeries, eServer i5, or System i5 field if the field is null-capable.
v If the iSeries, eServer i5, or System i5 field is variable-length, the field is
converted to the iSeries, eServer i5, or System i5 variable-length format.
Errors When Transferring Data from DIF Files: When you transfer data from a
workstation DIF file to a system file with data definitions, the following errors can
occur:
v Data in this workstation file is not valid, or the version of this workstation file is
not supported. The DIF file does not follow the standard DIF format. Processing
ends, and no more records are transferred.
v Data in this field is too long for the iSeries, eServer i5, or System i5 field. The
data is truncated. The workstation file-description file defines character or
numeric data as longer than the field length specified for the system file.
160 Emulator User’s Reference

For character data, this error occurs only if the extra bytes are not spaces. For
hexadecimal data, this error occurs only if the extra bytes are not zeros. The
extra bytes are truncated so that the data fits into the specified iSeries, eServer
i5, or System i5 field.
v The value of numeric data is too large for the system field. The maximum value
is used. This error occurs when:
– Numeric data in the workstation field does not fit into the specified number
of bytes for the iSeries, eServer i5, or System i5 field.
– The decimal value of a numeric field contains more digits than are specified
for the system field.
The value of the field is set to the maximum value possible for the number of
bytes and digits the system specifies.
v Data in this field has too many decimal positions. The number is rounded. The
number of decimal positions in the workstation field is greater than the number
of decimal positions specified on the system. The data is rounded up if the first
extraneous digit is 5 or greater, and is rounded down if it is less than 5.
v Data in this field is incorrect or does not match the workstation data type. One
of the following things has occurred:
– A numeric field contains nonnumeric data.
– A character or hexadecimal field contains a numeric field or a numeric
(zoned, packed, or binary) field contains a character field.
– An iSeries, eServer i5, or System i5 hexadecimal or numeric (zoned, packed,
or binary) field contains a DIF error cell.
When this error occurs, the transfer request ends to prevent the transfer of
incorrect data to the system file.
v Data for this field is missing. This occurs when a data field is defined, but the
data is not in the file. This means that the end of the record is reached before all
of the defined data is found. If the host field is null-capable then a null is
inserted; otherwise, the default values are used.
When this error occurs, the field or fields for which data is defined, but not
found, are filled with default values and are transferred to the system file. These
default values are EBCDIC spaces for character fields, or zeros for numeric
fields.
To supply your own default values, use the Default (DFT) keyword in the DDS
for the file.
v Data in this field exceeds the field size. The data is lost. This error occurs when
extra data, not defined by the file-description file, is found at the end of a
character field. The extra bytes are truncated and are not transferred to the
system file.
v Extra data is found at the end of this record. The extra data is not transferred.
This error occurs when there is extra data at the end of the record, and the
iSeries, eServer i5, or System i5 data definitions or file-description file have not
defined it. This extra data is not transferred to the system, because no definitions
exist to define the data and how it should change.
BIFF Files
The BIFF file format is used by Microsoft Excel. In a BIFF file, data is expressed in
lines and columns. A BIFF file contains character and numeric data (both positive
and negative decimal values).
Chapter 9. Data Transfer for PC400 161

BIFF format versions 4 and 8 are supported for 5250 Data Transfer. Both BIFF4 and
BIFF8 support 256 columns, which is the maximum for a Microsoft Excel
worksheet. Documentation on both formats is freely available from the Microsoft
Web site.
BIFF4 handles data for Microsoft Excel V2, V3, and V4. The format supports a
maximum of 16 384 rows.
BIFF8 is a superset of BIFF4 and stores data as an OLE compound document.
BIFF8 handles data for Microsoft Excel V5, V7 (Excel 95), V8 (Excel 97), and V9
(Excel 2000). The format supports a maximum of 65 536 rows.
The transfer facility supports only the following two data types for a BIFF file:
v Character data
v Numeric data
Transferring Data to BIFF Files: When a BIFF file is created, the system data is
converted to equivalent Excel cell data.
If untranslatable data is found, the entire field is treated as an error cell.
Transferring Data from BIFF Files: If an error cell is found during data transfer
from a BIFF file to the iSeries, eServer i5, or System i5, either of the following
things can occur depending on the data type of the file:
v If the system field is a character (EBCDIC) field, the error cell containing
untranslatable characters (hexadecimal zeros) is transferred to the system. A
message indicating how many bytes of untranslatable data were transferred is
displayed.
v If the system field is a hexadecimal, zoned decimal, packed decimal, or binary
field, an error message indicating that the data in this cell is not valid and thus
has not been transferred to the system is displayed.
When you transfer data from a system file to a BIFF file, the first record contains
field names, which can be treated as column headers.
To return a BIFF file to the system, the first line must contain these field names (as
defined in the system) or data. If the first line does not contain field names, the file
is regarded as containing data only.
When a file is sent to the iSeries, eServer i5, or System i5, cell information (such as
the character size and font information) is ignored. This means that cell
information is lost, even if the contents of a BIFF file that have been sent to the
iSeries, eServer i5, or System i5 are retransmitted to a workstation.
When you transfer data from a BIFF file to an iSeries, eServer i5, or System i5 file,
the data is converted as follows:
v ASCII character cell data is converted to EBCDIC character data or hexadecimal
data; 1-byte ASCII data is converted to 1-byte EBCDIC data.
v ASCII numeric cell data is converted to a binary number, or a zoned or packed
decimal number, depending on the data type specified in the system.
When you transfer data from a BIFF file to the iSeries, eServer i5, or System i5, the
following specific processing is performed:
v When you transfer data to a BIFF file, the first record contains the names of the
fields to be transferred, which can be treated as column headers. To return a
162 Emulator User’s Reference

BIFF file to the iSeries, eServer i5, or System i5, the first line must contain the
same field names (as defined in the iSeries, eServer i5, or System i5) or data. If
the first line or the first set does not contain a character field that exactly
matches the iSeries, eServer i5, or System i5 field, the file is treated as being a
file with no column headers, and only data is processed.
v When you transfer a BIFF file to the iSeries, eServer i5, or System i5, header
information is not used.
v To ensure correct transfer of a BIFF file to the iSeries, eServer i5, or System i5,
the file format must be valid (lines and columns). Data for each set or line must
correspond to one record in the iSeries, eServer i5, or System i5 file.
Errors When Transferring Data from BIFF Files: When you transfer data from a
BIFF file on a workstation to the system file with the data definition, the following
errors can occur:
v Data in this workstation file is not valid, or the version of this workstation file is
not supported. The BIFF file does not conform to the standard BIFF format.
Processing terminates, and no more records are transferred.
v Data in this field is too long for the corresponding iSeries, eServer i5, or System
i5 field. The data is truncated. A file-description file defines character or numeric
data that is longer than the field specified in the system file.
– For conversion from ASCII to EBCDIC, this error occurs if a file-description
file defines ASCII data that is longer than the field specified on the iSeries,
eServer i5, or System i5.
During conversion from ASCII to hexadecimal, this error will occur if a
file-description file defines ASCII data that is twice as long as the field
specified on the iSeries, eServer i5, or System i5. This is because 2-byte ASCII
data is converted to one hexadecimal character.
– A truncation error only occurs if excess bytes are other than blanks (X'20')
during conversion from ASCII to EBCDIC, or other than zeros (X'30') during
conversion from ASCII to hexadecimal. Truncating these excess bytes enables
data to fit into the specified iSeries, eServer i5, or System i5 fields.v Numeric data is too long to fit into the corresponding iSeries, eServer i5, or
System i5 field. The maximum value is assumed. This error occurs under either
of the following conditions:
– Numeric data in a workstation field is too long to fit into the number of bytes
specified for the iSeries, eServer i5, or System i5 field.
– The number of decimal digits in a numeric field exceeds the number of digits
specified for the iSeries, eServer i5, or System i5 field.
The field value is set to the maximum value that can be specified for the number
of bytes, and that for the number of digits, specified for the iSeries, eServer i5, or
System i5.
v Data in this field contains too many decimal places. The data is rounded off. The
number of decimal places in a workstation field is greater than the number of
decimal places specified for the system. If the first excess digit is 5 or more, the
data is rounded up. Otherwise, it is rounded down.
v Data in this field is not correct, or its type does not match the type of
workstation data. One of the following things has occurred:
– A numeric field contains other than numeric data.
– A character field or a hexadecimal field contains a number, or a numeric
(zoned or packed decimal, or binary) field contains characters.
– A hexadecimal field or a numeric (zoned or packed decimal, or binary) field
for the iSeries, eServer i5, or System i5 contains a BIFF error cell.
Chapter 9. Data Transfer for PC400 163

If this error occurs, the transfer request terminates to avoid transferring incorrect
data to the system file.
v Data for this field is missing. This error occurs if the data field is defined, but
the file does not contain any data. This means that the end of the record is
reached before all defined data has been found.
If this error occurs (that is, if data is defined for one or more fields, but it is not
found there) the fields containing the default value are transferred to the system
file. The default value is EBCDIC spaces for a character field and zeros for a
numeric field.
To specify a user-specific default value, use the default value (DFT) keyword in
DDS for the file.
v Data in this field exceeds the size of a workstation field. Data is lost. This error
occurs if excess data, not defined in the workstation file-description file, is found
at the end of the field. For character data, excess bytes are truncated, and not
transferred to the system file. For numeric data, the entire field is converted to
zeros and transferred to the system file.
v Excess data is found at the end of this record. The excess data is not transferred.
This error occurs if such excess data is not defined in the iSeries, eServer i5, or
System i5 data definition or in the workstation file-description file. This excess
data is not transferred to the system, because the data and the conversion
method are not defined.
DOS Random Files
DOS random files are fixed-length files used by the DOS random read and write
routines. The characteristics of DOS random files are as follows:
v There are no end-of-record or end-of-file markers.
v Records are delimited by their constant length, relative positions in the file, and
the total length of the file.
Note: DOS random and DOS random type-2 files are identical, except for the way
in which the signs are represented for packed decimal and zoned decimal
numbers.
Transferring Data to DOS Random Files: When creating DOS random file data
definitions, system data changes as follows:
v Binary fields on the iSeries, eServer i5, or System i5 and the workstation are
represented as two-complement numbers, so it is unnecessary to change
individual bytes. The workstation uses the convention of storing numeric values
with the least significant byte in the left-hand byte position. The data transfer
function then reverses the order of the bytes in the binary fields.
For example, X'CEF3', coming from the system as a 2-byte binary number
(representing the value −12557), appears as X'F3CE'.
v EBCDIC character, date, time, and time-stamp data changes byte by byte and is
mapped into ASCII characters as defined by the translation tables.
v Variable-length and null fields are converted to fixed length, and trailing blanks
(for character, hex, date, time, and time stamp) or zeros (for binary, zoned, and
packed) are added to the maximum length of the field.
v Hexadecimal fields do not change.
v Packed decimal fields do not change except for the last half-byte, which contains
the sign. The workstation uses X'3' to indicate a positive number and X'B' to
indicate a negative number in the sign half-byte.
For example, X'0865431F' appears as X'08654313'.
164 Emulator User’s Reference

v Zoned decimal fields from the system change from EBCDIC to ASCII, as do
character fields, except that the sign half-byte in the workstation changed field is
X'3' to indicate a positive number and X'B' to indicate a negative number.
For example, EBCDIC X'F0F1F2F5F2D6' appears as ASCII X'3031323532B6'.
Transferring Data from DOS Random Files: When you transfer data from DOS
random files to iSeries, eServer i5, or System i5 files, the data changes as follows:
v ASCII character, date, time, and time-stamp data changes to EBCDIC character
data on a byte by byte basis.
v Binary fields in the workstation file are stored in an order reversed from what
the system file expects. These bytes reverse and transfer to the system file.
v Hexadecimal fields do not change. The field length on the system should be the
same as the field length on the workstation.
v For packed decimal fields, only the last half-byte (the byte that contains the sign)
is changed. The host system uses X'F' to indicate a positive number and X'D' to
indicate a negative number for the sign half-byte.
For example, X'08654313' appears as X'0865431F'.
v Zoned decimal fields on the workstation change from ASCII to EBCDIC (ASCII
to EBCDIC for DBCS), as do character fields. The last half-byte (the half-byte
that contains the sign) in the workstation field is changed to X'F' to indicate a
positive number and X'D' to indicate a negative number.
For example, ASCII X'3031323532B6' appears as EBCDIC X'F0F1F2F5F2D6'.
v For null-capable iSeries, eServer i5, or System i5 fields, null values (except date,
time, and time stamp) cannot be reliably detected and are not uploaded. For
variable-length iSeries, eServer i5, or System i5 fields, trailing blanks are
removed, and the field is converted to the variable-length format.
Errors When Transferring Data from DOS Random Files: When you transfer
data from a DOS random file to an iSeries, eServer i5, or System i5 file, the
following errors can occur:
v Data in this field is too short for the system field. The data is padded. This error
occurs when the workstation file contains character or hexadecimal data shorter
than the specified field length. It also occurs if the length of the workstation
field is defined as less than the system field, or if the data in the last record of
the file is too short. Character fields are padded on the right with EBCDIC
spaces. Hexadecimal fields are padded on the right with zeros.
v Data in this field is too long for the system field. The data is truncated. This
error occurs when the workstation file-description file defines character or
hexadecimal data as longer than the field length specified for the system file.
For character data, this error occurs only if the extra bytes are not spaces. For
hexadecimal data, this error occurs only if the extra bytes are not zeros. These
extra bytes are truncated so that the data fits into the specified field.
v The value of numeric data is too large for the system field. The maximum value
is used. This error occurs when:
– Numeric data in the workstation field does not fit into the specified number
of bytes for the iSeries, eServer i5, or System i5 field.
– The decimal value of a numeric field contains more digits than were specified
for the iSeries, eServer i5, or System i5 field.
The value of the field is set to the maximum value possible for the number of
bytes and digits specified by the system.
v Data in this field has too many decimal positions. The number is rounded. This
occurs when the number of decimal positions in the workstation field is greater
Chapter 9. Data Transfer for PC400 165

than the number of decimal positions specified on the system. The extra bytes
are significant, because the data rounds up if the first extraneous digit is 5 or
greater, and rounds down if it is less than 5.
v Data in this field is incorrect or does not match the workstation data type. This
error occurs when nonnumeric data appears in a field defined as numeric by the
file descriptions. When this occurs, the transfer request ends to prevent
transferring incorrect data to the system file.
v Data for this field is missing. The default values are used. This error occurs
when a data field is defined, but the data is not in the file. This means that the
end of the file is reached before all the defined data is found.
When this error occurs, the field or fields for which data has been defined, but
not found, fill with default values and transfer to the system file. Default values
are EBCDIC spaces for character fields, or zeros for numeric fields.
To supply your own default values, use the default (DFT) keyword in the DDS
for the file.
When you transfer data from a DOS random file to a system file without data
definitions, any data shorter than the record length defined for the system file is
padded with EBCDIC spaces.
Because DOS random files have no record delimiters, this error occurs only on the
last record and probably indicates that the record length of the system file does not
match that of the workstation file.
DOS Random Type-2 Files
DOS random type-2 files are fixed-length files used by the DOS random read and
write routines. The characteristics of DOS random type-2 files are as follows:
v There are no end-of-record or end-of-file markers.
v Records are delimited by their constant length, relative positions in the file, and
the total length of the file.
Note: This workstation file type is identical to the DOS random file type, except
that the internal sign representation for packed decimal and zoned decimal
data types follow Systems Application Architecture (SAA) standards. Some
workstation applications, such as applications written in IBM COBOL/2™
programming language, need to have the signs for packed decimal and
zoned decimal data types represented this way. Use the DOS random type-2
file type for those workstation applications.
Transferring Data to DOS Random Type-2 Files: When you create DOS random
type-2 file data definitions, system data changes as follows:
v Binary fields on the iSeries, eServer i5, or System i5 and the workstation are
represented as two complement numbers, so it is unnecessary to change
individual bytes. The workstation uses the convention of storing numeric values
with the least significant byte in the left-hand byte position. The data transfer
function then reverses the order of the bytes in binary fields.
For example, X'CEF3', coming from the system as a 2-byte binary number
(representing the value −12557), appears as X'F3CE'.
v EBCDIC character, date, time, and time-stamp fields change byte by byte and are
mapped into ASCII characters as defined by the translation tables.
v Variable-length and null fields are converted to fixed length, and trailing blanks
(for character, hex, date, time, and time stamp) or zeros (for binary, zoned, and
packed) are added to the maximum length of the field.
166 Emulator User’s Reference

v Hexadecimal fields do not change.
v Packed decimal fields do not change. The sign convention used on the
workstation and on the host system is the same.
For example, X'0865431C' appears as X'0865431C'.
v Zoned decimal fields from the system change from EBCDIC to ASCII, as do
character fields. However, the sign half-byte is changed to a 3 to indicate a
positive number or a 7 to indicate a negative number when the data is sent to
the workstation.
For example, EBCDIC X'F0F1F2F5F2D6' appears as ASCII X'303132353276'.
Transferring Data from DOS Random Type-2 Files: When you transfer data from
DOS random type-2 files to iSeries, eServer i5, or System i5 files, the data changes
as follows:
v ASCII character data, date, time, and time stamp data change to EBCDIC
character data on a byte by byte basis.
v Binary fields in the workstation file are stored in an order reversed from what
the system file expects. These bytes reverse and transfer to the system file.
v Hexadecimal fields do not change. The field length on the system should be the
same as the field length on the workstation.
v For packed decimal fields, the last half-byte (the half-byte that contains the sign)
is not changed unless the sign half-byte is less than X'A' (represented by values
0 through 9). If the sign half-byte is less than X'A', it is changed to X'F' on the
host system.
For example, X'865431D' appears as X'0865431D', but X'08654318' appears as
X'0865431F'.
v Zoned decimal fields on the workstation change from ASCII to EBCDIC, as do
character fields. However, the sign half-byte is changed to an F to indicate a
positive number or a D to indicate a negative number when the data is sent to
the host system.
For example, ASCII X'303132353276' appears as EBCDIC X'F0F1F2F5F2D6'.
v For null-capable iSeries, eServer i5, or System i5 fields, null values (except date,
time, and time stamp) cannot be reliably detected and are not uploaded. For
variable-length iSeries, eServer i5, or System i5 fields, trailing blanks are
removed and the field is converted to the variable-length format.
Errors When Transferring Data from DOS Random Type-2 Files: When you
transfer data from a DOS random type-2 file to an iSeries, eServer i5, or System i5
file, the following errors can occur:
v Data in this field is too short for the system field. The data is padded. This error
occurs when the workstation file contains character or hexadecimal data shorter
than the specified field length. It also occurs if the length of the workstation
field is defined as less than the system field, or if the data in the last record of
the file is too short. Character fields are padded on the right with EBCDIC
spaces. Hexadecimal fields are padded on the right with zeros.
v Data in this field is too long for the system field. The data is truncated. This
error occurs when the workstation file-description file defines character or
hexadecimal data as longer than the field length specified for the system file.
For character data, this error occurs only if the extra bytes are not spaces. For
hexadecimal data, this error occurs only if the extra bytes are not zeros. These
extra bytes are truncated so that the data fits into the specified field.
v The value of numeric data is too large for the system field. The maximum value
is used. This error occurs when:
Chapter 9. Data Transfer for PC400 167

– Numeric data in the workstation field does not fit into the specified number
of bytes for the iSeries, eServer i5, or System i5 field.
– The decimal value of a numeric field contains more digits than were specified
for the iSeries, eServer i5, or System i5 field.
The value of the field is set to the maximum value possible for the number of
bytes and digits specified by the system.
v Data in this field has too many decimal positions. The number is rounded. This
occurs when the number of decimal positions in the workstation field is greater
than the number of decimal positions specified on the system. The extra bytes
are significant, since the data rounds up if the first extraneous digit is 5 or
greater, and rounds down if it is less than 5.
v Data in this field is incorrect or does not match the workstation data type. This
error occurs when nonnumeric data appears in a field defined as numeric by the
file descriptions. When this occurs, the transfer request ends to prevent
transferring incorrect data to the system file.
v Data for this field is missing. The default values are used. This error occurs
when a data field is defined, but the data is not in the file. This means that the
end of the file is reached before all the defined data is found.
When this error occurs, the field or fields for which data has been defined, but
not found, fill with default values and transfer to the system file. Default values
are EBCDIC spaces for character fields, or zeros for numeric fields.
To supply your own default values, use the default (DFT) keyword in the DDS
for the file.
When you transfer data from a DOS random type-2 file to a system file without
data definitions, any data shorter than the record length defined for the system file
is padded with EBCDIC spaces.
Because DOS random type-2 files have no record delimiters, this error occurs only
on the last record and probably indicates that the record length of the system file
does not match that of the workstation file.
No-Conversion Files
No-conversion files, defined by the data transfer function, consist of data that has
not changed. For example, when data transfers from the system to a workstation
no-conversion file, the data transfers exactly as it is stored on the iSeries, eServer
i5, or System i5. Date, time, and time-stamp data transfers to EBCDIC character
data on the workstation.
Transferring Data to No-Conversion Files: When you transfer data from the
iSeries, eServer i5, or System i5 to a no-conversion file, the data transfers exactly as
it is stored on the system.
Variable-length iSeries, eServer i5, or System i5 fields are converted to fixed-length
fields, and trailing EBCDIC blanks are added to the maximum length of the field.
Date, time, and time-stamp data is converted to EBCDIC character data.
Variable-length and null fields are converted to fixed length, and trailing EBCDIC
blanks (for character, hex, date, time, and time stamp) or EBCDIC zeros (for binary,
zoned, and packed) are added to the maximum length of the field.
Transferring Data from No-Conversion Files: The data types that exist in a
no-conversion file are EBCDIC system data types only. When a no-conversion file
168 Emulator User’s Reference

transfers to the system, the data transfer function performs no data change or
translation. Date, time, and time-stamp data transfers to EBCDIC character data on
the workstation.
However, the data transfer function verifies that all numeric data is in the correct
EBCDIC format. If any numeric data is found that is not in the correct EBCDIC
format, that data and any remaining data does not transfer.
Errors When Transferring Data from No-Conversion Files: When you transfer
data from a workstation no-conversion file to a system file, the following errors
can occur:
v Data sizes are not equal. When you transfer no-conversion files, the length and
decimal position specifications for the system and the workstation must match
exactly. If not, no records transfer.
v Data in this field is too short for system field. The data is padded. This error
occurs when the workstation file contains character or hexadecimal data shorter
than the field length specified for the system file. This could occur if the data in
the last record of the file is too short. Character fields are padded on the right
with EBCDIC spaces. Hexadecimal fields are padded with zeros.
v Data in this field is incorrect or does not match the workstation data type. The
transfer request ends to prevent transferring incorrect data to the system file.
This error occurs when a field defined by the file descriptions as numeric
contains nonnumeric data.
Note: The data is verified assuming that the data is in EBCDIC format. If you
want to transfer data in another format, do not use data definitions or file
descriptions, and specify the record lengths defined on the system and the
workstation in the same way.
v Data for this field is missing. The default values are used. This error occurs
when a data field has been defined, but the data is not in the file. This error can
occur only in the last record of the file, since no-conversion files have no explicit
record delimiters.
When this error occurs, the field or fields for which data has been defined but
not found fill with default values and transfer to the system file. These default
values are EBCDIC spaces for character fields, or zeros for numeric fields.
To supply your own default values, use the default (DFT) keyword in the DDS
for the file.
iSeries, eServer i5, or System i5 System-to-PC Performance
Considerations
Transferring data from the iSeries, eServer i5, or System i5 to the workstation
depends on the following performance considerations:
v The system workload.
v How many records have to be looked at to complete the transfer.
v If more than two files are joined. You need extra iSeries, eServer i5, or System i5
resources to join records from more than one file.
v If GROUP BY fields are specified.
v If complicated WHERE or HAVING comparisons are specified.
These factors and others influence the time needed to determine which data should
be transferred. For example, the time needed to receive the first record of a transfer
in which all the records are chosen is less than the time needed to start transferring
Chapter 9. Data Transfer for PC400 169

a smaller group of records based on complicated WHERE or HAVING values.
However, transferring all the records in a large file is sometimes impractical or
unnecessary.
The iSeries-to-workstation data transfer function uses many functions within the
iSeries, eServer i5, or System i5 to determine the fastest method of selectively
retrieving records. When it selects a smaller group of records to transfer, the
iSeries-to-workstation data transfer function uses the existing access paths
whenever possible to improve performance.
For the iSeries-to-workstation data transfer function to consider using an existing
access path (logical file), the access path must meet the following conditions:
v It must be defined to the data that transfers.
v It must have either *DELAY or *IMMED maintenance.
When you meet these conditions, you must then match the transfer request to the
access path. The following considerations might be helpful when you define your
transfer request:
v The time it takes to select records based on WHERE clause values is less when
the following things are true of the WHERE field:
– It is compared with a constant.
– It is the first key field in an existing access path defined to the data to be
transferred.v A transfer request containing a GROUP BY or ORDER BY clause or both can
work better if the key fields in the access path are in the same order as specified
on the GROUP BY or ORDER BY clauses.
v A transfer request containing a JOIN BY clause can work better when:
– An access path exists over the file that you are joining to.
– The field you are joining to is a primary key field in the access path.
– You are not returning records with missing fields.
170 Emulator User’s Reference

Chapter 10. Transferring Files
Personal Communications File Transfer enables you to transfer one or more files
between a host system and workstation at the same time. Transfer types and
translation tables can be defined in advance.
You can perform the following file transfer functions:
v Send files to the host system
v Receive files from the host system
v Use lists of files
v Create templates to define file names and transfer types
v Define transfer types
v Set transfer options
v Modify translation tables
v Transfer files via the XMODEM or YMODEM protocols
Note:
PCT400 was withdrawn from marketing 3/98.
Host Requirements
For PC400 File Transfer in SBCS mode, you need one of the following host
file-transfer programs (referred to as APVAFILE):
v Personal Communications Tools/400 8mm Tape — 46H8350
v Personal Communications Tools/400 1/2 inch Tape — 85G9973
v Personal Communications Tools/400 1/4 inch Tape — 85G9969
For PC400 File Transfer in DBCS mode, you need one of the following host
file-transfer programs (referred to as APVAFILE):
v Personal Communications Tools/400 V1R1, 5799-QBX (Japan)
v Personal Communications Tools for OS/400 V1R1, 5799-FPZ (Korea, China,
Taiwan)
Sending Files to the Host System
To send a file from your workstation to the host system:
1. Sign on to the host system.
2. Click Send File to Host from the Actions menu of the session window. (You
can also select the Send button on the tool bar.)
The Send File to Host window opens.
3. Specify the name of the workstation file to be sent to the host system by
entering the name in the PC File text box, or click the Browse button to open a
dialog box for selecting the file.
4. Enter the name under which the file will be stored on the host; then enter or
select the Transfer Type. If a template is provided for the file type you are
transferring, the host file name and the transfer type appear automatically.
© Copyright IBM Corp. 1989, 2006 171

Using List Files: Select Open List; then select the list to be used for transfer.
See “Creating List Files” for details of how to create list files.
5. Click Send.
The file is sent to the host system. The send status appears in the Send a File
Status window.
Receiving Files from the Host System
To transfer a file from the host system to your workstation:
1. Sign on to the host system.
2. Click Receive File from Host from the Actions menu. (You can also select the
Receive button from the tool bar.)
The Receive File from Host window opens.
3. Specify the name of the host file to be received. Enter the name in the Host File
text box, or specify it as follows:
Using the Clipboard button: If you have copied one or more host file names
to the clipboard, you can paste the names into
the transfer list; click the Clipboard button to
open a dialog box for this. Select one or more of
the pasted file names to be transferred. Then
click OK.
4. Enter or modify the suggested name under which the file will be stored on the
workstation, and enter or select the Transfer Type; or click the Browse button
to open a dialog box for selecting a location for the file.
Using List Files: Select Open List, and select the list to be used for transfer.
(See “Creating List Files” for an explanation of how to create
list files.)
If a template is provided for the file type you are transferring,
the workstation file name and the generated transfer type
appear automatically.
5. Click Receive.
The receive status appears in the Receive a File Status window.
Using List Files
If the same files are transmitted frequently, you can create a list of the files and
save it.
A list file can be used for both Send and Receive. The default list file extension is
.SRL.
Creating List Files
To create a list file:
1. Click Receive File from Host from the Actions menu or Send File to Host
from the Actions menu of the session window; or click the Send or Receive
buttons on the tool bar.
The corresponding window opens.
172 Emulator User’s Reference

2. Select a file to be transferred from the Host-File Name or PC-File Name list
box by pointing to the name of a file to be selected. While holding down the
Ctrl key, click the left mouse button.
The file name, its corresponding workstation or host file name (according to the
available templates), and the transfer type appear in the Transfer List part of
the window.
Note: You can also click the Browse button (for sending files) or the Clipboard
button (for receiving files) to open the corresponding dialog box, which
allows you to select files for transferring; when you click OK, the
selected files are shown in the Transfer List.
3. Click the Add to List button to include a selected file in the Transfer List.
4. After all desired files have been selected, click Save List.
The Save File-Transfer List File As window opens.
5. Enter or select a list name, and click OK.
Editing Lists
To edit the contents of a previously created list:
1. As explained in “Sending Files to the Host System” on page 171 and
“Receiving Files from the Host System” on page 172, display the Send File to
Host or Receive File from Host window.
2. Select Open List.
The Open File-Transfer List File window opens.
3. Select the name corresponding to the list file to be edited, then click OK.
4. The contents of the selected list appear in the Send File to Host or Receive File
from Host window.
5. Edit the contents of the list file.
Changing the contents of a list: Choose the file to be changed from the list,
and overwrite the items to be changed in the
text box; then click the Update in List button.
Removing a file from the list: Choose the file to be removed, and click
Remove from List.
Adding a file to the list: Double-click the file to be added from the list of host
or workstation files.
6. Select Save List.
The Save File-Transfer List File As window opens.
7. Enter a name and then click OK.
Managing Templates
A template is a set of rules to be used by the workstation to automatically generate
a workstation or host file name and transfer type when you specify a file to be
sent or received.
You can have up to 32 templates. They are automatically numbered from 1 to 32.
When you specify a file to be transferred, the workstation scans the templates,
starting from template 1. It uses the first matching template to generate a name for
the transferred file and the transfer type.
Chapter 10. Transferring Files 173

To manage a template:
1. Click Receive File from Host from the Actions menu or Send File to Host
from the Actions menu of the session window; or click the Send or Receive
buttons on the tool bar.
The Send File to Host or Receive File from Host window opens.
2. Select Template.
The Template window opens. The contents of the window depend on the
connected host system.
Adding Templates
The list box for the Template window lists the currently stored templates.
To add a template:
1. Select any template from the list box.
The contents of the selected template appear under the list box.
2. Change the workstation or host file names or extensions by overwriting them;
then select the transfer type. (For details of the transfer types, see “Defining
Transfer Types” on page 175.)
3. Click Add.
The window for determining where in the list to display the new template
opens.
4. Select a template number and specify whether to display the new template
before or after the template that has that number. Click OK.
The new template is added to the list in the appropriate position.
Replacing and Deleting Templates
To change the contents of a currently stored template, or to delete a template:
1. Select the template to be changed or deleted.
The contents of the selected template appear under the list box.
2. To change the contents, overwrite the appropriate part and then click Replace.
To delete a template, click Delete.
The selected template is changed or deleted, and the contents of the template
list box are changed.
Testing Templates
To test the contents of an added or changed template:
1. Select the template to be tested from the list box.
The number of the selected template appears in the Test Templates box in the
lower part of the window.
2. Select or enter data for the following items:
Test Mode
Determine which mode is to be used for the test: the mode in which a
file is transmitted from the workstation to the host system (send), or
the mode in which a file is transmitted from the host system to the
workstation (receive).
Templates
Determine which templates to test: only the template selected in step 1,
or all registered templates.
174 Emulator User’s Reference

Source File
Enter the name of the file to be used for the test.3. Click Test.
Target File indicates the name that has been generated by the template.
Note: Testing a template does not transfer a file.
Defining Transfer Types
Transfer types define the option information used for controlling file transfer. Up
to 32 transfer types can be defined for each host system. Text, binary, and append
(excluding CICS) are the defaults.
To add or change transfer types:
1. Click Preferences → Transfer from the Edit menu of the session window.
2. Click the tab for your host type or modem protocol.
The property page for the selected host or modem protocol opens. The items
that appear depend on the selected host system.
3. Enter transfer-type names in the Transfer Type box, or select them from the
drop-down list.
4. Select or enter the required items (see “Items to Be Specified”).
To add or replace a transfer type, click Save. To delete a transfer type, click
Delete.
5. A dialog box displays, asking for confirmation. Click OK.
Items to Be Specified
Choosing the appropriate property page enables you to set the items described in
the following sections.
File Options
The file options that can be used depend on the type of the connected host system
and the host code page selected when the session was configured. Table 32 lists the
mode values for the file transfer options. “File Transfer for PC400” on page 179
lists transfer options.
Table 32. Mode Values for File Transfer Options
Mode Host Code Page
DBCS 930 (Japan Katakana)
930 (Japan Katakana - Extended)
939 (Japan Latin - Extended)
1390 (New Japanese Katakana - Extended)
1399 (New Japanese Latin - Extended)
933 (Hangeul)
1364 (Hangeul 1364)
935 (Simplified Chinese)
937 (Traditional Chinese)
1371 (Taiwan 1372)
SBCS Others
Chapter 10. Transferring Files 175

Logical Record Length (LRECL)
Enter the logical record length to be used (host record byte count) in the LRECL
text box. If Variable and Undefined Mode are specified as the record format, the
logical record length is the maximum record length within a file. The maximum
value is 32767.
The record length of a file sent from a workstation to the host system might exceed
the logical record length specified here. If so, the host file transfer program divides
the file by the logical record length.
When sending a text file from a workstation to a host, if the text file contains
2-byte workstation codes (such as kanji codes), the record length of the file is
changed because SO and SI have been inserted.
To send a file containing long records to the host system, specify a sufficiently long
logical record length.
Because the record length of a workstation file exceeds the logical record length, a
message does not appear normally if each record is divided. To display a message,
add the following specification to the [Transfer] item of the workstation profile:
DisplayTruncateMessage = Y
Additional Options
The required host command options can be entered in the Additional Options text
box.
Setting General Transfer Options
To set advanced options:
1. Select Preferences → Transfer from the Edit menu of the session window.
The setup dialog is displayed.
2. Change the required settings on the property page labeled General.
3. Click OK.
The following sections contain information about the items which can be defined
for file transfer options.
Data Transfer
You can choose whether the Data Transfer function (see Chapter 9, “Data Transfer
for PC400,” on page 99) is to be used instead of the normal file transfer function.
Bidirectional Options
The following options apply if the session is configured for an Arabic or Hebrew
host code page.
v Host File Orientation
v PC File Orientation
v PC File Type
v Lam-Alef Expansion
v Lam-Alef Compression
v Symmetric Swapping
v Round Trip
v Numeral Shape
176 Emulator User’s Reference

Refer to Quick Beginnings or the online help for information about these options.
Host Command
You can specify host command to be called when file transfer starts. If nothing is
entered in this text box, APVAFILE is used for 5250 sessions.
Default PC Directory
You can specify the default directory that appears in the Send File to Host or
Receive File From Host window. To select the directory, click the Browse button.
Default Library
You can specify the iSeries, eServer i5, or System i5 library to be used as the
default.
PC Code Page
When a file is transferred, EBCDIC codes are converted to 1-byte workstation
codes, and vice versa. A valid value is automatically selected from among the
following values for SBCS sessions: 437, 737, 806, 813, 819, 833, 850, 852, 854, 857,
858, 860, 861, 862, 863, 864, 865, 866, 869, 874, 912, 915, 916, 920, 921, 922, 1008,
1089, 1124, 1125, 1127, 1129, 1131, 1133, 1153, 1155, 1156, 1157, 1158, 1160, 1164, 1250,
1251, 1252, 1253, 1254, 1255, 1256, 1257, and 1258; and from the following values
for DBCS sessions: 897 and 1041 (Japanese); 1088 and 1126 (Hangeul); 1114
(Simplified Chinese and Traditional Chinese)—according to the host code page
specified when the workstation is configured. For an explanation of how to select
host code pages, see the online help for the host code page.
File-Transfer Timeout
You can define the time the workstation waits for a response from the host system
(in seconds). If the host system does not respond, the transfer is canceled, and an
error message appears. A number in the range 20–65535 (or 0) can be specified.
The default timeout is 30 seconds. Specify an appropriate value such that the error
message does not appear too early. If you specify 0, a timeout is not set.
If a packet or block size is relatively large for low-speed lines, such as SDLC or
COM port lines, it is recommended that 150 seconds or greater be specified.
Extension for List-Files
You can change the default extension (.SRL) of file-transfer list files.
Show Status Window
You can choose the method of displaying the file-transfer-progress status.
In Session
When file transfer starts, the status window opens. The name of the file
being transferred and the transfer progress appear.
In icon
When file transfer starts, the status icon appears on the screen. If the icon
is restored, the status window opens.
Enhanced Protocol (SBCS Global Network Connection Only)
This option enables faster file transfer in most cases. The packet size for Enhanced
Protocol is fixed, so the File Transfer Packet Size setting is ignored.
Chapter 10. Transferring Files 177

Lam-Alef Expansion (Arabic Only)
If you want the Lam-Alef characters transferred from the host to be expanded into
the two-character representation for Windows, click this check box.
Note: This will change the size of the record on the personal computer; this should
not be a problem for normal text files, but exercise caution when formatted
files and databases are being transferred.
Setting Up the Translation Table
You can create or edit the translation table to be used for sending or receiving files.
When you use a DBCS session as the host session, that is, when 930 or 939
(Japanese), 933 or 1364 (Hangeul), 935 (Simplified Chinese), or 937 (Traditional
Chinese) is specified during configuration as the host code page, you can create
and change a translation table for the user-font area. A DBCS translation table is
then used for displaying a screen, printing, and sending and receiving files.
For bidirectional sessions, the Host and PC default code pages are dependent on
the Windows system locale. For Hebrew Windows, the host code page is 424 and
the PC code page is 1255. For Arabic Windows, the host code page is 420 and the
PC code page is 1256. You can change the values by updating the translation table.
Changing the Translation Table
To change the translation table:
1. Select Preferences → Transfer from the Edit menu of the session window.
2. Click the Translation Table tab on the resulting window.
The Translation-Table Setup property page opens.
3. The table currently being used (IBM default or the name of a user-defined
table) is shown. Choose either IBM Default or User-Defined.
4. If you choose User-Defined, enter a translation-table name in the File Name
text box, or select a name by clicking Browse.
5. Click OK.
Customizing the Translation Table
You can create a user-specific translation table for transmission or reception, or you
can edit an existing translation table.
To create or edit a translation table:
1. On the Translation Tables property page, click Customize in the Upload or
Download window.
The Customize Translation window opens.
If you chose IBM Default or if you chose New from the File menu, the default
values appear in the table.
Translation source codes
PC code-points when an upload translation table is edited. Host
code-points when a download translation table is edited.
Translation target codes
Host code-points when an upload translation table is edited. PC
code-points when a download translation table is edited.
178 Emulator User’s Reference

2. Double-click the code to be changed in the table, and change the value in the
entry field that subsequently appears.
3. Click Save or Save As from the File menu.
4. If asked, enter a name in the Save Translation File As window and click OK.
5. Click Exit from the File menu of the Customize Translation window.
User-Font Area (DBCS Only)
For DBCS sessions, the following code ranges can be defined by the user with the
DBCS translation table:
Host kanji code
First byte: from X'69' to X'7F' Second byte: from X'41' to X'FE'
Workstation kanji code
v First byte: from X'F0' to X'F9'
v Second byte: from X'40' to X'7E', from X'80' to X'FC'
Host kanji numbers
The host kanji-numbers area corresponds to the user-font area of host kanji
codes. For example, the host kanji number 10561 corresponds to the host
kanji code 6941.
JIS KUTEN numbers
From section 95 to section 114 (from 1 to 94)
Traditional Chinese host code
From X'C241' to X'E2FD' (low byte X'41' to X'FD', skipping X'7F')
Traditional Chinese workstation code
v From X'FA40' to X'FEFE' (low byte X'40' to X'7E', X'A1' to X'FE')
v From X'8E40' to X'A0FE' (low byte X'40' to X'7E', X'A1' to X'FE'
v From X'8140' to X'8DFE' (low byte X'40' to X'7E', X'A1' to X'FE')
v From X'8181' to X'8C82' (low byte X'81' to X'A0')
v From X'F9D6' to X'F9FE'
Simplified Chinese host code
From X'7641' to X'7FFD' (low byte X'41' to X'FD', skipping X'7F')
Simplified Chinese workstation code
From X'8DA1' to X'A0FE' (low byte X'A1' to X'FE')
Hangeul host code
From X'D441' to X'DDFD' (low byte X'41' to X'FD', skipping X'7F')
Hangeul workstation code
v From X'C9A1' to X'C9FE' (low byte X'A1' to X'FE')
v From X'FEA1' to X'FEFE' (low byte X'A1' to X'FE')
v From X'8FA1' to X'A0FE' (low byte X'A1' to X'FE')
File Transfer for PC400
File transfer is designed so that you can use it in the following cases:
v To store a workstation file on the iSeries, eServer i5, or System i5 for a backup
v To edit a source file of an iSeries, eServer i5, or System i5 program with a
workstation editor, and send the file edited on the workstation to the iSeries,
eServer i5, or System i5.
Chapter 10. Transferring Files 179

v To distribute workstation documents and programs to the iSeries, eServer i5, or
System i5 users
PC File Transfer with the CRLF Option
If the CRLF option is specified, the transfer program checks for new-line
characters. If the record length is reached before a new-line character is found, the
record is divided at this point; one sentence of a workstation file will become two
or more records. Particularly, specify a sufficiently long record length when
retransmitting a workstation file containing 2-byte characters.
By default, the message records segmented. is not displayed. To display the
message, do the following:
1. Look for the profile for the session you will use. Normally, this will be in the
application data directory under the name filename.WS (filename is a
user-specified file name).
2. Use an editor to insert the following sentence into the [Transfer] section. If
there is no [Transfer] section, first enter [Transfer]. Be careful to enter it
correctly.
[Transfer]
DisplayTruncateMessage=Y
The next time the session is started, this specification becomes active.
Transfer to a Physical Source File
An iSeries, eServer i5, or System i5 physical source file contains 12 bytes of
information for each record as internal information: 6 bytes are for a record
number, the other 6 bytes are for a date. When you transfer a file from a
workstation using file transfer, the date field contains 000000. If the APPEND
option is not specified, the record number is incremented by 1, up to a maximum
of 9999. Otherwise, it is incremented from the nearest integer, greater than the
number of the last record in the original file (for example, 24 for 23.1). If the
number of records exceeds 9999, the next and all subsequent record numbers are
9999.
Use the source specifications input utility (SIU) to renumber records when saving
the file after editing.
Transfer to a Physical File
A file, such as a PC program, that does not require the processing of the contents
of an iSeries, eServer i5, or System i5 file or the reading of data, should be
transferred to a physical file with the BINARY transfer type. Because data is not
converted, if the data is subsequently retransmitted from the iSeries, eServer i5, or
System i5 to a workstation, the original workstation file can be re-created exactly. If
the data is converted, however, data might not be restored to its original form,
depending on the contents of the conversion table.
For the maximum number of members (MAXMBRS), a physical file attribute, the
default value is 1. When a physical file is created during file transfer, MAXMBRS is
1.
When a file is transferred from a workstation to a physical file, the default file
name xxxBIN is assumed (xxx is a workstation file extension.) If you transfer more
than one file, an error occurs when the second and subsequent files are transferred:
The TRANS58 file or member cannot be created. File transfer terminates. A
180 Emulator User’s Reference

file should be created with the expected file attribute before it is transferred from a
workstation to the iSeries, eServer i5, or System i5.
Using the DSPMBRLST Command
For file transfer from the iSeries, eServer i5, or System i5 to a workstation, the
Paste function can be used. If the name of the Library/File(Member) to be
transferred is copied with the Copy function of the Edit menu, it can be displayed
as the host file candidate to be transferred on the transfer request screen by
clicking Paste. This is particularly convenient when transferring more than one file
at a time.
Use the DSPMBRLST command to list iSeries, eServer i5, or System i5 files or
members. The command format is as follows:
DSPMBRLST LIB(lib-name) FILE(file-name)
LIB parameter
The LIB parameter contains the target library name. The default value is
*USRLIBL. Extensive specification, such as *ALL, * for generic name, is
possible, but is time-consuming. iSeries, eServer i5, or System i5 files or
members are listed more efficiently if a specific name is specified.
FILE parameter
The FILE parameter contains the target file name. There is no default
value. The parameter must be specified. *ALL and * for generic name can
be specified.
Executing this command lists Library/File(Member) on the screen. If they cannot
be listed on one screen, MORE... is displayed in the lower right corner of the
screen. Use the next page or the preceding page key to scroll the screen. Create a
list for Paste with the Copy or the CopyAppend function of the Edit menu, as
required.
Restrictions for Transferred File Size
A file that is more than 1 040 000 bytes cannot be transferred correctly.
DBCS File-Transfer Option
For Japanese DBCS sessions, specifying the JISCII file-transfer option does the
following when sending a file:
v Converts 1-byte workstation codes to EBCDIC codes
v Converts 2-byte codes to IBM kanji codes
v Inserts SO (hex 0E) and SI (hex 0F) before and after a kanji field
v Converts RS (hex 1E) and US (hex 1F) to SO (hex 0E) and SI (hex 0F)
Specifying the JISCII option when receiving a file does the following:
v Converts EBCDIC codes to 1-byte workstation codes
v Converts IBM kanji codes to 2-byte codes
v Removes SO (hex 0E) and SI (hex 0F) before and after a kanji field
For other DBCS sessions, such as Korean, Chinese, or Taiwanese, specify the ASCII
file transfer option.
Chapter 10. Transferring Files 181

182 Emulator User’s Reference

Chapter 11. Displaying Grid Lines (DBCS Only)
Grid lines can be displayed using the screen format data. PC400 supports the
following two methods of displaying grid lines:
1. Building the data of the grid-line screen using the grid-line control code by a
user.
2. Utilizing the screen grid-line support provided by DDS. This is available on
i5/OS or OS/400 V3R1, or later.
The grid lines defined by using this support can be displayed with the grid
lines defined by using the first method.
However, with this method, only one color of the grid lines is available. DDS
uses the color specified for a divider line by the color-mapping function.
Nothing to the right of the 80th column is displayed. As for line types, only a
solid line is available. The grid lines defined by using this support can be
printed on host printers.
This chapter describes how to build the data of the grid-line screen (method 1).
For information about the screen grid lines provided by DDS (method 2), please
refer to the iSeries, eServer i5, or System i5 publications.
Limits for Displaying the Grid Lines
The top of each line and the left of each row on the screen are the limits for
displaying the grid lines on the screen.
The host system always sends the grid-line designation data, which specifies any
one of the four types of the grid lines (a), (b), (c), (d) (no grid line), for the 1920 (24
lines by 80 columns) positions respectively.
As a result, a grid line, such as (e) is displayed by gathering these vertical lines
and horizontal lines.
The limits for displaying the grid lines are as follows:
ba c
e
d
Figure 10. Grid Line Types
© Copyright IBM Corp. 1989, 2006 183

1. A horizontal grid line can be drawn between any character-displaying position
within the limits of (a), (b), (f), (e).
The horizontal line above the 25th row, (c)–(g), is always displayed by the
system.
2. A vertical grid line can be drawn between any character-displaying position
within the limits of (a), (c), (h), (d).
The vertical grid line (e)–(g) cannot be drawn on the right.
3. The grid-line screen format cannot be updated partially.
4. Note that the grid lines are removed when displaying the characters from the
first column to the fourth column.
Controlling the Grid-Line Format
Up to two sets of grid-line screen-format data can be stored within the PC400.
To store the data of the grid-line screen format, PC400 provides the grid-line
information buffers F and B. When PC400 receives data which contains the
identification F or B from a host system, PC400 displays the data of the grid-line
screen format and the character data concurrently. The following figure shows the
relation between the designated grid-line information buffer and the character data
to be displayed.
1st column 2 3 4 5 6 7 77 78 79 80th column
1st line
2
3
4
5
23rd line
24th line
25th line
a
b
d
c
f
e
gh
Figure 11. Grid-Line Display Limits
184 Emulator User’s Reference

Displaying the Grid-Line Screen Format
To store the grid-line screen format into the grid-line information buffer, the
grid-line draw control code is used. The application program on the host system is
required to specify the following information about the grid-line information
buffers:
v Which buffer is used to store the grid-line screen definition data
v Which buffer is used to display the grid-line screen definition data
To specify which buffer to be used, the character data F or B with the non-display
attribute should be set at the designated position in the grid-line screen-format
data and the character data.
The grid-line screen format is not displayed when its format gets stored into the
buffer. It is displayed when the character data that contains the F or B with the
non-display attribute is received at the specified position.
Refer to “Grid-Line Screen-Format Displaying Mechanism” on page 186.
Deleting the Grid-Line Screen Format
The contents in the grid-line information buffer are deleted by using the deletion
control code. By using this control code, you can prevent grid lines from being
displayed unexpectedly.
Refer to “Grid-Line Screen-Format Displaying Mechanism” on page 186.
Host
Bufferfor receiving
Grid LineInformation
Buffer 2
Grid LineInformation
Buffer 1
Bufferfor the
character rate
Designation by an application program
Identification “B”Identification “F”
Switch
x x x x x x x x x x x x
x x x x x x
Figure 12. Grid-Line Information Buffer and Displayed Character Data
Chapter 11. Displaying Grid Lines (DBCS Only) 185

Grid-Line Screen-Format Displaying Mechanism
This section describes the control for the grid-line displaying function and how to
specify the grid line and the character data.
There are three ways to control the grid-line screen format:
v Grid-line draw control
v Deletion control in the grid-line information buffer
v A combination of grid-line screen format and a user-defined screen format
Note: The control codes should be defined to be set in a different field from the
character data. If these control codes are set in the same field as the
character data, the grid line will not be displayed correctly or unexpected
data will be displayed.
Hexadecimal numbers are used for the control codes and the data in the following
description, unless otherwise specified.
Grid-Line Draw Control
Grid-line draw control is used to store the grid-line screen format in the PC400.
The format of the control data is as follows:
This control data is sent as normal display data from an application program on
the host system. The starting position for displaying this data should be specified
as follows:
1. Grid-line draw control code: first line, first column
2. Grid-line designation data: first line, fourth column
The last byte of the control code should be the attribute X'20' or X'27', which
indicates the end of the field. This attribute character should be sent from the host
so that it can be overridden with the non-display attribute X'27', which is the first
byte of the grid-line designation data. Items 1 and 2 should be defined as different
fields. When it receives the grid-line draw control code and the grid-line
designation data, PC400 stores the grid-line designation data in the specified
grid-line information buffer.
However, the grid-line screen format is displayed when receiving character data
that contains the information to display the grid-line screen format.
KEISENKAKIKOMI
Control Code
27 2F nn2027or
non-display attributecharacter
27
Grid line information buffer designation data
xx
Grid line designation data
non-display
Grid linedefinition data
C3 CC 20
Grid line colordesignation data
alphabet C attribute character
Figure 13. Grid-Line Control Data Format
186 Emulator User’s Reference

Grid-Line Draw Control Code
When receiving a grid-line draw control code from the host system specifying the
first row and first column, PC400 assumes the following data are for writing the
grid-line screen format.
27 2F nn2027or
non-display attribute
Parameter Meaning Valid Value
nn Grid line
information buffer
designation data
v X'C6' (F)
v Grid-line definition data to be stored into the
grid-line information buffer 1.
v X'C2' (“B”)
v Grid-line definition data to be stored into
grid-line information buffer 2.
Note: When PC400 receives the grid-line draw control code, the current contents
of the specified grid-line information buffer are deleted to prepare the buffer
to store other grid-line definition data.
Grid Line Designation Data
After receiving the grid-line draw control code, the data starting with the first line
and fourth column is assumed to be the grid line designation data.
The designation data specifies on which character positions (24 rows by 80
columns) the vertical and horizontal grid lines should be displayed.
27 xx
non-display 640 bytes
xx CC 20C3. . . . . . . .
alphabet C attributecharacter
The designation data defines the grid-line information for each screen position
from the first line, first column to the 24th line, 80th column, respectively. It
defines the grid lines for three columns using a byte, so the length of this data is
fixed-length 640 bytes as follows:
24 rows * 80 columns / 3 = 640
The following illustration shows the relation between the actual grid lines on the
display screen and the grid-line definition data.
Chapter 11. Displaying Grid Lines (DBCS Only) 187

The error process for the grid-line designation data is as follows:
v If the first byte of the grid-line designation data is not X'27', the grid-line
definition data is ignored and the contents of the grid-line information buffer are
deleted.
v Incorrect designation of the grid-line definition data:
If there is a code other than X'40' to X'7F' in the grid-line definition data with a
length of 640 bytes, it is assumed to be an incorrect code and the grid-line
definition data after this code is ignored. The correct portion of the grid-line
definition data is displayed as the grid line on the screen normally.
Control Code for Deletion of the Contents of the Grid Line
PC400 assumes that the data is the control code for deletion of the contents of the
grid line information buffer when it receives the following data, starting with the
first line and first column.
This data is used to delete the contents in the grid-line information buffer specified
by the parameter.
2
3
1st line
. . .
Grid line on the workstation screen
1st column 2 3 4
..
.
= > 1st line
. . .1st column 2 3 4 80th column
Grid linedefinition data 01 11 10 01 01 11 10 - - 01 - - - - 01 - - - - 00
fixfixfix fix
27 79 7- - - - - - - - C3 CC 20
Grid line definition datanon-displayattribute
alphabet C
Grid line colordesignation data
attributecharacter
Grid line definition data
Figure 14. Grid-Line Definition Data and Displayed Grid Lines
188 Emulator User’s Reference

29 2F nn
non-display attribute
20
reverse image
Parameter Meaning
xx ... xx Grid-line definition data
CC Reserved
Combination Display of Grid-Line Screen Format and User Screen
Format
Displays the grid-line screen format with the user-defined screen format.
To display the grid-line screen format on the screen, an application program on the
host system should send the following character screen format to PC400. Character
data longer than 1 byte should be sent with it so that the grid line can be
displayed.
character data
28 2F nn
non-display
attributecharacter
20
blink
note
Parameter Meaning Valid Value
nn Grid-line information buffer
designation data
X'C6' (F) Grid-line definition data in the
grid-line information buffer 1 to be
displayed X'C2' (B) Grid-line definition data
in grid-line information buffer 2 to be
displayed
Note: The attribute character for the character data can be replaced with X'20' at the first
line and fourth column.
The position from the first to the fourth column on the first line of the user screen
format can not be used as character data when displaying the grid line in the
user-defined screen format. In addition, the character “F” or “B” should be present
at the first row and third column position. If it does not exist, the grid-line screen
format is not displayed and the user screen format which contains the only
character data is displayed.
Chapter 11. Displaying Grid Lines (DBCS Only) 189

190 Emulator User’s Reference

Part 4. Using Personal Communications VT
© Copyright IBM Corp. 1989, 2006 191

192 Emulator User’s Reference

Chapter 12. VT Emulation
For connection to ASCII hosts, Personal Communications provides the VT
Emulator for VT340, VT100, and VT52 terminals. ASCII hosts commonly use these
terminal control sequences as standards for session presentation, and many
ASCII-host application programs assume a VT-compatible terminal. VT emulation
allows your personal computer or workstation to operate as if it were a VT
terminal. Software that is designed to operate a VT340, VT100, or VT52 terminal
should work correctly with the Personal Communications VT emulator.
Although the keyboard layout on VT terminals is similar to that of the personal
computer, there are some exceptions. See “Default Key Functions for the VT
Emulator Layout” on page 37 for the default mapping of keys for VT emulation.
For file transfer to and from ASCII hosts, using the XMODEM and YMODEM
protocols, see “Using XMODEM and YMODEM” on page 209.
VT connections to non-ASCII hosts, such as the IBM zSeries are also possible if you
have the appropriate communication devices.
Configuring a VT Session
Use the Customize Communication → ASCII Host panel to select values for the
parameters that define your ASCII host session. There are two types of parameters:
Session and Link.
Customizing the VT over Async Attachment
1. Click Communication from the WorkStation-window menu bar.
2. Click Configure from the Communication menu. The Customize
Communication window opens.
3. Select VT over Async attachment.
4. Click Session Parameters.
The Session Parameters Host window opens.
5. Set the session parameters (see “Session Parameters” on page 194).
6. Click Link Parameters.
The VT Async Attachment window opens.
7. Set the Communication and Automatic-Dial Facility parameters, and click
Advanced to set advanced parameters.
8. Click OK until the Customize Communication window closes.
Customization is complete.
Customizing the VT over Telnet Attachment
1. Click Communication from the WorkStation-window menu bar.
2. Click Configure from the Communication menu.
The Customize Communication window opens.
3. Select the ASCII host and then select the LAN or COM Port interface.
The available attachments appear.
4. Select VT over Telnet attachment.
© Copyright IBM Corp. 1989, 2006 193

5. Click Session Parameters.
The Session Parameters — ASCII Host window opens.
6. Set the Session Parameters (see “Session Parameters”).
7. Click Link Parameters.
The TelnetASCII window opens.
8. Enter the host name or IP address.
9. Optionally enter the port number, change the terminal ID, or select the
Auto-reconnect check box.
10. Click OK until the Customize Communication window closes.
Customization is complete.
Session Parameters
These parameters correspond to setup choices on a VT340 terminal.
Online/Local
In the Online state, the emulator receives data from the host computer,
and can send data to it. In the Local state, data you enter on the keyboard
appears on the screen, but is not sent to the host; data from the host is
held, and not presented on the screen until you change the state to Online.
Operating Mode
Select Char if the host does not echo the characters you type on your
keyboard. The VT emulator displays them as it sends them to the host.
Select Echo if the host echos your keyboard characters for display. The VT
emulator displays them only as they return from the host.
If you see doubled characters, you should select Echo instead of Char.
Echo is the default.
Machine Mode
There are four machine modes. These are:
VT340 mode, with 7-bit controls
This is the default. This mode is recommended for most
applications.
VT340 mode, with 8-bit controls
The emulator is set for an 8-bit environment with 8-bit controls.
VT100 mode
This mode is intended for situations requiring strict compatibility
with the VT100 terminal. In general, the VT340 7-bit mode is
appropriate for applications that expect a VT100.
VT52 mode
This mode is only for applications designed for the VT52 terminal.
Screen Size
You can choose the number of rows and columns that the session screen
displays. The choices are
v Rows: 24, 36, 48, 72, and 144
v Columns: 80 and 132
The defaults are 24 rows and 80 columns.
Type of Host Code-Page
The choices are for the host code page are National, PC, and Multinational.
194 Emulator User’s Reference

Multinational which selects the 8–bit DEC Supplemental Graphic Character
Set is the default. If you select National, then you must select a country
from the Host Code Page pull-down list. The PC option selects the PC
Code Page 437.
Host Code-Page
Select a National host code page. The choices are as follows:
v Belgian
v Canadian French
v Danish
v Finnish
v French
v German
v Italian
v Norwegian
v Spanish
v Swedish
v Swiss French
v Swiss German
v United Kingdom
v United States
Optional Parameters
These parameters correspond to setup choices on a VT340 terminal.
Reverse Screen Image
Check this box to reverse the foreground and background colors.
User Feature Lock
Check this box to lock the following functions so that the host cannot
change them.
v Auto Repeat
v Keyboard Lock
v Reversed Screen Image
v Tab Stops
Auto Wrap
Check this box if you want the VT emulator to start a new line whenever
the current row of characters reaches the end of line.
Auto-Answer Back Message
Check this box if you want the VT emulator to send a message
automatically to the host, once a connection has been established.
Move Cursor on Mouse Click
Select this option if you want the cursor to move when you click the left
mouse button in the session window presentation space.
Answer Back Message
Enter the message, which is a maximum of 31 characters, to send to the
host when communication is established.
Conceal
If you check this box, your answerback message is not displayed in the
configuration window. After you conceal your message, the Conceal box
has no effect, and the message remains concealed until it is changed.
User Defined Key Lock
Check this box to lock user-defined keys. For example, you can select User
Chapter 12. VT Emulation 195

Defined Key Lock and define the values of the F6 to F20 keys. These keys
are then locked with those values and cannot be redefined by the host.
Transparent Mode
Check this box to cause the VT emulator to display control characters
rather than interpreting them.
VT ID The attributes of the selected model are sent to the host computer. Choose
one of the following: VT100 ID, VT101 ID, VT102 ID, VT220 ID, VT240
ID, VT320 ID, or VT340 ID.
History Logging
When this option is enabled, text is logged into the VT history window as
it scrolls off the screen from the top margin row. The top and bottom
margins are set when the host application defines the scrolling region.
History Logging Buffer Size
Use this list to select one of the available sizes for the history log buffer.
The choices are 16KB, 32KB, 64KB, 128KB, and 512KB. The default is 64KB.
History Logging – Enhanced
Data erased due to the Erase in Display command is scrolled into the
history window. See “Enhanced History Logging” on page 207 for more
information.
Advanced ASCII Host
The Advanced button takes you to the Advanced ASCII Host dialog. The
Advanced Options dialog contains all of the configuration options needed for the
Local editing feature of VT340 Emulation. The following list defines these
configuration options. Default settings are indicated in bold.
Graphics Cursor
Determines whether the graphics input cursor is shown when in graphics
mode. Possible values are Enabled or Disabled.
Sixel Scrolling
When this option is selected, a sixel graphics image scrolls to the next row
when the last column is reached. Possible values are Enabled or Disabled.
MacroGraph Reports
Controls the ability of the host to retrieve stored macro graph procedures.
Possible values are Enabled or Disabled.
Edit Mode
Selects whether local editing is available and the current mode of
operation. Possible values are Unavailable, Interactive, or Edit.
Erasure Mode
Determines which characters can be erased in edit mode. Possible values
are Unprotected or All.
Edit Key
Determines how the VT340 emulation switches between interactive and
edit mode. Possible values are Immediate or Deferred.
Transmit
Determines how the VT340 emulation sends a block of data to the host
system in edit mode. Possible values are Immediate or Deferred.
Application Keys
Determines how the unshifted function keys F6 through F20 work in edit
mode. Possible values are Disabled, Immediate, Prefix, or Suffix.
196 Emulator User’s Reference

Guarded Area
Determines whether protected characters can be sent to the host system.
Possible values are All or Selected.
Selected Area
Determines whether the VT340 emulation can send all characters or only
selected characters to the host system. Possible values are All or Selected.
Multiple Area
Determines whether VT340 emulation can send all selected areas on the
page, or only the area selected with the cursor. Possible values are
Multiple or Single.
VT131 Transfer
When Line Transmit Mode is disabled, this feature selects an ANSI-style
or VT131-style data transmission. Possible values are ANSI or VT131. The
size of the block depends on the Transfer Termination Mode value.
EOL Characters
Allows you to select characters used to indicate the end of a line (EOL) in
a data block. By default the VT340 emulation sends a carriage return (CR).
Up to six hexadecimal characters can be specified.
EOB Characters
Allows you to select characters used to indicate the end of a data block
(EOB). This feature has no default. Up to six hexadecimal characters can be
specified.
Page Coupling
Determines whether to automatically display a new page when the cursor
moves to a new page in page memory. Possible values are Enabled or
Disabled.
Line Transmit Mode
Allows you to send characters one line at a time to the host system.
Possible values are Disabled or Enabled.
Transfer Termination Mode
When Line Transmit Mode is disabled, this feature determines whether
the VT340 emulation sends a partial page or the scrolling region. Possible
values are Enabled or Disabled.
Space Compression Mode
Determines how the VT340 emulation sends unused character fields and
spaces in a data block. Possible values are Disabled or Enabled.
Link Parameters
The Configure Links button take you to a panel for configuring the details of the
connection to the ASCII host computer. The panel you see depends upon the
attachment type that you chose for your ASCII host. There are two types:
v VT over Async
v VT over Telnet
Configuring Links for VT over Async
The VT over Async attachment connects to an ASCII host through a protocol
converter, using normal telephone lines or a direct connection.
For VT over Async attachment, you must define the following items.
Chapter 12. VT Emulation 197

Attachment Parameters
v Communication Port
v Line Speed in bps
v Data Bits
v Parity
v Stop Bits
Advanced Configuration Parameters
v Flow Control
v XOFF Point
v Modem Signal Detection
v Break Signal Length
Additional Configuration Information
v Automatic-Dial
v Modem Name
v Primary/Backup Phone
v Title
v Configure Phone/Modem
v Automatic-Dial Facility
v Automatic-Dial Utility
v Dial / Stop Dialing
v Hang up
v Manual Dial
v Auto-exit after connection
v Modem-signal indicator
Attachment Parameters
Communication Port
Select the number of the communications port though which your async
connection will be established. The choices are COM1, COM2, COM3, and
COM4. The default is COM1.
Line Speed (bps)
Line speed is the data transmission speed in bits per second.
If you have a 14,400 or 28,800 baud modem, its use of V.42bis compression
technology allows you to take advantage of the highest speeds that your
system supports. For a 14,400 baud modem, select a line speed of 57,600 or
lower; for a 28,800 baud modem, select 115,200 or lower.
If you are not successful with these high speeds, you may need to select a
lower line speed. For example, if your COM port does not have a FIFO
buffer, you might need to select a lower speed. When a connection attempt
fails or is not reliable at a higher speed, try a lower speed.
The default speed is 9600 bps.
The maximum usable speed depends on the capability of the processor or
the communication port. If your connection fails, try a slow speed.
If you use the 8250 UART, your line speed should not be higher than
19,200 bps.
198 Emulator User’s Reference

Data Bits
Select the number of bits that constitute a character, either 7 or 8. Your
choice should match the value your ASCII host uses. The default is 8.
Parity Parity is a method for detecting transmission errors. An extra bit is
appended to some unit of data, usually a byte. That bit is set to 0 or 1,
making the total number of 1 bits an even number (for even parity) or an
odd number (for odd parity). The valid parity type is None, Odd, Even,
Space, or Mark. None means that no parity bit is sent or expected. Mark
and Space mean that the parity position is always set to 1 or 0,
respectively, and that received parity is not checked.
Select the same parity used on your remote system.
The default is None.
Stop Bits
One or two stop bits signify the end of each asynchronously-transmitted
character. Select the same value, 1 or 2, as used by your remote system.
The number of stop bits in use may depend upon the line speed. The
default is 1.
Advanced Configuration Parameters
The following advanced configuration parameters are available:
Flow Control
Select the method for controlling the flow of data between the emulator
and the modem or the ASCII host. The choices are:
XON/XOFF
The software flow control method places the characters DC3 and
DC1 into the data stream to stop and start the flow of data. This
method, no longer common, allows the session user to pause
incoming data for reading, by using the Control-S and Control-Q
keys. DC3 is X'13', or XOFF; it is initially mapped to Control-S.
DC1 is X'11', or XON; it is initially mapped to Control-Q. The
keyboard positions are remappable.
Hardware
The hardware flow control method uses the electrical signals RTS
(Request to Send) and CTS (Clear to Send). If your modem is using
high-speed data compression, or if you are performing XMODEM
or YMODEM file transfers, this method is mandatory.
Both This method uses both hardware and XON/XOFF flow control; it
is the default.
None If you select None there is no flow control.
XOFF Point
For software flow control, the XOFF point is the level (in bytes) at which
the XOFF signal is sent to the modem or ASCII host. The options (64, 256,
512, and 1024) specify the space remaining in the buffer. For example, if
you select 64, the XOFF signal is sent when 64 bytes of space remain in the
buffer.
Modem Signal Detection
Select the method that the VT emulator will use to determine whether data
can be sent on the asynchronous line. The options are:
None The VT emulator will assume that the line is ready, ignoring CD,
CTS and DSR.
Chapter 12. VT Emulation 199

Ignore CD
The VT emulator will ignore Carrier Detect, which some modems
artificially force high. Use this option if your host is connected
through a null modem cable; most null modems do not support
CD.
All The VT emulator will monitor CD, CTS (Clear to Send) and DSR
(Data Set Ready).
Break Signal Length
The break signal is an intentional framing error on the asynchronous line,
used as an attention signal to the host. Some hosts expect the break to be a
particular length. The default value is 250 milliseconds. The other options
are 500, 1000, and 2000 milliseconds. Select the value required by your
host.
Additional Configuration Information
Automatic-Dial
Click Yes for Automatic-Dial; then use the Configure Phone/Modem if you
need to provide more detailed information than is shown. Click No if you
are using a leased-line connection; you will not use the Automatic-Dial
Facility.
Modem Name
When running Windows 2000 or Windows XP, the modem information is
handled through the operating system control panel modem applet. This
drop-down list contains all the modems defined to Windows; select the one
you wish to use.
Primary Phone
This entry is the primary phone number that should be dialed, in order to
gain access to the network. It can include a delay for the dial tone and
access codes for an outside line or for long-distance services.
Backup Phone
This entry specifies a backup phone number. If you specify a backup
number, it is dialed automatically after an attempt to contact the gateway
or host through the primary number fails. If you leave this option blank,
backup dialing does not happen.
Title This optional entry is text to describe the connection that you are
configuring. The text will be displayed when the number is dialed, but it
has no effect on the connection.
Configure Phone/Modem
When Personal Communications is running on Windows 2000 or Windows
XP, phone and modem configuration is handled through the operating
system’s modem utility.
Clicking this button allows you to adjust the details of the modem
configurations.
Automatic-Dial Facility
The automatic-dial facility establishes a connection to the host when you
start a session.
To use the automatic-dial facility, you must store the dial information,
telephone numbers, communication-line information and modem-control
information in a file. For details, see the online help. The following
functions are provided to enable you to create and change a
dial-configuration file:
200 Emulator User’s Reference

v Configure Phone/Modem
v Automatic-Dial Utility
Automatic-Dial Utility
The automatic-dial utility enables you to configure and use the
automatic-dial function.
The automatic-dial utility window opens when Show AutoDial Utility in
the Communication menu (on the session-window menu bar) is selected
and the Automatic-Dial Facility starts.
Dial / Stop Dialing
This push-button either starts or stops dialing, depending on the current
dialing status.
Dial Click Dial to dial the specified telephone number and establish a
connection.
Stop Dialing
Click Stop Dialing to stop the dial process immediately.
Hang up
Clicking Hang up sends the modem-hang-up string and disconnects your
PC from the remote computer.
Manual Dial
Manual Dial enables you to use a nonpublic telephone line or operator
assist to dial the number.
Auto-exit after connection
Choose Auto-exit after connection if you want the automatic-dial utility
window to close after a connection is established. The window will
otherwise remain open.
Modem-signal indicator
On Windows 2000 and Windows XP systems, use the operating system’s
modem utility to monitor modem signals.
Configuring Links for VT over Telnet
The VT over Telnet attachment is an application that uses TCP/IP (Transmission
Control Protocol/Internet Protocol) and that enables remote logon to an ASCII
host. TCP/IP provides connectivity functions for both local area networks (LAN)
and wide area networks (WAN) and includes the ability to route information
between LANs and WANs. The major TCP/IP networks—the Internet—use a
standardized addressing procedure to ensure that IP addresses are unique and that
communication between enterprises is possible.
The VT over Telnet attachment for Personal Communications requires a TCP/IP
stack that supports the Windows Sockets Version 1.1 interface. WSOCK32.DLL
must be in the Windows system directory or the current path to provide the
interface for the stack program and to support the Windows Sockets V1.1 interface.
For the VT over Telnet attachment, you must define the following attachment
parameters.
v Host Name or IP Address (mandatory)
v Port Number (optional)
v Terminal ID (optional)
v Auto-reconnect (optional)
Chapter 12. VT Emulation 201

Host Name or IP Address
Specify either the alphabetic name of the target host or its numeric IP
address.
Host Name
The name of the target host is a string—for example:
host.test.ibm.com
Host IP Address
The IP address of the target host is in dotted-decimal notation—for
example: 0.0.0.0
Port Number
Specify the decimal number of the target host’s Telnet port. The default, 23,
is the standard Telnet port.
Terminal ID
The VT emulator and the Telnet server use the terminal ID for negotiating
an appropriate connection. Ask your Telnet administrator for your host’s
correct terminal ID. When the default box is selected, the default values are
selected from the Machine Mode, as shown in the following table:
Machine Mode Default Terminal ID
VT340 DEC-VT220
VT100 DEC-VT100
VT52 DEC-VT52
ANSI ansi
Auto-reconnect
If the session is disconnected from the host, and if this box is selected, you
will be re-connected automatically.
The default is not selected.
Using A VT Session
Your Personal Communications VT session works as if you were using a VT340,
VT100, or VT52 terminal. For mainframe VT, iSeries, eServer i5, or System i5
connections, the protocol converters have defined VT keyboard sequences, such as
F1 or PA1.
The following tables are provided:
v Characters generated by VT Compose Key
v Characters displayed in transparent mode
v OIA line display messages
Refer to Administrator’s Guide and Reference for default mapping of the VT340
keyboard to the PC keyboard, as used by the Personal Communications VT
emulator.
Compose Key
The VT emulator supports the VT340 compose key for generating special
characters on the display. Before using the compose key, define a key combination
that represents it.
Using the compose key involves three separate actions:
202 Emulator User’s Reference

1. Press and release the compose key.
2. Press and release the first character (see Table 33).
3. Press and release the second character.
The first and second characters may be typed in either order, except when the table
specifies that they must be entered as shown,
Table 33 shows the appearance and name of each special character, the character
pair that generates the character, and an indication whether the order of entering
the characters is significant.
Table 33. Character Generation (Special Characters)
Generated Character Compose Key, Plus This Pair
Appearance Description First Second Order
Á A acute A ’ either
á a acute a ’ either
 A circumflex A ^ either
â a circumflex a ^ either
À A grave A ` either
à a grave a ` either
Å A ring A * either
A ° either
å a ring a * either
a ° either
à A tilde A ~ either
ã a tilde a ~ either
Ä A umlaut A ″ either
ä a umlaut a ″ either
Æ AE ligature A E as shown
æ ae ligature a e as shown
u apostrophe ’ space either
@ at sign a a either
A A either
\ backslash / / either
\ backslash / < either
Ç C cedilla C , either
ç c cedilla c , either
¢ cent sign c / either
C / either
c | either
C | either
^ circumflex accent ^ space either
} close brace ) - either
] close bracket ) ) either
» close French quote > > either
Chapter 12. VT Emulation 203

Table 33. Character Generation (Special Characters) (continued)
Generated Character Compose Key, Plus This Pair
Appearance Description First Second Order
@ commercial at a a either
A A either
© copyright mark c o either
C O either
c 0 either
C 0 either
° degree sign 0 ^ either
° space either
# space either
É E acute E ’ either
é e acute e ’ either
Ê E circumflex E ^ either
ê e circumflex e ^ either
È E grave E ` either
è e grave e ` either
Ë E umlaut E ″ either
ë e umlaut e ″ either
a feminine ordinal indicator a _ either
A _ either
½ fraction one-half 1 2 as shown
¼ fraction one-quarter 1 4 as shown
ß German ess-tset s s either
µ Greek mu / u as shown
/ U as shown
» guillemets, closing > > either
« guillemets, opening < < either
Í I acute I ’ either
í i acute i ’ either
Î I circumflex I ^ either
î i circumflex i ^ either
Ì I grave I ` either
ì i grave i ` either
Ï I umlaut I ″ either
ï i umlaut i ″ either
¡ inverted exclamation ! ! either
¿ inverted question mark ? ? either
o masculine ordinal indicator o _ either
O _ either
204 Emulator User’s Reference

Table 33. Character Generation (Special Characters) (continued)
Generated Character Compose Key, Plus This Pair
Appearance Description First Second Order
µ micro sign / u as shown
/ U as shown
v middle dot . ^ either
Ñ N tilde N ~ either
ñ n tilde n ~ either
# number sign + + either
Ó O acute O ’ either
ó o acute o ’ either
Ô O circumflex O ^ either
ô o circumflex o ^ either
Ò O grave O ` either
ò o grave o ` either
Ø O slash O / either
ø o slash o / either
Õ O tilde O ~ either
õ o tilde o ~ either
Ö O umlaut O ″ either
ö o umlaut o ″ either
ΠOE ligature O E as shown
œ oe ligature o e as shown
{ open brace ( - either
[ open bracket ( ( either
« open French quote < < either
¶ paragraph sign p ! either
± plus-or-minus sign + - either
£ pound sterling sign l - either
L - either
l = either
L = either
″ quotation mark ″ space either
§ section sign s o either
S O either
s ! either
S ! either
s 0 either
S 0 either
’ single quote ’ space either
ß ss German s s either
¹ superscript 1 1 ^ either
Chapter 12. VT Emulation 205

Table 33. Character Generation (Special Characters) (continued)
Generated Character Compose Key, Plus This Pair
Appearance Description First Second Order
² superscript 2 2 ^ either
³ superscript 3 3 ^ either
~ tilde ~ space either
Ú U acute U ’ either
ú u acute u ’ either
Û U circumflex U ^ either
û u circumflex u ^ either
Ù U grave U ` either
ù u grave u ` either
Ü U umlaut U ″ either
ü u umlaut u ″ either
| vertical line / ^ either
Ÿ Y umlaut Y ″ either
ÿ y umlaut y ″ either
¥ yen sign y - either
Y - either
y = either
Y = either
Transparent Mode
Table 34 shows the symbol displayed for each character and control code when the
VT emulator is in transparent mode. The characters at AA and BA are the feminine
and masculine ordinals, respectively. The characters at 1E, 1F, 80, and 9E are
underlined, although they may not appear underlined on the output.
Table 34. Character Generation (Transparent Mode)
0x 1x 2x 3x 4x 5x 6x 7x 8x 9x Ax Bx Cx Dx Ex Fx
x0 @ P 0 @ P p p Ÿ ° À Ð à ð
x1 A Q ! 1 A Q a q a q ¡ ± Á Ñ á ñ
x2 B R ″ 2 B R b r b r ¢ ² Â Ò â ò
x3 C S # 3 C S c s c s £ ³ Ã Ó ã ó
x4 D T $ 4 D T d t d t ¤ u Ä Ô ä ô
x5 E U % 5 E U e u e u ¥ µ Å Õ å õ
x6 F V & 6 F V f v f v ¦ ¶ Æ Ö æ ö
x7 G W ’ 7 G W g w g w § v Ç × ç ÷
x8 H X ( 8 H X h x h x } q È Ø è ø
x9 I Y ) 9 I Y i y i y © ¹ É Ù é ù
xA J Z * : J Z j z j z a o Ê Ú ê ú
xB K [ + ; K [ k { k { « » Ë Û ë û
206 Emulator User’s Reference

Table 34. Character Generation (Transparent Mode) (continued)
0x 1x 2x 3x 4x 5x 6x 7x 8x 9x Ax Bx Cx Dx Ex Fx
xC L \ , < L \ l | l | ¬ ¼ Ì Ü ì ü
xD M ] - = M ] n } m } − ½ Í Ý í ý
xE N ^ . > N ^ m n ¾ Î Þ î þ
xF O _ / ? O _ n Œ o œ ‾
¯
¿ Ï ß ï ÿ
OIA Line Display Messages
During VT emulation, messages unique to VT can appear in certain columns of the
OIA line. These columns display only VT messages, and do not display any of the
messages that would appear there in 3270 or 5250 mode. Table 35 shows the
meaning of each VT-specific message. Columns that are not mentioned in the table
show messages common to all Personal Communications modes.
Table 35. OIA Line Display Messages (VT only)
Columns Message Meaning
1 through 7 VT340 7 Machine mode is VT340, seven-bit control.
VT340 8 Machine mode is VT340, eight-bit control.
VT100 Machine mode is VT100.
VT52 Machine mode is VT52.
VTANSI Machine mode is VTANSI.
9 through 12 LOCK Keyboard is locked.
30 through 39 OVERSTRIKE New characters replace the character at the
cursor position in Local Edit mode.
INSERT New characters move characters in page
memory to the right in Local Edit mode.
61 through 64 HOLD Screen is in hold mode.
66 through 69 EDIT Local Edit mode is enabled.
71 through 72 Pn (n=1 through 6) Current page number.
History Logging
You can use the Windows scroll bar control to view history data from the current
VT session. When configuring the session, select the History Logging option and
specify the size of the log (see “Configuring a VT Session” on page 193).
When history logging is enabled, text is logged into the VT history window as it
scrolls off the screen from the top margin row. The top and bottom margins are set
when the host application defines the scrolling region, using the DECSTBM
command sequence ((ESC [ Pn ; Pn r)).
Enhanced History Logging
When the host application sends the Erase in Display (ED) command sequence to
erase a portion of the emulator screen, the contents can be logged into the VT
history window before being erased. To enable this functionality, select the History
Logging – Enhanced option, when configuring the VT session parameters.
Chapter 12. VT Emulation 207

The format of the host application ED command is ESC [ Ps J, where Ps is one of
the following values:
0 Erases the screen contents from the cursor position to the end of the
screen. This is the default setting.
1 Erases the screen contents from the beginning of the screen up to and
including the cursor position.
2 Erases the entire screen contents.
When the ED command setting is 0 or 1, and History Logging – Enhanced is
enabled, then the portion of the screen that is about to be erased will be logged
into the history window before being erased. When the parameter value is 2, the
entire screen contents are logged into the history window before being erased,
regardless of whether enhanced history logging is enabled.
208 Emulator User’s Reference

Chapter 13. ASCII Host File Transfer
Setting Preferences
You can set up your Workstation to perform file transfers; some preferences need
to be set first, as described in this section. Other facilities to simplify handling of
transfers are also described.
Using XMODEM and YMODEM
Personal Communications allows you to transfer files to and from ASCII hosts that
support the XMODEM and YMODEM protocols. In order to use XMODEM or
YMODEM, you must have established a connection to an ASCII host.
For file transfer over asynchronous lines, you must select eight data bits and
hardware flow control. See “Configuring Links for VT over Async” on page 197 for
details.
Choosing a Protocol
You have four choices for protocols. The one you select will depend upon the
protocols supported by your ASCII host and by your particular requirements. The
following table shows the capabilities of the protocols:
Downloading Uploading
Single File Multiple Files Single File Multiple Files
XMODEM Yes No Yes No
XMODEM1K Yes No Yes No
YMODEM Yes Yes Yes Yes
YMODEMG Yes Yes Yes Yes
XMODEM
The XMODEM protocol is a single-file half-duplex protocol that performs
error checking. Data is transmitted in 128-byte packets. Error checking,
either by CRC or by checksum, occurs automatically. The Personal
Communications implementation of XMODEM first tries CRC. If the
sender fails to acknowledge the first three requests for CRC, XMODEM
shifts to the checksum mode.
XMODEM1K
The XMODEM1K protocol is the same as XMODEM, except that it always
uses CRC and has a larger packet size of 1024 bytes. Because some hosts
are not able to handle the 1024-byte packets, there is a need for both
XMODEM and XMODEM1K
YMODEM
The YMODEM protocol is similar to XMODEM, but it allows you to send
multiple files in a single transfer. You may use a set of unique file names,
or you may specify groups of files.
YMODEMG
The YMODEMG protocol is the same as YMODEM, supporting multiple
files, but it does not supply error checking. It assumes that the data always
transfers correctly, and is only for use with error-correcting modems. For
© Copyright IBM Corp. 1989, 2006 209

large amounts of data it can achieve much greater throughput than
YMODEM because it does not wait for packet acknowledgment.
XMODEM and XMODEM1K
To use XMODEM, click Edit → Preference → Transfer in your Personal
Communications session. The Transfer Preferences window appears. Select the
XMODEM or XMODEM1K protocol, and optionally click on the tab for the
selected modem protocol to define the Transfer Type or to change advanced
settings.
When receiving a file, in the Receive File from Host dialog box, enter the file name
in the PC File field or select a personal computer file name from the drop-down
listbox. The transfer type is automatically generated according to the templates.
YMODEM and YMODEMG
To use YMODEM, click Edit → Preference → Transfer in your Personal
Communications session. The Transfer Preferences window appears. Select the
YMODEM or YMODEMG protocol, and optionally click on the tab for the
selected modem protocol to define the Transfer Type or to change advanced
settings.
When receiving a file, you cannot select the personal computer file name, but you
can change the default transfer type, the drive, and the directory, if necessary.
File-Transfer Timeout
You can define the time the workstation waits for a response from the host system
(in seconds). If the host system does not respond, the transfer is canceled, and an
error message appears. A number in the range 20–65535 (or 0) can be specified.
The default is 60 seconds for ASCII sessions. Specify an appropriate value such
that the error message does not appear too early. If you specify 0, a timeout is not
set.
If a packet or block size is relatively large for low-speed lines, such as COM port
lines, it is recommended that 150 seconds or greater be specified.
Extension for List-Files
You can change the default extension (.SRL) of file-transfer list files.
Show Status Window
You can choose the method of displaying the file-transfer-progress status.
In Session
When file transfer starts, the status window appears. The name of the file
being transferred and the transfer progress appear.
In Icon
When file transfer starts, the status icon appears on the screen. If the icon
is restored, the status window appears.
Defining Transfer Types
Transfer types define the option information used for controlling file transfer. Up
to 32 transfer types can be defined for each host system. The original default types
are: delete (deletes a file on abort), over (overwrites existing files) and none (does
not delete on abort, and does not overwrite).
210 Emulator User’s Reference

To add or change transfer types:
1. Click Edit → Preference → Transfer.
2. Click the tab for the modem protocol you have selected. The items that appear
depend on the selected host system.
3. Enter transfer-type names in the Transfer-Type text box, or select them from
the drop-down list.
4. To add or replace a transfer type, click Save. To delete a transfer type, click
Delete.
5. Depending on the transfer type, select one of the following file receive options:
Delete File on Abort
With this option, if a file transfer is aborted then the incompletely
received file is automatically deleted.
Overwrite Existing File
With this option, any existing file with the same name as the incoming
file is overwritten.
If you do not select this option, then a new name is given to the
incoming file, according to the following scheme:
Existing file: EXAMPLE.TXT
First contender becomes: EXAMPLE.TX1
Second contender: EXAMPLE.TX2
Tenth contender: EXAMPLE.T10
Hundredth contender: EXAMPLE.100
999th contender: EXAMPLE.999
6. Click OK.
These options are independent of each other.
File Transfer Templates
For sending ASCII files, Personal Communications automatically generates Host
file names and transfer types. For receiving ASCII files via XMODEM and
XMODEM1K, Personal Communications generates a transfer type. In both
situations, templates define the rules for file name and transfer type generation.
Defining Templates
The templates are common for all sessions and are used for both sending and
receiving files. For ASCII host file transfer, you can define up to three templates for
each protocol.
To display the templates panels, click the Templates button in the Send File to
Host or Receive File from Host panel.
You can add, delete, or replace templates; you can also test templates to see how
Personal Communications generates the target file name and transfer type.
When defining templates, you can use * (asterisk) for the global searching of file
names; for example, *.EXE for all files that have a file name extension of EXE.
Automatic Generation of File Names
The templates are numbered from 1 to 32; when Personal Communications
generates file names, the templates are searched, starting from 1, and the first
template that matches is used.
Chapter 13. ASCII Host File Transfer 211

Example of ASCII Protocol Template
The following example shows the use of templates for ASCII host file transfer.
When sending files, Personal Communications automatically generates a host file
name from a personal computer file name, and vice versa. It also generates a
transfer type. When receiving files, Personal Communications automatically
generates only transfer types, and only for the XMODEM and XMODEM1K
protocols.
For more information about templates, refer to Administrator’s Guide and Reference.
Following are the definitions of the three default templates. The template is
selected from the available choices by matching the name of the file being
transmitted or received against each template’s file specifications.
Template Number
Wildcard
specification for PC
File
Wildcard
specification for host
File Type
1 *.exe *.* delete
2 *.txt *.* over
3 *.* *.* none
Send Example: If you enter program.exe, Personal Communications selects
template 1, and displays program.exe delete in the list box.
Receive Example: (XMODEM AND XMODEM1K only) If you enter program.exe,
Personal Communications selects template 1, and displays program.exe delete in
the list box.
Working with Lists of Files
For transferring a group of files it is convenient to use a list. A list makes it easier
to transfer the same groups of files frequently, with a single command. Even if you
are transferring a group of files only once, a list can help prevent errors. A list of
files is itself a file.
You can transfer multiple files at once by using the send/receive list; it is
accessible from the Send Files to Host or Receive Files from Host windows. For
either window, the files selected are displayed in a Transfer List. This list can be
saved, and later retrieved and modified. For instructions on selecting a file, see
“Receiving Files from an ASCII Host” on page 213 and “Sending Files to an ASCII
Host” on page 214.
File Name Extension for List Files
By default, send/receive list files have a file name extension of .SRL. You can
change this default on the property page with the General tab, by clicking
Preferences → Transfer from the Edit menu.
Note: Personal Communications does not recognize a file as a send/receive list file
unless its name has the specified extension.
Remove From List
By clicking the Remove button, you can delete the selected file from a
send/receive list.
212 Emulator User’s Reference

Open List File
If you click the Open List button, the Open File-Transfer List File dialog box
appears, allowing you to manipulate the file names in the list.
Save List File
If you click the Save button, the Save File-Transfer List File As dialog-box appears
and you can save the list of files.
Changing a List of Files
You can make changes to a list of files to be transferred:
Change the Personal Computer or Host File Name: When you select a file to
send or receive, Personal Communications automatically generates a host or
personal computer file name by using templates. To change the generated file
name, just type over it.
Note: When receiving a file from an ASCII host, you specify the host file name on
the host system.
For receiving files, you can select a personal computer file from the dialog
obtained by clicking the Browse button.
Note: The browse function is not available when receiving files from an ASCII host;
it is available when sending files, but only when using the YMODEM or
YMODEMG protocols.
Delete File Names From List: To delete a file from the list, select it from the list
and click the Remove button.
Add More File Names To List: To add more files to the list, select a file in the PC
File list box with Ctrl + left mouse-button, or type a file name in the PC File entry
field and press Enter.
Receiving Files from an ASCII Host
Receive File From Host allows you to receive files from a host system to your
personal computer; with one command, you can receive a single file or several. If
you often receive the same list of files, you can save the list of file names and
receive all the files with one command.
For ASCII host file transfer, the host system must support one of two protocols,
XMODEM or YMODEM.
Selecting a Workstation Directory
To receive files to a workstation directory, you can key in the directory information
or click the Browse button to open the Browse dialog and select the directory; this
can be done as part of setting preferences (setting the Default PC Directory field)
or at the time of the file transfer.
Selecting Files to Receive
For ASCII host file transfer, select the file to receive on the host system.
Follow these steps to receive one or more files from an ASCII host:
Chapter 13. ASCII Host File Transfer 213

1. For the COM port interface (VT over Async attachment only), set the Flow
Control to Hardware. To display the window for setting flow control, follow
these steps:
a. Click Configure from the Communication menu in an active session; or
click Programs → IBM Personal Communications → Start or Configure
Sessions from the Windows Start menu. Start the desired profile from the
Session Manager, then click the Configure button. The Customize
Communication window appears.
b. Click the Link Parameters button. The VT Async Attachment window
appears.
c. Click the Advanced button to display a second attachment window with
the Flow Control field; select Hardware.
d. Click OK in each window successively to return to your Personal
Communications session window. 2. Prepare the host system. The exact method of preparation, including selection
of file names, depends on the kind of host system to which you are connected.
Contact your host-system administrator for details.
Note: The host system must support one of two protocols: XMODEM or
YMODEM.
3. Click Edit → Preference → Transfer to display the Transfer Preferences window.
Select the type of protocol you want to use from the drop-down list box on
the property page with the General tab.
4. In the Default PC Directory field, type the workstation directory where the
file or files should be sent; or, click the Browse button to open a dialog and
select the directory.
5. To change the transfer parameter defaults for the protocol you selected, click
the tab to display the property page for the selected modem protocol.
6. When all preferences have been set, click OK.
7. Click Receive File from Host from the Actions menu. The Receive File from
Host window appears.
8. For XMODEM and XMODEM1K, click the Browse button to open a dialog
and select a personal computer file name or names, or enter the names in the
PC File entry field. The transfer type is automatically generated and appears
in the Transfer Type entry-field.
9. For YMODEM and YMODEMG, select the transfer type and click the Browse
button to open a dialog and change the directory, if you desire.
10. Click the Receive button to display the Receive Files Status window and start
the transfer.
Sending Files to an ASCII Host
Send file to host allows you to send files from your personal computer to the host
system; with one command, you can send a single file or several files. If you often
send the same list of files, you can save the list of file names, and subsequently
send all the files with one command.
Note: This is supported using the YMODEM and YMODEMG protocols only.
Selecting Files to Send
There are several ways to select files to send:
214 Emulator User’s Reference

Basic Methods
Type a file name in the PC File field and press Tab; a host file name and a transfer
type are generated automatically according to the templates.
Select files from the dialog obtained by clicking the Browse button.
Select from a Send/Receive List
If you have saved a list of file names in a send/receive list, click the Open List
button and select the list you want to use; the file names saved in the list appear.
Note: For ASCII host file transfer, you can use the send/receive list only with the
YMODEM and YMODEMG protocols (not with XMODEM or XMODEM1K).
Advanced Method
The Browse window, obtained by clicking the Browse button, displays all the files
in the current directory; you can display only certain types of files if you want to.
For example, if the directory has many files and you want to display only files that
have the extension .DOC, you can type *.doc in the PC File field and click the
Browse button; the resulting dialog shows only files that have the extension .DOC.
Changing the Host File Name or the Transfer Type
When you select a file to send, Personal Communications automatically generates a
host file name and selects a transfer type from the default templates. You can
change the file name by typing over the text in the Host File field; you can change
the transfer type by selecting a different one from the Transfer Type drop-down
list.
Saving a List of Files to Send
If you frequently send the same set of files, it is a good idea to save the names in a
list, called a send/receive list.
Note: For ASCII host file transfer, you can use the send/receive list only with the
YMODEM or YMODEMG protocols (not with XMODEM or XMODEM1K).
Sending a List of Files
Select the list, then click the Send button.
PC Code Page
When a file is transferred, EBCDIC codes are converted to 1-byte workstation
codes, and vice versa. A valid value is automatically selected from among the
following values for SBCS sessions: 437, 737, 806, 813, 819, 833, 850, 852, 854, 857,
858, 860, 861, 862, 863, 864, 865, 866, 869, 874, 912, 915, 916, 920, 921, 922, 1008,
1089, 1124, 1125, 1127, 1129, 1131, 1133, 1153, 1155, 1156, 1157, 1158, 1160, 1164, 1250,
1251, 1252, 1253, 1254, 1255, 1256, 1257, and 1258; and from the following values
for DBCS sessions: 897 and 1041 (Japanese); 1088 and 1126 (Hangeul); 1114
(Simplified Chinese and Traditional Chinese)—according to the host code page
specified when the workstation is configured. For an explanation of how to select
host code pages, see the online help for the host code page.
Chapter 13. ASCII Host File Transfer 215

216 Emulator User’s Reference

Part 5. Appendixes
© Copyright IBM Corp. 1989, 2006 217

218 Emulator User’s Reference

Appendix. Notices
This information was developed for products and services offered in the U.S.A.
IBM may not offer the products, services, or features discussed in this document in
other countries. Consult your local IBM representative for information on the
products and services currently available in your area. Any reference to an IBM
product, program, or service is not intended to state or imply that only that IBM
product, program, or service may be used. Any functionally equivalent product,
program, or service that does not infringe any IBM intellectual property right may
be used instead. However, it is the user’s responsibility to evaluate and verify the
operation of any non-IBM product, program, or service.
IBM may have patents or pending patent applications covering subject matter
described in this document. The furnishing of this document does not give you
any license to these patents. You can send license inquiries, in writing, to:
IBM Director of Licensing
IBM Corporation
500 Columbus Avenue
Thornwood, NY 10594
U.S.A.
For license inquiries regarding double-byte (DBCS) information, contact the IBM
Intellectual Property Department in your country or send inquiries, in writing, to:
IBM World Trade Asia Corporation
Licensing
2-31 Roppongi 3-chome, Minato-ku
Tokyo 106, Japan
The following paragraph does not apply to the United Kingdom or any other
country where such provisions are inconsistent with local law:
INTERNATIONAL BUSINESS MACHINES CORPORATION PROVIDES THIS
PUBLICATION “AS IS” WITHOUT WARRANTY OF ANY KIND, EITHER
EXPRESS OR IMPLIED, INCLUDING, BUT NOT LIMITED TO, THE IMPLIED
WARRANTIES OF NON-INFRINGEMENT, MERCHANTABILITY OR FITNESS
FOR A PARTICULAR PURPOSE. Some states do not allow disclaimer of express or
implied warranties in certain transactions, therefore, this statement may not apply
to you.
This information could include technical inaccuracies or typographical errors.
Changes are periodically made to the information herein; these changes will be
incorporated in new editions of the publication. IBM may make improvements
and/or changes in the product(s) and/or the program(s) described in this
publication at any time without notice.
Any references in this information to non-IBM documentation or non-IBM Web
sites are provided for convenience only and do not in any manner serve as an
endorsement of those documents or Web sites. The materials for those documents
or Web sites are not part of the materials for this IBM product and use of those
documents or Web sites is at your own risk.
Licensees of this program who wish to have information about it for the purpose
of enabling: (i) the exchange of information between independently created
© Copyright IBM Corp. 1989, 2006 219

programs and other programs (including this one) and (ii) the mutual use of the
information which has been exchanged, should contact:
IBM Corporation
Department T01
Building 062
P.O. Box 12195
RTP, NC 27709-2195
U.S.A.
Such information may be available, subject to appropriate terms and conditions,
including in some cases, payment of a fee.
The licensed program described in this information and all licensed material
available for it are provided by IBM under terms of the IBM Customer Agreement
or any equivalent agreement between us.
Information concerning non-IBM products was obtained from the suppliers of
those products, their published announcements or other publicly available sources.
IBM has not tested those products and cannot confirm the accuracy of
performance, compatibility or any other claims related to non-IBM products.
Questions on the capabilities of non-IBM products should be addressed to the
suppliers of those products.
All statements regarding IBM’s future direction or intent are subject to change or
withdrawal without notice, and represent goals and objectives only.
Trademarks
The following terms are trademarks of the IBM Corporation in the United States or
other countries, or both:
ACF/VTAM
AnyNet
APPN
CICS
COBOL/2
eServer
GDDM
i5/OS
IBM
IBM Global Network
IBMLink
iSeries
Lotus, Notes, SmartSuite, and 1–2–3 are trademarks of Lotus Development
Corporation in the United States, other countries, or both.
Microsoft, Windows, and the Windows logo are trademarks of Microsoft
Corporation in the United States and/or other countries.
Java, JavaBeans, and all Java-based trademarks and logos are trademarks of Sun
Microsystems, Inc. in the United States and/or other countries.
Other company, product, and service names may be trademarks or service marks
of others.
220 Emulator User’s Reference

Index
AASCII Host File Transfer 209
Changing a List of Files 213
Add More File Names to List 213
Change the personal computer or Host File Name 213
Delete File Names From List 213
Defining Transfer Types 210
Explanation of Items to Be Defined 211
Example of ASCII Protocol Template 212
Templates Defined 212
File Transfer Templates 211
Automatic Generation of File-Names 211
Defining Templates 211
Receiving Files From an ASCII Host 213
Receiving Files to a Workstation Directory 213
Saving the List of FilesFile-Name Extension for List Files 212
Open List File 213
Remove From List 212
Save List File 213
Selecting Files to Receive 213
Selecting Files to Send 214
Advanced Method 215
Basic Methods 215
Select From a Send/Receive List 215
Send File to Host 214
Changing the Host-File Name or the Transfer-Type 215
Saving a List of Files to Send 215
Sending a List of Files 215
Using XMODEM and YMODEM 209
Choosing a Protocol 209
XMODEM and XMODEM1K 210
YMODEM and YMODEMG 210
ASCII text files 152
BBASIC random files 154
BASIC sequential files 157
BETWEEN test 124
bidirectional options 65, 176
BIFF files 161
Cchanging the packet size 46
Collect ScreenPrint Collection on Exit 23
Purge Collection 23
commandsMVS/TSO receive 82
MVS/TSO send 77
conditions, specifying WHERE 122
considerations and restrictionsSDDLU 54
CPI/LPI of device fonts 53
creating a transfer requestreceiving data from the host 114
cursor color 43
customizing a display translation table 45
Ddata conversions 148
data types 148
ASCII numeric 151
binary 149
character 150
double-precision 149
hexadecimal 150
integer 149
packed decimal 150
single-precision 149
zoned decimal 150
record size 148
workstation file types 152
data description specifications (DDS) 141, 156
data interchange format files (DIF) 159
data transfer 57, 176
bidirectional options 65, 176
default library 177
default partitioned data set 65
default PC directory 65, 177
general options 65, 176
host command 65, 177
host type 65
packet size 66
PC code page 65, 177
VM disk 65
Data Transferpower management 13
Data Transfer for PC400Data Conversions 148
Examples of Transfer Requests for Receiving 132
File-Description Files 141
iSeries System-to-Personal Computer Performance
Considerations 169
Limited Usage of File Names and Field Names 131
Menu Functions Available 137
data transfer function 99
data types 148
ASCII numeric 151
binary 149
character 150
double-precision 149
hexadecimal 150
integer 149
packed decimal 150
single-precision 149
zoned decimal 150
database file 105
DDMtransfer function 105
DDM (distributed data management) 100
DDS (data description specifications) 141, 156
default (DFT) keyword 156
default key functions 34
combined package 36
PC/3270 package 31
default library 177
DFT (default) keyword 156
distributed data managementfile concept 105
© Copyright IBM Corp. 1989, 2006 221

distributed data management (DDM) 100
DOS random files 164
DOS random type-2 files 166
drawing-buffer size 49
Eedit-copy buffer 50
errors caused by insufficient memory 49
explaining a file-description file 141
extended attribute support 47
extension for list-files 210
Ffile
database 105
iSeries 105
joining 105
logical 105
physical 105
file transfer 57, 171
bidirectional options 65, 176
Clear command 66
code translation 93
commands, PC/3270 69
CRLF option 180
DBCS 181
default library 177
default partitioned data set 65
default PC directory 65, 177
DOS commands 70
DSPMBRLST command 181
enhanced protocol 67, 177
general options 65, 176
host command 65, 177
host type 65
IDP files 69
import/export 68
IND$FILE 70
list files 58, 172
list-files 66, 177
logical record length (LRECL) 63, 176
managing templates 60, 173
MVS/TSO 77, 82
packet size 66
PC code page 65, 177
physical file 180
physical source file 180
receiving files from the host system 58, 172
record format 63
restrictions 181
sending files to the host system 57, 171
status window 66, 177
timeout 66, 177
transfer types 61, 175
translation table 67, 178
TSO allocation parameter (MVS/TSO) 64
VM disk 65
File Transferpower management 13
File Transfer, ASCII Host 209
file transfer, PC400 179
file-description file 105, 141
file-description file entries 141
comment lines 147
file-description file entries (continued)example 148
format 141
PCFDF 141
PCFL 144
PCFO 142
PCFT 142
file-transfer timeout 210
Ggraphic protocol
advanced protocol 47
native protocol 48
graphics protocols 47
HHints and Tips
Usage Notes for Sessions in OLE Documents 14
hole in screen caused by clearing a graphic character 51
host command 65, 177
host type 65
IIDP files 69
ignoring blank pages 53
import/export 46
IN test 125
IND$FILE 70
Information Bundler 10
Internet Service utility 11
IS test 125
iSeries files 105
ISNOT test 126
Kkey functions
assignments 31, 37
default 31, 34, 37
Win32 edit hotkeys 39
keyboardfile 38
functions 34
Llibrary 105
LIKE test 124
logical database file 105
logical record length (LRECL) 63, 176
long file names 46
Mmember 106
MVS/TSOreceive 82
send 77
222 Emulator User’s Reference

Nno-conversion files 168
Oonline help xii
Ppacket size 66
Page Setup 17
partitioned data set 65
PC code page 65, 177, 215
PC/3270 Sessions, Considerations for the Use ofFile Transfer Function 46
Graphic Functions 47
Support for Long File Names 46
PCFDF entries 141
PCFL entries 144
PCFO entry 142
PCFT entries 142
PCSERR999 error messages 53, 97
PDF 24
PDT files 24, 25
PDT mode 54, 98
Personal Communicationsproblem analysis
Internet Service 11
physical database file 105
plotter 51
Power Managementdata transfer 13
file transfer 13
resume 13
sleep 13
wake 13
print buffer size 50
print job control by using SNA timeout 52
Print Screen CollectionPrint Collection on Exit 23
Purge Collection 23
printable area 54, 97
printer definition file 24
printer definition table 24
printer setup 17
printingcode page 28
Collect ScreenPrint Collection on Exit 23
Purge Collection 23
display sessions 23
multiple print screen 23
Page Setup parameters 17
PDT Files 24
Print Screen CollectionPrint Collection on Exit 23
Purge Collection 23
printer sessions 24
PrinterFontCodePage parameter 28
printing to disk 28
setup 17
translation table 28
Printing 17
printing reverse-display characters with device fonts 53
printing reverse-display characters with GDI fonts 53
printing to disk 28
problem analysisInformation Bundler 10
Internet Service 11
programmed symbol sets, enabling 48
programmed symbols 48
PSERVIC 47
RRECEIVE command 70
record format 63, 106
record length limit 148
record sizerecord length limit 148
related publications xiii
releasing insert mode 43
request, transfer 105
reserved word 131
Ssaving
keyboard layout 38
saving a transfer request 113
screen-size control 44
scroll bar 44, 97
scroll-lock key 44
SCS SPD/SLD command (LU 1) 53
SCS TRN command (LU 1) 53
SDDLU 54
SEND command 70
show status window 210
source filetransferring data to 101
SVF control code 54
Ttemplates
file transfer 60, 173
testcombination 126
logical AND and logical OR 126
trademarks 220
transfer function 103
transfer options 65, 176
data transfer 176
transfer requestdefinition 105
transfer requests for receiving (example) 132
transferring data to the host 100
Uusing bitmaps for drawing 49
Vvector graphics 47
VM disk 65
VT Emulation 202
Configuring 193
Additional Configuration Information for VT over
Async 200
Index 223

VT Emulation (continued)Configuring (continued)
Configuring Links for VT over Async 197
Configuring Links for VT over Telnet 201
Link Parameters 197
Optional Parameters 195
Session Parameters 194
Using a VT SessionCompose Key 202
OIA Line Display Messages 207
Transparent Mode 206
224 Emulator User’s Reference


����
Program Number: 5639–I70
Printed in USA
SC31-8960-01