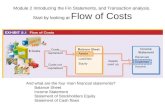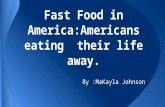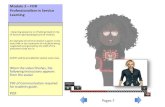EMPro Workshop - Module2 - EMPro Basics Version 2.0
-
Upload
trieu-doan -
Category
Documents
-
view
239 -
download
16
Transcript of EMPro Workshop - Module2 - EMPro Basics Version 2.0

1
Module 2:
EMPro Basics
1
EMPro Workshop Version 2.0
EMPro User Interface
2
WorkSpace Window Project Tree: •Port/Feed
•Sensors
•Materials
•Waveforms
•Boundary
•Grid/Mesh
•Python Script
Geometry, Grid, Component, Sensor Tools
View Tools
(Under View
menu as well)
Workspace Tool Bar
Project Tree
Toggle Buttons Geometry Tools
Simulator
Toggle
Button
Basic Building Blocks
EMPro Workshop Version 2.0

2
Electro-Magnetic Simulation Flow in EMPro (1)
3
CAD File Import
Geometry Data
CAD Data
Drawing in
EMPro
Material Editor
Port/Feed Setup
Waveguide Ports (only for FEM)
Internal Ports FDTD
Grid/Mesh
Geometry Modeling Grid / Meshing
FEM Mesh Setup
FDTD
FEM
Start
Port / Feed
EMPro Workshop Version 2.0
Electro-Magnetic Simulation Flow in EMPro (2)
4
Sensors Simulation Setup
FEM
FDTD
Post-Processing
Result Window
FEM
FDTD
Done
EMPro Workshop Version 2.0

3
Project Properties Editor / Application Preferences
Project Properties
• Setup EMPro project specific properties
such as display units
5
Application Preferences
• Setup EMPro preferences
EMPro Workshop Version 2.0
Viewing/Measure Tools
6
Zoom to Extents = View All
Measure Tool
Field Reader
Visibility On/Off
Transparency Setup
Parts
Component
Sensor
Output
Mesh
Bounding Box
Viewing Control
“3D
View”
“2D
View”
EMPro Workshop Version 2.0

4
Instructor Demo for EMPro UI
7
EMPro Workshop Version 2.0
1. Importing CAD Files
8
EMPro Workshop Version 2.0

5
Importing CAD Files in EMPro
o EMPro allows to import various industry standard CAD formats
o A fast way to bring existing design geometries to EMPro simulation space
9
CAD File
Import
CAD Data
Supported CAD formats
EMPro Workshop Version 2.0
ODB++ Import in EMPro
o ODB++ is a printed circuit board manufacturing database
o EMPro can import ODB++ (from EMPro2010)
10
CAD File
Import
CAD Data
Imports odb++ directory
EMPro Workshop Version 2.0

6
Lab Example: QFN (Quad Flat No-Lead) Package
11
Top View
Bottom View
Board Microstrip Feed
PCB Vias from QFN to ground
Double Bonding Wires
Microstrip Line on ThinFilm Substrate
Board
EMPro Workshop Version 2.0
Importing CAD Files
o Let’s exercise the EMPro importing capability with
QFN package example
Step1: Set the display unit to “millimeters” in “Project
Properties Editor”
Step2: Select “File / Import / CAD Files…”
Step3: Point to the directory where the SAT files
located and select them all – “~/M2 – EMPro
Basics/QFN_Sat_Files”
Step4: Click “OK”
Step5: Set the Interpret units as “millimeters” and turn
“Heal” flag on
Step6: Click “OK”
12
EMPro Workshop Version 2.0

7
Geometry Check After Import
o Imported objects are assembled to an assembly part with a name “Multi-
file import” and don’t have material assigned to them. They should be
renamed for a better readability of object names and assigned to certain
materials
13
Warning message:
Hover on the symbol to view the message
Grey Color: No material Assigned
EMPro Workshop Version 2.0
o Use EMPro “Materials/Select from Default Library” or “Materials/New
Material Definition” menu to copy or define material definitions
o Select from the library if available but you can create your own if
necessary
Material Definitions and Assignments
14
Default Library
Select and
click “Add”
button to add
EMPro Workshop Version 2.0

8
Creating Your Own Definition Library
o Users can customize their own library for materials, geometries, etc… for
repeated use of them
o “Workspace Library Tool” allows users to add or access customized
libraries
15
EMPro Workshop Version 2.0
o Add “EMPro_Workshop_Library” from “Libraries” dialog
Using Custom Workspace Library
16
Library Filter
Add/Open/Remove
Libraries
Drag and Drop
to add material
definition
Directory from EMPro
Workshop Labs
EMPro Workshop Version 2.0

9
Required Material Definitions and Assignment for
QFN Package Lab Exercise
o Materials
o Assignment: Just
drag and drop the
material to the
designated part
In this exercise, the
imported objects are
renamed and re-
assembled shown to
the right
17
Drag and Drop
will assign and
change the color of
objects
EMPro Workshop Version 2.0
2. Geometry Modeling and
Manipulation in EMPro
18
EMPro Workshop Version 2.0

10
Coordinate Systems in EMPro
o Global coordinate (X, Y, and Z)
X, Y, and Z based on the Global Triad
Does not change and remains the same
o Reference coordinate (U, V, and W)
Refers to the orientation and location of objects
within their native assembly 3D object
o Local coordinate (U’, V’, and W’)
It is a working coordinate system and initially the
same as the Reference Coordinate System.
It is initiated when an editing session begins
The orientation is the Orientation Triad.
19
Global Triad
Orientation Triad
EMPro Workshop Version 2.0
o If you want to reference to the global, then set the context to global
o If you want to reference to the reference coordinate, then set the context
to reference
A bit Confusing?
Let’s take an example of moving a cube
20
X
Y
Z
X
Y
Z
U’
W’
U
W
V
Translated
Within an
assembly
Global
Coordinate
System
Reference
Coordinate
System
V’
Local or
Working
Coordinate
System
EMPro Workshop Version 2.0

11
Example
21
Context of Local Coordinate System from Global Coordinate System View
Origin of Local Coordinate System from
Global Coordinate referenced
EMPro Workshop Version 2.0
Setting up the Coordinate System
o Use specify orientation menu or tab from either the geometry modeling
menu or object created
22
EMPro Workshop Version 2.0

12
EMPro Geometry Modeling and Manipulation
o Users can also enter geometries by using EMPro drawing capabilities
o Users can also modify existing geometries which include imported
objects, for example, move, copy, rotate, and Boolean operations
o Menus are: “Create, Modify, Boolean, Patterns”
23
EMPro Workshop Version 2.0
o Some of common structures are configured as the primitives building
blocks
o These blocks are placed at the center location (0,0,0) of drawing window
Easy-of-Use Primitives Building Blocks
24
“Box”
“Cylinder”
“Pyramid”
“Torus”
“Sphere”
“Cone”
“Helix”
EMPro Workshop Version 2.0

13
Standard Box Solid Modeling
o “Create../Extrude” command Makes 3D object from 2D object
Step1: Select “Create.../Extrude”
Step2: Set the orientation of the drawing plane. The default is XY plane
Step3: Draw 2D objects such as circle, rectangle, or polygons
Step4: Extrude it to make a 3D object
Step5: Name the object
25
“Step2” “Step3” “Step4” “Step5”
EMPro Workshop Version 2.0
Lab Exercise: Create a 10x10x10 [mm] cube or box
o Let’s create a 10x10x10
[mm] box on XY-plane
Step1: Select
“Create.../Extrude”
Step2: Name it “mybox”
Step3: Select the
rectangle from the shape
tool
Step4: Select (0,0) for
the lower left corner of
the box or use “Tab” to
active the coordinate
entry dialog
26
“Step2”
Lab_10x10x10_Cube.ep
EMPro Workshop Version 2.0

14
Lab Exercise : Create a 10x10x10 [mm] cube or box
Continue…
27
Step5: Select (10,10)
coordinate or use “Tab”
button to bring the
“Specify Position” dialog
up
While the mouse is moving
over the drawing plane, the
dX and dY (or U and V)
value will be displayed
When the dialog is used,
enter 10 mm for the width
and 10 mm for the height.
Please remember that the
space between the number
and unit is required
Step6: Click OK button
EMPro Workshop Version 2.0
Lab Exercise : Create a 10x10x10 [mm] cube or box
Continue…
28
Step7: Select the
“Extrude” tab
There are two ways to
make it a 3D object. One is
to type the extrude distance
and the other is to grab and
move the arrow in the
geometry space to change
the distance.
Step8: Enter 10 mm in the
Extrude Distance.
Step9: Click Done
The green check mark
means that there is no
problem with this object
creation.
EMPro Workshop Version 2.0

15
Simple, Isn’t It?
o Then, let’s try another way which is using the primitives building blocks
Step1: Select the “Box”
Step2: Enter “Depth”, “Height”, and “Width”, all 10 mm
Step3: Click “Insert” button
Done! Now you have just created another 10x10x10 [mm] cube
The difference of this 3D box is that the center of object is located at (0,0,0)
whereas the other is user definable, which was located at (5,5,0). However the
box can be easily moved to another location by translating it
29
“Box”
Lab_10x10x10_Cube_With_3D_Library.ep
EMPro Workshop Version 2.0
Advanced 3D Modeling Tools
30
Revolve
Twist
Draft By Angle Draft By Law
Hole w/wo Draft Hole Special
“Extrude/
Advanced
Option”
“Create/Revolve
EMPro Workshop Version 2.0

16
Making Waveguides Using Advanced Modeling
Tools
o WR229 (3.3~4.9G) : a=2.29 [in] b=1.145 [in],
thickness = 0.064 [in] length = 10 [in]
Step1: Set the project display unit to “Inch”
Step2: Use “Extrude” to draw two 2D rectangular
boxes that represent the waveguide (Use Tab)
Step3: Enter 10 in for the extrude distance and make
sure “Hole Draft Type: Against Periphery”, then
click “Done”
31
Lab_WR229_Waveguides.ep
EMPro Workshop Version 2.0
Advanced Topic: Parameters
o EMPro allows any arbitrary parameters for modeling and others
Name : Name of the parameter, Ex) width, length, height
Formula : Formula, Ex) sqrt(2)
Value : Value from the formula Ex) 1.414… from the above example
Description : Comments
32
“Add new
parameters” “Delete
parameters”
EMPro Workshop Version 2.0

17
Lab Exercise: Using Parameters
o Create a box with p_x, p_y, and p_z parameters that are all 10 mm
Step1: Open the parameter window
Step2: Define p_x, p_y, and p_z as shown below
Step3: Create a box but type the parameter instead a constant value
Step4: Done!
33
Lab_Parameterized_Solid_Modeling.ep
EMPro Workshop Version 2.0
Instructor Demo for Geometry Modeling
34
EMPro Workshop Version 2.0

18
3. Modify Existing
2D/3D Objects
35
EMPro Workshop Version 2.0
Resizing Existing 3D Objects
o EMPro remembers modeling operations applied to the object so that user
can go back to the operation and change it any time
o Example: Resize the height to 20 mm
Step1: Open Lab_10x10x10_Cube.ep project
Step2: Expand the Parts menu and double click Extrude
Step3: Go to the Extrude tab and change the Extrude Distance to 20 mm
Step4: Click Done
36
Lab_10x10x10_Cube.ep
EMPro Workshop Version 2.0

19
Editing Existing Extruded 2D Object
o Double click of Extrude brings 2D drawing
space back
o Click “Select/Manipulate” Button
o Hover the mouse over the edges or corners
of rectangle, and click right mouse button to
bring up the edit/delete menu
User can delete the edges or select vertices to
edit or lock the positions
37
Lab_Edit_Objects.ep
EMPro Workshop Version 2.0
o Use “Specify Orientation” menu or tab from
either the geometry modeling menu or object
created
o Moving objects is Translating objects in
EMPro
o Translation/Rotation work in the local
coordinate system but it can be changed to
other coordinate system in the Context menu
Moving (Translate)/Rotating Objects
38
“Move”
Lab_Translate_Objects.ep
EMPro Workshop Version 2.0

20
Copying/Deleting 2D/3D Objects
o Copying objects is easy in EMPro, same
process as in Windows
o Select object and use “Edit/Copy”
o Then use “Edit/Paste” under the Parts
menu
o Since the copy commend copies it onto
the same position as the one being
copied, you may need to translate it to
other position
o Delete follows the same or simple user
can use Delete key
39
EMPro Workshop Version 2.0
Boolean Operations
o Boolean operation in EMPro applies to two or multiple parts
o Invoke “Boolean…/Two Parts”
o Select blank object (the object that Boolean operation will be applied) and
tool object (the object that Boolean operation will perform) from the
Boolean operation tabs
o Select type of operation: Subtract, Union, Intersect and Chop
40
Blank
Object
Tool
Object
Subtract Union
Lab_Boolean_Operations.ep
EMPro Workshop Version 2.0

21
Creating Patterns (Multiple Copies)
o Users can invoke the pattern menu either from the part itself or from the
geometry menu “Patterns…”
o Linear/Rectangular or Circular/Elliptical patterns
41
Lab_Create_Patterns.ep
Linear
Pattern
Elliptical
Pattern
EMPro Workshop Version 2.0
Advanced Modify Tools
42
Chamfer Edges
Loft Faces Offset Faces
Blend Edges
Shell
EMPro Workshop Version 2.0

22
Instructor Demo for Modify Existing Objects
43
EMPro Workshop Version 2.0
Quiz:
o Coffee Break, so can we create a coffee mug?
44
A Mug.ep
EMPro Workshop Version 2.0

23
4. Export/Import ADS
Projects to EMPro
45
EMPro Workshop Version 2.0
ADS to EMPro Exporter
o EMPro provides ADS to EMPro one-click exporter as an ADS design kit,
which can be found from EMPro installation directory
”EMPro Installation
Directory\data\ADS_Integration\ads_empro_export_dk.zip"
o The design kit will add a new menu selections under ADS Layout,
”FEM/Export to EMPro”
46
Create a self-contained Python script
that includes design, material, and
ports setup
Opens EMPro and creates the EMPro
design including material and ports setup
EMPro Workshop Version 2.0

24
Installation/Configuration of ADS to EMPro
Exporter
o Install the design kit and edit “hpeesof.cfg” under ADS users directory to
add a configuration variable ADS_EMPROHOME shown in the sample
below
ADS_EMPROHOME = ~EMPro Installation
Directory\bin\Win32.NET2005
o This configuration variable allows users to start EMPro from ADS layout
with the menu pick “Launch EMPro and import this design”
47
EMPro Workshop Version 2.0
Lab Exercise: Export ADS Design to EMPro
o Export ADS layout design “QFN”
Step1: Open ADS project, “Lab_QFN_ADS_prj”
Step2: Open ADS layout, “QFN.dsn”
Step3: Invoke “Launch EMPro and import this design” from FEM menu
Step4: Save the design and done!
48
Lab_QFN_ADS_prj
EMPro Workshop Version 2.0

25
Exporting ADS Layout to a SAT File
o ADS layout can be exported to 2D drawing files such as DXF, etc. In this
case, only metal structures (2D view) will be exported
o However the complete 3D geometries can be also exported to SAT files to
be imported into EMPro through ADS 3DEM pre-viewer (only from
ADS2009 Update1)
Define “EMPRO_SAT_MENU” environment variable and set it to “1” or “YES” in
WINDOWS or Linux
Restart ADS and launch 3DEM Previewer
Under File menu, “Write SAT Files” menu is added
Create a folder and save the files
49
EMPro Workshop Version 2.0
Importing SAT Files from ADS to EMPro
o Importing the SAT files from ADS takes the same procedures described in
the previous session
50
EMPro Workshop Version 2.0

26
Using Python Script Generator (1)
o From ADS2009 Update1, users can generate Python scripts for the
design that can be used with EMPro
o However this is an unsupported feature with limitations such as no
support for bondwires
o Required to setup Environment Variables
Define “MOM_MESHER_GENERATION” environment variable and set it to “2”
in WINDOWS or Linux
Define “MOM_WRITE_PROJ_PY” environment variable and set it to “TRUE” in
WINDOWS or Linux
Restart ADS
Enable “FEM/Pre-Processing/Enable”
51
EMPro Workshop Version 2.0
Using Python Script Generator (2)
Run “FEM/Pre-Processing/Precompute to New
Design” to generate a python script for the design
Click “Yes” when a question dialog is prompted
Save to a new design name
o Locate “proj.py” file under
“~/mon_dsn/project_name/emprep/”
o Bring this python script into EMPro scripting window and
run to generate the geometry drawing
52
EMPro Workshop Version 2.0