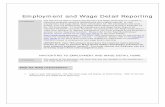Employment and Wage Detail Reporting
Transcript of Employment and Wage Detail Reporting

Employment and Wage Detail Reporting Introduction
The TPA will be able to submit Employment and Wage Detail files for multiple or individual employer accounts (adjustments and original reports), or view employment and wage detail report information for TPA submissions and client groups, from the Employment and Wage Detail Reporting functions accessed via the TPA home page. To manage Employment and Wage Detail Reports for individual employer accounts, including. ‘No Employment and Wage Detail Report’ 'Copy from Previous' or 'Manual' submissions, you must navigate to the Employer's account via the 'Searches' function. Please refer to the ‘Searches/Employer Account Home’ section of the TPA User Guide on the main website, http://www.mass.gov/uima, in the lower right Publications area for instructions to access the individual employer account. In addition, please refer to the Employer User Guide in the same area of the main website for information on employer functions related to employment and wage detail reporting.
IMPORTANT: Your TPA account must have the required roles (security access) in order to perform Wage Detail Update and Submit functions for each assigned employer account. You must contact the Employer you are servicing to get these roles assigned to you.
NAVIGATING TO EMPLOYMENT AND WAGE DETAIL HOME
Introduction This section of the document will show how you can navigate to the employment and wage detail home page.
Step-by-Step Instructions:
1. Login to your TPA account. The TPA home page will appear as shown below. Click on the link ‘Employment and Wage Detail Reporting’.

TPA User Guide
2. The ‘Employment and Wage Detail’ home page will appear as shown below. Click on the function you wish to access, from here.
2
Click here to access ‘Employment and Wage Detail Reporting’ home.
Click here to submit wages for Q1 2010.

TPA User Guide
SUBMIT EMPLOYMENT AND WAGE DETAIL FILE
Introduction This section of the document will show how an authorized user can submit employment and wage detail files for assigned employer accounts. If you wish to submit employment and wage details for quarters prior to 2010, please refer to the 4th Quarter Employment and Wage Filing Instructions - TPA. The instructions here are applicable only if you are using the ‘File Upload’ method for multiple employers. If you wish to submit employment and wage detail reports using any other method from the individual employer account, please refer to the ‘Employment and Wage Detail Reporting’ section of the Employer User Guide.
IMPORTANT: In order to understand the process flows, key business rules and changes, security, error handling and for extensive detail on processing Employment and Wage Detail through the new QUEST system, please refer to the document: Employment and Wage Detail Guidelines and Information on the main website, http://www.mass.gov/uima, under Key Resources under the Quarterly Employment and Wage Submission topic.
File Upload method:
Within the file upload method, 3 file types are available. They are: ICESA, EFW2 and Delimited. Key facts about file upload method are:
• The file upload method can be used to process up to 30,000 records. If you have more than 30,000 records, the FTP method should be used.
• The uploaded wage detail files will be processed immediately if your file size is within 150 records. Otherwise, your file will be processed as part of an overnight scheduled batch. You should be able to view the status of your submission the following day, using the link ‘View Submission History’.
• The process to upload files using ICESA, EFW2 or Delimited is the same with the only difference being the file format. Please refer to the Quarterly Employment and Wage Submission as noted above for additional information and extensive detail on file format, data definitions, formatting and file generation instructions for each of these formats.
Step-by-Step Instructions:
1. Navigate to the ‘Employment and Wage Detail’ home page using the instructions provided in the section ‘Navigating to Employment and Wage Detail home’ above.
3
2. Click on the link ‘Submit Employment and Wage Detail File’. The following page will appear. Choose from one of the file upload methods and click ‘Next’ (for the purposes of illustration, the ‘Delimited’ option is chosen here).

TPA User Guide
3. The following page will appear. Click the Browse button to open the Choose file window. Locate and click on the upload file on your computer and click the Open button. Click Next to process the file.
4. If there are no errors, the following page will appear displaying the summary of wage details by employer account number and reporting unit. Click ‘Next’ to continue with the wage detail submission. Click ‘Save and Exit’ if you wish to return later.
NOTE: If you have more than 150 records to upload, your file will not be processed immediately. Instead, you will get a message stating that the records will be processed in an overnight batch. You will be able to view the status of your submission on the ‘View Submission History’ screen from the ‘Employment and Wage Detail’ home page the next business day.
4

TPA User Guide
5. On the next page you will be asked to certify your submission. Use the checkbox to complete the certification and click ‘Next’.
6. The following page will appear, displaying the quarterly contributions due for each employer.
7. The wage detail calculations will appear as shown below.
5
Click here to view the wage detail calculations for this employer.

TPA User Guide
6

TPA User Guide
7
8. The following confirmation will appear indicating that the process is complete.

TPA User Guide
VIEW SUBMISSION HISTORY
Introduction This section of the document will show how a TPA can view employment and wage detail submission history. You can view submission history by date range for original and adjusted wage detail reports. The data displayed includes the Submission Date and Time, Filing Method, Confirmation number and error information. You will also be able to view the employer account number and the summary of wage details specific to the submission, by clicking on the ‘details’ for each submission.
Step-by-Step Instructions:
1. Navigate to the ‘Employment and Wage Detail’ home page using the instructions provided in the section ‘Navigating to Employment and Wage Detail’ above.
2. Click on the link ‘View Submission History’. The following page will appear. Enter the date range for which you wish to view the submission history. Click on ‘Search’.
8
3. The search results will appear as shown below. Click on the ‘details’ to view more information on each submission.

TPA User Guide
4. The details will appear as shown below.
9

TPA User Guide
VIEW EMPLOYER HISTORY
Introduction This section of the document will show how a TPA can view the summary of employment and wage detail history by employer accounts. You can view the employment and wage detail summary for each assigned employer account for a chosen quarter. The search results will include the employer account number, name, year/quarter, total UI gross wages, amounts due, and wages withheld.
Step-by-Step Instructions:
1. Navigate to the ‘Employment and Wage Detail’ home page using the instructions provided in the section ‘Navigating to Employment and Wage Detail’ above.
2. Click on the link ‘View Employer History’. The following page will appear. Enter search criteria to limit results by employer account number and/or year/quarter. Click on ‘Search’.
10
3. The search results will appear as shown below.

TPA User Guide
SEARCHES/EMPLOYER ACCOUNT HOME Introduction
This section of the document will show how an authorized user can search and view the individual employer home pages of assigned employers. Once at the employer home page, you will be able to access and perform most of the employer functions on behalf of the employer. However, the functions that you will be able to perform will be controlled by the roles assigned to you by the employer. Once you are at the employer home page, you will be able to see only the functions assigned by the employer. Please refer to the Employer User Guide for complete information on all the functions performed from an employer account. You must contact the employer you are servicing to gain access to a role you require.
Step-by-Step Instructions:
1. Navigate to the TPA home page. If required, please refer to the section ‘Logging In’ in the TPA User Guide. The following page will appear.
11
2. Click on the link ‘Searches’. The following page will appear.

TPA User Guide
3. Click on the link ‘Employer Search’. The following page will appear.
4. The search results will appear as shown below. Based on your search criteria, one or more employer accounts are displayed. Along each employer name, the assigned role(s) will also be displayed. Click on the Employer name to go to the home page of the Employer.
12
Click here to view a description of the roles.
Click here to view the assigned roles.

TPA User Guide
5. The employer home page will appear as shown below. You will be able to perform employer functions from here by clicking on the appropriate links. Please refer to the Employer User Guide for the complete set of instructions on performing employer functions.
While you are at this page, you will be able to go to a different employer account by clicking on the link ‘Change Employer’. Click on ‘Leave Employer’ to leave the employer home page and return to the TPA home page.
13
Click here to go to TPA home page.
This area will display the available employer functions.