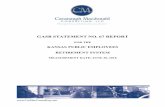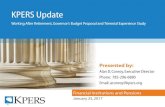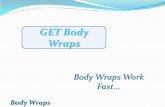EmployerWebinar Series - KPERS• 1-866-980-0955 • [email protected] • Webinar recording:...
Transcript of EmployerWebinar Series - KPERS• 1-866-980-0955 • [email protected] • Webinar recording:...
-
School Summer Pay
Employer Webinar Series
KPERS Presenter: Mike GillilandKPERS School Expert: Joyce EdingtonKPERS OGLI Expert: Stacey Randles
PresenterPresentation NotesPresenter: Hello and welcome everyone to the latest installment in our Employer Webinar Series. I’m Mike with KPERS and I’ll be presenting today. Thanks for being here. Today we’ll focus on summer pay for schools. It’s an important topic, especially this time of year. Answering your questions at the end will be our school subject-matter expert Joyce and Stacey, our OGLI expert. You’ll see a Question Box in your webinar window. As questions arise type them in there and Joyce or Stacey will address them after the presentation. (#)
-
Employer Webinar Series
School Summer Pay
2
Topics
• How to add a summer pay cycle• How to report/remit employee OGLI
premiums for summer pay
PresenterPresentation NotesPresenter: Today we’re talking about Summer Pay for Schools. First, we’ll go through how to set up and add a summer pay cycle on the employer web portal. And then we’ll also touch on OGLI for employees who receive lump-sum summer pay. Let’s get started. (#)
-
Employer Webinar Series
School Summer Pay
3
Select Dept 4Click Open5
Click Profile2 Click Verify POS3
Login to the employer web portal (EWP).1
Add Summer Pay Cycle
PresenterPresentation NotesPresenter: We’re going to step through the process (#) to add a summer pay cycle. (#) First you need to log in to the EWP, which stands for the employer web portal. (#) Once your logged in, click Profile (#) on the left navigation menu. (#) Then click the “Verify POS” tab. This will bring up your Period of Service quarters. (#) Just select the department you want to add the summer pay cycle to, (#) and then click “Open.” (#)
-
Employer Webinar Series
School Summer Pay
4
Add Summer Pay Cycle
Click Add Summer Pay6
PresenterPresentation NotesPresenter: Now you see your Pay Period Details. (#) At the top you’ll see a tab called “Add Summer Pay.” Click on that tab. (#)
-
Employer Webinar Series
School Summer Pay
5
Add Summer Pay Cycle
Select Pay Period Date 7
PresenterPresentation NotesPresenter: Now select the “Pay Period Date” from the drop-down box. (#) The pay period dates are the existing payroll periods that you certified when submitting the Period of Service to KPERS. (#)
-
Employer Webinar Series
School Summer Pay
6
Add Summer Pay Cycle
Enter Summer Pay Date 8Enter Comment9
Click Save10
PresenterPresentation NotesPresenter: Next you’ll enter the “Summer Pay Date.” (#) This date cannot be the same date as your regular payroll for that month. For example, if you issue 3 separate checks in June for June, July and August, and June 16 is your regular monthly payroll, you could use June 17 and June 18 for your July and August pay. (#) Enter a comment…something like summer pay June. (#) And click “Save.” [pause] (#)
-
Employer Webinar Series
School Summer Pay
7
Add Summer Pay Cycle
Click No Summer Pay 11
PresenterPresentation NotesPresenter: After you have uploaded or entered wages into your summer pay contribution report, (#) click the No Summer Pay button to take employees out of the report who are not included in Summer Pay. (#)
-
Employer Webinar Series
School Summer Pay
8
Add Summer Pay Cycle
• Separate payrolls for each summer month• Create pay date for each separate pay period• Payroll shows up after KPERS verifies pay cycle• Pay date on file must match summer pay date• Upload payroll file into your summer pay date
-
Employer Webinar Series
School Summer Pay
9
• If employee receives a paycheck only for the 9 months school is in session, Deduct all OGLI premiums for the summer term from
the final paycheck in May Remit in advance.
OGLI & Summer Pay
PresenterPresentation NotesPresenter: Now let’s talk about how summer pay affects OGLI premium reporting. If an employee receives a paycheck year-round, then nothing changes for OGLI. But if an employee receives a paycheck only for the 9 months school is in session, then you’ll need to deduct ALL premiums in the final May paycheck and remit those premiums in advance.
-
Employer Webinar Series
School Summer Pay
10
• If premiums were deducted in advance, and employee ends employment during the summer, Employee has coverage through the end of the month
employment ended Refund remaining premiums
OGLI & Summer Pay
PresenterPresentation NotesPresenter: If an employee then ends employment during the summer months, he or she will have coverage through the end of the month employment ended. And you will refund the premiums paid in advance.
-
Employer Webinar Series
School Summer Pay
11
• School employees on contract have coverage through the end of the contract if the premiums are prepaid. If an employee retires during the summer, he or she has coverage through the end of the month employment ended.
OGLI & Summer Pay
PresenterPresentation NotesPresenter: If premiums have been prepaid for an employee on contract, that employee will have coverage through the end of the contract. If the contract-employee ends employment, he has OGLI coverage through the end of the month in which employment ended. (#)
-
Employer Webinar Series
School Summer Pay
12
Click Coverage Year3Enter Coverage Month 2Click Search 4
Click Report ID5
OGLI & Summer Pay
PresenterPresentation NotesPresenter: Now let’s go over the steps to reporting OGLI premiums for summer pay. Under “OGLI” (#) click “Premium Report.” Then enter (#) the “Coverage Month” and (#) “Coverage Year” to which you want to add summer pay. (#) Click “Search” (#) and then click the (#) Report ID in the first column to open it, or check the box and click open. (#)
-
Employer Webinar Series
School Summer Pay
13
Enter SSN 6
Click Member7
Click New8
OGLI & Summer Pay
PresenterPresentation NotesPresenter: Enter the employee’s (#) Social Security number. (#) Select “Member” from the pull-down menu. For spouse or child coverage, you could also select those options. Be sure to use the member’s Social Security number when adding the member or child, and use the spouse’s Social Security number when adding a spouse. (#) Then click “New.” (#)
-
Employer Webinar Series
School Summer Pay
14
Click Save And Validate11
Check Summer Pay9
Enter Coverage Month10
OGLI & Summer Pay
PresenterPresentation NotesPresenter: On the Premium Report Detail, (#) you’ll need to put a check in the Summer Pay box. Then enter (#) the Coverage Month. Be sure to keep in mind, new rates will go into effect July 1. The rate change report will be available soon in the EWP, and we will send out notification when it’s ready. Then just click (#) Save and Validate. (#)
-
Employer Webinar Series
School Summer Pay
15
Status changes to “Review”12
Click Premium Report13
OGLI & Summer Pay
PresenterPresentation NotesPresenter: Your report status (#) will change to review. (#) Click Premium Report to view the new summer pay detail. (#)
-
Employer Webinar Series
School Summer Pay
16
Click Save And Validate13
OGLI & Summer Pay
PresenterPresentation NotesPresenter: The new summer pay detail (#) will be on your premium report. (#) Then click Save and Validate. (#) Once your report is verified by KPERS, your OGLI invoice will be ready to pay. For more information on paying your OGLI invoice, look for the OGLI Review, Submit and Pay guide in the How-to section of the employer website. Or you can go to the help section in the EWP. (#)
-
Employer Webinar Series
School Summer Pay
17
• kpers.org/employers• Employer Manual• EWP How-To • 1-866-980-0955• [email protected]• Webinar recording
PresenterPresentation NotesPresenter: That wraps up this presentation. I hope the information was straight-forward and useful. But if you have any lingering questions, we have school subject-matter expert Joyce standing by, as well as OGLI expert, Stacey. Just type your question in the Question box and our experts will address them as time allows. If you think of a question after we’re done today, here are some ways to get more information and help. Of course you can always check out our website 24-7 at kpers.org/employers. There you can find the employer manual and EWP How-Tos – lots of information there. You can call or email us if you have questions or need help. Call Fiscal Services directly and toll-free at 866-980-0955 or email Fiscal Services…that address is [email protected]. If there’s something in this webinar you didn’t catch or would like to refresh your memory you may want to watch a recording of this presentation. We’ll have that posted to kpers.org very soon. Now let’s look at the Question log and see what we have so far.
No more questions / out of time (#)
-
Employer Webinar Series
School Summer Pay
18
Thank You!
PresenterPresentation NotesPresenter: No More Questions: There doesn’t seem to be any more questions, so we’ll close this webinar session. If a question pops up later, please use those web resources or contact us. We’re here to help. Thanks again for joining us today, and we’ll see you next time. Out of time: We’re out of time today, but we’ll follow up on the Questions we weren’t able to get to. If other questions pop up later, please use those web resources or contact us. We’re here to help. Thanks again for joining us today, and we’ll see you next time.
Slide Number 1Slide Number 2Slide Number 3Slide Number 4Slide Number 5Slide Number 6Slide Number 7Slide Number 8Slide Number 9Slide Number 10Slide Number 11Slide Number 12Slide Number 13Slide Number 14Slide Number 15Slide Number 16Slide Number 17Slide Number 18