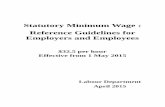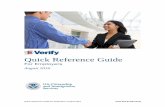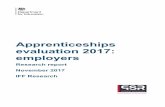Employers’ Reference Manual – Chapter 42 Employers’ Reference Manual – Chapter 4 Revised:...
Transcript of Employers’ Reference Manual – Chapter 42 Employers’ Reference Manual – Chapter 4 Revised:...
Employers’ Reference Manual – Chapter 4 Revised: 3-16-18 1
Employers’ Reference Manual – Chapter 4 Public School Employees’ Retirement System
5 N. 5th Street
Harrisburg PA 17101-1905
Phone 1.866.353.1844
Fax 717.772.3860
Email [email protected]
www.psers.pa.gov
TABLE OF CONTENTS
EMPLOYERS’ REFERENCE MANUAL – CHAPTER 4 .....................................................................................................
TABLE OF CONTENTS .............................................................................................................................................. 1
CHAPTER 4 MEMBER CONTRACT RECORDS ........................................................................................................... 1
WHAT ARE MEMBER CONTRACT RECORDS? ........................................................................................................................ 1
EMPLOYEE WORKING MULTIPLE JOBS FOR ONE EMPLOYER .................................................................................................... 2
Employee Works a Full-Time Position Plus Other Positions .................................................................................. 2
Employee Works Multiple Part-Time Positions but NO Full-Time Position ........................................................... 2
HOW ARE MEMBER CONTRACT RECORDS TRANSMITTED TO PSERS? ....................................................................................... 3
MEMBER CONTRACT RECORD SUB-MENUS ......................................................................................................................... 5
USING THE ADD MEMBER CONTRACT ACTION BUTTON ......................................................................................................... 6
Add Member Contract .......................................................................................................................................... 6
MEMBER CONTRACT INFORMATION WINDOW .................................................................................................................... 8
SAVING THE MEMBER CONTRACT RECORD ........................................................................................................................ 13
WORK STATUS DESCRIPTIONS ......................................................................................................................................... 14
Work Status for Non-Contributing Leaves that can be Purchased ...................................................................... 18
Work Status for Non-Contributing Leaves that cannot be Purchased ................................................................ 18
Work Status Quick Reference Table .................................................................................................................... 18
VIEW/EDIT MEMBER CONTRACT ..................................................................................................................................... 20
End Dating an Employee’s Member Contract Record ......................................................................................... 20
Uploading a Member Contract Information File ................................................................................................. 20 Member Contract Records – Create by Uploading a File ................................................................................................. 20
Member Contract Info Work Area – File History ................................................................................................. 24
Viewing the Work Area ....................................................................................................................................... 24 Created by File Upload ..................................................................................................................................................... 24
Member Contract Info Import Details ................................................................................................................. 26
Saving Your Changes ........................................................................................................................................... 28
Submitting the Records to PSERS ........................................................................................................................ 28
Member Contract Records – Changing Information for an Employee ................................................................ 28 Correcting an Error in a Member Contract ....................................................................................................................... 29 Changing Member Contract Records by Submitting a File ............................................................................................... 29 Examples .......................................................................................................................................................................... 30
Employers’ Reference Manual – Chapter 4 Revised: 08/06/2018 1
Chapter 4 Member Contract Records
What are Member Contract Records? Member Contract Records provide a way to define the position(s) in which each employee works, in a
way that helps automate the pension process. You must provide at least one Member Contract Record
for each eligible school employee when you first hire the employee. Refer to Chapter 2 for guidance on
which employees are eligible.
Remember, before you can add a Member Contract Record, you must first enter the employee’s
Member Demographic Information. See the Chapter 3: Member Demographic Information. You must
create a Member Contract Record before you can add your employee to your Work Report Record.
A Member Contract Record contains the following information:
Employer’s Name and Employer Code
Employee’s Job Title
Employment Type (part-time or full-time)
Wage Type (hourly, per diem, or salaried)
Work Status (e.g., actively working, on leave of absence, terminated, deceased, a membership
waiver request, etc.)
Start Date of the Work Status
End Date of the Work Status for a previously submitted Member Contract Record
Expected Months – full time equivalent for a standard school year
Expected Units (days or hours) – full time equivalent for a standard school year
Voting Status (certified or non-certified position)
Items relating to a terminated or deceased employee (Balance of Contract and Outstanding
Service Credit status)
In general, a Member Contract Record should be created for EACH job a school employee works. If an
employee works for multiple employers, a Member Contract Record needs to be submitted by each
employer. If an employee works multiple positions for a single employer, this may or may not require
multiple Member Contract Records. To determine whether multiple contract Records are required, see
the next section Employee Working Multiple Jobs for One Employer.
2 Employers’ Reference Manual – Chapter 4 Revised: 8/04/2018
Employee Working Multiple Jobs for One Employer It is not unusual for an employee to work more than one job for a single employer. For example, a
teacher may coach a sports team or help at lunchtime. In this case, depending on the types of jobs
worked, it may or may not be necessary to submit multiple Member Contract Records for the employee.
Employee Works a Full-Time Position Plus Other Positions Only one Member Contract Record is needed for each full-time position held. Enter a Member Contract
Record for the full-time position(s). If the full-time school employee holds a part-time position(s), no
additional Member Contract Record is required.
Example: A full-time teacher chaperones a school activity, takes tickets for an event, and oversees a
yearbook club. Enter a single Member Contract Record for the full-time teaching position. Report the
additional work on the employee’s monthly Work Report as follows: Record the additional wages in the
“Supplemental Wages” field. Record the extra contributions in the “Contributions” field. Record the
extra service in the “Hours” or “Days” field.
Employee Works Multiple Part-Time Positions but NO Full-Time Position Each part-time SALARIED position requires its own Member Contract Record. All other part-time
positions require only one contract record per wage type (e.g. per diem or hourly).
Member Contract Record is required for each part-time SALARIED position the employee works.
Only one Member Contract Record is required for all part-time HOURLY positions the employee
works.
Only one Member Contract Record is required for all part-time PER DIEM positions the
employee works.
Example #1: An employee works a part-time per diem job as a substitute teacher. She also works a
part-time hourly job in the cafeteria and another part-time hourly job teaching a high school science
class. You would need to create two Member Contract Records for this employee: one for her per diem
position and one for the two hourly positions.
Example #2: An employee works a part-time per diem job as a substitute teacher. He also works a part-
time salaried job teaching a high school English class and another part-time salaried job coaching a
football team. You would need to create three Member Contract Records for this employee: one for his
per diem position, one for his salaried teaching position, and one for his salaried coaching position.
In general, there is no harm in creating a Member Contract Record even if it is not required. If you find
it easier to create a Member Contract Record for every position an employee works, this is fine.
Note: When submitting the associated wages on your monthly Work Report, you will need to report a
separate record for each Member Contract Record/Wage Type combination.
Employers’ Reference Manual – Chapter 4 Revised: 8/04/2018 3
If multiple Member Contract Records for an employee have the same Wage Type (hourly, per
diem, or salaried), earnings for these Member Contract Records will be reported on the same
Work Report Record in your monthly Work Reports.
If multiple Member Contract Records for an employee have different Wage Types (hourly, per
diem, or salaried), earnings for these Member Contract Records will be reported on a separate
row within your monthly Work Reports.
Example #1: A member has two part-time hourly positions. The wages from both positions are reported
on one line in the work report. The wage type for this member is hourly.
Example #2: A member has two part-time positions, one hourly and one per diem. The wages from
hourly positions are reported on one line within the work report. The wage type for this Member
Contract Record is hourly. The wages from per diem positions are reported on another line within the
work report. The wage type for this Member Contract Record is per diem.
Per the information provided above, it is not required for districts to create multiple contracts for their
employees in different circumstances. PSERS processing does review supplemental income to
determine if it is retirement covered compensation. If there is not a contract that explains how the
salary is earned, they will contact the district to inquire. It is beneficial to the district to create
contracts for each position the employee holds at the district.
How are Member Contract Records Transmitted to PSERS? All Member Contract Records are transmitted to PSERS through the Employer Self Service (ESS) portal.
There are two ways to submit the information to PSERS using ESS:
1. File Upload – for a batch of employees, by uploading a file into ESS that was exported from your
payroll/HR software system
2. Online System - for an individual employee, by entering them into the online system one at a
time
Either way, you begin by accessing the system:
1. Access the Employer Services window in the online system. If you are not familiar with how to
do this, see Chapter 1: Accessing the Online System.
2. Login to ESS and click on the Roster Tab located across the top banner above the Dashboard.
Employers’ Reference Manual – Chapter 4 Revised: 8/04/2018 5
Member Contract Record Sub-Menus There are 3 action buttons on the Roster Tab
Upload File/Contract Import lets you submit new records and make changes to existing records
by uploading a file that was exported from your payroll/HR software system. In this case, you
must upload a file in the correct format. See Uploading a Member Contract Information File
explained later in this chapter.
File History is used in connection with the File Upload option. See Uploading a Member
Contract Information File explained later in this chapter for more information in this option.
Manual New Hire for entering Demographic and Contract information for new hires manually.
6 Employers’ Reference Manual – Chapter 4 Revised: 8/04/2018
Using the Add Member Contract Action Button
Add Member Contract
To manually enter a contract for a district new hire, please refer to Chapter 3 of the Employers’
Reference Manual under the Manual New Hire.
Place the employee’s full Social Security Number
Click on the actions button on the left side of the screen next to a members’ name, click “Add Member
Contract.”
Employers’ Reference Manual – Chapter 4 Revised: 8/04/2018 7
This will open a new window that identifies the School District you are creating the record for. Click
Continue. The contract record screen will open and you’ll want to enter all the data for the new record.
8 Employers’ Reference Manual – Chapter 4 Revised: 8/04/2018
Member Contract Information Window The fields at the top of this screen are displayed for reference but cannot be edited. In the other fields
on this screen, enter information about the employee’s position.
If the employee works more than one job for you, it may or may not be necessary to enter multiple
Member Contract Records for this employee. To determine this, see Employee Working Multiple Jobs
for One Employer referenced earlier in this chapter.
The fields on this screen are:
Job Title: A Job Title must be entered for every Member Contract Record. The Job Title should
represent the position for which the school employee is working. This is a required field. This
field has a maximum entry of 50 letters and/or characters.
Independent contractors are not eligible for PSERS membership. If you are not sure whether a
position (Job Title) is an employee or an independent contractor, see Membership Eligibility
Questionnaire defined later in this chapter.
Employment Type: Select “Full Time” or “Part Time” from the drop-down menu. See Chapter
2: Membership – Mandatory, Optional, or Prohibited for the definition of full-time and part-time
employment. PSERS’ definition of full-time may be different from yours. You must report the
school employee’s employment type based on PSERS’ definition. Employment Type must be
entered for every Member Contract Record. This is a required field.
Wage Type: Select “Hourly,” “Per Diem or “Salaried” from the drop-down menu based on how
this position is paid.
Work Status: Use the drop-down menu to select the appropriate work status for this Member
Contract Record, such as “ACTIVE - Actively Working.”
Work Status is reported in all monthly Work Reports, and the status that is reported must match
a Member Contract Record for that employee.
The various Work Status options are described in Work Status Descriptions explained later in this
chapter.
Work Status Start Date – MM/DD/YYYY: Enter the date the Work Status described in this
Member Contract Record begins. For an actively working part-time hourly or per diem
employee, enter the first day for which the employee was paid, not the first day contributions
were withheld from the employee’s salary and reported to PSERS. If the Member Contract
Record is for an employee who went on leave, died, or terminated all employment with you, set
the Work Status Start Date with the date the leave began, or the date of death, or date of
termination.
Example: A teacher is hired to begin work August 16, 2016. Enter the Work Status as “ACTIVE -
Actively Working” and enter the Start Date as 08/16/2016.
Employers’ Reference Manual – Chapter 4 Revised: 8/04/2018 9
Example: When an employee resigns, his last day of paid work will be the start date of his
termination contract. If the employees last paid day of service was on June 15, 2016, and the
resignation is received on August 1, 2016, the Work Status Start Date is 06/15/2016 unless the
employee is granted a leave after June 15, 2016.
Work Status End Date – MM/DD/YYYY: Enter the date the Work Status described in this
Member Contract Record will end or has ended.
For an employee who is expected to work multiple years, the End Date should be left blank. In
this case, the Member Contract Record will renew automatically each school year, remaining in
effect until you enter an End Date later (such as when the employee ends work in this position
or goes on leave).
If the school employee is initiating a leave of absence or terminating employment, PSERS will
automatically enter the End Date on the Member Contract Record that is being end dated based
on the submission of the leave or termination record’s Start Date. You do not need to submit
two transactions.
Example: A teacher is hired. The teacher is expected to continue working for multiple school
years, so no End Date is entered. In January, the teacher takes a job as Principal, which requires
leaving the teaching position. On the existing teacher Member Contract Record, the End Date
should be updated to be the last day the employee works as a teacher. A new Member Contract
Record must be created for the Principal position.
Note: In some cases, the End Date is modified automatically by PSERS. If an employee goes on
a non-contributing leave, dies, or terminates all employment with you, you do not need to set
the End Date on the employee’s existing Member Contract Records. Instead, create a single
new Member Contract Record for that employee with the new Work Status (e.g., the type of
leave, “DECESD - Deceased,” or “TRMNTN – Termination”) and with the Work Status Start Date
set to the date the leave began or the date of death or the date of termination. In response to
this new Member Contract Record, PSERS will change the End Date on the entire employee’s
other Member Contract Records appropriately. When the employee returns from leave, create
a new Member Contract Record for each position the employee resumes.
Example: The school librarian currently has an open ACTIVE (Actively Working) Contract Record
with a Start Date of 08/23/2010. The member is initiating an unpaid leave on 10/01/2017 and
you need to update the Member Contract Record for her non-contributing leave. Enter a
Member Contract Record with a Work Status equal to LEAVEN (Any Other Leave not Listed) with
a Work Status Start Date of 10/01/2017. When the LEAVEN Contract Record is approved, the
ACTIVE (Actively Working) Contract Record automatically will be end dated with a date of
09/30/2017. The employer does not need to enter an End Date in the ACTIVE (Actively Working)
Contract Record prior to submitting the LEAVEN Contract Record.
10 Employers’ Reference Manual – Chapter 4 Revised: 8/04/2018
Expected Months: Enter the number of months (i.e., 9, 10, 11, or 12) equivalent to a full-time
employee working in the position for an entire fiscal (school) year. This field does not represent
the number of months this school employee is actually working this fiscal (school) year. PSERS
calculates the actual number of months worked for the school employee based on the
information provided in your monthly Work Report.
This field must be set if Work Status is set to “ACTIVE - Actively Working” or “ACTIVW - Waiver
Request” AND Employment Type is set to “Full Time”; otherwise, this field is optional. If left
blank, this field will default to 10.
Example: If a full-time teacher is hired to work a 10-month school year, whether or not they are
paid over the summer, enter “10” months.
Expected Units: Enter the number of days or hours equivalent to a full-time employee working
in the position for an entire fiscal (school) year. This field does not represent the number of
days or hours (units) this school employee is actually working this fiscal (school) year. PSERS
calculates the actual number of units worked for the school employee based on the information
provided in your monthly Work Report. This field must be set if Work Status is set to “ACTIVE -
Actively Working” or “ACTIVW - Waiver Request” AND Employment Type is set to “Full Time”;
otherwise, this field is optional. If left blank, this field will default to 180 for part-time per diem
and salaried employees and 1100 for part-time hourly employees.
Do not use default values for Full time hourly employees. The Expected Months and Expected
Units are used when determining service credit calculates if the Expected Months are set to 9
or 10 months and the Expected Units (hours) are less than 1100 hours. If the values don’t
accurately reflect the member’s information, the member will not receive the correct service
credit.
Example: A full time hourly secretary works for 9 months at 25 hours per week. The Expected
Units for this employee is 900 (9 months times 100 hours). The employee will receive credit for
a full year of service if the employer reports 900 hours in the Monthly Work Reports. This only
applies to full time hourly employees who work 9 to 10 months.
If an employee is hired partway through the school year, enter the Expected Units that would
apply if the position lasted an entire school year. The employee’s service time will be
determined from Work Reports, not from Expected Units.
Example: If a full-time teacher is hired for a 9 or 10 month school year, the expected number of
units would be 180 – 195 days. The range assumed there are 18-22 workdays per month.
Entering a value outside this range will generate an exception message. To determine expected
units for a part-time, salaried position, such as a coach, see Chapter 9: Reporting – Service Time.
Employers’ Reference Manual – Chapter 4 Revised: 8/04/2018 11
It is extremely important to correctly reflect a school employee’s Expected Month and
Expected Units. This information is a component in the calculation of the final average salary
and full-time hourly employee’s service credits as stated above.
Voting Status: Use the drop-down menu to select “Certified” if this Member Contract Record
describes a position that requires certification through the Pennsylvania Department of
Education or other licensing agency, such as a teacher position. Otherwise, select “Non-
Certified.” This classification is used to determine in which election the employee will vote to fill
a seat on the PSERS Board. This field must be set if Work Status is set to “ACTIVE - Actively
Working” or “ACTIVW - Waiver Request”; otherwise, it is optional. The job titles that shall be
considered “Certified” as defined in the Public School Code, Section 1101, 24 PS 11-1101 are as
follows:
Teachers
Substitute teachers
Vocational instructors
Supervisors (instructional)
Principals
Assistant principals
Vice-principals
Directors of Vocational education
Superintendents
Assistant Superintendents
IU Executive Directors
IU Assistant Executive Directors
Dental hygienists
Visiting teachers
Home and school visitors
School counselors
Child nutrition program specialists
School librarians
School nurse
Even if a member’s certification has recently expired or they have not formally attained
certification, PSERS looks at the position the member holds, not the unique status of the
individual member’s certification. If the position does not require certification then the
member’s voting status is “non-certified”.
Contract Status: The contract status will be Eligible for all new contracts except for an Active
Waiver Record, in which case the contract status should be set to Pending Waiver.
BOC Flag: This field is to be completed as a result of a termination or death of an employee.
You must select either “Yes” or “No” from the drop-down menu. Select “Yes” if additional salary
12 Employers’ Reference Manual – Chapter 4 Revised: 8/04/2018
is to be reported in the month(s) following termination or death of the employee; otherwise,
select “No”.
Outstanding Service Credit Flag: This field is to be completed as a result of a termination or
death of an employee. Use the drop-down menu to select “Yes” or “No.” Only set this field to
“Yes” if the employee has been terminated or has died and has additional service time to be
reported after the month of termination or death; otherwise select “No.”
BOC/SVC End Date – MM/YYYY: If either the BOC Flag or the Outstanding Service Credit Flag is
set to “Yes,” enter the month in which the last piece of information (e.g., salary, days, hours,
etc.) will be reported to PSERS. After the Work Report for that month has been submitted,
PSERS will assume that all information has been reported, and Final Benefit Calculation will take
place.
The BOC/SVC End Date cannot be more than three months from the Work Status Start Date.
Example: If an employee terminates on June 3rd, the BOC/SVC End Date must be September or
earlier.
Employers’ Reference Manual – Chapter 4 Revised: 8/04/2018 13
Saving the Member Contract Record When you are done entering information, click “Save.” You will be brought to a confirmation screen. If
everything is acceptable you’ll want to click “Confirm” This will close the screen and a new row will
appear for that member in your Roster Tab.
At this point, the record has been saved. You may not make additional changes to the contract except
to enter a contract end date and changes to the voting status.
14 Employers’ Reference Manual – Chapter 4 Revised: 8/04/2018
Work Status Descriptions The Work Statuses are designed to aid the employer in the communications to PSERS regarding the
school employee’s current work activity. There are 18 Work Statuses available for your use. Because
the School Code and the Retirement Code have very specific requirements regarding leaves of absence
and their return requirements, PSERS needs you to select the most accurate Work Status that explains
the school employee’s current work activity. Because school employees on a leave of absence may be
eligible to select a contributing or non-contributing leave of absence, PSERS has created separate codes
for each situation. For employees on leave, select the Work Status that matches the reason for the
leave, as well as whether or not the employee is contributing to their retirement account while on leave.
Work Statuses that describe leaves of absence are divided into two categories: the final letter of the
Work Status code for any type of leave is either “C” for contributing or “N” for non-contributing, based
on whether or not the employee is making retirement contributions while on leave. Some of the non-
contributing leaves are eligible for Purchase of Service, while others are not, as indicated for each.
For information on how different Work Statuses affect Work Reports, see Chapter 10: Reporting –
Leaves of Absence.
ACTIVE - Actively Working: This is the most common status. It is used when an employee is
actively working, whether or not the employee is making contributions.
ACTIVW - Waiver Request: Select this Work Status if a part-time employee has requested a
waiver from PSERS membership and meets the eligibility requirements outlined in Chapter 2:
Membership – Mandatory, Optional and Prohibited. PSERS will send a packet of information to
the employee automatically, explaining how waivers work and providing a Membership Waiver
(PSRS-51) form.
ACTMLC - Activated Military Leave (Contributing): You must use this Work Status for
employees who make retirement contributions while on a military leave activated prior to July
1, 2013, to fulfill an obligation in the Armed Forces of the United States in time of war or armed
conflict. This leave also applies to a reserve member of the armed forces pursuant to an order
on or after July 1, 1990, to enter active military service for an order other than to enter into
active duty to meet periodic training requirements.
An employee serving the regular 15 days of active duty for Reserves should be reported as if in
regular employment (with Work Status set to “ACTIVE - Actively Working”).
“ACTMLC - Activated Military Contributing Leave” should not be used to report an employee
who volunteers to join the Military Service or National Guard. In that case, the Work Status
should be “LEAVEN – Any Other Leave Not Listed (Non-Contributing)” or “TRMNTN –
Termination” as appropriate.
Employees called to order on or after July 1, 2013 (this excludes military leaves re-activated or
extended), may not be reported on “ACTMLC – Activated Military Contributing Leave”. The
passage of ACT 2013-120 (HEART Act) prohibits individuals who were activated under the
Uniformed Services Employment and Reemployment Rights of 1994 (USERRA) Leave to make
Employers’ Reference Manual – Chapter 4 Revised: 8/04/2018 15
contributions to PSERS while on leave. The member may elect to purchase the leave at the time
of return to active service. PSERS will contact the member and provide them with the
requirements needed to make this purchase. When the member is billed for the USERRA leave,
PSERS will send the employer a Statement of Amount Due to the employer contributions due for
the period of leave.
ACTMLN - Activated Military Leave (Non-Contributing): This Work Status is used for an
employee who is on activated military leave and has decided to discontinue making or is not
eligible to make retirement contributions to PSERS during the leave. The service time from this
leave may be purchased later if the employee chooses.
Military leaves initiated prior to July 1, 2013, are different from other leaves in that you, the
employer, must continue to contribute the employer’s share of retirement contributions
whether or not the employee chooses to contribute. In limited situations, you may receive a
credit for these contributions. See Chapter 10: Reporting Leaves of Absence for more details.
For military leaves initiated on or after July 1, 2013, you, the employer, may not make employer
contributions while the school employee is on USERRA leave. Unfortunately, you will initially be
charged for the employer contributions when your work report is approved, but PSERS will apply
a credit to your account for the erroneous charges. PSERS is in the process of enhancing the
rules and validations in the pension system to eliminate this charge. When the member returns
to active contributing status with PSERS and elects to purchase the USERRA leave, PSERS will
send a Statement of Amount Due to the employer. You should not remit any funds associated
with the USERRA leave until you receive the bill.
When the employee returns to school employment, the employee must provide a copy of the
discharge documentation to you, the employer, so that you can update the Member Contract
Record accordingly. A copy of this documentation must be submitted to PSERS.
DECESD – Deceased: Select if the employee died while in active, waived, or leave status.
Entering this status on any Member Contract Record automatically ends ALL Member Contract
Records for this employee. Because it is important to begin benefits processing quickly after an
employee’s death, the Contract Record should be submitted within one day of the date in which
you learn about the death. Do not wait until the next batch of Member Contract Records is
being submitted unless a file will be uploaded that day anyway.
EXCHGC - Exchange Teacher Leave (Contributing): This leave is granted to a school employee
who exchanges teaching positions with a teacher from another country and wishes to make
retirement contributions while on leave. The foreign exchange teacher should not be added as
a PSERS member and should not be reported through monthly Work Reports.
EXCHGN - Exchange Teacher Leave (Non-Contributing): This Work Status is used for an
employee who exchanges teaching positions with a teacher from another country and who does
16 Employers’ Reference Manual – Chapter 4 Revised: 8/04/2018
NOT wish to make retirement contributions while on leave. The employee may choose to
purchase the service time from this leave at a later date.
LEAVEN – Any Other Leave Not Listed (Non-Contributing): Use this status when the employee
is on a leave of absence not defined as one of the contributing or non-contributing leave codes.
This leave may last up to 24 months. The employee may NOT purchase service time from this
leave.
Note: Jury Duty is considered to be active employment rather than a leave. Report employees
on Jury Duty as if they were working normally with a Work Status of “ACTIVE – Actively
Working.” If you have a policy of paying employees on Jury Duty the difference between their
regular, full salary and the amount they are paid for Jury Duty, see Chapter 10: Reporting –
Leaves of Absence.
SABTLC - Sabbatical Leave (Contributing): Select if the employee is on a sabbatical leave as
defined in the School Code. The employee must receive at least one-half regular salary during
the period of the sabbatical leave. Both you and the employee must make retirement
contributions on the full salary that would have been earned had the employee been working.
For more information, see Chapter 10: Reporting – Leaves of Absence.
SSLSSC - Special Sick Leave, School Sponsored (Contributing): This leave is granted to an
employee who is ill and wishes to receive credit towards retirement. Granting of special sick
leave is optional and must be approved by your (the employer’s) board of directors. The leave
may not exceed one year.
To qualify for the leave, the employer must pay for disability insurance sufficient to provide the
employee with at least one-half regular salary. Both you and the employee must be willing to
contribute based on the employee's full contract salary.
SSLSSN - Special Sick Leave, School Sponsored (Non-Contributing): This leave is granted to an
employee who is ill and who does not wish to make retirement contributions while on leave.
The employee may choose to purchase the service time from this leave upon return to active
PSERS membership. Granting of special sick leave is optional and must be approved by your (the
employer’s) board of directors. The leave may not exceed one year.
To qualify for the leave, the employer must pay for disability insurance sufficient to provide the
employee with at least one-half regular salary.
SSLWCC - Special Sick Leave, Worker’s Compensation (Contributing): This leave is granted to
an employee who has been injured on the job and wishes to receive credit towards retirement.
Granting of special sick leave is optional and must be approved by your (the employer’s) board
of directors. The leave may not exceed one year.
To qualify for the leave, the employee must receive at least one-half regular salary through
Worker’s Compensation. Both you and the employee must be willing to contribute based on the
employee's full contract salary.
Employers’ Reference Manual – Chapter 4 Revised: 8/04/2018 17
SSLWCN - Special Sick Leave, Worker’s Compensation (Non-Contributing): This leave is granted
to an employee who has been injured on the job and who does not wish to make retirement
contributions while on leave. The employee may choose to purchase the service time from this
leave upon return to active PSERS membership. Granting of special sick leave is optional and
must be approved by your board of directors. The leave may not exceed one year.
To qualify for the leave, the employee must receive at least one-half regular salary through
Worker’s Compensation.
STUDYC - Professional Study Leave (Contributing): This Work Status is used for an employee
who has been granted a leave for professional study as defined in the School Code and who
wishes to make retirement contributions while on leave.
When your board of directors approves a Professional Study Leave, the board minutes should
contain a note that the leave is for professional study.
STUDYN - Professional Study Leave (Non-Contributing): This Work Status is used for an
employee who has been granted a leave for professional study and who does NOT wish to make
retirement contributions while on leave. The employee may choose to purchase the service
time from this leave upon return to active PSERS membership.
When your board of directors approves a Professional Study Leave, the board minutes should
contain a note that the leave is for professional study.
TRMNTN - Termination: Select if the employee has ended ALL work for you, the employer. Any
other Member Contract Records this employee has with you will be ended automatically. If the
employee has only ended one position but is still working for you in another position, do not set
the Work Status to “TRMNTN - Termination.” Instead, set the Work Status End Date to indicate
this position has ended. If necessary, enter another Member Contract Record to describe the
continued employment.
UNIONC - Collective Bargaining Unit Leave (Contributing): Select if the employee has been
granted a leave for collective bargaining unit. Report the full contracted salary and service the
employee would have worked for your school, not the salary the employee is earning from the
collective bargaining unit.
WKCMPN - Worker’s Compensation Non-Contributing Leave: This leave is granted to an
employee who has been injured while on the job, is receiving Worker’s Compensation, is not
making retirement contributions while on leave or has exceeded the one-year time frame to
contribute to PSERS, and is NOT eligible to purchase service time from this leave. This leave may
last up to two years.
The employee may NOT purchase service time from this leave. Use this Work Status if you, the
employer, have not approved a special sick leave as a contributable or purchasable leave.
18 Employers’ Reference Manual – Chapter 4 Revised: 8/04/2018
Work Status for Non-Contributing Leaves that can be Purchased ACTMLN - Activated Military Leave (Non-Contributing)
SSLSSN - Special Sick Leave, School Sponsored (Non-Contributing)
SSLWCN - Special Sick Leave, Worker’s Compensation (Non-Contributing)
STUDYN - Professional Study Leave (Non-Contributing)
Note: To be eligible to purchase a non-contributing leave, the employee must meet the eligibility
criteria.
Work Status for Non-Contributing Leaves that cannot be Purchased WKCMPN - Worker’s Compensation Non-Contributing Leave
LEAVEN – Any Other Leave Not Listed (Non-Contributing)
Work Status Quick Reference Table
Work Status Description
ACTIVE - Actively Working The employee is actively working, whether contributing or not.
ACTIVW - Waiver Request A Waiver Request has been made by an actively working part-
time employee, whether contributing or not.
ACTMLC - Activated Military
Contributing Leave
The employee is contributing while on activated military leave.
This work Status is to be used only for military leaves which
began before July 1, 2013.
This Work Status may not be used for any military leave orders
activated on or after July 1, 2013.
ACTMLN - Activated Military Leave
(Non-Contributing)
The employee is NOT contributing while on activated military
leave or the military leave. The employee may choose to
purchase the service time from this leave at a later date.
DECESD - Deceased The employee has died.
EXCHGC - Exchange Teacher
Contributing Leave
The employee is contributing while working in a foreign teacher
exchange program.
EXCHGN - Exchange Teacher Leave
(Non-Contributing)
The employee is NOT contributing while working in a foreign
teacher exchange program. The employee may choose to
purchase the service time from this leave at a later date.
Employers’ Reference Manual – Chapter 4 Revised: 8/04/2018 19
Work Status Description
LEAVEN - Any Other Leave Not Listed
(Non-Contributing)
The employee is on a leave of absence not defined as one of the
contributing or non-contributing leave statuses. The employee
CANNOT purchase the service time from this leave.
SABTLC - Sabbatical Leave
(Contributing)
The employee is contributing while on sabbatical. The employee
must receive at least 1/2 regular salary during this leave.
SSLSSC - Special Sick Leave, School
Sponsored (Contributing)
The employee is contributing while on a special sick leave. The
board of directors must approve this leave. The employer must
pay for disability insurance sufficient to provide the employee
with at least 1/2 regular salary.
SSLSSN - Special Sick Leave, School
Sponsored (Non-Contributing)
The employee is NOT contributing while on a special sick leave.
The board of directors must approve this leave. The employer
must pay for disability insurance sufficient to provide the
employee with at least 1/2 regular salary. The employee may
choose to purchase the service time from this leave at a later
date.
SSLWCC - Special Sick Leave, Worker’s
Compensation (Contributing)
The employee is contributing while on a special sick leave. This
leave must be approved by your board of directors, and the
employee must be receiving at least 1/2 regular salary through
Worker’s Compensation.
SSLWCN - Special Sick Leave, Worker's
Compensation (Non-Contributing)
The employee is NOT contributing while on a special sick leave.
The board of directors must approve this leave and the employee
must be receiving at least 1/2 regular salary through Worker’s
Compensation. The employee may choose to purchase the
service time from this leave at a later date.
STUDYC - Professional Study Leave
(Contributing)
The employee is contributing while on a leave for professional
study.
STUDYN - Professional Study Leave
(Non-Contributing)
The employee is NOT contributing while on a leave for
professional study. The employee may choose to purchase the
service time from this leave at a later date.
TRMNTN - Termination The employee has ended ALL employment with you. If only some
positions have ended, instead set the Work Status End Date on
the appropriate Member Contract Records.
20 Employers’ Reference Manual – Chapter 4 Revised: 8/04/2018
Work Status Description
UNIONC - Collective Bargaining Unit
Leave (Contributing)
The employee is contributing while on a leave for collective
bargaining.
WKCMPN - Worker's Compensation
Leave (Non-Contributing)
The employee is NOT contributing while on leave and receiving
partial salary from Worker’s Compensation. The employee
CANNOT purchase the service time from this leave.
View/Edit Member Contract
End Dating an Employee’s Member Contract Record From the Roster Tab click the Action button next to the contract record you want to end date, click
“View/Edit Contract Record” to view and/or end date an employee’s current Member Contract Record.
The Member Contract Record Window appears. See the Create Member Contract for the window
layout.
You can end date an employee’s position when the employee is not terminating all employment
with you. This should be done prior to submitting the new position information in a new
Member Contract Record.
You can correct an employee’s Voting Status.
Uploading a Member Contract Information File
Member Contract Records – Create by Uploading a File
You can submit multiple Member Contract Records at once, by uploading a file to the online system.
You may use this procedure to submit as few or as many Member Contract Records as you want, but if
you only need to submit a small number of Member Contract Records, you may find it easier to enter
them directly online – see Create Member Contract explained earlier in this chapter.
Submit Member Contract Records to PSERS whenever you hire a new employee and whenever an
employee’s work status and/or position change.
Before a Member Contract Record can be submitted for an employee, Member Demographic
Information must be on file with PSERS for that employee. See Chapter 3: Member Demographic
Information for more information.
22 Employers’ Reference Manual – Chapter 4 Revised: 8/04/2018
There are seven steps involved in submitting a file upload:
1. Create a file in the correct format. In most cases, this involves exporting the file from your
payroll/HR software system. Name the file as specified in the PSERS Filename Convention,
described later in this chapter. The file format is detailed under Chapter 18: Standard File
Format.
2. Upload the file to PSERS, as described later in this chapter.
3. Validate the file to check for any errors or exceptions. PSERS will validate the file immediately
upon submission.
4. Fix the records with errors. Go into the details of the file by clicking “Details”. Any records that
contain errors or exceptions will be flagged for you to examine. Exceptions are shown for your
information. You may submit records with exceptions still in place, but you should be aware of
what the issue is with the record before doing so.
5. Save the file after completing the changes.
6. Validate the file
7. Process the file once all exceptions are verified and all errors are corrected.
First, access the Roster Tab.
Click the action button “File upload”
Click “Contract Import”
Click “Browse” to locate the file created by your payroll software to be uploaded to PSERS. This
file must be in the correct format. Name the file as specified in the PSERS Filename Convention:
A Contract Information filename must begin with your PSERS Employer Code followed by the
2-digit month, and the 4-digit year.
Example: Employer 1234 is submitting a Member Contract Record file in July 2018. The file
would be named: cntr001234072018.v3d
Employers’ Reference Manual – Chapter 4 Revised: 8/04/2018 23
After selecting the file, you must enter a brief description of the file in the Description field.
After the file is transmitted, you will no longer see the file name. Instead, you will only see the
description you entered.
The description should contain the following:
Your Employer Code.
Name of the File on which you are working.
The 4-digit year and the 2-digit month.
Sample Description: Employer 1234 is submitting a Member Contract Record file in August
2018. The description should be:
1234 CR 201808
If you want to clear the information you entered into this window, click “Cancel.” This will empty all
the fields on the screen so you can start over.
When you are ready to transmit the file, click “Next” This transmits the file to PSERS. Do not click
this button more than once, even if it seems to be taking a long time.
Once the file has processed you can close the window and use the File History button which will
display the following:
Records Transmitted: 330 shows number of records that were transmitted from the file
Records Validated: 330 shows number of records that were validated
Valid Records: 327 shows number of records that passed validation check
Invalid Records: 3 shows number of records that failed validation check
Exception Records: 3 shows number of records with exceptions
Elapsed Time: 900ms shows amount of time the upload and validation check took
You can then click on the Action button and click “Details” to view the file. Or you can click the
“Details” button directly from the File Processed successfully window after you clicked “Next”
24 Employers’ Reference Manual – Chapter 4 Revised: 8/04/2018
Member Contract Info Work Area – File History After uploading a file, you can click the “File History” button. The File History screen displays:
Viewing the Work Area
Created by File Upload
The Work Area window displays the file that was just uploaded as well as files that were uploaded in the
past. From the Work Area window, you have the following options:
Status: Use this drop-down menu to view only files that meet a certain criterion.
All - displays all files you have transmitted to the system. You will see an option to continue to
the next “page” in the file list if there are more files than fit on the screen.
Validated - displays only files that have been through the validation check but have not yet been
approved
Actions- Click on process to approve the file once all edits have been made.
Note: When you are ready to approve a file, change the status in the drop-down box from “All”
to “Validated” so that the only files visible are those that have not been approved yet. Select
Employers’ Reference Manual – Chapter 4 Revised: 8/04/2018 25
the desired file clicking the “Actions” button the click “process” Use the Void button to delete
the file.
Select one or more files and click “Validate” to validate the records in the selected file(s).
Validation checks that the records in the uploaded file are in the correct format and that all
necessary information is included. You will need to correct any records that do not pass the
validation check before they can be submitted to PSERS.
Delete File: Click the “Actions” button and click “Void”. This can only be done before a file has
been approved for submission to PSERS. Use this if a file contains too many errors to correct
and you want to delete it and upload a new file instead.
Approve: You should only approve the files after you have made all the necessary changes and
you are ready to submit the records. Once you approve the file, you cannot delete or change it.
For efficiency purposes, PSERS releases Work Reports and Work Report Adjustment files twice
daily (mid-day and early evening).
If you approve the file but some of the records still contain errors, those records will NOT be
posted to the system. At this point, they cannot be fixed and submitted to PSERS. Instead, use
the “View/Edit Member Contract Info” back in the Roster Tab to correct the record(s) that erred
and did not post.
For all of these reasons, a file should only be approved if the display indicates that ALL of the
records in the file are valid. The number in the “Valid Rows” column should match the number
in the “Rows Imported” column and in the “Rows Processed” column. The “Not Processed
Rows” and “Invalid Rows” columns should both show “0.”
If the file contains any invalid records, those will be indicated in the “Invalid Rows” column. In
this case, click “Detail” to view the records and correct the errors before approving the records.
Detail: Click to view the individual records in the file. This option allows you to edit the
information for a particular employee, add additional records, or delete an employee’s record.
Clicking “Detail” will take you to the Record Detail window described in Member Contract Info
Import details –explained later in this chapter.
26 Employers’ Reference Manual – Chapter 4 Revised: 8/04/2018
Member Contract Info Import Details The Record Detail window in the Member Contracts is used to add to, delete, or edit the individual
Member Contract Records that are included in an uploaded file.
Note: The file must be validated before the Record Detail window can be accessed for that file.
The Record Detail window looks similar to the following example:
You have the following options from the Record Detail window:
Status: Use this drop-down menu to view only records that meet a certain criterion:
All - displays all of the records in the selected file. Records with errors or exceptions will be
highlighted in the list.
Non validated - displays records that have been added or edited and have not yet been
validated.
Employers’ Reference Manual – Chapter 4 Revised: 8/04/2018 27
Valid - displays only records that have been through the validation check and are found to be in
a valid format.
Exceptions - Records with non-standard data. They are shown for your reference so you can
verify that the non-standard data is correct. These are often contribution rate discrepancies.
Invalid - displays records that have been through the validation check and are found to contain
errors. You must correct all errors before the record can be submitted to PSERS.
Scroll: Use the vertical scroll bar to see additional records. Use the horizontal scroll bar to view
the fields in a particular record without editing that record.
Action Button/Delete: Select the “Delete” check box for any records that you should delete
rather than submit to PSERS. After you checked all desired records, click “Save”, located under
the SSN – Name column.
Edit: If you need to change the information in a record, you can do so by clicking in the desired
field and changing that field on the spot. If preferred, you can click “Edit” to the left of the
record to edit the information in the Edit window. This window provides more information
about the error(s) and exception(s) in the record. It also validates the information you add or
edit.
Near the top of the window, you will see any errors that need to be corrected for this record as
well as any exceptions that you should verify are correct.
Edit the information in each field to correct any errors. When done editing, click “Save” to
accept the changes you made and exit from this window. Click “Cancel” to exit from this
window without saving any changes.
Add: Click to add another record to the current batch. You will be prompted to enter the
additional employee’s social security number. A new record with this social security number will
be added to the Record Detail window. The other fields for this employee will be blank and will
need to be filled in by editing the record. Use the “Add” function when an employee is left out
of the batch by mistake or if an employee’s social security number was incorrect in the file that
was submitted. The social security number field cannot be edited so you would need to delete
the incorrect record and add a correct record.
Save: Click to save any changes you made to the records. Do this after you have finished all
adding, deleting, and editing of records. If you exit the Record Detail window (for example, if
you log out or go to another part of the system) without saving, you will lose ALL changes you
made since the last save. In this case, any records you added will be lost, any records you
deleted will be restored, and any records you edited will be returned to their previous
information. It is advisable to save your work periodically during the editing session if you are
editing extensively. Save twice!
Close: to return to the File History Screen
28 Employers’ Reference Manual – Chapter 4 Revised: 8/04/2018
You will be ready to submit your records to PSERS after you have…
Finished adding, deleting, and editing records in the Record Detail window.
Clicked “Save” to save your changes.
Click “Close” in the details screen to submit your finalized, saved file. This will return you to the File
History window.
Change “Status” to display only “Validated” files. Then, click the “Actions” button of the file you want
to submit and finally click “Process” to send the file to PSERS.
NOTE: To delete a file - change “Status” to display only “Validated” files. Then, click the Action button
to select the file and finally click “Void.”
When you click “process” you will see: Completed under the Process Flag column when processing is
complete.
The file has now been submitted to PSERS. It will continue to show in the File History Screen for review
if needed, though no changes can be made at that time.
Saving Your Changes After adding, deleting, or editing any records in the Record Detail window always save your work. To
save, click “Apply” to stay in edit mode. Click “Save” will save the information and take you out of edit
mode.
Submitting the Records to PSERS For information on how to submit a Member Contract Record to PSERS see Uploading a Member
Contract Information File explained earlier in this chapter.
Member Contract Records – Changing Information for an Employee When an Employee…
goes on leave
terminates all jobs with you
dies
is furloughed
Submit a single new Member Contract Record with Work Status set to the appropriate leave, or
“TRMNTN - Termination,” or “DECESD - Deceased.” Set the Work Status Start Date to the date the leave
began, or the date of termination or the date of death. In the case of termination or death, also set the
BOC Flag, Outstanding Service Credit Flag, and BOC/Svc End Date fields to appropriate values. All of the
employee’s other Member Contract Records will be end-dated automatically.
Employers’ Reference Manual – Chapter 4 Revised: 8/04/2018 29
When an Employee…
returns from a leave
begins a new job with you
receives a waiver denial
Submit a new Member Contract Record for each job the employee will be working for you. If the
employee is returning from leave, the Member Contract Record(s) showing the leave will be end-dated
automatically. (Waiver denials require the employer to manually end-date previous “ACTIVW” record.) If
a member furloughs submit a LEAVEN record.
When an Employee…
requests a waiver from PSERS membership
Submit a single new Member Contract Record with Work Status set to ”ACTIVW - Waiver Request” and
Work Status Start Date set to the date the waiver was requested. Do not edit the existing Member
Contract Record(s) for this employee.
When an Employee…
terminates one job with you but continues working for you in another job
End-date the Member Contract Record for the position being ended as described under End-Dating an
Employee’s Member Contract Record. Contact the Employer Service Center for further assistance. See
Chapter 19: Contacting PSERS.
Member Contract Records cannot be changed once they are created. Employers may only edit the
End Date and voting status of a contract.
If an error is found in an old Contract Record, call the Employer Service Center for assistance.
Correcting an Error in a Member Contract
If you make an error when you submit a Member Contract Record, follow the directions under End-
Dating a Member Contract Record.
If you do not catch the error until after you have submitted your next monthly Work Report, you can
only change the Work Status End Date field. To change another field, contact PSERS’ Employer Service
Center.
Changing Member Contract Records by Submitting a File
This process is the same as submitting new Member Contract Records. See Member Contract Records –
Create by Uploading a File for details on this process. The only field that you can edit on a Member
Contract is the End Date field.
30 Employers’ Reference Manual – Chapter 4 Revised: 8/04/2018
Examples
The following examples detail how to create Member Contract Records when an employee’s work status
changes.
Example #1: A teacher takes on a job as Principal, which involves leaving the teaching job. End-date the
existing teacher Member Contract Record by setting Work Status End Date to the last date the
employee will work as a teacher. Then, create a new Member Contract Record for the Principal
position, with Work Status Start Date as the following day. (The first day the employee works as a
Principal.)
Example #2: An employee works multiple positions for you and goes on leave. Submit a single new
Member Contract Record with Work Status set to the appropriate type of leave and Work Status Start
Date set to the date the leave began. PSERS will modify all of the employee’s existing Member Contract
Records with you automatically to reflect the leave.
If an employee works multiple positions for you and is only going on leave from one or some of these
positions, contact PSERS to set just the appropriate Member Contract Records to leave and keep the
others open. See Chapter 19: Contacting PSERS.
When an employee returns from leave, submit new Member Contract Records for the position(s) being
resumed. PSERS will automatically end-date all of the leave Contract Records.
Example #3: An employee dies. Submit a single new Member Contract Record with Work Status set to
“DECESD – Deceased” and Work Status Start Date set to the date of death. Also set the BOC Flag,
Outstanding Service Credit Flag, and BOC/Svc End Date fields to appropriate values. PSERS will modify
all of the employee’s existing Member Contract Records with you automatically.
Any Member Contract Records the employee has with other employers will not be affected, since the
employee may have different Balance of Contract and Outstanding Service values with each employer.
Example #4: An employee terminates all employment with you. Submit a single new Member Contract
Record with Work Status set to “TRMNTN – Termination” and Work Status Start Date set to the date of
termination. Also set the BOC Flag, Outstanding Service Credit Flag, and BOC/Svc End Date fields to
appropriate values. PSERS will modify all of the employee’s existing Member Contract Records with you
automatically.
If the employee is only terminating one or more positions with you and is still working another position,
do not set the Work Status to “TRMNTN - Termination.” Instead, change the Work Status End Date for
the positions that are ending.
Example #5: A part-time employee requests a waiver from PSERS membership. Submit a single new
Member Contract Record with Work Status set to “ACTIVW - Waiver Request.” Set the Work Status
Start Date to the day of employment for the position being waived.
Employers’ Reference Manual – Chapter 4 Revised: 8/04/2018 31
Only part-time employees can request a waiver from PSERS membership. To make sure the employee
qualifies for the waiver, see Determining if a Part-Time Employee may Waive Membership in PSERS,
found in Chapter 2: Membership: Mandatory, Optional, and Prohibited. When you set an employee’s
Work Status to indicate a waiver has been requested (ACTIVW contract), PSERS will send an
informational letter to the employee automatically. This letter will explain how to contact a member
field office so the employee can be counseled on how waivers work and provide a Membership Waiver
(PSRS-51) form to be submitted by the employee. The employer is no longer required to provide this
form to the employee, only to verify the existence of a qualified IRA plan.