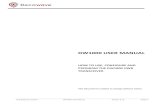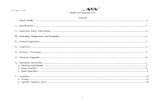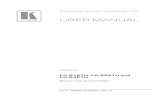Employer User Manual - Amazon Web Services · 2015-10-30 · The target audience for this user...
Transcript of Employer User Manual - Amazon Web Services · 2015-10-30 · The target audience for this user...

Employer User Manual
Version 2.0
October 2015

Copyright Information
© 2015 by Arkansas Health Insurance Marketplace. All rights reserved. This document is the copyrighted property of the Arkansas Health Insurance Marketplace. It should not be duplicated, used, or disclosed—in whole or in part. Products named herein may be trademarks of their respective manufacturers and are hereby recognized. Trademarked names are used editorially, to the benefit of the trademark owner, with no intent to infringe on the trademark.

Table of Contents
1: Acronyms ....................................................................................................................... 7 2: Introduction ..................................................................................................................... 8
2.1: Purpose ................................................................................................................... 9 2.2: Audience .................................................................................................................. 9 2.3: Introduction to Employer Portal ................................................................................. 9
2.3.1: Navigating the SHOP Employer Portal ................................................................ 9
3: User Account Management ............................................................................................. 9
3.1: Create a User Account ........................................................................................... 10 3.2: Login to the Employer Portal ................................................................................... 12 3.3: Complete Your Employer Profile ............................................................................. 12 3.4: Update Account Details .......................................................................................... 14
3.4.1: Changing Security Questions ........................................................................... 14 3.4.2: Resetting Your Password ................................................................................. 16
4: Managing Authorization ................................................................................................. 17
4.1.1: Approving Authorization Request ..................................................................... 18 4.1.2: Requesting Authorization ................................................................................. 19
5: Managing Eligibility Application ...................................................................................... 21
5.1.1: Enter Employer Details .................................................................................... 22 5.1.2: Verify Eligibility ................................................................................................ 24 5.1.3: Managing Employees ...................................................................................... 25
5.1.3.1: Adding New Employees Using Roster Template......................................... 26 5.1.3.2: Adding Employees Manually ...................................................................... 26
5.1.4: Review and Sign.............................................................................................. 28 5.1.5: Editing Your Eligibility Application ..................................................................... 29 5.1.6: Withdrawing Your Eligibility Application............................................................. 30
6: Managing Enrollment .................................................................................................... 31
6.1: Set Enrollment Period ............................................................................................. 32 6.2: Decide How to Offer Coverage................................................................................ 32 6.3: Defining Contribution .............................................................................................. 33 6.4: Select Plans ........................................................................................................... 34 6.5: View Summary and Submit ..................................................................................... 35 6.6: Manage Enrollment ................................................................................................ 36
6.6.1: View Member and Premium Details .................................................................. 37 6.6.2: View Enrollment Details ................................................................................... 38 6.6.3: Withdraw Enrollment Application ...................................................................... 39 6.6.4: Submitting the Enrollment Application............................................................... 40 6.6.5: Viewing Enrollment Status ................................................................................ 41

6.6.6: Send Reminder Email ...................................................................................... 42
List of Figures
Figure 1. Overview Page ..................................................................................................... 8 Figure 2. My Arkansas Insurance page .............................................................................. 10 Figure 3. User Login .......................................................................................................... 10 Figure 4. Registration page ................................................................................................ 11 Figure 5. User Login .......................................................................................................... 12 Figure 6. Account Profile page ........................................................................................... 13 Figure 7. My Account menu ............................................................................................... 14 Figure 8. Change Password............................................................................................... 15 Figure 9. Change Security Questions ................................................................................. 16 Figure 10. Welcome Menu ............................................................................................... 16 Figure 11. Brokers and Proposals Page ............................................................................ 17 Figure 12. Brokers And Proposals page ............................................................................ 18 Figure 13. Get Help Menu ................................................................................................ 19 Figure 14. Find an Agent/Agency...................................................................................... 19 Figure 15. Agent Details page .......................................................................................... 20 Figure 16. My Eligibility page ............................................................................................ 21 Figure 17. Important Information window .......................................................................... 22 Figure 18. Business Information page ............................................................................... 23 Figure 19. Employer Information-Primary page ................................................................. 23 Figure 20. Verify Eligibility page ........................................................................................ 24 Figure 21. Employee Roster page .................................................................................... 25 Figure 22. Employee Roster Template .............................................................................. 26 Figure 23. Enter Employee Details page ........................................................................... 27 Figure 24. Signature page ................................................................................................ 28 Figure 25. My Eligibility tab ............................................................................................... 29 Figure 26. Withdraw Application ....................................................................................... 30 Figure 27. Begin Enrollment tab ....................................................................................... 31 Figure 28. Set Enrollment Period page ............................................................................. 32 Figure 29. Decide How You Offer Coverage...................................................................... 33 Figure 30. Define Contribution page .................................................................................. 33 Figure 31. Plans page ...................................................................................................... 34 Figure 32. Summary & Submit page ................................................................................. 35 Figure 33. Client Enrollments page ................................................................................... 36 Figure 34. View Member and Premium Details page ......................................................... 37 Figure 35. Employer Enrollment Details page .................................................................... 38 Figure 36. Withdraw Application ....................................................................................... 39 Figure 37. Withdraw Warning Message............................................................................. 39 Figure 38. Review Application page .................................................................................. 40 Figure 39. Enrollment Status ............................................................................................ 41

Figure 40. Enrollment Details for Employee page .............................................................. 41 Figure 41. Send Reminder Email link ................................................................................ 42 Figure 42. Confirmation to Send Reminder Email .............................................................. 42

List of Tables Table 1: Acronyms ................................................................................................................. 7 Table 2: Agent Portal Navigation Options ................................................................................ 9

Acronyms
7
1: Acronyms
The Acronyms table provides a list of all acronyms included in the deliverable, along with the literal translation and definition.
Acronym Definition
EIN Employer Identification Number
FTE Full Time Equivalent QHP Qualified Health Plan
SHOP Small Business Health Options Program SSN Social Security Number
TIN Tax Identification Number Table 1. Acronyms

Introduction
8
2: Introduction
The Small Business Health Options Program (SHOP) Employer Portal is an insurance marketplace that enables small businesses to offer high quality affordable health coverage to employees. You can choose from a wide range of Qualified Health Plans (QHPs) and Qualified Dental Plans (QDPs) offered for your small business and set up enrollment for your employees. The portal has a simple design and a user friendly interface that makes it easy to compare plans, costs, services, carriers, and provider networks. Furthermore, you can log in to your SHOP Employer Portal account to manage employee information, benefits, and enrollments.
Figure 1. Overview Page

9
2.1: Purpose
This user manual explains how small businesses use the SHOP Employer Portal to offer Qualified Health Plans, or QHPs, to their employees and their dependents. The key topics covered in this user manual are:
Managing the user account
Managing eligibility
Managing employees
Setting up enrollment
2.2: Audience
The target audience for this user manual is employers with small businesses (100 or fewer full-time equivalent) who visit the SHOP Employer Portal to enroll their employees in QHPs.
2.3: Introduction to Employer Portal
The Employer Portal is an easy-to-use portal that allows employers to offer Qualified Health Plans, or QHPs, to their employees and their dependents.
2.3.1: Navigating the SHOP Employer Portal
The following table explains how to navigate the Employer Portal: Create Enrollment Manage
Employees My Account Get Help
Click the Create Enrollment tab to start the enrollment application.
Click the Manage Employees to view and edit details of employees.
Click My Account to view account details, including Agent Details, Business Address, and Communications Details
Click Get Help to learn more about SHOP, find an agent or agency, or access the Help Center.
Table 2. Navigation menu

Create a User Account
10
3: Create a User Account
To begin using the SHOP Employer Portal, you must create a user account to register your small business. A user account enables you to log in to the SHOP Employer Portal to manage your account activity. To create an account on the Employer Portal:
1. Go to www.myarinsurance.com. 2. Click Manage SHOP in the upper right-hand corner. 3. Click Small Businesses.
Figure 2. My Arkansas Insurance page
4. Click Create Account.
Figure 3. User Login
5. In the First Name field, enter your name. 6. In the Last Name field, enter your last name. 7. In the Email field, enter your email address.

Create a User Account
11
8. In the Username field, enter a username. You have the option of using your email as a username.
9. In the Password field, enter your password. 10. In the Confirm Password field, enter your password again. 11. Select the “I agree and accept to the Privacy Policy statements” check box. 12. Click Save. 13. From the Security Question list, select your security questions. 14. In the Answer field, enter your respective answers for the security questions. 15. Click Register.
Figure 4. Registration page
Upon successful system authentication, you will be directed to the User Login page.

Create a User Account
12
3.1: Login to the Employer Portal
1. In the Username field, enter Username. 2. In the Password field, enter Password. 3. Click Sign In.
Figure 5. User Login
3.2: Complete Your Employer Profile
After registration, the Employer Portal stores the details that you entered when you registered. You must complete your profile to perform activities for clients. You are asked to provide the following Employer information:
Name
Email Address
SSN/TIN
Date of Birth
Legal Business Name
Residence Address
When you complete, click Save. All fields marked with an asterisk (*) are mandatory.

Create a User Account
13
Figure 6. Account Profile page

Create a User Account
Arkansas Health Insurance Marketplace
3.3: Update Account Details
Once you have completed the Account Details, your user account information is stored by the Employer Portal. You can review your user profile information in the My Account section. To update your user account information, you must:
1. Sign in to the Employer Portal using your username and password created during registration.
2. Select your My Account from the top Navigation menu. 3. Edit profile information, if needed.
Figure 7. My Account menu
3.3.1: Changing Security Questions
You can use the Change Security Questions page to change the security questions and answers you provided during registration. You will be prompted to answer the security questions if you forget your password and need to reset it.

Create a User Account
Arkansas Health Insurance Marketplace
To update your security information:
1. Sign into the Employer Portal using your username and password created during registration.
2. Select your Username in the top right-hand corner. 3. Click Change Password. 4. Click Change Security Questions. 5. In the Security Question 1 field, select a question. 6. In the Security Answer 1 field, enter an answer. 7. In the Security Question 2 field, select a question. 8. In the Security Answer 2 field, enter an answer. 9. In the Security Question 3 field, select a question. 10. In the Security Answer 3 field, enter an answer. 11. Click Save and Logout.
Figure 8. Change Password

Arkansas Health Insurance Marketplace
Figure 9. Change Security Questions
3.3.2: Resetting Your Password
You can use the Password page to change or reset your password.
To reset your password:
1. Sign into the Employer Portal using your username and password created during registration.
2. Select your Username in the top right-hand corner. 3. Click Change Password.
Figure 10. Welcome Menu

Managing Authorization
Arkansas Health Insurance Marketplace
4: Managing Authorization
Use the Brokers and Proposals page in the My Account section to:
View authorized agents and brokers
View pending agent and broker requests
View other agents and brokers, including revoked agents and brokers
View proposals
To view the Brokers and Proposals page:
1. In the Navigation menu, click My Account. 2. In the left navigation menu, click Brokers and Proposals.
Figure 11. Brokers and Proposals Page

Managing Authorization
Arkansas Health Insurance Marketplace
4.1.1: Approving Authorization Request
After the broker sends a request, you can approve the request through the Employer Portal. To approve the request:
1. Login to the Employer Portal using a valid username and password. 2. Click Brokers and proposals from the left navigation menu. 3. Under the Pending agent/broker requests section, the client must click Authorize to
approve the request.
Figure 12. Brokers And Proposals page
If a broker is authorized, the broker will appear under the Authorized agents/brokers section. If the broker is denied, the broker will appear under the Other agents/brokers section.

Managing Authorization
Arkansas Health Insurance Marketplace
4.1.2: Requesting Authorization
To request authorization from a broker.
1. Login to the Employer Portal using a valid username and password. 2. Click Get Help from the top navigation menu. 3. Click Find Agent/Agency.
Figure 13. Get Help Menu
4. Enter the search criteria. a. Role b. Agent/Agency Name c. ZIP code d. Distance e. Language f. NPN
5. Click Search. 6. Click the Agent Name.
Figure 14. Find an Agent/Agency

Arkansas Health Insurance Marketplace
7. From the Agent Details page, click Authorize Broker.
Figure 15. Agent Details page

Managing Eligibility Application
Arkansas Health Insurance Marketplace
5: Managing Eligibility Application
The My Eligibility section enables you to check if you qualify to purchase plans on the SHOP
marketplace.
To be eligible to purchase plans on the SHOP marketplace, you must:
Have a valid EIN
Have a primary business address in the state of Arkansas
Provide a self-attestation for the following required:
• You are a small business with less than 100 employees.
• You will offer coverage to all full time employees.
• Your business should have at least one employee who isn’t owner or business partner.
• The eligibility application is divided into the following sections:
Employer Details
Eligibility Information
Employee Details
Signed Acceptance of Terms and Conditions To create your eligibility:
1. In the Left navigation menu, click My Eligibility. 2. In the Actions column, click Create.
Figure 16. My Eligibility page
3. In the Important Information window, click Continue.

Managing Eligibility Application
Arkansas Health Insurance Marketplace
Figure 17. Important Information window
5.1.1: Enter Employer Details
The Business Information page on the SHOP Employer Portal enables you to provide details related to your business. Some of the fields will be automatically filled with the information provided at the time of registration. You must edit or verify all the details before proceeding with the eligibility application.
To create your employer profile on the Employer Portal:
1. Enter the Legal Business Name, Name to be displayed on the SHOP, Employer
Identification Number (EIN), and Business type. 2. In the Business Address fields, enter the legal business address. 3. In the Primary Business Address fields, enter the legal business address. 4. Enter Preferred Mode of Communication: Email address or Mailing address 5. Enter Preferred Language: English or Spanish 6. Click Save & Continue 7. On the Employer Information – Primary page, enter primary contact details, mailing
address, and, contact preferences. 8. Click Save and Continue.

Managing Eligibility Application
Arkansas Health Insurance Marketplace
Figure 18. Business Information page
Figure 19. Employer Information-Primary page

Managing Eligibility Application
Arkansas Health Insurance Marketplace
5.1.2: Verify Eligibility
The Verify Eligibility page lists the qualifications you must possess to do business on the SHOP Employer Portal. Read eligibility conditions carefully and select the check boxes only if you meet the requirements.
To be eligible to purchase plans on the SHOP marketplace, you must:
Have a valid EIN
Have a primary business address in the state of Arkansas
Provide a self-attestation for the following required:
• You are a small business with less than 100 employees.
• You will offer coverage to all full time employees.
• Your business should have at least one employee who isn’t owner or business partner.
Figure 20. Verify Eligibility page
To verify the eligibility for your small business:
1. On the Verify Eligibility page, read the self-attestation. 2. Check the checkbox next to each attestation. 3. Click Save and Continue.

Managing Eligibility Application
Arkansas Health Insurance Marketplace
5.1.3: Managing Employees
The Employee Roster page enables you to create a list of all employees who will receive your offer of coverage (including yourself) to determine if you meet the minimum participation rate. You can edit or remove an employee already added to the roster. Before creating an employee roster, you must ensure that:
You have listed all eligible employees, even if they refuse coverage at a later time.
All employees working an average of 30 or more hours a week are offered coverage.
All employees working 30 or more hours a week are listed, even if they do not plan to accept coverage.
You can add employees individually or upload an employee roster template that contains the list of employees:
Click Add Employee to add an employee to the roster.
Click Blank Roster to download a blank Excel spreadsheet to your computer and add employees to the spreadsheet.
Click Upload Completed Roster to upload the spreadsheet that contains the completed employee roster to the portal.
Note: You can click Manage Employees in the Navigation menu at the top of the page to access the employee details and roster at a later time.
Figure 21. Employee Roster page

Managing Eligibility Application
Arkansas Health Insurance Marketplace
5.1.3.1: Adding New Employees Using Roster Template
To add employees to the roster, you can upload the information of multiple employees using an
Excel spreadsheet Roster Template or click Add Employee to add each employee individually
via a web form.
To add employees using the employee template:
1. Click Blank Roster to download the Excel template to your computer and Save the template.
2. Enter details for your employees in the template and Save the template.
3. Click Choose File and then follow the instructions to upload your Excel
template spreadsheet.
Figure 22. Employee Roster Template
5.1.3.2: Adding Employees Manually
To add each employee individually:
1. On the Employee Roster page, click Add Employee.
2. On the Enter Employee Details page, enter the following employee details:
a. Employee Name
b. Social Security Number
c. Date of Birth
d. Email Address
e. Employment Type

Managing Eligibility Application
Arkansas Health Insurance Marketplace
Figure 23. Enter Employee Details page
3. On the Enter Employee Details page, enter the following:
a. Employee code b. Date of Hire c. Gender d. Phone Number e. Preferred Method of Contact f. Mailing Address
g. Add Dependents
4. On the Employee Dependent Details page, enter the following dependent details:
a. Name
b. Date of Birth
c. Social Security Number
d. Relationship to Employee
e. Sex
f. Tobacco User
5. Click Add Dependent to add more dependents.
6. Click Save and Continue.

Managing Eligibility Application
Arkansas Health Insurance Marketplace
5.1.4: Review and Sign
Once you complete the employee roster, you can review and sign the Eligibility Application.
To sign the Eligibility Application:
1. Check the self-attestation checkbox.
2. Enter full name in Signature field.
3. Click Save & Continue.
Figure 24. Signature page

Managing Eligibility Application
Arkansas Health Insurance Marketplace
5.1.5: Editing Your Eligibility Application
You have the option to edit your eligibility application before submitting it if you have modifications. The Edit feature enables you to start an application and return to it later to complete it. The system will automatically redirect you to the page you last visited.
Figure 25. My Eligibility tab
To edit the eligibility application that you are completing:
3. Click the My Account link. 4. In the Left navigation menu, click My Eligibility. 5. In the Actions column on the My Eligibility page, click Edit. 6. Make the required changes and then click Save and Continue.

Managing Eligibility Application
Arkansas Health Insurance Marketplace
5.1.6: Withdrawing Your Eligibility Application
Withdraw your eligibility application if you need to create a new application for approval. You will need to select a reason for withdrawing the application, such as insufficient participation or you decided to not offer coverage to employees.
Figure 26. Withdraw Application
To withdraw your eligibility application:
7. On the My Eligibility page, click Withdraw Application. 8. In the Please enter a reason for withdrawing this application list, select a reason. 9. In the Comments field, enter additional information. 10. Click Withdraw Application.

Managing Enrollment
Arkansas Health Insurance Marketplace
6: Managing Enrollment
The Client Eligibility page enables you to create an enrollment application to send to employees as an enrollment offer. There are eight steps to creating an enrollment:
Set Enrollment Period
Decide How to Offer Coverage
Set Employer Premium Contribution
Select Plans
View Summary & Submit
To create an enrollment:
1. Click Begin Enrollment from the navigation menu.
Figure 27. Begin Enrollment tab

Managing Enrollment
Arkansas Health Insurance Marketplace
6.1: Set Enrollment Period
To set enrollment period:
1. Select Start coverage on date.
2. Select Open Enrollment Start Date and End Date.
3. Select Waiting Period.
4. Click Save and Continue.
. Figure 28. Set Enrollment Period page
6.2: Decide How to Offer Coverage
The Decide How to Offer Coverage page enables you to select the types of health plans for
the enrollment offer. The plan benefits you select on this page will filter the plans that are rolled
out to the employees on the enrollment offer.
There are two options when selecting plan benefits:
Option One: Employees can select plans in one metal tier from all carriers.
Option Two: Employees can select one plan from one carrier.

Managing Enrollment
Arkansas Health Insurance Marketplace
Figure 29. Decide How You Offer Coverage
6.3: Defining Contribution
The Define Contribution page enables you to define the percentage or maximum dollar amount
that the employer wants to contribute towards the employees' health plans, as a premium for
employees and their dependents. To qualify for tax credits, the employer must pay at least
50% of your full-time employees’ premium costs.
Figure 30. Define Contribution page

Managing Enrollment
Arkansas Health Insurance Marketplace
To define employer contribution towards the employee’s health insurance premium:
1. Select Fixed Percentage or Fixed Dollar Amount to specify your contribution type.
2. Select Yes or No to specify if you want to contribute for the dependents of the employees.
3. Enter your contribution for medical and dental insurance in the specific fields for both employees and their dependents, if applicable.
4. Click Save and Continue.
6.4: Select Plans
The Select Plans page enables you to select the plans for the enrollment offer to be rolled out to
the employees. The premium rates mentioned for the plan on the Select Plans page are monthly
employer contributions.
Each standalone plan may have associated entities. Entities are add-on insurance plans that
cover health-related services that are not typically covered by the selected health plan.
To add plans to enrollment application:
1. On the Plans page, click Add to Cart.
2. Scroll to the bottom of the page and click Save and Continue.
Figure 31. Plans page

Managing Enrollment
Arkansas Health Insurance Marketplace
6.5: View Summary and Submit
The final step to creating the enrollment application is to review the detail. A summary of
estimated premium costs and your plan selections. Select “Edit” to make any changes. To
change plans, go to “Select plans” on the left. Select “Submit” when you’re ready to offer
coverage
Figure 32. Summary & Submit page
Once edits are complete, click Submit. A notification email will be sent to the employees submitting with the enrollment application.

Managing Enrollment
Arkansas Health Insurance Marketplace
6.6: Manage Enrollment
Once the enrollment application is submitted, enrollment details can be viewed from the Client Enrollments page. You can perform the following activities on the Client Enrollments page:
View Member and Premium Details
View Enrollment Details
Withdraw Enrollment Application
Submit Enrollment Application
Figure 33. Client Enrollments page

Managing Enrollment
Arkansas Health Insurance Marketplace
6.6.1: View Member and Premium Details
You can view the current enrollment and premium amounts on the View Member and Premium Details page. You can view:
Total premium amount
Total number of employees enrolled
Employer’s total cost
Employee’s total cost
Detailed plan member and premium information
Figure 34. View Member and Premium Details page

Managing Enrollment
Arkansas Health Insurance Marketplace
6.6.2: View Enrollment Details
You can view details of the enrollment applications from the Employer Enrollment Details page: You can view:
Enrollment Period
Employer’s Offer of Coverage
Employer’s Contribution
Plans Selected
Figure 35. Employer Enrollment Details page

Managing Enrollment
Arkansas Health Insurance Marketplace
6.6.3: Withdraw Enrollment Application
You can withdraw the enrollment application from the Client Enrollments page. To withdraw the application:
1. Click Withdraw. 2. Click OK.
Figure 36. Withdraw Application
Figure 37. Withdraw Warning Message

Managing Enrollment
Arkansas Health Insurance Marketplace
6.6.4: Submitting the Enrollment Application
After all of the notified employees have responded to your enrollment offer, you can submit the enrollment application. After digitally signing and submitting the application, the confirmation window enables you to pay the initial binder payment or navigate to the My Enrollment tab. The Pay Now feature is available to make the initial binder payment.
Figure 38. Review Application page
To submit the enrollment offer:
11. In the In the Navigation menu, click My Account. 12. In the Left navigation menu, click My Enrollment. 13. On the Employee Enrollment and Applications page, click Submit Application. 14. In the Attest before Buying SHOP Coverage section, read and select each check box
that applies to your business. 15. In the Electronic Signature field, type your full name to digitally sign the application. 16. Click Submit Application. 17. Click Continue to navigate to the My Enrollment tab.

Managing Enrollment
Arkansas Health Insurance Marketplace
6.6.5: Viewing Enrollment Status
Once you have sent out your enrollment offer, you can view the SHOP Employer Portal to see the list of employees who have accepted or rejected your health insurance offer on the My Enrollment tab.
Figure 39. Enrollment Status
You can also view the enrollment status of each employee. On the Enrollment Details for an employee, you can view the plan name and type the employee selected. You can also disenroll an employee and their dependents
Figure 40. Enrollment Details for Employee page
To view the status of your enrollment offer:
18. Click My Enrollment. 19. In the Enrollment status section on the Enrollment and Applications page, review the
list of employees who have accepted your enrollment offer. 20. Click View Employee Enrollment Details.

Managing Enrollment
Arkansas Health Insurance Marketplace
6.6.6: Send Reminder Email
You can send a reminder email to employees to remind them to select or waive offered coverage. To send a reminder email:
1. From the Clients Enrollment page, click Send Reminder Email next to the employee’s name.
2. Click OK to confirm.
Figure 41. Send Reminder Email link
Figure 42. Confirmation to Send Reminder Email

Managing Enrollment
Arkansas Health Insurance Marketplace