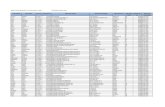employer Guide To Connect - Florida ... -...
Transcript of employer Guide To Connect - Florida ... -...
Employer Guide
Version Date: December 22, 2016 Page 2
1. TABLE OF CONTENTS
Table of Contents ................................................................................................................ 2
2. Introduction ................................................................................................................... 4
2.1 Guide Instructions .......................................................................................................... 4
2.2 CONNECT System Overview........................................................................................... 4
2.2.1 What is CONNECT? .................................................................................................... 5
2.2.2 Where can I access CONNECT? .................................................................................. 5
2.2.3 What are the benefits of CONNECT? ............................................................................ 5
2.2.4 Who can use CONNECT? ............................................................................................ 5
3. Log in to CONNECT as an Employer ......................................................................... 6
3.1 Log in to CONNECT as an Employer ................................................................................ 6
3.2 Navigate the Employer Homepage ................................................................................... 6
3.3 View Employer Account Profile ......................................................................................... 7
3.3.1 To view your Employer Account Profile, please follow the steps below: ............................. 7
3.4 Access Employer Inbox ................................................................................................... 8
3.4.1 To Search for Correspondence needing your attention in your inbox ................................. 9
3.4.2 To view ‘All’ correspondence requiring your attention, please follow the steps below: ........ 10
3.4.3 Manage Employer Action Items .................................................................................. 11
3.4.4 View the Employer Action Item Notice ......................................................................... 11
3.4.5 Respond to UCB-412/Notice of Claim Filed .................................................................. 12
3.4.6 Respond to Fact Finding ............................................................................................ 14
3.5 File Appeal .................................................................................................................. 16
3.5.1 Withdraw an Appeal .................................................................................................. 18
3.5.2 View Case Folder ...................................................................................................... 19
Employer Guide
Version Date: December 22, 2016 Page 3
3.5.3 Upload a document to Appeal Case Folder .................................................................. 20
3.6 Short Time Compensation (STC) Plan Benefits ................................................................ 20
3.6.1 What is STC? …………………………………….…………………………………………………20
3.6.2 STC Employer Requirements .………………………………………….………………….……….21
3.7 Maintain an Employer Account ….............................................................................................21
3.8 Protest Benefit Charges ................................................................................................. 23
3.9 Search for completed items in Employer Correspondence ................................................. 24
3.10 Registering for SIDES E-Response................................................................................. 25
3.10.1 Registering for SIDES E-Response ............................................................................. 25
3.10.2 Ending SIDES E-Response Registration ...................................................................... 26
3.11 Maintain Employer Account Users .................................................................................. 27
3.11.1 To Maintain maintain users for your Employer Account, please follow the steps below ...... 27
3.11.2 To ‘Modify’ the user information, please follow the steps below: ....................................... 28
3.11.3 To view or reset roles, please follow the steps below: .................................................... 29
3.11.4 To reset a user’s password ........................................................................................ 30
3.11.5 To remove a user, select ‘Inactivate’ and follow the steps below: .................................... 30
3.11.6 To create a ‘New’ user. .............................................................................................. 31
3.12 Assign and Maintain TPA (Third Party Administrator) ........................................................ 32
3.12.1 View and maintain TPA access ................................................................................... 32
3.12.2 Add a New TPA ........................................................................................................ 34
Employer Guide
Version Date: December 22, 2016 Page 4
2. INTRODUCTION
This document is a reference for navigating the system functions and employer uses in the CONNECT system to access payments, benefits, appeals, determinations, and correspondence related to Florida Department of Economic Opportunity (DEO) employer accounts.
2.1 Guide Instructions This document provides a “how to” for an employer who needs to navigate the CONNECT system. Topics listed in the table of contents can be jumped to by pressing “Ctrl+Click” to follow the hyperlink to that topic.
Helpful hints, tips, and reminders are indicated with a pointed hand symbol and text box.
You will find step-by-step instructions, and this red circle icon: indicates the step number on the screenshot. These are to help you follow along in the guide as you complete the steps yourself on the CONNECT Website. Please note that the steps are listed before the image. Sometimes, links or special features of a screen are highlighted with a red rectangle to make it easier for you to find it on your screen as you follow along.
2.2 CONNECT System Overview The purpose of the System Overview is to provide a high-level overview of the CONNECT system. It will cover applications and features of CONNECT, users of CONNECT, how to access CONNECT, and the benefits of using Connect.
Please note that this icon is where you will find helpful hints, tips, and reminders.
1
Employer Guide
Version Date: December 22, 2016 Page 5
2.2.1 What is CONNECT? CONNECT is a claims management system that claimants use to apply for benefits. Claimants, employers and third parties can access information about filed claims and communicate with DEO Staff through CONNECT.
2.2.2 Where can I access CONNECT? CONNECT is a Web based system, that anyone with internet access and user credentials can access. Employers can access CONNECT by typing or copying the following link into a browser address bar: https://connect.myflorida.com/Employer/Core/Login.ASPX and can also be accessed from the DEO Web site: http://www.floridajobs.org.
2.2.3 What are the benefits of CONNECT?
CONNECT provides easy, online access to all claim-related information that Employers and other users can access anywhere, at any time. CONNECT makes it easier and faster to apply for benefits, resolve issues, and provide information. It provides better processes, systems, and service for claimants, employers, third parties, and DEO Staff and a stronger connection between Remployment Assistance and Workforce to expedite the RA process. Using CONNECT means:
Less paperwork
Less filing
Faster response time
2.2.4 Who can use CONNECT? CONNECT is a central system that is accessed by six types of users: claimants, employers, DEO staff, Third Party Representatives (TPRs), Third Party Administrators (TPAs) and Other State and Federal Agencies.
Claimants – Claimants use CONNECT to apply for benefits, file an appeal, and view and send correspondence
Employers – Employers use CONNECT to file appeals, protest benefit charges, and view and send correspondence
DEO Staff – DEO Staff use CONNECT to evaluate information, authorize payments, adjudicate issues, and maintain data
TPRs – Third Party Representatives use CONNECT to search and view information about claimants that have provided access to the TPR
TPAs – Third Party Administrators perform reemployment assistance benefit activities on behalf of an employer, and the employers provide the TPA access to specific information
Other State and Federal Agencies – Other state and federal agencies have contracts that outline the specific information that they can access in CONNECT
Employer Guide
Version Date: December 22, 2016 Page 6
3. LOG IN TO CONNECT AS AN EMPLOYER If you are an employer registered with DEO before September 2013, your CONNECT account has already been set up and you will access CONNECT using the login information that was sent to you in the mail from the Department. If you don’t have the login information or if you are having trouble logging in, call the Employer Contact Center @ 1-877-846-8770 and select Other at ext. 5.
3.1 Log in to CONNECT as an Employer This section provides instructions on how to log in to CONNECT as an employer.
1. Enter the CONNECT URL into your browser address bar. https://connect.myflorida.com/Employer/Core/Login.ASPX
2. Enter your User ID and your Password. 3. Select ‘Login’.
3.2 Navigate the Employer Homepage This section will provide information on navigating the CONNECT Employer Homepage, and demonstrate the steps needed to:
Identify the features and links on the Employer Homepage
Understand the functions an Employer can perform in CONNECT
Functions available on the Employer Homepage: 1. Select ‘Change Password’ to change your password. 2. Select ‘Log off’ to log off.
2
1
3
2 1
Employer Guide
Version Date: December 22, 2016 Page 7
3. View Employer Account Profile. 4. Select ‘Employer Inbox’ to view your Employer Action Items. 5. Select ‘Short Time Compensation Plan’ to view or modify an STC Plan, or to initiate an
STC Plan. 6. Select ‘Address Information’ to view and maintain your account address. 7. Select ‘Benefit Charge Protest’ to protest benefit charges made against your employer
account. 8. Select ‘Correspondence Search’ to search correspondence. 9. Manage SIDES E-Response. 10. Select ‘User Maintenance’ to maintain users associated with your Employer Account. 11. Select ‘Assign and Maintain TPA’ to assign or maintain TPA users associated with your
account.
3.3 View Employer Account Profile This section describes the necessary actions to view an Employer Account Profile in CONNECT, and documents the steps necessary to perform the following:
View your Employer Account Profile
View your Account Status
View Action information
View status determination history
3.3.1 To view your Employer Account Profile, please follow the steps below:
1. Select ‘View Employer Account Profile’ from the left-hand menu on the Employer Homepage.
Please note that the Function Hyperlinks are available on the left hand side of the page under Employer Home and the center of the page. The menu on the
left side of the page does not change as you click on a hyperlink.
9
8 7
6
4 3
5
10
11
Employer Guide
Version Date: December 22, 2016 Page 8
2. View the section of the page titled ‘Account Profile’ – this is your account information. 3. Select the ‘Status Determination Pending’ hyperlink to view the status of any applicable
determinations associated with your employer account.
3.4 Access Employer Inbox This section describes the necessary actions to access your Employer Inbox, and documents the steps necessary to perform the following:
Locate your Employer Inbox
Navigate your Employer Inbox
To access your Employer Inbox, please follow the steps below: 1. Select ‘Employer Inbox’ from the left-hand menu of the Employer Homepage. 2. The Employer Inbox will automatically populate with any Notice of Hearings at the top of
the page.
1
2
3
1
2
Employer Guide
Version Date: December 22, 2016 Page 9
3.4.1 To Search for Correspondence needing your attention in your inbox
To search for correspondence in your Employer Inbox, please follow the steps below:
1. Select ‘Employer Inbox’ from the left-hand menu on the Employer Homepage.
2. Enter information in one or more known data fields. a. Action Due Date b. Created On Date c. Document ID. d. Claimant Social Security Number e. Claimant First or Last Name
3. Select correspondence subject. (This contains a list of specific types of Correspondence)
Please note that Notice of Hearings will display automatically until the Action Due Date has passed. All other correspondence requiring your attention will need to be searched for.
1
2
3
Employer Guide
Version Date: December 22, 2016 Page 10
4. Select ‘Search.’ 5. All relevant correspondence will populate in the ‘Search Results’ section.
3.4.2 To view ‘All’ correspondence requiring your attention, please follow the steps below:
1. To view ‘ALL’ correspondence, leave all data fields blank. 2. Select the down arrow on the ‘Subject’ line and select ‘ALL’. 3. All information in your Employer Inbox will populate in the ‘Search Results’ field.
4
5
1
2
3
Employer Guide
Version Date: December 22, 2016 Page 11
3.4.3 Manage Employer Action Items
This section provides instructions on how to perform the action items required of an Employer in CONNECT, and documents the steps required to:
Review the Employer Action Item Notice
Respond to UCB-412/Notice of Claim Filed
Respond to Fact Finding
File Appeal
3.4.4 View the Employer Action Item Notice
The Employer Action Item Notice was created to inform employers that there is an item in their inbox that requires their attention. If the employer choses U.S. Mail when setting up their ‘Correspondence Preference’, they will receive their Employer Action Item Notice in the mail. It will contain the Name of the Document, Document ID, Claimant’s Name, Last 5 of SSN, Employer Name and EAN. However, whether U.S. Mail is chosen or Electronic receipt, the Employer Action Item Notice will always be available in the Employer Inbox. Using the information in the Notice, the employer can search for specific claimants and documents in their inbox. (See Section 3.7 for more information on Employer’s ‘Correspondence Preference’.) To view the Action Item Notice in the Employer Inbox, please follow the steps below:
1. Log into CONNECT. 2. Select ‘Employer Inbox’. 3. Select ‘Employer Notification’ from the ‘Subject’ line drop down drop down arrow. 4. Select ‘Search’ and list will display.
Note: Items will populate with the oldest item first. The order can be changed by clicking on the Action Due Date or Created on Date hyperlinks twice. Also, please note, that only 100 items will display in the search results at one time. To assure that all items appear in the search results field, add Created on Dates.
Employer Guide
Version Date: December 22, 2016 Page 12
5. Select ‘Item’ hyperlink to open and view notice.
3.4.5 Respond to UCB-412/Notice of Claim Filed
To respond to a UCB-412/Notice of Claim filed, please follow the steps below: 1. Log in to CONNECT to respond to the notice by entering the Unique Document ID and
Claimant ID that are listed on the notice. 2. Select ‘Continue.’ 3. Review the pre-populated information on the next screen. (The information is generated
by the claimant’s response to questions about the separation.) 4. Respond to the questions in the ‘Response’ section.
a. Select ‘Yes’ or ‘No’ to indicate if claimant worked for you.
b. Enter period of employment if incorrect. c. Enter earnings if incorrect. (Please enter gross earnings that the employee
earned while employed. If the claimant was employed more than once, please enter gross earnings for the last dates of employment.)
d. Enter reason for separation if different than the one the claimant provided. e. Enter any post-employment payments.
Note: if there is not a return to work date, no money needs to be entered for Vacation Pay.
You must enter notes if the claimant did not work for you.
Employer Guide
Version Date: December 22, 2016 Page 13
5. Enter Employment in Educational Services information. 6. Enter work refusal information. 7. Enter remarks about the notice of claim filed. 8. Upload any relevant attachments to support your reason for the separation. 9. Enter contact information. Include a telephone number or an e-mail address so that an
Adjudicator knows who to contact if any additional information is needed. 10. Select ‘Submit.’
4
3
Employer Guide
Version Date: December 22, 2016 Page 14
3.4.6 Respond to Fact Finding
1. To view fact-finding correspondence, select ‘Fact Finding’ from the drop-down menu and select ‘Search.’
2. Read through information.
IMPORTANT NOTICE: Under Federal law, benefit payments on this claim may begin prior to the expiration of the time period for responding to this notice. If you are a contributing employer, responding to this notice within twenty (20) days ensures that your
account may be relieved of charges for erroneous benefit payments.
2
1
6
7
8
10
9
5
Employer Guide
Version Date: December 22, 2016 Page 15
3. Complete questions in Section 1.
A questionnaire is designed to ask questions specific to the claimant’s statement for the reason of the separation.
3
Employer Guide
Version Date: December 22, 2016 Page 16
4. Scroll down to complete questions in Section 2.
5. Complete contact information and be sure to add a phone number or email address in the ‘Name and title’ box. This assures that an Adjudicator can reach you if a rebuttal to the claimant’s statement is needed.
6. Upload Attachments 7. Select ‘Submit.’
3.5 File Appeal 1. To file an appeal, you must have an adverse determination. 2. To view adverse appeal information only, select ‘Eligibility Determination’ from the drop
down menu and select the checkbox to view adverse only. 3. Select ‘Search.’
5
4
7
6
Employer Guide
Version Date: December 22, 2016 Page 17
4. All available adverse determinaitons will populate in the ‘Search Results’ section. 5. Select the ‘Item’ hyperlink next to the adverse determination that you would like to
appeal to pull up the determination detail screen.
6. On appeal detail screen, select ‘View Determination’ to see the PDF of the Determination letter.
7. View available appeals options by selecting the arrow on the ‘Select One’ menu in the Available Appeals Actions section.
8. Select ‘File Appeal’ from the available actions drop-down menu. 9. Select ‘Next.’
5
4
3
2
The System will not allow an Appeal to be filed on and adverse determination unless the determination is ‘Viewed’.
Employer Guide
Version Date: December 22, 2016 Page 18
3.5.1 Withdraw an Appeal
1. Select ‘Correspondence Search’. 2. Search for the relevant adverse determination. 3. Select ‘Search’.
4. Click on ‘Document ID’ and the Available Appeals Action screen displays.
7
9
6
8
1
2
3
4
Employer Guide
Version Date: December 22, 2016 Page 19
5. Select ‘Withdraw Appeal’ from the Select One drop down list and select ‘Next’.
6. Enter the reason for withdrawal in the comments box. 7. Select ‘Submit.’
3.5.2 View Case Folder
1. From the same dropdown menu, select ‘View Case Folder.’ 2. View the information. 3. Select ‘Next.’
2
3
1
5
6
7
Employer Guide
Version Date: December 22, 2016 Page 20
3.5.3 Upload a document to Appeal Case Folder
1. Select ‘Browse’ to upload file from desktop. 2. Select file. 3. Select ‘Open.’ 4. Select ‘Upload.’
5. Select ‘Send’ to submit the file.
3.6 Short Time Compensation (STC) Plan Benefits
3.6.1 What is STC?
1. The Short Time Compensation (STC) Program is a voluntary employer program designed to help employers maintain their staff by reducing the weekly hours of their employees, instead of laying off employees, when the employer is faced with a temporary slowdown in business. If you establish an STC Plan and the employees meet the qualifications to establish a reemployment claim against the State of Florida, they will receive a partial reemployment check to supplement their reduced paycheck.
5
2
4
3
1
Employer Guide
Version Date: December 22, 2016 Page 21
2. The Short Time Compensation program helps employers retain their workforce in times of temporary slowdown by encouraging work sharing as an alternative to layoff.
3.6.2 STC Employer Requirements
1. An employer must complete a Short Time Compensation Plan Application, which lasts for one year but can be renewed for another year if needed.
2. At least 10 percent (a minimum of 2 if less 20) of the Employer’s total staff, or in a particular department, must work reduced hours.
3. Employers must provide DEO with the names and normal weekly hours (excluding overtime) of the employees participating in the program.
4. Employers must certify that they will reduce the employee’s normal number of normal weekly hours by 10 percent, but by no more than 40 percent.
5. Employers must allow employees to retain benefits such as, 401K, paid leave and other employer benefits.
6. The situation must be a temporary reduction in hours rather than a temporary layoff.
7. Staff must be a full-time employee, (not part-time or seasonal) with a standard number of hours worked each week (excluding overtime).
8. Staff must meet all of the normal requirements to establish a Florida reemployment claim and the Employer must provide the Department of Economic Opportunity with any necessary information or documentation.
9. While on the Short Time Compensation program, staff must work and/or receive paid leave for ALL of the hours the employer scheduled them to work in order to receive Short Time Compensation Benefits for a week.
10. Every two weeks staff will be required to report their hours worked, plus any hours of paid leave from the STC employer and if they have a part-time job, earnings from that part-time job must be reported.
11. If your staff have any concerns about the program, they must go through their STC employer representative which will address those concerns to the STC unit.
3.7 Mainatain an Employer Account To maintain your Employer Account, please follow the steps below:
1. After logging into CONNECT, the Employer’s Homepage displays. 2. Select ‘Address Information’ from the left-hand menu or from the list of Hyperlinks in the
center of the page.
2
1
Employer Guide
Version Date: December 22, 2016 Page 22
3. View your address information page.
4. Select ‘View Address History’ to view any modification made to your Address history. 5. Select ‘Update Correspondence Preference’ to update your correspondence preference. 6. Select ‘US Mail’ or ‘Electronic’ to indicate your preference for a hard-copy or electronic
Correspondence.
7. If you select ‘Electronic’ enter your email address. This will trigger the system to send an
e-mail advising that there are documents in the Employer Inbox that need to be reviewed or completed.
8. Select ‘Next.’
Please note that all address changes must be completed through the Department of Revenue (DOR) by completing and submitting the Employer Account Change
Form. You can access it here: http://dor.myflorida.com/dor/forms/2013/rts3.pdf
Please note that if you select US Mail you will only receive your Employer Action Item Notice, Notice of Hearings, Notice of Continuance and Appeal Decisions in the Mail. The Employer Mandate triggered this change on April 25, 2016. The mandate requires that all employers respond to the Agencies Request for Information electronically.
6
5
4
8
3
7
Employer Guide
Version Date: December 22, 2016 Page 23
3.8 Benefit Charge Protest This section describes the necessary actions to protest benefit charges made against your employer account. This section documents the steps necessary to perform the following:
Identify the steps necessary to protest benefit charges in CONNECT
Complete the process of protesting benefit charges To protest benefit charges, please follow the steps below:
1. Select the ‘Benefit Charge Protest’ link from the left-hand menu on the Employer Homepage.
2. Select ‘Benefit Charge Protest’ to protest benefit charges.
3. The Protest Benefit Charge screen will populate. 4. Enter the required information in the ‘Protest Benefit Charge’ section, including:
a. Statement Mail Date (UCB-412/Notice of Claim Filed) b. Claimant SSN c. Claimant’s Last Name d. Claimant’s Last Day of Work
5. In the ‘Reasons for Protest’ section, select the radio button next to the reason(s) for entering a protest to the UCB-412/Notice of Claim Filed – you may select all reasons that apply.
6. If you selected ‘Currently Employed’ or ‘Other’ for your rationale, you must enter comments.
7. Select ‘Submit’ to complete the benefit charge protest.
The Employer Action Item Notice is a document that when sent to you via US U.S. Mail or email, advises you that important correspondence requires your attention in your Employer Inbox. Only the mail and inbox versions, will contain the Name of the Document, Document ID, Claimant’s Name, Last 5 of SSN, Employer Name and EAN.
1 2
Employer Guide
Version Date: December 22, 2016 Page 24
3.9 Search for completed items in Employer Correspondence 1. Click on ‘Correspondence Search 2. Search by Created On Date 3. Document ID 4. SSN# 5. First and Last Name
6. Search for Specific item types in Correspondence by selecting type from the Subject Drop down box.
4
5
7
6
1
1
6
2
3 4
5
6
3
Employer Guide
Version Date: December 22, 2016 Page 25
7. After filtering by the chosen field, click on Search and the Results will display.
3.10 Registering for SIDES E-Response The State Information Data Exchange System (SIDES) is a nationally standardized format for employers to respond to requests for separation information and earnings verifications. Employers can choose to use the SIDES E-Response web portal, which is a website that allows employers to respond to multiple requests for separation information from different states, all in the same place. Below are instructions for registering for the SIDES program.
3.10.1 Registering for SIDES E-Response
1. From your Employer Home page, chose the option to ‘Manage SIDES E-Response’.
2. You will be navigated to the ‘UI SIDES E-Response Registration Information Screen’. 3. Click on ‘SIDES E-Response Registration Screen’.
7
1
2
3
Employer Guide
Version Date: December 22, 2016 Page 26
4. You will be navigated to the ‘SIDES E-Response Registration Screen’. 5. Click the check box indicating you understand the information on the screen. 6. Enter your email address.
7. Click on ‘Submit’. 8. The registration confirmation screen below will be displayed providing the PIN which will
be used to log in to the SIDES E-Response website, log in with your Florida Employer Account Number and FEIN.
9. A SIDES E-Response Registration Confirmation letter will be distributed to you through
Connect to provide you with instructions on logging in to the SIDES E-Response website.
3.10.2 Ending SIDES E-Response Registration
1. Follow the above steps to reach the SIDES E-Response Registration screen. 2. Remove the check mark from the registration box and click on Submit. 3. The screen below will display a message confirming that you are no longer
registered as a SIDES E-Response Participant.
The email address provided on this screen will be associated with the employer’s SIDES account. A notice will be sent to the employer via email to advise that a request for information has been sent to the SIDES E-Response website.
For more information on SIDES E-Response: http://www.itsc.org/Pages/ui_SIDES_home.aspx
Employer Guide
Version Date: December 22, 2016 Page 27
3.11 Maintain Employer Account Users This section describes the necessary actions to maintain users of an Employer Account, and documents the steps necessary to perform the following:
Search users
Update user information
View and edit roles
Add or inactivate users
3.11.1 To maintain users for your Employer Account, please follow the steps below
1. Select ‘User Maintenance’ from the left-hand menu on the Employer Homepage. 2. Enter known information into the ‘User Search Criteria’ fields. 3. Select ‘Search.’
4. The User ID results will display. To view the user information, select the User ID hyperlink.
1
2
4
3
Employer Guide
Version Date: December 22, 2016 Page 28
5. The User Details page displays.
3.11.2 To ‘Modify’ the user information, please follow the steps below:
1. Select the ‘Modify’ and the User Details page will display.
2. Enter new information in data fields as needed. 3. Review previous comments, if any have been made. 4. Add new comment noting reason for update. 5. Select ‘Save.’
1
5
2
3
4
5
Employer Guide
Version Date: December 22, 2016 Page 29
3.11.3 To view or reset roles, please follow the steps below:
1. Select ‘Roles’.
2. There are two Employer Roles available: a. Employer – Admin – This role allows Staff to work all issues, create new users,
modify user information, edit role assignment, reset passwords, and inactivate staff. b. Employer – User – This role allows Staff to work all issues but does not allow any
user modifications.
3. To add a Role check the box next to the Unassigned Roles. 4. To Remove a Role check the box next to the Assigned Role under Remove role. 5. Select ‘Save’.
3
1
a
b
4 44444444
3
5 44444444
3
Employer Guide
Version Date: December 22, 2016 Page 30
3.11.4 To reset a user’s password:
1. Select ‘Reset Password.’
2. Select ‘Confirm’ to have a password reset email sent to the user.
3.11.5 To remove a user, select ‘Inactivate’ and follow the steps below:
1. Select the ‘Inactivate’ hyperlink and the Inactivate User screen displays.
It is important to confirm that the email address is correct. Also, please note that the e-mail sent to staff will ask for their Employee ID. It can be found by the account administrator on the User Details Screen immediately following the staff member’s e-mail address.
2
1
1
Employer Guide
Version Date: December 22, 2016 Page 31
2. Add the reason you are inactivating the user in the ‘Reason’ section. 3. Select ‘Confirm’.
4. The User Details screen will display with a Status of User inactivated.
3.11.6 To create a ‘New’ user.
1. Select ‘User Maintenance’ hyperlink. 2. Select ‘New’.
3. Note the message about the Employee ID located at the top of the User Detail screen. 4. Fill in the information for the new Staff member and select ‘Save’.
2
3
4
1
2
3
4
Employer Guide
Version Date: December 22, 2016 Page 32
5. The User Details screen will update and display the information for the new user.
3.12 Assign and Maintain TPA (Third Party Administrator) This section describes the necessary actions to authorize a new TPA for your employer account, and maintain TPA access to your account. To assign a TPA, the TPA must be registered in the CONNECT system and have been assigned a TPA ID. This section documents the steps necessary to perform the following:
View and maintain TPA access
Authorize and assign a new TPA
3.12.1 View and maintain TPA access
To view and maintain TPA access for your employer account, please follow the steps below: 1. Select ‘Assign and Maintain TPA’ from the left-hand menu on the Employer Homepage. 2. In the Third Party Administrator (TPA) Authorization section, you will see a list of all
TPAs authorized to access your employer account. 3. Select TPA ID to view TPA profile.
The Employee ID should be an ID created by the Employer for that specific Employee and should not be the Employer EAN. The Employee ID will be requested from the user when the ‘Reset Password Link’ is sent.
5
Employer Guide
Version Date: December 22, 2016 Page 33
4. In the ‘Assigned Roles’ section, you will see a list of all the access roles assigned to the TPA.
5. Select Modify to change assigned roles.
6. In the ‘Assigned Roles’ section, ‘Remove’ check boxes will appear next to each assigned role for the TPA.
7. Select the check boxes next to the roles you’d like to remove.
8. Scroll down the page to see the ‘Roles Not Assigned’ section. 9. ‘Add’ check boxes will appear next to each unassigned role for the TPA.
7
6
5
4
3
1
2
Employer Guide
Version Date: December 22, 2016 Page 34
10. To add a role that has not been assigned to the TPA, select the check box next to the role.
11. Select ‘Save’ to update all ‘Remove’ and ‘Add’ selections for the TPA.
3.12.2 Add a New TPA
1. Select ‘New’ to add a new TPA.
2. Enter TPA ID and select ‘Next.’ (The TPA ID will be given to you by the TPA you are now working with)
3. Enter TPA Services Begin and End Dates. 4. Remove roles by selecting the check box next to the appropriate role to ‘Remove’ in
Assigned Roles.
4
3
2
1
11 10