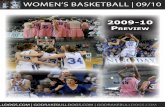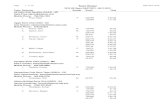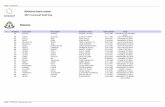Employee Online (1 of 15) - South West Yorkshire ... · Employee Online (3 of 15) D Viewing the...
Transcript of Employee Online (1 of 15) - South West Yorkshire ... · Employee Online (3 of 15) D Viewing the...

Employee Online (1 of 15)
A Logging in to Employee Online Please note that the user interface is different if you are accessing Employee Online from a smartphone. Please see the separate Employee Online Mobile guide for more information.
Login to employee online here: https://tinyurl.com/swyt-eol
1 Enter your Username and Password.
2 Click Login. 3 The first time you login (or after a password reset) you will be
prompted to change your password.
• Enter the password in the email • Choose a new memorable password • Retype the new password • Click Change Password
B Performing a Password Reset 1 To reset your Employee
Online password click the Forgotten Password link.
2 Enter your registered email address (normally your Trust email address, ie [email protected]) and click Submit.
3 Click Login to return to the login screen.
4 Enter the new password as provided in the email. Please note that you will be required to change your password when you login.
If you receive an account suspended message, do not contact the e-Rostering Team. Instead perform a password reset to reactivate your account.

Employee Online (2 of 15)
C Viewing Your Roster 1 Your personal roster will automatically appear when you log in.
To return to this page click on ‘View Rosters’.
2 Use the navigation arrows to change the period view.
3 Click the calendar icon to navigate to a different
View start date for the 4 weekly period.
Your time owing/owed balance is displayed on the grey bar. If you owe time to the service, it will state XX:XX hours left on DATE. If you are owed time, it will state –XX:XX hours owed on DATE.
4 Icons and Symbols of note:
Day time Duties are green Night Duties are dark green
Duties on other units are lime
Days Off are dark grey Time Owing rest days are dark grey On Calls are light green and have a Phone icon
On Calls with a receiver icon have Call Out time Unavailability (Annual Leave, Study etc) are light grey
Nurse In Charge Duties are indicated with a Star Requested Day Off or Annual Leave/Study Leave
Finalised (locked for payment) Time Changed from Default Overtime or Excess Hours attached Bank Shift Worked on another Unit Study Day
Note Attached Duty has been changed after the roster was approved
Request yet to be approved
5 Click on a Duty or an Unavailability to view more details in a pop up window.
You can see the details of any notes, the meaning of any symbols, and who is on the same shift.

Employee Online (3 of 15)
D Viewing the Team Roster The Team Roster allows you to view your entire department’s roster for a week at a time without relying on the paper copy; however, it does not include bank or agency workers. Please note that it is only available in rostered teams and not Web Timesheet areas. 1 Click on View Rosters from the left hand menu.
2 Click on Team Roster
in the top right hand corner.
3 The Team Roster is then displayed in team order, with your own roster at the top.
4 The roster defaults to the current week. You can change the week shown by either using the left and right arrows in the top left hand corner, or by changing the date in the calendar.
Please note that the roster will always display Monday to Sunday regardless of the date selected.
5 If you are rostered on more than one roster (ie if you work on two different wards, or are also on a management/team leader roster) you can change to the alternative roster by using the drop down box in the top left hand corner.

Employee Online (4 of 15)
E Requesting Days Off 1 Click on Request Duty from the left hand menu. 2 Click on the roster period in which you wish to make a request.
3 The days remaining indicates how long is left before the period is closed to Day Off requests.
Please refer to the Roster Publication Timetable, as found on the e-Rostering intranet page, to see when roster periods will normally be opened and closed to requests.
4 If you are based on more than one
unit you will need to click the period under the unit on which you wish to make a Day Off request.
5 Click on the day that you wish to request a Day Off.
6 Select Request Duty.
7 You can see the number of requests already made by other staff to the right of the DO.
8 Click on the DO icon to activate the request. Once selected, you can add a note to the request by typing in the Notes field.
9 Click Submit to make the request.
You will receive an error message if you try to request more Days Off than you are allowed.
10 You can remove an unapproved request by clicking on Remove.

Employee Online (5 of 15)
F View and Request Annual Leave 1 Click the Leave shortcut from the
left hand menu. 2 Your annual leave is managed in Entitlement Periods relating to
financial years (ie 1st April to the 31st March). You can change the period viewed by using the left and right arrows.
You can view your Annual Leave entitlement and remaining balance for the leave year selected.
You can also see any notes added by your manager about your leave entitlement calculation.
3 A breakdown of your entitlement balance is displayed under the Request Leave section. Your annual leave and bank holiday allowances are combined into one Entitlement figure (click on the blue ‘i’ for more information). The Remaining balance is your entitlement minus all taken, planned, and requested leave.
You may not request more leave than your entitlement.
4 To the right of your Entitlement Balance section, you can see a breakdown of the distribution of your leave per quarter.
5 Under Episodes you can view all of your: Approved Annual Leave Requested Annual Leave Denied or Cancelled Annual Leave
Click on ‘See notes’ to see any notes you’ve added and/or a response from the person who approved/denied your leave.
If a leave request has not been approved or denied, you can use the red cross in the Delete column to remove it.
You may need to use the page numbers to view all your leave.

Employee Online (6 of 15)
F View and Request Annual Leave (cont.) 6 Click on Annual Leave Calendar to view leave booked by staff on your
unit of the same grade type (ie Registered Nurses or Care Assistants).
Use the left and right arrows to go backwards or forwards in time.
The percentages reflect the amount of approved and requested leave for staff of your grade type each week.
When you submit a request you will receive a warning if it exceeds 17% or the set number of staff at the same time for your team. Your request will still be submitted to your manager for consideration.
Click on a week to view the leave already approved or requested.
Click on Annual Leave Calendar again to close the calendar.
7 You can request full day(s) or a partial day of leave by clicking the radial buttons at the top of the Request Leave Form.
Click on the calendar to select the start date of your leave. Use the arrows and drop down fields to select the month and year, then click on the date.
Enter the Number of days as calendar days of leave and click Set.
This will update the End Date.
Enter any additional details in the Notes box and click Submit Leave Request.
Your leave request is now listed under Episodes.
Your manager will receive an email notification of your request. You will receive an email when your leave is approved or rejected.
Click on Create another leave request to make a new request.

Employee Online (7 of 15)
G Recording Bank Availability If you have a Bank Post with the Trust you can use Employee Online to record when you are available to work Bank. This information is then used by the Bank Office when they search for available staff. 1 Click on the Record Availability shortcut
from the left hand menu. 2 Use the navigation arrows or use the calendar to find the date you
wish to record your bank availability.
3 Use your left mouse button to click and drag your availability to the
required day on the roster view.
4 Use the Remove button to clear incorrectly added availability.
5 You can specify the times you are available
by entering the times before dragging the shift to the roster. Please note that you do not need to use a “.” or a “:”
6 You can specify when you are unavailable by
dragging the Unavailability option to the roster.
You should enter the number of days you are unavailable, then drag the unavailability to the first day you are unavailable for Bank.
7 If you wish to remove or change the
unavailability, when you click remove you will remove each separate day.
8 You can add a note to your availability or unavailability by entering
a note in the Notes field before dragging it to the roster.

Employee Online (8 of 15)
H Viewing and Self Booking Bank Shifts The Trust has a centralised bank service that works with wards/teams to cover bank shifts. They are normally open 7am to 7pm Monday to Friday and 8am to 4pm on weekends and bank holidays. Local wards/teams have out of hours access to send text messages to advertise short notice bank shifts. The Trust bank service can be contacted by telephone on 01924 316406 or by emailing [email protected].
When you see a shift you would like to book, please login to Employee Online to make sure it’s still available and Self Book onto the Bank shift.
1 Click on the Unfilled Bank Duties shortcut from the left hand menu.
Please note that you can only access Unfilled Bank Shifts if you are on the Bank. To join the bank, please contact the Trust bank service.
2 Use the Filter icon on the column headings to filter the shifts.
3 Enter free text to search for a unit or date etc. You can search for more units/dates etc by
selecting “Or” and typing in the second free text field.
Click Apply to search.
Please note that you will only see any shifts if you are the required grade and gender, and have up to date MAV training at the appropriate level. Registered Nurses must also have a RiO login.
4 Extra shift requirements may be added to shifts by the Ward/Team using duty notes. Left click a shift with a note icon to view the note.
5 If you can definitely work the shift, click the Book Bank button to self book onto the shift.
6 Review the message and the details of any notes. Click OK to confirm the booking.
Please note that you must contact the Bank service or the Ward/Team as soon as possible if you need to cancel a bank shift.
7 You will receive a green notification if the booking is successful.
If you receive a red notification the shift has not been booked.
This is normally due to you working excessive hours, having inadequate breaks between shifts, or working inappropriate patterns of shifts.
For more information, please contact the Bank service or the Ward/Team where the bank shift is to be worked.

Employee Online (9 of 15)
I View and Request Study Leave 1 Click on Leave shortcut from the left hand menu,
and select the Study Days tab.
2 Requesting study leave works in the same way as requesting annual leave. To request a partial day of study leave click Partial day.
3 Click on the calendar to select the date of the study leave.
4 Select the Reason for the study leave from the drop down list.
5 If Full day(s), enter the number of days. If a Partial day, enter the Start Time, then the Hrs:Min as the duration of the study leave.
6 Click Set and the system will calculate the end time/date.
7 Add a note in the Notes section for any additional information (ie location of the training).
8 Click Submit Leave Request.
9 If the request is successful you will receive a green notification.
If there is an Error or Warning you will receive a red notification.
Click the X to close a notification.
10 Your manager will receive an email notification of your request. You will receive an email when your leave is approved or rejected.
11 Under Episodes you can view all of your: Approved Study Leave Requested Study Leave Denied or Cancelled Study Leave
12 Notes are displayed as a hyperlink. Select the See notes link to view the note(s).
13 If your request has not yet been approved, you can use the red cross in the Delete column to remove your request.

Employee Online (10 of 15)
J Personal Details You can view and check the personal information that is held about you on e-Rostering by clicking on My Profile from the tabs at the top.
Please note that you cannot directly make changes to the information held. You may either use Employee Self Service (ESR) to update your contact information or contact Payroll directly. For contractual changes (grade, hours, ward etc) please ask your manager to complete a Changes Form via the Intranet. NB HealthRoster is separate to your HR/Payroll ESR record.
Skills The skills shortcut lists your mandatory training record and the details of any registrations held. It may also include other skills which are used for rostering purposes (ie the ability to Take Charge).
A warning triangle is displayed if any skills are due to expire in the next 3 months.
HR Details The HR Details shortcut displays basic information about you.
Contacts & Addresses The Contacts & Addresses shortcut displays your contact information and any emergency contacts recorded by your Manager or Team Leader.
Work Contracts The Work Contracts shortcut displays contractual changes (changes in band and hours) since you have been on e-Rostering. It will display any Bank contracts you hold, and the frequency at which you are paid (Bank Bi or Single Monthly).
Postings The Postings shortcut displays changes in Ward/Team and band since you have been on e-Rostering.

Employee Online (11 of 15)
K iCalendar Links Employee Online can create a link to allow you to share your Personal Roster with an internet calendar, smart phone calendar or Outlook. This could be on your own phone, your spouse’s phone, your home computer or your manager’s Outlook application at work.
The iCalendar will display your current Roster back to the Monday of the previous week, any future Approved Rosters, and any future Approved Annual Leave, Study Leave, etc.
The iCalendar will not display any Unapproved Rosters, Unapproved Leave or any details prior to the Monday of the previous week. The iCalendar is read only, so you cannot add or edit items on it.
1 To use iCalendar please access Employee Online from this link: https://tinyurl.com/swyt-eol
2 Login and select the View and share your roster calendar on other devices link below your roster.
Or select My Profile from the top of the screen and select the iCalendar Links shortcut on the left hand side.
3 Click Add new to create a link.
4 Enter a Link description to name
the calendar, ie John’s Roster.
5 Click Add.
6 Use the envelope icon on the right hand side to email the link to an email account with which you wish to share your iCalendar.
7 Follow the guidance at the bottom of the page for details on adding the iCalendar link to your Android device, iPhone or iPad and Outlook.
Troubleshooting
If the iCalendar does not appear to work, please ensure your settings are correct and that you have created the iCalendar Link using the external Employee Online link, and not via the intranet at work.
If the iCalendar appears to have stopped syncing to your device, please first check the settings on your local device. It is recommended to turn on Push on your iPhone/iPad.
If it is still not working, first remove the calendar from your mobile device/computer, then log on to Employee Online.
Use the red cross button to the right of the link to remove it. Select Delete.
Follow the steps again to add a new link and re-setup your device.

Employee Online (12 of 15)
L Viewing Timesheets Employee Online allows you to view up to a year of your e-Rostering timesheets for enhancements, on calls, bank hours worked, excess hours or overtime, and absences etc.
To view your timesheets, select the Timesheets Tab: and select the Historical Timesheets shortcut.
Your Historical Timesheets are split between:
• ESR Monthly/ESR Monthly (No Cost Centre) Full and Part Time Substantive Staff
• Bank Single Monthly Bank Staff paid once a month • Bank Bi Monthly Bank Staff paid twice a month
Within each section your timesheets are broken down by payment periods and Unpaid Timesheets. Unpaid Timesheets are shifts which have been finalised by the team leader or manager, but have not yet been sent to Payroll for payment. Select a payment period to view more details.
Payments are grouped by type. Click on the arrow to expand the enhancements and view the dates and times.
Once the ESR Monthly timesheets have been submitted for payment they will appear in the period for which they were paid. ie May’s timesheets will appear in the 1-31 May period.
If Bank Single and Bi Monthly timesheets are added and finalised as per the Bank Staff – Payroll Calendar then they will appear in the period they were worked once they have been submitted for payment. If they are added and/or finalised late then they will appear in the latest period processed for payment.

Employee Online (13 of 15)
M Add Timesheets (only available for some teams) The Add Timesheet shortcut allows you to either update your planned roster or enter your daily hours worked (dependant on the local setup for your team). You can make changes to today or earlier (unless the roster has been finalised for payment). You should update/enter your hours on a daily basis.
1 Select the Timesheets tab. 2 Select the Add Timesheet shortcut.
3 Click on a week start date to select the week you wish to update.
4 At the top of the window you can see the available Duties, Rest and Time Owing days off, and various Unavailability types (annual leave, study etc).
5 If you are responsible for entering your daily hours worked, you can
input your start and finish times by clicking into the text boxes.
6 Your roster for the week is displayed the lower part of the window.
Having entered your start and finish times, left click and drag the duty to the day it was worked (you cannot add future duties).
7 You can also drag an Unavailability to the required weekday.
8 You can only add leave that starts today or earlier. However, if you increase the number of days of leave, it can extend into the future.
9 You must select a Study Leave reason before you can assign the leave.
10 Your hours left to work that week are displayed on the grey bar:
A positive figure means that you have hours left to work that week. A minus symbol indicates you are working over your contracted hours based on the duties and leave assigned for that week.
NB This is not your cumulative time owing balance. This can only be found by going to the View Roster shortcut under the Rostering tab.

Employee Online (14 of 15)
M Add Timesheets (cont.)
Updating Duty Times
1 Click the Pencil icon to adjust the times.
2 Enter the Start and End Times in the 24 hour clock format. 3 Enter the hours:minutes of any
rest break taken (a 20 minute break should be taken every 6 hours).
4 Add a Note if any information needs to be given to your manager about the reason for any extra hours worked etc. NB You cannot remove any notes that you have added.
5 Click Update to save any changes and close the window.
Time Owed/Owing
By entering your actual Start and Finish times per day, you automatically account for any time owing (flexi time) gained or lost. If you take a full day off using time owing, you can indicate this by dragging a Flexi/Time Owing day off to your roster.
NB If you update the times, the Rest Duration must be entered as the length of the Flexi taken.
Updating Unavailability Times
Please note that you can only change the times of an Unavailability that you have assigned using the Add Timesheet function.
1 Click the Pencil icon on an unavailability to adjust the times.
2 Enter the Start and End Times in 24 hour clock format (ie 17:30).
3 Enter the hours of Annual Leave taken, or the number of hours of work/study etc.
4 Add a Note if any information needs to be given to your manager about the reason for the absence or hours worked/taken. NB You cannot remove any notes that you have added.
5 Click Update to save any changes and close the window.
Removing a Duty or Unavailability
You can remove an unavailability/duty/day off by clicking the Remove button below it.
NB You cannot remove any unavailabilities that have been added by your manager on HealthRoster or that have been requested using employee online and approved by your manager on HealthRoster. You will need to liaise with your manager to make any changes.

Employee Online (15 of 15)
N Enter Call Outs (only available for certain teams)
The Call-Outs shortcut allows you to record any time you were called out whilst on call (dependant on the local setup for your team).
1 Within the Rostering tab, select the Call-Outs shortcut.
2 All the On Calls you have done will be listed, with the most recent at the top of the list.
3 To record Call Out time, click on the green plus icon in the Actions column for the required On Call.
4 In the Add / Edit Call-Out Times window, record the Start and End Time of your Call Out.
5 If the Call-out Rate doesn’t default (because it could be Mon-Sat or Sunday rates for an On Call which covers both periods), select the Rate from the list.
6 Select the Reason from the list (Assessment, Case Load or High Acuity).
7 If you were called out again during the On Call, click Add and enter an additional line of Times, Rate and Reason.
8 Click Submit to record the Call-Out(s).
9 A notification will show at the top of the screen to confirm that the Call-Out(s) have been entered.
10 The number of Call-Outs entered are shown in
the Call-outs column. Click on the pencil icon to adjust your entries.
11 Click on the X icon to remove any Call-Out lines entered.
NB When your manager signs off your On Calls on e-Rostering, they will be removed from this screen. You will need to contact your manager if you were Called Out and the On Call is not available in this screen for you to add the Call-Out.