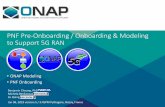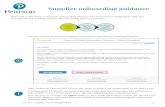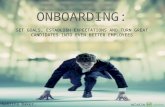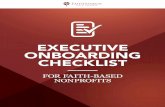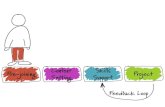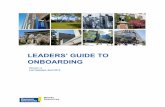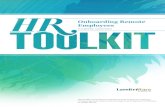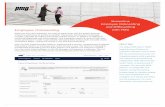EMPLOYEE ONBOARDING & OFFBOARDING · used on onboarding. This User guide gives you a detailed...
Transcript of EMPLOYEE ONBOARDING & OFFBOARDING · used on onboarding. This User guide gives you a detailed...

Beyond Technologies LLC User Guide
Copyright © Beyond Intranet 2017. All Rights Reserved i
EMPLOYEE ONBOARDING & OFFBOARDING (SHAREPOINT ADD-IN)
Enterprise, Plus version
User Guide
Updated: September 2019
Version 1.0.0.4

Beyond Technologies LLC User Guide
Copyright © Beyond Intranet 2017. All Rights Reserved ii
Notice
Beyond Technologies LLC.
This is a controlled document. Unauthorized access, copying, replication or usage for a purpose other than for which it is intended, are prohibited.
All trademarks that appear in the document have been used for identification purposes only and belong to their respective companies.
BEYOND TECHNOLOGIES LLC
INDIANA
Suite 305, 8N 3rd Street, Lafayette, IN 47901
Website: www.beyondintranet.com
Email: [email protected]

Beyond Technologies LLC User Guide
Copyright © Beyond Intranet 2017. All Rights Reserved iii
About this Document
Purpose
This guide has been written to help you understand and use the Employee Onboarding add-in. It presents the functional capabilities and operational details of Employee Onboarding and contains the procedures that you should know for performing your business tasks using the add-in.
Intended Audience
This guide is intended for all the users of the add-in on SharePoint who are seeking to capture, share and search key information of the company’s various departments or projects on a single platform.
Products Supported
➢ SharePoint 2013+ ➢ SharePoint Online
Version Supported
This user guide is relevant in all manner to explain and elaborate the functionalities which are available on our Free & Enterprise version of the Employee Onboarding add-in.

Beyond Technologies LLC User Guide
Copyright © Beyond Intranet 2017. All Rights Reserved iv
Contents
Contents
1. Introduction .............................................................................................................. 1
1.1 Features of Employee Onboarding & Offboarding Add-In ..................................................... 1
1.2 User Roles and Access Rights .................................................................................................. 2
1.2.1 User Roles ....................................................................................................................... 2
1.2.2 Access Rights ................................................................................................................... 3
1.3 Version Comparison ................................................................................................................ 4
2. Getting Started .......................................................................................................... 5
2.1 Installation of the Employee Onboarding Add-in ................................................................... 5
2.2 Employee Onboarding – Home page ...................................................................................... 7
2.3 Settings in Configuration section ............................................................................................ 8
2.3.1. Give User Permissions ..................................................................................................... 8
2.3.2 Data Analytics Settings .................................................................................................... 9
2.3.3 Email Notification settings .............................................................................................. 9
2.3.4 Add custom field on Onboarding and offboarding form ................................................ 9
2.3.5 Set Due date based on Onboard or Joining date .......................................................... 12
2.3.6 Change “Employee” label throughout the add-in. ....................................................... 12
2.3.7 Give your branding to the add-in .................................................................................. 13
2.3.8 Create Master Data ....................................................................................................... 14
2.3.9 Create Task categories .................................................................................................. 14
2.3.10 Create Standard tasks ................................................................................................... 15
2.3.11 Create Templates .......................................................................................................... 17
2.3.12 Manage Employee Types .............................................................................................. 18
2.3.13 Manage Positions .......................................................................................................... 19
2.3.14 Manage Department ..................................................................................................... 20
2.3.15 Manage Email templates .............................................................................................. 21
2.3.16 Help Instructions ........................................................................................................... 22
2.3.17 Buy Now Tile ................................................................................................................. 23

Beyond Technologies LLC User Guide
Copyright © Beyond Intranet 2017. All Rights Reserved v
2 Employee Onboarding flow ...................................................................................... 24
3.1 The Home page ..................................................................................................................... 24
3.2 Permissions ........................................................................................................................... 24
2.3 New Employee Onboarding form (HR tab) ........................................................................... 25
3.4 Task Assignment ................................................................................................................... 26
3.5 Email Notifications ................................................................................................................ 27
3.6 My task list ............................................................................................................................ 27
3.7 Task completion and changing status ................................................................................... 28
3.8 Reports .................................................................................................................................. 29
3.9 Manager Dashboard ............................................................................................................. 31
3.10 User Dashboard ......................................................................................................................... 33
3.11Successful Onboarding ............................................................................................................... 34
4. Abort an employee .................................................................................................. 35
5. Dashboard ............................................................................................................... 36
6. Analytics Dashboard.............................................................................................. 37
7. Employee Off boarding .......................................................................................... 38
My Offboarding ................................................................................................................................ 39
8. Help Instruction and contact us ............................................................................. 39

Beyond Technologies LLC User Guide
Copyright © Beyond Intranet 2017. All Rights Reserved vi
Table of Figures
Figure 1: Installation process – Employee Onboarding .......................................................................................... 5 Figure 2: Site Contents page ................................................................................................................................... 5 Figure 3: SharePoint Store ...................................................................................................................................... 6 Figure 4: App Source page ...................................................................................................................................... 6 Figure 5: Employee Onboarding homepage ........................................................................................................... 7 Figure 6: User permission settings ......................................................................................................................... 8 Figure 7: Add custom field on the form .................................................................................................................. 9 Figure 8: Information Pop-up ............................................................................................................................... 10 Figure 9: Add custom field .................................................................................................................................... 10 Figure 10: Create Column ..................................................................................................................................... 11 Figure 11: Enter Column name and type .............................................................................................................. 11 Figure 12: Custom Field on Form .......................................................................................................................... 12 Figure 13: Change Employee Label ....................................................................................................................... 12 Figure 14: Label changed across the add-in ......................................................................................................... 13 Figure 15: Branding and title ................................................................................................................................ 14 Figure 16: Task category ....................................................................................................................................... 15 Figure 17: Create new task category .................................................................................................................... 15 Figure 18: Standard Tasks ..................................................................................................................................... 16 Figure 19: Create new standard task .................................................................................................................... 16 Figure 20: Task template ...................................................................................................................................... 17 Figure 21: Create new template ........................................................................................................................... 18 Figure 22: Employee Types ................................................................................................................................... 19 Figure 23: Add New employee type ..................................................................................................................... 19 Figure 24: Manage Positions ................................................................................................................................ 20 Figure 25: Add new position ................................................................................................................................. 20 Figure 26: Manage Departments .......................................................................................................................... 21 Figure 27: Add new department........................................................................................................................... 21 Figure 28: Manage Email templates ..................................................................................................................... 22 Figure 29: Edit Item .............................................................................................................................................. 22 Figure 30: Dashboard............................................................................................................................................ 24 Figure 31: Onboard Employee- HR tab ................................................................................................................. 25 Figure 32: New Employee Onboarding form ........................................................................................................ 25 Figure 33: Task assignment................................................................................................................................... 26 Figure 34: Email notification ................................................................................................................................. 27 Figure 35: My Tasks .............................................................................................................................................. 28 Figure 36: Reminder email.................................................................................................................................... 28 Figure 37: Task details .......................................................................................................................................... 29 Figure 38: Reports ................................................................................................................................................ 30 Figure 39: Department wise Employee Report .................................................................................................... 30 Figure 40: Manager tab ........................................................................................................................................ 31 Figure 41: Task assignment by managers ............................................................................................................. 32 Figure 42: User Homepage ................................................................................................................................... 33 Figure 43: User Task list ........................................................................................................................................ 33 Figure 44: Onboarding status ............................................................................................................................... 34 Figure 45: Task editing .......................................................................................................................................... 34 Figure 46: Abort employee process ...................................................................................................................... 35 Figure 47: Abort status check ............................................................................................................................... 35 Figure 48: Dashboard............................................................................................................................................ 36 Figure 49: Open and overdue Task count ............................................................................................................. 36 Figure 50: Analytics Dashboard ............................................................................................................................ 37 Figure 51: Employee Offboarding tile ................................................................................................................... 38 Figure 52: Easy switch ........................................................................................................................................... 38 Figure 53: My Offboarding - task list .................................................................................................................... 39

Beyond Technologies LLC User Guide
Copyright © Beyond Intranet 2017. All Rights Reserved 1
1. Introduction
Welcome to SharePoint based Employee Onboarding Add-In provided by Beyond Intranet.
Employee Onboarding add-in is a simple yet intuitive interface which eliminates paperwork and redundancy, optimizing the collection of information, team collaboration and enhancing the overall experience for everyone involved in the process.
HR fills up new employee details in the form which is shared with reporting manager. Standard onboarding tasks are created for all the other associated department managers and assigned to them. Managers and executives get automated email notification for pending task list. HRs also gets notification as they complete the procedure.
Quick view of all the pending tasks by HR, employee or any other department manager is available which makes the work flow seamless, quick and transparent. Above all, top level company executives have access to graphical dashboard which give a summary of onboarding targets achievement and software user adoption rates.
This add-in also provides you capability to automate your offboarding process as well. The workflow is similar to that used on onboarding.
This User guide gives you a detailed information about how you can use add-in to automate and organize your manual and tedious employee onboarding and offboarding process and optimize time, money and resources to full capacity.
So let’s get started!
1.1 Features of Employee Onboarding & Offboarding Add-In
The Employee Onboarding add-in is facilitated with following interesting features:
• Quick and easy onboarding and offboarding process
• Personalized look and feel of the add-in
• Intuitive graphical dashboard
• Analytical Dashboard to get page hit count
• Count of On-boarded employees, overdue tasks on single view
• Customization of task categories, standard tasks and templates
• Easy task creation and assignment
• Quick view of pending task list
• Easy access controls to have selective view
• Automated email notifications for new hire, new tasks
• Quick search filters on employee names, task lists, statuses and many more

Beyond Technologies LLC User Guide
Copyright © Beyond Intranet 2017. All Rights Reserved 2
1.2 User Roles and Access Rights
Employee Onboarding and offboarding add-in is useful mostly for Human resource managers and other department managers or executives who are responsible to complete their tasks to make a seamless and effective on boarding of a new employee.
The automated platform not only reduces lot of paperwork and duplicate documents being exchanged but also tracks which tasks assigned to individuals or groups are pending to expedite the onboarding process.
The comprehensive solution not only empowers the HR and other managers to have a complete control on all onboarding to-dos for new hires from one easy system, but new hires also get a precise platform where they can get all the policy documents and forms on one place. This helps them to reduce time spend on connecting to different people for different tasks.
A standard onboarding process involves mostly three level of people and these are the HRs, the managers and the users (these can be new hires or the subordinates who ae responsible to complete tasks assigned to them). Let us understand the roles in detail below
1.2.1 User Roles
The three most common user types for the Employee Onboarding are as follows:
1) Human Resource (HR) manager/ executive 2) Reporting Manager/ s 3) Users

Beyond Technologies LLC User Guide
Copyright © Beyond Intranet 2017. All Rights Reserved 3
1.2.2 Access Rights
1) HR manager/ executives
a. Initiate onboarding process of new hire b. Initiate offboarding process of exiting employee c. Modify/ edit/ delete form of any employee d. Abort onboarding/ offboarding process of any employee any time e. View Onboarding/ offboarding employee list with details f. Change status of onboarding any time g. Create/edit/ delete task categories h. Create / edit/ delete standard tasks. i. Create /edit/ delete task template j. Create/ edit/delete position/department/ employee types k. Change logo/ color theme of add-in l. Assign HR level task to any employee m. Check completed and pending task list n. Access Analytical dashboard for user and page adoption rates o. Access My task list to complete tasks assigned to self p. Receive email notification q. Manage Email templates
2) Manager (Reporting/ IT, accounts etc.) a) View onboarding /offboarding employee list with details b) Modify/ edit/ delete form of any employee c) Abort onboarding process of any employee any time d) Change status of onboarding any time e) Create/edit/ delete task categories f) Create / edit/ delete standard tasks. g) Create /edit/ delete task template h) Create/ edit/delete position/department/ employee types i) Change logo/ color theme of add-in j) Assign Manager level task to any employee k) Check completed and pending task list l) Access Analytical dashboard for user and page adoption rates m) Access My task list to complete tasks assigned to self
3) Users
a) Access My task list to complete tasks assigned to self b) Check details of the assigned task c) Add remarks on assigned tasks d) Change status of task to completed, in progress.

Beyond Technologies LLC User Guide
Copyright © Beyond Intranet 2017. All Rights Reserved 4
1.3 Version Comparison
Employee Onboarding Version Comparisons
Versions Free Enterprise Plus
Features/Cost Free $398 annually
Onboard Employee Up to10 employees Unlimited # of employees
Track Onboarding Task Statuses (HR and Manager views) ✓ ✓
Task Categories ✓ ✓
Standard Tasks ꭙ ✓
Task Templates ✓ ✓
View Tasks Queue and Provide Resolution (Assignee view) ✓ ✓
Customizations ✓ ✓
Automatic Email notifications ✓ ✓
Document attachment in standard task ✓ ✓
Schedule Overdue Task Notification ꭙ ✓
In this document we have described the Enterprise version. *The Free add-in is available for adding a maximum of 10 Employees. As soon as the HR adds the 11st Employee, he/ she will be required to buy & upgrade to the Enterprise Plus version.

Beyond Technologies LLC User Guide
Copyright © Beyond Intranet 2017. All Rights Reserved 5
2. Getting Started Access to Employee Onboarding is limited to authorized users only. To use it, you must first log on to Microsoft account using your user ID and password. On logging in, it allows you to start any of the modules to which you have access rights.
2.1 Installation of the Employee Onboarding Add-in
Before you start to understand the functional aspects of Employee Onboarding Add-In, let us understand the steps for installing it from the Office 365 SharePoint store as follows:
1. Login to your office 365 SharePoint user or use URL mentioned below:
https://<domainname>.sharepoint.com/<sites/sitecollection>
2. Go to “Site contents” from the quick launch or go to the gear icon and click on “Site contents” tab available in
the dropdown.
Figure 1: Installation process – Employee Onboarding
3. In the ‘Site contents’ click on ‘New’ and ‘App’. Or if you are using Classic SharePoint then Go to “add an app”.
Figure 2: Site Contents page
4. Go to the SharePoint store.

Beyond Technologies LLC User Guide
Copyright © Beyond Intranet 2017. All Rights Reserved 6
Figure 3: SharePoint Store
5. Search for “Employee Onboarding” version of the app on the store.
Figure 4: App Source page
6. Click on the app to open up its details page.
7. Sign in to your Microsoft account using either personal mail or Skype credentials. This will not accept Office 365
account as it is working on windows live site.
8. Once signed in, Install the add-in on your computer and start using.

Beyond Technologies LLC User Guide
Copyright © Beyond Intranet 2017. All Rights Reserved 7
2.2 Employee Onboarding – Home page
The Home page of the Employee Onboarding is a laid down with beautiful tiles. It is used by Human resource managers, reporting manager, executives and new employees. Homepage will be different for all types of users. But users who have complete rights on the add-in (HR or manager) will be able to see all the tiles mentioned below.
1. Configurations Settings
2. Employee Onboarding tile
3. Employee Offboarding tile
4. Dashboards
5. My tasks
6. Manage Email Templates
7. Help instructions guide
8. Contact Beyond Intranet team for doubts or issues
9. Buy Now (button navigating to purchase premium version)
Figure 5: Employee Onboarding homepage

Beyond Technologies LLC User Guide
Copyright © Beyond Intranet 2017. All Rights Reserved 8
2.3 Settings in Configuration section
2.3.1. Give User Permissions
All the configuration settings/ controls are available on the Configuration tile which can be reached by clicking on Home button available on the left pane menu. To give permission rights to users in different roles, admin should follow steps as mentioned below:
1. Click on Configurations tile 2. Click open setup and settings on the left navigation 3. Click on the configuration’s settings at the end of the navigation 4. In the User Permission settings tab, you will find two user groups- Permissions HR and
Permissions manager. 5. Enter email Ids of the users to the respective group as you want to give permissions. 6. Click on Save button to save changes.
Figure 6: User permission settings

Beyond Technologies LLC User Guide
Copyright © Beyond Intranet 2017. All Rights Reserved 9
2.3.2 Data Analytics Settings
The Data analytics settings control the Page and User analytics retention period (in days). If user want to check the page and user analytics for last 30 days, it can be set to 30 days. It can also be set for 1 day to as long as 365 days or more even.
2.3.3 Email Notification settings
Users with full permission can switch on or off the email notification functionality for all the users from this button.
2.3.4 Add custom field on Onboarding and offboarding form
You can add custom fields on the Onboarding or offboarding form as needed. Although you cannot edit or delete existing fields if they have data saved in them.
To do so, follow steps below:
1. Click on Configuration tab within Setup and settings
2. Go to “Others’ section.
Figure 7: Add custom field on the form
3. Select whether you want to update onboarding form or offboarding form and click on appropriate add button.
4. Following Pop up (disclaimer) will appear. This gives you information about which type of fields user can add and which are not allowed. So, read the information on pop up carefully and click on “OK”.

Beyond Technologies LLC User Guide
Copyright © Beyond Intranet 2017. All Rights Reserved 10
Figure 8: Information Pop-up
5. You will land on a SharePoint list where you can add new columns in the field.
Figure 9: Add custom field
6. Click on “List” in the ribbon and click on “Create column”

Beyond Technologies LLC User Guide
Copyright © Beyond Intranet 2017. All Rights Reserved 11
Figure 10: Create Column
7. Enter “Column name” which you want to add in the form and select its type.
You should remember that as per the disclaimer, user is allowed to add only four type of fields like single line of text, choice of dropdown, number and date. Even Additional column settings are not applicable here.
Figure 11: Enter Column name and type
8. Click on “Ok” at the end.
9. Refresh your page and go to employee form where you requested the change.
You can see the new column listed here at the bottom of the top section of the form.

Beyond Technologies LLC User Guide
Copyright © Beyond Intranet 2017. All Rights Reserved 12
Figure 12: Custom Field on Form
2.3.5 Set Due date based on Onboard or Joining date
Users can set the resolution date or due date of standard tasks to be calculated either according to the onboarding date or joining date of the employee. They can also set the resolution date to + or – values. If Resolution days are set to say -1 and due date is calculated based on joining date then, the manager who is assigned task will get a due date for the task before 1 day of joining of the employee.
2.3.6 Change “Employee” label throughout the add-in.
Now user can change the “employee” label in a single click across all the screens in the add-in.
If you are interested to call your onboarding tool as ‘Staff onboarding’ or ‘Customer onboarding’ or student onboarding, it’s on your fingertips. Simply follow the steps below:
1. Go to Setup and settings
2. Click on “Configuration settings” option.
3. On the pop-up appeared go to “Other” section.
Figure 13: Change Employee Label

Beyond Technologies LLC User Guide
Copyright © Beyond Intranet 2017. All Rights Reserved 13
4. Click on the field available on “Display Text for Employee”.
5. Type in the word you want to use instead of the word “Employee”.
6. Click on save to save and apply changes.
7. You will notice that the word Employee has been changed to “Customer” (used here), everywhere across the add-in.
Note: With this custom feature, user cannot change the “Name of the add-in” for both Onboarding as well offboarding. To change Title of the add-in, we have given functionality under Branding options. (Refer section 2.3.7 for the same.)
Figure 14: Label changed across the add-in
2.3.7 Give your branding to the add-in
To give the add-in desired branding and look feel, you can do this from Manage Title, theme color and logo option available on the setup and setting option in left pane.
1. Add your company theme colors – pick from the color palette. 2. Change the title of the add-in to your desired name. 3. Add your company logo – this logo will appear on the top left screen of the add-in.

Beyond Technologies LLC User Guide
Copyright © Beyond Intranet 2017. All Rights Reserved 14
Figure 15: Branding and title
To Add your personalized logo on the add-in page, follow steps as below:
1. Click on “Manage title, theme color and logo” option on the set up and setting option. 2. Click on “Click here to add/ change the logo. 3. Upload logo image in the SharePoint list. 4. Browse the logo of your choice and upload. 5. Click on Change button to save your changes.
2.3.8 Create Master Data
It is necessary for users to first create some master data of the organization like following:
1. Create Task Categories 2. Create Standard Tasks 3. Create Task Templates 4. Create your organizational Hierarchy (Departments, title, Employment types)
Let us understand each one in detail below:
2.3.9 Create Task categories
To group your tasks, it is important to define its bigger categories. While onboarding a new employee – there are a set of tasks which are done in pre-joining phase or on-joining phase and post- joining phase. So, it is important to create your categories and then list all tasks under each category.
Creation/ addition/ deletion of categories is fully dynamic but only user with HR rights can do this process. This is one-time process.
Steps to add a new category is as follows:
1. Click on Manage Categories in the left side pane
2. Click on “Add New Category”

Beyond Technologies LLC User Guide
Copyright © Beyond Intranet 2017. All Rights Reserved 15
Figure 16: Task category
3. Enter your category name in the pop up which appears.
Figure 17: Create new task category
4. Click on Add button to save changes. 5. Your category name will start appearing in the list shown in Fig above.
2.3.10 Create Standard tasks
Under each category- user must create set of standard tasks which can be assigned to various managers and users in the workflow. Creating standard tasks is also one-time process and can be done by the user have admin level permission only. HR can edit/ delete or add tasks as needed.

Beyond Technologies LLC User Guide
Copyright © Beyond Intranet 2017. All Rights Reserved 16
Figure 18: Standard Tasks
Steps to add standard task are as follows:
1. Click on “add new standard task”
2. Following popup window will appear where you can create your new standard task.
Figure 19: Create new standard task

Beyond Technologies LLC User Guide
Copyright © Beyond Intranet 2017. All Rights Reserved 17
3. Enter name of the task, assign it to the users who are given permission to access the add-in flow.
4. Add the standard task in the category of tasks.
5. Enter a pre-defined time line in which the task is estimated to be completed
6. Enter Level on which the task is assigned and the department under which the task falls.
7. You can also add a maximum of five (5) attachments with your standard task like word file or spreadsheet or jpg
or png files.
8. If you desire to add any comment or remarks in the specific task- you can do so from the remarks box.
9. Click on Add button to save your changes
10. Once you have created a standard task- it will start appearing under the task list of the level you have chosen.
2.3.11 Create Templates
Once you have created all the standard task in every category- you can also create task templates to ease out assignment to people. With the help of templates- you can easily assign several fixed tasks to any person in one shot.
For eg., for every software developer joining- you have a task for IT person to assign him computer, mobile phone, internet connection and sign an NDA. So, these are four individual tasks but if you create a template which have all these four tasks within it, you just need to assign that template to the software developer candidate and automatically all four tasks will be assigned to the manager onboarding this candidate.
Figure 20: Task template
To add a new template, follow the steps as below:
1. Click on add new template 2. The pop up as shown below will open.

Beyond Technologies LLC User Guide
Copyright © Beyond Intranet 2017. All Rights Reserved 18
Figure 21: Create new template
3. Enter template name of your choice. 4. Select random tasks from any category by clicking on the check box which you want to add to a specific
template. 5. Click on add to save changes.
2.3.12 Manage Employee Types
While onboarding any new employee- it is important to define your employee type master list. This data will be used on new employee onboarding form.

Beyond Technologies LLC User Guide
Copyright © Beyond Intranet 2017. All Rights Reserved 19
Figure 22: Employee Types
Process of adding employee type is very simple:
1. Click on add new type button. 2. A pop up will appear as shown below.
Figure 23: Add New employee type
3. Enter Employee type and click on add button to save your changes.
2.3.13 Manage Positions
To identify and relate each new employee with his/ her designation, you need to feed all master data of available positions (designations) in your organization.

Beyond Technologies LLC User Guide
Copyright © Beyond Intranet 2017. All Rights Reserved 20
Figure 24: Manage Positions
Steps to add new position in the master data are as follows:
1. Click on add new position 2. A pop up will appear as shown in image below
Figure 25: Add new position
3. Enter Position name and click on add button to save your changes.
4. This data will be used in the new employee onboarding form.
2.3.14 Manage Department
Like position, department is also a basic entity for employee categorization. It’s important for you to create all your departments in the system so that you can categories your employees under departments.

Beyond Technologies LLC User Guide
Copyright © Beyond Intranet 2017. All Rights Reserved 21
Figure 26: Manage Departments
Steps to add a new department are as follows:
1. Click on add new department button.
2. A pop up as shown below will appear.
Figure 27: Add new department
3. Enter the department name and click on add button to save your changes.
After you are done with all the master data entries, you are all set to use the Employee onboarding process with your
team.
2.3.15 Manage Email templates
Employee Onboarding admin also holds rights or permission to customize all the content of various automated Email templates which are sent across by the system.

Beyond Technologies LLC User Guide
Copyright © Beyond Intranet 2017. All Rights Reserved 22
To customize email templates, follow steps mentioned below:
1. Click on the Manage Email templates tile
2. You will open the Share Point list where all the default templates are displayed.
Figure 28: Manage Email templates
3. Select the Email template which you wish to edit.
4. Click on the “List” button on the top navigation bar. Then click on the Edit Item button
Figure 29: Edit Item
4. You will be allowed to only edit the static text and not the text/ values which are written between the Hashtags. These represents text which is dynamic in nature and is picked up from the inputs in the system. This should NEVER be edited.
5. Save changes before moving ahead will set your default email content as per your customization requirement.
2.3.16 Help Instructions
If you have any difficulty or questions with respect to any functionality in the add-in, you can anytime refer our quick and crisp help instruction guide available on the add-in itself.

Beyond Technologies LLC User Guide
Copyright © Beyond Intranet 2017. All Rights Reserved 23
2.3.17 Buy Now Tile
Buy Now tile will show up only on the Home page of users who are either using a Free or trial version of the add-in or whose Enterprise Plus version license is about to expire soon. User can click on Buy now tile and navigate to product page where they can buy the paid license for next one year.

Beyond Technologies LLC User Guide
Copyright © Beyond Intranet 2017. All Rights Reserved 24
2 Employee Onboarding flow
It is assumed that in any organization, onboarding of a new employee is initiated by Human resources manager. So, you must first give Permissions as an HR to all the users whom you want to give access to onboarding a new employee. This can be done easily from configuration section. (refer section 2.3.1)
3.1 The Home page If you have HR or manager level permission, then you will have access to Employee Onboarding tile on the home page of the add-in. Home page has 3 major components.
1. Left menu 2. Dashboard 3. User permission info
Figure 30: Dashboard
Dashboard
Employee Onboarding add-in has a beautiful and informative dashboard with following sections here:
o Clickable Tiles showing total Onboarded employee count, In progress employees, tasks, overdue task. o Graphical presentation for Onboarded Employee count- month wise o Pie chart representation for Onboarded employee count – department wise o Bar graph to show no. of open and overdue tasks
3.2 Permissions Your user rights – with the login you are using will be mentioned in the upper right corner of the add-in. This will also define what kind of dashboard and menu you will be able to see in the left menu.
o If you are having HR permissions- you will be able to see Onboard employee – HR tab in the left menu. o If you are having manager permission- you will see Onboard employee – Manager tab o If you are not having HR or manager permissions but have access to basic onboarding add-in- you will see Only
My task tab in the left menu. o However, it is possible to give any user both HR and manager level permission so such a user can access
everything at one time on the add-in.
1
2
3

Beyond Technologies LLC User Guide
Copyright © Beyond Intranet 2017. All Rights Reserved 25
2.3 New Employee Onboarding form (HR tab)
User having permissions as HRs can access new employee onboarding form from the left menu by clicking on
“Onboard employee- HR” tab.
Figure 31: Onboard Employee- HR tab
Steps to onboard a new employee and fill its details are as follows:
1. Click on ‘Onboard new employee’ button above the table. 2. A new employee onboarding form opens which has following details to be filled up.
Figure 32: New Employee Onboarding form
3. Once you fill up all the details and click on add button, the second half portion of the form opens up where you have to assign tasks to the responsible team members. You can add custom fields to this form as per the instructions given in section 2.3.4.

Beyond Technologies LLC User Guide
Copyright © Beyond Intranet 2017. All Rights Reserved 26
3.4 Task Assignment
4. Here, you can assign only those standard tasks which are created on the HR level.
Figure 33: Task assignment
5. HR will need to assign all the tasks in each category but only those tasks which are listed in HR tasks. Manager
task will be assigned by the manager only.
6. Select template/ tasks one by one by clicking on the check box.
7. User can review/ edit or delete task by clicking on individual task.
8. To add a new task- user can click on the + button given on the top bar on the HR task.
9. Click on save button to save changes.

Beyond Technologies LLC User Guide
Copyright © Beyond Intranet 2017. All Rights Reserved 27
3.5 Email Notifications
10. Email notifications will go to all the users who have been assigned one or multiple tasks.
Figure 34: Email notification
11. Users can directly go to the task page in employee onboarding add-in by navigating from the link provided in the
email body.
12. The new employee after onboarding will now be available on the Onboard Employee – HR as well as Onboard
employee- Manager tab.
3.6 My task list
13. For users who have been assigned tasks related to on boarded, they will be able to access only task list in “My tasks” list. The task list can be filtered on the basis is Task status as well as Onboard and Off boarded employee list.

Beyond Technologies LLC User Guide
Copyright © Beyond Intranet 2017. All Rights Reserved 28
Figure 35: My Tasks
14. Tasks in my task list are systematically arranged under every employee name. There is an expanding and
collapsing button with each employee, so task assignee can check each individual task and take suitable action to complete it.
15. Reminder email function: This function is only available for usage to HR and the managers. They can
send quick emails to all the task assignee for respective pending and overdue tasks
Figure 36: Reminder email
3.7 Task completion and changing status
16. After the task is completed manually, the user who is assigned the task has a responsibility to update the task status. By default, the task status will be “open”.
17. Click on specific task – detail button. 18. The complete details of that task will open in the format given below.

Beyond Technologies LLC User Guide
Copyright © Beyond Intranet 2017. All Rights Reserved 29
Figure 37: Task details
19. Available task statuses are: open, In progress and complete. After completing task, the responsible person can change the status to closed.
20. Also, if there is any additional document or file which should be attached with the task, can be uploaded from here.
21. If any remarks or comments must be added, the user can do this from the remarks field. 22. Click save button to save changes. 23. Likewise, each task in the My task list has to be completed and status is changed to complete.
23. Overdue tasks are marked in red color.
3.8 Reports
HR and managers have an additional view available for viewing reports specific to a onboarded or offboarded employee.
1. They simply need to enter the employee name in the box provided on the reports tab.

Beyond Technologies LLC User Guide
Copyright © Beyond Intranet 2017. All Rights Reserved 30
Figure 38: Reports
2. Department wise detailed report of the specific employee is with all this open, closed and pending task is shown on the same page.
3. User can also export the report to Excel sheet and save on computer to share, print or re-use.
4. Pending, closed and overdue tasks are shown department wise.
Figure 39: Department wise Employee Report

Beyond Technologies LLC User Guide
Copyright © Beyond Intranet 2017. All Rights Reserved 31
3.9 Manager Dashboard Users who have permissions as managers will see the dashboard just like HR but they will have access to Onboard Employee- Manager tab Also, they will NOT be able to onboard a new employee using an employee onboarding form.
Figure 40: Manager tab
1. After HR has on boarded a new employee using form, the manager and reporting manager of the employee will
get email notification. 2. Manager will access the new employee list by clicking on Onboard employee- Manager tab. 3. He can assign all those tasks which are listed under manager level from this list. 4. To assign manager tasks- click on Details button in the list for the respective employee. 5. The employee detail form will open. 6. In the bottom of the form, the manager will see that all manager level tasks start appearing on the left-hand side
and HR task move to right side.

Beyond Technologies LLC User Guide
Copyright © Beyond Intranet 2017. All Rights Reserved 32
Figure 41: Task assignment by managers
7. He can now select manager tasks by checking on the box near it. 8. Of required, the manager can also create new tasks and add in the list for the new employee. 9. All the users who have been assigned a task will get email notifications. 10. Click on save button to save changes.
Manager has two basic roles to play in this add-in.
1. He must check the new employee added and assign manager level task to other department employees. 2. He must check “my task” list, complete his own tasks and change status.

Beyond Technologies LLC User Guide
Copyright © Beyond Intranet 2017. All Rights Reserved 33
3.10 User Dashboard
The user who does not have permissions either as HR or as manager will be able to see only My task list, contact us and help Instruction tile.
Figure 42: User Homepage
The user will click on “My task” list and will see the list which displays all his tasks.
The task list can be filtered on the basis is Task status as well as Onboard and Off boarded employee list.
User can perform keyword search also if he is able to locate tasks or employees.
Figure 43: User Task list
User Process: A typical user will have only one task on Employee onboarding add-in. He will have to check his open tasks
and after manually completing his task- will go on individual task and change its status to closed.
To close all tasks without opening each of them individually, user just needs to check on the check box available in front
of the individual task.

Beyond Technologies LLC User Guide
Copyright © Beyond Intranet 2017. All Rights Reserved 34
3.11Successful Onboarding
After all the HR, managers and users have completed and closed all the tasks with respect to any employee, the
onboarding status of that particular employee is automatically marked “On boarded. “
Figure 44: Onboarding status
1. To check details of the Onboarded employee, HR/ manager will need to first set the filter in the onboarding list
to either All or Completed.
2. Then click on details icons for that employee, whose details need to be tracked.
Figure 45: Task editing

Beyond Technologies LLC User Guide
Copyright © Beyond Intranet 2017. All Rights Reserved 35
4. Abort an employee Sometimes it happens that during the onboarding process, there are circumstances that employees turns down the offer and decides not to join. Or sometimes, company needs to take decision to refuse the employee hiring and need to abort the onboarding process in between.
Such a case can easily be handled in this Onboarding add-in. Only HR can abort the onboarding of any employee.
Steps to abort an employee are as follows:
1. Click on the Onboard Employee – HR tab 2. Go the employee list and search for the employee to be set up for abort process. 3. Click on Modify or pencil icon. 4. A form will open which will allow HR to edit the employee details or abort the process of his onboarding. 5. This employee will disappear from the list of onboarding employees, but HR can re-initiate the process for this
employee anytime in the system.
Figure 46: Abort employee process
Figure 47: Abort status check
Abort button

Beyond Technologies LLC User Guide
Copyright © Beyond Intranet 2017. All Rights Reserved 36
5. Dashboard This SharePoint based Employee Onboarding and offboarding add-in has a very attractive and informative dashboard which is visible to all users who have HR or manager level permissions. The Dashboard can be accessed by clicking on the Dashboard tab which is available on the left hand pane under Home tab.
Figure 48: Dashboard
Following details can be seen quickly from the dashboard:
1. Tiles showing count of on boarded employees, In- progress employees or employees whose onboarding process is running late. Also, there are two tiles where the open tasks and overdue or late task count is listed.
2. Also, on the dashboard, one can see graphical representation of on boarded employees’ month wise and department wise.
3. A bar chart is also provided which gives all analytics of open, in progress and overdue tasks.
Figure 49: Open and overdue Task count

Beyond Technologies LLC User Guide
Copyright © Beyond Intranet 2017. All Rights Reserved 37
6. Analytics Dashboard Users can check the overall Page and users’ analytics on the Analytics Dashboard page. Analytics displayed here show data about following counts:
o Page analytics graph displays top five pages which received maximum hits with their hit counts. o Below Page analytics, the list displays number of times each page received hits. Top ten entries are displayed
here. o User Analytics graph displays top five entries for each user using the add-in. o Below User analytics graph, the list displays top ten entries for each user using the add-in. o Date filter is also available on the top of the page if Analytics is needed for specific period. o HR can configure the no. of days for which the data has to be tracked on the page and user graphs. Refer section
2.3.2 for more details.
Figure 50: Analytics Dashboard

Beyond Technologies LLC User Guide
Copyright © Beyond Intranet 2017. All Rights Reserved 38
7. Employee Off boarding
The most important aspect of this employee onboarding add-in is that, HRs can seamlessly access the offboarding process
at the same time. There is no separate login or separate workflow.
HR and managers can access Employee Offboarding from the offboarding tile provided on home page of the add-in.
Figure 51: Employee Offboarding tile
Also, there is a drop down on top right-hand side from where the users can easily switch between onboarding and
offboarding platform.
Figure 52: Easy switch
Offboarding process is like onboarding process. The workflow is as given below:
o HR can initiate the Offboarding process with the offboarding form. Details captured are same except date of
joining is replaced with date of relieving.
o HR creates HR level offboarding tasks and managers create manager level task for the employees engaged in
offboarding process.
o Categories and standard tasks for offboarding can be created separately just like onboarding tasks.
o Users/ managers who are assigned tasks have to complete their tasks and update on the offboarding platform.
o Once all tasks are complete from all users, the employee is marked as off boarded automatically.
o Dashboard for offboarding is different from onboarding dashboard but in terms of count only. Component wise,
it is exactly same.
o Page and user analytics captured on both onboarding and offboarding are same.

Beyond Technologies LLC User Guide
Copyright © Beyond Intranet 2017. All Rights Reserved 39
My Offboarding System allows offboarding for only those employees who exist in the system. Therefore, when HR offboards any employee, his/ her name is suggested by People picker.
Only Employees who are undergoing process of Offboarding will be able to see My Offboarding tasks and statuses.
Figure 53: My Offboarding - task list
The motive of this section is to allow the Offboarded employee to see the progress on his/ her offboarding activities. Even if he/ she has been assigned any tasks, those would also be visible here.
Employees who are not offboarded in the system will not see any information. Instead, they will get a message on screen saying – “ “ .
8. Help Instruction and contact us
Refer Help Instruction page and contact us for support. Users can easily reach our crisp Help Instruction page from the tiles available on the home page. The short help instructions guide provides you with quick insights about how processes are performed in this add-in and this can be of great help for beginners.
After referring to the help instruction page or this user guide, if you are stuck on any of the processes, our Contact us tile can easily navigate you to connect with us. We encourage you to connect with us with any kind of questions or suggestions you have, and we’d love to listen and respond to them.
Happy Employee Onboarding! Thank you!