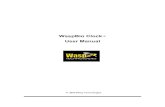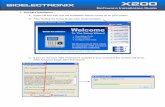For: Time Matrix. Touch Screen Time Clock Employee enters ID Employee hits Enter.
Employee Manual - South Texas College... · Employee Manual . 2 Table of Contents ... Clock in...
Transcript of Employee Manual - South Texas College... · Employee Manual . 2 Table of Contents ... Clock in...

1
Revised 6/19/2020
Employee Manual

2
Table of Contents
Table of Contents ……………………………………………..…………………………..…2
Employee Responsibilities……………………………..………………………..…….3-4
Clocking in/out….……………………………………………………………….………….5-8
Correcting Missed Punch………………………………………………….………….9-13
Requesting leave………………………………………………………………..……..14-20
Conflicting Shift……………………………………………………………………………...21
Time Card Verification……………………………………………………..…..……22-25
Print out Timecard………………………………………………………………..…..……23
Overview………………………………………………………………………………….…….27

3
Employee Responsibilities
➢ Comply with College-wide policies on code of ethics; reporting suspected or known
fraud, abuse and other improprieties; hours of work policy; leave policy; overtime
policy and all other College-wide personnel, payroll and benefits policies and
procedures.
➢ Clock in using either a time clock, online web access, or manual timecards.
− Hours physically worked will be recorded on the date it actually occurred.
− Manual timecards are only used by employees who don’t have access to a
time clock or STC network computer on a regular basis.
− Responsible for punching in/out at the time clock location nearest to their
workstation or their assigned computers. Clocking in/out at another location,
for work related purposes, must be authorized by supervisor or Time
Adjustment form (TARF) will have to be submitted to corresponding
supervisor.
➢ The TCP Employee Portal is to be used only internally while on an STC network and
not to be used outside of the STC network.
− If an employee used the Employee Portal outside of the STC network, this
would be in violation of our procedures and an investigation will occur with
appropriate actions to follow.
➢ Submit leave request within 3 days of occurrence per College’s Employee Leave
Procedures. It is the responsibility of the employee to request/submit leave in TCP.
➢ Review timecard for missing hours.
− Time Adjustment Request Form (BO-7700) must be submitted to supervisor
for all corrections.
− Employee Leave Request must be submitted to supervisor for appropriate
absence.

4
➢ Verify online timecard by the due date which is 3 days after each pay week.
➢ Ensures supervisor verifies their time card by the due date.
➢ Accurate and complete timecards are the responsibility of the employee.

5
Clocking In/Out
1. Clocking in through time clock
a. In the ID section enter you A# without the “A” and leading “0”
Ex: Your A# is: A00123456 then you would Enter:123456
b. Press enter or continue.
c. Place your finger in the Bio Finger Reader.

6
d. Select either Clock in or Clock out.
e. Once you see the screen below you will you have successfully clocked in/out.
2. Clocking in/out using the computer webclock
a. You can access the TimeClock Plus web clock through the link below.
https://timeclock.southtexascollege.edu/app/webclock/#/EmployeeLogOn
b. In the External ID section place your username you use to log on to an STC
computer.

7
c. Select CLOCK IN or CLOCK OUT.
d. The screen below will populate and you will enter your password for a STC
computer and press log on.
e. The screen below will appear and this is a confirmation for your Clock In/ Clock
Out. Press Continue.

8
f. Once you see the screen below you will have successfully clocked In/Out press ok.
➢ The TCP Employee Portal is to be used only internally while on an STC network and
not to be used outside of the STC network
− If an employee used the Employee Portal outside of the STC network, this
would be in violation of our procedures and an investigation will occur with
appropriate actions to follow.

9
Missed Punch To ensure accurate payroll processing and minimize missed punches please be sure to
always clock in or out in assigned work area.
1. Entering in a missed punch through the time clock
a. Clock will display the following screen when there is a missed punch. Press
Continue.
b. Press continue to confirm that you are trying to Clock in/out.

10
c. Press the Edit button to Enter correct Date and Time Missed press OK then
enter a brief description on why the punch was missed (max 100 Characters).
Then Press Continue.
d. The system will now give you a summary of your operation. Press Continue.
e. Once you have successfully entered in the missed punch, the system will
display the following.

11
2. Correcting a Missed Punch using the computer.
a. Should you have a missed punch; the system will show the following screen
Press Continue.
b. Review and Press Continue again.

12
c. Enter the Date and Time for the missed IN or OUT, a description and press
Continue. (Note is required)
d. The system will provide a brief summary of your operation. Press Continue.

13
e. Once you see the screen below you will have successfully corrected your
missed punch as well as clocked in/out.

14
Requesting Leave *All leave requests must be entered into TCP within 3 days of occurrence per the College’s Employee Leave Procedures.
*Failure to request leave will result in the population of Unauthorized Absence Leave for any hours under 40 hours for the work week.
Please see excerpt from Policy #4511 Title Unauthorized Absence:
It is best practice to use the computer for requesting leave when possible. This will help reduce any bottlenecks for other employees ready to use the clock for punching in/out.
Due to high volume of activity, employees will not have access to any functions other than punching in/out during the times of 7:45am - 8:15am and 4:45pm - 5:15pm.
1. Requesting leave through the time clock.
a. In the From the “Select Operation” screen, press
b. Press the request button

15
c. Press the blue Add button.
d. Using blue Edit button, enter date for leave requested, start time, and
select the number of hours on the left hand side, Then enter the type of
leave by selecting the blue Edit button. Enter brief description. (Ex.
Vacation day)

16
If more than 1 day not starting on Monday you will need to do 2 entries.
First entry ex:
Choose the start date of the leave. This examples start on Thursday
06/22/2017.
Select start time, Hours, the number of day(s) up to Friday (will be 2 in this
example), type of leave, type in a brief description and press save.

17
Second entry ex:
Choose the start date of the leave. This example start on Monday 06/26/2017
Select start time, Hours, the number of day(s) up to Friday (will be 2 in this
example), type of leave, type in a brief description and press save.
e. Once complete press save. The system will populate the screen below
indicating that you request has been submitted for review.

18
Note: The TCP Employee Portal is to be used only internally while on an STC network and
not to be used outside of the STC network.
− If an employee used the Employee Portal outside of the STC network, this
would be in violation of our procedures and an investigation will occur with
appropriate actions to follow.
2. How to place a leave request through the computer.
a. Log in to Dashboard
b. Go to the Request tab
c. Select the Add button
d. Select the date, the start time, amount of leave to be taken (located on
your left hand side) Leave code, a brief description and press Save.

19
If more than 1 day not starting on Monday you will need to do 2 entries.
First entry ex:
Choose the start date of the leave. This examples start on Thursday
06/22/2017.
Select start time, Hours, the number of day(s) up to Friday (will be 2 days in
this example), type of leave, type in a brief description and press save.
Second entry ex:
Choose the start date of the leave. This example start on Monday
06/26/2017.
Select start time, Hours, the number of day(s) up to Friday (will be 2 in this
example), type of leave, type in a brief description and press save.

20
e. Once complete it should appear in your calendar in blue and pending.
Your supervisor will be notified via email that there is a pending request.
When request is still pending status, you can revise or delete it. When
request is approved, any revisions or deletions can only be done by
supervisor. When request is approved, you can cancel request before
the starting time of your leave.
f. If you are requesting leave and you do not have enough accrual
balance, you will be getting the message below. (The request entry will
result in a negative balance). In case that the vacation is for a couple of
months in advance then you will need to have your supervisor enter the
request for you, since at that point, you will have accumulated the leave.
Note: You are responsible for requesting leave within your available balances. Please
reference Jagnet or contact the HR Benefits Staff at 956-872-4448 for assistance regarding
your leave balances.
Note: If you need your leave to be adjusted after it has been approved, you will need to
contact your supervisor as you no longer have access to modify request once approved or
denied. You can discuss with your supervisor how to best communicate changes.

21
Conflicting Shift When verifying your timecard please be aware that there is no shifts that are conflicting.
Conflicting shift is when a segment shares time with another segment and it will display in
orange. Please see example below.
If the pay period has not been locked your supervisor can go ahead and edit the segment
with the correct time using reasonable justification (email) from the employee.
If the pay period is locked you will need to submit a leave adjustment request form to fix the
leave to the correct time. Original form will need to be submitted to the office of Human
Resources-Benefits Specialist.
*Sometimes the conflict shift may be ok if you worked during the holidays.

22
Time Card Verification It is best practice to use TCP’s online web access for verifying time cards and hours when
possible. This will help reduce any bottlenecks for other employees ready to use the clock
for punching in/out.
➢ The TCP Employee Portal is to be used only internally while on an STC network and
not to be used outside of the STC network.
− If an employee used the Employee Portal outside of the STC network, this
would be in violation of our procedures and an investigation will occur with
appropriate actions to follow.
It’s is best practice to review and approve your hours on a daily basis. In TimeClock Plus,
we are able to review and approve hours on a daily basis rather than waiting for the end of
the pay period.
The exception to this requirement will be segments created by BO_Admin such as punches
for populated unauthorized absence leave due to the employee working less than 40 hours
work week.
If you did not verify your hours before the deadline, make sure to print out your
timecard, sign it and give it to your supervisor. This will need to remain on file in the
department and available for audit for 4 years for non-grant funded employees and 10
years for grant funded employees.
Verifying time cards using the time clock.
a. Log on to the self service

23
b. Select view hours.
c. Examine the time information. If everything is correct, press the Checkbox in
the Aprv column next to the segment.

24
d. Every time you approve your hours, you will receive this notice. It is the same
certification as in our previous timekeeping system. If you agree to this
statement, click on Yes.
2. Verifying time card using the computer.
a. Log on to TCP Dashboard
b. Go to View → Hours
c. Then choose the dates you want to review and approve. If correct, then click
the column under E and checkmark indicating Employee approval.

25
d. Every time you approve your hours, you will receive this notice. It is the same
certification as in our previous timekeeping system. If you agree to this
statement, click on Yes.

26
Print out Timecard If employee did not or was not available to verify timecard before the deadline, then
the employee should print the timecard and should be signed by both the employee
and supervisor. Signed timecard must be kept for 4 years for non-grant funded
employees and 10 years for grant funded employees. See steps below.
1. Log on to Dashboard → go to View→ Hours →Select the pay week you would
like to print→Press Download → Select PDF→ Once it has finished processing
press download. Once Adobe opens go to file, print.

27
Do’s and Don’ts for TCP
Please visit the link below where we provide additional training material.
www.southtexascollege.edu/go/timeclock
or
https://finance.southtexascollege.edu/businessoffice/timeclock.html
Do’s for Clock In/Out
Do’s
➢ Clock in/out using the time clock in your department’s
building or your assigned STC computer when entering
or leaving work.
➢ Properly clock in/out at scheduled time to begin/finish
work.
➢ Arrive and depart your working assignment according to
your schedule.
➢ Use STC Time Adjustment Request Form (BO-7700) for
working travel hours.
➢ Review and verify your timecard timely on TCP, before
weekly deadline.
➢ Keep all payroll related documentation available for
auditing for 4 years for non-grant funded employees and
10 years for grant funded employees. New payroll
retention period.
Any forms of abuse are considered acts of fraud.
Auditors review exceptions and request justifications.
Don’ts for Clocking In/Out
Don’ts
➢ Don’t share your TimeClock Plus online web access
username and password.
➢ Clock in/out through the College’s wireless network
utilizing personal equipment.
➢ Abuse working hours.
➢ Clock in/out or authorize another individual to clock
you in/out for non-working hours.
➢ Clock in/out in a building you don’t work in to adjust
your arrival/departure time.
➢ Clock in, go park your car, and then go back to work.
➢ Clock in/out of another building when going to lunch
or returning from lunch.
➢ Clock in and use working time for personal use.
➢ Do not abuse 15 minute rounding time setups in TCP.
➢ Overuse the STC Time Adjustment Request Form (BO-
7700) to adjust your working hours. Frequent use of
this form, which will be displayed in your timecard,
may cause audit issues.
Sonya Moreno, Payroll Assistant TimeClock Plus Email: [email protected]
Phone: 956-872-2696
Blanca Sanchez, Payroll Assistant
Monthly Payroll Processing
Email: [email protected] Phone: 956-872-4613 Rachel Jaramillo, Payroll Assistant Semi-Monthly Payroll Processing Email: [email protected] Phone: 956-872-4606
Vanessa Sifuentes, Accounting Group Manager Email: [email protected] Phone: 956-872-4674 Elida Rangel, Payroll Accountant Email: [email protected] Phone: 956-872-4641 Elizabeth Gomez, Payroll Specialist Email: [email protected] Phone: 956-872-4604 Ana C. Gonzalez, Accounting Specialist, Payroll Email: [email protected] Phone: 956-872-4629 Payroll Department: [email protected]