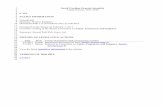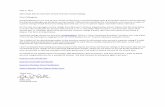EmpCenter Employee and Manager Training for Rockingham County · profiles will see the following...
Transcript of EmpCenter Employee and Manager Training for Rockingham County · profiles will see the following...

EmpCenter Employee and Manager
Training for Rockingham County

Copyright © 2000-2011 WorkForce Software All Rights Reserved. WorkForce Software 38705 Seven Mile Road Suite 300 Livonia, MI 48152 www.workforcesoftware.com [email protected] 1-877-4-WFORCE 1-877-493-6723 Copyright and trade secret laws protect the information in this manual. Access to this material is provided only under license or as part of an evaluation of the WorkForce Software solution specifically authorized by WorkForce Software. In no other case are you permitted access to this information. Nor are you permitted to disclose this information to any third party. If you have been provided this manual under any other circumstances, you must contact WorkForce Software at 877-4-WFORCE (877-493-6723) to arrange to have this material returned immediately. This document was last updated on February 5, 2011.

EmpCenter Employee and Manager Training for Rockingham County
Table of Contents Introduction ............................................................................................................. 1
Documentation Resources ........................................................................ 1 Biometric Enrollment ................................................................................. 1
Navigation Basics ................................................................................................... 2 Employee Dashboard and Timesheet ....................................................... 2
Logging into the Dashboard ......................................................... 2 Accessing the Time Sheet ............................................................ 3 Function Buttons ........................................................................... 4
Time Sheet Layout Views .......................................................................... 5 Table View .................................................................................... 5 List View ....................................................................................... 6 Day View ...................................................................................... 6 Schedule Tab ............................................................................... 7
Bottom Panel Tabs .................................................................................... 7 Bank Balances (Employee view) .................................................. 7 Results Tab .................................................................................. 9 Exceptions Tab ........................................................................... 10 Exercise 1: Navigation Basics .................................................... 11
Submitting Time Sheets .......................................................................... 11 Employee General Reports ..................................................................... 12
Report Favorites ......................................................................... 15 Basic Time Entry .................................................................................................. 16
Time Entry ............................................................................................... 16 Pay Codes .................................................................................. 17 Entering In/Out and Elapsed Time ............................................. 18 Editing Time Sheet Data ............................................................ 20 Creating Time Record Favorites ................................................ 23 Exercise 2: Timesheet Basics .................................................... 24
Rounding Considerations ........................................................................ 25 Holiday Time Creation ............................................................................. 26 The WebClock ......................................................................................... 27 Schedules ................................................................................................ 29 Time-Off Banks ........................................................................................ 30
Vacation Bank ............................................................................ 30 Earned Time ............................................................................... 33 Weekender Time Off .................................................................. 34 Exercise 3: Accruals ................................................................... 34
i

EmpCenter Employee and Manager Training for Rockingham County
ii
Employee Time-Off Requests ................................................................. 35 Creating a Time Off Request ...................................................... 35 Canceling a Time Off Request ................................................... 38 Exercise 4: Submitting Time Off Requests ................................ 39
Manager Functions ............................................................................................... 41 Logging into the Dashboard .................................................................... 41 Approving Time-off Requests .................................................................. 41 Editing Employee Time............................................................................ 44 Editing Time for Groups........................................................................... 47 Pay Codes ............................................................................................... 51 End-of-Period Reminders ........................................................................ 51 Time Sheet Approval ............................................................................... 52
Exercise 5: Approve Timesheets and Time Off Requests as Manager ..................................................................................... 55
Amended Time Sheets ............................................................................ 56 Delegating Roles ..................................................................................... 57 Cancelling or Revoking a Delegated Role............................................... 60
Exercise 6: Delegate Privileges .................................................. 60 Group Reports ......................................................................................... 61
Exercise 7: Group Reports ......................................................... 62 Pay Calculations ................................................................................................... 63
Daily Overtime over 8 .............................................................................. 63 Daily Overtime over 8.25 ......................................................................... 63 Pinch Shifts .............................................................................................. 64 Weekly Overtime ..................................................................................... 65 4% Premium ............................................................................................ 66 Holiday Worked 1.5 ................................................................................. 66 Shift Differentials ..................................................................................... 67
Weekday ..................................................................................... 67 Weekend .................................................................................... 68 Weekender ................................................................................. 69 Baylor ......................................................................................... 69
Bailiff Time Conversion............................................................................ 70

EmpCenter Employee and Manager Training for Rockingham County
Page 1
Introduction • Instructor(s)
• Students
• Facility locations
Documentation Resources Once you log in, online documentation is available through the Help link.
This link opens the online version of the EmpCenter End User Guide in a new browser window.
Biometric Enrollment Your instructor will assign a login ID to you to use during this training course. Please see the Administrator manual for details on enrolling biometric users.

EmpCenter Employee and Manager Training for Rockingham County
Page 2
Navigation Basics
Employee Dashboard and Timesheet The EmpCenter web interface presents windows for recording your time and attendance data, such as hours worked and the projects and tasks on which you worked. You can also perform other tasks such as viewing reports and changing your password.
Logging into the Dashboard The Dashboard is an intuitive, task-based navigation system that enables you to access available time and attendance functions.
1. Log into the EmpCenter application by entering your user ID and password.
The employee dashboard appears.
Notes:
• Employees accessing the application directly through the Web Clock will see a different login screen. For more information about accessing and using the Web Clock, see below.
• RCO employees will not see the My Time Off feature.
• Managers have a different view, which is presented later in this course.

EmpCenter Employee and Manager Training for Rockingham County
Page 3
Accessing the Time Sheet After you login to the system and (if necessary) select the appropriate assignment, open your time sheet for the current pay period if not already displayed.
1. To access your time sheet, select My Timesheet from the Time Entry area of the dashboard.
2. Your time sheet appears opened in the Table view by default. In EmpCenter, a time sheet comprises various fields
and tabs which allow easy view and entry of your time.
The top panel displays the Timesheet and Schedule tab. The bottom panel displays the Exceptions, Bank Balances, and Results tabs.
Notice the following user interface features:
(1) Place the mouse on the line separating the panels to activate an “adjust height” control: drag the line up or
down to adjust the relative height of the panels.
(2) Click on the arrow to hide the bottom panel. Click again to display it.
(3) Use the scrollbar to access parts of the time sheet which are not currently visible.

EmpCenter Employee and Manager Training for Rockingham County
Page 4
Function Buttons You will notice several buttons at the top of your time sheet. These buttons execute certain program functions.
Button Functions
Button Button Name Function
Work period
Selects the work period to view. Click the calendar icon to access a pop-up calendar from which to select a work period.
Save
Saves your time sheet data. This should be done every time you enter new data or make any kind of change.
Submit Sends your completed time sheet to
your manager for approval.
Recall
This button appears after the timesheet has been submitted. If the timesheet has not yet been approved, it recalls the timesheet and allows you to make modifications.
More
The More button reveals the Print button and the Reload Data button. The Reload Data button performs timesheet calculations without saving the data.
View
Allows you to select a List View , a Table View or a Day View of your time sheet. The view you select alters the presentation of the data on the Timesheet tab.

EmpCenter Employee and Manager Training for Rockingham County
Time Sheet Layout Views EmpCenter supports three views for displaying time sheet information: Table View, List View and Day View.
You can select the desired view through the View button.
Note: By default, Table View and List view display one week of time sheet information. To see the entire work period, check the Show all Weeks box, found at the top of the timesheet.
Table View The Table View is the default view for all employees. It eliminates the need to enter repetitive information for each entry on your time sheet. For example, instead of selecting a pay code for each day, you can enter this information once in Table View and simply enter hours for each day of the work period.
Totals per pay code appear on the right side of the window, and totals for each day at the bottom of the window.
Page 5

EmpCenter Employee and Manager Training for Rockingham County
Page 6
List View The List View displays the days in the selected work period as a list. The List View lists each day in a work period, as well as accompanying information.
Day View The Day View displays only one day of time and attendance information. Check the ‘Filter Exceptions by Day’ box in the exceptions tab to display only the exceptions relevant to that day.

EmpCenter Employee and Manager Training for Rockingham County
Page 7
Schedule Tab The same three options, Table View, List View and Day View, are available for viewing schedule information. The appearance of the schedule is similar to that of the timesheet. By default, the schedule will display in the view currently selected for the timesheet. Choose a different schedule view from the View button.
Bottom Panel Tabs
Bank Balances (Employee view) The Bank Balances tab displays the number of hours available in various time off banks, taking into account any hours accrued, used, cleared or transferred during the current period.
Each bank has a summary view and a detail view. Both views include initial and ending balances for the period. The detail view lists each bank transaction, with information about date, type of transaction (credit or debit), resulting bank balance, action (balance forward, accrual, usage, clearing) and source (paycode used on the timesheet to draw hours from the bank).
To access the detail view, click the Show Details link in the lower right corner of the bank. To return to the summary view, click the Hide Details link.
Employees from the CO_UNION policy profile will see the following banks: Vacation, Sick, Personal, Holiday, and OT Tracking (for Advanced Scheduler use only).
Unless otherwise noted, employees from the NEX_SUN_SAT, NEX_MON_SUN, EX_SUN_SAT and EX_MON_SUN policy profiles will see the following banks: Earned Time, Excess Earned, Sick Pool (excluding employee type of WK), Comp

EmpCenter Employee and Manager Training for Rockingham County
Time (excluding Exempt employees), Holiday, Weekender Time Off (applies only to employee type of WK from the NEX_SUN_SAT policy profile).
Employees from the RCO_MON_SUN and RCO_SUN_SAT policy profiles do not receive benefits and therefore they do not see any banks.
Page 8

EmpCenter Employee and Manager Training for Rockingham County
Page 9
Results Tab The Results Tab shows the calculated results of the data input on the main time sheet, including overtime, shift premiums, etc. User-controlled grouping capabilities are provided on this tab. All columns will be available for grouping, by default the data will be grouped by Pay Code.
The following columns appear for all employees:
• Work Date
• Pay Code
• Job Class
• Reason Code
• Hours
Notice the following user interface features:
(1) Click on a column title to display the sorting arrow and sort in increasing order. Click again to sort in decreasing
order. All columns can be sorted.
(2) Adjust the width of the column.
(3) Click and drag on a column title to change the position of the column.
(4) Click on the arrow on top of the right-hand scroll-bar to display the menu that allows you to show/hide columns.

EmpCenter Employee and Manager Training for Rockingham County
The following figure shows a customized view of the Results tab. The results are sorted in decreasing Hours order; the Job class and Reason code columns have been hidden.
Exceptions Tab An exception is a conflict noted between your time and attendance information and the rules under which your time sheet is processed. Exceptions generate messages which appear in the Messages tab on the Time Entry screen. Some messages are informational and require no action; others require a satisfactory resolution before the time sheet can be successfully submitted. Error level exceptions must be corrected or the timesheet cannot be saved.
The Messages tab presents exceptions showing:
• The Date of the exception
• The Message describing the problem
• The Severity of the exception (Informational, Error, or Warning)
• Any action which may be required
Exception messages are color-coded to identify the level of severity:
• White: No exceptions or only informational messages present
• Yellow: Warnings present
• Red: Errors present
Page 10

EmpCenter Employee and Manager Training for Rockingham County
By default, exception messages are displayed in decreasing order of severity. Click on a different column header (Date, Exception Message, or Action Required) to select a different order criteria. Click on the arrow that appears next to the column name to select a different sort order.
Time entries associated with exceptions appear on the timesheet marked with a colored pin. Click on the pin to display the exception message.
Exercise 1: Navigation Basics Please refer to the exercise handout.
Submitting Time Sheets To submit your time sheet for approval, click the Submit button after ensuring all time is correct and saving the time sheet.
The message “Time sheet submitted” appears if the submission was successful. A Recall button replaces the Submit button.
If the timesheet hasn’t yet been approved, you can recall the timesheet to make further modifications. Notice that after recall the Save button is reactivated and the Submit button reappears.
Page 11

EmpCenter Employee and Manager Training for Rockingham County
Employee General Reports EmpCenter includes reports for both employees and managers. Employees can access general reports to view time sheet information for a certain period, roles delegated to them, or comments on time sheets.
1. To generate a report: from the Dashboard, click Reports View General Reports.
A list of report categories appears.
2. Do one of the following: Select a report category to display the respective reports. Search for the report.
a. Enter the name or part of the name of the report in the Search field.
b. Reports with the search criteria in their name appear in the Search Results pane as you type.
Page 12

EmpCenter Employee and Manager Training for Rockingham County
3. Click the name of the report you want to generate.
A second pane appears, allowing you to specify report criteria.
4. Complete the respective fields. By default, the Pay Period End Date field shows the current period. To choose a
different period, click on the calendar icon next to the entry field. 5. Select your preferred output format:
1. Excel to view/print the output in an Excel spreadsheet. 2. HTML (the default) to view the report in the browser window as a web page. 3. PDF to view/print the output in Adobe PDF format.
Page 13

EmpCenter Employee and Manager Training for Rockingham County
6. Click Submit to generate the report. A sample output is shown below.
Note:
Data from amended timesheets will not be included in reports unless the amended timesheet has been approved or approved & locked (based on the configuration).
Page 14

EmpCenter Employee and Manager Training for Rockingham County
Page 15
Report Favorites The Report Favorites function enables you to quickly generate your favorite reports from a top-level folder.
Creating a Report Favorite 1. From the dashboard, select Reports View General Reports.
2. On the Report window, navigate to and select the report you want to designate as a favorite.
3. Click the Favorites icon (the star).
The report now appears in the Favorites folder.
Removing a Report Favorite 1. Highlight the report name to be removed.
2. Click on the Favorites icon.
The report is removed from the Favorites folder and the star icon turns gray.

EmpCenter Employee and Manager Training for Rockingham County
Page 16
Basic Time Entry
Time Entry Your personal time entry functions include one or both of the following:
• Entering time on a time sheet • Punching in and out using a Web Clock
To enter your time on the timesheet:
1. From the Dashboard, click on the My Time Sheet link from the Time Entry window to open your timesheet.
2. Display the body of your time sheet using the default view or the view of your choice. To change the view, click the
arrow on the View button to access its drop-down menu, then highlight and click a menu item to select a different view.
3. Ensure that the correct pay period displays.

EmpCenter Employee and Manager Training for Rockingham County
To change the pay period:
(1) Click the respective arrow on the Pay Period icon to retreat or advance a pay period.
(2) Click the Pay Period icon to access a pop-up calendar, and then select a pay period or click the Current Period button.
(3) If your pay period is longer than a week and you want to enter time for the entire period, select the Show All Weeks checkbox.
4. Click anywhere in the row in which you want to enter or modify time.
5. Record your time and attendance information (see Entering In/Out and Elapsed Time below).
6. Click the Save icon after every time sheet change.
7. Click the Submit icon at the end of every pay period to send your time and attendance information to your manager for payroll processing.
Pay Codes A pay code is the category to which your hours are assigned. Different categories of employees have access to different pay codes. Managers and payroll administrators can change your pay codes for time off and bank balance purposes.
If a pay code cannot be modified, it will appear with a shaded grey background and the cursor will change into a Stop symbol when placed over that row:
Click the arrow in a pay code cell (if available) to open a drop-down menu listing the pay codes you have access to. The image below shows a sample of the pay codes available to a Non-Exempt Sat-Sun Manager.
Page 17

EmpCenter Employee and Manager Training for Rockingham County
Page 18
Entering In/Out and Elapsed Time Note: This section presents instructions currently relevant only to Editors, Managers and Administrators. As of January
2011, Rockingham County employees do not have the ability to enter time directly on the timesheet. Employees use the clock or the Web Clock to record Work Time and Lunch. The Time Off Request feature is used for absence codes.
1. Click on a row in the Pay Code column to display the list pay codes available to you. Select a pay code. (For more on pay codes, see the Pay Codes section below).
2. Enter the time in the Hours column:
• For pay codes associated with elapsed time, simply enter the number of hours.
• For pay codes associated with in/out times, enter the In time on the first row of the Hours column and the Out time on the second row. In/Out times can be entered in a variety of ways:
• Key-in “5” on the first row and click outside the cell. The system will interpret the time as 5 a.m. and enter it on the time sheet in the correct format.
• Key in “5p” to enter p.m. times.
• 5pm can also be entered as “17”.
• The system will prevent you from entering out times that are before in times or in times that are after out times. The system will highlight the error and display a warning message:

EmpCenter Employee and Manager Training for Rockingham County
• For shifts that started on the previous day, key in “-” (the minus sign) before the time; for shifts that end the next day, key in “+” (the plus sign).
3. To add another time slice, click on the Insert icon found immediately to the left of the Pay Code column:
In List view, a new row is added on the same day:
In Table view, the new row extends to the whole week:
Page 19

EmpCenter Employee and Manager Training for Rockingham County
Editing Time Sheet Data
Deleting Rows 1. Click the drop-down arrow next to the green plus sign that represents the “Insert” icon.
2. Select Delete Row.
3. A dialogue box appears asking you to confirm the action. Select Yes or No, as appropriate.
4. Save the timesheet.
Page 20

EmpCenter Employee and Manager Training for Rockingham County
Copying Time Sheet Data 1. Click the drop-down arrow next to the green plus sign that represents the “Insert” icon.
2. Select Copy, and one of the following:
• Copy Row
• Copy Entire Day
• Copy Entire Week
3. Navigate to where you want to paste the copied information. From the drop-down arrow next to the Insert icon,
select Paste 1 Entry.
The Paste event is acknowledged.
4. Save the timesheet.
Page 21

EmpCenter Employee and Manager Training for Rockingham County
Cutting and Pasting Time Sheet Data 1. Click the drop-down arrow next to the Insert icon.
2. Select Cut, and one of the following:
• Cut Row
• Cut Entire Day
• Cut Entire Week
3. Navigate to where you want to paste the cut information. From the drop-down arrow next to the Insert icon, select
Paste 1 Entry.
The Paste event is acknowledged.
4. Save the timesheet.
Page 22

EmpCenter Employee and Manager Training for Rockingham County
Creating Time Record Favorites Favorites allow you to insert a pre-defined time record into your time sheet. You may find this helpful when entering common combinations of fields.
Instead of entering each part of this time record—pay code, class, reason code — every time you need to enter the information on an employee time sheet, you can create a favorite, which enters this combination of information all at once.
The favorite will display with the given label at the top of the Pay Code drop down menu.
Page 23

EmpCenter Employee and Manager Training for Rockingham County
Applying a Favorite to a Certain Group/Assignment (for managers) When you create a favorite, you must specify with which group/assignment you will be able to use it—you must specify a target group/assignment. This enables you to use the favorite on all time sheets which belong to this group or assignment.
Favorites are not propagated to other users; that is, only you have access to the favorites you create. Each member of a target group/assignment has access only to favorites they have created themselves.
Exercise 2: Timesheet Basics Please refer to the exercise handout.
Page 24

EmpCenter Employee and Manager Training for Rockingham County
Rounding Considerations Rounding is the process of automatically adjusting an In or Out transaction to a different time or adjusting the calculated elapsed time to the nearest fraction of an hour.
Rockingham County has implemented rounding on In/Out times for all employees:
1. 0 – 7 minutes past the quarter hour are rounded back to the quarter hour.
2. 8 – 14 minutes past the quarter hour are rounded forward to the next quarter hour.
The rounding is visible in the calculated results. The rounded values do not replace the original values on the timesheet. The timesheet continues to display the original times.
1. In the scenario above, the 09:07 In time on Monday has been rounded back to 09:00. One full hour has been recorded on the Results tab, corresponding to a 9:00 – 10:00 time slice.
2. The 09:23 In time on Tuesday, being in the range of 8 – 14 minutes past the quarter hour, has been rounded forward to 09:30. Corresponding to the 9:30 – 9:30 time slice, no elapsed hours have been recorded on theResults tab.
Page 25

EmpCenter Employee and Manager Training for Rockingham County
Holiday Time Creation We will illustrate a couple of the rules regarding Holiday Time Creation.
1. For CO_UNION profile employees, the first four holidays in the year will automatically accrue 8.24 hours into the employee’s Holiday bank on the date of the holiday.
2. For CO_UNION profile employees, holiday is generated on the timesheet if the employee works that day. The hours generated are 8.25 hours minus any hours worked on the holiday.
Page 26

EmpCenter Employee and Manager Training for Rockingham County
The WebClock The EmpCenter WebClock is available to all Non-Exempt Employees. These users log in to the WebClock through a computer-based web browser or kiosk.
Employees who are configured to enter time through the WebClock on a web browser dashboard see the following login screen:
Note: WebClock employees can also access the WebClock through the Go to Web Clock link in the Time Entry area of the dashboard.
Logging in (or selecting Go to Web Clock) reveals the WebClock interface.
Page 27

EmpCenter Employee and Manager Training for Rockingham County
The WebClock interface includes the Job Class field. The Job Class value defaults to the Home Job when this field is left blank. To record a different Job Class value, select from the available options before clocking in.
The WebClock interface also includes the following buttons:
• Time Sheet: Takes you to the timesheet view.
• In: Records the start of work time. A successfully recorded In swipe is reported as follows:
• Out: Records the end of work time.
Note: The WebClock inactivity timeout is two minutes. The following message appears with 15 seconds left until automatic logout.
• To Lunch: Records the start of lunch break.
• Lunch Return: Records the end of lunch break.
• Transfer: Only used for transferring from one job to another job. You must first choose the job you are transferring to, then select the Transfer button.
Page 28

EmpCenter Employee and Manager Training for Rockingham County
This action generates an out time on the timesheet for the in time associated with the current job and an in time with the new job class value.
• Logout: Logs the employee out and returns to the login screen.
Schedules If your workweek includes a regular set of tasks or responsibilities, your administrator may have developed a schedule template for your position. Your manager can use this template to assign you a schedule. Schedules can be used to determine pay adjustments, track tardiness, or pre-populate time sheets. Rockingham County uses schedules in EmpCenter for exempt and nonexempt employees who are not utilizing the Advanced Scheduler system.
Employees have read-only rights for their schedules.
Managers can manually edit a schedule through the use of the Scheduled paycode.
Page 29

EmpCenter Employee and Manager Training for Rockingham County
Time-Off Banks Employees see different banks depending on their policy profile.
Employees from the CO_UNION policy profile will see the following banks: Vacation, Sick, Personal, Holiday, and OT Tracking (for Advanced Scheduler use only).
Unless otherwise noted, employees from the NEX_SUN_SAT, NEX_MON_SUN, EX_SUN_SAT and EX_MON_SUN policy profiles will see the following banks:
• Earned Time
• Excess Earned
• Sick Pool (excluding employee type of WK)
• Comp Time (excluding Exempt employees)
• Holiday
• Weekender Time Off (applies only to employee type of WK from the NEX_SUN_SAT policy profile).
Employees from the RCO_MON_SUN and RCO_SUN_SAT policy profiles do not receive benefits.
Vacation Bank The Vacation Bank applies to CO_UNION employees. It accrues monthly on the last day of each month, in an amount based on hire date. Special rules apply to employees on leave and new hires.
Vacation time can be used in any increment, but the balance is not allowed to go negative. An error exception generates when the time requested exceeds the available bank balance.
Page 30

EmpCenter Employee and Manager Training for Rockingham County
When an employee requests time off in excess of available balance, a negative bank balance exception will be displayed on the Time Off Request screen. The employee cannot submit the request unless the exception is corrected.
Page 31

EmpCenter Employee and Manager Training for Rockingham County
A manager with access to the Vacation paycode who enters Vacation time in excess of the available bank balance will see the exception displayed on the timesheet. The manager cannot save the timesheet unless the exception is corrected.
Page 32

EmpCenter Employee and Manager Training for Rockingham County
Earned Time • Applies to NEX_SUN_SAT employees.
• Accrues monthly on last day of each month, based on hire date.
• An entry of Transfer Earned to Sick Pool pay code on an employee’s timesheet will debit the employees Earned Time bank balance by the number of hours entered and will credit the employee’s Sick Pool bank with 3 times the number of hours entered.
Page 33

EmpCenter Employee and Manager Training for Rockingham County
Page 34
Weekender Time Off Weekender Time Off applies to NEX_SUN_SAT employee type WK. Other NEX_SUN_SAT employees will see the bank with a zero balance. It accrues on January 1 of each year, with special rules for new hires.
The Weekender Time Off bank clears on December 31 od each year.
Exercise 3: Accruals Please refer to the exercise handout.

EmpCenter Employee and Manager Training for Rockingham County
Employee Time-Off Requests Through the Time-Off Requests feature, you can submit time off requests, track the status of your requests, and view the history of past requests. All Rockingham employees who are eligible for time off have access to the Time Off request feature. As of the release of this document, the following policies are in effect:
• All employees except those from the CO_UNION policy profile will have the ability to make requests up to 365 days in advance, no less than one day prior to the first requested day. CO_UNION employees may submit a request no less than 21 days prior to the first requested day.
• All employees except those from the CO_UNION policy profile can request up to 14 days in a single time-off request. CO_UNION employees can request up to 30 days.
• Time off can be requested in any hour increment. The time off request hours will default to the employee’s scheduled hours for that day (where applicable) and the employee will be able to modify the hours before submitting the request.
• The employee will be notified by e-mail when a time-off request has been approved or rejected. When a manager approves an employee’s Time-Off Request, the time is posted to the employee’s timesheet.
Pay codes available for Time-Off Request processing include:
• CO_UNION: Vacation, Holiday, Sick, Personal, Military Leave
• All Non-Exempt employees: Earned Time, Holiday, Excess Earned, Sick Pool, Comp, Comp Request, Military Leave
• Non-Exempt employees from the NEX_SUN_SAT policy profile only: Weekend Time Off, Baylor Day Off
• All Exempt employees: Earned Time, Holiday, Excess Earned, Sick Pool.
Creating a Time Off Request 1. Select My Time Off from the Schedules area of the dashboard.
The My Time Off window appears, with the Current tab active.
Page 35

EmpCenter Employee and Manager Training for Rockingham County
2. Select Create new Time Off Request. The Create Time Off Request window appears in which you specify the type and dates of your request.
3. Choose the type of time off from the Paycode drop-down list. The list of available pay codes depends on your policy
profile (CO_UNION, NEX_SUN_SAT, etc.) While this example illustrates a Time Off Request for an employee from the NEX_SUN_SAT policy profile, the process is the same for all employees.
4. Enter the day on which you want to begin your time off in the Start Date field, or click the Calendar icon on the right of the date field to display a calendar from which you can choose the date. Ensure that the Start Date is today’s date or later.
5. Enter the day on which you want to end your time off in the End Date field, or click the Calendar icon the right to display a calendar from which you can choose the date.
6. Select Enter details for this date range to display the details of your time off request.
Page 36

EmpCenter Employee and Manager Training for Rockingham County
7. The Edit Time Off Request Details window appears. The time off request hours default to the employee’s scheduled hours for that day. You can modify the hours requested and also select another paycode from the Paycode column.
• Click the Insert icon in the Action field of a row to add another row for that day, and then choose the Paycode and enter the hours for that type. Remember to adjust the other hours for that day accordingly, if necessary.
• Click the Delete icon in the Action field of a row to remove the hours you have entered in that row. If more than one row for that day has been created, the row itself will be removed. If the row is a beginning or ending row, the hours will be removed, and a subsequent click will remove the row.
8. Click View and confirm details for this Time Off Request to display a review screen that lists the hours you requested, your adjusted bank balances, and any exceptions, along with a comments to manager field.
Page 37

EmpCenter Employee and Manager Training for Rockingham County
9. If necessary, enter a note to accompany your request in the Comments to Manager field.
10. When exceptions prevent you from submitting the request, click Enter details for this date range to return to the previous screen and make a different selection or Cancel this Time Off Request to return to the
11. When no exceptions prevent you from submitting the request, click Submit this Time Off Request to create and submit your request.
A Current Requests screen appears, listing the status of all your time off requests.
Notes:
• When your manager approves the Time-Off Request, the time posts to your timesheet.
• You receive an email message when your manager approves or rejects your request.
Canceling a Time Off Request You can cancel a time off request before or after it has been approved.
1. Go to Dashboard > Schedules > My Time Off > Current and select the appropriate Time Off request.
2. The View/Cancel Time Off Request window appears. This screen lists the details and history of the request.
Page 38

EmpCenter Employee and Manager Training for Rockingham County
3. Click Cancel this Time Off Request at the bottom of the screen to withdraw your request.
.
4. The Reason for Cancellation window appears. Enter your reason for cancellation.
5. Select Cancel this Time Off Request. The Current Request window appears, displaying the Cancelled status of the
request.
Exercise 4: Submitting Time Off Requests Please refer to the exercise handout.
Page 39


EmpCenter Employee and Manager Training for Rockingham County
Manager Functions
Logging into the Dashboard Logging in as a manager shows the manager view of the dashboard.
Approving Time-off Requests When an employee submits a time off request, the request is forwarded to the employee’s manager for review. The manager can then approve or reject the request.
1. A summary listing of the time off requests submitted by your employees is displayed on the dashboard. To access a time off request, click an employee’s name in the Details column.
2. Alternatively, to view a more detailed listing of the time off requests that have been submitted by employees, click Review Time Off Requests from the Schedules area on the Dashboard.
Page 41

EmpCenter Employee and Manager Training for Rockingham County
The Time Off Approval Summary screen appears, listing all pending requests and a history of past requests. (sample view below)
3. Click the View/Approve/Reject icon in the Action column.
4. The request for that employee appears, including the hours requested, remaining bank balances, and history of the request.
Page 42

EmpCenter Employee and Manager Training for Rockingham County
Page 43
5. Use the Manager Comments field to forward any comments about the request to the employee.
6. Do one of the following.
• Click Reject the Time Off Request.
• Click Approve this Time Off Request.
7. The Time Off Approval Summary window appears again. The previous request now appears in the Request
History area.
8. To cancel an approved Time Off Request, select a request from the Request History area. The Time off Approval
Summary window will appear. From this window, click Cancel this Time Off Request.
9. The Cancel Time off Request window appears.
The manager can enter a reason for cancellation.
10. The cancellation is in effect after you select Cancel this Time Off Request. A confirmation message is displayed in the Time Off Approval Summary window and the status of the request in the Request History area is changed from “Approved” to “Cancelled”.

EmpCenter Employee and Manager Training for Rockingham County
Page 44
Editing Employee Time The Manager Time Entry screen allows managers to edit employee time sheets prior to approval. Managers can also
1. To display the Manager Time Entry screen, click Edit Employee Time in the Time Entry area on the Dashboard.
view an employee’s time off balances and pay preview.
2. The Manager Time Entry screen appears.

EmpCenter Employee and Manager Training for Rockingham County
2. Select an assignment group (if you have been delegated more than one group of employees). Select an employee from that assignment group.
3. The respective employee’s time sheet appears.
Page 45

EmpCenter Employee and Manager Training for Rockingham County
In the Manager Time Entry screen, editing the time sheet for an assignment is the same as working in the Personal Time Entry screen:
(1) To choose a pay period for viewing or editing, click the Work Period button to access the pop-up calendar, and then select a pay period.
(2) Use the Arrow button to expand/collapse the left panel.
(3) Use Tab or Shift + Tab to move between fields on the time sheet.
(4) Click the Schedule tab on the top panel to display the employee’s work schedule.
(5) Click the Exceptions tab on the bottom panel to display system-generated messages related to the time sheet.
(6) Click the Time Off Balances tab to view the employee’s bank balances.
(7) Click the Results tab to view a pay summary of the time sheet.
(8) Click the Schedule tab to view/edit the employee’s work schedule.
(9) If wanted, select and click the Print item from the More button to print the time sheet.
(10) Click the Save icon to save any changes you make. If wanted, select and click the Save and Find option from the Save button to save the timesheet and automatically open the Find Employees screen. Select the Save and Next option to save the timesheet and automatically open the timesheet of the next employee in the group.
Page 46

EmpCenter Employee and Manager Training for Rockingham County
Editing Time for Groups Group time sheets enable managers to manually create or edit time sheets for an entire group of employees. If you want to create a time sheet for all maintenance employees, the group time sheet option saves time; or, if multiple employees on the time sheet have the same scheduling information, you could perform this task very quickly.
The Edit Time for Groups window enables you to edit an entire or partial group of employees. For example, you can add a week of training to ten employees in a location or add a holiday for an entire unit.
1. To display the Group Time Entry window, select Edit Time for Groups from the Actions area of the Dashboard.
The Group Time Entry Window appears:
Page 47

EmpCenter Employee and Manager Training for Rockingham County
2. To select group entries, select an assignment group from the Assignment Group drop-down list.
Once the relevant information loads, a grid displays employee names, days, and dates.
Note: For large groups, only the first 50 members will display. Use the filter button to refine your results.
Time entries associated with warning and error exceptions appear with a shaded background. Yellow indicates exception warnings, while red indicates error exceptions.
Page 48

EmpCenter Employee and Manager Training for Rockingham County
3. Select entries to modify by clicking the appropriate cells in the grid.
• To select all dates in the time period, click the cell containing the employee (assignment) name. • To select a specific date for all members in the group (i.e., a column), click the cell containing the date (the
column header). • To select specific dates for specific members, click the cells you would like to edit. • To select a range of cells, click the first cell in the range, and then press Shift while clicking the last cell in the
range. • To select multiple concurrent cells, click a cell and drag the mouse across additional cells while holding down the
mouse button. • You can always click the Clear Selection icon to start over.
4. Select the Daily Entry Add/Edit option to apply different changes to individual employees.
Edit the time sheet as you would in the Manager Time Entry screen.
Page 49

EmpCenter Employee and Manager Training for Rockingham County
5. Use the drop down menu to switch between the Daily Entry and the Group Entry.
6. Select the Group Entry Add/Edit option to apply a single change to all employees.
7. After you’ve made the desired edits, select Save and Return to save the changes and return to the main Group
Time Entry Screen.
• Select Save to save changes and remain on the same page.
• Select Back to return to the main screen without saving the changes.
8. To edit the assignments of employees in a different group, select a different group from the Assignment Group drop-down menu in the main Group Time Entry Screen.
Page 50

EmpCenter Employee and Manager Training for Rockingham County
Pay Codes Managers have access to pay codes which employees do not and can correct or modify employee time sheets by selecting from a number of additional pay codes. Please refer to the Requirements Document for a complete list of paycodes available to managers.
1. Open an employee’s timesheet.
2. Select a pay code.
Note: Managers cannot edit Worked time.
End-of-Period Reminders 1. Employees will not get an e-mail reminder to submit their timesheet as most employees will not have access to
an e-mail system.
2. Reminder e-mails are sent at appropriate times to remind managers that they need to approve employee timesheets. The following reminder is sent only to managers who have not approved all of their employee timesheets. This e-mail will aggregate and indicate which employee timesheets have not been approved yet.
Date/time From To Message
Monday at 10:00 am System Manager Reminder - Please Approve all timesheets by noon today.
Page 51

EmpCenter Employee and Manager Training for Rockingham County
Time Sheet Approval Managers can approve hours for individual employees or for an entire group. When you review employee hours, the system allows you to see whether an employee’s time sheet contains any exception messages.
Time sheets with errors need attention before approval. You can choose to open and edit time sheets to correct any condition causing an exception, to reject time sheets and direct employees to correct them, or approve them despite exceptions.
A primary focus of approving or rejecting hours should be to correct time sheets, as necessary, so that any exceptions no longer exist.
To approve or reject employee hours:
1. From the Dashboard, select Time Entry Approve Time Sheets.
The Approve Time Sheets window appears.
2. From the assignment tree, select the group for which you want to approve or reject hours.
3. The Approve Current Time Sheets window appears. The names of the employees in that group populate the main window as shown in the following figure.
Note:
You can view an employee’s time sheet by clicking on the row of the respective employee.
To view time sheets ending on a different date than the default (the current date), do the following:
Page 52

EmpCenter Employee and Manager Training for Rockingham County
a. Select the checkbox in the Employees Active On field.
A pop-up calendar appears.
b. Select a different period-ending date.
The window updates with time sheet information for the period ending on the date you selected.
c. If you would like to return to the current date, unselect the checkbox in the Employees Active On field.
4. If you would like to approve employee time sheets, do the following:
a. Approve the employee hours.
• To approve an individual employee’s hours, select the Approve checkbox in the Manager’s Approval field. The Approve button for an accepted time sheet includes a green check mark.
Note:
This is a toggle; you can click it again to undo the approval.
b. Click Save Approvals.
The hours for the applicable employees are saved for the specified work period. When employees access their time sheet for that work period, a note appears informing them that the hours have been approved. They will not be able to enter changes to their time sheet for that work period.
Page 53

EmpCenter Employee and Manager Training for Rockingham County
5. If you would like to reject an employee time sheet, do the following:
a. Click the Reject time sheet button in the Manager Approval field.
The Reject Time Sheet window appears.
6. If the employee has an email address on file you can send an email notification to the employee about their
rejected time sheet. Fill in the various fields on the Reject Time Sheet window, using the following table as a guideline:
Page 54

EmpCenter Employee and Manager Training for Rockingham County
7. Do one of the following:
• Click Reject to reject the time sheet and send the e-mail message.
• Click Close Window to quit the Reject Time Sheet window without rejecting the time sheet.
• Click Undo to rescind the previous rejection of a time sheet. (This option is enabled only if you previously rejected the time sheet.)
Note:
Clicking Undo moves the time sheet to a neutral status. You can also undo a rejected time sheet by selecting the checkbox on the Approve button and clicking Save Approval. This method will save the time sheet as “approved.”
If you have rejected the time sheet, the Approve button now appears crossed out.
a. Click Save Approvals.
Once saved, the Approve button for a rejected time sheet is no longer “grayed out”.
7. The approval (or rejection) history for the employee is viewable by clicking the “Scroll” icon.
Clicking the “Scroll” icon causes the Approval History for Employee window to appear.
8. Review and click Close Window.
Exercise 5: Approve Timesheets and Time Off Requests as Manager Please refer to the exercise handout.
Page 55

EmpCenter Employee and Manager Training for Rockingham County
Amended Time Sheets Note:
Data from amended timesheets is not included in reports unless the amended timesheet has been approved or approved and locked (based on the configuration).
• Editors and Managers will be able to amend prior period time sheets up to 365 days in the past.
• Managers will be required to approve the amended time sheets before they will be included in end of period processing.
1. To amend a timesheet, click the Amend button for the timesheet in the pay period that needs to be modified.
The timesheet opens for edits.
2. After editing and saving the timesheet, the Other Versions button appears.
3. Click the Other Versions button. The Time Sheet Versions window appears.
4. Click View This Version to display the original version of the timesheet.
Page 56

EmpCenter Employee and Manager Training for Rockingham County
5. Click Compare To Open version to list the differences between the two versions. A pop-up window displays the results of the comparison.
6. After viewing the comparison, you can print the results, or close the window to return to the timesheet.
Delegating Roles The roles for an assignment group can be delegated to another user. When delegating assignment group roles, the owner can delegate only those roles that are at or below the owner’s role for the group; i.e., someone with Manager role for a group cannot delegate the Admin role to others.
In addition to delegating assignment group roles to other users, the owner delegating the roles can choose whether the recipient of the delegation is allowed to then re-delegate the role to another user.
Once an owner has delegated a role, that owner can also cancel the delegation.
To delegate roles:
1. Click Manage Delegations in the Settings area on the Dashboard.
Page 57

EmpCenter Employee and Manager Training for Rockingham County
A new window appears in which you can choose a delegation action.
2. Click Delegate Authority.
The Enter Search Criteria screen appears which lets you search for one or more assignment groups.
3. Enter your search criteria. You can enter a character string and/or the wildcard character (*) to retrieve a list of
groups matching the characters you enter.
4. Click Search.
A screen lists the assignment groups matching your search, along with the roles you are granted for each group.
5. For each assignment group being delegated, choose your delegation options.
• In the Assignment Group column, select the checkbox next to the assignment group name.
• In the Role column, use the drop-down menu to select the roles to be delegated for the assignment group.
• In the Effective Date and End Effective Date columns, enter the dates during which the assignment group roles will be delegated.
• In the Allow Re-delegation column, place a checkmark in the checkbox to allow the delegation recipient to delegate the assignment group to another user.
6. After choosing all your delegation options, click Next to display a search window for selecting the user who will be delegated that assignment group.
7. In the search window, enter your search criteria. You can also use a character string and/or the wildcard character (*) to retrieve a list of users matching the characters you enter.
8. If you are including a wildcard, use the Max Results field to limit the number of displayed records.
Page 58

EmpCenter Employee and Manager Training for Rockingham County
9. Click Search. A screen appears with the results of the search.
10. Select a user. (You can select only one user.)
11. Click Select. A confirmation message appears that indicates a successful delegation. If any delegations fail, a status message appears listing the unsuccessful delegations and why they failed. For example, a delegation could fail because the assignment group is currently delegated to the selected user.
Page 59

EmpCenter Employee and Manager Training for Rockingham County
Cancelling or Revoking a Delegated Role 1. Click Manage Delegations in the Settings area on the Dashboard.
A pop-up appears in which you can choose the delegation action.
2. Click View/Revoke Delegations.
A screen appears that lists the roles currently delegated within your assignment groups, along with your role for each group.
3. If an assignment group contains more than one delegated role, click the Expand button displayed next to the
Assignment Group name.
4. In the Actions column, select the delegation to be cancelled; selecting Revoke cancels only the delegation appearing in that row, while selecting Revoke All (if available) cancels all delegations for that assignment group.
A new screen appears that lists the delegated right to be cancelled.
3. Choose the date on which the revocation is to be in effect or select the Revoke Immediate checkbox.
4. Click Confirm to proceed with the cancellation. A message appears verifying the cancelled delegation.
5. Click Continue to return to the Delegations screen.
Exercise 6: Delegate Privileges Please refer to the exercise handout.
Page 60

EmpCenter Employee and Manager Training for Rockingham County
Group Reports The EmpCenter web interface offers a selection of reports to managers. Group reports provide specific information about select groups of employees.
To view a group report:
1. From the Dashboard, click Reports View Group Reports.
A list of report categories appears.
2. Do one of the following:
Scroll to the name of the report you want to generate. View reports in a report category.
i. Select the category; for example, Manager Reports. The right field populates with the various reports or subcategories in that category.
ii. Select a subcategory if necessary. iii. In the right field, select the name of the report to generate.
Page 61

EmpCenter Employee and Manager Training for Rockingham County
Search for the report. i. Enter the name or part of the name of the report in the Search field. ii. Press the Enter key.
Reports with the search criteria in their name appear in a Search Results pane.
3. Click the name of the report you want to generate.
A second pane appears, allowing you to specify report criteria.
4. Fill in the various fields. 5. Select your preferred output format:
• Excel to view/print the output in an Excel spreadsheet.
• HTML to view the report in the browser window as a web page.
• PDF to view/print the output in Adobe PDF format.
6. Click Submit to process the report. EmpCenter displays the report in a separate window.
Exercise 7: Group Reports Please refer to the exercise handout.
Page 62

EmpCenter Employee and Manager Training for Rockingham County
Pay Calculations Daily Overtime over 8
Employees from the NEX_MON_SUN profile are eligible, if their Department is 51 and they have a Location other than 5100 or 5101. All hours over eight hours are converted to Overtime on that day.
Daily Overtime over 8.25 This premium applies to NEX_MON_SUN employees with Location = 1603 and Job = 0803 or 1003. Over 8.25 hours of a continuous shift will be converted to Overtime (case 2 below). If there is a break after the end of the normal shift, no overtime will be generated (case 1).
Page 63

EmpCenter Employee and Manager Training for Rockingham County
Pinch Shifts This premium applies to NEX_MON_SUN employees from Locations 5109, 5111 and 5135. All non-scheduled hours will be converted to Overtime.
Page 64

EmpCenter Employee and Manager Training for Rockingham County
Weekly Overtime This premium applies to NEX_MON_SUN employees. When the employee is working over 40 hours in the week, all hours over 40 are converted to Overtime.
Page 65

EmpCenter Employee and Manager Training for Rockingham County
4% Premium Applies to NEX_SUN_SAT profile and employee location equals 1702 or 1713 - 1716. When employee clocks into a different job class from their home job class, and that job class is a higher number then their home job class, they receive a 4% premium on their shift hours. The work hours will be converted to one of the 4% pay codes considering the day/shift/holiday worked/weekend the employee worked. Pay code reference 101,102,103 converts to 141,142,143 (worked hours with shift)
Holiday Worked 1.5 Applies to NEX_MON_SUN, NEX_SUN_SAT, CO_UNION, EX_SUN_SAT (Employee Type = SO or ST), RCO_SUN_SAT, and RCO_MON_SUN profiles. On certain holidays, the employee is entitled to 1.5 their hours worked on that day. Please see the Requirements Document for the specific holidays.
Page 66

EmpCenter Employee and Manager Training for Rockingham County
Shift Differentials
Weekday Applies to NEX_MON_SUN and NEX_SUN_SAT as long as their employee type is not Baylor or Weekender. Worked time is converted to 101 if it’s in the 7:00 to 15:00 hours shift. Worked time is converted to 102 if it’s in the 15:00 to 23:00 hours shift. Worked time is converted to 103 if it’s in the 23:00 to 7:00 hours shift.
Page 67

EmpCenter Employee and Manager Training for Rockingham County
Weekend Applies to NEX_MON_SUN and NEX_SUN_SAT when the employee type is not BY or WK.
Worked time is converted on Saturday and Sunday to 111, 112 and 113 respectively when it falls in the following range: 7:00 – 15:00, 15:00 – 23:00, and 23:00 to 7:00 respectively.
Page 68

EmpCenter Employee and Manager Training for Rockingham County
Weekender Applies to NEX_MON_SUN and NEX_SUN_SAT when the employee type is WK (Weekender).
Worked time is converted on Saturday and Sunday to 161, 162 and 163 respectively when it falls in the following ranges: 7:00 – 15:00, 15:00 – 23:00, and 23:00 to 7:00 respectively.
Baylor This premium applies to NEX_SUN_SAT employees when the employee type is BY (Baylor). Worked time is converted to 179 if it’s on Saturday or Sunday between 7:00 and 19:00 hours. Worked time is converted to 180 if it’s on Friday or Saturday between 19:00 and 7:00 hours.
Page 69

EmpCenter Employee and Manager Training for Rockingham County
Bailiff Time Conversion This premium applies to RCO_MON_SUN employees when the employee type is BL (Bailiff). Four hours of worked/lunch paid are converted to a 1 hour slice with code 766. More than four and less than or equal to 7.5 hours of worked/lunch paid are converted to a 1 hour slice with code 767.
More than 7.5 and less than or equal to 8.5 hours of worked/lunch paid are converted to a 1 hour slice with code 768. More than 8.5 hours of worked/lunch paid time are converted to hour slice with code 769.
Page 70