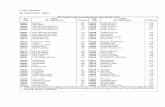Emma Email Marketing Training Manual · that you might want to add to your audience include male or...
Transcript of Emma Email Marketing Training Manual · that you might want to add to your audience include male or...

Emma Email Marketing Training Manual

Section 1 - Getting Started with Emma ................................................................................................................
1.1 - Logging in to Emma ......................................................................................................................... Recovering Username & Password .............................................................................................. 1.2 Introducing the Emma User Interface (UI) ........................................................................................ Top Navigation Bar ...................................................................................................................... Account Activity Summary .......................................................................................................... Create a New Mailing Button ......................................................................................................... Recent Mailings ............................................................................................................................
Section 2 - Audience ............................................................................................................................................ 2.1 Introduction to the Audience Tab ....................................................................................................... Quick Links & Search .................................................................................................................. 2.2 Recent Activity ...................................................................................................................................
2.3 Your Audience .................................................................................................................................... Groups .......................................................................................................................................... Creating a New Group .................................................................................................................. Segments ...................................................................................................................................... Creating a New Segment .............................................................................................................. Managing Contact Fields ............................................................................................................. Adding Contacts - One at a Time ................................................................................................. Adding Contacts - Bulk Import .................................................................................................... Prepping the Fields ........................................................................................................... Creating Sign-up Forms ............................................................................................................... Classic Sign-up Forms ...................................................................................................... Lightbox Forms ................................................................................................................
Section 3 - Campaigns ..........................................................................................................................................
3.1 Managing Images and Assets .............................................................................................................
3.2 Creating a New Email ........................................................................................................................ Selecting a Template .................................................................................................................... Email Editor User Interface .........................................................................................................
3.3 Adding Content .................................................................................................................................. Text Edit Toolbar ......................................................................................................................... Strip formatting ................................................................................................................ Insert Hyperlink ............................................................................................................... Insert Tool ........................................................................................................................ Anchor .................................................................................................................. Personalization ..................................................................................................... Divider .................................................................................................................
1
1111222
3
33
4
445556677889
10
10
111111
1212131314141415
Table of Contents

Special Character .................................................................................................. Table ..................................................................................................................... View Source Code .................................................................................................................................... Social Media Icon Links .............................................................................................................. Predefined Text-Area Templates .................................................................................................. Predefined Image Areas ................................................................................................... Adding an Image .................................................................................................. Adding a Folder .................................................................................................... Adding an Image to a Folder ................................................................................ Deleting Images .................................................................................................... Drag and Drop Templates ............................................................................................................. Content Block Types ........................................................................................................ Left ....................................................................................................................... Right ..................................................................................................................... Text ....................................................................................................................... Image..................................................................................................................... Images .................................................................................................................. Follow ................................................................................................................... Video ..................................................................................................................... Divider .................................................................................................................. HTML ................................................................................................................... Button ................................................................................................................... Events ................................................................................................................... Survey ................................................................................................................... Adding Content Blocks .................................................................................................... Moving Content Blocks ................................................................................................... Adjusting Properties of a Content Block ......................................................................... Styles .................................................................................................................... Settings ................................................................................................................. Duplicating Content Blocks ............................................................................................. Deleting Content Blocks .................................................................................................. Sending a Test Message ............................................................................................................... Review & Send ............................................................................................................................
Section 4 - Response ............................................................................................................................................ 4.1 Your Mailings Response ..................................................................................................................... Compare Mailings ........................................................................................................................ Your Response Details ................................................................................................................. Save This Tab as a Segment ......................................................................................................... New Sign-ups ............................................................................................................................... Opt-Outs .......................................................................................................................................
Section 5 - Help & Settings ..................................................................................................................................
151515161616161717171818181818181818181818181819191920202020202121
22
232323232424
24

Getting Started With Emma - Main User Interface
1.1 Logging in to Emma
1.2 Introduction to the Emma User Interface (UI)
The first step for logging in to the Emma platform is to visit https://myemma.com/login. Enter the username and password credentials that were previously provided to you and select “Log In”.
In the event that you’ve forgotten your password, please select the “Need to reset your password?” hyperlink located directly below the “Log In” button.
This will direct you to a new screen that will ask for your current username. Enter your current username and select “Reset Password”. A screen will notify you that an email has been sent to the address for the account. This email will contain a link to reset your password. After you have followed the instructions contained in that link, please visit https://myemma.com/login to attempt the login process again.
After successfully logging into Emma you will be redirected to the homepage for your mailing account, or the main Emma user interface (UI). The homepage UI contains all of the tools that you’ll need to start creating beautiful, engaging emails. From the top down the main sections of the Emma UI are the top navigation bar, account activity summary, create a new mailing button, and the recent mailings summary. The home screen provides an overall snapshot of the recent activity in your sub-account.
Top Navigation Bar
The top navigation bar will be your primary tool to move around through all of the available tools that Emma has to offer. The primary buttons include Home, Audience, Campaigns, Response, and Automation. To the far right of the top navigation bar are two additional icons, help and settings. Each of these menu items will be explained in greater detail throughout the course of this training manual.
Figure 1.1 - Emma Login Screen
Figure 1.2 - Reset Password
Figure 1.3 - Emma User Interface (UI)
Figure 1.4 - Top Navigation Bar
-1-

Account Activity Summary
The account activity area of the main Emma UI offers a brief summary of the activity that has occurred during the last calendar month in your mailing account. It displays your average monthly open and click through rates, the number of emails that your account has sent out, and the total number of contacts in your account. The account activity area also displays your mailing score. This score is a measure of open rate, click-through rate, shares percentage, opt-out percentage and sign-up percentage, along with the use of split testing to give you a number on a 10-point scale and compares it to the community average.
Create a New Mailing Button
The create a new mailing button offers a quick way for you to start creating a mailing right from your home UI. Clicking on the white down arrow to the right of the create a new mailing button displays a list of other actions that you can quickly perform. These additional items include importing new contacts from a spreadsheet, creating a new lightbox form (this is a sign-up form for your mailing list), view the response/analytics of your most recent mailing, or to create a new automated work-flow.
Recent Mailings
The recent mailings section of the Emma home UI offers a quick way for you to view the mailing score and analytics of past mailings. The default view shows the mailing score half way down on the left side of the mailing, the open rate, click rate, and number of recipients. If you hover your mouse over a particular recent mailing, you will get an option to view response which will take you to a page with more detailed analytics.
Figure 1.5 - Account Activity
Figure 1.6 - Create a New Mailing Button
Figure 1.7 - Default Recent Mailings
Figure 1.8 - Hover Recent Mailings
-2-

Audience Tab
2.1 Introduction to the Audience TabThe audience tab is the main hub in the Emma platform for managing subscribers in your mailing list. Every subscriber in Emma has a unique user account that they are able to manage their subscriptions and mailing preferences through. The main audience tab contains links for you to add contacts, manage imports of new contacts, search for a contact in your audience, see recent subscriber activity, manage and create groups & segments, and manage your sign-up forms. In this section of the Emma training manual we will discuss each of the above mentioned areas in greater detail.
Figure 2.1 - Audience Tab
Figure 2.2 - Quick Links & Search
-3-
Quick Links & Search
At the top of the audience tab there are several buttons, or quick links, that are provided for the most common tasks related to managing your audience.
The “Add a contact” button provides a quick way for you to add contacts to your audience one member at a time. Use this button only if you need to create a few new contacts at a time.
“Manage imports” will take you to a page that lists all past & currently processing contact imports. Use this button if you have a list of emails (in .csv or .xlsx format) that you would like to import into your account. For more information about managing imports, see bulk imports on page 7 of this training manual.
“Manage contact fields” takes you to a page where you are able to see and edit the fields that are associated with a subscriber account in your audience. This includes things like first name and last name. Other fields that you might want to add to your audience include male or female, alumni, city, state, zip, etc. For more information about managing contact fields, see managing contact fields on page 6 of this training manual.
NOTE: Contacts with external email addresses that are not “@oakland.edu” MUST opt-in to your email audience. Best practice would be to have the user join your mailing list by using a sign-up form. This does not apply to existing contacts that have been historically receiving emails from oakland.edu. If you are not sure if you can add a contact to your mailing list, please contact [email protected] and more details will be provided.

2.2 Recent Activity
2.3 Your Audience
This section of the Emma audience tab provides you with several options to see what members of your subscriber list have recently been active. There are two actions that you are able to choose between, “signed up” and “managed their preferences”. You are then able to select either the last 7 or 30 days to see who has completed either action in that time period. Selecting “View” will direct you to a new page with a list of members in your subscriber list that match the parameters you entered previously. You can then manage the subscriber profiles that match your query as needed.
The your audience section of the main audience tab lists any groups or segments that you have created in your sub-account, in addition to the option to create a new group or view all contacts in all of your subscriber lists.
Figure 2.3 - Recent Activity Section
Figure 2.4 - Your Audience
-4-
Groups
The first tab in the your audience section is groups, which are a collection of subscribers that all match a certain set of criteria of your choosing. In the groups tab you are able to see the number of active contacts, the number of subscribers that have opted out of future mailings, the number of error contacts (incorrect email addresses), and what type of group it is (Regular vs Test).
Creating a New Group
The first step in managing your audience is to create a group. To do this select the “Audience” tab from the top navigation bar. In the “Your Audience” section of the page on the right hand side is a button that says “Create a new group”. Select that button and it will open a pop-up dialog (Figure 2.5) that asks you to name your new group.

-5-
If this group is intended to be used for testing purposes only (contacts that you will be sending your test messages to for example), please tick the “Make this a test group?” checkbox, otherwise leave it un-checked. Once you’ve named your new group select “Create group”.
Segments
In Emma segments provide another dimension for you to reach your audience. Segments allow you to target contacts based on their groups, their information, their response history, their sign-up history, or any combination thereof. The more information you collect and store, the more options you’ll have when segmenting your audience.
To view existing segments, navigate to the Audience page and then click on the “Segments” tab to the right of “Groups” in the your audience section of the page. From this screen you are able to manage your existing segments by clicking on the down-arrow located on the right of the page next to the segment you’d like to manage (Figure 2.6). This menu gives you several options including Opening, Editing, Exporting, Renaming and Deleting.
Creating a New Segment
To create a segment take the following steps:
1) On the main Audience page, click on the Segments tab next to Groups. Once on this tab, select the “Create a new segment” button.
2) Begin building your segment using the page that appears. There are four categories you can search by: audience groups, contact information, response history, and sign-up/manage preferences history.
3) Once you have configured the first set of criteria for the category you’ve chosen in step 2, click Add. To add multiple search criteria to any single category, select “Add Another” and configure accordingly. If you add a second set of search criteria for a category you can also choose whether you’d like the search to match all those criteria or any of them.
4) Once you have added all the criteria to the category you’ve chosen, click Save.
5) When you’re done adding criteria for the category you’ve selected, you may choose another category to further refine your search, or give it a name and save it if you’re done.
6) You can access (and edit) your saved segments any time from the main Audience page. Your segments will also appear in a dropdown menu when you get ready to send a mailing. To send to an email to a segment, simply choose the appropriate segment (instead of a regular group) when you select your mailings recipients.
Figure 2.5 - Create a group
Figure 2.6 - Managing Segments

-6-
Managing Contact Fields
In Emma every contact has an account with information tied to it, using the email address as the primary identifier. By default two additional contact fields have been created for users in your sub-account, first name and last name. You can add more contact fields if needed however, an example of some additional fields you might want to add are city, state, male/female, alumni, etc.
To manage contact fields in your sub-account, first navigate to the “Audience” tab. At the very top of the Audience tab there is a button that says “Manage contact fields”. Clicking on this button will take you to a page that displays all of the current contact fields that your sub-account currently has in place. Selecting the down arrow to the right of a contact field (Figure 2.7) will give you the option to either Edit or Archive the field. If you select edit, you are able to change the name of the field as needed. It is important to note that after the field is initially created you cannot change the field type or shortcut name of a contact field.
Adding Contacts - One at a Time
If you need to quickly add a few contacts to your audience, here’s how. Keep in mind you can also add many people at once using the bulk import feature mentioned later in this manual.
1) From the main Audience page, click the “Add a contact” button.2) This will open up a blank contact record. Fill in the information in the fields provided.3) On the right side of the page check any groups you’d like this contact to be a part of.4) By default the mailing status is already set to Active. Leave it that way.5) Select Save or Save & Add another.
If you’re adding someone who already exists in your audience, you will be alerted that you need to make your changes to the previous record. It’s OK for someone to be part of more than one group in your audience. If you send to three groups (at the same time) and Bill is in all three, we’ll make sure he only gets one copy.
To add a contact field, select the “Create contact field” button at the top of the manage contact fields page. This will launch a pop-up window with a few options for you to enter or select in order to create a new contact field. First enter a field name, (Note: if you are creating a Postal Code, State, or Country field type the “Field Name” will be locked and default to the name of the field type you are creating) then select the field type. When changing the field type you will see a preview of the field that you are creating on the right hand side of the pop-up window. If you are selecting radio button, select multiple, drop down menu, checkbox menu, or date picker, additional fields will appear below the field type field to customize the field. Once you are happy with your settings select “Save” at the bottom of the pop-up and your field will be created.
Figure 2.7 - Contact Fields
Figure 2.8 - Create a Contact Field

-7-
Adding Contacts - Bulk Import
You can import up to 65,000 audience contacts from an Excel (xls or xlsx) spreadsheet or any number of members from a Comma Separated Values (csv) spreadsheet. The first step in importing contacts into Emma is to prepare the fields in your spreadsheet to match those in your audience. It’s easy enough to import text into text fields. But what happens when you’re importing into a custom field that’s a pull down menu of dates or state abbreviations, or a series of check boxes or radio-button choices? If you’re importing into one of these special fields, you’ll want to take a minute before you import to make sure the information in your import file follows these standard formatting rules:
Prepping the FieldsFor checkbox menus, make sure each option is separated by ‘:::’ (three colons, no spaces). For a menu of favorite pizza toppings, the options in your spreadsheet might look like this:
cheese:::sausage:::onions
For dropdown and radio button menus, make sure your Excel file’s options match your drop-down menu options exactly. ‘New York’ won’t match up with ‘NY’ and needs to be converted prior to import. Also make sure your options don’t contain more than 200 characters of text apiece.
For select multiple fields, make sure each option is separated by ‘:::’ (three colons, no spaces).
There are quick, easy ways in Excel to change the formatting of an entire column of data. Be sure to use Microsoft Excels help section if you’re not sure how.
Once your data matches the formatting guidelines listed above, take these steps to import contacts:
1) From the Audience page, click the “Manage imports” button. From the import page, click import contacts on the top-right.
2) After making sure your list complies with the outlined permission standards, upload your file by either dragging it into the box displayed, or by clicking “Choose file” to select a file from your computer.
3) Choose how you want Emma to handle any email addresses in the file you’ve uploaded that are already associated with contacts in your audience. You can choose to leave existing contacts alone and just add new contacts from your file, or you can choose to update existing contacts with the information within your file. This is generally the way to go if you want to add existing contacts to a new group along with new contacts, or if the file you’re uploading contains the most up-to-date information about your contacts.
4) Map your fields by following the directions on the page. To help you get a head start on mapping your fields, Emma automatically uses the “Guess” function to speed up the field mapping process. This uses some fancy logic to anticipate if your file has a header row and will pre-check the “Skip” box to ignore that header row in most cases.
5) If your file contains information that you want to import into Emma, but you haven’t yet created a field, you can do so by choosing the Add field option from the field dropdown menu.
6) From the pop-up window, you can name your new field and choose a field data type from the dropdown menu. Click Save to continue mapping your fields. When you’ve finished mapping your fields, click Continue.
7) Create a new group for your import or select an existing group in your audience. Click Continue. Once you’ve reviewed your import summary, click Import to start the process.

-8-
Import speed will depend on the size of your file, as well as how large your existing audience is since imports check every new record against every existing record. It all happens pretty fast, but you can refresh your browser window to wait for the icon on the left to change from a clock (in progress) to a green checkmark (success). If the import shows up as a red X, there was a problem. Click on the downward-pointing arrow to the right to ‘View error’ and follow the instructions to re-import the newly tweaked file. After a successful import, you can also click that down-arrow button to the right to ‘View import statistics’.
Creating Sign-up Forms
The Emma email platform offers two different types of sign-up forms that you can create to have users join your mailing audience, a classic sign-up form and a lightbox sign-up form. These data collection forms allow new subscribers to sign up from your emails and, if you choose, directly from your departments website. You can create as many sign-up forms as you’d like, and they’ll show up in the “Your sign-up forms section” located at the bottom of the Audience page. You can sort your forms alphabetically by name by clicking on the little arrow at the top of the “Sign-up name” list.
Classic Sign-up Forms
Classic sign-up forms as pictured above (Figure 2.9) should be used if you are planning on having a sign-up form fit directly into a page on your oakland.edu web-section that matches your current template. In the form creation process you will also receive a link to the form you create that you can direct people to if you do not plan on having it embedded on your oakland.edu web-section. To setup a classic sign-up form follow these steps:
1) From the main Audience page, scroll to the “your sign-up forms” section below your audience.
2) Click “Create a new sign-up form” on the right side of the page, or click on the name of an existing form.
3) You are now editing the form. The sign-up form will populate with any existing contact fields that your account has, choose any of the pre-existing fields to edit.
4) Click the your image here button to upload the Oakland University logo, or just leave it blank.
5) Edit the message to add a custom welcome note.
6) Decide which fields of information to collect by deselecting “hide” beside any you want to be visible. Mark a field required to make filling it out mandatory.
7) Set the order of display for your fields by adjusting the numbers to the left of the fields.
8) You can preview the form at any time by clicking the “Preview” button on the top-right.
9) Decide which groups you want new subscribers to be added to by clicking on the add or remove groups button to the right of your contact fields.
10) Click the Save button at the top-right of the form. You can also adjust the form’s name in the “About this sign-up” section at the top.
11) Click on the “Thank you” tab to edit the text displayed to the user when the form is submitted. Click save when you’re finished.
Figure 2.9 - Example Classic Sign-up Form

-9-
12) Click on the “Confirm it” tab to edit the text that is emailed to a user when the form is submitted. You can disable this feature by deselecting the checkbox “Send confirmation?”. Click save once you’re finished.
13) Click on the “Manage preferences email” tab to edit the text that is emailed to a user when they update or manage their preferences to your sub-accounts mailing list. You can disable this feature by deselecting the checkbox “Send manage preferences confirmation?”. Click save once you’re finished.
14) From the main Audience page, select ‘Add this to your site’ from the options menu to the right of the sign-up form. You’ll see a variety of ways that you can utilize the form you’ve created. For more help in getting your form onto a page in your web-section, please email [email protected].
Once your sign-up is created, it will automatically appear any time someone clicks the sign up link at the bottom of your mailings.
Lightbox Sign-up Forms
Lightbox forms (Figure 2.10) offer a much different user experience than the classic sign-up form and are more complicated to install on your website. It is recommended that you contact [email protected] to have one implemented on your site. You can still create the form as you like and when it’s done email [email protected] and we will handle the rest.
How to set up your lightbox form:
1) Navigate to the Audience page and scroll down to the “Your sign-up forms” section.
2) Select the “Lightbox forms” tab and then click “Create a new form located to the right.
3) On the next screen (Step 1 of 8) enter your form’s title and your websites URL. This will update the preview in the main window. Click Next.
4) Select which fields you want to display on your form. (Fewer form fields get a better completion rate, so only ask your subscribers to tell you the information you’re going to use.) Click Next.
5) Reorder your fields (Step 3 of 8), if you have more than one field on your form, to change their order. Use the three lines to the right of each field to drag and drop it into place. Click Next.
6) Here’s where you’ll style your form (Step 4 of 8). In general the default colors should be used, however adding #b69a5b as the button background should be done. Once you’re happy with the colors, click Next.
7) On the next screen (Step 5 of 8) you will select the audience group that contacts should be added to when they complete this sign-up form. In general it’s best practice to have a group titled “New subscribers” that all new sign-ups will go into first. From that group you can add them to the correct group in your audience once they sign-up. Once you’ve selected a group, click Next.
8) Choose the location and timing of the form’s appearance on your site (Step 6 of 8) - Should it appear on all pages? Only specific pages? All pages except a couple specific pages? Immediately? After the site visitor views X number of pages? All these determinations and more are made on this step. Note: The form will not display after a person has already signed up. Click next when you’re finished.
Figure 2.10 - Example Lightbox Sign-up Form

-10-
9) Set the confirmation message and button presentation that displays after a subscriber submits their information. In general the default colors should be used, however adding #b69a5b as the button background should be done. Click Next.
10) Code is generated here for you to share with your web developer, who will embed this code on your site to see it in action. Email [email protected] with this code and your web-section to have this form embedded.
11) And that’s it! Toggle between the desktop and mobile buttons at the top of the form to view its different displays, and choose whether you’re viewing the sign-up form or confirmation message. Click confirm when you’re finished.
The campaigns tab is the main hub for managing your sub-accounts emails. There are two main tabs (Figure 3.1) in the campaigns section, unsent and sent. The unsent tab will show you any emails that you currently are working on and have not yet sent out, along with giving you the option to either edit, copy or delete any mailings in this list. The sent tab will show you any emails that you have previously sent out, along with the option to either edit, copy or view the response (analytics) of any mailings in this list.
Campaigns
Figure 3.1 - Campaigns Tab
Figure 3.2 - Managing Image Library
Note: You can organize your images and documents into folders to keep things more organized. In order to do this you must manage your assets through the email editor. For more information about how to do this see the Adding a Folder and Adding an Image to a Folder sections.
3.1 Managing Images & Documents
On the campaign tab you have two buttons that allow you to manage your sub-accounts assets, images & documents. Clicking on either of these two buttons will open a pop-up window on your screen as pictured to the right (Figure 3.2). This screen will allow you to view all the images or documents that your sub-account has uploaded and has access to. To add a new image or document follow these steps:
1) Select either Images or Documents from the campaigns tab.2) Click the “Choose File” button and locate the file you wish to upload, select “Open”.3) Select the “Upload” button and your file will be uploaded.

-11-
3.2 Creating a New Email
In order to create a new email in Emma you’ll need to either navigate to the Home page for your sub-account or to the campaigns page. From the homepage you’ll see a blue button on the right hand side of the page about half way down that says “Create a new mailing”, or from the campaigns tab you’ll see a gray button in about the same location on the page. If you wish to duplicate a past email locate the email on the campaigns page in either the unsent or sent tabs, then click the gray down arrow located to the right of the mailing and select “Copy Mailing”.
Selecting a Template
The next step in the process will be to choose a template for your new mailing. If you have chosen to duplicate a past mailing you will skip this step. Your sub-account will be pre-populated with a variety of templates, choose the template that most closely matches the purpose of your email. The “newsletter” template is a flexible template designed to fit a variety of needs, select this template if you’re unsure of which to use.
Email Editor User Interface
Figure 3.3 - Managing Image Library
The user interface for the email editor in Emma provides a simple way to manage the most common actions for creating an email. The following is a brief description of what each tool does:
1) Title of Email - The title of the email is displayed here. Click on the title to update as necessary.
2) Show Templates - The current template for the email is displayed here. If you are using a drag and drop template, you have the option to switch the template to any other drag and drop template that your sub-account has access to.
3) Columns - This option will only be visible if you are using a drag and drop template. Click on it to change the number of columns that your email uses. Note that changing this value can cause major layout issues.
4) Backdrop - This shows the current background color of the email. In order to maintain Oakland University brand standards, please keep the color of the background to what it’s set to by default.
5) Template - Gives the ability to change the background color of the template body, along with the color and style of the left and right borders. In order to maintain Oakland University brand standards, please keep these options to what they’re set to by default.
6) HTML & Plaintext Buttons - The Emma platform gives the ability to send emails out as full HTML or plaintext. HTML contains all the visual elements and formatting while plaintext contains just the text of your email. Click the HTML or plaintext buttons to go back and forth between the two.

-12-
After you have chosen your template it is time to start adding content to your email. Most templates that you will be using to create emails will have predefined text areas that you are able to edit the text for. In order to edit this text, lets first familiarize you with the text editing tool bar.
From left to right the text edit tool bar contains the following options: bold, italic, underline, un-ordered list (bulleted list), ordered list (numbered), text indent, text outdent, left align, center align, right align, justify, style set, font-family, font-size, text color, text background color, remove formatting, line height, insert link, insert other, spell check, and code. The basic text formatting options all work as they would in Microsoft Office or similar word processing software. There are however a few tools that require a bit more explanation.
Figure 3.3 - Text Edit Toolbar
Text Edit Toolbar
In order to make the text edit tool bar appear, you’ll need to click on some of the pre-defined text in the template. If the template you’re using has a drag & drop layout, you’ll first need to drag a text field into the email and then select the pre-defined text.
3.3 Adding Content
7) Undo/Redo Buttons - Click these buttons to either undo or redo any changes to the content of your email.
8) Preview - Click this button to open up a preview mode of the email you’re building. This screen gives you the option to view the email as it would appear on various devices. Click “Back to editor” when you’re done previewing the email.
9) Save Button - There are four different Save options that you can use with the save button, clicking on the downwards arrow to the right of save shows you the options. Use save to commit your changes, use “Save a copy” to create a duplicate of this email, use Save as Template to add this email to the template selection screen of your sub-account, and select Save & Close when you are done editing an email.
10) Send Test - This button will launch a pop-up screen that will allow you to send a test email to the email addresses of your choosing. View the sending a test message section for more information.
11) Review & Send - Clicking on this button will take you to another page to specify all of the details for sending out the email you’re working on to your audience. View the review and send section for more information.

-13-
Strip FormattingThe strip formatting button is a special tool that removes all extra code, font-styles, formatting or meta-data from text. This tool should be used whenever copying and pasting text into Emma from another program. This will ensure that there is no extra hidden code or formatting that will interfere with the email down the line.
Here are the steps to use this tool:
1) Copy and paste in text from another program.2) Highlight the text that was pasted.3) Click on the strip formatting button.4) And that’s it! Now you can reformat your text without worry of any extra code or formatting causing issues down the road.
Insert HyperlinkHyperlinks in Emma work fairly similar to how they work in any word processing software but there are a few more possibilities within Emma to explore. With the hyperlink tool in Emma there are four different types of links that you can insert: URL, email address, document, and SurveyMonkey.
URL Link1) To insert a URL, first highlight the text you’d like to link and then click on the link icon.2) This will open a pop-up window, by default the URL tab will be selected.3) First enter the URL that you would like to link to into the URL text field.4) You can add a “Link Name” to the link which will be useful in identifying where people click in your email when looking at the response/analytics of the mailing.5) The last field is a tool tip which will show the text you enter when a user hovers their mouse over the link.6) Click “Insert” and the link will be added to your email.
Email Address Link1) To insert a link for an email address, first highlight the text you’d like to link and then click on the link icon.2) This will open a pop-up window, by default the URL tab will be selected. Select the email address tab instead.3) Enter the email address that you’d like to link to.4) If you want the email to automatically populate when a user clicks on the link, enter that subject in the 2nd field.5) You can add a “Link Name” to the link which will be useful in identifying where people click in your email when looking at the response/analytics of the mailing.6) The last field is a tool tip which will show the text you enter when a user hovers their mouse over the link.7) Click “Insert” and the link will be added to your email.
AnchorThe Anchor option will only appear if you have created an anchor previously. To create an anchor, see the insert tool on page 13 of this manual.
1) Highlight the text that you would like to create an anchor link for and then click on the link icon.2) Choose the anchor that you would like to link to from the “Choose anchor” drop down menu.3) You can add a “Link Name” to the link which will be useful in identifying where people click in your email when looking at the response/analytics of the mailing.4) The last field is a tool tip which will show the text you enter when a user hovers their mouse over the link.5) Click “Insert” and the link will be added to your email.

-14-
Document Link1) To insert a link to a document, first highlight the text you’d like to link and then click on the link icon.2) This will open a pop-up window, by default the URL tab will be selected. Select the document tab instead.3) Either use the “Choose Document” menu to locate the document you’d like to link to, or upload a new document to link to by clicking “Upload”. Navigate to the document, and then click “Open”.4) You can add a “Link Name” to the link which will be useful in identifying where people click in your email when looking at the response/analytics of the mailing.6) The last field is a tool tip which will show the text you enter when a user hovers their mouse over the link.7) Click “Insert” and the link will be added to your email.
SurveyMonkey Link1) To insert a link to a SurveyMonkey survey, first highlight the text you’d like to link and then click on the link icon.2) This will open a pop-up window, by default the URL tab will be selected. Select the SurveyMonkey tab instead.3) On this tab you will be given an option to link your survey monkey account to your Emma sub-account. Click on the link and walk through the steps in linking your account. (This step assumes you already have a SurveyMonkey account. If you don’t have one or need to create a survey, visit www.SurveyMonkey.com)4) After your SurveyMonkey account has been linked, select the survey that you wish to link to from the drop down.5) You can add a “Link Name” to the link which will be useful in identifying where people click in your email when looking at the response/analytics of the mailing.6) The last field is a tool tip which will show the text you enter when a user hovers their mouse over the link.7) Click “Insert” and the link will be added to your email.
Insert ToolAnother useful tool in the Emma email editor is the insert tool. This tool allows you to insert either an anchor, a personalization tag, a divider, a special character, or a table. The following is a step by step guide on how to use each of these tools. Anchor1) Position your mouse cursor on the page where you would like to create an anchor.2) Click on the “Insert” button in the toolbar.3) Give your anchor a name.4) Click “Insert” and the anchor will be added to your email.5) There will now be an anchor icon where you placed the anchor.6) Click on the icon to either edit or delete the anchor.
PersonalizationPersonalization tags are little bits of code that you place within your email that will customize the email for whoever the email is sent to. For example the following bit of code: [% member:first_name default=“OU Alumni” %] will insert the first name of the person receiving the email wherever this code is placed. If there is no first name listed for the member the default value, in this case “OU Alumni” would be displayed instead of the first name. You can choose to insert any custom field in your audience in addition to generic options such as dates and unsubscribe/manage subscription URL’s.
Figure 3.4 - Insert Tool

-15-
To insert a personalization tag, take the following steps:
1) Position your mouse cursor on the page where you would like to insert the personalization tag.2) Click on the insert button.3) Select “Personalization” from the drop-down.4) This will place the personalization code into the email editor and reveal two additional fields to configure the personalization tag, “Field” and “Placeholder”.
5) Choose the type of personalization tag in the “Field” drop down6) In the “Placeholder” field, enter the default text you’d like to be displayed if a user account does not have information for the field you’ve chosen.7) Once you’ve configured the field and placeholder your personalization tag is done and you can continue editing your email.8) To edit the personalization tag, just click on the code in the email body and the personalization fields will appear again in the same place.
Divider1) Position your mouse cursor on the page where you would like to insert a horizontal divider.2) Click on the insert button.3) Select “Divider” from the list.4) This will place a divider in the location of your mouse cursor.
Special Character1) Position your mouse cursor on the page where you would like to insert a special character.2) Click on the special character that you would like to insert.3) This will place the special character you clicked on in the location of your mouse cursor.
TableThe insert table option will allow you to create tabular information as needed. For example, tables are good for displaying information similar to that of an excel spreadsheet.
1) Position your mouse cursor on the page where you would like to insert the table.2) A new button will appear directly below the insert button that looks like a table, click on this button.3) A new tool will open that allows you to drag out how many columns and rows you’d like in the table that you’re creating4) Once you click your mouse button the table will be inserted with the rows & columns you’ve specified.5) From here you can enter data into the table. If you need to add or delete a row or column, click on the gray box in the beginning of the row or column and use the buttons that appear in the toolbar to insert or delete a row.
Figure 3.5 - Field & Placeholder
View Source CodeIn the event that you need to insert some basic HTML code into your email, click on the view source button that is located on the far right of the tool bar. This will launch a pop-up window that you can edit in HTML. Once you’ve made the edits that you need to make to the HTML click on “Save” or if you don’t need to commit the changes that you’ve made click on “Cancel”. Note: The HTML section is very particular and will cause issues if the HTML code added is not valid. This tool is recommended for advanced users only.

-16-
Social Media Icon Links
By default all of the templates that have been created in Emma have links to the major social media networks in the footer area. The links default to the main Oakland University social media accounts, but you can change these if your department has their own accounts that you would like to link to instead. You can also delete the social media icons, but we recommend leaving them in place and linking to the main Oakland University social media accounts.
Take the following steps to edit the social media links:
1) Scroll to the bottom of your email in the email editor.2) Click on the social media icon that you’d like to change the link for.3) Enter the URL for your departments social media account.4) Update the “Alternate text” field if necessary.5) Make sure that “Best Fit” is selected in the size drop down.6) Finally click save to commit the changes or cancel to exit.
If you choose to delete a social media icon, hover your mouse over the icon you’d like to delete. A trash bin button will appear underneath the icon. Click on the trash bin and the icon will be deleted. This will cause a blank area on the template to appear, but this white area will not appear in the final email.
Predefined Text-Area Templates
A majority of the templates that you will have access to in Emma are considered “Predefined Text-Area Templates”. This means that the only areas of the template that you are able to edit/change have been hard-coded into the template. This helps keep a consistent look and maintains the Oakland University brand standards. If you are copy and pasting content into one of the predefined text areas, be sure to use the strip formatting button to remove any unwanted formatting
Predefined Image AreasIf the template you are working with has a predefined image area, take the following steps to select an image for that area:
Adding an Image
1) Click on the text that says “Select from library”.
2) A new window will pop-up that allows you to choose an image to insert. If your image has already been uploaded to your sub-account, navigate to the image of your choice.
2a) If your image has not already been uploaded to your sub-account select the “Upload” button at the top of the images window. Navigate to the image you’d like to upload and click “Open”.
3) On the next screen enter a link for the image if desired, and be sure to enter in text for the “Alternate Text”. This is text that will show up if an email recipient has disabled images. Making sure to include this will help with the deliverability rate of your email.
4) Be sure “Best Fit” is selected in the “Size” drop down.
5) Click on “Save” to insert the image.
Note: If you do not want to have an image in the image area, just delete the placeholder image and leave the area blank. The area designated for an image will not show up in the final email if it is left blank.

-17-
Adding a FolderIn order to keep the images in your sub-account organized, we suggest using folders to categorize and store your images. This reduces clutter and improves your own work-flow.
To add a folder take the following steps.
1) Choose a template that contains a predefined image, or if using a drag & drop template drag a new image widget into the email body.2) Click on the image widget to open up the images screen. 3) On the bottom left of the images window there is a link that says “Add folder”, click on this to add a folder.4) Enter a name for the new folder that you’d like to add.5) Select “Save” to create the folder, or “Cancel” to exit.
Adding an Image to a FolderNow that you have created all the folders that you would like, it’s time to move images into them. To do this, follow these steps:
1) Choose a template that contains a predefined image, or if using a drag & drop template drag a new image widget into the email body.2) Click on the image widget to open up the images screen. 3) Locate the image that you’d like to move by clicking on the “All Images” link at the top of the folder list on the left.4) Find the image you’d like to organize and click on the checkbox in the upper left hand corner of that image. You may select multiple images at once if you need to move more than one image.5) Click on the “Add to folder” button, and select the folder you’d like to add the image to from the dropdown, and thats it!
Deleting an ImageTo delete an image, follow these steps:
1) Choose a template that contains a predefined image, or if using a drag & drop template drag a new image widget into the email body.2) Click on the image widget to open up the images screen. 3) Locate the image that you’d like to delete and click on the checkbox in the upper left hand corner of the image.4) Click on the “Delete” button that appears in the window.
Figure 3.5 - Folders

-18-
Drag & Drop Templates
Based upon the needs of your department, you may or may not have a Drag & Drop template available for your use in Emma. The best way to tell if you have one of these templates at your disposal is if the left side of the screen in the edit email screen has the row of content blocks pictured to the right (Figure 3.6). Drag and Drop templates allow you to place different types of content blocks at your discretion to create emails that don’t fit within the general templates provided to your department.
Content Block TypesThere are 12 different content blocks that you can use as needed. They are as follows:
LeftThis content block type creates an area for an image to be left aligned with a paragraph of text that will wrap around it.
RightThis content block type creates an area for an image to be right aligned with a paragraph of text that will wrap around it.
TextCreates a full width area for text. Contents of this block can be aligned to the left, right, centered, or justified.
ImageThis content block creates a full width area for a single image. Contents of this block can be aligned to the left, right, or centered.
ImagesThe images content block creates a full width area for up to three different images per row. You can delete up to two of the images if you desire.
FollowThe follow content block allows you to insert social media follow links. By default your template includes these in the footer, and should refrain from using this content block. Special circumstances do apply, send an email to [email protected] if you have questions about using this content block.
VideoThe video content block allows you to place a link to a youtube or vimeo video directly into the email. This widget will take a snap-shot of the video and create a static image with a play button. When clicking on this in the final email you will be redirected to youtube or vimeo to watch the video.
DividerThe divider content block will insert a horizontal rule across the width of your email.
HTMLThe HTML content block will insert an area into your email that you can directly enter HTML code into.
ButtonThe button content block inserts a click-able button that you can link to any URL of your choosing. Button size, shape, color and font are all customizable.EventsThe events content block inserts a widget that allows you to place a link to an Eventbrite event. Click on the “Connect” button to login or sign-up. Follow instructions on Eventbrite to get an event created and linked.
Figure 3.6 - Drag & Drop Widgets

-19-
SurveyThe survey content block inserts a widget that allows you to place a button link to a SurveyMonkey survey. First you need to connect your SurveyMonkey account (or create one), then create a survey. Once your survey is completed you will be able to choose the survey from within the content block in Emma and place a link to it.
Figure 3.7 - Valid Drag & Drop Location
Figure 3.8 - Delete a content block
Figure 3.9 - Moving a content block
Adding Content BlocksThe first step in using a drag and drop template is to create some widgets for you to place your content in. In order to do this, all you need to do is click on the type of widget that you’d like to place, and drag it into the main body of the email. You’ll know that you’ve dragged the widget to a correct location when you see a blue horizontal bar as pictured below (Figure 3.7). With the widget properly placed, you can now add content to the widget.
Moving Content BlocksIn order to move a content block, take the following steps:
1) Locate the content block that you’d like to move.2) Hover your cursor over the content block.3) Once you hover over the content block, a menu will appear (Figure 3.8).
4) Once this menu appears, click and hold down the four directional arrow icon and move the content block to the desired location.5) When you’ve moved the content block to a valid location, you’ll see a horizontal blue “drop” bar (Figure 3.9). Release the mouse button and the content block will be placed.

-20-
Figure 3.13 - Delete a content block
Figure 3.12 - Duplicate a content block
Deleting Content BlocksIn order to delete a content block, take the following steps:
1) Locate the content block that you’d like to delete.2) Hover your cursor over the content block.3) Once you hover over the content block, a menu will appear (Figure 3.13).4) Once this menu appears, click on the garbage can icon and the item will be deleted.
Duplicating Content BlocksIn order to duplicate a content block, take the following steps:
1) Locate the content block that you’d like to duplicate.2) Hover your cursor over the content block.3) Once you hover over the content block, a menu will appear (Figure 3.12).4) Once this menu appears, click on the double rectangle icon.5) This will create a copy of the content block and place it directly below the original. Reposition the duplicate as needed.
Adjusting Properties of Content BlocksOnce a content block is placed there are various properties that you can edit of the content block. Every type of content block is a little different, but in general there are two categories of properties which most content blocks have that you can change, Styles and Settings (Figure 3.10 & 3.11).
Styles MenuThe styles menu allows you to adjust various visual properties of a content block such as background color, margin, padding, and border. These properties are generally the same for all content block types.
Most of the properties utilize a slider bar to adjust the properties equally. Sometimes properties like margin and padding benefit from being able to be more fine tuned. For example you might want a padding at the top of a content block to be 10 pixels, but only 5 pixels at the bottom. To make these separate adjustments, click on the gear icon at the bottom left of the styles menu and the slider bars will change into four separate boxes where you can manually change the values for top, bottom, left, and right.
Settings MenuThe settings menu allows you to adjust various properties of a content block that are unique to the type of content block you are working with. The settings menu pictured in Figure 3.10 is for a regular text content block. The settings available here allow you to turn the display of text on or off, change the wrapping behavior of text around images, turning images on (Effectively turning it into a “right” or “left” content block), adjusting the number of images you can set for the content block, smart sizing, captions, and alignment. Different content blocks have different options in the settings menu, be sure to tweak these as necessary.
Figure 3.10Settings Menu
Figure 3.11Styles Menu

-21-
Sending a Test Message
Once you have your email crafted and are ready to send it out, it is VERY important that you send out a test email prior to launching the campaign. Test emails help you to identify any potential issues with your email, ensure proper formatting, and just give you another opportunity to catch anything that is out of place. To send a test message, follow these steps:
1) From the campaigns tab, open up for edit the email you would like to send the test message for.
2) In the upper right corner of the screen click “Send test”.
3) Upon clicking the send test button, a screen will pop-up that says “We’re proofing your email for common issues.” These issues include checking for things like broken links, problems with personalization tags, and the likelihood your email might get filtered to spam.
4) It is best practice to fix these issues before you send a test message. Click on “Fix Issues” to view the issues that Emma has detected.
5) Most of the issues that Emma will detect are related to improving deliverability and click through rate of your email. Review the proofing issues and click “Send test” again when you’re ready.
6) If the proofer finds errors again, click “Continue anyway” to start sending your test message.
7) Enter the information into the fields as you would like to have them for the actual mailing.
8) There are only two fields that are not self explanatory they are Preheader text and Note. Preheader text is the short summary text that follows the subject line when an email is viewed in the inbox. Many mobile, desktop and web email clients provide them to tip you off on what the email contains before you open it. The Note field is a short message that you can include that will appear at the top of the test message. You can use this field to include a message to others that you have sent the test to.
9) In general it is best practice to select “Send only HTML mailing” from the “Email Format” drop-down menu.
10) Once you’ve completed all of the fields, select “Send Now” at the top of the send a test screen and your test message will be delivered.
11) Once the test message has been received, please check to make sure there are no errors in the message and that everything looks correct.
Review & Send
1) From the campaigns tab, open up for edit the email you would like to send.
2) In the upper right corner of the screen click “Review & Send”.
3) Upon clicking the send test button, a screen will pop-up that says “We’re proofing your email for common issues.” These issues include checking for things like broken links, problems with personalization tags, and the likelihood your email might get filtered to spam.
4) It is best practice to fix these issues before you send a test message. Click on “Fix Issues” to view the issues that Emma has detected
5) Most of the issues that Emma will detect are related to improving deliverability and click through rate of your email. Review the proofing issues and click “Review & Send” again when you’re ready.
6) If the proofer finds errors again, click “Continue anyway” to start sending your message.

-22-
7) The first step in sending your mailing is to choose the recipients for the email. Recipients can be either individual email addresses, contact groups, or contact segments. If you would like to exclude an audience segment from receiving your message, click on the “Exclude an audience segment” and then select the segment to exclude from the drop down menu.
8) Next enter a subject line for your email. Shorter is better, try to be concise! If you would like to experiment with different subject lines to see which gets the best response, click on the “Switch to Split Test” button. Subject line variations will be sent to 20% of your recipients. The results will be tracked over the next four hours. You can choose to send an equal amount of emails for each subject line, or to auto-send the winning variation to the remaining 80% of your recipients.
9) Next enter the Preheader text. Preheader text is the short summary text that follows the subject line when an email is viewed in the inbox. Many mobile, desktop and web email clients provide them to tip you off on what the email contains before you open it.
10) Enter your Sender name and Sender email address (These default values can be adjusted in your sub-account settings).
11) Select your format (Generally you should select “HTML”), and select your Sign-up Form.
12) If you would like to have a separate reply-to address for your email, click the checkbox and enter the desired email address.
13) Review your email at this point to make sure all the information you’ve entered is correct.
14) If you’re ready to send the email, click on the “Send Now” button. If you would like to schedule the email to be sent at a later time, click on the link and choose the time you’d like for it to be released.
The response section of Emma provides a wealth of information regarding the analytics of how your mailings have performed. Open rates, click rates, delivery rates, opt-outs, shares, opens by devices, opens by client, and click analysis are some of the basic metrics that you are able to see data for.
Within Emma you are able to compare mailings to see how effective one message was to another. There is not a direct interface for this comparison, but you are able to generate a spreadsheet that has this detailed information for your further review.
The information provided by the Response section allows you to tweak future mailings to get the most out of your campaigns. This section will take a look at how to gather this information.
Response
Figure 4.1 - Sample Mailing Response Data

-23-
To view the responses for your mailings, click on “Response” on the top navigation bar. Once you have done so you’ll see your response homepage, which lists all of your past mailings as seen in figure 4.2. This screen is separated into three tabs by the type of mailing - In progress, Completed, and Test. The response data that is collected is the same across all three tabs.
Text Edit Toolbar
In order to make the text edit tool bar appear, you’ll need to click on some of the pre-defined text in the template. If the template you’re using has a drag & drop layout, you’ll first need to drag a text field into the email and then select the pre-defined text.
4.1 Your Mailings Response
Figure 4.2 - Response Homepage
Compare Mailings
To compare mailings, click on the “Compare Mailings” button at the top of the Response Homepage. On the next screen you will see a list of all In progress and Completed mailings. You cannot compare test mailings at this time. Select the check box next to the mailings you’d like to compare, you must select at least 2. Once you have them selected, click on the compare button in the upper right hand corner. You have three different comparisons to choose from: a Performance Summary which is a detailed report of all the response data for the mailings, a Click summary which shows you how many clicks each email got, and a Classic summary which focuses on some of the higher level metrics as a comparison. Once you select the type of summary, the file will be downloaded and you can view it using Excel or another spreadsheet editor.
Your Response Details
From the response homepage, click on an individual mailing which will take you to the response overview for that mailing (Figure 4.1). The overview shows you all of the major data points that were collected for your mailing. For a more detailed breakdown of Opens, Clicks, Shares, New sign-ups and Opt-outs click on the tabs.
Save This Tab as a Segment
Each one of the tabs (Opens, Clicks, Shares, New sign-ups, and Opt-outs) can all be saved as a segment. In order to do this, select the tab that you would like to create an audience segment for and click on the “Save this tab as a segment” button. This will create a new segment and name it in this format: “Name of Email” - Name of tab - Date. You will automatically be redirected to the new segment once you create it, however the segment can also be viewed & edited VIA the Audience page in the top navigation bar.

-24-
New Sign-Ups
In the New sign-ups tab you are able to see any new users that have signed up through your latest mailing. If you are using your default sign-up form for the mailing, these users will have been placed into the “New subscribers” audience group. It is a good idea to go to the Audience tab and move those new subscribers into an appropriate mailing group after they have subscribed.
Opt-Outs
The opt-outs tab of a response will show you any users that have opted out from your mailing. These people will automatically be removed from any future mailings.
The Help and Settings buttons are located in the upper right hand corner of the screen
Help
The help button provides a direct link to http://support.e2ma.net/Resource_Center which has a wealth of information on how to use the Emma email platform. Any information that you can not find in this training manual will likely be located there. In the event you cannot find the answer to your question in this training manual or VIA the Emma Resource center, please direct your question to [email protected].
Settings & Billing
Within the Settings & Billing homepage there are two tabs with information that you may configure. In the “Sender Info” tab there are a variety of fields that you may customize to fit the needs of your department. These values are pulled automatically into your email footer and various other fields throughout the sending process.
The account basics tab allows you to modify your user account name and password and the primary contact in your department for your email sub-account. You may change these fields at your own discretion.
Help & Settings
![Background – Operators (1D) · Background (1D) Operators 4 Young Won Lim 3/28/18 zip function zip :: [a] -> [b] -> [(a,b)] zip (a:as) (b:bs) = (a,b) : zip as bs zip _ _ = [] Prelude>](https://static.fdocuments.in/doc/165x107/5f7d53a36176442cad227c24/background-a-operators-1d-background-1d-operators-4-young-won-lim-32818.jpg)