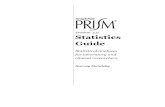EMLI Version 4.0 – User Manual - Kerala
Transcript of EMLI Version 4.0 – User Manual - Kerala

EMLI Version 4.0 – User Manual
EMLI Version 4.0 application is hosted in the URL http://sics.kerala.gov.in/emli In the address bar of the browser, type the address http://sics.kerala.gov.in/emli and press enter key. You will get the Home Page (Fig -1) of the ‘EMLI’ software. Here the user can enter their user-id and password along with a code number displayed on the screen. If the user enters wrong username or password, one error message ‘Invalid Login id or Password’ will appear. If the user enters the correct user id , password and the code number displayed, a menu of options of the EMLI application will be displayed on the screen.
Fig - 1
At the time of first log on, a page for changing the existing user id to a new user id will be displayed on the screen (Fig-2). The new user id should contain at least 5 characters with a combination of letters and digits.

Fig - 2
The user has to enter a new user id and click on the Check Availability button or Click on the Tab key. If the user id given is not assigned to any other user a message “User id is available“ will displayed on the screen as shown in fig - 3.
Fig - 3
If the user id is already assigned to a user, an error message “User id is not available” will be displayed on the screen as shown in fig-4.
Fig – 4

Fig – 5
After getting the User ID available message, click on the Save button to save the details. For any successive logon, the new user id should be used instead of the old user id. Hence it should be remembered/ noted down for future use of the application. After saving the new user id details, another page will show the status of updation and the new user id details. While clicking the Continue button, a page showing the menu of options available for the logged in user will be displayed on the screen (Fig – 6). Similarly if the password of a user is not a secure one, the system will prompt for changing the password. Here the user has to enter the old password, New password, Confirm new password. The password should be of minimum length 8 characters and should contain Alphabets and Digits.

Fig - 6 In the EMLI Version 4.0, the following activities to be done before entering the Bills/ Proposals 1. Updating the transaction treasury of the Division Offices 2. Updating the transaction treasury of the Sub Division Offices 3. Entering the Contractor details 4. Entering AS details for General Bills 5. Entering Work details for General Bills 6. Verification of AS Details 7. Verification of Work Details 8. Entry of Deposit details for Special Bills 9. Verification of Deposit Details 1. Updating the transaction treasury of the Division Offices.
The transaction treasury of a Division is the treasury from which the payment is made for the bills of its own works ( ie Bills of Division Office). This can be done by selecting the menu option Division from Master Menu. While invoking the Division option, a page will page displayed. Select the Treasury name and click on the Save Button to Update the details.

2. Updating the transaction treasury of the Sub Division Offices.
The transaction treasury of a Sub Division is the treasury from which the payment is made for the works of the Sub Division Office. This can done by selecting the menu option Sub Division from Master Menu. While invoking the Sub Division option, a page showing the list all subdivisions under that Division will be displayed. While selecting a subdivision, a page for editing the Sub Division details will be displayed. Select the Treasury name and click on the Save Button to Update the details. 3. Entering the Contractor details.
Instead of giving contractor name, contractor identification number needs to be given in the work bills. For this, the contractor details are entered thorough the menu option contractor from the Master Menu. While clicking the contractor option a page will be displayed to select whether “PAN is available” or “PAN is not available”. After selecting one of the options click on the Get button. If “PAN available” is selected, a Text box for entering the PAN number and a Search button will be displayed. Enter the PAN number and click on the Search button. If a contractor exists with the given PAN number the details will be displayed just below. If the details displayed are matching with details available with user, there is no need to enter it again. If not matching check the correctness of the PAN number given. If “PAN not available” is selected, a search button will be displayed for searching by any of the known items like Name, mobile number, adhaar number etc. to find the availability of the contractor name in the contractor master database. If the contractor details are not exists, it is to be added using the Add New button. On clicking the Add New button, a page for entering the contractor details will be displayed on the screen (Fig 7). Enter the details and click on the Save button. After saving the details, the identification number for the contractor will be displayed on the screen.

Fig - 7 4. Entering AS details for General Bills.
AS details can be entered using the menu option AS Master from Submission menu. While clicking the AS Master option from Submission menu, a page showing the existing AS details entered will be displayed on the screen. Click the New button to add the new AS details. While clicking the New button, the page entering AS details will be displayed on the screen (Fig - 8), After

Fig – 8
entering the Bill Type (General), AS Number , AS date, AS Amount, Issuing Authority and Head of Account, click on the Save button to Save the details.
Same option can be used for entering the AS details of Special bills. In
this case the bill type should be selected as “Special”. No need of selection of Head of account is required. 5. Entering Work details for General Bills.
After entering the AS details, the works sanctioned in the AS need to be entered through the Work details Option. For this click on the Work details option from submission menu. A page showing the existing AS details will be displayed on the screen. Select the required AS from the AS number combo and click on the Get button. A page for entering the work details will be displayed (Fig. 8). Click on the Add Work button to add the work details (Fig – 9). If the contractor

Fig - 9
name is not available in the combo box, the contractor name should be registered through the option contractor option in the masters menu. While saving the details a unique work id will be generated. This work id is to be given in the Bill entry form instead of the Work Description.
Same option can be used for entering the work details of Special bills. In the view page, bill type should be selected as “Special” for selecting the AS Number.
6. Verification of AS Details.
The AS details entered will become a valid AS only after the verification of the AS Master. For this login into the division admin user, and click on the AS master option from the Verification Menu. A page showing the existing AS will be displayed on the screen. Click on the verification button against the required AS Number and select the verified option as ‘Yes’ from the verification page displayed. Click the Save button to update the details.

7. Verification of Work Details.
The work details entered will become a valid work only after the verification of the work details. For this, login into the division admin user, and click the work details option from the Verification Menu. A page showing the existing Works will be displayed on the screen. Click on the verification button against the required work and select the verified option as ‘Yes’ from the verification page displayed. Click the Save button to update the work details. 8. Entry of Deposit details for Special Bills.
Deposit details can be entered through the deposit master option in the Submission Menu. While clicking the Deposit master option a view page will be displayed. The user can add new deposit details or edit existing deposit details through this option.
For entering the new deposit details, click the New button in the view
page. Then a form for entering the deposit details will be displayed. Enter the financial year, deposit agency, deposit description. Click the Add button to enter the chalan wise deposited amount. The chalan number, transfer credit chelan number, date of chalan remitted, treasury in which remitted, the chalan amount and the balance amount are to be entered. User can enter multiple chalan details for a single deposit. While entering the chalan wise details, the total deposit amount will be displayed on screen. The system will not accept duplicate chalan numbers.
9. Verification of Deposit Details. The entered deposit is valid only if the deposit as well as the chelan details is verified by the division admin user. For verification of deposits, login as

division admin user and click on the deposit master option in the Verification Menu. A page showing the existing deposits will be displayed on the screen. Click on the verification button against the required deposit, a page showing deposit details and chalan details will be displayed on the screen. 10. Entry of Allotment Division wise yearly allotment for each Head of Account is to be entered from the concerned CE office. The menu option for entering allotment is Submission
LOC Proposal Allotment Entry 11. Entry of SST details Division wise SST submission month and year is to be updated using the menu option Submission LOC Proposal SST Submission. This is to done from the concerned CE office 12. Entry of LoC Proposals LOC Proposal can be entered/modified by the Division user using the menu option Submission LOC Proposal Proposal details. While invoking this option a page will be displayed for entering the Proposal Year ( the current financial year will be displayed on proposal year combo), quarter, Head of account, Proposal type. After selecting the details click the get button. The existing proposal if any will be displayed on the screen. If the user wants to create a new proposal click on the New button. A page showing the Head of Account details like Original grant, Modified amount, LC Issuable, LC Issued till date etc will be displayed for information. Below the Head of account details, the respective division name and all sub division coming under that division will be displayed along with the Treasury to which Government LOC is to be issued. The allotted amount, LC issued till date and SST furnished month and year are also displayed on the screen. The amount utilized and LOC amount required are to be entered. If LOC required amount is greater than the allotted amount, the system will not permit to save the details. If the total of the LOC required amount in all proposal submitted during the financial year for the head of account is greater than the allotted amount, the system will not permit to save the proposal. After entering the details click on the Save button to save the details. On successful submission of the proposal the proposal ID will be displayed on the screen. Once the proposal entry is complete, it is to be forwarded to the Division administrator user for verification. For this click on the Entered check box (a √ mark will be placed on the check box) and click the Save Button. Then the proposal will be available to the Division Administrator user for verification.

13. Verification of LOC Proposals LOC Proposal can be verified by the Division Administrator user using the menu option Verification Proposal details. While invoking this page the system will prompt for selecting proposal year, quarter, proposal type and head of account. After selecting the details click on the Get button. A list of existing proposals will be displayed on the screen. Click on the Edit button at the right side of the required proposal for viewing the proposal. For verifying the proposal click on the Verified check box (a √ mark will be placed on the check box) at the bottom of the page and click the Save Button. The verified proposals will be available at CE office for confirmation. 14. Confirmation of LoC Proposals LOC Proposal can be verified by the Chief Engineer office user using the menu option Confirmation LOC Proposal Proposal details. While invoking this page the system will prompt for selecting proposal year, quarter, proposal type and head of account. After selecting the details click on the Get button. A list of existing proposals will be displayed on the screen. Click on the Edit button at the right side of the required proposal for viewing the proposal. Provision is given to manually change the loc required amount as well as globally increase or decrease a certain percentage of the LOC required amount for all the sub divisions in the LOC proposal. For globally decrease or increase the loc required amount, enter the percentage value in increase/decrease text box and click on the change button. This will increase/decrease the loc required amount to percentage given. Check the loc required amount and it satisfies the user requirement, click on the Save all button to save the changes. Drill down facility is provided to view the sub division wise figures. For confirming the proposal click on the Confirmed check box (a √ mark will be placed on the check box) at the bottom of the page and click the Save Button. The confirmed proposals will be available at Finance Department office for scrutiny. 15. Scrutiny of LoC Proposals LOC Proposal can be scrutinized by the Finance Department user using the menu option Scrutiny LOC Proposal. While invoking this page the system will prompt for selecting proposal year, quarter, proposal type and head of account. After selecting the details click on the Get button. A list of existing proposals will be displayed on the screen. Click on the Edit button at the right side of the required proposal for viewing the proposal. Provision is given to manually change the loc required amount as well as globally increase or decrease a certain percentage of the LOC required amount for all the sub divisions in the LOC proposal. For globally decrease or increase the loc required amount, enter the percentage value in increase/decrease text box and click on the change button.

This will increase/decrease the loc required amount to percentage given. Check the loc required amount and it satisfies the user requirement, click on the Save all button to save the changes. Drill down facility is provided to view the sub division wise figures. For confirming the proposal click on the Confirmed check box (a √ mark will be placed on the check box) at the bottom of the page and click the Save Button. The scrutinized proposals will be available to Finance Department administrator user for scrutiny. 16. Approval of LoC Proposals LOC Proposal can be approved by the Finance Department user using the menu option Scrutiny LOC Proposal. While invoking this page the system will prompt for selecting proposal year, quarter, proposal type and head of account. After selecting the details click on the Get button. A list of existing proposals will be displayed on the screen. Click on the Edit button at the right side of the required proposal for viewing the proposal. Provision is given to manually change the loc required amount as well as globally increase or decrease a certain percentage of the LOC required amount for all the sub divisions in the LOC proposal. For globally decrease or increase the loc required amount, enter the percentage value in increase/decrease text box and click on the change button. This will increase/decrease the loc required amount to percentage given. Check the loc required amount and it satisfies the user requirement, click on the Save all button to save the changes. Drill down facility is provided to view the sub division wise figures. For confirming the proposal click on the Confirmed check box (a √ mark will be placed on the check box) at the bottom of the page and click the Save Button. The approved proposals will be considered for LOC issue.