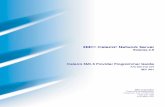EMC DL1500 and EMC DL3000 Copying to Physical Tape · EMC DL1500 and DL3000 Copying to Physical...
-
Upload
dinhkhuong -
Category
Documents
-
view
220 -
download
0
Transcript of EMC DL1500 and EMC DL3000 Copying to Physical Tape · EMC DL1500 and DL3000 Copying to Physical...

EMC DL1500 and DL3000 Copying to Physical Tape
Best Practices Planning
Abstract
This white paper describes the EMC® DL1500 and DL3000 version 1.1 and later options available for copying to physical tape. They include the backup application specific Path-to-Tape (PTT) and Auto Archive.
September 2009

Copyright © 2008, 2009 EMC Corporation. All rights reserved.
EMC believes the information in this publication is accurate as of its publication date. The information is subject to change without notice.
THE INFORMATION IN THIS PUBLICATION IS PROVIDED “AS IS.” EMC CORPORATION MAKES NO REPRESENTATIONS OR WARRANTIES OF ANY KIND WITH RESPECT TO THE INFORMATION IN THIS PUBLICATION, AND SPECIFICALLY DISCLAIMS IMPLIED WARRANTIES OF MERCHANTABILITY OR FITNESS FOR A PARTICULAR PURPOSE.
Use, copying, and distribution of any EMC software described in this publication requires an applicable software license.
For the most up-to-date listing of EMC product names, see EMC Corporation Trademarks on EMC.com
All other trademarks used herein are the property of their respective owners.
Part Number H5715.3
EMC DL1500 and DL3000 Copying to Physical Tape Best Practices Planning 2

Table of Contents Executive summary ............................................................................................4 Introduction.........................................................................................................4
Audience ...................................................................................................................................... 4 Overview..............................................................................................................4
Backup application specific Path-to-Tape.................................................................................... 4 NetWorker site requirements.................................................................................................... 5 NetBackup site requirements ................................................................................................... 6
Auto Archive................................................................................................................................. 6 Auto Archive site requirements ................................................................................................ 7
Before you begin.................................................................................................7 Initial configuration ....................................................................................................................... 8 Setting up the DL ......................................................................................................................... 8
Creating the VTL for backup application specific PTT ............................................................. 8 Creating the VTL for Auto Archive ........................................................................................... 8 Discovering the physical devices for backup application specific PTT .................................... 8 Discovering the physical devices for Auto Archive:................................................................ 10
Configuring the application for PTT................................................................12 Configuring NetWorker .............................................................................................................. 12
Set up NetWorker................................................................................................................... 12 Deduplication considerations with NetWorker and VTLs ....................................................... 15
Configuring NetBackup .............................................................................................................. 15 Cloning NetWorker save sets ..........................................................................22
Restores..................................................................................................................................... 24 Duplicating NetBackup images .......................................................................25
Restoring.................................................................................................................................... 29 Set the primary copy action.................................................................................................... 29 Using the bpchangeprimary command .................................................................................. 29 Using the bpduplicate command............................................................................................ 29
Other considerations.................................................................................................................. 30 Using library managed encryption.......................................................................................... 30
Using the Auto Archive feature .......................................................................31 Creating the virtual tapes ........................................................................................................... 31 Archiving virtual tapes to physical tape...................................................................................... 32 Performing an export operation from the backup application .................................................... 33 Using the Direct Access mode................................................................................................... 34 Using the Virtual mode to copy a physical tape to a virtual tape ............................................... 36
Conclusion ........................................................................................................37 References ........................................................................................................37
EMC DL1500 and DL3000 Copying to Physical Tape Best Practices Planning 3

Executive summary With backup and recovery there are two factors that limit the ability to meet objectives for near-term recovery time objectives (RTO) and recovery point objectives (RPO) while also keeping costs low for longer-term retention — time and capacity. Backups and restores from virtual tape libraries provide significant performance advantages over tape-based solutions. Backups and restores can easily be completed within ever-shrinking backup windows. Although storage capacity can be increased, it is impractical for a company to store all its primary, backup, and archive data on disk indefinitely. That solution ultimately has power, space, and cooling limitations. Along with the physical limitations, there are also economic limitations involved in backup and recovery. The reality is that nothing costs less per TB for reliable long-term retention than tape.
There are many options for copying backups on virtual tape to physical tape for long-term data retention. Physical tapes can be created directly from virtual tape using EMC® DL1500 and DL3000 copy-to-tape options or with the standard method of copying or cloning with backup software.
This white paper will examine the two copy-to-tape options available with the DL1500 and DL3000:
• Backup application specific Path-to-Tape (PTT) • Auto Archive
The DL copy-to-tape options require the connection of a physical tape library to port 3 of the DL’s HBA. The respective feature licenses, when installed, convert this port from a target to an initiator. As an initiator port, port 3 of the HBA will no longer support Fibre Channel host connectivity. Only one of these options can be licensed at a time on the DL.
Introduction This white paper describes the DL1500 and DL3000 copying-to-tape options. This paper presents an overview of these features, how to configure the DL and the backup application to work with Path-to-Tape as well as Auto Archive, and how to perform clone or copy operations. It also presents recommended practices to achieve optimal results. This white paper was formerly titled EMC DL3D 1500 and DL3D 3000 Path-to-Tape (PTT) — Best Practices Planning.
Audience This white paper is intended for EMC customers, system engineers, and members of the EMC and partners professional services community who are interested in configuration and best practices information when copying to tape with the DL.
Overview
Backup application specific Path-to-Tape Path-to-Tape (PTT) is a licensed option of the DL1500 and DL3000 and is used only for copying backup images from virtual cartridges onto physical tape or a virtual cartridge in an EDL VTL. This feature cannot be used to copy NAS backups – CIFS shares or NFS mount points – to tape.
The PTT feature is used with:
• NetWorker® 7.5.1 and later • NetBackup’s Direct Copy option in NetBackup 6.5.1 and later
EMC DL1500 and DL3000 Copying to Physical Tape Best Practices Planning 4

The PTT feature makes use of NDMP commands implemented internal to the DL to use the DL system’s NDMP tape server to copy save sets or backup images on virtual tape cartridges under the direction of the backup application. The PTT feature does not utilize the storage node/media server for data movement for this copy operation, thus freeing up resources. The backup application’s catalog tracks all the tape copies performed in this fashion. Restores can be performed directly from either tape copy. Figure 1 illustrates the control and data flow that occur with the PTT feature.
Figure 1. PTT control and data flow
The backup application uses NDMP as a control protocol to tell the DL appliance to duplicate a save set/backup image on its virtual tape cartridge A to a physical tape or virtual cartridge B in an attached destination device. When the storage node/media server initiates the copy, the virtual tape cartridge to be copied is loaded into a drive in the source virtual tape library and positioned to the start of the save set or backup image to be copied. The media to receive the copy is loaded into a drive in the destination physical or virtual library, labeled or its label verified, and positioned to be ready to accept data. Then the NDMP tape server software in the DL is instructed by the backup application to copy from the source virtual tape cartridge to the destination media. The DL undeduplicates the data (if deduplicated) and copies it to the destination media, telling the backup application when the copy process completes. If the destination tape becomes full during the copy operation, the backup application will put that tape back into its slot in the library, load another tape into the drive, label it (or verify its label), and continue copying. The backup application records which tape received the copy. Using this method the backup application catalogs and tracks both the source and destination media.
The copies generated by the PTT feature can be read without the use of a DL. In other words, the data on the tape is written in an undeduplicated native tape backup format, with a different (BSP catalog aware) barcode.
NetWorker site requirements • DL version 1.1.2 or later with both VTL and PTT licensed features installed • Destination library (physical tape library or EDL VTL) • NetWorker 7.5.1 or later with:
• A NetWorker license used to enable the DL as a backup target • The appropriate VTL capacity licensing based upon physical capacity of the DL disk drives
EMC DL1500 and DL3000 Copying to Physical Tape Best Practices Planning 5

• NDMP client connection license used to enable the DL as a data source in the PTT process • The appropriate NetWorker licensing for the destination library. This may be Autochanger
licenses for a physical tape library or another VTL Autochanger bundle license for a second EDL VTL.
NOTE: If using DL version 1.1.3 and later, it includes an enhancement to NetWorker 7.4 and 7.5’s virtualization capabilities, including the configuration of additional VTLs and an unlimited number of virtual cartridge slots within the library. Because this change affects which NetWorker licensing model is used with DL, customers currently using NetWorker 7.5 with DL version 1.1.3 will be required to apply a new enabler and authorization code in order to operate the Disk Library in VTL mode. Without the enabler and authorization code, NetWorker will lose access to the DL for recoveries or backups (no data resident in the DL is lost however; only the ability to access that data). Contact EMC licensing renewal for more information.
• Two storage node resources configured in NetWorker, one for the initial backup (the production storage node) and a second to perform the copy to tape (the cloning storage node), and appropriate licensing.
NetBackup site requirements • DL with both VTL and PTT licensed features installed
• NetBackup Library Based Tape Drive license(s) installed on the NetBackup master and media servers for tape drives in the physical tape library
• NetBackup Shared Storage Option license(s) installed on the NetBackup master and media server for any tape drives shared in the physical tape library
• NetBackup Enterprise Disk Option license(s) installed on the NetBackup master and media server for licensing of the NAS or VTL version of the DL
• Destination library (physical tape library or EDL VTL)
• NetBackup master and media servers at version 6.5.1 or later
Auto Archive Version 1.1 and later support connecting a physical tape library or EMC Series 4000 Disk Library to the DL and automatically exporting virtual tapes to corresponding physical tapes or virtual tapes as well as the importing of physical or virtual tapes to virtual tapes in the DL. The Auto Archive feature supports the following physical or virtual tape library models: Quantum iScalar 2000, iScalar 500, PX720, and PX500 only with IBM LTO-2, LTO-3, or LTO-4 tape drives.
Auto Archive is a licensed option of the DL1500 and DL3000. Unlike backup application specific PTT, these copy operations do not utilize the backup application. Auto Archive operations are managed from the DL’s Console Manager. All data is copied in native format.
Auto Archive provides the following capabilities:
• Auto archive – copies the virtual tape to a physical tape and retains the virtual tape • Export – copies the virtual tape to physical tape and deletes the virtual tape • Import – copies the physical tape to virtual tape
The main advantages of Auto Archive are:
• No CPU cycles and no I/O bandwidth resources are consumed on the backup server. • The backup server does not need to be connected to both the DL and the physical tape library.
EMC DL1500 and DL3000 Copying to Physical Tape Best Practices Planning 6

When using Auto Archive, keep the following in mind:
• There is a possibility that the entire contents of the virtual tape may not fit on the physical tape. The default virtual tape size accounts for usable tape capacity, which may vary from manufacturer specification.
• The tape copy must match the format of the virtual tape. It is not possible to copy to a different tape type.
• Only the native tape format supported by the tape drive is supported. For example, with LTO-3 tape drives, use LTO-3 tapes.
• Manual record keeping is involved unless the backup software contains some type of vaulting software to track offsite cartridges.
When a virtual tape is archived or exported to a physical or virtual tape, the tape copy is identical to a tape that was written directly by the backup software and can be used to restore files directly on a system (without the DL). The restore environment must conform to certain rules:
• The same backup software must be used as that which wrote the virtual tape. • The same type of tape drive must be used as that which wrote the physical tape.
Auto Archive site requirements • DL with both VTL and Auto Archive licensed features installed • Destination library (physical tape library or EDL VTL) of the supported type (Quantum iScalar 2000,
iScalar 500, PX720, and PX500 only with IBM LTO-2, LTO-3, or LTO-4 tape drives) • VTL configured on the DL of the same emulation type as the physical tape library or EDL VTL being
used
Before you begin A DL3000 has four Fibre Channel ports for SAN attachment and a DL1500 has two Fibre Channel ports. The default roles of these ports are as target ports. When you install a license for either of the DL’s copy-to-tape options, one port, FC Port 3, becomes an initiator port. When Port 3 is configured as an initiator port, the DL becomes the source of the data and the physical tape library becomes the target. The physical tape library can also be connected to the backup application server, but that is not necessary as restores can be performed through the DL using either the virtual or physical tape.
Special considerations when connecting the physical tape library • Always connect the PTL to a Fibre Channel switch when attaching it to the DL. Do not connect the
PTL directly to the DL’s FC Port 3. • Use single initiator, single target zoning by soft zoning. • Avoid hard port zoning practices with backup devices. • If this is a physical tape library with multiple FC target ports, make a separate zone for each port for
each initiator (DL and media server or storage node). • Once the PTT or Auto Archive license has been installed, FC Port 3 on the DL reconfigures as an
initiator port to support the copy-to-tape function and cannot be reconfigured as a target port without a service engagement.
Best practices • The DL supports attaching a single physical tape library (PTL) to its FC Port 3. For best performance
when using a PTL, limit the number of tape drives used in the PTL to match the DL’s 4 Gb port speed. For example, a 4 Gb port has a maximum bandwidth of 400 MB/s. If the PTL has tape drives specified for 80 MB/s, only use five tape drives. Using too many tape drives could result in poor performance due to excessive “shoeshine” activity in the tape drive.
EMC DL1500 and DL3000 Copying to Physical Tape Best Practices Planning 7

• Shoeshining doesn't occur with the virtual tape drives of a VTL. However, above eight data streams,
performance begins to fracture into slow streams and faster streams. If balanced performance is something you want, consider limiting the number of virtual tape drives to eight.
Before you can copy a virtual tape to a physical tape, you need to attach the physical tape library to the DL and discover its tape devices. The DL will need visibility to these devices to perform the copy or import/export operation.
Initial configuration Follow these initial configuration steps to set up the PTL for use with the DL:
1. Install the DL VTL license on the DL.
2. Install the DL PTT or Auto Archive license on the DL. Presence of this license changes FC Port 3 from a target port to an initiator port.
3. Attach the DL’s FC Port 3 and the physical tape library you will be using to a Fibre Channel switch.
4. Zone FC Port 3 to the physical tape library you will be using.
Setting up the DL Setting up the DL to copy to tape involves the following two steps:
• Creating a VTL for backup data. • Discovering the physical devices.
Creating the VTL for backup application specific PTT When using backup application specific PTT to copy virtual tapes to physical tapes, you need to configure a virtual tape library with virtual tape drives and cartridges as you would for normal backup operations.
Best practice for VTL configuration with the PTT option
• When creating the virtual tape cartridges for the backup data, specify the same tape type as the physical tape media to ensure that the backup image in its native format will fit on the media.
Creating the VTL for Auto Archive When using Auto Archive to copy virtual tapes to physical tapes, create a virtual tape library with tapes of the same type as the physical tape library. Do not create any media for the VTL at this time.
Discovering the physical devices for backup application specific PTT Discover the physical tape library and its tape drives as follows:
1. Under the DL Configuration menu in the Console Manager, go to PTT > Physical Device Discovery and click Scan for Devices to discover the physical tape library attached to FC port 3 (Figure 2).
EMC DL1500 and DL3000 Copying to Physical Tape Best Practices Planning 8

Figure 2. Physical Device Discovery
2. Select the physical tape library from the list and change “Intended Use for selected Changers” to Backup Application Specific and click Apply. The physical tape library will list similar to that shown in Figure 3.
EMC DL1500 and DL3000 Copying to Physical Tape Best Practices Planning 9

Figure 3. Changing PTL usage to Vendor Specific
3. View the tape drives associated with that PTL by clicking on the library’s serial number. Select them and change the intended use for those tape drives to Backup Application Specific.
4. Click the Backup Application Specific tab and add a Backup Application Specific user for the device, supplying the login credentials for the storage node or media server.
Discovering the physical devices for Auto Archive: Discover the physical tape library and its tape drives as follows:
1. Under the DL Configuration menu in the Console Manager, go to PTT > Physical Device Discovery and click Scan for Devices to discover the physical tape library attached to FC port 3 (Figure 2).
2. View the tape drives associated with that physical tape library by clicking on its serial number.
3. Select the physical tape library and each tape drive in the list.
4. Change “Intended Use for selected Changers” to Auto Archive and click Apply. Ignore the “Change intended use for selected Drives” field (see Figure 4).
EMC DL1500 and DL3000 Copying to Physical Tape Best Practices Planning 10

Figure 4. Setting intended use to Auto Archive
EMC DL1500 and DL3000 Copying to Physical Tape Best Practices Planning 11

Configuring the application for PTT DL version 1.1 supports backup application specific path-to-tape with NetWorker 7.5 SP1 and later and NetBackup 6.5.1 and later. See the “NetWorker site requirements” and “NetBackup site requirements” sections starting on page 5.
Configuring NetWorker • When using the Path-to-Tape option with NetWorker, be aware that all virtual devices configured on
the DL become available to the storage node accessing the DL as an NDMP tape server. This includes all other VTLs defined on the DL and assigned to other DL SAN Client Groups.
• NetWorker will need to be configured with two tape libraries. The first tape library will be shared between the production storage node and the NDMP tape server. Backups to the shared tape library’s virtual media will provide the source for the clone operation. A second library (the physical tape library) accessible through the DL will be used as the target for the clone operation.
• Label tape cartridges in the target library to be used for the copy and place them in a clone storage pool.
Set up NetWorker Follow these steps to set up NetWorker to clone save sets written to the DL:
1. Add a storage node for the NDMP tape server (DL).
c
a
b
Figure 5. Adding a storage node for the NDMP tape server
a. Specify a name for the storage node.
b. Select nmdp as the storage node type.
c. Enter the username and password for the NDMP tape server specified for the backup application specific PTT on the DL.
EMC DL1500 and DL3000 Copying to Physical Tape Best Practices Planning 12

2. Scan for devices, confirming that both the production storage node (tivo1 in Figure 6) and the storage
node for the NDMP tape server (cosmowanda) appear in the scan list.
Figure 6. Scan for devices
3. Select the library located under the production storage node (tivo1) to configure it.
Figure 7. Select the library to configure it
This screen shows the mapping of the server storage node library’s tape drives to tape drives associated with the DL NMDP tape server. Although NetWorker can share a tape library between the production storage node and the NDMP tape server, it cannot share the tape library’s tape drives.
• Select a tape drive in each column. The tape drives associated with the production storage node will be used for writing save sets to tapes in the DL that will be cloned. The tape drives associated with the NDMP tape server storage node will be used for cloning the DL tapes to the target library (physical tape library or VTL in a Disk Library).
When the configuration completes, this library will appear similar to the following:
EMC DL1500 and DL3000 Copying to Physical Tape Best Practices Planning 13

Figure 8. A configured library
4. Select the library located under the DL that will be used as the target for cloning to configure it. This should be the library discovered when the physical device discovery was performed on the DL.
Figure 9. Select the target library
5. Label the media to be used for the backups in the shared library and assign them to the default pool.
EMC DL1500 and DL3000 Copying to Physical Tape Best Practices Planning 14

6. Label the media to be used as the target for the clones in the library visible through the DL and assign
them to the default clone pool.
7. Perform backups to the DL using the production storage node.
Deduplication considerations with NetWorker and VTLs A single client with multiple disk spindles, or multiple clients, can concurrently back up multiple save sets as parallel backup streams. In general, multiple parallel backup streams will increase the aggregate throughput of the backup process and will shorten the backup window of the client, for a given number of devices.
To use the DL deduplication feature, EMC recommends turning off multiplexing in NetWorker so that backup data from multiple sources is not interleaved on the virtual tapes. Keep in mind, however, that turning off multiplexing will adversely affect performance unless the environment is adjusted to compensate as described next.
1. Edit the properties of each virtual device in NetWorker to set the target sessions and max sessions to 1.
2. Reduce parallelism and re-examine schedules so that the number of active sessions in NetWorker is always approximately 10 percent over the aggregate target sessions.
3. Add more virtual devices gradually to the existing environment. Do not assume that the storage node and server infrastructure can support significantly more devices.
Configuring NetBackup The DL’s Path-to-Tape option uses NetBackup’s NDMP Direct Copy feature to duplicate the virtual tape to a physical tape. For more information, refer to the section on “Configuring NDMP Direct Copy” in the Veritas NetBackup for NDMP Administrator’s Guide from Symantec at:
ftp://exftpp.symantec.com/pub/support/products/NetBackup_Enterprise_Server/290205.pdf
Best practices
• When using the Path-to-Tape option with NetBackup’s NDMP Direct Copy, be aware that all virtual devices configured on the DL become available to the media server accessing the DL as an NDMP host. This includes all other VTLs defined on the DL and assigned to other DL SAN Client Groups. NetBackup is capable of labeling or overwriting those other SAN Client’s tapes, potentially resulting in data loss unless you take measures to remove VTLs used by other media servers from the NDMP device configuration during the media server NDMP configuration process.
• Label all tape cartridges for the NDMP device and place them in a separate media pool that will be used for duplication jobs.
Configure the NetBackup media server to recognize the DL PTT devices as follows:
1. Launch the NetBackup Administration Console and expand Devices under Media and Device Management in the left-hand panel.
2. Configure the DL virtual tape library as an NDMP host using the Device Configuration wizard.
a. Right-click on NDMP Hosts and select New. Enter the hostname of the DL (in this example, Clingon) and the user login credentials (Figure 10).
EMC DL1500 and DL3000 Copying to Physical Tape Best Practices Planning 15

Figure 10. Specify the NDMP Host Name
b. Launch NetBackup’s Configure Storage Devices wizard.
c. Select the host media server (in this example, hijademio) from the list to scan for NDMP devices (Figure 11). If NDMP is not listed in the field Optional Device to be Scanned for the desired host, use the Change button to specify an NDMP device.
EMC DL1500 and DL3000 Copying to Physical Tape Best Practices Planning 16

Figure 11. Verify the host media server is an NDMP device
d. Click Next. The DL lists as an NDMP host (Figure 12).
Figure 12. DL lists as an NDMP host
EMC DL1500 and DL3000 Copying to Physical Tape Best Practices Planning 17

3. Click Next to configure the virtual tape drives in a Media Manager storage unit (Figure 13).
Figure 13. Configure the virtual tape drives
a. Select the DL you specified as an NDMP host as a storage unit.
b. Select NetBackup Management > Storage Units. The right-hand pane lists the defined storage units by name. Note in this example there are two device names with “tld1” in the name. It is the same device and it is both a NetBackup media manager device and an NDMP device as shown in Figure 14. The NDMP device includes the DL hostname in its name.
EMC DL1500 and DL3000 Copying to Physical Tape Best Practices Planning 18

Figure 14. Virtual tape drive lists as a Media Manager device and NDMP device
4. Create an NDMP storage unit for the tape drive (Figure 15).
a. In the NetBackup Administration console, select Storage Units.
b. Enter a name for a storage unit.
c. Select NDMP as the Storage Unit Type.
d. Under Properties, select the robot number representing the VTL NDMP device. In this example, it is tld1.
e. Make sure the DL hostname appears in the NDMP Host field.
f. Specify the maximum concurrent drives value.
EMC DL1500 and DL3000 Copying to Physical Tape Best Practices Planning 19

Figure 15. Create an NDMP storage unit
5. Confirm that the DL virtual tape library and drives are properly configured (Figure 16). In the NetBackup Administration console, select Storage Units and confirm the following storage units:
The VTL is listed as a Media Manager. In this example it is hijademio-hcart-robot-tld-1. The VTL is listed as an NDMP device. In this example it is hijademio-hcart-robot-tld-1-Clingon. There is an NDMP storage unit for the tape drive. In this example it is EncryptwLTO4.
EMC DL1500 and DL3000 Copying to Physical Tape Best Practices Planning 20

Figure 16. Confirm device configuration
EMC DL1500 and DL3000 Copying to Physical Tape Best Practices Planning 21

Cloning NetWorker save sets All save sets on a volume can be cloned or individual save sets can be cloned. When performing a clone operation, keep the following in mind:
• Cloning can only be performed through the command line. Scripts are commonly used with the command line for automation and operational ease.
• Use a dedicated NDMP default clone pool for all cloned tapes. • Cloned save sets are of type “opaque” (“o”). • Regular recovery of opaque (cloned) save sets from NDMP paths is not supported. • Automatic cloning is not supported. • Tape servers must support NDMPv4.
1. Confirm that the source for the clone operation is properly configured as follows under the Global properties of the NetWorker client:
Figure 17. Confirm the configuration of the source for the clone operation
• Storage nodes = nsrserverhost • Clone storage node = [name of NMDP tape server] • Recover storage nodes = {empty}
2. Use the mminfo –v command to view all save sets that have been backed up.
EMC DL1500 and DL3000 Copying to Physical Tape Best Practices Planning 22

Figure 18. Obtain a list of all save sets
3. Clone the desired volume or save set using the following command: nsrndmp_clone –v –p –J <IP or name of ndmp tape server> -S <ssid of saveset to clone>
Or nsrndmp_clone –v –p –J <IP or name of ndmp tape server> <name of volume to clone> Figure 19 shows the cloning command for an individual save set having the ssid of 4180334912.
Figure 19. Clone command
If you receive a “no matching devices” error when you execute the nsrndmp_clone command, the likely cause is that the –J option was not specified. –J is required with the nsrndmp_clone command to specify the storage node that will load the source volume for the clone operation.
4. When the clone operation completes, use the mminfo –a”S –q “ssid=xxxx” command to confirm the copies exist. # mminfo -aS -q "ssid=4293572662" ssid=4293572662 savetime=10/06/08 18:15:22 (1223342122) 192.168.0.10:/var level=full sflags=vF size=11567426160 files=22328 insert=10/06/08 create=10/06/08 complete=10/06/08 browse=11/06/08 23:59:59 retent=10/06/09 23:59:59 clientid=15caa713-00000004-47a8a2b5-47a8a2b4-00010000-0a0d994e group: Default;
EMC DL1500 and DL3000 Copying to Physical Tape Best Practices Planning 23

Clone #1: cloneid=1223399172 time=10/07/08 10:06:12 retent=10/06/09 flags=F frag@ 0 volid=4226520067 file/rec= 2/0 rn=0 last=10/07/08 frag@2130843584 volid=4226520067 file/rec= 3/0 rn=0 last=10/07/08 frag@4261727140 volid=4226520067 file/rec= 4/0 rn=0 last=10/07/08 frag@6392663160 volid=4226520067 file/rec= 5/0 rn=0 last=10/07/08 frag@8523735500 volid=4226520067 file/rec= 6/0 rn=0 last=10/07/08 frag@10654807364 volid=4226520067 file/rec= 7/0 rn=0 last=10/07/08 Clone #2: cloneid=1223400252 time=10/07/08 10:24:12 retent=10/06/09 flags=oF frag@ 0 volid=4192967285 file/rec= 3/0 rn=0 last=10/07/08 frag@2130843584 volid=4192967285 file/rec= 4/0 rn=0 last=10/07/08 frag@4261727140 volid=4192967285 file/rec= 5/0 rn=0 last=10/07/08 frag@6392663160 volid=4192967285 file/rec= 6/0 rn=0 last=10/07/08 frag@8523735500 volid=4192967285 file/rec= 7/0 rn=0 last=10/07/08 frag@10654807364 volid=4192967285 file/rec= 8/0 rn=0 last=10/07/08
Restores Restores can be performed from the original virtual tape or from the cloned tape. If restoring from the cloned tape, the cloned tape must be mounted in a non-NDMP drive and regular NetWorker recovery steps performed.
EMC DL1500 and DL3000 Copying to Physical Tape Best Practices Planning 24

Duplicating NetBackup images NetBackup uses NDMP Direct Copy to duplicate a backup image that any NetBackup policy has created as long as (1) the destination is an NDMP storage unit in a physical tape library, and (2) an NDMP tape drive is available to mount the source image. When used with the DL’s PTT option, NetBackup is aware of its copies.
The NetBackup policy that creates the source image need not be an NDMP policy.
To duplicate a backup image, you can use any of the following NetBackup options:
• The Duplicate action in the Catalog node of the NetBackup Administration console. • NetBackup Vault. Refer to the Veritas NetBackup Vault Administrator’s Guide
(http://seer.entsupport.symantec.com/docs/290233.htm). • The bpduplicate command. Refer to the Veritas NetBackup Command Guide that applies to your
platform. (Windows: http://seer.entsupport.symantec.com/docs/290235.htm; UNIX and Linux: http://seer.entsupport.symantec.com/docs/290234.htm)
• NetBackup 6.5 Storage Lifecycle Policies. The downside of using this functionality is the duplication of the backup image will be kicked off once the backup has been completed and this may affect the performance of other backups being written to the DL. Refer to the Veritas NetBackup 6.5 Administrator’s Guide, Volume 1 for more detail on using this method (ftp://exftpp.symantec.com/pub/support/products/NetBackup_Enterprise_Server/290203.pdf).
The following illustrates how to use the Duplicate option to duplicate backup images:
1. Using the NetBackup Administration console, choose NetBackup > Catalog.
2. Select Duplicate from the Action pull-down menu and set the value of the other fields as appropriate and search for available images to duplicate (Figure 20).
EMC DL1500 and DL3000 Copying to Physical Tape Best Practices Planning 25

Figure 20. Search for images to duplicate
3. From the list of backup images that displays, choose those images to duplicate, right-click on the highlighted selections, and select Duplicate… from the pop-up menu (Figure 21).
EMC DL1500 and DL3000 Copying to Physical Tape Best Practices Planning 26

Figure 21. Select duplication
4. Specify the NDMP tape drive and media pool to use for the duplication job and click OK (Figure 22).
EMC DL1500 and DL3000 Copying to Physical Tape Best Practices Planning 27

Figure 22. Specify the NDMP devices for the duplication job To monitor duplication progress, click the Results tab. This activity is also contained in the job logs in the <install path>\VERITAS\NetBackup\logs\NBduplicate directory. For example, the job log for a successful virtual tape (ATB300) to NDMP device (encryptwLTO4 using tape 000001) duplication would look similar to the following: "C:\Program Files\VERITAS\NetBackup\bin\admincmd\bpduplicate.exe" -dstunit EncyptwLTO4 -dp QEKM -rl -1 -fail_on_error 0 -set_primary 0 -primary -priority 99999 -number_copies 1 -L "C:\Program Files\VERITAS\NetBackup\Logs\NBduplicate\Dup-20080618110530.log" -Bidfile "C:\Documents and Settings\Administrator.BACKUP\Local Settings\Application Data\VERITAS\NetBackup\20080618110530.bid" -M hijademio 11:05:31 Duplicate started Wed Jun 18 2008 11:05:31 11:05:31 Activity monitor job id = 655 11:05:34 INF - Destination storage unit EncyptwLTO4 on host hijademio 11:05:34 INF - Duplicating policy LocalCorpuses schedule EveryHour backup id hijademio_1213799002 copy 1 created on 06/18/2008 10:23:22 on source media id ATB300 11:05:39 INF - Waiting for mount of media id ATB300 on server hijademio for reading. 11:05:40 INF - Waiting for mount of media id 000001 on server hijademio for writing. 11:05:47 INF - Waiting for positioning of media id ATB300 on server hijademio for reading. 11:05:47 INF - Beginning duplicate on server hijademio of client hijademio. 11:06:41 INF - Beginning duplication on server hijademio of client hijademio, creating copy 2 on destination media id 000001 11:08:00 INF - Duplicate of backupid hijademio_1213799002 successful. 11:08:00 INF - Status = successfully duplicated 1 of 1 images.
EMC DL1500 and DL3000 Copying to Physical Tape Best Practices Planning 28

Restoring NetBackup designates a “primary copy” for each backup. The primary copy is used by NetBackup to restore that backup and is, by default, the original. If the primary copy of a backup set is unavailable (if the primary copy has expired, the duplicated copy automatically becomes the primary copy), it will be necessary to change the duplicate’s properties to “primary copy” in order to restore that backup.
To promote a duplicate to “primary copy”, you can use any of the following NetBackup options:
• The Set Primary Copy action in the Catalog node of the NetBackup Administration console • The bpchangeprimary cli command • The bpduplicate command After promoting the duplicate to the primary copy, use the Backup, Archive and Restore interface on a client to list and restore files from the backup. Refer to the online help in the Backup, Archive, and Restore client or the Veritas NetBackup 6.5 Backup, Archive, and Restore Getting Started Guide (http://seer.entsupport.symantec.com/docs/290206.htm) for more information on the restore procedure.
Set the primary copy action To change the duplicate to be the primary copy, use the catalog utility in the NetBackup Administration console.
1. In the NetBackup Administration console, select NetBackup Management > Catalog.
2. Set up the search criteria for the image to be promoted to a primary copy. In the Copies field, ensure Primary Copy is not selected.
3. Click Search Now.
4. Select the image to be promoted.
5. Select Actions > Set Primary Copy.
6. Confirm that the image is now the primary. Yes will appear in the Primary Status column for that image.
Using the bpchangeprimary command With the bpchangeprimary command, many duplicates can be promoted to be a primary copy.
For example, to promote all copies on media belonging to the volume pool SUN created after 08/01/2002 to be primary copies:
bpchangeprimary –pool SUN –sd 08/01/2002 To promote copy 2 of all backups of client oak that were created after 01/01/2002 to be primary copies:
bpchangeprimary –copy 2 –cl oak –sd 01/01/2002
Using the bpduplicate command Before using the bpduplicate command, find the volume containing the duplicate backup using the Images on Media report.
To promote a duplicate to be a primary copy:
EMC DL1500 and DL3000 Copying to Physical Tape Best Practices Planning 29

<install_path>\VERITAS\NetBackup\bin\bpduplicate –npc pcopy –backupid bid
Where: <install_path> is the directory where NetBackup is installed. pcopy is the copy number to become the new primary copy. bid is the backup identfier as shown in the Images on Media report.
The bpduplicate command writes all output to the NetBackup logs. No results will appear in the command window.
Other considerations
Using library managed encryption When using a crypto-enabled IBM LTO4 tape drive with the DL PTT feature and NetBackup NDMP Direct Copy, two alternatives are available for managing this encryption.
You can have an independent server or workstation running the Quantum Enterprise Key Manager (QEKM) service for all write and read operations with that tape drive. When configured properly, QEKM handles all encryption key requests for read or write operation to the LTO4 tape drive out-of-band to NetBackup, including all general duplication tasks and restore operations from the duplicates.
You can use the NetBackup 6.5.2 Key Management Service (this is included with the NetBackup Enterprise Server license) to manage encryption and provide keys to the LTO4 tape drive. These keys are passed by the NetBackup media through the DL to the tape drive. More details on the NetBackup Key Management Service can be found in the chapter titled “New data at rest key management” in the Veritas NetBackup 6.5.2 Documentation Updates (ftp://exftpp.symantec.com/pub/support/products/NetBackup_Enterprise_Server/302438.pdf).
EMC DL1500 and DL3000 Copying to Physical Tape Best Practices Planning 30

Using the Auto Archive feature To use the Auto Archive option, a functional relationship must be established between the physical tape library and a DL virtual tape library. Refer to “Before you begin” on page 7 for the steps involved in setting up the physical tape library and DL for Auto Archive operations.
• When creating the virtual tape library for the DL, specify the same library type as the physical tape library or the VTL in the EMC Disk Library DL4000 model.
Once the virtual-physical tape relationship has been established, the DL can perform several different functions.
Creating the virtual tapes In order to establish a relationship between the virtual tapes in the DL VTL and the physical tapes in the physical tape library, the Auto Archive feature must create tapes for the DL VTL. This is done using the Claim Media function within the Auto Archive selection.
Virtual tapes created for the DL VTL using the DL’s Create Media configuration function (Configuration > Virtual Tape Libraries > Create Media) are not recognized by the Auto Archive feature.
To create virtual tapes for the DL VTL that will correspond to physical/virtual tapes in the attached library:
1. Under the DL Configuration menu in the Console Manager, go to PTT > Auto Archive > Media > Claim Media. The Claim Media screen (Figure 23) displays a listing of all tapes found in the physical tape library.
Figure 23. Claim Media screen
2. Select the barcodes from the list for which virtual tapes will be made.
To select all barcodes, select the checkbox in the title bar of the list.
3. Select Application as the Media Pool Type.
EMC DL1500 and DL3000 Copying to Physical Tape Best Practices Planning 31

4. Configure the following Application Media Options:
Virtual Tape Library – name of the DL VTL to be used for Auto Archive Initial Behavior – Scratch Initial Location – Slot Export Behavior – I/E Slot or Slot
5. Carefully review the selections made in steps 2-4. It is very important that the Initial Location selection be Slot and that the correct DL VTL is specified. If all selections are correct, click Apply.
Auto Archive copy operations do not utilize the backup application. Auto Archive operations are managed from the DL’s Console Manager. All data is copied in native format.
Auto Archive provides the following capabilities:
• Auto archive – copies the virtual tape to a physical tape and retains the virtual tape • Export – copies the virtual tape to physical tape and deletes the virtual tape • Import – copies the physical tape to virtual tape
Archiving virtual tapes to physical tape Auto Archive moves the data on a virtual tape to a physical tape cartridge. With Auto Archive, the virtual tape is retained in the virtual tape library.
To archive virtual tapes to physical tape:
1. Claim the tapes to be archived as described in “Creating the virtual tapes” on page 31. The claim operation creates the virtual tape-physical tape relationship.
2. Go to PTT > Auto Archive > Media > Virtual Actions. The Virtual Actions screen (Figure 24) displays.
3. Select the virtual tapes to copy to physical tape.
4. Click on Archive Data and Apply.
EMC DL1500 and DL3000 Copying to Physical Tape Best Practices Planning 32

Figure 24. Virtual Actions screen
Performing an export operation from the backup application The following describes the Auto Archive behavior when the backup application exports the media after a backup.
CAUTION! If you export virtual tapes and there is no corresponding media to write the data to, the data on the virtual tape is lost when you recycle the virtual media.
1. The state of the DL tape being exported changes to “export pending”.
2. The DL begins performing an automated virtual tape to physical tape/EDL virtual tape copy.
3. When the copy completes, the physical tape is placed in the physical tape library’s I/E slot.
4. When the physical tape is removed from the I/E slot and the I/E mechanism closed, the DL tape state changes to “export.” This completes the virtual tape to physical tape copy process.
Notes:
• The copy process is complete only when the physical tape is removed from the I/E slot and the I/E mechanism closed. If the physical tape remains in the I/E slot, the corresponding virtual tape will remain in an “export pending” state.
EMC DL1500 and DL3000 Copying to Physical Tape Best Practices Planning 33

• If the backup application exports more tapes than there are I/E slots, the exported virtual tapes whose
physical tape counterparts cannot be loaded into an I/E slot will remain in the “export pending” state. • Do not power cycle or reset the physical tape library door if there are any tapes in an “export pending”
state to avoid placing the VTL-PTL relationship in an unknown state.
Recommended best practices
• Make use of any utilities available with the physical tape library that can monitor I/O and tape movement activity within the library. This is the best way to determine when an exported tape is in an I/E slot.
• Use the I/E mechanism to move tapes into and out of the physical tape library. • Do not leave tapes in the I/E mechanism after export to ensure that the Auto Archive operation goes to
completion.
Using the Direct Access mode The Auto Archive feature has a direct access setting for the physical media. This is selectable per barcode after the VTL-physical media relationship has been established. When enabled, the backup application writes to and reads directly from the physical tape. The virtual tape counterpart in the DL VTL acts as a pointer for the I/O to pass through.
A Direct Access tape goes into the “Direct Access export pending” state as soon as the physical tape moves into the physical tape library’s I/E slot. The tape stays in this state until it is removed from the I/E slot. Shortly after it is removed from the I/E slot, the tape’s state changes to “export.”
The following job log illustrates a backup appended to tape 000003 in the physical tape library: 1/15/2009 3:32:56 PM - granted resource 000003 1/15/2009 3:32:56 PM - granted resource IBM.ULTRIUM-TD3.005 1/15/2009 3:32:56 PM - granted resource hijademio-hcart3-robot-tld-0 1/15/2009 3:32:57 PM - started process bpbrm (6048) 1/15/2009 3:32:57 PM - connecting 1/15/2009 3:32:57 PM - connected; connect time: 00:00:00 1/15/2009 3:33:00 PM - mounting 000003 1/15/2009 3:33:26 PM - mounted; mount time: 00:00:26 1/15/2009 3:33:26 PM - positioning 000003 to file 3 1/15/2009 3:34:27 PM - positioned 000003; position time: 00:01:01 1/15/2009 3:34:27 PM - begin writing 1/15/2009 3:43:56 PM - end writing; write time: 00:09:29 the requested operation was successfully completed(0)
You cannot use the Direct Access mode to append to a tape with a previously exported and copied volume. Attempting to claim or reclaim the tape as Direct Access reports a “medium identifiers do not match” error. However, if you claim a Direct Access tape as a new volume to label and write to, you can append to it. Be aware that creating physical tapes using the Direct Access mode defeats the purpose of a VTL.
The Direct Access mode provides faster access when restoring from physical tape. To perform a restore with Direct Access tapes that were copies made from a previous Auto Archive operation:
1. Return the tape to the physical tape library through its I/E slot.
2. Claim the tape as described in “Creating the virtual tapes” on page 31. The claim operation creates the virtual tape-physical tape relationship.
3. Change the tape’s access to Direct Access.
a. Go to PTT > Auto Archive > Media > Change Access. The Change Access screen displays.
EMC DL1500 and DL3000 Copying to Physical Tape Best Practices Planning 34

b. Click Direct Access for a listing of all tapes found in the physical tape library whose access can
change to direct (Figure 25).
Figure 25. Change access to Direct Access screen
c. Select the tapes to be accessed directly by the backup application and click Apply.
4. Perform the restore using the backup application.
The following job log illustrates the restore activities. 1/14/2009 12:54:09 PM - mounting 000004 1/14/2009 12:54:10 PM - connected; connect time: 00:00:05 1/14/2009 12:54:06 PM - requesting resource 000004 1/14/2009 12:54:06 PM - granted resource 000004 1/14/2009 12:54:06 PM - granted resource IBM.ULTRIUM-TD3.005 1/14/2009 12:54:36 PM - mounted; mount time: 00:00:27 1/14/2009 12:54:36 PM - positioning 000004 to file 21 1/14/2009 12:55:09 PM - positioned 000004; position time: 00:00:33 1/14/2009 12:55:50 PM - begin reading 1/14/2009 1:03:02 PM - end reading; read time: 00:07:12 1/14/2009 1:03:02 PM - restored image hijademio_1231941016 - (the requested operation was successfully completed(0)); restore time 00:08:57 1/14/2009 1:03:02 PM - end Restore; elapsed time: 00:09:02 the requested operation was successfully completed(0)
EMC DL1500 and DL3000 Copying to Physical Tape Best Practices Planning 35

Recommended best practices
• Claim previously written tapes as Direct Access tapes only for restore operations. • If you must write to a Direct Access tape, claim it as a new volume and write a new label to it.
Using the Virtual mode to copy a physical tape to a virtual tape The Auto Archive feature has a Virtual access setting for the physical media. This is selectable per barcode after the VTL-physical media relationship has been established. When enabled, the DL copies the contents of the physical tape to its virtual tape counterpart. Subsequent writes and restores by the backup application occur with the virtual tape.
The virtual tape associated with a physical tape claimed as Virtual goes into the “virtualize pending” state and is unavailable to the backup application until the copy from physical to virtual completes.
To work with a physical tape claimed as “Virtual” for restore or append operations:
1. Insert the tape into the I/E slot of the physical tape library.
2. Claim the tape as described in “Creating the virtual tapes” on page 31. The claim operation creates the virtual tape-physical tape relationship.
3. Change the tape’s access to Virtual.
a. Go to PTT > Auto Archive > Media > Change Access. The Change Access screen displays.
b. Click Virtual for a listing of all tapes found in the physical tape library.
c. Select the physical tapes to be copied to virtual tape and click Apply. When the copy completes, the virtual tape state changes from “virtualize pending” to “Identical.” The physical tape moves to the I/E slot.
4. Perform an inventory of the VTL.
The following job log illustrates a restore operation performed from the virtual tape. 1/14/2009 11:58:36 AM - granted resource 000002 1/14/2009 11:58:36 AM - granted resource IBM.ULTRIUM-TD3.004 1/14/2009 11:58:46 AM - mounted; mount time: 00:00:08 1/14/2009 11:58:46 AM - positioning 000002 to file 1 1/14/2009 11:58:46 AM - positioned 000002; position time: 00:00:00 1/14/2009 11:58:46 AM - begin reading 1/14/2009 12:11:02 PM - end reading; read time: 00:12:16 1/14/2009 12:11:02 PM - restored image hijademio_1231861816 - (the requested operation was successfully completed(0)); restore time 00:12:28 1/14/2009 12:11:03 PM - end Restore; elapsed time: 00:12:33 the requested operation was successfully completed(0)
The following job log illustrates an append operation performed to the virtual tape. 1/14/2009 4:00:09 PM - requesting resource hijademio-hcart3-robot-tld-0 1/14/2009 4:00:09 PM - requesting resource hijademio.NBU_CLIENT.MAXJOBS.hijademio 1/14/2009 4:00:09 PM - requesting resource hijademio.NBU_POLICY.MAXJOBS.LocalCorpuses 1/14/2009 4:00:09 PM - granted resource hijademio.NBU_CLIENT.MAXJOBS.hijademio 1/14/2009 4:00:09 PM - granted resource hijademio.NBU_POLICY.MAXJOBS.LocalCorpuses 1/14/2009 4:00:09 PM - granted resource 000002 1/14/2009 4:00:09 PM - granted resource IBM.ULTRIUM-TD3.000 1/14/2009 4:00:09 PM - granted resource hijademio-hcart3-robot-tld-0 1/14/2009 4:00:10 PM - started process bpbrm (5276) 1/14/2009 4:00:10 PM - connecting
EMC DL1500 and DL3000 Copying to Physical Tape Best Practices Planning 36

1/14/2009 4:00:10 PM - connected; connect time: 00:00:00 1/14/2009 4:00:13 PM - mounting 000002 1/14/2009 4:00:21 PM - mounted; mount time: 00:00:08 1/14/2009 4:00:21 PM - positioning 000002 to file 4 1/14/2009 4:00:21 PM - positioned 000002; position time: 00:00:00 1/14/2009 4:00:21 PM - begin writing 1/14/2009 4:10:02 PM - end writing; write time: 00:09:41 the requested operation was successfully completed(0)
A virtual tape created using the Virtual mode can be appended to and later exported to physical tape. The export of a Virtual mode tape is no different from that of a virtual tape claimed as scratch. The virtual tape state changes to “export pending” when the virtual tape to physical tape copy occurs.
Conclusion The processes and configuration recommendations described in this white paper are intended to assist you in successful implementation of the various copy-to-tape options available with DL version 1.1. Since no two backup environments are exactly the same, it may be necessary to vary individual settings to meet your environment’s requirements and goals.
References The following white papers are available on EMC.com and Powerlink, EMC’s password-protected customer- and partner-only extranet. • EMC DL1500 and DL3000 - Best Practices Planning • EMC DL1500 and DL3000 with EMC NetWorker – Best Practices Planning • EMC DL1500 and DL3000 with Veritas NetBackup – Best Practices Planning • EMC DL1500 and DL3000 Version 1.1 New Features and Functions - A Detailed Review
EMC DL1500 and DL3000 Copying to Physical Tape Best Practices Planning 37