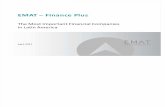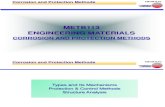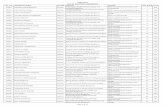E-Learning Management Advisory Team (EMAT): Online Learning RecommendationsEMAT.
EMAT Allotment Addendum - esc4.net Guide - Allotment... · Overview 2 Overview The 82nd Texas...
-
Upload
nguyenminh -
Category
Documents
-
view
221 -
download
0
Transcript of EMAT Allotment Addendum - esc4.net Guide - Allotment... · Overview 2 Overview The 82nd Texas...
1
Table of Contents OVERVIEW ............................................................................................................................................... 2
EMAT INSTRUCTIONAL MATERIALS AND PROCESSES ............................................................................... 4
STATE BOARD OF EDUCATION ADOPTED MATERIALS .............................................................................................. 4 COMMISSIONER'S LIST MATERIALS...................................................................................................................... 4 COMMISSIONER'S LIST AND SBOE ADOPTED PROCESS ........................................................................................... 5
CHANGES TO ORDERING PREREQUISITES AND THE DISTRICT START PAGE ............................................... 6
ORDERING PREREQUISITES FOR SCHOOL YEAR 2011-2012 ..................................................................................... 6 DISTRICT START PAGE CHANGES ......................................................................................................................... 7
District Start Page Phase I Changes - Implemented by 8/8/2011 ........................................................... 7 Other Phase I Changes - Implemented by 8/8/2011 ............................................................................... 8 Phase II Changes - Implemented after 8/8/2011 .................................................................................... 8
NEW REQUISITIONS ................................................................................................................................. 9
COMMON REQUISITION INFORMATION ................................................................................................................ 9 ALLOTMENT - SUBSCRIPTION RENEWALS - EMAT ................................................................................................ 10 ALLOTMENT - NEW ADOPTIONS - EMAT ........................................................................................................... 14 ALLOTMENT - CONTINUING ADOPTIONS - EMAT ................................................................................................ 19 ALLOTMENT - SUPPLEMENTAL - EMAT ............................................................................................................. 25
ALLOTMENT DISBURSEMENTS ............................................................................................................... 30
ALLOTMENT DISBURSEMENT SUMMARY............................................................................................................. 30 ALLOTMENT DISBURSEMENT TRANSACTIONS ...................................................................................................... 33
Instructional Materials ......................................................................................................................... 33 Technological Equipment ..................................................................................................................... 37 Technology Services .............................................................................................................................. 41
ALLOTMENT INQUIRY AND REPORTS ..................................................................................................... 46
Overview
2
Overview The 82nd Texas Legislature passed Senate Bill (SB) 6 that changes the ordering process of instructional materials and technology for school districts and open-enrollment charter schools. These changes will be available in EMAT for the 2011-2012 school year. This new law provides school districts with a fixed-dollar allotment to order instructional materials adopted either by the State Board of Education or the Commissioner of Education. Additionally, school districts can receive allotment disbursements for non-adopted instructional materials, technology equipment, and technology services.
Historically, EMAT has provided districts the ability to order instructional materials based upon student and teacher enrollment. Ordering EVI materials will remain the same and is not changed by SB6.
SB6 also has changed some of the ordering requirements for EMAT materials. Below is a high-level list of these changes:
1. The district technology allotment will be added to the overall allotment balance and controlled through EMAT. Districts will receive disbursements for technology equipment, technology services, and non-adopted instructional materials through the new Allotment Disbursement transaction in EMAT.
2. Districts' remaining credit balances from prior school years will be added to the 2011-2012 school year allotment. Credits will no longer be generated for materials ordered through EMAT.
3. Requisitions will be validated against the district's remaining allotment balance throughout the school year instead of using the eligibility calculation based upon enrollment.
4. The price of instructional materials is calculated by multiplying the publisher's standard unit price times the quantity ordered. There is no longer the concept of state max cost and price reduction based upon TEKS %.
5. There is no longer a classroom set requirement for Commissioner's List instructional materials.
6. All requisition transactions have been modified for allotment based functionality with the exception of Credit and Commissioner's List Requisitions. These requisitions are obsolete. Commissioner's List and mid-cycle instructional materials will be available on the Annual Subscription Renewal, Annual New Adoption, Annual Continuing Adoption, and Supplemental requisitions.
7. Sourcing district requisitions to another district's surplus will be disabled. 8. Fast grow will be included in the district's allotment calculation and will be
referred to as "High Enrollment". 9. Lost, damaged, and worn-out textbooks will no longer be reported and
reimbursed through EMAT except for EVI materials. Destroyed instructional materials (TEX-012) will still be available to districts.
10. Reporting surplus and enrollment will no longer be required since eligibility-based ordering and surplus will not be enabled in EMAT.
11. SBOE instructional materials and Commissioner’s List of Electronic Materials can either be sourced to a depository or to the publisher directly.
Overview
3
A flow chart has been provided to display the ordering process associated with SBOE-adopted and Commissioner-adopted instructional materials in the EMAT Instructional Materials and Processes section of this document.
For purposes of this User Guide, the term “district” refers to both independent school districts and open enrollment charter schools.
EMAT Instructional Materials and Processes
4
EMAT Instructional Materials and Processes For additional clarity of instructional materials offered in EMAT, different textbook types and flowchart are provided to clarify how districts can acquire these materials. The flowchart starts from a requisition and ends where payment is made to the publisher/depository, district, and/or freight company.
State Board of Education Adopted Materials Using the new allotment system, EMAT calculates the price of instructional materials by multiplying the publisher's standard unit price times the quantity ordered. There is no longer the concept of state max cost and price reduction based upon TEKS %. Once the district requisition is approved, all the instructional materials ordered will be sourced to the depository or to the publisher directly through EMAT online. TEA pays the depository or publisher associated to each SBOE program item in EMAT.
Commissioner's List Materials Using the new allotment system, EMAT calculates the price of instructional materials by multiplying the publisher's standard unit price times the quantity ordered. There is no longer the concept of state max cost and price reduction based upon TEKS %. Once the district requisition is approved, all instructional materials ordered will be sourced to the depository or to the publisher directly through EMAT online. TEA pays the depository or publisher associated to each Commissioner's List program item in EMAT.
Commissioner's List instructional materials will no longer require a classroom set. Additionally, there will no longer be a Commissioner's List requisition. Commissioner's List materials will be available on all regular EMAT requisitions.
Commissioner's List and SBOE Adopted Process
5
Commissioner's List and SBOE Adopted Process
District enters requisition for instructional
materials
TEA approves requisition
TEA generates purchase order
Purchase order dispatched to the
depository or directly to the
publisher online
Depository or publisher fills order
and freight company loads
materials
Depository or publisher bills TEA
for instructional material and
shipping costs
Accounting system generates payment to
Depository or Publisher
Textbook receipt created, and inventory is recorded
Freight company delivers materials to district
Legend
District/Charter School
Texas Education Agency
Depositories/Publishers
Freight Vendor
Commissioner’s List and SBOE Adopted Instructional Material Order Process
Additional Information - Commissioner's List and SBOE Adopted
Which Requisitions are available to order the instructional materials?
• Allotment - Subscription Renewals - EMAT • Allotment - New Adoptions - EMAT • Allotment - Continuing Adoptions - EMAT • Allotment - Supplemental - EMAT
How are these instructional materials ordered?
TEA submits the orders on behalf of the district electronically through EDI with the Depositories or directly to the publisher through EMAT.
How are these instructional materials shipped?
The Depositories or publisher ship the materials directly to the district.
How are these instructional materials paid?
TEA pays the depository or publisher associated to each SBOE or Commissioner's List program item in EMAT.
Changes to Ordering Prerequisites and the District Start Page
6
Changes to Ordering Prerequisites and the District Start Page With the approval of SB6, there were several changes needed in EMAT to the ordering prerequisites and the District Start Page.
Ordering Prerequisites for School Year 2011-2012 Below is the list of ordering prerequisites for school year 2011-2012:
1. Completion of the Local Board of Trustees Certification form 2. Confirming district contacts and address if these have not been
reviewed/updated in the last 90 days. 3. NEW - Certify Allotment Funds
Certify Allotment Funds is only a pre-requisite for the school year 2011-2012. This certification will be added to the Local Board of Trustees Certification form for school year 2012-2013 and therefore will not be required the following school year. District will access this certification by selecting the "Certify Allotment Funds" link on the District Start Page. Certify Allotment Funds Page
***Districts should print this certification from their web browser to keep for their records *** Before districts can order instructional materials, the school year prerequisites must be met.
District Start Page Changes
7
District Start Page Changes The list below summarizes the changes made to the District Start Page to meet the new allotment system requirements outlined in SB6. These changes will be made in two phases. Phase I changes will be available when EMAT opens for ordering for school year 2011 -2012. Phase II changes are still being scheduled at this time.
District Start Page Phase I Changes - Implemented by 8/8/2011
1. Removed the following links: a. Update Surplus link b. Ship Surplus Materials c. Receive Surplus Materials d. EMAT Enrollment e. Quotas f. Consumable Media Change g. Textbook Credits h. Eligibility based requisitions
2. Move and group EVI links and requisitions together as well as EMAT links and requisitions
3. Move the Confirm Contacts and Addresses links to the prerequisite box 4. Move Shipment History and Receipt History to the Reports Page 5. Add allotment financial graph which will be based on the school year. The
graph will include prior year allotment balance, current school year allotment and adjustments, and current school year allotments used. Districts will be able to drill down to the transaction detail from the graph bars displayed
6. Add the Allotment Disbursements transaction the EMAT group box 7. Add the Certify Allotment Funds link
New District Start Page
Changes to Ordering Prerequisites and the District Start Page
8
Other Phase I Changes - Implemented by 8/8/2011
1. Show announcements as a pop-up page per session login when a district first enters the District Start Page and the announcement is not expired.
2. Add existing district credit balances to their allotment totals.
Phase II Changes - Implemented after 8/8/2011
1. Add Report Destroyed or Sold Materials transaction. 2. Add an Allotment-based Inventory Transfer transaction.
Common Requisition Information
9
New Requisitions With the approval of SB6, new requisitions are available in EMAT. The new requisitions are:
• Allotment - Subscription Renewals - EMAT • Allotment - New Adoptions - EMAT • Allotment - Continuing Adoptions - EMAT • Allotment - Supplemental - EMAT
With the addition of the new requisitions in EMAT, the requisition ordering sequence has been revised as follows:
1. Allotment - Subscription Renewals - EMAT 2. Allotment - New Adoptions - EMAT or Allotment - Continuing Adoptions -
EMAT 3. Allotment - Supplemental - EMAT (available after the Allotment - Continuing
Adoption - EMAT requisition is complete)
Before districts can order instructional materials, the school year prerequisites must be met.
Common Requisition Information All Allotment Requisitions display common information in the top portion of all requisition pages.
The top most section shows descriptive information about the requisition. This information displays on every requisition tab.
• Requisition Type • District Region or ESC number • County district number and district name • District Type • Business Unit for EMAT internal data • School Year • Requisition ID or NEXT if new requisition • Requisition Status
New Requisitions
10
The next section displays allotment activity and balance. This information displays on every requisition tab.
• This Requisition = the Allotment amount used on the current requisition
• Total from Pending Transactions = the Allotment amount used on the other incomplete transactions such as requisitions or disbursements.
• Remaining Balance = the remaining Allotment amount available to be used on the requisition.
• Save Work button saves requisition data. • Go Back to Start Page link returns the browser to the Start page.
Allotment - Subscription Renewals - EMAT The requisition Allotment – Subscription Renewals – EMAT is subject to EMAT prerequisites, which are located in the top portion of the District Start Page depicted below. The Allotment – Subscription Renewals – EMAT requisition is available after the school year prerequisites have been completed.
The purpose of this requisition is to renew subscriptions from the prior school year. If subscriptions are not renewed, the material will not be available for the new school year.
To access and use the Allotment – Subscription Renewals – EMAT Requisition, follow the steps in the example below:
1. From the District Start Page, click on the Create New Requisition link, shown next to the Allotment – Subscription Renewals – EMAT requisition type.
Allotment - Subscription Renewals - EMAT
11
2. The Requisition Summary tab is displayed. The Shipping Date defaults to the first available or preferred shipping date. If you want to select another shipping date, click on the Select an Available Shipment Date link.
3. The screen has a tab for Subscription Requisition. The Save Work button is on this tab. The Save Work button saves all the requisition data when selected.
4. Click on the Subscription Requisition tab and the following page is displayed:
5. Enter the Student Requisition Quantity and/or the Teacher Requisition Quantity for each Subscription item you would like to renew. For your reference, several informational columns are shown to the right of the quantity columns:
• EMAT Type – SBOE Adopted, Commissioner’s List, or Open Source. • TEKS % - Texas Essential Knowledge Skills percentage covered by the
listed item.
New Requisitions
12
• Mid Cycle Checkbox – When checked, indicates the item was adopted as part of a mid-cycle adoption and not during a standard adoption.
• Standard Price – represents the unit price for the item. The price will be multiplied by the quantity ordered to calculate the Extended Amount.
• Extended Amount – Calculated amount will be deducted from the district allotment balance.
• PEIMS Enrollment – The grade level enrollment loaded from TEA PEIMS system.
• Inventory Quantity on Hand – The district’s current inventory for the item.
• Previous Inventory – Past inventory quantities by school year.
6. After entering a quantity, the Extended Amount will be calculated as Standard Price * the quantity entered. In the top portion of the page, the amounts next to This Requisition and Remaining Balance should change to reflect your entries.
7. After entering the requisition information, ALWAYS click the Save Work button. If you exit the requisition page or the EMAT system without saving, your data will be lost. The Requisition Summary also displays the Total TEA pays to Publishers and the Total TEA pays to Districts.
Allotment - Subscription Renewals - EMAT
13
8. To review the requisition before submitting, click on the View/Print Requisition Summary. The Requisition Summary provides the summary of all instructional materials ordered along with totals for Total TEA Paid to Publisher and Total TEA Paid to District.
9. When all requisition information is entered and saved, click on the Submit to TEA button to submit the requisition for processing.
10. After saving and submitting the requisition, click on the Go back to Start Page link. Notice that the status of the requisition is changed to Submitted. The date submitted and the new requisition ID is displayed.
New Requisitions
14
Allotment - New Adoptions - EMAT The Annual New Adoptions Requisition is subject to EMAT prerequisites, which are located in the top portion of the District Start Page depicted below. The Annual New Adoptions Requisition is available after the school year prerequisites and Annual Subscription Renewal Requisition has been completed.
The purpose of this requisition is to order newly adopted Commissioner's List and SBOE materials, which will be available for order during the new school year.
To access and use the Allotment – New Adoptions – EMAT Requisition, follow the steps in the example below:
1. From the District Start Page, click on the Create New Requisition link, shown next to the Allotment – New Adoptions – EMAT requisition type.
Allotment - New Adoptions - EMAT
15
2. The Requisition Summary tab is displayed. The requisition screen has a tab for each grade level through eighth grade and a tab for each subject area for high school when there is newly adopted material adopted for the respective grade. The Shipping Date defaults to the first available or preferred shipping date. If you want to select another shipping date, click on the Select an Available Shipment Date link.
3. The Save Work button is on this tab. The Save Work button saves all the requisition data when selected.
4. Click on the Pre-Kindergarten tab and the following page is displayed:
New Requisitions
16
5. Enter the Student Requisition Quantity and/or the Teacher Requisition Quantity for each New Adoption item you would like to order. For your reference, several informational columns are shown to the right of the quantity columns:
• EMAT Type – SBOE Adopted, Commissioner’s List, or Open Source. • TEKS % - Texas Essential Knowledge Skills percentage covered by the
listed item. • Mid Cycle Checkbox – When checked, indicates the item was adopted
as part of a mid-cycle adoption and not during a standard adoption. • Standard Price – represents the unit price for the item. The price will
be multiplied by the quantity ordered to calculate the Extended Amount.
• Extended Amount – Calculated amount will be deducted from the district allotment balance.
6. After entering a quantity, the Extended Amount will be calculated as Standard
Price * the quantity entered. In the top portion of the page, the amounts next to This Requisition and Remaining Balance should change to reflect your entries.
7. After entering the requisition information, ALWAYS click the Save Work button. If you exit the requisition page or the EMAT system without saving, your data will be lost. The Requisition Summary also displays the total TEA pays to publishers and the total TEA pays to districts.
Allotment - New Adoptions - EMAT
17
8. To review the requisition before submitting, click on the View/Print Requisition Summary. The Requisition Summary provides the summary of all instructional materials grouped by SBOE Adopted and Commissioner's List ordered along with totals for Total TEA Paid to Publisher(s) and Total TEA Paid to District.
New Requisitions
18
9. When all requisition information is entered and saved, click on the Submit to TEA button to submit the requisition for processing.
10. After saving and submitting the requisition, click on the Go back to Start Page link. Notice that the status of the requisition is changed to Submitted. The date submitted and the new requisition ID is displayed.
Allotment - Continuing Adoptions - EMAT
19
Allotment - Continuing Adoptions - EMAT The Annual Continuing Adoptions Requisition is subject to EMAT prerequisites, which are located in the top portion of the District Start Page depicted below. The Annual Continuing Adoptions Requisition is available after the school year prerequisites and Annual Subscription Renewal Requisition has been completed.
The purpose of this requisition is to order previously adopted Commissioner's List and SBOE materials, which will be available for order during the new school year. The Continuing Adoption Requisition is important for ordering consumable materials and materials for new students if the district is experiencing growth.
To access and use the Allotment – Continuing Adoptions – EMAT Requisition, follow the steps in the example below:
1. From the District Start Page, click on the Create New Requisition link, shown next to the Allotment – Continuing Adoptions – EMAT requisition type.
New Requisitions
20
2. The Requisition Summary tab is displayed. The requisition screen has a tab for each grade level through eighth grade and a tab for each subject area for high school. The Shipping Date defaults to the first available or preferred shipping date. If you want to select another shipping date, click on the Select an Available Shipment Date link.
3. The Save Work button is on this tab. The Save Work button saves all the requisition data when selected.
Allotment - Continuing Adoptions - EMAT
21
4. Click on the 1st Grade tab and the following page is displayed. It is important to note that materials previously ordered for a specific Multilist Code will automatically default in the Requisition Detail portion of the page. If there are no materials ordered by the district for a specific Multilist Code, then no materials will be shown.
5. To order different materials for a Multilist Code that has materials previously
ordered, the icon must be selected. An additional row for the Multilist Code
will appear and the new material can be selected by clicking on the prompt icon
New Requisitions
22
6. Enter the Student Requisition Quantity and the Teacher Requisition Quantity for each New Adoption item you would like to order. For your reference, several informational columns are shown to the right of the quantity columns:
• EMAT Type – SBOE Adopted, Commissioner’s List, or Open Source. • TEKS % - Texas Essential Knowledge Skills percentage covered by the
listed item. • Mid Cycle Checkbox – When checked, indicates the item was adopted
as part of a mid-cycle adoption and not during a standard adoption. • Standard Price – represents the unit price for the item. The price will
be multiplied by the quantity ordered to calculate the Extended Amount.
• Extended Amount – Calculated amount will be deducted from the district allotment balance.
• PEIMS Enrollment – The grade level enrollment loaded from TEA PEIMS system.
• Inventory Quantity on Hand – The district’s current inventory for the item.
7. After entering a quantity, the Extended Amount will be calculated as Standard
Price * the quantity entered. In the top portion of the page, the amounts next to This Requisition and Remaining Balance should change to reflect your entries.
8. After entering the requisition information, ALWAYS click the Save Work button. If you exit the requisition page or the EMAT system without saving, your data will be lost. The Requisition Summary also displays the total TEA pays to publishers and the total TEA pays to districts.
Allotment - Continuing Adoptions - EMAT
23
9. To review the requisition before submitting, click on the View/Print Requisition Summary. The Requisition Summary provides the summary of all instructional materials grouped by SBOE Adopted and Commissioner's List ordered along with totals for Total TEA Paid to Publisher(s) and Total TEA Paid to District.
New Requisitions
24
10. When all requisition information is entered and saved, click on the Submit to TEA button to submit the requisition for processing.
11. After saving and submitting the requisition, click on the Go back to Start Page link. Notice that the status of the requisition is changed to Submitted. The date submitted and the new requisition ID is displayed.
Allotment - Supplemental - EMAT
25
Allotment - Supplemental - EMAT The Supplemental Requisition is subject to EMAT prerequisites, which are located in the top portion of the District Start Page depicted below. The Supplemental Requisition is available after the school year prerequisites and Annual Continuing Adoption Requisition has been completed.
The purpose of this requisition is to order both new and previously adopted Commissioner's List and SBOE materials available for order during the new school year. The Supplemental Requisition is important for ordering materials throughout the school year as a supplement to the materials previously ordered from the Annual New and Continuing Adoption requisitions.
To access and use the Allotment – Supplemental – EMAT Requisition, follow the steps in the example below:
1. From the District Start Page, click on the Create New Requisition link, shown next to the Allotment – Supplemental – EMAT requisition type.
New Requisitions
26
2. The Requisition Summary tab is displayed. The requisition screen has a tab for each grade level through eighth grade and a tab for each subject area for high school. The Shipping Date defaults to the first available or preferred shipping date. If you want to select another shipping date, click on the Select an Available Shipment Date link.
3. The Save Work button is on this tab. The Save Work button saves all the requisition data when selected.
4. Click on the Kindergarten tab and the following page is displayed:
Allotment - Supplemental - EMAT
27
5. Enter the Student Requisition Quantity and the Teacher Requisition Quantity for each New Adoption item you would like to order. For your reference, several informational columns are shown to the right of the quantity columns:
• EMAT Type – SBOE Adopted, Commissioner’s List, or Open Source. • TEKS % - Texas Essential Knowledge Skills percentage covered by the
listed item. • Mid Cycle Checkbox – When checked, indicates the item was adopted
as part of a mid-cycle adoption and not during a standard adoption. • Standard Price – represents the unit price for the item. The price will
be multiplied by the quantity ordered to calculate the Extended Amount.
• Extended Amount – Calculated amount will be deducted from the district allotment balance.
6. After entering a quantity, the Extended Amount will be calculated as Standard
Price * the quantity entered. In the top portion of the page, the amounts next to This Requisition and Remaining Balance should change to reflect your entries.
7. After entering the requisition information, ALWAYS click the Save Work button. If you exit the requisition page or the EMAT system without saving, your data will be lost. The Requisition Summary also displays the total TEA pays to publishers and the total TEA pays to districts.
New Requisitions
28
8. To review the requisition before submitting, click on the View/Print Requisition Summary. The Requisition Summary provides the summary of all instructional materials grouped by SBOE Adopted and Commissioner's List ordered along with totals for Total TEA Paid to Publisher(s) and Total TEA Paid to District.
9. When all requisition information is entered and saved, click on the Submit to
TEA button to submit the requisition for processing. During submit the system checks to see if the transaction exceeds the allotment warning % set by TEA for the school year. This is a warning message only and will not prevent the transaction from further processing. If the remaining allotment balance is exceeded, the transaction cannot be saved or submitted for processing.
Allotment - Supplemental - EMAT
29
10. After saving and submitting the requisition, click on the Go back to Start Page link. Notice that the status of the requisition is changed to Submitted. The date submitted and the new requisition ID is displayed.
Allotment Disbursements
30
Allotment Disbursements Allotment Disbursement functionality in EMAT enables the school districts to order non state-adopted Instructional materials, Technology Equipment and Technology Services (including supporting products which are not on the TEA approved list) from the fixed dollar allotment which is available in EMAT for each district for school year 2011- 2012.
Prior to the HB/SB6, districts received their technology allotment as a lump sum and EMAT was used to order only approved instructional materials based upon enrollment, but as a result of the approval of HB/SB6, the districts' current technology allotment will be included in EMAT and will be disbursed using the Allotment Disbursement transactions.
NOTE: Key points regarding Allotment Disbursements:
• Allotment Disbursement transactions are validated against the districts' remaining allotment balance throughout the year.
• Allotment Disbursement transactions can be used to order non state-adopted Instructional materials, Technology Equipment and Technology Services.
• Allotment Disbursements are controlled by TEA administrators and they activate/deactivate the allowable Disbursement Types and Categories.
• TEA Administrators approve the Allotment Disbursement transactions prepared by the districts. After approval, payments are made directly to the districts.
Allotment Disbursement Summary The Allotment Disbursement Summary page provides districts' information regarding the In Progress, Submitted and Completed Allotment Disbursement transactions.
Additionally, it also displays Completed Disbursements, Pending Disbursements, and the Remaining Balance of the district's allotment.
Allotment Disbursement Summary
31
To access the Allotment Disbursement Summary, follow the steps in the example below:
1. From the District Start Page, click the Allotment Disbursement link.
2. The Allotment Disbursement Summary Page is displayed. 3. Allotment Disbursement Summary Page displays the list of Allotment
Disbursement transactions with different Statuses such as In Progress, Submitted and Completed. To create a new Allotment Disbursement transaction, click on NEXT link.
Allotment Disbursements
32
4. If a district wants to continue its In-Progress Allotment Disbursement transaction, the district clicks on the Transaction ID link, so that the Allotment Disbursement Page is displayed.
5. District can ONLY cancel the transaction which is in Submitted Status. If the transaction Status is completed, it means that TEA has already approved the transaction and check payment will be issued to the district.
6. To cancel the transaction, click Cancel Disbursement button on Allotment
Disbursement Page.
Allotment Disbursement Transactions
33
Allotment Disbursement Transactions There are three different Allotment Disbursement type transactions in EMAT such as Instructional Materials, Technological Equipment and Technology Services.
Instructional Materials
The Instructional Materials Allotment Disbursement type transaction can be used by districts to order instructional materials that are Not State Board or Commissioner adopted.
To access Allotment Disbursement-Instructional Materials transaction, follow the steps in the example below:
1. From the District Start Page, click the Allotment Disbursement link.
2. The Allotment Disbursement Summary page is displayed.
Allotment Disbursements
34
3. Click Next link under the Transaction ID field
4. Allotment Disbursement type Page is displayed. Select Instructional
Materials option from the dropdown list and click OK button.
5. Allotment Disbursement page for Instructional Materials is displayed.
Allotment Disbursement Transactions
35
6. Select the appropriate Disbursement category by clicking the magnifying glass icon. Disbursement Categories are as follows: Bilingual Materials, Open Source and Supplemental Materials.
7. New Grid under Disbursement Lines box is displayed which allows the user to
enter the data for the Instructional Materials items to be ordered. 8. User is required to enter the following fields: Publisher, Title, ISBN, Author,
Language, Subject, Course Name, Material Type, Grade, Copyright, Media format, Edition, TEKS%, Quantity and Unit Price. The # of Students Served is optionally required when ordering kits. Required fields are designated with an asterisk (*) on the page.
Allotment Disbursements
36
9. User can add additional Instructional Materials by clicking on the plus “+” sign to add another line.
10. Once the User enters all the required fields, user selects Save Work button. New transaction ID is generated, when the work is saved.
11. Once the user entry is complete, certify the transaction by clicking Certify &
Submit button. 12. Certify Requisition page is displayed. Enter the phone number to certify the
transaction and click OK button.
13. After clicking OK button, the Allotment Disbursement page is displayed again,
and user selects Go Back to Allotment Summary Page link.
Allotment Disbursement Transactions
37
Technological Equipment
The Technological Equipment Allotment Disbursement type transaction can be used by districts to order Technological Equipments. Prior to HB/SB6, districts received their technology allotment as a lump sum and EMAT was used to order only approved instructional materials based upon enrollment.
To access Allotment Disbursement-Technological Equipment transaction, follow the steps in the example below:
1. From the District Start Page, click the Allotment Disbursement link.
2. The Allotment Disbursement Summary page is displayed.
Allotment Disbursements
38
3. Click Next link under the Transaction ID field.
4. Allotment Disbursement type Page is displayed. Select Technological
Equipment option from the dropdown list and click OK button.
5. Allotment Disbursement page for Technological Equipment is displayed.
Allotment Disbursement Transactions
39
6. Select the appropriate Disbursement category by clicking the magnifying glass icon. Disbursement Categories are as follows: Desktop, eBook, Learning Lab, Laptop, Tablet, Whiteboard and Workstation.
7. New Grid under Disbursement Lines box is displayed which allows the user to
enter the data for the Technological Equipment items to be ordered. 8. User is required to enter the following fields: Assistive Technology (Check if
the equipment is to support visually impaired students/teacher), Product Description, Grade, # of Students Served, # of Admins Served, Primary Use, Manufacturer, Quantity and Unit Price. Required fields are designated with an asterisk (*) on the page.
Allotment Disbursements
40
9. User can add additional Technological Equipments by clicking on the plus “+” sign to add another line.
10. Once the User enters all the required fields, user selects Save Work button. New transaction ID is generated, when the work is saved.
11. Once the user entry is complete, certify the transaction by clicking Certify &
Submit button. 12. Certify Requisition page is displayed. Enter the phone number to certify the
transaction and click OK button.
13. After clicking OK button, the Allotment Disbursement page is displayed again,
and user selects Go Back to Allotment Summary Page link.
Allotment Disbursement Transactions
41
Technology Services
The Technological Services Allotment Disbursement type transaction can be used by districts to create the transaction and get paid for Technology Services rendered by the district. Prior to HB/SB6, districts received their technology allotment as a lump sum and EMAT was used to order only approved instructional materials based upon enrollment.
To access Allotment Disbursement-Technology Services transaction, follow the steps in the example below:
1. From the District Start Page, click the Allotment Disbursement link.
2. The Allotment Disbursement Summary page is displayed.
Allotment Disbursements
42
3. Click Next link under the Transaction ID field.
4. Allotment Disbursement type Page is displayed. Select Technology Services option from the dropdown list and click OK button.
5. Allotment Disbursement page for Technology Services is displayed.
Allotment Disbursement Transactions
43
6. Select the appropriate Disbursement category by clicking the magnifying glass icon. Disbursement Categories are as follows: Professional Development, Contracted Services, Lease Equipment, Capital Outlay, Supplies & Materials, Salary and Other Operating Expenditures.
7. New Grid under Disbursement Lines box is displayed which allows the user to
enter the data for the Technology Services to be ordered. 8. User is required to enter the following fields: Service Description, Service
Audience (for Professional Services, Contracted Services, and Salary categories) Quantity and Unit Price. Required fields are designated with an asterisk (*) on the page.
Allotment Disbursements
44
9. User can add additional Technology Services by clicking on the plus “+” sign to
add another line.
10. Once the User enters all the required fields, user selects Save Work button. New transaction ID is generated, when the work is saved.
11. Once the user entry is complete, certify the transaction by clicking Certify &
Submit button. 12. Certify Requisition page is displayed. Enter the phone number to certify the
transaction and click OK button.
13. After clicking OK button, the Allotment Disbursement page is displayed again,
and user selects Go Back to Allotment Summary Page link.
Allotment Inquiry and Reports
46
Allotment Inquiry and Reports In order for district's to obtain information regarding their allotment balance and transactions, the EMAT/EVI system provides both Allotment online inquiry and reports.
To review district allotment balance and transaction information online, follow the steps in the example below:
1. From the District Start Page, double-click the Allotment graph bar in the left center of the page.
Allotment Disbursement Transactions
47
2. The Allotment Summary Page displays. This page shows a summary of all transactions both pending and complete that affected a district's allotment balance.
3. For additional transaction detail, click on the "Allotment Report" link on the Allotment Summary Page. After the "Allotment Report" link is selected, the Allotment Report displays.