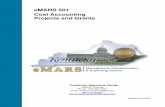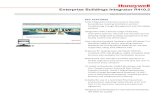eMARS Reporting - FinanceKY...eMARS Reporting Basic EBI Navigation & Use 4 2- What is EBI? EBI...
Transcript of eMARS Reporting - FinanceKY...eMARS Reporting Basic EBI Navigation & Use 4 2- What is EBI? EBI...
eMARS Reporting Basic EBI Navigation & Use
Table of Contents
INTRODUCTION ..................................................................................................................................................... 3
1- LOGGING IN ................................................................................................................................................... 3
2- WHAT IS EBI? ................................................................................................................................................. 4
EBI PORTAL (BI LAUNCH PAD) ......................................................................................................................................... 4 “HOME” TAB ................................................................................................................................................................ 5 “DOCUMENTS” TAB ....................................................................................................................................................... 5
“My Documents” Panel ......................................................................................................................................... 6 “Folders” Panel for Agency and Statewide Reports .............................................................................................. 7
EXERCISE A: OPENING & REFRESHING AN AGENCY REPORT .................................................................................. 8
3- EMARS REPORTING ..................................................................................................................................... 10
USERS AND SECURITY .................................................................................................................................................... 10 AGENCY REPORTS......................................................................................................................................................... 10 STATEWIDE REPORTS .................................................................................................................................................... 11 DATA EXPORTS ............................................................................................................................................................ 12
EXERCISE B: EXPORTING STATEWIDE REPORT RESULTS TO A SPREADSHEET ....................................................... 13
4- TIPS FOR VIEWING RESULTS IN A REPORT ................................................................................................... 16
VIEWING MODES AND “READING” OPTIONS ..................................................................................................................... 16 PAGE NAVIGATION ....................................................................................................................................................... 17 “FIND” BUTTON .......................................................................................................................................................... 17 NAVIGATION MAP ........................................................................................................................................................ 18
5- OTHER EBI BASIC USER ACTIONS ................................................................................................................. 19
CREATING A FOLDER ..................................................................................................................................................... 19 RENAMING A FOLDER .................................................................................................................................................... 19 CREATING SHORTCUTS .................................................................................................................................................. 20 COPYING OR MOVING REPORTS (OR SHORTCUTS, OR FOLDERS) ............................................................................................ 20 PRINTING A REPORT ...................................................................................................................................................... 20 SENDING A REPORT (OR SHORTCUT) TO ANOTHER EBI USER ................................................................................................ 21
EXERCISE C: SHORTCUTS, PRINTING, AND SENDING A REPORT TO ANOTHER USER ............................................ 22
6- QUERIES BEHIND THE REPORTS ................................................................................................................... 25
REPORT PANEL AND DESIGN ........................................................................................................................................... 25 QUERY PANEL.............................................................................................................................................................. 26
CONCLUSION ....................................................................................................................................................... 27
eMARS Reporting Basic EBI Navigation & Use 3
Introduction Welcome to EBI and eMARS Reporting! Whether you are a Basic User or a Report Developer, this guide provides an
overview of basic navigation and the most common actions you will perform in the course of using your agency’s
reports. This is just one of several guides created to assist you; there is also online Help available from the “official”
SAP BusinessObjects web page – just use the “Help” button in EBI to access that page.
1- Logging In Accessing eMARS Reporting is achieved by logging into EBI. If you do not have the web address for EBI, the login page
can be accessed through eMARS by selecting “eMARS Reporting” from the Search menu on the left panel.
Enter your User ID and Password on the login page. Be sure “Enterprise” is selected for Authentication. Click the Log
On button to enter EBI. The EBI Launch Pad window is displayed.
Note: Your EBI password is a separate password from the one for eMARS. Your EBI password is used to access eMARS
Reporting, KBUD Reporting, FAS3, and any other reporting systems which exist within the same EBI framework.
eMARS Reporting Basic EBI Navigation & Use 4
2- What is EBI? EBI stands for Enterprise Business Intelligence and is the framework within which many of the Commonwealth’s reports
are built and maintained. Business Intelligence is an SAP® application, part of the SAP® BusinessObjects™ suite.
It is important to distinguish EBI from eMARS Reporting, which is the collection of report documents related to the
eMARS financial system. (There are also other collections of reports in EBI, such as those for KBUD or FAS3.)
It is also important to distinguish EBI and eMARS Reporting from SAP® BusinessObjects™ Web Intelligence®, often
referred to as Web Intelligence (or WebI). Web Intelligence is the application within EBI used to view and develop
queries and reports.
EBI Portal (BI Launch Pad) When you initially log into EBI, the EBI Portal (sometimes called the “BI Launch Pad”, the “BI Launch Page”, or the “BI
Launch Panel”) is displayed, specifically the Home tab. This tab has several parts:
BI Launch Pad Window – refers to the window as a whole
Applications – a dropdown at the top of the window
Preferences – allows you to change various settings controlling how EBI functions
Help Menu – a link to SAP’s web page for help
My Applications – icons representing all of the BI components your security will allow you to run
eMARS Reporting Basic EBI Navigation & Use 5
“Home” Tab By default, EBI opens to the BI Launch Panel (shown below). From here, you can see your recently viewed or run
reports, reports in your Inbox that haven’t been opened, and any alerts that may have been issued. There is also a
second tab labeled “Documents” (#1) which will take you to all of the folders and reports, and a Web Intelligence button
under “My Applications” (#2) which creates new reports.
Note: You can change the page displayed at log in by setting that option in “Preferences”.
“Documents” Tab You can navigate to your reports folders by choosing the “Documents” tab (#1).
eMARS Reporting Basic EBI Navigation & Use 6
“My Documents” Panel The “My Documents” panel (the left panel of the “Documents” tab) displays your “My Favorites” folder (#3) where you
can store reports while working on them. Any folders created in “My Favorites” will be listed in the panel on the right
(#4). You will also find your Inbox (#5) which contains any reports sent to you by other users, the “Folders” section (#6)
containing Public Folders (including the folders storing Agency and Statewide Reports for eMARS Reporting), and the
“Search” bar (#7).
Let’s take a look at Agency and Statewide Reports folders by navigating to the “Folders” section (#6).
eMARS Reporting Basic EBI Navigation & Use 7
“Folders” Panel for Agency and Statewide Reports In the “Folders” panel, you will see all folders for all the reporting resources to which you have access through EBI in the
“Public Folders”. As an eMARS Reporting user, you will see the “eMARS Financial” folder among them. Your Agency
reports are stored under your Cabinet and/or Department in the “eMARS Agency Reports” folder (#8).
In the “Statewide Reports” folder (#9), you will find subfolders containing statewide reports for various eMARS
functional areas (#10). These are useful as templates when developing custom reports for your department or cabinet.
Within your security limitations, you can copy/paste reports using the “Organize” button (#11), and send copies of
reports to other users with the “Send” button (#12).
eMARS Reporting Basic EBI Navigation & Use 8
Exercise A: Opening & Refreshing an Agency Report This section guides you through login, navigation to an Agency Report, opening the report and refreshing it to
obtain results. You can get to the EBI login page via eMARS by clicking “eMARS Reporting” in the Search area
or by entering the address for the login page in your web browser. Agency Reports are located in the Folders
section of the Documents page, under Public Folders > eMARS Financial > eMARS Agency Reports.
I. Logging In A. Open EBI.
Your EBI login credentials may apply to multiple reporting systems in EBI, so a password reset
in eMARS Reporting may affect other systems as well (such as KBUD Reporting, FAS3, etc.).
1. Open the EBI login page using the address provided.
2. Enter your EBI User ID and password.
3. Click the ‘Log On’ button.
The EBI Portal is displayed showing the Home tab (unless you have changed the Preferences
for login).
II. Locating the Report A. Navigate to eMARS Financial reports.
The ‘eMARS Financial’ folder is found in Public Reports.
1. Click the ‘Documents’ tab at the top of the window. Your ‘My Favorites’ folder is
displayed.
2. Click the 'Folders’ section at the bottom left of the window to view the ‘Public Folders’.
3. Expand the ‘Public Folders’ folder. You will see ‘eMARS Financial’ among the folders.
4. Expand the ‘eMARS Financial’ folder. You will see ‘eMARS Agency Reports’ and
‘Statewide Reports’.
Note that if you have access to other reporting folders in EBI (such as KBUD Reporting or
FAS3), you will see those folders listed in addition to eMARS Financial.
B. Navigate to your agency’s reports.
Your agency’s reports are found in the folder for your Cabinet under ‘eMARS Agency Reports’.
1. Expand the ‘eMARS Agency Reports’ folder. You will see folders for your Cabinet.
2. Expand the Cabinet folder. You will see folders for the Departments to which you have
been granted access in EBI security for eMARS Reporting.
3. Expand one of the Department folders. You will see a list of the reports which can be
run for your agency.
Note that you may have access to multiple Cabinet and Department folders in EBI as requested
by your agency. If you see no reports for your Department(s), open one of the Statewide
Reports instead (as described in the previous exercise).
C. Open an Agency Report – Double-click the title of one of the listed reports to open it.
eMARS Reporting Basic EBI Navigation & Use 9
III. Refreshing the Report A. Enter the Parameters when Prompted
There are several Refresh (or Run) buttons, all with the Refresh symbol. One is in the center of
the toolbar at the top of the Report panel. One is in the lower right corner of the EBI window.
Report Developers in ‘Modify’ or ‘Design’ mode will also find a Refresh button on the Data
Access tab. When the left panel shows User Prompt Input, there is a Run button at the top. (If
Run is greyed out, enter all Required prompts then click the grey area below them to enable it.)
1. Click one of the Refresh buttons.
2. Enter valid values for each Required prompt (and any desired Optional prompts). (In
general, the more prompts you respond to, the faster the report should refresh).
B. Click the Run (or OK) button to refresh the report.
IV. For Review and Discussion A. Why do you think the same login is used for KBUD Reporting as for eMARS Reporting?
Answer: Both KBUD Reporting and eMARS Reporting are housed in the EBI framework. They
are really just different folders and security groups within EBI. Users actually log in to EBI –
then they navigate to eMARS Reporting, KBUD Reporting, or other reporting system folders.
B. Why do these instructions not name a specific report for you to open?
Answer: People completing this exercise may be members of different Departments, and in
general, eMARS Security in EBI will not permit a user to view reports in Agency Reports folders
for Cabinets/Departments other than their own.
C. Is there any difference between entering parameters in the left panel (and clicking the Run
button) or entering them using one of the Refresh buttons?
Answer: The parameters in the left panel will remain displayed even after the data refreshes in
the report. When other Refresh buttons are used, sometimes prompts will be displayed with a
List of Values from which parameter values can be chosen.
D. How can you tell Required prompts from Optional prompts?
Answer: Often the Optional prompts will have “(optional)” at the end of the prompt text. For
example, in the 1110 Daily Cash Control File Listing by Department statewide report, the
User Prompt Input panel on the left displays “(optional)” after the prompt text for Department.
If a Refresh button is used instead of the left panel, the Prompt window shows red arrows next
to Required prompts (until a value is entered). Optional prompts display with green check
marks next to them (even when no value has been entered).
eMARS Reporting Basic EBI Navigation & Use 10
3- eMARS Reporting eMARS Reporting consists of universes containing eMARS financial data and the collection of reports built against those
universes. These reports are developed using the Web Intelligence application within EBI and stored in Public Folders,
specifically within the Agency Reports folders and the Statewide Reports folders.
Users and Security Generally speaking, there are two groups of users in eMARS Reporting:
Report Developers are able to create new queries and reports using Web Intelligence. They are also able to
modify existing reports (or copies of them) and organize them within their Agency Reports folder(s).
Basic Users are able to open and view reports, as well as export them to PDF documents or spreadsheets. They
can also send reports to each other within EBI, or to Report Developers. (All of the abilities of Basic Users are
also granted to Report Developers.)
Report Developers with access to multiple EBI report collections will see eMARS Reporting universes listed alphabetically
among other universes. The eMARS Reporting universes generally begin with “FIN-”, “OFIN-”, “KY”, or “Univ Kernel-”.
Tip: In addition to Report Developers and Basic Users, there are Reporting Leads and Upgrade Coordinators. A
Reporting Lead is someone officially designated to answer questions pertaining to the use of eMARS Reporting within an
agency. Reporting Leads may be either Basic Users or Report Developers. Upgrade Coordinators are specific Report
Developers identified to maintain the folder structure for an agency within Agency Reports. There is only one Reporting
Lead and one Upgrade Coordinator for each Department; they may or may not be the same person.
To establish a new eMARS Reporting user, an EBI account must be obtained for the user (from COT), and then an eMARS
Reporting Administrator (in Finance Statewide Accounting Services) must assign the appropriate security groups to the
user to make them a Basic User or a Report Developer.
Agency Reports Most cabinets have a series of reports developed specifically to meet the business needs of that cabinet. These are
stored in Agency Reports folders. A separate folder exists (under Public Folders > eMARS Financial > eMARS Agency
Reports) for each cabinet.
eMARS Reporting Basic EBI Navigation & Use 11
Most cabinets organize their Agency Reports by department, with one folder per department. Other cabinets organize
some of their Agency Reports in folders for each functional area. Some cabinets do both. The folder structure for a
cabinet is at the discretion of the Upgrade Coordinator for the cabinet.
Statewide Reports The Statewide Reports are maintained by Finance Statewide
Accounting Services. Accounting reports are stored according to the
frequency with which they can be run (Daily, Monthly, YTD, Year-
end). Other reports are stored in folders by functional area.
As previously mentioned, Statewide Reports are useful as templates
that can be used as a starting point when developing custom reports
for your department or cabinet.
Some departments find the Statewide Reports sufficient for their
business needs (at least in some functional areas) without
developing or maintaining custom reports.
eMARS Reporting Basic EBI Navigation & Use 12
Data Exports Although the documents stored in EBI for eMARS Reporting are generally referred to as “reports”, many of them are
used primarily to obtain data which can then be exported into spreadsheets or loaded into separate databases. These
reports are usually not highly formatted and look like the table below.
The “Export” button (shown below) can be used to export data from an eMARS Report to various file formats. Basic
Users can export report results to a spreadsheet while viewing the report in ‘HTML’ mode (set in Preferences). In ‘PDF’
mode, they may only save a report as a PDF.
Depending on your security, you will see up to three options when you click the “Export” button:
Export Document As – exports the entire report/document, including all report tabs
Export Current Report As – exports only the report tab that is currently visible in the window
Export Data to CSV – exports only unformatted data to a .csv file (containing comma separated values)
Note: Report Developers are set up differently. In ‘HTML’ mode, Report Developers can view and export results to a
spreadsheet just like Basic Users, even when they enter the report design. In ‘Applet’ mode, Report Developers may only
export Query data in .csv format. In ‘PDF’ mode, Report Developers can save as a PDF while viewing the report; if they
enter the report design, they can export results to a spreadsheet just like in ‘HTML’ mode.
eMARS Reporting Basic EBI Navigation & Use 13
Exercise B: Exporting Statewide Report Results to a Spreadsheet This section will guide you through locating and opening a Statewide Report, as well as refreshing it and
exporting the results. We will refresh the 1110 Daily Cash Control File Listing by Department report.
I. Confirming Preferences A. Open Preferences.
The ‘Preferences’ button is on the right side at the very top of the window, next to the ‘Help
menu’ and ‘Logoff’ buttons.
1. Click the ‘Preferences’ button view the ‘Preferences’ page.
2. Select the ‘Web Intelligence’ section in the left panel. You will see ‘Web Intelligence’
preferences as they are currently set.
3. Confirm that the ‘View’ setting in the top section is set to ‘HTML’. If it is not, change the
‘View’ setting to ‘HTML’.
4. Save and Close the ‘Preferences’ window by clicking the ‘Save and Close’ button at the
lower right.
Note that report results cannot be exported to a spreadsheet while in ‘PDF’ or ‘Applet’ mode.
II. Locating the Report A. Navigate to eMARS Financial reports.
The ‘eMARS Financial’ folder is found in Public Reports.
1. Open the 'Folders’ section at the bottom left of the ‘Documents’ page to view ‘Public
Folders’.
2. Expand the ‘Public Folders’ folder. You will see ‘eMARS Financial’ among the folders.
3. Expand the ‘eMARS Financial’ folder. You will see ‘eMARS Agency Reports’ and
‘Statewide Reports’.
Note that if you have access to other reporting folders in EBI (such as KBUD Reporting or
FAS3), you will see those folders listed in addition to eMARS Financial.
B. Navigate to the Daily Cash reports.
The daily cash reports are found in ‘Cash Reports’ under ‘Daily Reports’, which is under
‘Statewide Reports’.
1. Expand the ‘Statewide Reports’ folder. You will see folders for the various functional
areas in eMARS.
2. Expand the ‘Daily Reports’ folder. You will see ‘Cash Reports’ among the folders.
3. Expand the ‘Cash Reports’ folder. You will see a list of the daily cash reports: some for
Capital Projects (with ‘CP’ in the title) and some for other funds.
Note that you may have access to multiple Cabinet and Department folders in EBI as requested
by your agency. If you see no reports for your Department(s), open one of the Statewide
Reports instead (as described in the previous exercise).
C. Open the Report – Double-click the title of the 1110 Daily Cash Control File Listing by
Department report to open it.
eMARS Reporting Basic EBI Navigation & Use 14
III. Refreshing the Report A. Enter the Parameters when Prompted
Remember that there are several Refresh (or Run) buttons, all with the Refresh symbol. One is
in the lower right corner of the EBI window.
1. Click one of the Refresh buttons.
2. Enter valid values for each of the Required prompts. (Specifically, enter your
Department code, the current Fiscal Year, and the current Accounting Period.)
B. Click the Run (or OK) button to refresh the report.
IV. Exporting the Report Results A. Use one of the Export options to export the entire report.
In most cases, there will be an ‘Export’ button in the top toolbar of the window; you can hover
your mouse over each toolbar button to locate it.
1. Click the ‘Export’ button.
2. Select ‘Export Document As’ from the list of options. You will see a list of file formats.
3. Select ‘Excel (.xlsx)’ from the list. A prompt will appear at the bottom of the window.
4. Click the ‘Open’ button. A copy of the report results will open in MS Excel.
5. Save the report results as an MS Excel spreadsheet just as with any other spreadsheet.
Note that you also have the option to save only one report tab instead of all the report tabs.
Further, you can choose to ‘Save’ (or ‘Save and Open’) instead of ‘Open’, and the MS Excel file
will be saved in your ‘Downloads’ folder with the report name as the filename. You can also
choose ‘Save As’ to create the MS Excel file in the location of your choice with a name of your
choice without opening the spreadsheet.
B. Review the exported spreadsheet.
In MS Excel exports, the report results are formatted to appear as much like the original report
as possible. Where there is whitespace on the report there will be empty rows and columns.
For this reason, many report designs include a ‘For Export’ tab with whitespace removed.
1. Notice that if the report had multiple report tabs, there is a separate worksheet for each.
2. Review the data, column widths, and other formatting to ensure it is readable.
3. Validate any totals by summing the totaled values within MS Excel.
4. Save the spreadsheet to keep any changes made.
Note that there is also an option to save one report tab instead of all of them. Further, you can
choose ‘Save’ (or ‘Save and Open’) instead of ‘Open’, and the MS Excel file will save in your
‘Downloads’ folder (with the report name as the filename). Choose ‘Save As’ to create the MS
Excel spreadsheet in a location of your choice with a name of your choice without opening it.
eMARS Reporting Basic EBI Navigation & Use 15
For Review and Discussion
A. Why are there multiple Daily Cash Reports with titles that begin with ‘1110’?
Answer: The report numbering convention is a remnant of MARS (and STARS) reporting.
Reports with a number in the 1000s are Daily; 2000s are Monthly, etc. Although this convention
is no longer strictly used, numbers remain in some report titles for eMARS Reporting.
There are two sets of Daily Cash Control reports, with two reports per set. One set (with “CP” in
the title) is for Capital Project funds; the other is for other funds. In each set, there is a report
with a Cabinet prompt and a report with a Department prompt. This is to meet the needs of the
various organizational structures used for the Commonwealth’s cabinets and departments.
B. Can you export only the ‘For Export’ tab from a report without the other report tabs?
Answer: Yes. After clicking the ‘Export’ button while viewing ‘For Export’, choose ‘Export
Current Report’ (instead of ‘Export Document As’). When reviewing the spreadsheet, a single
worksheet named ‘For Export’ will appear (instead of one for each report tab).
C. These instructions tell you to export as an MS Excel spreadsheet. In what other formats can
report results be exported?
Answer: Report results can also be saved using the .xls format, which is an older MS Excel
format. A report can also be saved as a PDF file. Additionally, the data from the report Queries
can be exported as a .csv file (= comma separated values = a text file readable by MS Excel,
MS Access, and other tools).
eMARS Reporting Basic EBI Navigation & Use 16
4- Tips for Viewing Results in a Report In this section, we will look at various ways of speeding up navigation in EBI or while looking at a report. These include:
Viewing Modes and “Reading” options
Page Navigation
Find Button
Navigation Map
Viewing Modes and “Reading” Options When you first open a report, it will be displayed according to the mode set in your “Preferences”.
There are four viewing modes, each with advantages and disadvantages.
HTML mode is the most straightforward, and will often work when other modes will not. No additional software
is required to view a report in HTML mode. You can view the report in its print layout, though not as accurately
as in PDF mode.
Applet mode requires a Java download/installation, and is most useful for Report Developers. When a Report
Developer views the design of a report, the report is usually displayed in Applet mode.
Desktop mode requires installation of the BI tool, Rich Client. This tool is generally only available to eMARS
Reporting Administrators. In this mode, reports are displayed within Rich Client rather than in EBI.
PDF mode displays the report exactly the way it will print, but reports take longer to display since a PDF must be
generated each time the report is refreshed.
As described, the only viewing modes available to Basic Users are HTML and PDF. Although the “Preferences” setting
controls the way the report is initially displayed, you can quickly toggle between the two modes using the “Reading”
button (located in the upper right corner of the window, as shown).
eMARS Reporting Basic EBI Navigation & Use 17
Page Navigation The control for navigating the pages of a report is located at the bottom of the window (as shown below). In addition to
using the arrow buttons to navigate the pages, you can enter a page number manually where the page numbers are
shown. When you use your “Enter” key to enter the number, you will be taken to that page in the current report tab.
“Find” Button The “Find” button (binoculars) is located in the upper toolbar (as shown below). Clicking the “Find” button brings up a
Search toolbar at the bottom of the window (also shown below). You can enter a search term and search the currently
displayed page, either ignoring case or matching case.
Note: “Find” searches are restricted to the currently displayed page.
eMARS Reporting Basic EBI Navigation & Use 18
Navigation Map If a report is designed to include Sections, the Navigation Map can be used to quickly navigate to the needed section of
the report. The Navigation Map is found in the left panel, and is opened by clicking the button shown below.
Sections (and sub-sections) are displayed as bullets under each report tab name. Clicking on a section header value will
take you immediately to the selected section, even if that section is on a different page (or report tab) than the one you
are viewing.
eMARS Reporting Basic EBI Navigation & Use 19
5- Other EBI Basic User Actions This section highlights some of the other actions frequently performed by Basic Users:
Creating a Folder
Renaming a Folder
Creating Shortcuts
Copying or Moving Reports (or Shortcuts, or Folders)
Printing a Report
Sending a Report (or Shortcut) to Another EBI User
Creating a Folder Folders are created using the “New” button (in the toolbar at the top of the
“Documents” tab page) and selecting “Folder”. The folder will be created
within the folder currently being viewed.
Note: Basic Users can only create folders in “My Favorites” or “Inbox” (or
within the sub-folders in those locations).
Renaming a Folder Folders are renamed by editing the “Properties” for the folder. Right-click the folder name and choose “Properties”,
then enter the new name in the Folder Name field. Finally, click the “Save & Close” button to save.
eMARS Reporting Basic EBI Navigation & Use 20
Creating Shortcuts Just as in Microsoft Windows, you can create a shortcut to a report document rather than maintaining a separate copy
of that document in your “My Favorites”. It is not a copy of the report; just a pointer to it. When you open a shortcut,
EBI will actually open the report itself (in its existing location – not using the location of the shortcut). There are two
ways to create a shortcut:
Organize > Create Shortcut in My Favorites – You can navigate
to the location of the report, right-click its title, and choose
“Organize > Create Shortcut in My Favorites”.
Organize > Copy Shortcut – If you navigate to the location of
the report and choose “Organize > Copy” Shortcut (either by right-
clicking its title or by using the button in the toolbar at the top of
the window), then you can navigation to any location use Organize
> Paste to create a new shortcut.
The shortcut will carry the same name as the report, prefixed by
“Shortcut to”. For example, if you create a shortcut for a report named “Vendor Payments”, the shortcut will be named
“Shortcut to Vendor Payments”.
Copying or Moving Reports (or Shortcuts, or Folders) To copy reports (or shortcuts, or folders), select them, click the “Organize” button in the toolbar at the top of the
window, and choose “Copy”. (“Shift” or “Ctrl” keys may be used to highlight more than one report, shortcut, or folder.)
Navigate to the location where you want the copies, then click the “Organize” button again and choose “Paste”.
Tip: Another method is to right-click the report (or shortcut, or folder) to choose “Organize”. You can also click in white
space in your window to “Paste”.
As long as you are “owner” of reports (or shortcuts, or folders), you can also use “Organize > Cut” and “Organize >
Paste”. If you are not “owner”, you must make copies. (You will be “owner” of copies you make.) If you cut/paste a
report (or shortcut, or folder) for which you are not “owner”, you may not see what you paste (and EBI Support in COT
will have to fix that). Generally speaking, EBI security prevents Basic Users from using cut or delete.
Note: Unlike other Microsoft Windows applications, you cannot use Ctrl-C / Ctrl-X / Ctrl-V to copy / cut / paste. One of
the “Organize” methods described above must be used.
Printing a Report While viewing a report, you can use the “Print” button (in the upper toolbar) to print it. What actually prints is a PDF
copy of the report, so if the report is very large you may experience a delay while the PDF is being generated and
opened in your PDF viewing application.
``
eMARS Reporting Basic EBI Navigation & Use 21
Sending a Report (or Shortcut) to Another EBI User While viewing a report, the “Send To” button may be used to send the report to another EBI user. Alternatively, if you
close the report, you can use the “Send” button (or right-click the report title and choose “Send”). Multiple reports may
be sent at one time by selecting them (using your “Shift” or “Ctrl” key). Regardless of the method used, the “Send”
window appears.
In the “Send” window, select “User List” in the Available Recipients panel (on the left) and enter the User’s ID in the
“Find Title” field (at the top of the panel). Use the “>” button to move the User ID into the Selected Recipients panel (on
the right). Normally at this point you can click the “Send” button (in the lower left corner) to send the report, though
there are other options which may be set as well.
Note: If you do not find the User ID the first time you search for it, you must select “User List” (on the left) again.
Otherwise, EBI will think you are narrowing your search rather than beginning a new search.
Tip: “Send As > Copy” will send a copy of the report, even if you selected a shortcut before opening this window. To
send a shortcut, be sure to set “Send As” to “Shortcut”.
eMARS Reporting Basic EBI Navigation & Use 22
Exercise C: Shortcuts, Printing, and Sending a Report to Another User This section will guide you through locating a report, creating a shortcut in your “My Favorites” folder, printing
the report, and sending a copy of the report to another EBI user. Note that it is recommended that you create
shortcuts in your “My Favorites” folder for reports you frequently refresh. This prevents you from having to
navigate to locate the report in your Agency Folder each time.
V. Creating a Shortcut to the Report in “My Favorites” A. Confirm Preferences.
The ‘Preferences’ button is on the right side at the very top of the window, next to the ‘Help
menu’ and ‘Logoff’ buttons.
1. Click the ‘Preferences’ button view the ‘Preferences’ page.
2. Select the ‘Web Intelligence’ section in the left panel. You will see ‘Web Intelligence’
preferences as they are currently set.
3. Confirm that the ‘View’ setting in the top section is set to ‘HTML’. If it is not, change the
‘View’ setting to ‘HTML’.
4. Save and Close the ‘Preferences’ window by clicking the ‘Save and Close’ button at the
lower right.
Note that steps to print while in ‘PDF’ or ‘Applet’ mode differ from those in this exercise.
.
B. Create the shortcut.
There are multiple ways to create a shortcut to a report. Below are the steps for the fastest way
to create one in your “My Favorites” folder. An alternative is to use the ‘Organize’ button to
‘Copy Shortcut’, then use ‘Organize’ again to ‘Paste’ in “My Favorites”.
1. Navigate to the desired report.
2. Right-click the report title and choose Organize > Create Shortcut in My Favorites.
C. Confirm that the shortcut was created in the correct location.
1. Navigate to your “My Favorites” folder.
2. Confirm that a shortcut exists there to the report.
Note that a shortcut begins with “Shortcut to”, followed by the title of the original report.
VI. Printing the Report A. Open and refresh the report.
The shortcut just created can be used to locate and refresh the report. It can then be (printed or
exported) as needed.
1. Double-click the shortcut just created to open the report. The actual original report will
appear.
2. Refresh the report, entering valid values for any Required prompts (and any desired
Optional prompts).
3. Confirm that the number of pages in the report is not too high to print.
eMARS Reporting Basic EBI Navigation & Use 23
B. Print the report.
In ‘HTML’ mode, the ‘Print’ button is usually located in the top toolbar. Hover your mouse over
the toolbar buttons to locate it.
1. Click the ‘Print’ button. A prompt will appear at the bottom of the window.
2. Click the ‘Open’ button on the prompt. A PDF version of the report will be displayed.
3. Print the PDF file, choosing the desired printer and settings (as with any other PDF file).
4. Close the PDF viewing application.
Note that when printing a report, you may choose to save the PDF copy (or not), either as it is
created or once it is opened in the application set up on your PC for .pdf files.
VII. Sending a Copy of the Report to Other EBI Users A. Obtain the User ID for the desired user.
In order to send a report to a user’s Inbox folder in EBI, you must know that user’s ID. This
cannot be done within EBI; you must obtain the User ID from another source.
B. Send the report.
There are several ways to send a report. The steps below describe the easiest way to send a
report while viewing results. The ‘Send to’ button is usually located in the top toolbar. Hover
your mouse over the toolbar buttons to locate it.
1. Click the ‘Send to’ button while still viewing the report results. (If prompted, click ‘Send
to User…’.) The Send window is displayed.
2. Enter the User ID of the desired user in the ‘Find Title’ field (with ‘User List’ selected in
the left panel).
3. Click the ‘Search’ button to bring the user’s record into the ‘Available Recipients’ list.
4. Select the record for the User ID once it is displayed.
5. Click the ‘>’ button (between the panels) to move the record from the ‘Available
Recipients’ list to the ‘Selected Recipients’ list.
6. Click the ‘Send’ button in the lower right corner of the window to send the copy of the
report.
Note that you must select ‘User List’ in the left panel again if you fail to locate the record for the
User ID the first time you search. Before sending, you have the option to rename the copy of
the report being sent. You can also choose to send a Shortcut rather than the report itself.
eMARS Reporting Basic EBI Navigation & Use 24
For Review and Discussion
A. Why is it best to use Shortcuts instead of making copies of reports?
Answer: When multiple copies of reports are made, it can become confusing for Report
Developers to know which copy is correct and which has been modified by another Report
Developer. Upgrades become more complex, since users must decide which copies to keep (or
convert).
When copies of reports are saved with data (instead of exported), storage costs incurred for EBI
accounts increase. Shortcuts make it more difficult to accidentally save with data (since only
the ‘Owner’ of an Agency Report or Statewide Report report can overwrite it). Basic Users do
have the ability to save a copy reports (in their “My Favorites” folder) if necessary.
B. If you accidentally try to print a report with thousands of pages, will it print out?
Answer: Not right away. Since a PDF file is created prior to printing, the PDF generation will be
very slow, and the PDF viewing application may issue an error. You would have to wait for the
lengthy PDF generation and still choose to print from the viewing application before it would
actually be sent to the printer.
C. If you choose a Shortcut, then try to send it to an EBI user’s Inbox folder, will they receive the
Shortcut or the report?
Answer: Neither (trick question!). They will actually receive a copy of the report, renamed
(either with a suffix added or with a name you choose before sending).
D. What step is required to send a Shortcut to an EBI user’s Inbox folder that is not required to
send a copy of a report?
Answer: Before clicking the ‘Send’ button, change the setting for ‘Send as:’ from ‘Copy’ to
‘Shortcut’.
eMARS Reporting Basic EBI Navigation & Use 25
6- Queries Behind the Reports Behind every report in eMARS Reporting, there is at least one query against the universes providing access to the data in
the Data Warehouse. In this section, we examine a report and the queries behind it.
Report Panel and Design Basic Users and Report Developers view reports via the Report Panel (named to distinguish it from the Query Panel).
Below is a report displayed with data in the Report Panel, as seen by a Report Developer (in HTML mode). (A Basic User
sees something similar, as described in the “Web Intelligence” section of “Basic Navigation”.)
When a Report Developer clicks the “Design” button (#1), the Report Panel changes to display the report design.
Tabbed toolbars appear and the left panel expands to include additional sections.
eMARS Reporting Basic EBI Navigation & Use 26
Query Panel The query (or queries) behind the report are viewed by clicking one of two “Edit” buttons available to Report Developers
(#2 or #3). When the Report Developer clicks an Edit button to view the query design, the Query Panel is displayed.
At first glance, the Query Panel has four panels: Universe Outline (#4), Result Objects (#5), Query Filters (#6), and Data
Preview (#7). When a Report Developer analyzes a query design, they are most concerned with Result Objects and
Query Filters. In fact, many Report Developers will toggle the Data Preview Panel button (#8) to hide Data Preview and
display more of the Result Objects and Query Filters panels.
Another feature of the Query Panel is the View Script button (#9). This button allows the Report Developer to see the
actual query that is performed in the database (as Oracle SQL).
eMARS Reporting Basic EBI Navigation & Use 27
When updates are made to the query design, there are several ways to return to the Report Panel. The Run Queries
button (#10) refreshes the query (or queries) and updates data in the report before displaying the Report Panel. To save
a query without refreshing report data, click the Close button and select “Apply Changes and Close” (#11). Finally, to
exit without saving, close the window or click the Close button and select “Revert Changes and Close” (#12).
Conclusion As a Basic User, you are able to locate, view, search, print, and send reports to other EBI users. You are also able to
create shortcuts to reports and store them in your “My Favorites” folder. You can create new folders in “My Favorites”,
and you can arrange folders and shortcuts in “My Favorites”. You can also receive reports from your Report Developers
in your Inbox folder.
You are encouraged to become comfortable with EBI navigation before taking on the responsibilities of being a Report
Developer. The review of the queries behind the report designs has given you a glimpse at what Report Developers do
in order to create and maintain the reports needed for your Department or Cabinet.
Should you have a greater interest in eMARS Reporting, you can request the Report Development role from one of the
delegated agency contacts for your department. (Refer to the Finance Statewide Accounting web page for further
information).