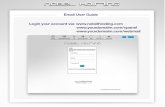Email User Manual
Transcript of Email User Manual

EmailUserManual[Outlook Web App 2013]
Central Information Systems Division

Email User Manual
CENTRALINFORMATIONSYSTEMSDIVISION Page1
TableofContents1. To Login ................................................................................................................................................. 4
2. To Logout .............................................................................................................................................. 5
3. Change Password .................................................................................................................................. 5
4. Email Messaging.................................................................................................................................... 6
4.1 Create a New Mail......................................................................................................................... 6
4.2 To Save Mail as Draft .................................................................................................................... 7
4.3 To Continue Writing a Mail Previously Saved as Draft ................................................................. 7
4.4 To Add Attachment ....................................................................................................................... 8
4.5 Set Importance : High , Normal, Low ............................................................................................ 9
4.6 To Reply, Reply All and Forward ................................................................................................... 9
4.7 Mark a Mail as Unread ................................................................................................................ 11
4.8 Flags and Reminders ................................................................................................................... 11
4.8.1 Flag an Item......................................................................................................................... 11
4.8.2 Knowing More about Flags ................................................................................................. 11
4.9 Printing an Email ......................................................................................................................... 12
4.10 Viewing and Searching Messages ............................................................................................... 12
4.10.1 Sorting Email by Message Type........................................................................................... 12
4.10.2 Searching............................................................................................................................. 13
5. Option ................................................................................................................................................. 14
5.1 Date and Time Settings ............................................................................................................... 14
5.2 Organise Mail .............................................................................................................................. 15
5.2.1 Inbox Rules .......................................................................................................................... 15
5.2.2 Automatic Replies ............................................................................................................... 18

Email User Manual
CENTRALINFORMATIONSYSTEMSDIVISION Page2
5.3 Settings........................................................................................................................................ 21
5.3.1 Delivery Report ................................................................................................................... 21
5.3.2 Display Settings ................................................................................................................... 22
5.3.3 Conversations...................................................................................................................... 23
5.3.4 Change OWA version .......................................................................................................... 24
5.3.5 Email Signature ................................................................................................................... 24
5.3.6 Message Format.................................................................................................................. 25
5.3.7 Message Option .................................................................................................................. 26
5.3.8 Read Receipts...................................................................................................................... 26 6. Calendar .............................................................................................................................................. 28
6.1 Add New Event............................................................................................................................ 28
6.2 To Share Calendar ....................................................................................................................... 32
7. Theme ................................................................................................................................................. 34
8. Contacts .............................................................................................................................................. 35
8.1 Creating a New Contact .............................................................................................................. 35
8.2 Edit a Contact .............................................................................................................................. 36
8.3 Creating a Group ......................................................................................................................... 36
9. Folders................................................................................................................................................. 38
9.1 Create a New Mail Folder ........................................................................................................... 38
9.2 Create a New Calendar Folder .................................................................................................... 39
9.3 Create a New Contacts Folder .................................................................................................... 39
9.4 Create a New Tasks Folder.......................................................................................................... 40
9.5 Delete a Folder............................................................................................................................ 40
9.6 Rename a Folder ......................................................................................................................... 41
9.7 Move a Folder ............................................................................................................................. 41

Email User Manual
CENTRALINFORMATIONSYSTEMSDIVISION Page3
9.7.1 By dragging.......................................................................................................................... 41
9.7.2 By using the right‐click menu .............................................................................................. 41
10. Restore deleted item……………………………………………………………………………………………………………………….42

Email User Manual
CENTRALINFORMATIONSYSTEMSDIVISION Page4
1. To Login Go to https://mail.govmu.org
Enter your username: username and password
Your mailbox will be shown

Email User Manual
CENTRALINFORMATIONSYSTEMSDIVISION Page5
2. To Logout
On the top right hand corner click on your name and select Sign out from the drop down.
3. Change Password 1. On the top right hand corner click on settings ‐ Change password
2. Type your current password
3. Type your new password and confirm the new password
4. Click on the “save” button.

Email User Manual
CENTRALINFORMATIONSYSTEMSDIVISION Page6
4. Email Messaging
4.1CreateaNewMail
Click on new mail found on the top left hand corner.
Type the recipient details and subject
Type your message in the body
Click on send to send the message

Email User Manual
CENTRALINFORMATIONSYSTEMSDIVISION Page7
4.2 ToSaveMailasDraft
Click on and then click on Save
4.3 ToContinueWritingaMailPreviouslySavedasDraft Click on the “Drafts” folder found on the panel on the right hand side and click on the mail to open it.
Click on Continue editing to continue writing

Email User Manual
CENTRALINFORMATIONSYSTEMSDIVISION Page8
4.4ToAddAttachment
Click on and select attachment from the drop down
Browse the file and click open
The file is attached
Click on the to remove attachment

Email User Manual
CENTRALINFORMATIONSYSTEMSDIVISION Page9
4.5SetImportance:High,Normal,Low
4.6ToReply,ReplyAllandForward
Select an email from Inbox and click it so that the check box is ticked.
The message will be displayed on the right hand side.

Email User Manual
CENTRALINFORMATIONSYSTEMSDIVISION Page10
Click REPLY, REPLY ALL or FORWARD.
Type your reply
Click on Send or DISCARD THE REPLY
If “discard” is clicked then a confirmation message is displayed

Email User Manual
CENTRALINFORMATIONSYSTEMSDIVISION Page11
4.7MarkaMailasUnread
Right Click on the message and click on Mark as Unread
4.8FlagsandReminders
You can use flags to remind yourself to follow up on specific items in your mailbox.
4.8.1 FlaganItem
To add the default flag in the list view of messages, tasks, or contacts, click “Flag”.
Flagged items are added to your Tasks folder.
4.8.2KnowingMoreaboutFlags
Right‐clicking “Flag” also lets you change or remove a flag and set a date reminder for the flag.

Email User Manual
CENTRALINFORMATIONSYSTEMSDIVISION Page12
• Right‐click “Flag”, to select one of five preconfigured reminder flags.
4.9PrintinganEmailTo print an email, double‐click the email so it is opens in its own window. Click the printer icon at the top
of the opened window and select the printer you wish to print to.
4.10 ViewingandSearchingMessages 4.10.1 SortingEmailbyMessageType
Click on the dropdown to change your sorting and grouping preference.

Email User Manual
CENTRALINFORMATIONSYSTEMSDIVISION Page13
4.10.2 Searching
Enter the word (e.g. test) and click .
The email containing the word “test” is displayed

Email User Manual
CENTRALINFORMATIONSYSTEMSDIVISION Page14
5. Option
Click Settings on the top right corner. Then click on Options
5.1 DateandTimeSettings Click on Settings on the panel on the left hand side and then click on regional to change date and time
format
Click on save to save your changes

Email User Manual
CENTRALINFORMATIONSYSTEMSDIVISION Page15
5.2OrganiseMail
5.2.1 InboxRules Click on organize email. Under inbox rules, click arrow.
You could click some preset rule as listed shown as follows to manage your email a. Create a new rule for arriving messages b. Move messages from someone to a folder c. Move messages with specific words in the subject to a folder d. Move messages sent to a group to a folder e. Delete messages with specific words in the subject
To return to your mail click on the drop down next to your name and then click on My mail
In this guide, we will show you how to create a rule that automatically move an email message with a word Advertisement in the subject line to a folder called IGNORE.
1. Click “Move messages with specific words in the subject to a folder” under “Inbox Rules”.

Email User Manual
CENTRALINFORMATIONSYSTEMSDIVISION Page16
2. A new inbox rule window will be popped up then.
3. Enter a name for the rule from the new inbox rule window e.g. Move email subject "Advertisement" to folder "IGNORE
4. Click on and type in the word “advertisement” in the window which pops up.

Email User Manual
CENTRALINFORMATIONSYSTEMSDIVISION Page17
Click on , then on “ok”.
5. Click on . Then Click on Inbox > new folder > and then type in the name of the new folder. (In this case: IGNORE).
Click on “ok” then click on “save”.
6. The rule is then added to the list. Click it to view the detail shown at the right pane.

Email User Manual
CENTRALINFORMATIONSYSTEMSDIVISION Page18
7. A rule can be editted or deleted. Select the rule by checking the check box. Click on the
pencil for editing and on the bin iocon for deleting.
5.2.2 AutomaticReplies
Your email account could reply an email automatically to sender when an email sent to you
within a preset time period.
1. Click on Organise email and then on “set automatic replies”. The Automatic Replies section
will be shown then.

Email User Manual
CENTRALINFORMATIONSYSTEMSDIVISION Page19
2. Click on 3. Check “Send replies only during this time period” and select time period.
4. Enter the message you would like to send to each sender inside your organization
5. Select the “Send automatic reply messages to senders outside my organization” this will enable to selection for senders only in your contact list or to all senders
6. Click on Save to save the automatic reply

Email User Manual
CENTRALINFORMATIONSYSTEMSDIVISION Page20
5.3 Settings 5.3.1DeliveryReport
Use delivery reports to search for delivery information about messages that you've sent or received. You
can narrow the search to messages with certain keywords in the subject.
Go to Organise email – delivery reports
Click on select users
You will have a list of all email users you send mail in your contact list
Click on the PLUS sign to activate the ok option
Click on OK
Select the second option to search senders messages

Email User Manual
CENTRALINFORMATIONSYSTEMSDIVISION Page21
You may also type a specific word eg testing
Click on search
The results will be displayed in the search result segment
5.3.2DisplaySettings
Go to settings and select Display setting
The Display setting window will open
Message list

Email User Manual
CENTRALINFORMATIONSYSTEMSDIVISION Page22
In the message list you can customise your layout and click on Ok to activate the setting
5.3.3 Conversations
Click on conversation and customise and click on OK
Reading pane
Click on reading pane and customise how you want your message to be displayed
click on OK

Email User Manual
CENTRALINFORMATIONSYSTEMSDIVISION Page23
5.3.4 ChangeOWAversion
Click on OWA version and check the use the light version of OWA
Click on OK
NOTE: TO ACTIVATE THE SETTINGS YOU NEED TO SIGN OUT AND CLOSE YOUR BROWSER.
5.3.5 EmailSignature
1. Click Settings at the top right corner and then Options
Click settings on the left panel and then mail on the right top panel

Email User Manual
CENTRALINFORMATIONSYSTEMSDIVISION Page24
Under the email signature, enter your email signature. Your signature can be in HTML format, containing multiple lines and hyperlinks.
By default, your signature will only be applied when composing email. To add your signature when replying or forwarding, you could check “Automatically include my signature on messages I send”.
5.3.6MessageFormat
In the message format, you may select “Always show BCC or always show From

Email User Manual
CENTRALINFORMATIONSYSTEMSDIVISION Page25
5.3.7MessageOption
You have numerous message options which you can select After deleting or moving an item you may select how you want to move forward
You may also select a sound when a new mail has come in
Click on save to save your changes
5.3.8ReadReceipts
This option helps you to choose how to respond to requests for read receipts.
Reading pane
You can choose your own option when writing email messages:
If you want to have a new window or a reading pane

Email User Manual
CENTRALINFORMATIONSYSTEMSDIVISION Page26
6. Calendar
6.1AddNewEvent 1. Click on “Calendar”
On the top right hand side, click day / work week / week / month to change calendar view.
2. Click on “+ event” found on the top left hand side

Email User Manual
CENTRALINFORMATIONSYSTEMSDIVISION Page27
3. Fill in the event interface which will be shown.
4. Add a message in the message text area.
5. Click on “Save” .
The event is then sent to attendee(s), and added to your schedule.

Email User Manual
CENTRALINFORMATIONSYSTEMSDIVISION Page30
6. At Recipient’s side:
The email of the meeting request at recipient’s side is shown as follow. Recipient could choose from
the option ACCECPT, TENTATIVE or DECLINE.
The event will then be added to the recipient’s calendar with a reminder.

Email User Manual
CENTRALINFORMATIONSYSTEMSDIVISION Page31
6.2ToShareCalendar 1. Click Calendar view
2. From the left hand side panel, select a calendar which you want to share, if there is more than one calendar.
3. Click “SHARE” on the top right hand side: or right click on the calendar and select share calendar
4. Under Share with, enter the name or email address of the people you want to share your calendar.
5. Click on Send on the top left corner.

Email User Manual
CENTRALINFORMATIONSYSTEMSDIVISION Page32
6.3SchedulingAssistant:Tochecktheavailabilityofotherstaffswhenorganisinganevent
1. Click SCHEDULING ASSISTANT when creating a new event.
2. Information will be displayed
3. The availability of each attendee is displayed on the date and time of your event. To change the date and time, you could click on the grid directly.
4. After verifying availability, click the OK at the left top corner to continue editing your event continuously.

Email User Manual
CENTRALINFORMATIONSYSTEMSDIVISION Page33
7. Theme 1. Click on “Settings” and then on “Change theme”.
2. Select a theme, and then click on OK.

Email User Manual
CENTRALINFORMATIONSYSTEMSDIVISION Page34
8. Contacts
8.1CreatingaNewContact
1. Click on “People”.
2. On the top left hand side click on . 3. Select “create contact”.
4. Fill in the pop‐up which appears as follows:
5. Click on “SAVE”. Your contact is now saved.

Email User Manual
CENTRALINFORMATIONSYSTEMSDIVISION Page35
8.2EditaContact
1. Click on the contact.
2.
When details of the contact appears, click on the edit icon ( ) found on the top right hand side.
3.
You can then start editing your contact.
4. Click on “SAVE”.
8.3CreatingaGroup
1. Click on “People”.
2. On the top left hand side click on .
3. Select “create group”.
4. Fill in the pop‐up window as follows:
5. Click on Save. Your group is now saved.

Email User Manual
CENTRALINFORMATIONSYSTEMSDIVISION Page36
6. The group will be listed under “My Contacts”. To add or remove entries in the future, select the group in the list and then select “Edit”.
7. To delete the group entirely from the list select the “...” to the right of and the delete option will appear.
Or select the group in the list and press the delete key.

Email User Manual
CENTRALINFORMATIONSYSTEMSDIVISION Page37
9. Folders By default, messages that are sent to you are stored in your Inbox. But you can organize your messages into a hierarchical folder system and continue to adjust it as your needs change.
9.1CreateaNewMailFolder
1. In the Navigation Pane, click Mail to view the list of all folders in your Inbox.
2. To create a new folder at the same level as your Inbox, right‐click your name at the top of the folder list.
Subfolder: Right‐click the folder in which you want to create a new folder. For example, to create a subfolder in your Inbox, right‐click Inbox.
3. Click Create New Folder. 4. Type a name for your new folder. 5. Press ENTER to save your changes.

Email User Manual
CENTRALINFORMATIONSYSTEMSDIVISION Page38
9.2CreateaNewCalendarFolder
1. In the Navigation Pane, click Calendar.
2. Right click on My Calendars on the panel found on the left hand side. Click on new calendar.
3. Type a name for the new calendar.
4. Press ENTER to save your changes.
9.3CreateaNewContactsFolder
1. In the Navigation Pane, click People.
2. Right click on My Contacts on the panel found on the left hand side. Then click on new folder.
3. Type a name for the new contacts folder. 4. Press ENTER to save your changes.

Email User Manual
CENTRALINFORMATIONSYSTEMSDIVISION Page40
9.4CreateaNewTasksFolder
1. In the Navigation Pane, click Tasks.
2. Right click on My Tasks on the panel found on the left hand side. Then click on create new folder.
3. Type a name for the new tasks folder. 4. Press ENTER to save your changes.
9.5DeleteaFolder
1. In the Navigation Pane, click Mail to view the list of all folders in your mailbox.
2. Right‐click the folder you want to delete.
3. Click delete in the menu.

Email User Manual
CENTRALINFORMATIONSYSTEMSDIVISION Page41
9.6RenameaFolder
1. In the Navigation Pane, click Mail to view the list of all folders in your mailbox.
2. Right‐click the folder you want to rename, and then click rename.
3. Type the new folder name, and then press ENTER.
9.7 MoveaFolderYou can move or copy folders two different ways.
9.7.1 Bydragging
1. In the Navigation Pane, click Mail to view the list of all folders in your mailbox.
2. To move a folder, click and drag it to the location you want to move it to.
9.7.2 Byusingtheright‐clickmenu
1. In the Navigation Pane, click Mail to view the list of all folders in your mailbox.

Email User Manual
CENTRALINFORMATIONSYSTEMSDIVISION Page42
2. Right‐click the folder you want to move or copy, and then click Move Folder in the menu. A new window will appear that shows the folders you can move to.
3. Select the folder you want to move to, and then click Move.
10RestoreEmail
To recover deleted email – right click on Deleted items and select Recover deleted item


![Oracle FLEXCUBE Customer Information File User Manual … · 2014-01-31 · Customer Information File User Manual ... Email ID [Optional, Alphanumeric, 40] Type the email address](https://static.fdocuments.in/doc/165x107/5e607c9929edd50d5c69dcbb/oracle-flexcube-customer-information-file-user-manual-2014-01-31-customer-information.jpg)