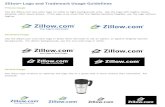Email Usage
-
Upload
tonybattista -
Category
Education
-
view
654 -
download
1
description
Transcript of Email Usage

Online Online @ @
Bradley Stoke Community Bradley Stoke Community schoolschool

EmailEmail
• You all have your own school email account.
• You are responsible for emails sent from your account.
• You can use it to contact students or teachers – ONLY when it is appropriate.

EmailEmail
• No e-mails to be sent in lessons unless instructed by a teacher.
• They should only be sent for a valid reason.
• Only email a teacher if it is to do with work or school in general and if that teacher has agreed at an earlier date.

Using OutlookUsing Outlook
• Double click on the email icon on the desktop
• You are going to add your neighbours contact details
• Select “Contacts” from the Navigation Pane on the left-hand side.
• Your contacts list will appear, click “New”
Help sheet “Getting Started with Outlook” in shared – ICT – Year 7

SignaturesSignatures
• You can add your own signature that appears on the bottom of your email.
• Click on “Options in the bottom left corner
• Then click on “edit signature”

Sending the emailSending the email
• Click the little arrow by New and select Message.
• Click on “To”
• Then select “contacts” from the drop down list.
Put in the first two letters of your friend’s name and click find

Sending the emailSending the email
• Click on their name and then click “To”
• Add a subject line that explains your email.
• Add some text to the email

Attaching the AttachmentAttaching the Attachment
• Click on the “Attachment” button
• Click “Browse” to find intro_pp in your home directory
• Then click “Attach”
• Then “Close”

Opening and ReplyingOpening and Replying
• Check for a new message
• Double click on it to open
• Have a look a your friends PP
• Click on “reply” to send them an email back giving them feedback on their PP
Check for New Messages

How much have you learnt?How much have you learnt?
• You are now going to do a little test
• Go to Shared – ICT – Year 7 – Unit1_intro
• And open the email usage web link.