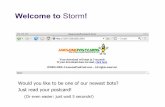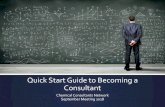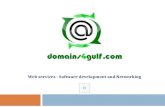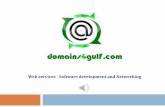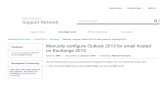Email hosting guide | Personal email | 123-reg
Transcript of Email hosting guide | Personal email | 123-reg

www.123-reg.co.uk
My emailThe guide
Read our Blog: http:// .co.uk/blog View our support site: http://123-reg.co.uk/support Follow us on Twitter: https://twitter.com/123reg

www.123-reg.co.uk
Contents
My email - The guide
1. How do I get my own personalised email address? - 123 Reg Mailboxes - Why do I need a Mailbox?
2. How do I create Mailbox?
3. Webmail
4. Setting up your email address to an email client on your computer - The Basics
5. What are POP3 and IMAP? - POP3 - IMAP
6. Setting up email on mobile devices - Setting up email on an iPhone - Setting up email on a BlackBerry
7. Email forwarding - What is email forwarding? - Setting up email forwarding
8. Catch-all forwarding and mailboxes
9. How do I change my email password?
10. How do I create an email auto-response (out-of-office reply)?
11. How to I edit my spam filter settings?
12. Deleting an email address - How do I delete a mailbox? - How do I delete an email forward?
13. Troubleshooting

www.123-reg.co.uk
If you wish to set up a personalised email address, then the first thing you need to do is purchase a domain name. For help and information on selecting and purchasing a domain name, please view our Getting Started guide available in the Downloadable Guides section of the 123 Reg support site.
Once you have your domain name with 123 Reg you can use that domain name to set up email addresses which can be used for sending messages to you clients – existing and potential and communicating with anybody you like.
There are two easy ways of using your domain name for email and to create a personalised email address:
Email forwardingEmail forwarding is a service 123 Reg offer free of charge to all our customers. It means an email sent to one address can be bounced to another without being stored on our mail servers.
You can create as many email addresses as you wish and forward them to an existing email address you own (including Yahoo, Hotmail or Gmail accounts).If you choose to use free email forwarding, you will not be able to send emails from your chosen personalised email address. In order to send emails from your personalised address, you will need a 123 Reg mailbox.
1. How do I get my own personalised email address?
My email - The guide
123 Reg MailboxWith a 123 Reg mailbox, there are three different methods you can use to retrieve your email. You can choose to use just one method, or you can use all three methods.
123 Reg Webmail• With 123 Reg Webmail you can access email sent to your domain almost anywhere in the world.• This is quite similar to Gmail, Hotmail or Yahoo and offers all the standard features you would expect from an email client like Microsoft Outlook but directly over the internet.
Email Client• An email client is a desktop application such as Microsoft Outlook Express, Mozilla Thunderbird, Eudora or Apple Mail. Email clients allow you to receive email to your PC.
Mobile Device• 123 Reg mailboxes can also be set up to mobile devices such as a BlackBerry or an iPhone allowing you to receive your emails, “on the go”.

www.123-reg.co.uk
Why do I need a MailboxIf you require the ability to send email from your personalised email address i.e. [email protected], you will need a 123 Reg mailbox. With a mailbox from 123 Reg, you can send and receive email using a personalised email address created from your domain name, making your communications look much more professional.
With a 123 Reg mailbox you will be able to use our Webmail online application allowing you to access your emails whenever you want and wherever you are in the world. You will also be able to use it to download your email to a desktop email client such as Outlook or a mobile device such as a BlackBerry or iPhone.
How do I create a mailbox?1. Log into your 123 Reg control panel, scroll down the page to the Email section and click on the Manage email option.
2. 123 Reg mail boxes
My email - The guide
2. Click on the Create your email address option.
3. Next to the Email address option, enter the prefix of your desired email address in the box on the left i.e. sales, info, admin etc. Then select the domain name you wish to set the email address up for from the drop down box to the right.

www.123-reg.co.uk
2. 123 Reg mail boxes
My email - The guide
4. If you have unused allocated mailboxes on your 123 Reg account, select 1 of my x remaining mailboxes from the Default destination drop down box and go to step 5. If you do not have any unused allocated mailboxes on your 123 Reg account, you will need to purchase a mailbox. Select the Buy a new mailbox option and follow the on screen instructions.
5. Enter a password into the relevant box and type it again in the Repeat password box.
6. Click on the Save button.
Tip: If you are still uncertain, why not try viewing our support video? Click on this link: Create an email address

www.123-reg.co.uk
3. Webmail
My email - The guide
With an active mailbox you can access email sent to your domain almost anywhere in the world via the free 123 Reg Webmail application.
This is quite similar to Gmail, Hotmail or Yahoo and offers all the standard features you would expect from an Email client like Microsoft Outlook but directly over the internet.
To use the 123 Reg Webmail system you need a 123 Reg mailbox, if you have not yet purchased or created a mailbox for your domain name, please follow the instructions in the section above - Creating a mailbox.
To access Webmail, please follow the instructions below:
1. Log into your 123 Reg control panel, scroll down the page to the Email section and click on the Webmail option.
Please Note: You can also access 123 Reg Webmail by going to https://webmail.123-reg.co.uk.
2. Enter your mailbox name and password. This is the email address i.e. your. [email protected], and the corresponding password.
3. Click the Login button.
Interface: You have the option to select the interface for your Webmail session. Webmail comes with more than one interface which you can select, depending on the capabilities of your browser and preference.
More options: This gives you further features to choose for your webmail session. You can:
• Open your webmail in a new window• Change the language in which to view your emails• Remember your login details so you don’t need to type these every time you wish to access webmail
Once logged in you will be able to send and receive emails from the email address you created.

www.123-reg.co.uk
Using the Preferences panel within webmail, you can modify the settings for your account. Personalise the account settings to your taste, specify the webmail interface to use and optionally enable mail-encryption and email-forwarding.
Tip: If you want to know more about 123 Reg Webmail, please click here for some useful articles or you can view our webmail downloadable guides.
3. Webmail
My email - The guide

www.123-reg.co.uk
A mailbox will allow you to receive your emails via the domain name you have purchased through an email client for example Microsoft Outlook Express, Mozilla Thunderbird, Eudora or Apple Mail.
To do this, you need to add a new account to your email program. The exact way of doing this will vary depending on which program you use, but you usually need to find the add new email account option.
Please check the Email Clients section of the 123 Reg support site for specific instructions for a variety of email clients, although armed with the information below you might be able to set things up yourself.
The BasicsWhatever Email client you are using you will need to add a new email account and you’ll be asked to supply some details. This is the information you are likely to be prompted for by your email client:
• Username: This is the full email address (e.g. [email protected])• Password: The password for the mailbox
4. Setting up your email address to an email client on your computer
My email - The guide
For POP3• Mail account type: POP3• Incoming mail server (POP): pop.123-reg.co.uk• Outgoing mail server (SMTP): smtp.123-reg.co.uk
For IMAP• Mail account type: IMAP• Incoming mail server (IMAP): imap.123-reg.co.uk• Outgoing mail server (SMTP): smtp.123-reg.co.uk

www.123-reg.co.uk
4. Setting up your email address to an email client on your computer
My email - The guide
When setting up your account in the email client, make sure you choose the outgoing mail server requires authentication option. The steps on how to do this will vary depending upon the email client that you are using, the steps and screen shots below are specifically for Outlook 2007:
1. In the window where you are configuring your mailbox, click on the More Settings… option.
2. Click on the Outgoing Server tab select the tick box and click on the OK button.
Please Note: You should not select the SPA (Secure Password Authentication) option.
Once you have entered the details, you can check they are correct by checking the account for email. When you do this, messages should be downloaded into your email program.

www.123-reg.co.uk
5. What are POP3 and IMAP?
My email - The guide
POP3 - Post Office Protocol version 3By default POP3 stores your email on the mail server until it is downloaded by your email client or mobile device. When the email is downloaded onto your computer it is deleted from the server and you cannot view them using webmail or other clients. It is possible to configure your email client to “leave messages on server” when using POP3 but this is not recommended, if this is your preference, you should use the IMAP protocol.
IMAP - Internet Message Access ProtocolIMAP is the more advanced email choice for today’s modern world. It allows you to download your emails using webmail, your email client and your mobile device, where each will show all of your emails concurrently, deleting an email from one will delete from all. The added advantage is a backup of all your stored emails on the mail server, so should your pc crash, you do not lose your email history. IMAP is the recommended protocol to use for your email.

www.123-reg.co.uk
6. Setting up email on mobile devices
My email - The guide
For information on adding a 123 Reg mailbox to a mobile device, please refer to your handset user manual or contact your network provider for instructions on how to do so. You will need the following information:Username: This should be your email address i.e [email protected]: This should be your password for this email address.
Incoming Mail Server:Host Name: If you select POP: pop.123-reg.co.ukIf you select IMAP: imap.123-reg.co.uk
Outgoing Mail Server:Host Name: smtp.123-reg.co.uk
Tip: For mobile devices it is recommended that you use IMAP as this will allow you to also view your emails via webmail or an email client.
Please Note: If required, the outgoing mail server uses the same username & password as the incoming mail server.

www.123-reg.co.uk
6. Setting up email on mobile devices
My email - The guide
Setting up email on an iPhoneTo set up your 123 Reg mailbox on your iPhone, please do the following:
1. Go to Settings on the iPhone.
2. Go to Mail.
3. Select Add Account.
4. Choose Other from the options.
5. Choose Add Mail Account.
6. Type your Name e.g John Smith.
7. Type your Email Address in the Address box i.e [email protected].
8. Type the Password for this email address.
9. Type a Description of your choice like [email protected].
10. Choose either the POP or IMAP option.
Continues...

www.123-reg.co.uk
6. Setting up email on mobile devices
My email - The guide
Setting up email on an iPhoneEnter the information below into the relevant areas:
Incoming Mail ServerHost Name: If you selected POP in step 10: pop.123-reg.co.uk If you selected IMAP in step 10: imap.123-reg.co.uk
User Name: This should be your email address i.e [email protected]: This should be your password for this email address.
Outgoing Mail ServerHost Name: smtp.123-reg.co.ukUser Name: This should be your email address i.e [email protected]: This should be your password for this email address.
Please Note: If you receive an error stating “Cannot Connect Using SSL”, select ON to Use SSL. For further support please contact your mobile service provider in regards to adding a POP3/IMAP account on your iPhone handset.

www.123-reg.co.uk
7. Email forwarding
My email - The guide
What is email forwarding?All domains purchased through 123 Reg allow email forwarding for free.
This does what it says. You can create as many email addresses as you wish and forward them to an existing email address you own (including Yahoo, Hotmail or Gmail accounts).
You can receive emails through your existing email account for your new domain name and use an email address like [email protected] as your public –facing email address.
Please Note: If you choose to use free email forwarding, you will not be able to send emails from your chosen personalised email address. In order to send emails from your personalised address, you will need a 123 Reg mailbox. Please see the previous section of this guide 123 Reg mailboxes.
Setting up email forwarding1. Log into your 123 Reg control panel, scroll down the page to the Email section and click on the Manage email option.
2. Click on the Create your email forwarders option.
3. Next to the Email address option, enter the prefix of your desired email address in the box on the left i.e. sales, info, admin etc. Then select the domain name you wish to set the email address up for from the drop down box to the right.

www.123-reg.co.uk
7. Email forwarding
My email - The guide
Setting up email forwarding, continued...
4. In the Forward email address box, type in the email address you want the mail to go to.
5. Click on the Save button.
Your new email address is now ready. All email sent to the email address you set-up will now direct automatically to the email account you typed in as your Forward email address.
Tip: You can set your email forwarding to forward email to more than one existing email account. For example if the domain name is for a business you can choose to send the email to two different email accounts owned by different partners or managers in the business. To do this simply click Add another and follow the steps 2-5 above for the second email account.

www.123-reg.co.uk
8. Catch-all forwarding and mailboxes
My email - The guide
What does it do? A catch-all will ensure that all email sent to your domain name will be forwarded to your mailbox or chosen forward email address – it literally “catches-all” email.
For example, if someone emails [email protected], and you don’t have this set up as an email address, the email would be sent back to the sender as undeliverable however, a catchall would prevent this from happening & you would receive the email.
To set up a catch-all email forwarder or mailbox, follow the instructions to create a mailbox or email forwarding rule, however, when you get to step 3, instead of entering a prefix, enter an asterisk (*).
Please Note: Any specific email addresses that you set up for your domain name will not be included within a catch-all.

www.123-reg.co.uk
9. How do I change my password
My email - The guide
Tip: If you have lost or forgotten your password, you can simply follow the below procedure to change your password to a new memorable password.
1. Log into your 123 Reg control panel, scroll down the page to the Email section and click on the Manage email option.
2. Find the mailbox that you wish to delete under the Your email addresses section by selecting the relevant domain name from the drop down box and clicking on the manage button.
3. Click on the corresponding edit link.
4. Under the Change your Mailbox password section, type your new password into the relevant box and type it again in the Repeat new password box.
5. Click on the Save your new password button.

www.123-reg.co.uk
10. How do I create an email auto response (out of office reply)?
My email - The guide
To set up an auto response on your 123 Reg mailbox, please follow the instructions below.
1. Log into your 123 Reg control panel, scroll down the page to the Email section and click on the Manage email option.
2. Find the mailbox that you wish to set up an auto responder for in the Your email addresses section by selecting the relevant domain name from the drop down box and clicking on the manage button.
3. Click on the corresponding edit link.
4. Scroll down to the Edit your email preferences section and click the On radio button next to theAutoresponder option.
5. Type your message into the box below Auto responder message.
6. Click on the Save changes button.
Tip: If you are still uncertain, why not try viewing our support video? Click on this link.

www.123-reg.co.uk
11. How do I edit my spam filter settings?
My email - The guide
Your 123 Reg mailbox has an in-built spam filter to assist you in preventing Spam email from clogging your mail box. Occasionally, you may wish to alter the default settings of this protection.
There are two settings that can be amended Spam deleting level and Spam flagging level on a scale of 1-10. A score of 10 means that the email won’t appear as spam, while a score of 1 means the email is definitely spam.
Please Note: You cannot set your Spam delete level to a setting that is higher than your Spam flag level.
Tip: In order to set the spam settings to the weakest possible settings please choose 9 and 10. This will allow most emails to come through.
To edit the spam filter settings on your 123 Reg mailbox or email forwarding, please follow these instructions:
1. Log into your 123 Reg control panel, scroll down the page to the Email section and click on the Manage email option.
2. Find the mailbox that you wish to delete under the Your email addresses section by selecting relevant domain name from the drop down box and clicking on the manage button.

www.123-reg.co.uk
11. How do I edit my spam filter settings?
My email - The guide
3. Click on the corresponding edit link.
4. At the bottom of the page click on the Edit Settings link next to the Spam filtering option.
5. Use the drop down boxes to alter the spam flag levels.
6. Click on the Save changes button.
Please Note: Anti-spam filtering is set at the domain level. Therefore, if you alter the settings on one email address, it will affect all the email addresses registered with the same domain.
Tip: If you are still uncertain, why not try viewing our support video? Click on this link: Edit spam filter settings

www.123-reg.co.uk
12. Deleting an email address
My email - The guide
How do I delete a mailbox?If you wish to delete one of your mailboxes, please follow the steps below:
1. Log into your 123 Reg control panel, scroll down the page to the Email section and click on the Manage email option.
2. Find the mailbox that you wish to delete under the Your email addresses section by selecting the relevant domain name from the drop down box and clicking on the manage button.
3. Click on the corresponding edit link.
4. Scroll down to the Delete your Mailbox section and click on the Delete button.
5. You will then be advised that by deleting the mailbox, you will lose all emails currently stored in it. To confirm that you wish the mailbox to be deleted click on the Delete this Mailbox button.
Please Note: If you delete a mailbox it will be re-credited to your mailbox quota available within the Control Panel.Tip: If you are still uncertain, why not try viewing our support video? Click on this link: Deleting an email address.

www.123-reg.co.uk
12. How do I delete an email forward
My email - The guide
If you wish to delete one of your email forwarding rules, please follow the steps below:
1. Log into your 123 Reg control panel, scroll down the page to the Email section and click on the Manage email option.
2. Find the mailbox that you wish to delete under the Your email addresses section by selecting the relevant domain name from the drop down box and clicking on the manage button.
3. Click on the corresponding edit link.
4. From the Set your mail forwarding menu click Delete if you wish to delete that email account
5. Confirm deletion by clicking Delete forwarding.
Please Note: If you are deleting a catch-all forwarding rule, click on the corresponding Remove link and follow the on screen instructions.

www.123-reg.co.uk
13. Troubleshooting
My email - The guide
If you are having difficulty sending email via your email client like Outlook Express or Mozilla Thunderbird or are receiving 550 or 553 Relay Denied Error messages, the following simple checks should usually resolve the issue.
Please Note: The exact method for performing these checks differs depending on the software that you are using. The following instructions for are based on Outlook Express but most email clients are very similar.
Are you using the 123 Reg smtp server?If not, in the first instance, we recommend changing your email client settings to use the 123 Reg smtp server.
In order to send email securely through the 123 Reg mail servers, the SMTP authentication option needs to be enabled within your email client software.The steps on how to do this will vary depending upon the email client that you are using, the steps and screen shots below are specifically for Outlook Express:To check this, please do the following:
1. Click the Tools menu at the top of the window and then click Accounts.
2. Click the Mail tab on the resulting Internet Accounts Window, and select your 123 Reg e-mail account.
3. Click Properties to open the Properties dialogue box for your email account.
4. Under the Outgoing Mail Server heading, check the My Server requires authentication box and click OK.
Still experiencing problems?5. Follow steps 1 - 3 above.
6. Ensure the Outgoing Ports are detailed as either Port 25 or Port 587.
Please Note: You may need to close down your email client and then restart it to activate any changes.

www.123-reg.co.uk
13. Troubleshooting
My email - The guide
Please Note: Some Internet Service Providers (ISPs) may block Port 25, so you may need to try both options. You may also need to contact your ISP to ask if their policy is to block use of a 3rd party SMTP server. If it is, your ISP will probably advise you to use their SMTP server and will provide you with their SMTP settings which you will need to insert instead of the above.
Tip: If you log in to 123 Reg webmail via https://webmail.123-reg.co.uk you will be able to send and receive email from anywhere in the world.