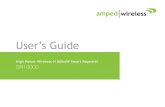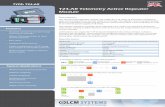EM4590 Wireless WPS Repeater - Eminent · 4 | ENGLISH 5. The connection between your wireless...
Transcript of EM4590 Wireless WPS Repeater - Eminent · 4 | ENGLISH 5. The connection between your wireless...
2 | ENGLISH
EM4590 – Wireless WPS Repeater
Table of contents 1.0 Introduction ........................................................................................................... 2
1.1 Packing contents ............................................................................................... 2
2.0 Where to place the EM4590 wireless WPS repeater? ............................................ 2
3.0 Configure the wireless repeater using the WPS button .......................................... 3
4.0 Connecting a wireless WPS adapter to the EM4590 .............................................. 4
5.0 Configuring the EM4590 manually (wired) ............................................................. 4
6.0 Frequently Asked Questions and other related information .................................. 17
7.0 Service and support ............................................................................................. 17
8.0 Warning and points of attention ........................................................................... 18
9.0 Warranty conditions ............................................................................................. 18
10.0 Declaration of Conformity .................................................................................. 19
1.0 Introduction Congratulations with the purchase of this high-quality Eminent product! This product has undergone extensive testing by Eminent’s technical experts. Should you experience any problems with this product, you are covered by a five-year Eminent warranty. Please keep this manual and the receipt in a safe place. Register your product now on www.eminent-online.com and receive product updates!
1.1 Packing contents The following parts need to be present in the packing:
• EM4590 • Manual
• LAN Cable
2.0 Where to place the EM4590 wireless WPS repeater? The best location to place the EM4590 is approximately half-way between your wireless router and your wireless computer(s) which has/have the weakest wireless reception. This way, the signal strength will be as good as possible. Refer to the following image for an example:
3 | ENGLISH
Hint: If you have an iOS or Android smartphone or tablet, you can find the best location for the EM4590 by using an App called ‘WiFi Analyzer’. This App allows you to search for wireless networks and it also shows the signal strength, which is ideal if you want to search for the correct location to place the EM4590. The App can be downloaded from Apple’s Appstore (iOS) and from Google’s Play Store (Android). Hint: Before placing the EM4590 on its destined location, the device needs to be setup. Setting up the EM4590 wireless repeater can be done best, if the EM4590 is located near your wireless router. After setting up the EM4590, you can place the EM4590 on the location you want.
3.0 Configure the wireless repeater using the WPS button 1. Please check if your wireless router has a WPS button. Also, check whether
your wireless router has a properly configured internet connection. 2. Connect the EM4590 to a wall outlet. 3. Press the WPS button on your wireless router for approximately 3 seconds*. 4. Now press the WPS button on the EM4590 Wireless Repeater for approximately
7-10 seconds. Refer to the following image for the WPS button:
4 | ENGLISH
5. The connection between your wireless router and the EM4590 wireless repeater
will be established automatically. *Refer to the manual of your wireless router for the exact duration of pressing the WPS button. This can differ from brand or model. Note: If the WPS button is used, the SSID and network key are the same as used on your wireless router. Some WPS routers will change their original SSID to another SSID if WPS is used. In this installation guide, the SSID of the wireless router is ‘Eminent’.
4.0 Connecting a wireless WPS adapter to the EM4590 1. Press the WPS button on the EM4590 for about 2-3 seconds. 2. Now press the WPS button on your wireless adapter. 3. If correct, the connection between the wireless WPS adapter and EM4590 will
be established. Depending on the Windows version you are using, you should see a connected icon in the taskbar.
Note: Some wireless WPS adapters require the use of the supplied software to create a WPS connection. Refer to the manual of your wireless WPS adapter for more information.
5.0 Configuring the EM4590 manually (wired) It is possible to configure the repeater manually instead of using the WPS button. If you want to configure the repeater manually, it is advisable to use the wired
5 | ENGLISH
connection. Also, it is advisable to fill out a fixed IP-Address for your LAN card in order to access the EM4590. 1. Connect a network cable to the EM4590 and connect the other end to the
network card of your computer. 2. Connect the EM4590 to a wall outlet. 3. Make sure your computer is completely started. 4. Go to the ‘Control Panel’ of your computer. 5. Windows XP users need to click ‘Network connections’. Windows Vista users
need to click ‘Network and Sharing center’ and then click ‘Show network connections’. Windows 7 users need to click ‘Network and Sharing Center’ and then click ‘Change adapter settings’. Windows 8 users need to go to ‘Start’ (Apps) and then choose ‘All Apps’. Choose ‘Control Panel’ and click ‘Network and Sharing Center’. Click ‘Change adapter settings’.
6. Right-click your ‘LAN’ connection and click ‘Properties’. 7. Windows XP users: Double-click ‘Internet protocol TCP/IP’. Windows Vista,
Windows 7 and Windows 8 users: Double-click ‘Internet protocol ‘TCP/IPv4’ as shown in the following image:
6 | ENGLISH
8. Since the EM4590 has its own IP-Address, you need to manually fill out the IP-
settings. You can fill out the following IP-settings as shown in the following image:
7 | ENGLISH
9. After filling out the IP-Address settings, click ‘OK’ and close the screen. 10. Open your computer’s web browser and fill out ‘http://192.168.10.1’ in the
address bar and press the ‘Enter’ key. 11. A username and password will be asked. Fill out ‘admin’ as username. Fill out
‘admin’ as password and login after which the following screen appears:
9 | ENGLISH
13. The first step of the wizard appears where you need to select ‘Wireless
Repeater Mode (station)’ as shown in the following image:
10 | ENGLISH
14. Click ‘Next’ after which the next step appears. Here you need to click ‘Repeater
– OneKey Setting’. Refer to the following image:
11 | ENGLISH
15. During the following step, a list of available wireless networks will be shown.
Select your own network and click ‘Next’. If your wireless network does not appear in the list, click ‘Refresh List’. Refer to the following image:
12 | ENGLISH
16. During the next step, you need to fill out the network security key as shown in
the following image:
13 | ENGLISH
17. Click ‘Apply Changes’ after which a counter appears as shown in the following
image:
14 | ENGLISH
18. After the settings have been applied, the EM4590 will be connected to your
wireless router which can be verified by clicking the ‘Status’ icon at the left side of the menu. Here, you can check whether a connection has been established. Refer to the following image where the red arrow points towards the connected status:
15 | ENGLISH
19. You can now connect your wireless network adapter(s) to the EM4590 as
described in chapter ‘Connecting a wireless WPS adapter to the EM4590’. 20. Now we need to restore the Automatic IP address for the Wired network
connection. Go to the ‘Control Panel’ of your computer. 21. Windows XP users need to click ‘Network connections’. Windows Vista users
need to click ‘Network and Sharing center’ and then click ‘Show network connections’. Windows 7 users need to click ‘Network and Sharing Center’ and then click ‘Change adapter settings’. Windows 8 users need to go to ‘Start’ (Apps) and then choose ‘All Apps’. Choose ‘Control Panel’ and click ‘Network and Sharing Center’. Click ‘Change adapter settings’.
22. Right-click your ‘LAN’ connection and click ‘Properties’.
16 | ENGLISH
23. Windows XP users: Double-click ‘Internet protocol TCP/IP’. Windows Vista, Windows 7 and Windows 8 users: Double-click ‘Internet protocol ‘TCP/IPv4’ as shown in the following image:
24. Since you have configured the IP-Address in step 4 to 9, you need to restore
these settings to be able to use your Network card in your network again.
17 | ENGLISH
25. Click ‘Obtain an IP address automatically’ and press OK.
6.0 Frequently Asked Questions and other related information The latest Frequently asked questions for your product can be found on the support page of your product. Eminent will update these pages frequently to assure you have the most recent information. Visit www.eminent-online.com for more information about your product.
7.0 Service and support This users manual has been carefully written by Eminent’s technical experts. If you have problems installing or using the product, please fill out the support form at the website www.eminent-online.com/support. You can also contact us by phone. Below you will find a list with phone numbers for each supported country. Country Phone number Rate per minute* Belgium (Dutch) 070 277 286 €0.30 Belgium (French) 070 277 286 €0.30 Denmark +45 69918565 Local Costs Finland +35 8942415826 Local Costs Germany +49 (0)30 887 89 298 Local Costs Italy +39 0240042016 Local Costs Norway +47 21075033 Local Costs Spain 807 080 042 €0.41 Sweden +46 840 309985 Local Costs The Netherlands 0900-3646368 €0.45 UK +44 (0)203 318 9998 Local Costs Hungary 1-4088902 (From
Budapest) Local Costs
Hungary 06-1-4088902 (From the Local Costs
18 | ENGLISH
rest of Hungary) Hungary +36 1-4088902
(International) Local Costs
* Rates mentioned in this table do not include cell phone charges.
8.0 Warning and points of attention Due to laws, directives and regulations set out by the European parliament, some (wireless) devices could be subject to limitations concerning its use in certain European member states. In certain European member states the use of such devices could be prohibited. Contact your (local) government for more information about this limitations. Always follow up the instructions in the manual*, especially where it concerns devices which need to be assembled. Warning: In most cases this concerns an electronic device. Wrong/improper use may lead to (severe) injuries! Repairing of the device should be done by qualified Eminent staff. The warranty immediately voids when products have undergone self repair and/or by misuse. For extended warranty conditions, please visit our website at www.eminent-online.com/warranty. *Tip: Eminent manuals are written with great care. However, due to new technological developments it can happen that a printed manual does not longer contain the most recent information. If you are experiencing any problems with the printed manual or you can not find what you are looking for, please always check our website www.eminent-online.com first for the newest updated manual. Also, you will find frequently asked questions in the FAQ section. It is highly recommended to consult the FAQ section. Very often the answer to your questions will be found here.
9.0 Warranty conditions The five-year Eminent warranty applies to all Eminent products unless mentioned otherwise before or during the moment of purchase. When having bought a second- hand Eminent product the remaining period of warranty is measured from the moment of purchase by the product’s first owner. The Eminent warranty applies to all Eminent products and parts inextricably connected to and/or mounted on the main product.
19 | ENGLISH
Power supply adapters, batteries, antennas and all other products not integrated in or directly connected to the main product and/or products of which, without reasonable doubt, can be assumed that wear and tear show a different pattern than the main product are not covered by the Eminent warranty. Products are not covered by the Eminent warranty when subjected to incorrect/improper use, external influences and/or when opened by parties other than Eminent.
10.0 Declaration of Conformity To ensure your safety and compliance of the product with the directives and laws created by the European Commission you can obtain a copy of the Declaration of Conformity concerning your product by sending an e-mail message to: [email protected]. You can also send a letter to: Eminent Europe BV PO Box 276 6160 AG Geleen The Netherlands Clearly state ‘Declaration of Conformity’ and the article code of the product of which you would like to obtain a copy of the Declaration of Conformity.
EM4590 | 02-2014