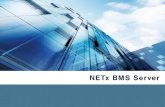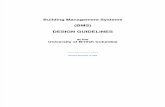EM Series - BACnet Gateway services installation instructionsspecial configuration requirement,...
Transcript of EM Series - BACnet Gateway services installation instructionsspecial configuration requirement,...

pg. 1 – 11/27/18
EM Series - BACnet Gateway services installation instructions
1. Connect to the EM Series Gateway – Wired or Wirelessly
a. Wired – Connect RJ45 Ethernet cable to Laptop or Desktop and the other end to LAN Port of
EM35
i. Open browser (Chrome, Internet Explorer, Edge, Firefox, Safari, etc) and type in
http://192.168.50.1 and press enter
b. Wireless – Locate the Wireless Network of the EM35 – It will be listed on a label on the back of
the unit (Ex. KE2EDGE-4F2A1A)
i. Open browser (Chrome, Internet Explorer, Edge, Firefox, Safari, etc) and type in
http://192.168.50.1 and press enter
2. Connect the EM Series Gateway WAN Port into the EMS / BMS network. For your convenience, this port
has already been configured as a DHCP Client. To configure a STATIC IP address on the WAN Port, visit
the EM Series documentation for details.
3. Select the Manage link from the EM Dashboard. Note: You will be prompted for login credentials
(located on the bottom of the unit) if you haven’t already signed in.
You will now see a list of controller(s) available for Gateway services to the BAS (Building Automation
System) / EMS (Energy Management System). At this time, only the KE2 Evaporator Efficiency is
available for this Gateway service.
4. On the left, in the Services section, click the Industrial Building icon AND the Check Mark icon to ENABLE
BACnet Gateway services. The icon will turn black once services have started. If you have multiple
controllers listed, simply click the Industrial Building and Check Mark on any/all controllers you wish to
provide BACnet Gateway services for.
5. Now, click on the BACnet Menu bar, once expanded, click KE2BN.GW.IPCDevices. This step is necessary
to allow the BMS/EMS access to READ/WRITE setpoints on the KE2 controller(s).

pg. 2 – 11/27/18
6. Once KE2BN.GW.IPCDevice has been clicked, a new tab will appear. Locate the <HTTP-API-KEY> field
and input the 8-16 character controller API key – DO NOT INPUT the < > characters. The controller API
key can be located on the SETTINGS page of the controller. Note: You must be logged in to set/see the
controller API Key. See controller documentation as necessary.
Ex: Assuming controller API Key is 11111111
7. Close the KE2BN.GW.IPCDevice services tab, and now click on the DASHBOARD link to return to the EM
Dashboard.

pg. 3 – 11/27/18
Congratulations!!
You now have successfully configured BACnet Gateway services on the EM Series product.
You should see the controller(s) listed on the EM Dashboard that have been configured. The black
Industrial Building icon indicates the controller(s) is actively delivering controller data via BACnet/IP.

pg. 4 – 11/27/18
EM Series - BACnet Gateway services installation instructions
Niagara Configuration
1. Log into the Vykon Workplace. Make sure ALL services are started and running
2. Drill down into Station, then into Drivers
3. Click BacnetNetwork to configure this service for KE2 EM Series BACnet Gateway Services

pg. 5 – 11/27/18
4. Right click BacnetNetwork, then click sub-menu Views, then click AX Bacnet Device Manager.
5. Click Discover to automatically locate the controllers being presented by the EM Series BACnet
Gateway Services

pg. 6 – 11/27/18
6. You will have the option to configure the Discovery methods, however the default selections should
work appropriately. If you have questions, or have a special configuration, please contact your
Niagara support representative, or your local BMS/EMS controls admin / technician / engineer for
site specific support.
7. Once the discovery process has completed, click on the KE2 Therm Controller(s) you want to
monitor. You can select multiple controllers here as well. The KE2 Therm Controller(s) will be
shown as follows: KE2BN.GW.IP.EVAP and will show a Device ID starting at/above 50000.

pg. 7 – 11/27/18
8. Now, click the ADD button to populate the KE2 Therm Controllers setpoints into the Vykon Manager
BacnetNetwork. Make sure to set the device Type to BACNET Device and select OK when finished.
9. You should now see the KE2 Therm Controller(s) listed on the left navigation window. The BACnet
points that have been discovered are listed on the right.

pg. 8 – 11/27/18
10. Select the points you wish to monitor/control and click ADD. If you have questions, or have a
special configuration requirement, please contact your Niagara support representative, or your local
BMS/EMS controls admin / technician / engineer for site specific support.
Congratulations!!
You now have successfully completed the configuration of the EM Series BACnet Gateway services on the
Niagara Vykon Management Platform

pg. 9 – 11/27/18
FAQs for EMS/BMS Configurations:
Question 1: I am seeing the controller(s) in my EMS/BMS, however I am not seeing the KE2 Therm Controller
points updating. How can I check if the EM Series BACnet Gateway Service is working properly?
Question 2: I am receiving an error “WriteAccessDenied” from the EM while attempting to change setpoints
using the EM Bacnet tool.
Answer: Make sure the EM Series BACnet Gateway services is in SYNC MODE.
You can do this by connecting to the EM Series Gateway as described in STEP 1 above. Once connected,
navigate to the Management Page (log in if necessary).
Under the BACnet menu, click on the KE2BN.GW / DATE object.
A new tab will display. Close your popup blocker if you do not see this page. In the ObjectList, locate the
MultiState Value:0 and verify StateText is set to Sync.

pg. 10 – 11/27/18
Question #3: Why don’t I see the points updating immediately?
Answer: The EM Series BACnet services gateway can deliver controller updates REALTIME however, most BMS /
EMS environments are configured to poll their devices at a much lower frequency for various reasons. These
settings are configurable and can be accomplished but are out of the scope of this document. If you have
questions, or have a special configuration requirement, please contact your EMS/BMS support representative,
or your local BMS/EMS controls admin / technician / engineer for site specific software support.
Question #4: How can I tell if a KE2 Therm controller has been enabled for BACnet Services?
Answer: Look for the Industrial Building icon located next to the Controller listing. If it is enabled, it will be
DARK black filled, with numbers. See example image below.

pg. 11 – 11/27/18
Reliable Controls – RC Studio 2.0 Configuration
DO NOT enable BBMD!!!! It will not work. This must be OFF

pg. 12 – 11/27/18

pg. 13 – 11/27/18
Other known BACnet Gateways currently tested and working with EM Series: