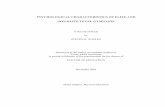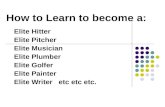elite Panaboard software guide for Mac OS® Xcs-im.psn-web.net › ... › Manual ›...
Transcript of elite Panaboard software guide for Mac OS® Xcs-im.psn-web.net › ... › Manual ›...

elite Panaboard software guide for Mac OS® X Electronic Board
(elite Panaboard)
Model No. UB-T880 UB-T880W UB-T580 UB-T580W UB-T760 UB-T761 UB-T780 UB-T780BP UB-T781 UB-T781W

Table of Contents Installing the elite Panaboard software ..................................................... 4
Installing the software ................................................................................................................................. 4 Removing the software ............................................................................................................................... 5
Operation ..................................................................................................... 6 Operating the UB-T880 series .................................................................................................................... 6 Operating the UB-T580 series .................................................................................................................... 8 Operating the UB-T780 series .................................................................................................................... 9 Usage Limits ............................................................................................................................................... 10
Performing Calibration .............................................................................. 11 Performing Calibration .............................................................................................................................. 11 Re-calibrating ............................................................................................................................................. 12
Using the elite Panaboard software ......................................................... 13 Starting the elite Panaboard software ..................................................................................................... 13 Select Function Menu ................................................................................................................................ 14 Calibration .................................................................................................................................................. 14 Settings ....................................................................................................................................................... 15 Close ........................................................................................................................................................... 16 Line .............................................................................................................................................................. 16 Shapes ........................................................................................................................................................ 17 Mouse .......................................................................................................................................................... 17 Marker (Black Marker / Red Marker / Blue Marker / Green Marker) ...................................................... 17 Insert Image (only White Background mode) ......................................................................................... 17 Eraser .......................................................................................................................................................... 17 Text .............................................................................................................................................................. 18 White Background ..................................................................................................................................... 18 All Clear ....................................................................................................................................................... 20 Undo ............................................................................................................................................................ 20 Redo ............................................................................................................................................................ 20 Refresh ........................................................................................................................................................ 20 Capture ........................................................................................................................................................ 21 Recorder ..................................................................................................................................................... 21 Print ............................................................................................................................................................. 22 On-Screen Keyboard ................................................................................................................................. 22 Help.............................................................................................................................................................. 23 Quit .............................................................................................................................................................. 23
Electronic Pen Operation (UB-T880 series only) ..................................... 24 Drawing Menu............................................................................................................................................. 25 Line .............................................................................................................................................................. 25 Shapes ........................................................................................................................................................ 25 Close ........................................................................................................................................................... 25 Settings ....................................................................................................................................................... 26 Pen (Marker / Highlighter / Eraser) ........................................................................................................... 27 All Clear ....................................................................................................................................................... 28
Troubleshooting ........................................................................................ 29
― 2 ―

Abbreviations • Mac® refers to Mac computer. • Mac OS® refers to Mac operating system software. • OS X® refers to OS X operating system software. • Windows® refers to the Microsoft® Windows® operating system.
Trademarks • Mac, Mac OS and OS X are trademarks of Apple Inc., registered in the U.S. and other countries. • Intel is a trademark of Intel Corporation in the U.S. and other countries. • Microsoft and Windows are either registered trademarks or trademarks of Microsoft Corporation in the
United States and other countries. • All other trademarks identified herein are the property of their respective owners.
System Requirements • A Mac computer with an Intel processor • 2 GB of RAM • Mac OS X version 10.5.8, 10.6.8, 10.7.5, 10.8.5, 10.9.2 • A free USB 2.0 port • XGA (1024 x 768) Display or more
Interface USB 2.0
― 3 ―

Installing the elite Panaboard software The elite Panaboard software must be installed on every computer being connected to the elite Panaboard. Note
• Don’t connect the elite Panaboard to the computer until the driver installation is completed.
Installing the software 1. Double-click the elite Panaboard installer [elite Panaboard UB-T.pkg]. 2. Follow the on-screen instructions. 3. Restart the computer.
Restart the computer if you are prompted to do so. After the elite Panaboard software has been installed, the following application will be found in the [Panasonic] folder of the Applications folder:
[elite Panaboard software] folder • elite Panaboard software – start elite Panaboard software • Uninstall elite Panaboard software – uninstall elite Panaboard software
[elite Panaboard Tool] folder • elite Panaboard Calibration – used to calibrate the elite Panaboard • Uninstall elite Panaboard Tool – uninstall elite Panaboard driver and Calibration utility
Before using the elite Panaboard, it must be calibrated. Calibration is described in the "Performing Calibration" section. Note
• Change settings as follows to use the On-Screen Keyboard. For Mac OS X 10.5.8:
Select [Keyboard Viewer] check box in [System Preferences] – [International] – [Input Menu]. For Mac OS X 10.6.8, 10.7.5, 10.8.5 or 10.9.2:
Select [Show Keyboard & Character Viewer in menu bar] check box in [System Preferences] – [Keyboard] – [Keyboard].
― 4 ―

Removing the software If it is necessary to uninstall the elite Panaboard software, follow the procedure below. 1. Double-click the following uninstaller.
• To remove the elite Panaboard software: “Uninstall elite Panaboard software” in the [Panasonic] – [elite Panaboard software] folder, in the Applications folder.
• To remove the driver and Calibration utility: “Uninstall elite Panaboard Tool” in the [Panasonic] – [elite Panaboard Tool] folder, in the Applications folder.
2. Restart the computer.
The computer must be restarted to complete the software removal.
― 5 ―

Operation This software supports UB-T880 series, UB-T580 series and UB-T780 series. Because an operation method varies according to the model, please refer to an operation method in accord with the model.
Operating the UB-T880 series With the UB-T880 series, up to 3 people can simultaneously draw the board using either an electronic pen or their fingers. Please pay attention to the following points when operating with your fingers or an electronic pen.
• Finger Operation • Electronic Pen Operation • Multiple User Operation
Note
• You cannot use the stylus pen on Mac OS.
Finger Operation Note
• The elite Panaboard detects a change in electrostatic capacitance when touched by a finger. For this reason, it may not react to fingernails, gloved hands, etc.
• When both a persons finger and the electronic pen are used simultaneously, the elite Panaboard will not recognize them as separately operations, but will treat both as if the same operation was occurring. After operating with the electronic pen, wait 1 second or more before operating the board with a finger.
Touch
Touch the screen board with a finger. Click (tap)
Tap the screen board with a finger. Right-click (press and hold)
Place a finger on the board until the computer make a sound, and then select the right-click function menu while keeping your finger on the screen.
Double-click (double tap) Tap the screen board twice with a finger.
Drag Place a finger on the screen board, and then move it.
Right drag Place a finger on the screen board until the computer makes a sound, and then move it.
Electronic Pen Operation Note
• The elite Panaboard detects a change in electrostatic capacitance when touched by a finger. For this
― 6 ―

reason, it may not react to the electronic pen if a glove is worn. • You cannot use more than one electronic pen at the same time. • When both the electronic pen and a persons finger is used simultaneously, the elite Panaboard will not
recognize them as separately operations, but will treat both as if the same operation was occurring. After operating with a finger, wait 1 second or more before using the electronic pen.
Drag
Place the tip of the electronic pen on the screen board, and then move it. Drawing function
The Selection Dial can be used to change the color being drawn, and can be used to erase the displayed drawing.
Mouse function Setting the Selector Dial to Mouse lets you perform the same operations as using your finger.
When you want to perform operations such as a mouse click, click (Mouse) in the Select Function
Menu of the elite Panaboard software. While holding down the menu button, touch the pen to the screen board
The Drawing Menu appears from where a number of different functions can be selected. (The Drawing Menu is not displayed while the Selector Dial is set to Mouse.)
Press the up button Performs the same function as pressing the Page Up key on the computer.
Press the down button Performs the same function as pressing the Page Down key on the computer.
Multiple User Operation With the UB-T880 series, multiple users can draw the screen board at the same time. Limits to simultaneous operation • A maximum of 3 touch spot points are allowed at any one time.
The UB-T880 series can detect up to 3 spots at the same time. Touching more than 3 spots at the same time can result in erroneous operation.
• During operation, avoid touching spots erroneously while working. The UB-T880 series detects where the board is touched. Erroneous operation can occur in the following situations: – Performing operations while touching the screen board. – Performing operations while the hand that was holding the pen is still touching the screen board.
• Do not touch a spot that is close (within 10 cm [4 in.]) to where you are operating. Touching multiple points within a close area (10 cm [4 in.]) may be recognizes as a single touched point, or if in freehand line mode cause connections or intersections of other drawn lines.
― 7 ―

Operating the UB-T580 series The UB-T580 series can be operated with your finger or a stylus pen. Please pay attention to the following points when operating with your fingers or a stylus pen. Note
• You can operate the elite Panaboard with a stylus pen in the same way as operating with your finger. • While operating the board, do not needlessly touch areas other than the area you want to operate.
For the UB-T580 series, the area that you touch on the surface of the board is detected. The following operations may cause malfunction.
– Performing operations while leaving your hand on the screen board. – Performing operations while the hand that is holding a pen is touching the screen board.
• With the UB-T580 series, objects are detected within 5 mm (0.2 in.) from the screen board. Therefore, the elite Panaboard may detect a position even if you do not touch the screen board.
• You cannot use the electronic pen on Mac OS. You cannot use the Selector Dial functions. • Multiple users cannot simultaneously operate the board on Mac OS.
Touch
Touch the screen board with a finger. Click (tap)
Tap the screen board with a finger. Right-click (press and hold)
Place a finger on the board until the right-click function menu is displayed. Double-click (double tap)
Tap the screen board twice with a finger. Drag
Place a finger on the screen board, and then move it.
― 8 ―

Operating the UB-T780 series The UB-T780 series can be operated with an electronic pen. Please pay attention to the following points when operating with an electronic pen. Note
• Simultaneous operation with multiple electronic pens is not supported on the UB-T780 series. Click
Push and release the electronic pen on the screen board. Right-click
Push and release the electronic pen on the screen board while holding down the pen button on the electronic pen.
Double-click Push and release the electronic pen on the screen board twice.
Drag Push the electronic pen on the screen board, and then move it.
Right drag While holding down the pen button on the electronic pen, push the electronic pen on the screen board, and then move it.
― 9 ―

Usage Limits Do not do any of the following, as they might result in erroneous operation: • Do not operate 2 or more elite Panaboards in close proximity to each other.
Using multiple electronic pens at the same time can cause erroneous operation. • Do not connect 2 or more elite Panaboards to a single computer. Note
• The mouse position is reset and may move on the left-upper corner when the power is turned off or the USB cable is disconnected. In this case, a function specified by Active Screen Corners may be performed.
• When turn the power switch on after turning off or reconnect the USB cable, wait 5 seconds or more. • When screen saver is executed during use, change time for screen saver starting. • When the elite Panaboard is used while peripherals connected to the USB hub are operating, the
response of the elite Panaboard may be delayed and the electronic pen may malfunction. If such problems occur, connect the peripherals directly to the computer.
• When the monitor resolution is changed, shut down the elite Panaboard software, and then perform calibration again.
― 10 ―

Performing Calibration Calibration refers to setting up the elite Panaboard and projector so that lines and comments drawn with a persons finger or the Electronic Pen are displayed in the correct position. Be sure to perform calibration before use. After setting up the elite Panaboard, project an image onto the screen board and use the elite Panaboard Calibration utility installed on the computer to perform calibration. The following changes will bring the position of projection out of alignment with the position of a persons finger or the Electronic Pen, and you will need to recalibrate the equipment.
• The location of the projector changed. • The location of the elite Panaboard changed. • The image area or placement was changed due to changes in the zoom, focus, etc. • The resolution of the projector or the computer changed.
Performing Calibration 1. Turn on the elite Panaboard (if the elite Panaboard you use is equipped with a power
switch). 2. Connect the elite Panaboard to the computer with the USB cable.
The elite Panaboard Calibration utility will be launched.
Note
• If the elite Panaboard Calibration utility does not appear automatically, double-click the elite Panaboard Calibration icon in the [Panasonic] – [elite Panaboard Tool] in your Applications folder.
― 11 ―

• If a error message is displayed, release a error according to a message, and then operate again from first step.
3. Calibrate the equipment by touching the center of the indicated points following the
instructions on the screen. (For UB-T780 series, use the electronic pen.) • Touch the screen board at a right angle with a finger not to detect other fingers. Do not do so, as this may result in misalignment. (UB-T880 / UB-T580 series)
• After touching the indicated point correctly, the next point will display automatically. 4. Choose whether to save the calibration settings, and then click [OK].
When calibration has finished normally, a completion dialog box is displayed.
If the elite Panaboard and projector are fixed so that they will not move (If Wall mounted), select the [Always use this calibration information.] button, and click [OK] to skip calibration the next time the elite Panaboard driver is started.
Re-calibrating Calibration will have to be redone in the following cases;
• The location of the projector changed. • The location of the elite Panaboard changed. • The image area or placement was changed due to changes in the zoom, focus, etc. • The resolution of the projector or the computer changed.
The elite Panaboard Calibration utility can be run again at any time by clicking the calibration icon on the Select Function Menu or by double-clicking the elite Panaboard Calibration icon, in the [Panasonic] – [elite Panaboard Tool] in the Applications folder.
― 12 ―

Using the elite Panaboard software If the elite Panaboard software is installed on the computer it can be used. Starting the elite Panaboard software 1. Double-click the elite Panaboard software icon, in the [Panasonic] – [elite Panaboard
software] folder in the Applications folder.
elite Panaboard software starts. Note
• When you click the elite Panaboard software icon many times, multiple elite Panaboard software may start. In this case, terminate unnecessary elite Panaboard software.
• To display the Select Function Menu, click the Menu Start Tab (left side: / right side: ) on the screen
with a persons finger
Example of the Select Function Menu • To display the Drawing Menu, touch the screen board while holding the menu button on the electronic
pen for the UB-T880 series.
Example of the Drawing Menu
Note
• The Drawing Menu is not displayed while the Selector Dial of the electronic pen is set to Mouse.
― 13 ―

Select Function Menu Clicking on one of the Menu Start Tabs displaying the Select Function Menu, which then can be used to switch between the various functions. These functions can be used to draw or edit text and graphics.
Calibration Calibrate the position of the image projected on the screen so that characters and lines drawn are displayed in the correct position. The projected image will become misaligned if the elite Panaboard or projector is moved. If this happens, perform calibration again to correctly realign the elite Panaboard and projector.
1 Click (Calibration) in the Select Function Menu.
Note • To perform Calibration, refer to "Performing Calibration".
Close Calibration Settings
Refresh Undo Redo
Print Capture Recorder
Quit On-Screen Keyboard Help
Mouse Line Shapes
Blue Marker Black Marker Red Marker
Eraser Green Marker Insert Image
All Clear Text
Save As* Open* Save*
Set Background* Previous Page* Next Page*
*Appear only in White Background mode
White Background
(Available only in White Background mode)
― 14 ―

Settings The setting for the following tools can be changed: Marker, Line, Shapes, Text, Tab Position. Line width and color, for each, can be selectively changed.
1 Click (Settings) in the Select Function Menu.
• The "Settings" window is displayed. 2 Click the tab for the settings to be changed.
Black Marker / Red Marker / Blue Marker / Green Marker tab
Line Set the thickness and/or color for the marker. Change the thickness by moving the scroll bar right or left.
Click (Set line color), and the "Select Color" window is displayed in which then the color can
be changed. Transparency
This is where the marker transparency level can be set. The level of transparency can be changed by moving the scroll bar right or left.
Line tab Line
This is where the line thickness and/or color can be set. Change the thickness by moving the scroll bar right or left.
Click (Set line color), and the "Select Color" window is displayed in which then the color can
be changed. Transparency
Set the level of transparency for the line. You can change the level of transparency by moving the scroll bar right or left.
― 15 ―

Shapes tab Shapes
This is where the property of the shape is set. If [No Fill] is selected, then all drawn shapes will be transparent. If [No Line] is selected, then all drawn shapes will be filled without a frame.
Click (Set fill color), and the "Select Color" window is displayed in which then the color inside
of shapes can be changed (except [No Fill] is selected). Line
This is where the shape outline thickness and/or color can be set (except [No Line] of Shapes is selected). The line thickness can be changed by moving the scroll bar right or left.
Click (Set line color), and the "Select Color" window is displayed in which then the color can
be changed. Transparency
Set the level of transparency for the shape. You can change the level of transparency by moving the scroll bar right or left.
Text tab Text
This is where the property of the text is set. Changes to the font type, font size, etc of the text can be changed here.
Click (Set font color), and the "Select Color" window is displayed in which you can change the
color. Transparency
This is where the transparency of the text is set. Changes to the transparency level can be done by moving the scroll bar right or left.
Tab Position tab Specify the display position of the Menu Start Tabs.
Close Click (Close) in the Select Function Menu.
Line Draw straight lines.
1 Click (Line) in the Select Function Menu.
• A list of line style selections will display. 2 Select the line style, and then draw a line by dragging. Note
• After drawing, the mouse pointer returns to the previous drawing mode (Mouse, Marker, Eraser).
― 16 ―

Shapes Draw a variety of pre-defined shapes.
1 Click (Shapes) in the Select Function Menu.
• A list of shape selections will display. 2 Select a shape, and then draw a shape by dragging. Note
• After drawing, the mouse pointer returns to the previous drawing mode (Mouse, Marker, Eraser).
Mouse Mouse operations is the same as if using the mouse on the computer itself.
1 Click (Mouse) in the Select Function Menu.
• The following can be done: – Click (tap) – Right-click (press and hold) – Double-click (double tap) – Drag – Right-drag
Marker (Black Marker / Red Marker / Blue Marker / Green Marker) Draw free-form lines for pictures and characters.
1 Click one of (Black Marker) / (Red Marker) / (Blue Marker) / (Green Marker)
on the Select Function Menu. • A list to select the line style is displayed.
2 Select a line style, and then draw on the screen board. Note
• Depending on the drawing method and the drawing speed, freehand lines may appear wavy or crooked, etc.
Insert Image (only White Background mode) In White Background mode only, insert an image file. For details, refer to "Insert an Image File in White Background mode".
Eraser This is used to erase drawings displayed on the screen.
1 Click (Eraser) in the Select Function Menu.
• A list to select the eraser size is displayed. 2 Select an eraser size, and then drag over the areas you want to erase. Note
• When many lines or other objects are drawn, the eraser operation speed may slow down.
― 17 ―

Text Add and edit text in text edit mode.
1 Click (Text) in the Select Function Menu.
• A list to select the text style is displayed. 2 Select the text style.
• The mouse pointer changes to a text insertion bar. 3 Click or drag at the location where the text is to be inserted.
• A text box is displayed. 4 Enter text into the text box. 5 Click the outside of the text box to leave text edit mode. Note
• A letter except English may change unreadable characters.
White Background This can be used to turn the displayed desktop into a whiteboard, which can be used to give supplementary explanations. To enable White Background mode
1 Click (White Background) in the Select Function Menu.
• The displayed desktop will change to a all white board.
• The current page number is displayed in (White Background) icon of the Select Function
Menu. Insert an Image File in White Background mode
1 Click (Insert Image) in the Select Function Menu.
• The sub-menu is displayed. 2 Click [Load image] of the sub-menu.
• The "Choose the image" window is displayed. 3 Select the image to insert, and click [Open].
Insert an Image from the Gallery in White Background mode
1 Click (Insert Image) in the Select Function Menu.
• The sub-menu is displayed. 2 Click [Image gallery...] of the sub-menu.
• The "Image gallery" window is displayed. (The Gallery images shown are for illustrative purpose only. The actual contents may vary.)
3 Select the gallery to insert, and click [OK].
― 18 ―

To open data created in White Background mode
1 Click (Open) in the Select Function Menu.
• The "Load file" window is displayed. 2 Go to where the file is saved, and then select the desired file, and click [Open].
• The specified file will be opened. Note
• When a White Background data which is saved on a system with different screen resolution settings is opened, it is scaled to match current screen resolution settings.
To save data created in White Background mode
1 Click (Save) in the Select Function Menu.
• The file is saved, overwriting the old file. Save an Open File under a Different Name
1 Click (Save As) in the Select Function Menu.
• The "Save As..." window is displayed. 2 Specify the folder and name for the file, and click [Save].
• Saving the White Background data in the proprietary data format (.pmb) enables the same data to be viewed again in White Background mode.
To change the page in White Background mode
1 Click (Next Page) or (Previous Page) in the Select Function Menu.
• The current page number is displayed in (White Background) icon of the Select Function
Menu. • Up to a maximum of 10 pages can be used in White Background mode.
Background setup in White Background mode
1 Click (Set Background) in the Select Function Menu.
• The "Set Background" windows is displayed. 2 Select the gallery to set as the background, and click [OK].
• If [No image in background] are selected, do not set the background. • Click [Set background color], and the "Select Color" window is displayed in which then the
background color can be changed. • The Gallery images shown are for illustrative purpose only. The actual contents may vary.
― 19 ―

To exit White Background mode
1 While in White Background mode, click (White Background) in the Select Function Menu.
• White Background mode will exit. Note
• In the Select Function Menu select (Mouse), and then select a drawing object by clicking it. Use
the frame around the object to move it, resize it. (To select multiple objects, drag the mouse to specify the selection area. In this case, you can only move it.) You can easily operate it with the mouse on the computer itself because you can confirm a shape of the mouse cursor.
• When exiting the elite Panaboard software and there is unsaved data, a confirmation window is displayed.
All Clear This is used to clear all drawn data from the screen.
1 Click (All Clear) in the Select Function Menu.
• A confirmation window is displayed. 2 Select [Erase] to clear the objects.
• All objects on the screen are cleared. • To cancel the All Clear operation, click [Cancel].
Undo Click (Undo) in the Select Function Menu.
• The previous action is undone.
Redo Redo can be used to reverse a previously action that was undone.
1 Click (Redo) in the Select Function Menu.
• The action that was previously undone with the [Undo] command is redone.
Refresh If any lines, shapes, text, or other objects that have been drawn disappear, this function redisplays them in their original positions.
1 Click (Refresh) in the Select Function Menu.
• The objects previously drawn on the board will be displayed again.
― 20 ―

Capture Save the screen displayed on the desktop and all drawing data as an image file.
1 Click (Capture) in the Select Function Menu.
• The "Save image to file" window is displayed. 2 Specify the folder and name for the file, and select a file format.
• The following [Files of type] formats can be selected. – PNG file (.png) – JPEG file (.jpg, .jpeg) – TIFF file (.tif, .tiff) – BMP file (.bmp)
3 Click [Save].
Recorder A movie recording of the projected images and any operations can be created with this feature.
1 Click (Recorder) in the Select Function Menu.
• The “Recorder” window will display.
Start recording. Recording starts when the button is clicked.
Stop recording and save. The "Save video file" window is displayed. Specify the folder and file name and save the file.
Pause recording.
Record a specific area of the screen, specified by dragging a red frame. Drag a frame around the desired area to record.
Configure the video quality and other settings for recording.
Specifying the video quality and other settings
When selecting (Open preferences), the Settings screen will display.
― 21 ―

Temporary Folder: Select a folder where the temporary files, used for the recording, will be saved. Insure that there is enough free space to save the files.
Quality: Select the video quality.
Expected recording time: This value is an estimate of the recording time based on the current settings. When setting "Quality" and "Temporary Folder", use the estimated time displayed as a reference.
Audio Device: Select the audio device.
Note • To record audio, a microphone must be attached to the computer. • Depending on the computer's operating environment, some drawings or audio may not be recorded.
Print Print the screen and all drawing data displayed on the desktop.
1 Click (Print) in the Select Function Menu.
• The "Print" window is displayed. 2 Click [Print].
• Printing starts.
On-Screen Keyboard The On-Screen Keyboard is a virtual keyboard that appears on the desktop image that is projected on the elite Panaboard. Enter characters by clicking on the keys of the On-Screen Keyboard.
1 Click (On-Screen Keyboard) in the Select Function Menu.
2 To enter characters into a active application move the text cursor to the location where the input is to be accomplished.
3 Click characters on the On-Screen Keyboard. Note
• You can not click characters while pressing the Shift key on the elite Panaboard. Use Caps Lock key in Mac OS X 10.6.8, 10.7.5, 10.8.5 or 10.9.2.
• Change settings as follows to use the On-Screen Keyboard. For Mac OS X 10.5.8:
Select [Keyboard Viewer] check box in [System Preferences] – [International] – [Input Menu]. For Mac OS X 10.6.8, 10.7.5, 10.8.5 or 10.9.2:
Select [Show Keyboard & Character Viewer in menu bar] check box in [System Preferences] – [Keyboard] – [Keyboard].
― 22 ―

Help Viewing Help
Display the elite Panaboard software help.
1 Click (Help) in the Select Function Menu.
• The sub-menu is displayed. 2 Click [Help] of the sub-menu.
Viewing About
Display the elite Panaboard software information.
1 Click (Help) in the Select Function Menu.
• The sub-menu is displayed. 2 Click [About] of the sub-menu.
Quit Quit the elite Panaboard software.
1 Click (Quit) in the Select Function Menu.
― 23 ―

Electronic Pen Operation (UB-T880 series only) The electronic pen can be used to draw and erase any previously drawn object on the desktop. Notice
• To avoid operating errors, do not touch the penpoint when the electronic pen is not in use. Note
• You can use more than 1 pen, but not at the same time. • As the drawing amount increases, the drawing and other operation speed may become slower. • When both the electronic pen and a finger are used simultaneously, the elite Panaboard will not
recognize them as separately operations, but will treat both as if the same operation was occurring. If operating with a finger, wait 1 second or more before using the electronic pen.
The following operations can be performed with the electronic pen: • Use the Selector Dial to select a function for the electronic pen.
Black / Red / Blue / Green
Draws with a marker in the selected color. Marker line thickness and other settings can be specified in the Drawing Menu.
Eraser
Erases marker lines that have been drawn.
Yellow / Yellowish Green / Pink
Highlights with a highlighter in the selected color. Highlighter line thickness and other settings can be specified in the Drawing Menu.
Mouse
Operates in the same way as using a persons finger. Note
• This function can not be used with the electronic pen which has two “Eraser” in the Selector Dial.
Low-Power Mode
Puts the electronic pen in low-power mode. The pen detects motion to turn itself on or off automatically. If not using the electronic pen for periods of time, set it to low-power mode to prevent battery consumption.
• Performs the same function as pressing the Page Up key on a computer, remotely. • Performs the same function as pressing the Page Down key on a computer, remotely. • Touch the screen board with the pen while holding this button to display the Drawing Menu.
(The Drawing Menu will not display while the Selector Dial is set to Mouse.) Note
• The navigation buttons will work as long as the electronic pen is within the approximate range of 10m (30 ft.) of the elite Panaboard (without obstructions).
― 24 ―

Drawing Menu The Drawing Menu appears when the Panaboard is touch and simultaneous pressing the menu button on the electronic pen.
Note
• The Drawing Menu is not displayed while the Selector Dial of the electronic pen is set to Mouse. • The Drawing Menu is displayed 1 at a time for each electronic pen, and the operation is available for the
electronic pen that displayed the menu.
Line Draw straight lines.
1 Touch (Line) in the Drawing Menu.
• A selection of line styles will display. 2 Select the line style, and then draw a line by dragging. Note
• Lines are drawn in the color that is selected with the electronic pen's Selector Dial. • Straight line drawing can not be done when either the Highlighter or Eraser tool is selected on the
electronic pen's Selector Dial. Drawing/erasing will be performed according to the selected function. • After drawing, the operation will return to the previously selected drawing mode.
Shapes Draw a variety of pre-defined shapes.
1 Touch (Shapes) in the Drawing Menu.
• A list to select the shape is displayed. 2 Select a shape, and then draw a shape by dragging. Note
• Shapes are drawn in the color that is selected with the electronic pen's Selector Dial. • Shape drawing can not be done when either the Highlighter or Eraser tool is selected on the
electronic pen's Selector Dial. Drawing/erasing will be performed according to the selected function. • After drawing, the operation will return to the previously selected drawing mode.
Close Close the Drawing Menu.
1 Touch (Close) in the Drawing Menu.
Close
All Clear
Shapes
Pen
Line
Settings
― 25 ―

Settings The following tools setting can be changed: Marker, Highlighter, Line, Shapes. Line width or color setting can be changed within each function.
1 Touch (Settings) in the Drawing Menu.
• The "Settings" window is displayed. 2 Touch the tab for the settings to be changed.
Black Marker / Red Marker / Blue Marker / Green Marker tab
Line Set the thickness for the marker. Change the thickness by moving the scroll bar right or left.
Transparency This is where the marker transparency level can be set. The level of transparency can be changed by moving the scroll bar right or left.
Note • Because the color is set with the Selector Dial of the electronic pen, you can not change the color
by clicking (Set line color).
Yellow Highlighter / Yellowish Green Highlighter / Pink Highlighter tab Line
Set the thickness for the highlighter. Change the thickness by moving the scroll bar right or left.
Note • Because the color is set with the Selector Dial of the electronic pen, you can not change the color
by clicking (Set line color).
― 26 ―

Line tab Line
Set the thickness for the line. Change the thickness by moving the scroll bar right or left.
Transparency Set the level of transparency for the line. You can change the level of transparency by moving the scroll bar right or left.
Note • Because the color is set with the Selector Dial of the electronic pen, you can not change the color
by clicking (Set line color).
Shapes tab Shapes
This is where the property of the shape is set. If [No Fill] is selected, then all drawn shapes will be transparent. If [No Line] is selected, then all drawn shapes will be filled without a frame.
Click (Set fill color), and the "Select Color" window is displayed in which then the color inside
of shapes can be changed (except [No Fill] is selected). Line
This is where the shape outline thickness can be set (except [No Line] of Shapes is selected). Change the thickness by moving the scroll bar right or left.
Transparency Set the level of transparency for the shape. You can change the level of transparency by moving the scroll bar right or left.
Note • Because the color is set with the Selector Dial of the electronic pen, you can not change the
outline color by clicking (Set line color).
3 After making changes to the settings, touch [OK] to finish.
Pen (Marker / Highlighter / Eraser) Draw or erase with the tool that is selected with the electronic pen's Selector Dial: Marker / Highlighter / Eraser. Use the Selector Dial to switch between colors when using the Marker or Highlighter tool. Marker
Draw free-form lines for pictures and characters. 1 Select the color for the Marker tool with the Selector Dial.
2 Touch (Pen) in the Drawing Menu.
• A list to select the line style is displayed. 3 Select a line style, and then draw on the screen board. Note
• Depending on the drawing method and the drawing speed, freehand lines may appear wavy or crooked, etc.
― 27 ―

Highlighter This can be used to emphasize lines, shapes, text and other object on the page. The background desktop image and objects will be displayed through the highlighter. 1 Select the color for the Highlighter tool with the Selector Dial.
2 Touch (Pen) in the Drawing Menu.
• A selection of line thickness will display. 3 Select a thickness for the line, and then draw on the screen board.
Eraser This is used to erase drawings displayed on the screen. Free-form lines can be erased in parts. 1 Select the Eraser tool with the Selector Dial.
2 Touch (Pen) in the Drawing Menu.
• A list of selectable eraser sizes will display. 3 Select an eraser size, and then drag over the areas to be erased with the electronic pen. Note
• When many lines or other objects are drawn, the eraser operation speed may become slower.
All Clear This function will clear all drawn data from the screen.
1 Touch (All Clear) in the Drawing Menu.
• A confirmation window is displayed. 2 Touch [Erase] to clear the objects.
• All objects on the screen are cleared. • To cancel the All Clear operation, click [Cancel].
― 28 ―

Troubleshooting Refer to the following table to help solve common problems. If the problem persists, contact your dealer.
Symptom Possible cause and solution
The computer does not recognize the electronic board.
• The power to the electronic board is not turned on (if the electronic board you use is equipped with a power switch).
→ Turn on the power to the electronic board. • The USB cable is disconnected. → Correctly connect the USB cable. • The USB cable is connected to a USB hub or extension cable. → Do not connect the elite Panaboard through a USB hub or
extension cable. Connect the USB cable to the computer directly. • The USB cable is damaged. → Contact your dealer.
The status LED (Red) is lit. (UB-T580 series)
• The reflecting tape inside the right or left side frame or the lower frame is dirty.
→ Use a soft cloth that has been moistened with water and then thoroughly wrung out to gently wipe the dirt off the reflecting tape. If the dirt is impossible to remove or if the tape has been scratched, contact your dealer.
• A magnet etc. is stuck to the screen board. → Do not attach magnets etc. to the screen board. • There is an object on the lower frame. → Do not place any objects on the lower frame. • The USB cable is connected while touching the screen board. → Do not touch the screen board when connecting the USB cable. • The temperature changed suddenly. → Do not use the elite Panaboard in environments with sudden
temperature changes. After performing the relevant solution, disconnect the USB cable, wait for more than 4 seconds, and then connect the USB cable again. If the status LED (Red) is still lit, contact your dealer.
The status LED (Red) is blinking. (UB-T880 series)
• The power is turned on while touching the screen board. → Do not touch the screen board for approximately 3 seconds after
turning on the power. If the status LED (Red) is still lit after turning off the power and turning it on again, contact your dealer.
The elite Panaboard response is delayed.
• Other applications or anti-virus software are active. → Shut down the other applications and anti-virus software.
The operation position is misaligned.
• The position of the electronic board or projector has changed. • The projector zoom was changed. • The screen resolution (pixel count) has been changed. → Perform calibration again. • The resolution of the projector or the computer changed. (The
resolution may be changed when you turn on your computer display.)
→ Shut down the elite Panaboard software, and then perform calibration again.
• Multiple fingers are detected when performing calibration. (UB-T580 series, UB-T880 series)
→ When performing calibration, touch the screen board with your finger vertically so that another finger is not detected.
Freehand lines are drawn connected or intersecting. (UB-T880 series)
• You touched multiple points in a close area (within 10 cm [4 in.]) while drawing.
→ Do not draw simultaneously in a close area (within 10 cm [4 in.]).
Drawing data is lost or displayed in the wrong location.
UB-T580 series • Performing operations while leaving your hand on the screen
board. • Performing operations with your finger while another part of your
― 29 ―

hand is touching the screen board. • Performing operations while the hand that was holding the pen is
still touching the screen board. • Touching multiple spots on the screen board at one time. • The temperature changed suddenly. UB-T880 series • Performing operations while leaving your hand on the screen
board. • Performing operations with your finger while another part of your
hand is touching the screen board. • Performing operations while the hand that was holding the pen is
still touching the screen board. • Touching more than 3 spots on the screen board at one time. • The temperature changed suddenly. UB-T780 series • The electronic pen is being held at an angle. • Direct sunlight or strong light is striking the screen. • A remote control is being aimed at the receiver on the electronic
board. • The side of the electronic board is placed near the wall, or the top
of the electronic board is placed near the ceiling. • The electronic board is placed near the vents of an air conditioner. • A plasma or LCD television is being used near by the electronic
board. • The receiver of the electronic board is blocked. • The transmitter of the electronic pen is covered with your hand. • Two or more the electronic pens are being used at the same time. • The temperature changed suddenly. → Check that none of the above is causing the problem.
If misalignment is not caused by any of the above, perform calibration again.
The electronic pen does not work. (Buttons do not function.) (Lines written with the electronic pen are broken or colors change.) (UB-T880 series)
• You are using the electronic pen and your finger simultaneously. → If you use the electronic pen while operating the elite Panaboard
with your finger, the result is the same as when touching the elite Panaboard with your finger. After operating with your finger, wait 1 second or more before using the electronic pen.
• Other applications or anti-virus software are active. → Shut down the other applications and anti-virus software. • The battery is almost drained. → Replace the electronic pen's battery with a new battery. • Peripherals are connected to the USB hub. → Connect the peripherals directly to the computer. • The electronic pen's Selector Dial is set to [Low-Power Mode]. → Change the item selected with the Selector Dial. • Another electronic board is nearby. → Use the [Electronic Pen Registration Tool] on Windows computer
to register the electronic pen. • The electronic pen is not registered or the electronic pen is
registered another electronic board. → Use the [Electronic Pen Registration Tool] on Windows computer
to register or unregister the electronic pen.
Lines or comments drawn with your finger are not shown on the computer screen. (UB-T580 series)
• You are touching the screen board with a part of your hand other than your finger.
→ Use only your drawing finger tip to touch the screen board. • The reflecting tape inside the right or left side frame or the lower
frame is dirty. → Use a soft cloth that has been moistened with water and then
thoroughly wrung out to gently wipe the dirt off the reflecting tape. If the dirt is impossible to remove or if the tape has been scratched, contact your dealer.
• There is an object on the lower frame. → Do not place any objects on the lower frame.
― 30 ―

The stylus pen does not function. (UB-T880 series)
• You cannot use the stylus pen on Mac OS.
The electronic pen does not work. (UB-T580 series)
• You cannot use the electronic pen on Mac OS.
The message "The pen battery is low. Replace the battery soon" appears on the computer screen. (UB-T880 series)
Replace the electronic pen's battery with a new battery.
20140402
― 31 ―