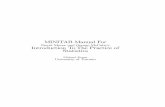Elementary Statistics Math 119 - Amazon Web Services · - 2 - Minitab Introduction Getting Started...
Transcript of Elementary Statistics Math 119 - Amazon Web Services · - 2 - Minitab Introduction Getting Started...

Student Lab Manual
Elementary Statistics Math 119
Terrie Teegarden San Diego Mesa College

- 2 -
Minitab Introduction
Getting Started When you open a Minitab worksheet you will see two areas.
The upper area or session window will record the commands and the resulting analysis. You can also use it to input text such as an explanation of the analysis or the homework number. The lower level is similar to a spreadsheet. Both text and numeric data can be input, as shown in the example above. Note that the label for the first column is C1-T. The T indicates that the data in this column is nonnumeric or text. Later, it will be seen that for certain statistical applications, this column will not be available. Under the File menu there are several options. You can open and save both Minitab projects and worksheets. Projects consist of data sets and all the associated tests and graphs that may have been done.
Worksheets are used for data only. Minitab comes with several data sets which can be accessed through
File Open Worksheet Note: Using the folder icon instead of opening the File menu, opens a project not a worksheet.

3
Open Files You may have to tell the computer where to find the data files. If you are in the math lab they will be in data folder on the Mesa_K server. Note that the file type is “mtw”. Minitab can also open data from other formats however you must change the File type. Selecting the data set name and clicking open, will cause the following window to appear.
Click ok and the data will appear in the open worksheet. Save Files When you are done you can save all your work as a project by selecting File Save Project as. When you are working on homework or labs, you may wish to save your work as a project. To save the data only under a different name use File Save Current Worksheet as. Print Files Either the session window or the data can be printed. Click in the desired area of the worksheet and then use File Print.
Exit When you have finished, click on File Exit and this screen will appear. If the project has not already been saved, do so at this time.

4
Illustrating the Data
Working with Qualitative Data Qualitative data may be recorded in two forms, as a list or in a table as summary data. Open transportation.mtw and note that the data is recorded as a list. There are 40 data values and in its current form there is little information that can be derived from the data.
To summarize the data use Stat Tables Tally Individual Variables
The following dialogue box will appear. Ensure that the cursor is in the box under Variables and the available data sets will appear in the left hand box. All columns with appropriate data will be listed. Click on C1 and select to put ‘means of transportation to Mesa’ in the box. Under Display, there are four options. Select Count and Percent as these are the only two types of analysis we are able to do with this data and click OK. The results appear in the session window of the worksheet.
The first column lists the means of transportation in alphabetical order. The second tells how many times each was listed in the original data set (for example, 13 people drive to Mesa), with the last number representing the total number of responses, N = 40. The third column gives the percent of the group that used each means of transportation. The data indicates that, 25% of the students ride the bus.

5
Graphing Data There are two ways to illustrate this data, a bar graph or a pie chart. To create a bar graph, go to Graph Bar Chart. Each bar will represent the counts of unique values. Select the Simple graph and click OK.
The following dialogue box allows you to choose the categorical data set. Select C1 and then click OK. The bar graph appears in its own window.
By selecting the data option from the previous screen the title can be changed and the counts can be included with each bar.

6
The other type of graph often used with qualitative data is a pie chart. Going to the Graph menu, select Pie Chart and the window to the right appears. Since the data is a list of values, select the top option. Place the cursor in the Categorical variables box and click to have the possible data columns appear in the box on the left. Select C1 and then OK.
This is the standard pie chart, which does not give much information. Go back to the pie chart dialogue box (Graph Pie Chart) and select labels, then slice labels. Click on all the options.

7
This graph gives more information: the name, count and percentage for each category. Which option you choose will depend on the information you wish to convey.
Summarized Data Sometimes the categorical data is given in summarized or table form. Open the worksheet transportation2.mtw.
To create a bar or pie chart for summarized categorical data, go to Graph Bar Chart and change the type of data from Counts of unique values to Values from a table. The Categorical variable is the ‘means of transportation to Mesa’ column and the Graph variable is the count. Note: when you put the cursor in the Graph variables box, the text column is not a possible selection. This is because Minitab recognizes that text data can only be categorical.

8
For the pie chart, the Chart values from a table option is on the data selection screen. Selecting OK with generate the same graphs as before. The data values are the same. It is only the form of reporting that is different.
Working with Discrete Qualitative Data Quantitative data may be discrete (countable) or continuous. Beginning with discrete data, simulate the tossing of a die 24 times. To do this, go to Calc Random Data Integer
Each row represents a toss of the die, hence input 20 in that box. Store the data in the first empty column. The Minimum value for a die is 1 and the Maximum value is 6. Click OK.

9
To the right is an example of the outcome. Each simulation will have its own list of data values as these are randomly generated. The data should consist of only the numbers 1, 2, 3, 4, 5, and 6. To summarized the data use Stat Tables Tally Individual Variables. Under Display select all the options.
Note: For this set of data, a 4 was never tossed. In 24 rolls of a die would this surprise you? Looking at the CumCnt (cumulative count) column, there are 14 tosses which resulted in a 1, 2 or 3. In other words there are 14 values of 3 or less. Similarly, 10 values are at least 5. To view this data in terms of cumulative percentages look under CumPct. 58.33% of the data is at most 3.
To illustrate this data, the dotplot graph can be helpful. Go to Graph Dotplot, then select Simple and click on OK.

10
Select C1 as the Graph variable. To give the graph a title, click on Labels and input a title.
This is similar to a bar chart and works well for small data sets. For data with high counts (20 or more) per value, a bar chart may be better. Redo the simulation with 500 tosses (rows). Calc Random Data Integer Possible result:
Which graph do you find easier to read?

11
Open the data worksheet baseball-update.mtw and again summarize the RBI data by selecting the appropriate column and use Stat Tables Tally Individual Variables
The result is not very helpful, so create a dotplot. Graph Dotplot
The dotplot is not very helpful. Under Graph, there is a Stem-and-Leaf plot.
Graph Stem-and-Leaf Add C2 RBI to Graph variables and click OK

12
Session Window Printout Stem-and-Leaf Display: RBI Stem-and-leaf of RBI N = 35 Leaf Unit = 1.0 2 0 3 5 5 1 3 4 7 8 2 2 7 8 15 3 5 6 6 6 8 8 9 (7) 4 2 2 2 5 6 7 8 13 5 1 6 11 6 0 9 9 7 1 9 7 8 2 5 5 9 5 10 0 0 38 1 11 1 12 4
There are three columns in the display. The first column is a cumulative count that begins at both the top and bottom of the column and counts toward the median. The (7) indicates that the median falls in that group of 7 data values. For example, the 8 in the third row represents the total number of data values for that row and the two rows above it. Similarly the 5 in the third row from the bottom indicates that the last three rows contain a total of 5 data values. The second column represents the stem or value in the ten’s place. Since the Leaf unit is one, the last column represents the digit in the ones place for each data value. If the same value appears in the data several times each is recorded. If no values appear in the third column then there are no data values in that range. Note that there are no values in the nineties. The fourth row, for example, conveys the following information:
• There are a total of 15 data values in the first four columns.
• The values in this row are all in the thirties.
• The values in this row end in 5, 6, 6, 6, 8, 8, 9... therefore the data values in this row are:
• 35, 36, 36, 36, 38, 38 and 39.

13
Working with Continuous Qualitative Data For continuous data, a histogram is used in place of a bar chart. The difference is that in a histogram the bars are touching. Select Graph Histogram, select Simple and click OK. On the next screen place the cursor in the Graph variables box and select C2 RBI from the left column and click OK.
On the histogram, the vertical axis represents the number of values that fall in the range for that bar (frequency). The horizontal axis represents the midpoint of the indicated bars. The range of values are represented in each of the bars is not indicated. Highlighting any bar will give the number of data values and the range. For example, the 4th bar has 11 values between 37.5 and 52.5. It is better to label the horizontal axis with the boundary or cutpoints rather than the midpoint.

14
To do this, ensure that all the bars are selected and right click. Select Edit Bars. Click on the Binnning tab and then click OK. Select Cutpoint as the and Midpoint/Cutpoint positions.
Using the techniques learned in class, the lower class boundary for the first class is 0.5 and the upper class boundary for the last class is 126.5 with a class width of 21. In the box, use the following syntax:
lower class boundary for the first class : upper class boundary for the last class / class width
.5:126.5/21
A histogram with 7 bars and a class width of 18 could also be used for this data. Return to the Edit Bars/Binning screen and change the class width to obtain a new graph.

15
Another useful graph for analyzing this data is the boxplot. Select Graph Boxplot. Select Simple and click OK, then select RBI as the Graph variable and click OK again.
The box represents the middle 50% of the data (interquartile range), the bottom and top of the box are Q1 and Q3 respectively, and the horizontal line in the center of the box is the median. The vertical lines, called wiskers, indicate the spread of the first (lower line) and fourth (upper line) quartiles. Click on the graph to obtain a summary of the information.
Create a Boxplot for home runs by selecting C3 (HR) as the Graph variable. This boxplot has two *s, these represent the outliers. To label the outliers, return to the boxplot window and select Labels Data Labels Outliers. Then click OK and OK.

16
The outliers are now labeled.
Boxplots are also good for comparing two sets of data. To compare the batting averages before and after the players became free agents, create a new graph. Graph Boxplot. Select Simple under Multiple Graphs and click OK. Then select C4 and C8 as the Graph variables and click OK again.
Comparing the two, it appears that the players had better batting averages before they became free agents. Hypothesis testing will determine if this difference is statistically significant or not.

17
Descriptive Statistics
Measures of the Centrality Mode: Stat Tables Tally Individual Variables gives the count for each data value and hence the mode.
Mode = 15 Midrange: Stat Tables Tally Individual Variables gives both the maximum and minimum values and hence the midrange.
Midrange = 2
045 + = 22.5
Median: Stat Tables Tally Individual Variables gives the count for each data value and the median can be determined.
Median location = 2
135 + = 18th position
=> Median = 11
Tally for Discrete Variables: HR HR Count CumCnt 0 2 2 Minimum 1 3 5 3 1 6 4 3 9 6 2 11 7 3 14 8 2 16 10 1 17 11 1 18 Median 13 1 19 14 1 20 15 4 24 Mode 16 3 27 19 1 28 23 1 29 26 1 30 28 2 32 30 1 33 37 1 34 45 1 35 Maximum N= 35
Mean: The mean can be calculated several ways. Calc Column Statistics
Select the Mean and then HR as the Input variable column. If the Store result in box is left blank the answer appears in the session window.
Session Window Printout
Mean of HR Mean of HR = 13.1143
If the mean is needed for other calculations then it should be stored in the first empty column by inputting Mean in the Store result in box.

18
Measures of Variation (the spread of the data) Standard deviation: Calc Column Statistics, select the Standard deviation and the HR as the Input variable. The standard deviation is needed to calculate the variance, hence input deviation (or any other variable name) into the optional Store result in box. The answer will appear in the session window, and will be stored as a variable, which will appear as an option when the calculator function is used in future examples.
Session Window Printout: Standard Deviation of HR Standard deviation of HR = 10.9404
Variance: The variance is the square of the standard deviation. Using Calc Calculator, type any name for the Store result in variable (ex. variance). In the left hand column, deviation appears as the variable K1. For Expression, select K1 then the ** button (this indicates that the number is to be raised to a power) and 2 to indicate that the power is the second. The result appears in the first empty column of the worksheet window.
Alternatively, a data summary may be obtained by using:
Stat Basic Statistics Display Descriptive Statistics

19
Session Window Printout: Descriptive Statistics: HR Variable N N* Mean SE Mean StDev Minimum Q1 Median Q3 Maximum HR 35 0 13.11 1.85 10.94 0.00 4.00 11.00 16.00 45.00 Calculations of Mean and Standard Deviation for Grouped Data To calculate the mean and standard deviation for grouped data, the calculator feature is needed. Input the data from Chapter 2 practice in “Collaborative Statistics” by Illowski and Dean. (Note: All examples used in the following sections refer to exercises in “Collaborative Statistics.”)
# of cars 3 4 5 6 7 frequency 14 19 12 9 11
Calc Calculator The calculator requires a name in the Store result in variable. Type in mean.
To input the formula for mean, n
fxx ∑ ⋅
= , in
the Expression box type: sum(select C1 ‘cars’ * select C2 ‘frequency’)/65. The answer will appear in C3 of the worksheet. To calculate the variance and standard deviation, first compute the square of the differences between the data values and the mean. In the Expression box type: (select C1 ‘cars’-select C3 ‘mean’)** 2 Note: The ** button is used not ^ to indicate a power. The answer is in C4 of the worksheet. The next step is to calculate the variance.
1)(2
−
⋅−= ∑
nfxx
s
Input (sum(select C4 ‘squares’ * select C2 ‘frequency’))/64. Note the two sets of ( )s. The answer is in C5 of the worksheet. The standard deviation is the square root of the variance. Input: sqrt(‘variance’) The answer appears in C6 of the worksheet.
Answer screen

20
Simulations
Minitab generates sets of data from a variety of distributions, which may be used to simulate experiments. Discrete Uniform Distribution Integer function is used in situations where the outcomes are all equally likely, such as rolling dice or tossing a coin (heads = 0, tails = 1). To simulate the tossing of two dice 100 times go to Calc Random Data Integer. For 100 tosses, generate 100 rows and store the results in columns C1 and C2. The number of rows represents the number of tosses and each column represents a die. Again the maximum value is 6 and the minimum is 1.
To obtain the sum of the dice, use Calc Row Statistics
Select Sum and Input variables C1 and C2. Store result in C3.
The columns may be named to represent the values they contain. To investigate this data use
Stat Tables Tally Individual Variables
Tally for Discrete Variables: Sum Sum Count 2 2 3 9 4 4 5 13 6 15 7 14 8 8 9 14 10 12 11 7 12 2 N= 100

21
Discrete Random Variables and Their Probability Distributions
Binomial Example 4-10 X ~ B(20, 0.41) To create a probability table for a binomial distribution, begin by creating a column with all possible values for X.
Calc Make Patterned Data Simple Set of Numbers
Since n = 20, X = {0, 1, …, 20}. Hence the first value is 0 and the last is 20. The values for X appear in a column on the worksheet.
Go to Calc Probability Distributions Binomial
Select Probability, input the Number of trials and the Event probability (p). Select Input column and name the Optional storage. Inputting a name for the Optional storage places the probabilities in the worksheet with an accuracy of 6 decimal places.

22
To graph the probability distribution, Graph Probability Distribution Plot, View Single, select Binomial from the Distribution list and input the Number of trial and the Event probability.
To determine P(X ≤ 12), the probabilities in the generated table for (X = 0 to 12) may be summed. Another option is to return to the Calc Probability Distributions Binomial and select Cumulative probability and Input constant. The Input constant is 12 since Minitab gives the cumulative probability up to and including the input constant value.

23
The result is printed in the session window. Note: the summary gives the distribution, n, p and x values. Always check this information for any possible input errors. To determine the P(X > 12), remember that this is the same as 1 - P(X ≤ 12)
=> 1 - .973785 = .026215
Session Window Printout: Cumulative Distribution Function Binomial with n = 20 and p = 0.41 x P( X <= x ) 12 0.973785
To determine P(X < 12), rewrite the expression with ≤ in the new expression. In other words,
P(X < 12) = P(X ≤ 11)
The Input constant would be 11 since that is the largest value X would take. To determine the data value such that the probability of that value or fewer is 85%, return to the Binomial Distribution window and select Inverse cumulative probability and Input constant. The input constant is now the probability (.85) and the result will be the data value. Note: Since 85% in not possible for this discrete distribution, the two closest values are given. To ensure that the probability is at least 85%, then x = 10.
Session Window Printout Inverse Cumulative Distribution Function Binomial with n = 20 and p = 0.41 x P( X <= x ) x P( X <= x ) 9 0.725223 10 0.851976

24
Geometric Example 4-15 X ~ G(0.02) A graph for the Geometric function is created in the same manner as for the Binomial. Calc Probability Distributions Select Geometric as the distribution and input the Event probability.
To determine the probability of a particular value, for example P(X = 6), select
Calc Probability Distributions Geometric
Use the Probability option, and Input constant 20.
Session Window Printout: Cumulative Distribution Function Geometric with p = 0.02 x P( X <= x ) 20 0.332392 * NOTE * X = total number of trials.

25
Continuous Random Variables and Their Probability Distributions Continuous random variables and their probabilities are found in the same way as discrete random variable. Exponential Distribution Example 5-5 X ~ Exp(0.1) Note: μ = 10, hence m = 0.1 A graph for the Exponential function is created in the same manner as for the Binomial. Graph Probability Distribution Plot View Single, select Exponential from the distribution list and input the Mean where it asks for the Scale.
To calculate P(X > 7) = 1 – P(X < 7)
Calc Probability Distributions
Exponential Select Cumulative probability, input the mean (Scale) and Input constant 7. Session Window Printout Cumulative Distribution Function Exponential with mean = 10 x P( X <= x ) 7 0.503415 P(X > 7) = 1 – 0.503415 = 0.496584

26
Normal Distribution X~ N(100, 25) A graph for the Normal function is created in the same manner as for the Exponential. Graph Probability Distribution Plot View Single, select Normal from the distribution list and input the Mean and Standard deviation.
Ex. 1 Calculate P(80 < X < 130)
Calc Probability Distributions Normal
Select Cumulative probability, input the Mean and Standard deviation. Input constant 80 and then repeat for 130. Alternately, input the values 80 and 130 into a column on the worksheet and use Input column.

27
Session Window Printout Cumulative Distribution Function Normal with mean = 100 and standard deviation = 25 Hence x P( X <= x ) P(80 < X < 130) = P(130) – P(80) 80 0.211855 130 0.884930 = 0.884930 - 0.211855 = 0.673075 Ex. 2 Find x such that P(X < x) = 75% Calc Probability Distributions Normal Select Inverse cumulative probability, input the Mean and Standard deviation. Input constant is 0.75. Note: The input constant for probabilities must be input as the decimal form. Session Window Printout: Inverse Cumulative Distribution Function Normal with mean = 100 and standard deviation = 25 P( X <= x ) x
0.75 116.862
Hence, P(X < 116.862) = 75%

28
Confidence Intervals Single Population Mean, Population Standard Deviation given, Normal Distribution Example 8 – 2 Given x = 68, σ = 3, n = 36; find a 90% confidence interval for the population mean. Stat Basic Statistics 1-Sample Z Select Summarized data, input Sample size, Mean and population Standard deviation. Select Options Input the desired percentage in confidence level and ensure that the Alternative is not equal. OK OK The result is in the session window. Session Window Printout One-Sample Z The assumed standard deviation = 3 N Mean SE Mean 90% CI 36 68.000 0.500 (67.178, 68.822)
SE Mean = n
σ = 363 = 0.500
The 90% confidence interval for this example is (67.178, 68.822).

29
Single Population Mean, Population Standard Deviation Unknown, Normal Distribution Input the following data from the example 8 - 4 into a column in the worksheet: 8.6, 9.4, 7.9, 6.8, 8.3, 7.3, 9.2, 9.6, 8.7, 11.4, 10.3, 5.4, 8.1, 5.5, 6.9 Then go to Stat Basic Statistics 1-Sample t
Since the raw data is given, select Samples in columns and the column with the data. Again choose Options and ensure that the Confidence level is correct and that the Alternative option is not equal. OK OK The summary information includes the sample mean and sample deviation as well and the confidence interval. Session Window Printout One-Sample T: Ex 8-4 Variable N Mean StDev SE Mean 95% CI Ex 8-4 15 8.227 1.672 0.432 (7.301, 9.153)

30
Single Population ProportionThe underlying distribution for a proportion is binomial. Example 8 – 5 n = 500, x = 421 Find a 95% confidence interval for the population proportion. Stat Basic Statistics 1-Proportion Select Summarized data. Input the number of successes in the Number of events box. Input the Number of trials. Use Options to ensure that 95 is the Confidence level and Alternative is not equal. OK OK Session Window Printout Test and CI for One Proportion Sample X N Sample p or p’ 1 421 500 0.842000 95% CI (0.807022, 0.872869)

31
Hypothesis Testing
Test for Single Mean with Population Standard Deviation Known Example 9 – 11 Ho: μ ≥ 16.43 Ha: μ < 16.43 x = 16, σ = 0.8, n = 15 and α = 0.05 To access the hypothesis testing options, return to the same screen as used for confidence intervals. Stat Basic Statistics 1-Sample z
Check Perform hypothesis test. Input the Hypothesized mean. Click Options. It is not necessary to enter a Confidence level, although one may appear by default. Ensure that Alternative: less than is selected. OK OK
Session Window Printout One-Sample Z Test of mu = 16.43 vs < 16.43 The assumed standard deviation = 0.8 95% Upper N Mean SE Mean Bound Z P 15 16.000 0.207 16.340 -2.08 0.019 p-value < α, hence reject Ho
There is significant statistical evidence to support the claim that the goggles helped Jimmy’s swim time.
NOTE: The result in the session window includes the hypothesis being tested, indicating that a left tail test is used. The sample mean and standard deviation are given. In addition, both the Ztest value (Z) and the p-value are given.

32
Test for Single Mean with the Population Standard Deviation Unknown Example 9 – 13 Ho: μ ≤ 65 Ha: μ > 65 Data values: 65, 65, 70, 67, 66, 63, 63, 68, 72 and 71 α = 0.05 Input the data values into a column on the worksheet. Access the hypothesis test
Stat Basic Statistics 1-Sample t Select the column with the data. Check Perform hypothesis test. Input the Hypothesized mean. Click Options. The Confidence level is not necessary. Ensure that Alternative: greater than is selected. OK OK
Session Window Printout One-Sample T: Ex 9-13 Test of mu = 65 vs > 65
95% Lower
Variable N Mean StDev SE Mean Bound Ex 9-13 10 67.00 3.20 1.01 65.15 T (ttest) P 1.98 0.040 Since the p–value < α => reject Ho
There is significant statistical to support the claim that the average test score is greater than 65.

33
Test for Single Population Proportion Example 9 – 14 Ho: p = 0.5 Ha p ≠ 0.5 x = 53, n = 100 α = 0.01 To access the hypothesis testing options, return to the same screen as used for confidence intervals.
Stat Basic Statistics 1-Proportion
Input the given values. Check the Perform hypothesis test and input the Hypothesized proportion Select Options to ensure that the Alternative is not equal.
The result gives the hypothesis tested, indicating that a two tail test is used. In addition, a 95% confidence interval, the Ztest value and the p-value are given. Test and CI for One Proportion Test of p = 0.5 vs p not = 0.5 Sample X N Sample p 95% CI Z-Value P-Value 1 53 100 0.530000 (0.432178, 0.627822) 0.60 0.549 Using the normal approximation.

34
Tests for Two Mean or Two Proportions Hypothesis testing for two means or two proportions is done using the same methods as for a single mean. Under Stats Basics Statistics select the appropriate test: 2-Sample t, Paired t, or 2 Proportions. Two Independent Means Example 10-3 Ho: μ1 ≤ μ2 Ha: μ1 > μ2
1x = 3; s1 = 0.33; n1 = 20; 2x =2.9; s2 = 0.36; n2 = 20
First test for equal variances Ho: σ2
1 = σ22 Ha: σ2
1 ≠ σ22
Stats Basic Statistics 2 Variances Input the Variance (standard deviation squared) for each data set. When running this test several answers are given. Using only the results from the F-Test (assuming both data sets are from normal distributions), the p-value > α, hence fail to reject the null. There is significant statistical evidence to assume the variances are equal.
F-Test (Normal Distribution) Test statistic = 0.84, p-value = 0.708

35
Select Stats Basic Statistics 2-Sample t and input the required summarized data. Check Assume equal variances. Click Options and ensure the Alternative is greater than Two-Sample T-Test and CI Sample N Mean StDev SE Mean 1 20 3.000 0.330 0.074 2 20 2.900 0.360 0.080 Difference = mu (1) - mu (2) Estimate for difference: 0.100 95% lower bound for difference: -0.084 T-Test of difference = 0 (vs >): T-Value = 0.92 P-Value = 0.183 DF = 38 Both use Pooled StDev = 0.345
p-value > α => fail to reject Ho
There is not significant statistical evidence to support the claim that wax 1 lasts longer than wax 2.
Suppose that the standard deviation for the second sample of wax is 0.56 not 0.36, and repeat the test. Ex 10-3 Ho: μ1 ≤ μ2 Ha: μ1 > μ2
1x = 3; s1 = 0.33; n1 = 20; 2x =2.9; s2 =0.56; n2 = 20 First test for equal variances Ho: σ2
1 = σ22 Ha: σ2
1 ≠ σ22
Stats Basic Statistics 2 Variances
Input the Variance for each data set. Using only the F-Test (assuming both data sets are from normal distributions), the p-value < α, hence reject the null. There is significant statistical evidence to assume the variances are not equal, therefore the Assume equal variance box should NOT be checked.
F-Test (Normal Distribution) Test statistic = 0.35, p-value = 0.026

36
Two-Sample T-Test and CI Sample N Mean StDev SE Mean 1 20 3.000 0.330 0.074 2 20 2.900 0.560 0.13 Difference = mu (1) - mu (2) Estimate for difference: 0.100 95% lower bound for difference: -0.147 T-Test of difference = 0 (vs >): T-Value = 0.69 P-Value = 0.248 DF = 30
The p-value is > α, hence fail to reject Ho.
There is not significant statistical evidence to support the claim that wax 1 lasts longer than wax 2. Two Sample Means – Paired Data Do baseball players have more runs batted in (RBI) after they become free agents? In other words, do the players perform better after they obtain big salaries? Open baseball-update.mtw. Ho: μ free agent ≤ μ RBI Ha: μ free agent > μ RBI Select Stats Basic Statistics Paired t and input the free agent column in as the first sample and the RBI column as the second.
Note that the first sample is always the mean on the left of the inequality and the second sample is on the right hand side.
Session Window Printout Paired T-Test and CI: RBI After Free Agent, RBI Paired T for RBI After Free Agent - RBI N Mean StDev SE Mean RBI After Free Agent 35 39.94 29.23 4.94 RBI 35 51.06 30.63 5.18 Difference 35 -11.11 31.66 5.35 95% lower bound for mean difference: -20.16 T-Test of mean difference = 0 (vs > 0): T-Value = -2.08 P-Value = 0.977
There is NOT significant statistical evidence to support the claim that players perform better after they become free agents.

37
Two Sample Proportion Test Example 10-4 Ho: pΑ = pΒ Ha: pΑ ≠ pΒ
Medication A xA = 20, nA = 200 Medication B xB = 12, nB = 200 α = 1%
Stats Basic Statistics 2 Proportions
Input the x value in the Trials box and n in the Events box. Select Options and ensure that the Alternative is not equal. Check the Use pooled estimate of p for test box.
Session Window Printout Test and CI for Two Proportions Sample X N Sample p 1 20 200 0.100000 2 12 200 0.060000 Difference = p (1) - p (2) Estimate for difference: 0.04 95% CI for difference: (-0.0130278, 0.0930278) Test for difference = 0 (vs not = 0): Z = 1.47 P-Value = 0.140 There is NOT significant statistical evidence to support the claim that there is a difference between the two medications.

38
Chi-Squared Goodness of Fit Test Example 11-4 To test if two coins are fair, toss them 100 times and determine the number of heads. Simulate this by using: Calc Random Data Integer Input 100, number of trials, as the number of rows of data to generate. OK -> OK On the worksheet the columns titles 'coin1' and 'coin2' should appear with a combination of 1s and 0s. Input variables coin1 and coin2 as the names of the columns. If tails = 0 and heads = 1, then the sum of the columns = # of heads for the two coins. Using Calc Row Statistics, select Sum and input the two columns in variables box, saving the result as heads. To determine the number of heads: Stats Tables Tally Individual Variables
Session Window Printout Tally for Discrete Variables: heads heads Count 0 14 1 62 2 24 N= 100 Input this information and the associated probabilities into the worksheet.
To test: Ho: The coins are fair Ha: The coins are unfair
Stats Tables Chi-Square Goodness of Fit Test (One
Variable)

39
Input the information in the following boxes: heads C4 ‘value’ Category names counts C5 ‘observed’ Observed counts select Specific proportions C6 ‘prob’
Session Window Printout Chi-Square Goodness-of-Fit Test for Observed Counts in Variable: Observed Using category names in value
Test Contribution Category Observed Proportion Expected to Chi-Sq 0 14 0.25 25 4.84 1 62 0.50 50 2.88 2 24 0.25 25 0.04 N DF Chi-Sq P-Value 100 2 7.76 0.021 Since the p-value < .05, fail to reject the null. There is significant statistical evidence to support the claim that the coins are fair.

40
Chi-Squared Test of Independence Example 11-3 Input the following information into a worksheet:
Ho: Type of volunteer and number of hours are independent Ha: Type of volunteer and number of hours are dependent Stats Tables Chi-Square Test (Two-Way Table in Worksheet) Select all the data columns.
Session Window Printout Chi-Square Test: 1-3 hours, 4-6 hours, 7-9 hours Expected counts are printed below observed counts Chi-Square contributions are printed below expected counts 1-3 hours 4-6 hours 7-9 hours Total 1 111 96 48 255 Observed 90.57 115.19 49.24 Expected
4.607 3.197 0.031 ( )E
EO 22 −
=χ
2 96 133 61 90 103.00 131.00 56.00 0.476 0.030 0.447 3 91 150 53 294 104.42 132.81 56.77 1.726 2.225 0.250 Total 298 379 162 839 Chi-Sq = 12.991, DF = 4, P-Value = 0.011 < 0.05 => reject Ho. There is significant statistical evidence to conclude that the type of volunteer and the number of hours worked are dependent.

41
Linear Regression and Correlation
Example 12 – 6 Is there a correlation between a student’s score on Test 3 and his/her score on the Final Exam? Input the data in a worksheet: Exam 3 65 67 71 71 66 75 67 70 71 69 69 Final Exam 175 133 185 163 126 198 153 163 159 151 159 To view the scatter plot: Graph Scatterplot
Select the Simple, then input Final for the Y variable (dependent or predicted variable) and Exam 3 for the X variable (independent or predictor variable).
Does there appear to be a relationship between the two values? To determine if the relationship is statistically significant, a test for correlation is used. Stat Basic Statistics Correlation Select the two variables. The default Display p-values will be checked.

42
Session Window Printout Correlations: Exam 3, Final Pearson correlation of Exam 3 and Final = 0.663 (r – value) P-Value = 0.026 P-Value = 0.026 < 0.05 => significant correlation Significant correlation implies there is a relationship between the student’s score on Exam 3 and the score on the Final Exam. To calculate the regression line: Stat Regression Regression The Response is the dependent variable and the Predictors are the independent variable(s).
Session Window Printout Regression Analysis: Final versus Exam 3 (This is the printout. Comments are in bold.) The regression equation is Final = - 174 + 4.83 Exam 3 => y = -175 + 4.83x Predictor Coef SE Coef T P Constant -173.5 125.8 -1.38 0.201 Exam 3 4.827 1.816 2.66 0.026 S = standard deviation of errors, se
S = 16.4124 R-Sq = 44.0% R-Sq(adj) = 37.7% R-Sq = coefficient of determination, r2, hence the Person correlation coefficient, r = 0.44 = 0.663 (see previous test) Analysis of Variance Source DF SS MS F P Regression 1 1902.4 1902.4 7.06 0.026 Residual Error 9 2424.3 269.4 Total 10 4326.7 Obs Exam 3 Final Fit SE Fit Residual St Resid 1 65.0 175.00 140.27 9.07 34.73 2.54R R denotes an observation with a large standardized residual.

43
Unusual Observations: From the scatter plot there is one data value appear out of place (65, 175). This value is reported here with the predicted value (Fit) of 140.27. To see the data and regression line together: Stat Regression Fitted Line Plot Input Final as the Response (Y) and Exam 3 as the Predictor (X). Select Linear for linear regression.
Note that this graph gives the regression equation as well as the se and R2 values. To find a best fit and a 95% confidence interval for the Final Exam score for a student who
scored 73 on Exam 3, return to the regression window. Stat Regression Regression
Unusual Observation

44
Click on Options. Input 73 as the new observation and 95 and the confidence level. Check the Confidence limits.
Session Window Printout Predicted Values for New Observations New Obs Fit SE Fit 95% CI 95% PI 1 178.89 8.52 (159.61, 198.16) (137.05, 220.72) Values of Predictors for New Observations New Obs Exam 3 1 73.0
Note that the best single value is 178.89 (Fit) and the 95% confidence interval is (159.61, 198.16).

45
Quick Reference Guide Bar Chart Graph Bar Chart Binomial Distribution Calc Probability Distributions Binomial
Binomial Distribution, Graph
Graph Probability Distribution Plot, View Single, select Binomial
Boxplot Graph Boxplot Boxplot, Lable Outliers Graph Boxplot Labels Data Labels Outliers
Chi-Square Test of Independence
Stat Tables Chi-Square Test (Two-Way Table in Worksheet)
Chi-Square Test, One Variable
Stat Tables Chi-Square Goodness of Fit Test (One Variable)
Correlation Stat Basic Statistics Correlation Data and Regression Line
Stat Regression Fitted Line Plot
Data Summary Stats Basic Statistics Display Descriptive Statistics Dotplot Graph Dotplot Exit File Exit Exponential Distribution
Graph Probability Distribution Plot, View Single, select Exponential
Exponential Distribution, Graph
Calc Probability Distributions Exponential
Geometric Distribution Calc Probability Distributions Select Geometric
Geometric Distribution, Graph
Calc Probability Distribution Geometric
Histogram Graph Histogram Independent Means, Two
Stat Basic Statistics 2-Sample t
Mean Calc Column Statistics Median Stat Tables Tally Individual Variables Midrange Stat Tables Tally Individual Variables Mode Stat Tables Tally Individual Variables Normal Distribution Graph Probability Distribution Plot, View Single, select Normal Normal Distribution, Graph
Calc Probability Distributions Normal
Open File Open Worksheet Paired Date, Two Sample Means
Stat Basic Statistics Paired t
Pie Chart Graph Pie Chart Print File Print Probability Table Calc Make Patterned Data Simple Set of Numbers

46
Proportion, Single Population
Stat Basic Statistics 1-Proportion
Proportion, Two Populations
Stat Basic Statistics 2 Proportions
Regression Stat Regression Regression Save, Project File Save Project as Save, Worksheet File Save Current Worksheet as Scatterplot Graph Scatterplot Simulate Data Calc Random Data Integer
Single Population Mean, Standard Deviation Given
Stat Basic Statistics 1-Sample Z
Single Population Mean, Standard Deviation Unknown
Stat Basic Statistics 1-Sample t
Standard deviation Calc Column Statistics Stem-and-Leaf Graph Stem-and-Leaf Sum, Column Calc Column Statistics Summarize Data Stat Tables Tally Individual Variables Variance Calc Calculator Variance, Two Stat Basic Statistics 2 Variances