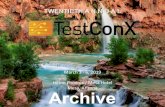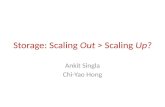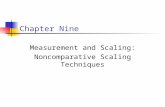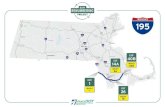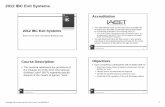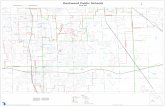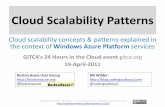ELECTRONIC VIEW FINDER - Video Data · Control1 Control2 Setting1 Setting2 System Exit PK-Back/Exit...
Transcript of ELECTRONIC VIEW FINDER - Video Data · Control1 Control2 Setting1 Setting2 System Exit PK-Back/Exit...

ELECTRONIC VIEW FINDER English
User’s Manual

ELECTRONIC VIEW FINDER
Thank you for purchasing the Cineroid EVF.
The Cineroid EVF (hereafter referred to as “EVF") is a view finder that can be mounted on any video camera with a HD-SDI output signal. Please thoroughly read the user manual for best operation and understanding of all of the functions of the EVF.
Test Before OperatingIt is recommended to test the EVF before operating. Check if the EVF can be turned on once powered, and check if the information/menu is being properly displayed on the LCD.
Copyrights and ProhibitionsThe use of images of people, property, and places can without permission can be prohibited by law. Please refer to your region’s laws regarding copyrights.
02 03
○ Canon and EOS are registered trademarks of Canon.○ Nikon is a registered trademark of Nikon.○ Sony is a registered trademark of Sony.
1. Do not face the eyecup directly into the sun as it may damage the LCD.2. The shadow disk is installed on EVF at factory. This shadow disk can be removed by disassembling eyecup from loupe.
Safety Precautions
21

EnglishELECTRONIC VIEW FINDER
Safety Precautions
◎ Do not use any batteries, power cord, or accessories that are not specified in this
document.
◎ When using a power cord, be sure to plug it in completely. Do not handle power plugs
when your hands are wet. When unplugging the power cord, grasp the plug body
or adapter instead of the cord.
◎ Power cords that are scratched, heavily bent or twisted can potentially be hazardous and
a source of electric shock and/or fire.
◎ Do not insert foreign objects into the product’s electric or cable components.
◎ Do not place the power cord near sources of heat as this may melt or cause damage to
the cord potentially causing fire or electric shock.
◎ Do not disassemble or modify the product. This may damage the product and cause
danger due to a malfunction.
◎ Please keep the product out of reach of young children. Injuries may occur due to damage
to the product.
◎ When using the product in an airplane or hospital setting, it is recommended to acquire
authorization first as signals or electro-magnetic waves from the product may cause other
equipment to malfunction.
◎ Do not store the product in a dusty or humid environment as damage may occur.
◎ When the product is mounted on a camera, do not lift or move the camera by grabbing
the product. This may cause damage to the product or the camera mount.
◎ Do not clean the product with paint thinner, benzene, or other volatile solvents. This may
cause damage to the product and become a fire hazard.
◎ This product is not waterproof. If the product is dropped in water, contact the service
center immediately.
Please observe the following safety precautions as they are meant for the safe and proper use of the product to reduce the risk of accidents. Upon reading the user manual, keep it in a safe and available place.
02 03

ELECTRONIC VIEW FINDER
04 05
Table of Contents
Safety Precautions
Table of Contents
Components
Parts
Before Using the EVF Openable Optical Loupe Detachable Optical Loupe Adjusting the Diopter Extendable Loupe / Connecting Extension Tube Installing the Battery Connecting External Power Connecting a HD-SDI Cable Power On/Off
Basic Features Operating the Menu Adjusting Color Adjusting the Screen Volume Control
03
04
06
07
0808090910101111
12131313

EnglishELECTRONIC VIEW FINDER
Shooting Features Peaking Pixel to Pixel Clip guide False color Monochrome Look up table Freeze Over Scaling Underscan Crop Guide Center Marker Anamorphic Screen Flip
Setting User Controls Custom Button Functions Firmware Upgrade Custom Display Settings Parameter Save And Restore Product Specifications Optional Products
04 05
141515161617
19
19
20
23
17
20
2121
23
1818
2222

ELECTRONIC VIEW FINDER
Components
Please ensure all parts are present after opening the box.
A. LCD VF + Optical Loupe
C. User's manualB. Extension tube
06 07

EnglishELECTRONIC VIEW FINDER
Parts
06 07
Feature Buttons
DC in
USB Port
Loupe Flip-up Latch
Eye Cup
Diopter Adjuster
Loupe Latch
Menu Buttons
Power Switch
Lens
3.2 Inch LCD Screen
HD-SDI Out
HD-SDI In
1/4” Screw Mount

ELECTRONIC VIEW FINDER
08 09
Before Using the EVF
Openable Optical Loupe
Detachable Optical Loupe
The optical loupe attached to the EVF body can be flipped open 180 degrees.
The optical loupe attached to the EVF body can be detached completely.

EnglishELECTRONIC VIEW FINDER
08 09
Before Using the EVF
Adjusting the Diopter
When viewing through the optical loupe, the user can adjust the diopter accordingly. Rotate the dial in either direction until the image becomes clear.
Extendable Loupe / Connecting Extension Tube
Extension Tube (Included in package)
The optical loupe can be splitted. And Extension tube is used to extend loupe length for old eye.
1 Touch Removeable

ELECTRONIC VIEW FINDER
10 11
Before Using the EVF
Installing the Battery
The Cineroid EVF uses Canon LP-E6 battery. The battery or the connectors may be damaged if not aligned properly.
Connecting External Power
Proper voltage for external power is 6-17V.When both external power and battery is connected, battery is not consumed.
6-17V DC in

EnglishELECTRONIC VIEW FINDER
10 11
Before Using the EVF
Connecting a HD-SDI Cable
Install the battery or connect external power and Turn the power switch to the ON position. If you have an external input, you will see the image displayed from that signal. If there is no external input, you will see the default screen.
Power On / Off
First connect the HD-SDI cable to a camera, and then connect the other end into the IN connection on the EVF. Check whether the image on the LCD is correctly displaying the image on the camera.
Power On

ELECTRONIC VIEW FINDER
M
Up
Down
Menu
Operating the Menu1. Access the setting and features by pressing the menu button on the right side of the EVF.2. Press the M button to select the main menu. When not in the menu, you can adjust the speaker volume by pressing the up and down arrow keys.
3. Once the main menu is selected, press the up and down arrow keys to navigate
through the menu. The cursor is highlighted in red.
4. Move the cursor to the feature you want to select/change and press the M button to access that feature. 5. Press the up and down arrow keys to change the value of the feature.6. Move the cursor to Exit and press the M button to return to the previous menu.7. To exit the main menu, move the cursor to Exit and press the M button.
12 13
21
Basic Features
Control1 Control2 Setting1 Setting2 System Exit
PK-Back/Exit
PeakingPixel to PixelClip GuideFalse Color 1False Color 2MonochromeLook up tableFreezeExit
OnOffOffOffOffOffOnOff
4
Control1 Control2 Setting1 Setting2 System Exit
PK-Back/Exit Set Over Scaling
Over ScalingUnder ScanCrop GuideCenter MarkerAnamorphicExit
OnOffOffOffOffOffOnOff
5
Control1 Control2 Setting1 Setting2 System Exit
PK-Back/Exit Set Under Scaling
Over ScalingUnder ScanCrop GuideCenter MarkerAnamorphicExit
OnOff
Control1 Control2 Setting1 Setting2 System Exit
PK-Back/Exit
Over ScalingUnder ScanCrop GuideCenter MarkerAnamorphicExit
OnOffOffOffOff
6
Press PK button to exit Menu at any position.Tip*

EnglishELECTRONIC VIEW FINDER
12 13
Basic Features
Adjusting ColorMenu : Setting2 - Color Adjust
1 2
Adjusting the ScreenMenu : Setting2 - Color Adjust
3 4
Volume ControlMenu : Setting2 - Audio Control
3 4
Control1 Control2 Setting1 Setting2 System Exit
PK-Back/Exit
Color AdjustScreen AdjustKey AllocationOSDAudio ControlExit
▶▶▶▶▶
Brightness[1~100]Contrast[1~100]Chroma[1~100]Sharpen[1~100]Exit
▶▶▶▶
Control1 Control2 Setting1 Setting2 System Exit
PK-Back/Exit Screen Adjust Brightness[1~100]
45504310
Color AdjustScreen AdjustKey AllocationOSDAudio ControlExit
Red Gain[1~100]Red Offset[1~100]Green Gain[1~100]Green Offset[1~100]Blue Gain[1~100]Blue Offset[1~100]Exit
▶▶▶▶▶
Control1 Control2 Setting1 Setting2 System Exit
PK-Back/Exit Color Adjust Red Gain
474750505050
Color AdjustScreen AdjustKey AllocationOSDAudio ControlExit
Control1 Control2 Setting1 Setting2 System Exit
PK-Back/Exit
Color AdjustScreen AdjustKey AllocationOSDAudio ControlExit
▶▶▶▶▶
Control1 Control2 Setting1 Setting2 System Exit
PK-Back/Exit
Color AdjustScreen AdjustKey AllocationOSDAudio ControlExit
▶▶▶▶▶ Speker Mute
VolumeLevel MeterExit
▶▶▶▶▶
Control1 Control2 Setting1 Setting2 System Exit
PK-Back/Exit Speaker Mute
Off3On
Color AdjustScreen AdjustKey AllocationOSDAudio ControlExit

ELECTRONIC VIEW FINDER
14 15
Shooting Features
PeakingOn/Off : Menu - Control1 - Peaking Setting : Menu - Setting1 - Peaking
Peaking Red ONPeaking Red OFF
Peaking Sharpness OFF Peaking Sharpness ON
Peaking On / Off Peaking Setting
PK
Output F1
F2
SA
To activate the peaking feature, simply press the PK button on the left side of the EVF body. The peaking will show in the mode that is currently selected.
OnOff
PK-Back/Exit Turn On Peaking
PeakingPixel to PixelClip GuideFalse Color 1False Color 2MonochromeLook up tableFreezeExit
Control1 Control2 Setting1 Setting2 System Exit
▶▶▶▶▶▶▶
PK-Back/Exit Peaking in Red or Sharpness
PeakingClip GuideMonochromeOver ScalingCrop GuideAnamorphicScreen FlipExit
ModeThreshold[1~5]
Sharpen5
Control1 Control2 Setting1 Setting2 System Exit
Simply PK ButtonTip*

EnglishELECTRONIC VIEW FINDER
14 15
Shooting Features
Pixel to pixel On/Off : Menu - Control1 - Pixel to Pixel
Pixel to Pixel Off Pixel to Pixel On
Pixel to Pixel Off
Control1 Control2 Setting1 Setting2 System Exit
PK-Back/Exit Set Pixel to Pixel
PeakingPixel to PixelClip GuideFalse Color 1False Color 2MonochromeLook up tableFreezeExit
OnOff
Clip GuideOn/Off : Menu - Control1 - Clip Guide Setting : Menu - Setting1 - Clip Guide
Clip Guide Off Clip Guide Color mode Clip Guide Zebra mode
Clip Guide On / Off
Control1 Control2 Setting1 Setting2 System Exit
PK-Back/Exit Set GLIP GUIED
PeakingPixel to PixelClip GuideFalse Color 1False Color 2MonochromeLook up tableFreezeExit
OnOff
Clip Guide Setting
▶▶▶▶▶▶▶
PK-Back/Exit Display Zebra Pattern or Color
PeakingClip GuideMonochromeOver ScalingCrop GuideAnamorphicScreen FlipExit
ModeZebra RangeZebra MotionHigh Threshold[20~100]Mid Threshold[50~60]Low Threshold[1~50]Exit
ZebraColorBoth
Control1 Control2 Setting1 Setting2 System Exit
Pixel to Pixel On
Control1 Control2 Setting1 Setting2 System Exit
PK-Back/Exit Set Pixel to Pixel
PeakingPixel to PixelClip GuideFalse Color 1False Color 2MonochromeLook up tableFreezeExit
OnOff

ELECTRONIC VIEW FINDER
Shooting Features
16 17
False Color On/Off : Menu - Control1 - False Color1 or False Color 2
False Color1 Off
Monochrome (B /W, Blue, Red, Green)On/Off : Menu - Control1 - Monochrome Setting : Menu - Setting1 - Monochrome
False Color1 On
False Color1 Off False Color1 On
Control1 Control2 Setting1 Setting2 System Exit
PK-Back/Exit On or Off False Color 1
PeakingPixel to PixelClip GuideFalse Color 1False Color 2MonochromeLook up tableFreezeExit
OnOff
Monochrome On / Off Monochrome Setting
Monochrome (B/W) Off Monochrome (B/W) On
Control1 Control2 Setting1 Setting2 System Exit
PK-Back/Exit On or Off Monochrome
PeakingPixel to PixelClip GuideFalse Color 1False Color 2MonochromeLook up tableFreezeExit
OnOff
▶▶▶▶▶▶▶
PK-Back/Exit Color Select
PeakingClip GuideMonochromeOver ScalingCrop GuideAnamorphicScreen FlipExit
ColorExit
B&W
Control1 Control2 Setting1 Setting2 System Exit
Control1 Control2 Setting1 Setting2 System Exit
PK-Back/Exit On or Off False Color 1
PeakingPixel to PixelClip GuideFalse Color 1False Color 2MonochromeLook up tableFreezeExit
OnOff

EnglishELECTRONIC VIEW FINDER
Shooting Features
16 17
Look up tableOn/Off : Menu - Control1 - Look up table
Look up table Off (The image applied adjusting color)
Look up table Off
Control1 Control2 Setting1 Setting2 System Exit
PK-Back/Exit Look up table ON/OFF
PeakingPixel to PixelClip GuideFalse Color 1False Color 2MonochromeLook up tableFreezeExit
OnOff
FreezeOn/Off : Menu - Control1 - Freeze
Freeze Off Freeze On
Freeze Off
Control1 Control2 Setting1 Setting2 System Exit
PK-Back/Exit Screen Freezing
PeakingPixel to PixelClip GuideFalse Color 1False Color 2MonochromeLook up tableFreezeExit
OnOff
Freeze On
Control1 Control2 Setting1 Setting2 System Exit
PK-Back/Exit Screen Freezing
PeakingPixel to PixelClip GuideFalse Color 1False Color 2MonochromeLook up tableFreezeExit
OnOff
Look up table On (Original image)
Look up table On
Control1 Control2 Setting1 Setting2 System Exit
PK-Back/Exit Look up table ON/OFF
PeakingPixel to PixelClip GuideFalse Color 1False Color 2MonochromeLook up tableFreezeExit
OnOff

ELECTRONIC VIEW FINDER
18 19
Shooting Features
UnderscanOn/Off : Menu - Control2 - Underscan
Underscan Off Underscan On
Overscaling Off Overscaling On
Underscan OffPK-Back/Exit Set Under Scan
Control1 Control2 Setting1 Setting2 System Exit
Over ScalingUnder ScanCrop GuideCenter MarkerAnamorphicExit
OnOff
Overscaling Setting
Over ScalingOn/Off : Menu - Control2 - Over Scaling Setting : Menu - Setting1 - Over Scaling
Overscaling On / OffPK-Back/Exit Set Over Scaling
Control1 Control2 Setting1 Setting2 System Exit
Over ScalingUnder ScanCrop GuideCenter MarkerAnamorphicExit
OnOff
▶▶▶▶▶▶▶
PK-Back/Exit
PeakingClip GuideMonochromeOver ScalingCrop GuideAnamorphicScreen FlipExit
480i720p1080i Exit
▶▶▶▶▶▶▶
RatioH OffsetV OffsetExit
1.00000
Control1 Control2 Setting1 Setting2 System Exit
Underscan OnPK-Back/Exit Set Under Scan
Control1 Control2 Setting1 Setting2 System Exit
Over ScalingUnder ScanCrop GuideCenter MarkerAnamorphicExit
OnOff

EnglishELECTRONIC VIEW FINDER
18 19
Shooting Features
Crop guideOn/Off : Menu - Control2 - Crop Guide Setting : Menu - Setting1 - Crop Guide
Crop guide Off Crop guide On
Crop guide On / Off Crop guide Setting
Center MarkerOn/Off : Menu - Control2 - Center Marker
Center Marker Off
Center Marker Off Center Marker On
PK-Back/Exit On or Off Crop Guide
Control1 Control2 Setting1 Setting2 System Exit
Over ScalingUnder ScanCrop GuideCenter MarkerAnamorphicExit
OnOff
PK-Back/Exit Set Center Marker
Control1 Control2 Setting1 Setting2 System Exit
Over ScalingUnder ScanCrop GuideCenter MarkerAnamorphicExit
OnOff
▶▶▶▶▶▶▶
PK-Back/Exit Aspect Ratio
PeakingClip GuideMonochromeOver ScalingCrop GuideAnamorphicScreen FlipExit
RatioCustum Set[1.00~4.00]Reduce[0.500~1.000]Guide LineBackground[0~8]Exit
16.91.781.000Off5
Control1 Control2 Setting1 Setting2 System Exit
Center Marker OnPK-Back/Exit Set Center Marker
Control1 Control2 Setting1 Setting2 System Exit
Over ScalingUnder ScanCrop GuideCenter MarkerAnamorphicExit
OnOff

ELECTRONIC VIEW FINDER
20 21
Shooting Features
AnamorphicOn/Off : Menu - Control2 - Anamorphic Setting : Menu - Setting1 - Anamorphic
Anamorphic Off Anamorphic On
Anamorphic On / Off Anamorphic Setting
Screen FlipOn/Off : Menu - Setting1 - Screen Flip
Screen Flip On / Off Screen Flip Off
PK-Back/Exit On or Off Anamorphic
Control1 Control2 Setting1 Setting2 System Exit
Over ScalingUnder ScanCrop GuideCenter MarkerAnamorphicExit
OnOff
▶▶▶▶▶▶▶
PK-Back/Exit Set mirror
PeakingClip GuideMonochromeOver ScalingCrop GuideAnamorphicScreen FlipExit
MirrorRotationExit
OffOff
Control1 Control2 Setting1 Setting2 System Exit
Mirror On Rotate On Rotate On / Mirror On
▶▶▶▶▶▶▶
▶▶▶
PK-Back/Exit
PeakingClip GuideMonochromeOver ScalingCrop GuideAnamorphicScreen FlipExit
480i720i1080iExit
RatioOffsetExit
1.0000
Control1 Control2 Setting1 Setting2 System Exit

EnglishELECTRONIC VIEW FINDER
20 21
Custom Button FunctionsSetting : Menu - Setting2 - Key Allocation
The left side of the EVF body contains the buttons PK, F1, F2, F3. The factory default for these buttons are peaking (PK), Pixel to Pixel (F1), False Color 1 (F2), and Clip Guide (F3). Each button can be customized to a particular feature by selecting CUSTOM SETUP on the main menu.
PK
Output F1
F2
F3
Peaking
Pixel to Pixel
False Color 1
Clip Guide
Initial functionsSetting key Allocation
PKF1F2F3Exit
PeakingPixel to PixelFalse Color 1Clip Guide
▶▶▶▶▶
Control1 Control2 Setting1 Setting2 System Exit
PK-Back/Exit PK Key Allocation
Color AdjustScreen AdjustKey AllocationOSDAudio ControlExit
Control1 Control2 Setting1 Setting2 System Exit
PK-Back/Exit F/W Upgrade Set Ver V61
Parameter SaveParemeter RestoreFirmwareExit
UpgradeCancle
Firmware Upgrade
Firmware UpgradeSetting : Menu - System - Firmware
1. Firmware is upgradable by special cable.2. Connect EVF and computer by cable.3. Select On of Firmware Upgrade. The screen is changed to waiting message.4. EVF starts firmware upgrade.
Setting User Controls

ELECTRONIC VIEW FINDER
Setting User Controls
Custom Display Settings Setting : Menu - Setting1 - Anamorphic You can select to view the current state of the battery usage, volume, etc. on the LCD.
OSD Pixel to Pixel ON Peaking ON
Factory reset1. Powering on the EVF while pressing down the PK button will reset the EVF to its original default settings.2. Once the reset is complete, fully power off the EVF before powering on for further use.
22 23
BatteryVideo FormatPixel to PixelSpeakerLevel meter PositionFreezeOSD ColorExit
OnOnOnOnLeftOnWhite
▶▶▶▶▶
Control1 Control2 Setting1 Setting2 System Exit
PK-Back/Exit OSD Battery
Color AdjustScreen AdjustKey AllocationOSDAudio ControlExit
Parameter save and restoreSetting : Menu - System - Parameter Save/Restore
The all parameters of function can be stored on bank0 or bank1. The parameters can be restored from bank0 or bank1. Factory is the initial parameter of factory.
Control1 Control2 Setting1 Setting2 System Exit
PK-Back/Exit Parameter Saving
Parameter SaveParameter RestoreFirmwareExit
Bank0Bank1
Control1 Control2 Setting1 Setting2 System Exit
PK-Back/Exit Parameter Restore
Parameter SaveParameter RestoreFirmwareExit
Bank0Bank1UserFactory
Parameter Save Parameter Restore

EnglishELECTRONIC VIEW FINDER
Product Specifications
22 23
Optional Product
FCB044
FCB043
DC plug only
DC plug with D-tap
O External Power Adapter
O Soft Eyecup Cover
For Cineroid EVF & Others119 x 86 x 8.5(mm)
ECO : Orange color
Form Model
ECR : Red color
ECB : Blue color
Model EVF4CSS
SizeResolution
ColorViewing angle
Display area
Phone JackIn te rn al speaker
BatteryExternal
SDI Signal format
LCD
Audio out
Power
Operating Temperature
Storage Temperature
Power consumption
-10ºC to 70ºC
-20ºC to 70ºC
3.5W (3hours with LP-E6 battery)
480i59.94, 576i50, 720p50, 720p59.94, 720p60, 1080PsF23.98, 1080p23.98, 1080PsF24, 1080p24, 1080PsF25, 1080p25, 1080PsF29.97, 1080p29.97, 1080PsF30, 1080p30, 1080i50, 1080i59.94, 1080i60

Customer Support Center
Seculine Co., LTD.Tel +82.70.4347.4901 / Fax +82.2.850.3027Rm.510, Kolon Science Valley #2, Guro-dong, 811, Guro-gu, Seoul, 152-728, KoreaHomepage www.cineroid.com E-mail [email protected]
Printed in KoreaEVF4CSS-V1.0
We will strive to create the best products and provide superb service.
ELECTRONIC VIEW FINDER